Конвертация PDF в JPG в DocuFreezer
DocuFreezer — программа, служащая для преобразования форматов файлов с функциями замораживания исходного внешнего вида и защиты от изменений. Это приложение поддерживает большое количество различных форматов, в том числе документы, изображения и архивы.
Преимуществом программы DocuFreezer является поддержка пакетного преобразования, когда вы можете массово конвертировать много файлов в другой формат по заданным параметрам.
Выполните эту инструкцию:
- В окне программы DocuFreezer на панели меню нажмите на одну из кнопок «Добавить файлы» или «Добавить папку», в зависимости от выполняемой задачи, или просто перетащите PDF-файлы в специальную область внутри окна.
При необходимости вы можете добавить в это приложение сразу несколько файлов для пакетного конвертирования в нужный формат.
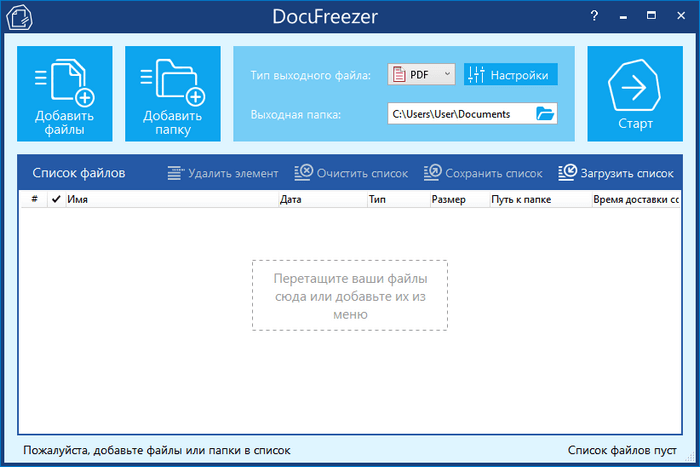
- На панели меню в опции «Тип выходного файла:» выберите выходной формат — «JPEG».
- В параметре «Выходная папка:» укажите место для сохранения файлов на компьютере.
- Нажмите на кнопку «Старт» для запуска преобразования.
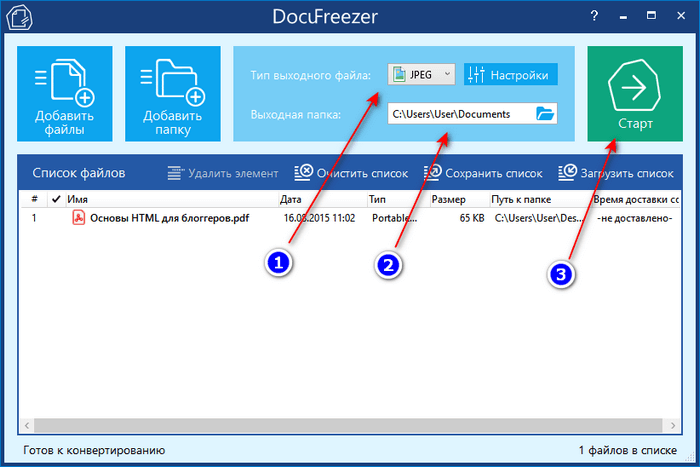
- Откройте папку с готовыми файлами после завершения обработки.
Use Adobe to Convert PDF to BMP
There are 2 Adobe tools can be utilized to manage PDF files, Adobe Acrobat and Adobe Photoshop.
#1 Can Adobe Acrobat Convert PDF to BMP?
No, Adobe Acrobat doesn’t support convert PDF to BMP.
Though Adobe Acrobat allows users to export PDF as image formats, only 3 image formats are supported: JPEG, TIFF and PNG. Therefore, even though you have installed Adobe Acrobat, you won’t be able to convert PDF to BMP with Adobe Acrobat.
Steps to Convert PDF to BMP with Adobe
- Right click on the PDF file and open with “Adobe Photoshop”.
- Then go to File>Save As.
- Choose BMP from the output menu, then click ‘Save” to convert PDF to BMP with Adobe.
Can Adobe Convert PDF to BMP?
Adobe Systems has a number of products processing PDF files, but not all of them can convert them into the BMP format. Here we’ll see if the Adobe programs below can achieve that.
Adobe Acrobat online
The Acrobat online services are a collection of web-based solutions that enable users to quickly accomplish PDF and electronic signature-related operations in any web browser.
But using Adobe Acrobat online provides a limit to PDF editing. If you use Adobe online, there’s limited access to conversion. Unfortunately, there’s no conversion to a BMP file.
But PDF files can be converted to TIFF files. Since a TIFF can store numerous pages and pictures inside a single file, it is an excellent choice for archiving photos of high quality and level of detail. Although it is not the most space-efficient file compression method, it does not suffer from data loss.
Adobe Acrobat Reader
You can open PDF files, view them, and print them using Adobe Acrobat Reader. You can even fill out PDF forms with it.
For Adobe Acrobat Reader, there is no conversion to a BMP file. But it can convert PDF files to JPG, TIFF, and PGN.
You can also consider subscribing to Adobe Acrobat Pro if you need to accomplish more complicated operations than reading and annotating PDFs, converting files to PDF format, or editing PDFs.
Adobe Photoshop
Despite the different Adobe systems which don’t have BMP conversion, Adobe Photoshop has the power to convert PDF to BMP.
The raster image editing, graphic design, and interactive digital industries rely heavily on Adobe Photoshop. It uses layering to allow for complexity and versatility in the creation and editing process and to give strong editing tools, which, when coupled, are capable of almost any task. There are instructions to follow in the next section.
Конвертируем PDF в JPG с помощью виртуального принтера
PDFCreator — виртуальный принтер, предназначенный для создания PDF из файлов других форматов. В процессе печати из различных приложений, программа PDFCreator поддерживает сохранение на компьютере файлов в PDF и в некоторых графических форматах.
В составе операционной системы Windows 10 имеется встроенный виртуальный принтер «Microsoft Print to PDF», но он не подходит для наших целей из-за того, что он не сохраняет файлы в графических форматах. Поэтому нам понадобиться другой виртуальный принтер, например, PDFCreator.
Пользователям Windows 7 полезно иметь на своем компьютере виртуальный принтер, с помощью которого вы сможете сохранять файлы в формате PDF, используя функцию печати из любых программ. Подобного инструмента нет в составе данной ОС, поэтому пользователю нужно самостоятельно установить одно из подобных приложений.
В данном случае, мы используем бесплатную версию программы PDFCreator. Скачайте с официального сайта PDFCreator Free: https://www.pdfforge.org/pdfcreator/download, а затем становите программу на компьютер.
Во время инсталляции отклоните установку на ПК другого постороннего программного обеспечения. Вместе с PDFCreator на компьютер будет установлено приложение PDF Architect от этого разработчика. Бесплатная версия PDF Architect скорее всего вам не понадобится, поэтому это приложение можно сразу удалить.
Виртуальный принтер запускается из других программ, использующих функцию печати. Все необходимые операции проходят в следующем порядке:
- Вам нужно будет открыть документ PDF в любой программе, предназначенной для просмотра или редактирования данного формата.
- Отправьте открытый документ на печать.
- При выборе способа печати, необходимо выбрать виртуальный принтер среди всех доступных принтеров.
- В настройках принтера выберите графический формат JPEG.
- В результате, на компьютере будет сохранен файл, или несколько файлов в формате JPG с содержимым страниц документа PDF.
По этому алгоритму мы проведем конвертацию PDF в графический формат JPG с помощью виртуального принтера PDFCreator, выполнив следующие действия:
- Откройте PDF-файл в программе, поддерживающей просмотр данного формата. В данном случае ПДФ открыт в браузере Microsoft Edge.
- Войдите в меню, чтобы выбрать «Печать».
- В окне свойств печати, в разделе «Принтер» выберите «PDFCreator».
- Нажмите на кнопку «Печать».
- На экране откроется окно программы PDFCreator.
- В поле «Профиль» необходимо выбрать подходящий формат (профиль по умолчанию — PDF), в нашем случае — «JPEG (графический файл)».
- Нажмите на кнопку «Сохранить» (здесь имеются дополнительные опции: «Сохранить как…» и «Сохранить на Рабочий стол»).
- Файл PDF будет сохранен в выбранном месте в качестве отдельных картинок.
После завершения операции по преобразованию, вы можете использовать эти изображения по своему усмотрению.
Для преобразования ПДФ страниц в отдельные BMP онлайн
Конвертация одного ПДФ файла приводит к созданию серии BMP изображений, объединенных в ZIP архив. Эти BMP файлы будут пронумерованы в соответствии со страницами исходного ПДФ документа. При преобразовании нескольких ПДФ документов выходной ZIP архив будет содержать папки с соответствующими группами изображений. После завершения преобразования ПДФ в BMP у вас есть возможность загрузить результат или отправить ссылку для скачивания по электронной почте.
Безопасность и конфиденциальность данных клиентов не подлежат обсуждению, и мы уделяем им особое внимание, принимая все необходимые меры. Все файлы клиентов автоматически удаляются с наших серверов в течение 24 часов после конвертации
Не позволяйте несовместимым форматам файлов замедлять работу. Попробуйте наше приложение ‘Convert ПДФ to BMP’ сегодня и оцените удобство онлайн-преобразования страниц ПДФ документа в BMP изображения. Вы можете рассчитывать на нашу службу поддержки, которая поможет вам, когда вам это нужно.
Как конвертировать ПДФ в BMP онлайн
- Загрузите ПДФ файлов, которые вы хотите преобразовать в BMP формат.
- Задайте параметры операции, чтобы получить преобразованный BMP, соответствующий вашим требованиям.
- Нажмите кнопку, чтобы преобразовать ПДФ в BMP онлайн.
- Немедленно сохраните вывод BMP на свое устройство.
- Или отправьте ссылку для скачивания по электронной почте, но не забудьте использовать ее в течение 24 часов.
Как использовать онлайн-сервисы для конвертации файлов
Использование онлайн-сервисов для конвертации файлов из PDF в JPG предоставляет удобный и доступный способ. Вот обновленная инструкция по использованию сервисов ILovePDF и PDF to Image:
ILovePDF:
- Перейдите на главную страницу ILovePDF: Посетите главную страницу сайта ILovePDF.
- Выберите опцию «PDF в JPG»: На главной странице выберите опцию «PDF в JPG».
- Загрузите исходный PDF-файл: Загрузите желаемый PDF-файл на сервер.
- Выберите уровень качества: Выберите желаемый уровень качества изображения.
- Инициируйте конвертацию: Нажмите «Конвертация в JPG», чтобы начать процесс преобразования.
- Скачайте изображения: Подождите завершения процесса, затем скачайте получившиеся изображения на свой компьютер.
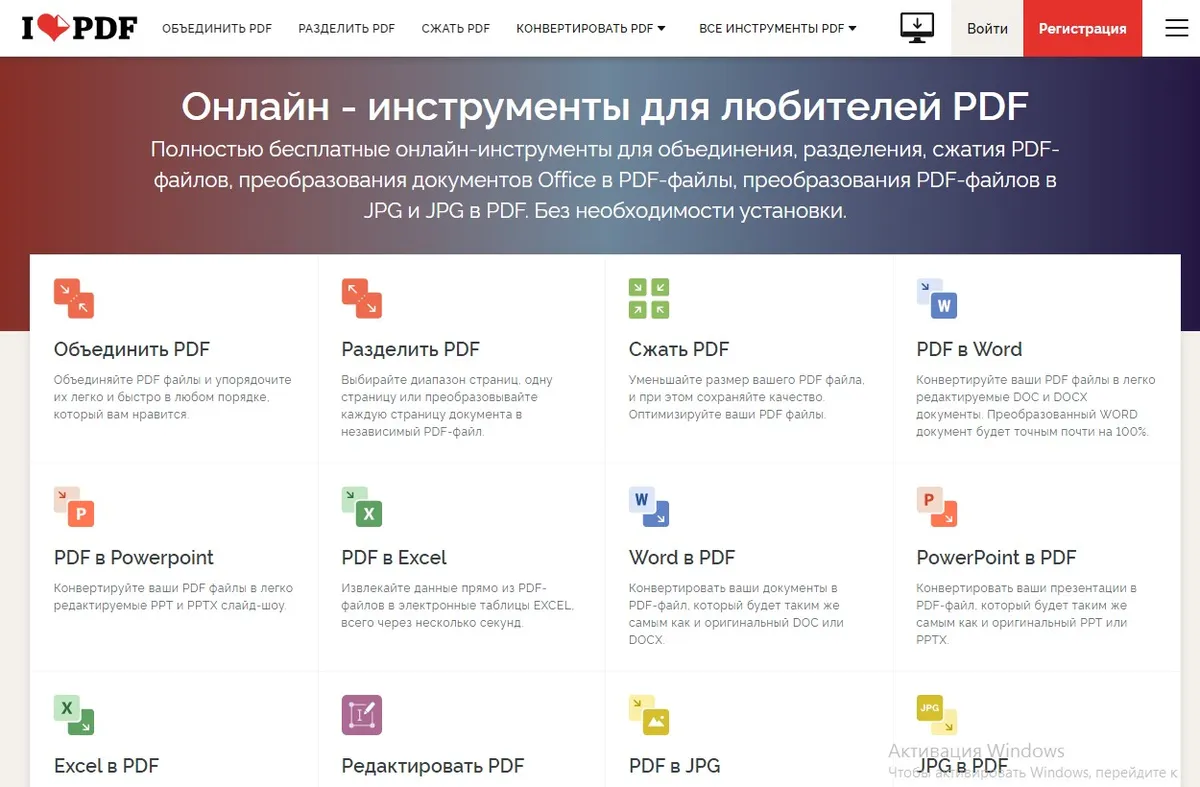
ILovePDF
PDF to Image:
- Перейдите на сайт PDF to Image: Посетите веб-сайт PDF to Image.
- Загрузите PDF-документ: Загрузите PDF-документ, который вы хотите конвертировать.
- Ожидайте обработки: Дождитесь завершения обработки файла сервисом.
- Загрузите изображения: По завершении процесса нажмите «Загрузить все», чтобы скачать все изображения одновременно.
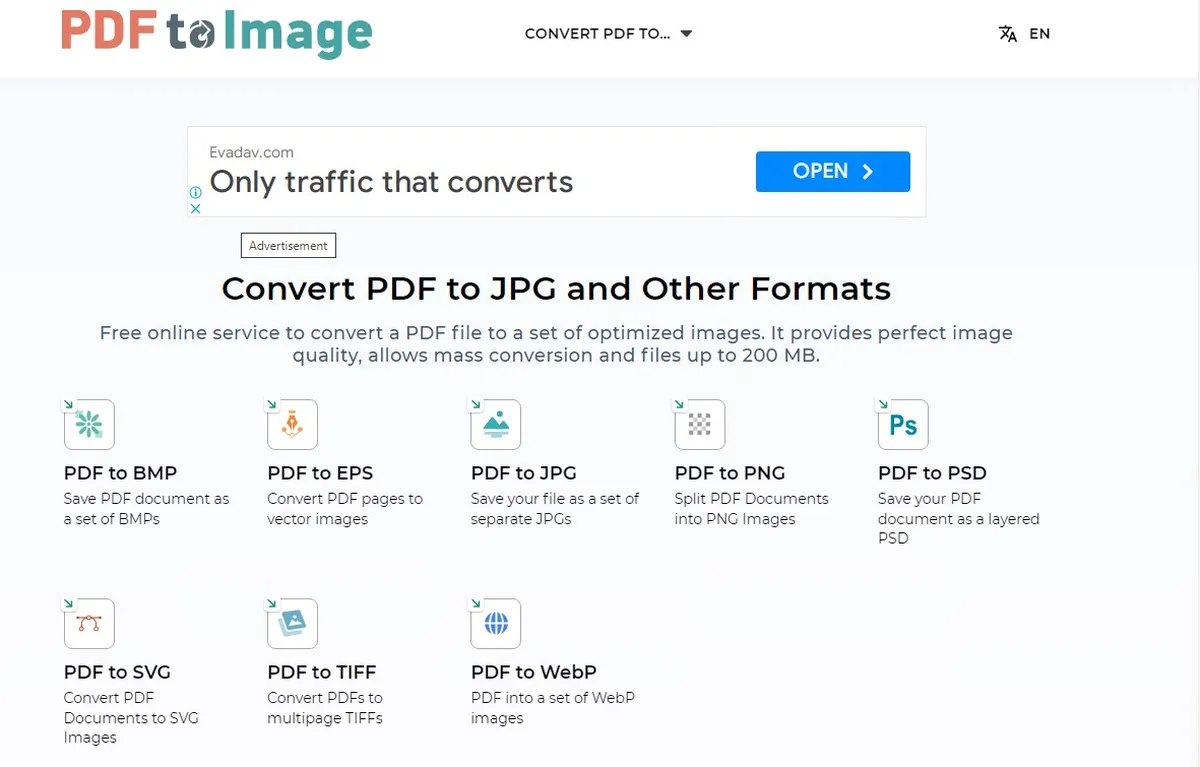
PDF to Image
Оба эти сервиса предоставляют бесплатные и онлайн возможности конвертации PDF в JPG, а также поддерживают различные форматы файлов
Важно помнить, что загруженные материалы хранятся на сервере только в течение 1 часа и автоматически удаляются после этого времени
Варианты преобразования форматов
Конвертирование файлов осуществимо тремя способами, рассмотрим каждый из них подробно.
Способ 1: Специальные программы
Программ для такого преобразования в интернете огромное множество, возьмем, для примера одну, которая называется — PDF To JPG. Использовать её можно бесплатно если вы не собираетесь конвертировать много файлов в автоматическом режиме, иначе потребуется платная регистрация.
Скачать программу PDF To JPG
После установки вам предложат выбрать разные варианты, имеется возможность преобразовывать формат PDF не только в JPG, но и другие изображения. Мы выбираем первый вариант — PDF to JPG.
Далее появится окно с настройками, в котором нам нужно будет:
-
- Указать, какой файл надо конвертировать; сделать это можно двумя способами — перетащив файл прямо в окно программы или воспользоваться открытием файла через меню с помощью кнопки «+».
- Настройки конвертации:
- С какой страницы начать конвертацию;
- На какой странице остановиться;
- Разрешение, с которым будет создана картинка JPG.
- Указать путь, куда будут сохранены готовые файлы.
- После того, как все параметры заданы, нажимаем на кнопку «Start Converting Now».
В итоге получаем конвертированные файлы JPG в папке, которую мы указали для сохранения.
Способ 2: Онлайн-сервисы
Так же как и программ, есть много сайтов для преобразования PDF в JPG, возьмем, например, SmallPDF. Сайт имеет русскоязычную версию и множество настроек, может конвертировать файл из облачных сервисов Dropbox и Google Drive. Принцип работы схожий, как и у вышеупомянутой программы, устанавливаемой на компьютер. Вы выбираете файл, задаете настройки и получаете готовые изображения в формате JPG.
Перейти к онлайн-сервису SmallPDF
-
- Заходим на сайт сервиса.
- Выбираем файл для преобразования.
-
- Выбираем опцию «Конвертировать страницы» и нажимаем на кнопку «Выберите опцию».
-
- Выбираем варианты загрузки готовых изображений — вы можете скачать все файлы, помещенные в zip архив, или выбрать картинку страницы по отдельности.
Способ 3: Средства системы
Данный способ может вам пригодиться, когда нужно быстро сделать преобразование без наличия программы и даже интернета. Делается это следующим образом:
-
- Открываете нужный вам PDF файл, выбираете ту страницу, которую хотите перевести в формат JPG, и нажимаете на кнопку «PrtSc» на клавиатуре, она находится рядом с кнопками «F12» и «Insert».
-
- Далее открываете стандартную программу Windows — Paint — и нажимаете клавиатурную комбинацию «CTRl+V», или же прямо на кнопку «Paste» (в русскоязычной версии — кнопка «Вставить»).
У вас должна появиться страница документа PDF на экране, загруженная в программу Paint. Далее убираете ненужные вам части картинки и сохраняете её в формате JPG.
Вот и все, напоследок можно сказать, что если вам нужно проделывать эту операцию довольно часто, то скорее всего, будет удобнее выбрать первый способ и установить программу, ну а в случае редкой надобности, при наличии интернета, использовать второй вариант.
Convert PDF to BMP with High Quality
Admittedly, it is easy to convert PDF to BMP. But if you want to turn a PDF into high-quality BMP, with the high resolution retained, you will need a professional tool to do this job for you.
Having tried dozens of PDF to BMP converters, paid or free, here comes the most efficient way to obtain a desirable conversion—Using Cisdem PDF Converter OCR.
Cisdem PDF Converter OCR is a dedicated PDF Converter with OCR feature, capable of converting all kinds of PDF to BMP and other images, also to editable formats. With its OCR feature, the program enables users to convert scanned PDF and images (including BMP) into searchable PDF, DOCX, DOC, PAGES, RTF, TXT, EXCEL, PPTX, KEYNOTE, EPUB, HTM, etc, with original fonts, formatting, layouts, image resolution retained.
Cisdem PDF Converter OCR
Why Cisdem PDF Converter OCR?
- Convert PDF to images (BMP, JPG, JPEG, TIFF, PNG, SVG)
- Convert native and scanned PDF to editable PDF, Word, Excel, PowerPoint, ePub, etc.
- Convert BMP to other image formats
- Convert BMP and images to searchable PDF or editable formats
- Create PDF from BMP, other image files, or different types of documents
- Combine files into one PDF when creating PDFs within the program
- Batch conversion
Step 1. Add Files for Conversion.
Once you have installed the PDF Converter OCR, launch it, go to the interface of «Converter», drag and drop single or multiple files into the PDF converter, or directly click “+” to import files.
It also supports protected PDFs. You just need to input PDF password first to unlock PDF.
If you want to convert some certain file first, select the file, move up and down to convert the file in the preferred order.
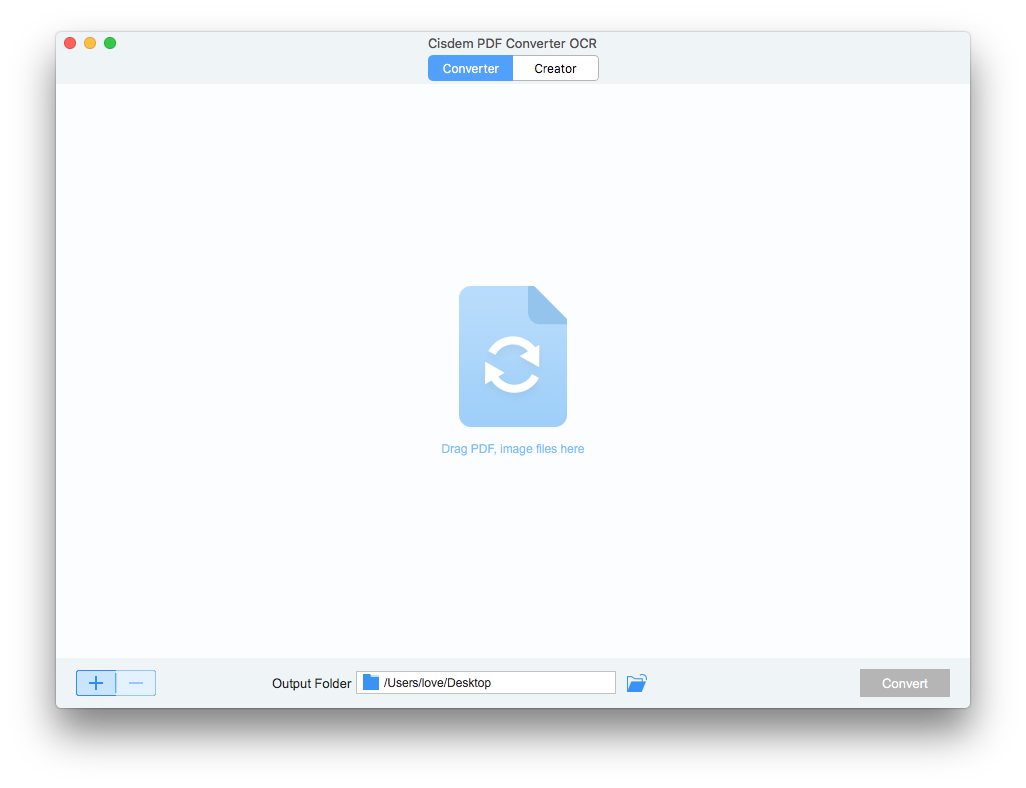
Select All Pages or fill in page range to customize the conversion. Then choose the output format as BMP.
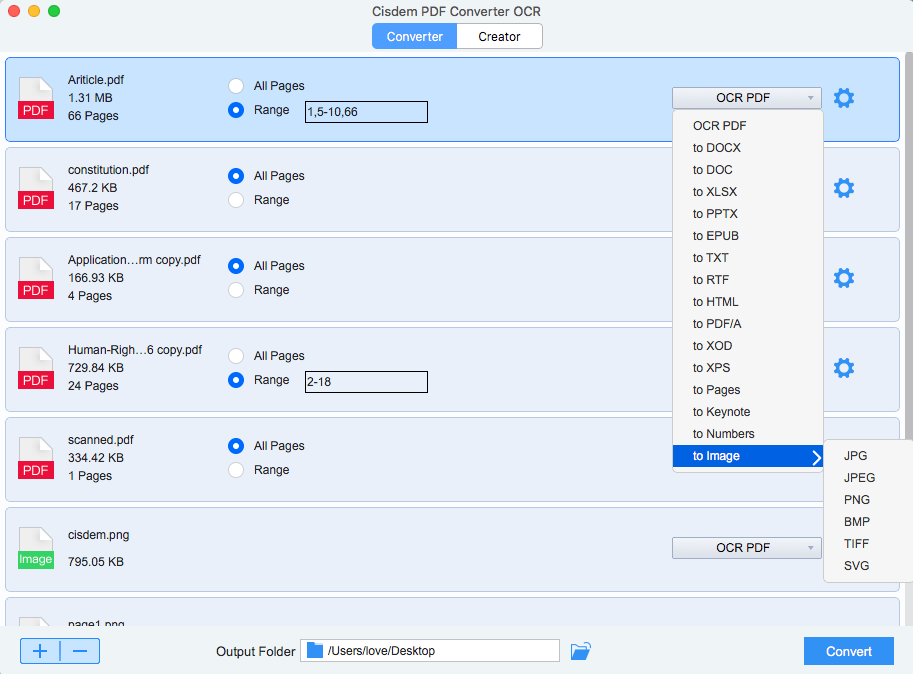
Step 3. Start the “PDF to BMP Conversion” Process.
If you want to batch convert the PDFs the same time, hold “Shift” to when select imported files. Click «Convert» and choose the output folder, the status bar will indicate the conversion status and you can find the converted BMP file in the destination folder.
If you want to convert BMP to PDF on mac, go to “Creator” and upload your BMP files for conversion.
Ключевые особенности и функции
- позволяет конвертировать PDF-документы в изображения;
- позволяет просматривать содержимое PDF-файлов;
- поддерживает пакетную обработку файлов;
- поддерживает такие форматы, как: Bitmap, JPeg, WMF, EMF, GIF, EPS, PNG, TIF, Multi-TIFF;
- поддерживает: изменение количества пикселей на дюйм, изменение разрешения, а также изменение качества и степени сжатия (Tif).
1. Выберите одно изображение для преобразования.
2. Нажмите кнопку Конвертировать
.
7. Пользуйтесь на здоровье
1. Выберите один ZIP файл содержащий изображения для преобразования.
2. Нажмите кнопку Конвертировать
.
3. Файл отсылается на наш сервер и преобразование начинается немедленно.
4. Скорость преобразования зависит от размера файла, скорости Вашего интернет соединения
и доступных ресурсов на наших серверах.
5. Когда преобразование закончено, файл возвращается в то же самое окно браузера
(не закрывайте Ваш браузер).
6. В случае невозможности преобразования, причина будет указана красным цветом.
7. Пользуйтесь на здоровье
Выберите изображение для конвертирования
Поддерживаются только JPG/JPEG/PNG/BMP/GIF/TIF/TIFF файлы
Идет конвертация
На данной странице возможно конвертирование только JPG
JPEG
PNG
BMP
GIF
TIF
TIFF
в PDF
.
- Для конвертирования MS Word (DOC DOCX) в PDF воспользуйтесь ссылкой Word в PDF .
- Для
конвертирования RTF ODT MHT HTM HTML TXT FB2 DOT DOTX XLS XLSX XLSB ODS XLT XLTX
PPT PPTX PPS PPSX ODP POT POTX в PDF воспользуйтесь ссылкой Другие документы
в PDF . - Для извлечения текста из PDF документа воспользуйтесь ссылкой PDF в TXT .
- Для конвертирования DOC DOCX RTF ODT MHT HTM HTML TXT FB2 DOT DOTX в DOC DOCX DOT
ODT RTF MHT HTM HTML TXT или XLS XLSX XLSB XLT XLTX ODS в XLS XLSX или PPT PPTX
PPS PPSX ODP POT POTX в PPT PPTX PPS PPSX JPG TIF PNG GIF BMP воспользуйтесь ссылкой
Другие форматы . - Для конвертирования DOC DOCX DOT DOTX RTF ODT MHT HTM HTML
TXT в FB2 воспользуйтесь ссылкой Документы в FB2 . - Для конвертирования JPG JPEG
JFIF PNG BMP GIF TIF ICO в другие форматы, воспользуйтесь ссылкой Конвертировать изображение . - Для конвертирования PDF в MS Word (DOC, DOCX), воспользуйтесь ссылкой Конвертировать PDF в Word .
- Для конвертирования PDF в JPG, воспользуйтесь ссылкой Конвертировать PDF в JPG .
- Для конвертирования DJVU в PDF, воспользуйтесь ссылкой Конвертировать DJVU в PDF .
- Для распознавания текста в PDF или изображениях, воспользуйтесь ссылкой Распознать PDF или изображение .
Выберите ZIP архив для конвертирования
Поддерживаются только ZIP файлы
Формат PDF
, также известный как Portable Document Format, стал одним из самых широко используемых форматов для хранения документов, которые включают текст и графику. В отличие от других форматов документов с аналогичными функциями, файлами PDF можно легко обмениваться между различными приложениями и операционными системами. Кроме того, информация в PDF файлах может быть защищена от копирования и печати, паролем или водяным знаком.
BMP
или Bitmap — растровый графический формат, совместимый с широким спектром программного обеспечения для просмотра и обработки изображений. BMP файлы хранят все пиксели изображения не применяя никакого сжатия. Формат ценен за способность сохранить первозданное качество изображения. Тем не менее, из-за отсутствия механизма сжатия, BMP файлы часто имеют огромный размер, что приводит к трудностям их хранения и передачи.
Вопросы и ответы
Безопасно ли конвертировать изображения через ваш сервис?
Да, абсолютно безопасно. Соединение между вами и сервером зашифровано, и доступ к серверу имеет ограниченный круг лиц из нашей компании. Кроме этого все ваши файлы будут удалены в течении 24 часов после конвертации, а так же вам доступна функция немедленного удаления ваших файлов с наших дисков, для этого в таблице под ссылкой «Скачать..» есть кнопка «Удалить с сервера«. Если вы не хотите использовать онлайн-сервисы для конвертации, то напишите нам и мы обязательно порекомендуем вам качественные программы именно для ваших целей.
Что такое «пакетное преобразование»?
Под словом «пакетное» подразумевается массовое преобразование, т.е. вы добавляете не один файл за раз, а несколько, например, 50 изображений, которые вам нужно получить с одинаковыми параметрами, и сервер выполнит конвертацию всех файлов за несколько кликов мышки без установки каких-либо приложений
Нужно ли мне изменять настройки формата?
По умолчанию все настройки выставлены на оптимальные значения, но иногда нужно получить изображения, которые соответствуют определённым параметрам. Например, вам нужно получить BMP с глубиной цвета в 1 бит или TIFF с алгоритмом сжатия CCITT Fax4.
Сколько изображений я могу конвертировать с помощью вашего сервиса?
Наш конвертер изображений полностью бесплатный продукт. Мы не ограничиваем наших пользователей ни в количестве, ни в размере изображений.
Как мне сбросить настройки формата и операций?
На данный момент мы не запоминаем ваш выбор, поэтому просто обновите страницу и начните работать с чистого листа.
Какие форматы я могу загружать?
Онлайн конвертер изображений поддерживает большинство форматов изображений, начиная от очень редких форматов, например, DDS и заканчивая современными, такие как WEBP и HEIC.
Поддерживаете ли вы многостраничные файлы?
Да, в случае если вы загружаете многостраничный файл и конвертируете в формат, который тоже поддерживает многостраничный формат — он будет преобразован как многостраничный, если же выходной формат не поддерживает многостраничность все страницы будут заархивированы в один файл, например, при конвертации из многостраничного TIFF в JPG вы получите несколько изображений в формате JPG, пронумерованных постранично.
Добавляете ли вы какие-либо знаки на изображения в качестве рекламы вашего сервиса?
Нет, мы не добавляем никаких пометок. Если вы хотите помочь нам сделать интернет лучше просто расскажите друзьям.
Adobe Acrobat Pro
dobe Acrobat Pro является продуктом от компании Adobe, создателя формата PDF-файлов. Эта программа предоставляет возможность не только создавать и редактировать электронные формы, но и устанавливать уровни доступа к документам, например, ограничивать чтение или изменение с использованием пароля. Одной из важных функций программы является возможность подписывать документы, а также отправлять и отслеживать запросы на подпись, все это в интегрированном решении.
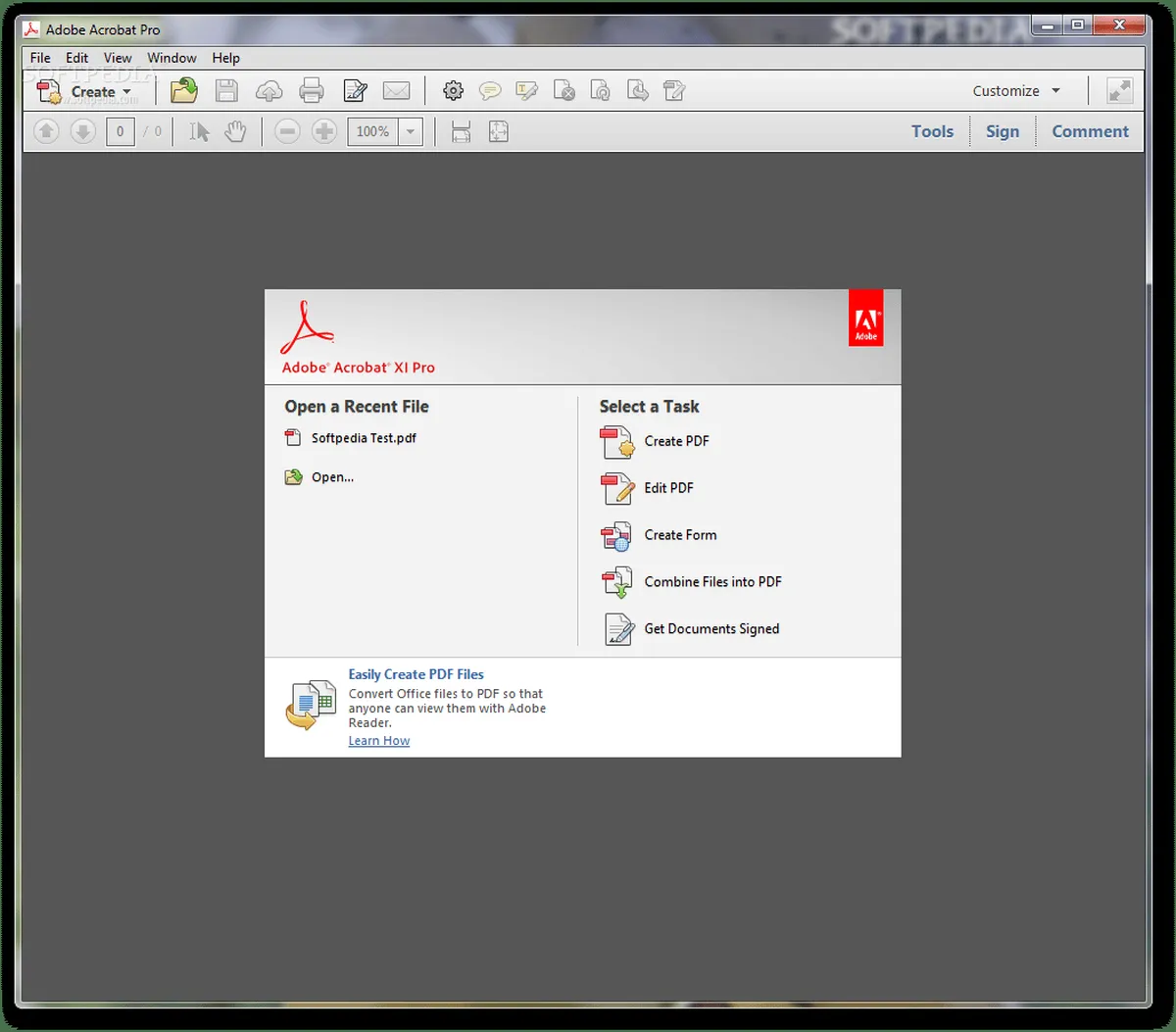
Adobe Acrobat Pro
Adobe Acrobat Pro также активно взаимодействует с облачными сервисами, такими как Document Cloud, Google Drive, OneDrive, Dropbox, SharePoint и Box. Это обеспечивает автоматическое сохранение данных на сервере даже в случае сбоя на вашем компьютере, а также обеспечивает возможность предоставления доступа к данным другим пользователям.
Для конвертации PDF в JPEG с использованием Adobe Acrobat Pro следуйте указанным ниже шагам:
Установите программу: Сначала скачайте и установите Adobe Acrobat Pro
Обратите внимание, что в связи с прекращением продаж Adobe в России, вам может потребоваться использовать VPN и зарубежный банковский счет.
Откройте документ: Запустите программу и откройте нужный документ.
Выберите «Экспорт PDF»: На панели справа выберите «Экспорт PDF».
Настройте параметры экспорта: Перейдите в настройки «Изображение», выберите «JPEG» и нажмите на кнопку с изображением шестеренки.
Настройте качество изображения: В разделах «В градациях серого» (для черно-белых частей) и «Цветные» вы можете настроить качество изображения. После настройки, нажмите «ОК».
Экспортируйте файл: Нажмите «Экспорт», укажите папку, задайте имя файлу и нажмите «Сохранить».
Adobe Acrobat Pro предоставляет удобные и мощные инструменты для работы с PDF-файлами и их конвертации в различные форматы, включая JPEG.
Извлечение изображений из PDF-документов с помощью C##
Вы можете программно извлечь все изображения из любого PDF-файла, выполнив следующие действия:
- Создайте экземпляр класса Document с путем к входному файлу.
- Для каждой страницы создайте экземпляр XImage для каждого изображения в коллекции Page.Resources.Images.
- Создайте экземпляр класса FileStream с путем к файлу выходного изображения.
- Вызовите метод Save() с объектом FileStream, чтобы сохранить изображение.
- Наконец, закройте FileStream с помощью метода Close().
В следующем примере кода показано, как извлечь изображения из документа PDF с помощью C#.
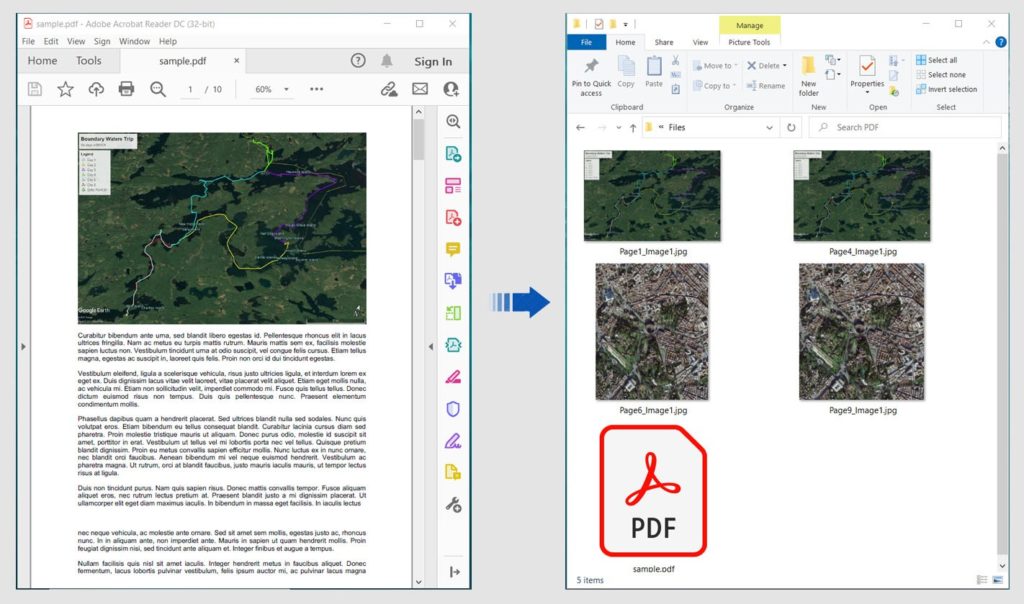
Извлечение изображений из PDF-документов с помощью C#
Класс XImage представляет X-объект изображения. Он предоставляет несколько свойств и методов для работы с изображениями. Класс XImage предоставляет следующие методы для сохранения объекта изображения:
- Сохранить (поток) — Saves image data into stream as JPEG image.
- Сохранить (поток, формат изображения) — Saves image into stream with requested format.
- Метод Save(Stream, Int32) — сохраняет данные изображения в поток как изображение JPEG с указанным разрешением.
- Метод Save(Stream, ImageFormat, Int32) — Сохраняет изображение в поток с заданным форматом и указанным разрешением.
Коллекция Page.Resources.Images представляет собой набор изображений для конкретной страницы.
Преобразование изображений PDF в PNG с помощью C##
Вы можете программно преобразовать файлы PDF в изображения PNG, выполнив следующие действия:
- Создайте экземпляр класса Document с входным путем к файлу PDF.
- Прокрутите все страницы PDF-файла, используя коллекцию Document.Pages, и выполните следующие действия:
- Создайте экземпляр класса Resolution и установите его значение.
- Создайте экземпляр класса PngDevice и передайте объекты Width, Height и Resolution.
- Вызовите метод Process(Page, String) с номером страницы и выходным путем к изображению PNG, чтобы преобразовать страницу в PNG.
В следующем примере кода показано, как преобразовать страницы PDF в изображения PNG с помощью C#.
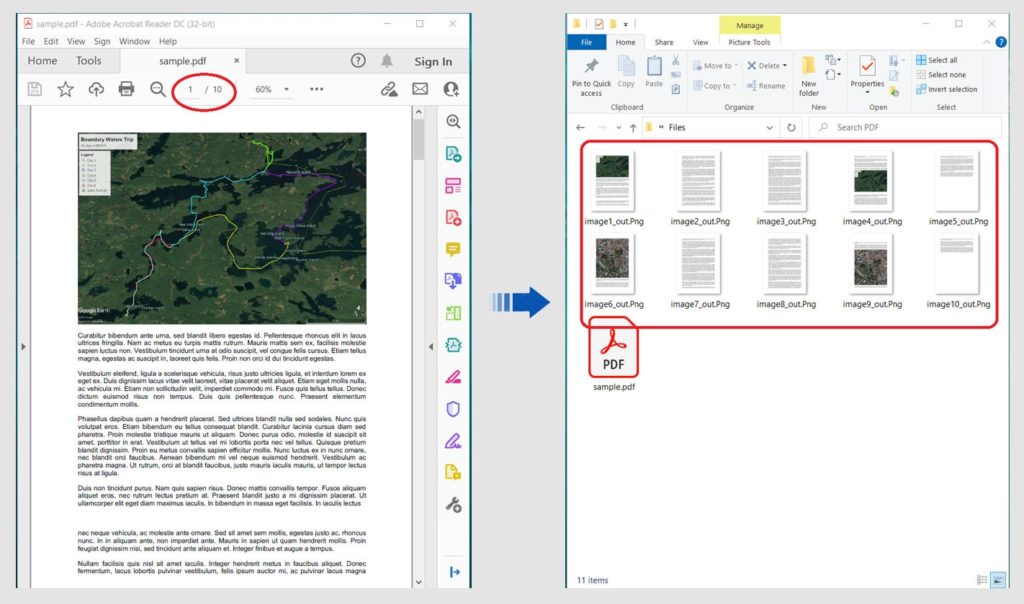
Преобразование изображений PDF в PNG с помощью C#
Класс Document представляет документ PDF. Он предоставляет несколько свойств и методов для выполнения различных функций. Коллекция Document.Pages — это коллекция страниц документа, и нумерация страниц в коллекции начинается с 1. Класс Resolution определяет разрешение изображения. Класс PngDevice позволяет сохранять страницы документа PDF в изображения PNG. Этот класс предоставляет следующие методы для сохранения страниц в изображения PNG:
- Процесс(Страница, Строка) — Performs some operation on the given page and saves results into the file at given path.
- Процесс(Страница, Поток) — Converts the page into PNG and saves it in the output stream.
Part 5. Top 5 Tools to Convert PDF to BMP Online for Free
When it comes to editing the images in a pdf file, then it is best done by converting the pdf files into image format. Although there are many formats available, the best format for windows is BMP or bitmap format. Therefore, let us have a look at the Top 5 tools to convert PDF to BMP online for free that can magically transfer pdf into BMP files
2. Online-Convert.com
One of the largest repositories of converting tools, Online-Convert has to offer a lot of conversion tool that you can never imagine to exist. And all of these tools are available free of cost. Unlike other sites, it offers a lot more options when it comes to formatting the quality or property of the exported file. This provides more control and better output of the file. To convert the file, you have to upload the file or drop it from google drive or Dropbox. Then you can make a selection according to your preferences and click on the convert button.
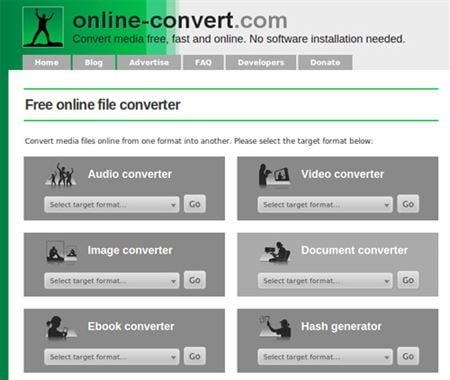
3. Convertio. co
The Convertio site uses modern website interface which makes it user-friendly for the first-timers. The process is very simple and intuitive. The steps are represented pictorially to make it less daunting for casual users. Although it offers free conversion, they are limited. On payment of premium fees, you can use the service an unlimited number of times. Other than conversion it also offers an OCR facility to convert the scanned file to the doc.
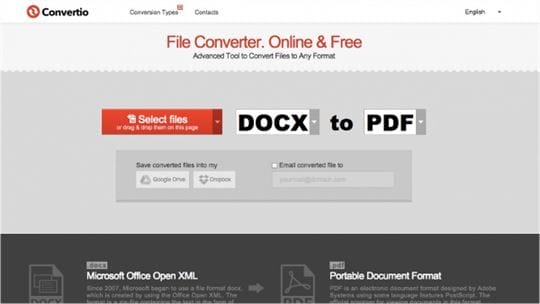
4. PDFConvertOnline.com
Popular among the pdf user for its simple yet appealing interface, PDF Convert Online.com provides a detailed description of the process of conversion of pdf file to bmp format. Not only that it also provides detail about the file format which can come handy in case you are not sure about the file format. The conversion process is simple just upload the file and click on convert button.
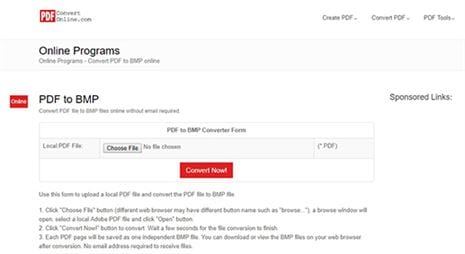
5. Convertmage.net
The Convertmage makes liberal use of the image to indicate the conversion process. The process of conversion is simple and quite similar to as explained in the previous paragraph.
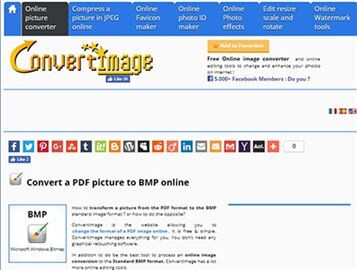










![Easy solutions for converting pdf to bmp [online & offline]](http://lakfol76.ru/wp-content/uploads/3/3/d/33d7b760ef097dbbe4a4b9d5109f0de6.jpeg)






![Pdf to bmp converter online free [pdf to bitmap] | seo tools centre](http://lakfol76.ru/wp-content/uploads/4/a/f/4af49e5245e83c8446364814ce5b0747.jpeg)













