Конвертировать в TIFF
TIFF (Tagged Image File Format) — формат для хранения изображений с большой глубиной цвета. В основном используется при сканировании, отправке факсов, распознавании текста, в полиграфии, широко поддерживается графическими приложениями.
С помощью TIFF конвертера вы можете конвертировать различные графические форматы, например: JPG в TIFF, GIF в TIFF, BMP в TIFF и другие варинты.
Что такое формат TIFF
TIFF означает «Формат файла с метками» и является спецификацией для хранения изображений в электронном виде. В отличие от более популярного брата, JPEG, TIFF «без потерь», что означает, что каждый пиксел в оригинале (до его преобразования) сохраняется точно. В результате файлы сравнительно большие. В нашем конвертере вы можете включить сжатие «LZW», которое уменьшит размер файла, но не так сильно как в JPEG, так как данное сжатие без потери качества.
Формат используется для многих вещей (фотографии, сканы, спутниковые снимки). Вообще, думайте о нем как о большом, высококачественном изображении, где большая часть работы связана с многократным редактированием. Описываемый формат отлично подходит для этого, так как позволяет сохранять данные снова и снова и каждый раз, когда вы что-то меняете и неизменяемые пиксели остаются неизменными.
В нашем конвертере вы можете увидеть очень много настроек формата, начиная от глубины цвета и выбора метода сжатия и до следования байт. Всё это позволяет использовать большое количество вариантов и функций сжатия. Такой широкий спектр возможных функций привел к шутке, что TIFF на самом деле означает «Тысячи несовместимых форматов файлов».
Когда используется JPEG, а когда TIFF?
Формат TIFF (.tiff) сохраняет все данные изображения и цвета. В результате получится очень большой файл. При сохранности всех исходных данных целостность изображения обеспечивается точечно.
Есть еще кое-что, о чем следует помнить, TIFF не может быть просмотрен в веб-браузере.
Формат JPEG (.jpg) сжимает изображение и цветовые данные. Сжатие делает файл меньше, идеально подходит для веба. Однако чем больше вы сжимаете, тем больше ухудшается качество.
Компромисс между небольшим размером файла и плохо выглядящим изображением всегда, мало кому понравится если загрузка веб-страницы будет занимать пару минут.
Во что сохранять на цифровой камере JPEG, TIFF или RAW?
Если это относится к цифровой фотографии, в зависимости от используемой камеры вы можете выбрать один из этих трех форматов. Они в основном одинаковые, но то, как сохранит ваша камера, немного отличается.
В этом случае, оптимальным вариантом будет снимать сразу в два формата: JPEG и RAW. В этом случае один снимок камера создает два дубликата файлов. JPEG предназначен для беглого просмотра, электронной почты, интернета и т.д. RAW-файл является «цифровым негативом» (не *обработанным* камерой), он сохраняет все настройки на момент съемки и может быть обновлен/переработан позднее.
Какие преимущества и недостатки есть у TIFF
Одно из преимуществ, заключается в том, что в этом формате можно аккуратно хранить и сохранять большое количество изображений. И сохранять их целостность настолько, чтобы быть полезным для печати и подтверждения (при необходимости) документов.
Попробуйте отсканировать документы с помощью сканера, а затем скопировать их в редактор изображений. Затем сохраните его как PNG, GIF и JPG в качестве теста.
Как сделать отображение изображения в формате TIFF?
Это довольно сложный формат файлов для хранения растровых данных, вы можете прочитать спецификацию здесь: https://www.adobe.io/open/standards/TIFF.html
Отвечая на вопрос: если мы предполагаем, что растровое изображение внутри файла имеет достаточное разрешение, разница между просмотрами может заключаться в количестве отображаемых пикселей. Для быстрого предварительного просмотра Вы обычно не читаете все, а только некоторые данные и тем самым создаете изображение низкого разрешения. Часто изображения действительно содержат 72PPI версию изображения в файле, и самым быстрым способом предварительного просмотра является их извлечение и отображение в приложении. Для лучшего предварительного просмотра приложение должно считывать все данные из файла. Хитрость для ускорения масштабирования заключается в отображении сначала изображения с низким разрешением, и при увеличении пользователь читает пиксели только те, которые находятся внутри региона, который вы видите. Таким образом, количество пикселей, которое читает приложение, является по крайней мере постоянным на каждом уровне масштабирования.
Сегодня большинство приложений используют libTIFF, библиотеку C с открытым исходным кодом, которая позволяет декодировать TIFF файл.
Способ 2: TIFF Photo Viewer
Ещё одно минималистичное решение строго для работы с рассматриваемым форматом.
- При первом запуске выдайте программе разрешение на доступ к файлам.
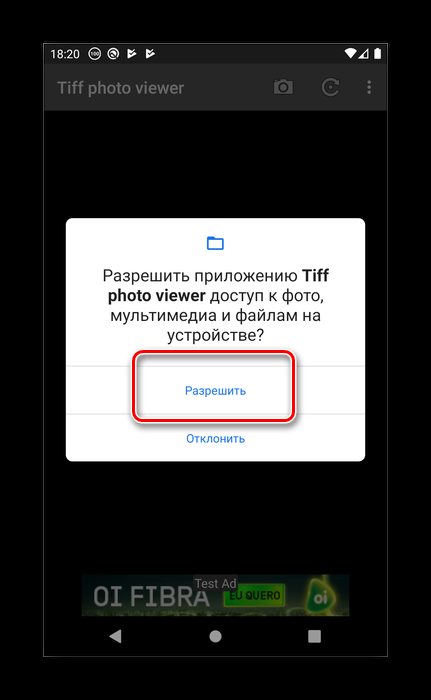
После короткого периода сканирования откроется перечень всех распознанных программой ТИФФ-файлов – тапните по нужному для открытия в полный экран.

В полноэкранном просмотре никаких дополнительных возможностей не предусмотрено.
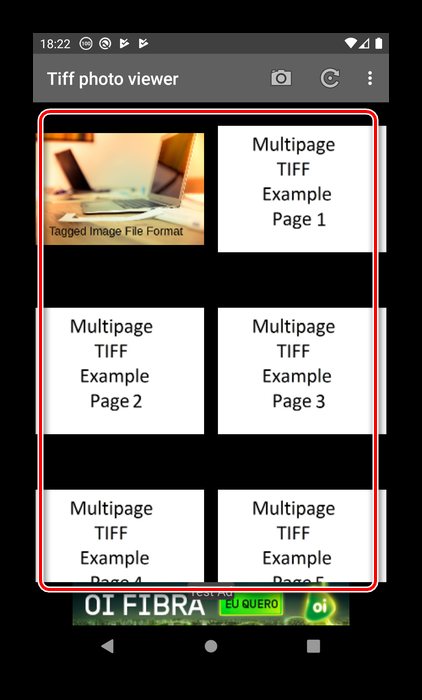
Минимализм TIFF Photo Viewer определённо найдёт отклик у некоторых пользователей, но многим именно это покажется весомым недостатком. К последним можем отнести также отображение многостраничных документов отдельными файлами и отсутствие русского языка.
Как перевести из JPG формата в TIFF
Целесообразно рассмотреть программы, которые позволяют конвертировать JPG в TIFF и то, как правильно ими пользоваться для решения данной задачи.
Способ 1: Adobe Photoshop
Adobe Photoshop — всемирно известный фоторедактор.
- Открываем картинку JPG. Для этого в меню «Файл» выбираем «Открыть».
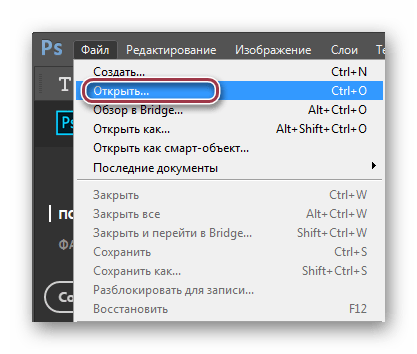
Выделяем объект в Проводнике и нажимаем на «Открыть».
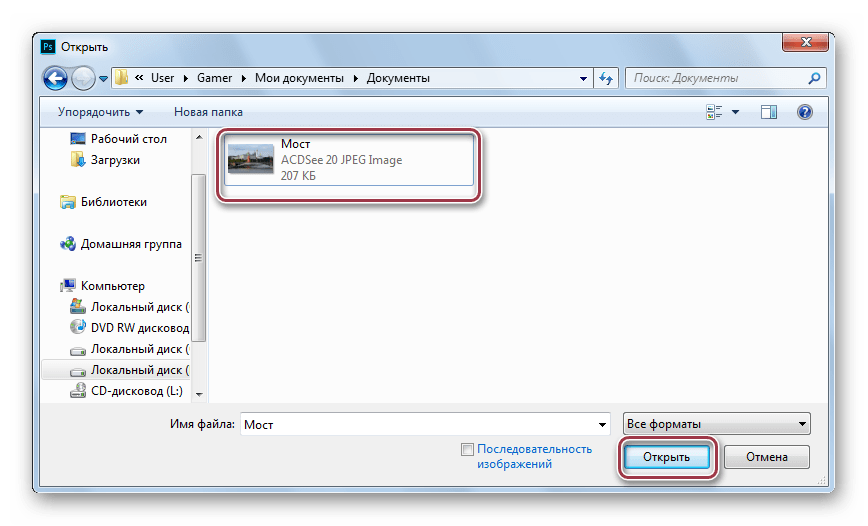
Открытое изображение.
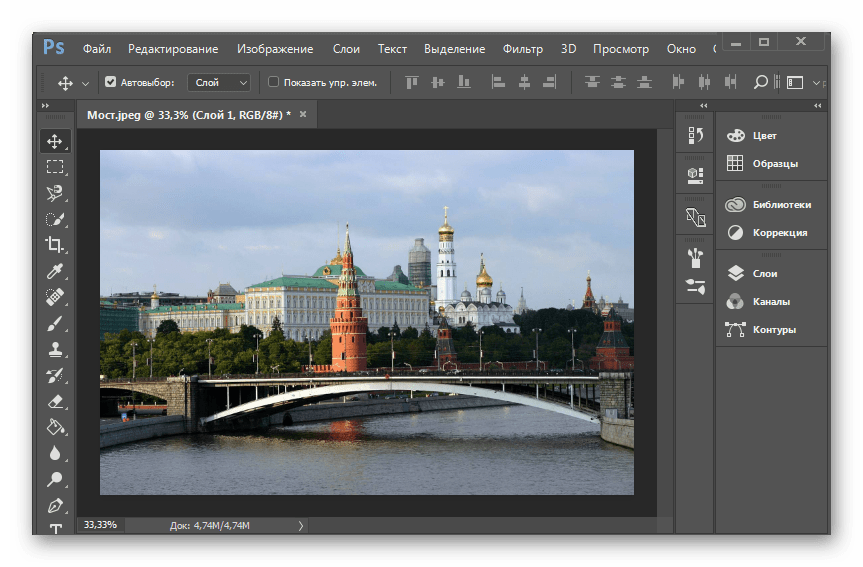
После открытия кликаем на строку «Сохранить как» в основном меню.
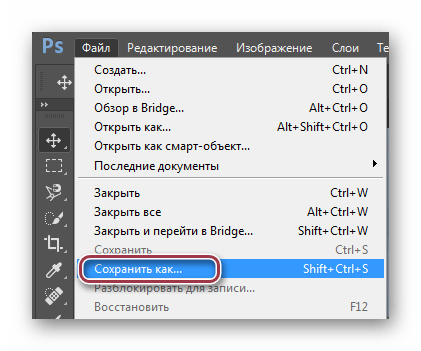
Далее определяем имя и тип файла. Жмем на «Сохранить».
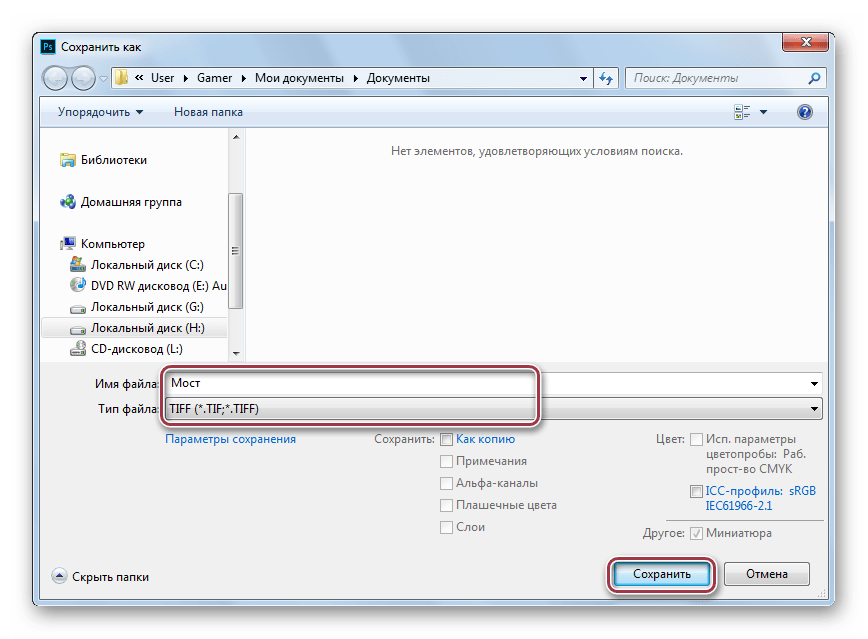
Выбираем параметры TIFF изображения. Можно оставить значения, предлагаемые по умолчанию.
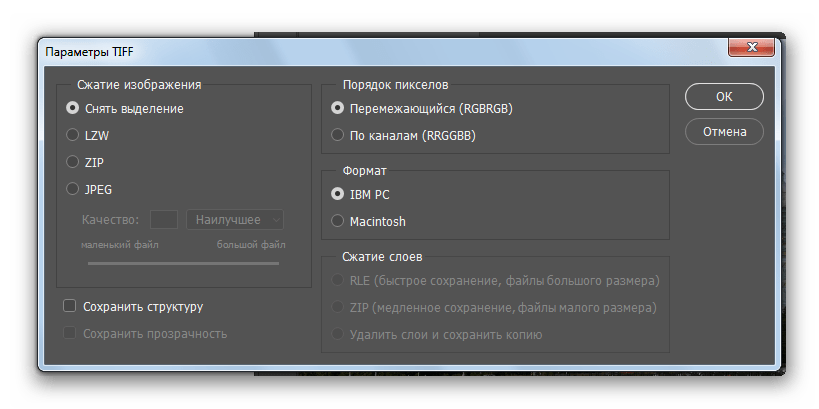
Способ 2: Gimp
Gimp — второе после Фотошоп по популярности приложение для обработки фотографий.
- Для открытия нажимаем на «Открыть» в меню.
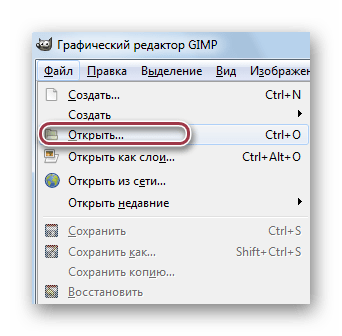
Кликаем сначала на картинку, затем на «Открыть».
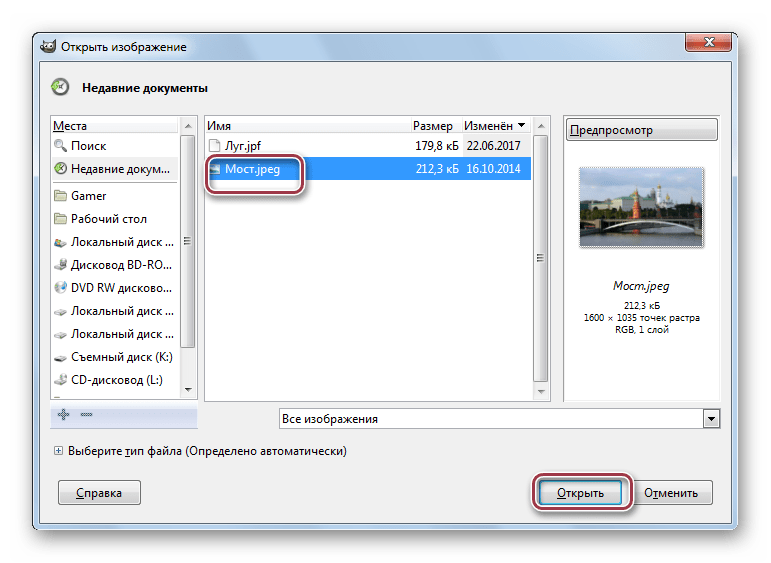
Окно Gimp с открытым изображением.
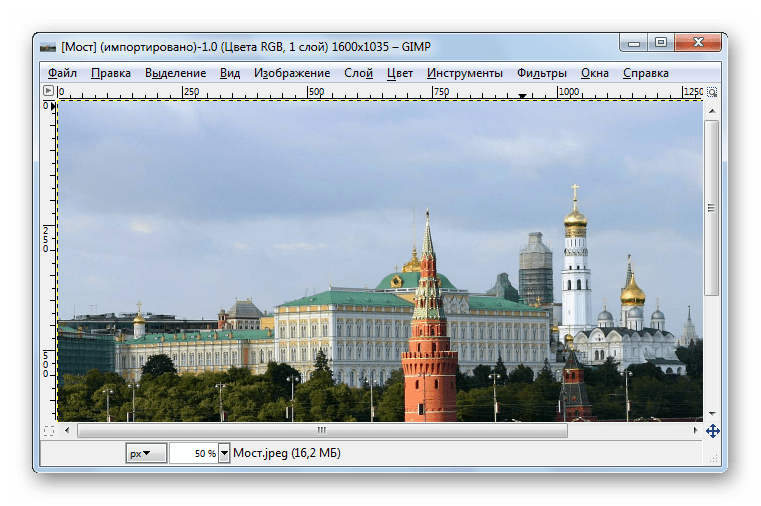
Осуществляем выбор «Сохранить как» в «Файл».
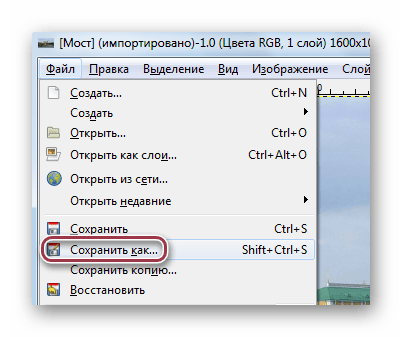
Редактируем поле «Имя». Выставляем нужный формат и кликаем на «Экспортировать».
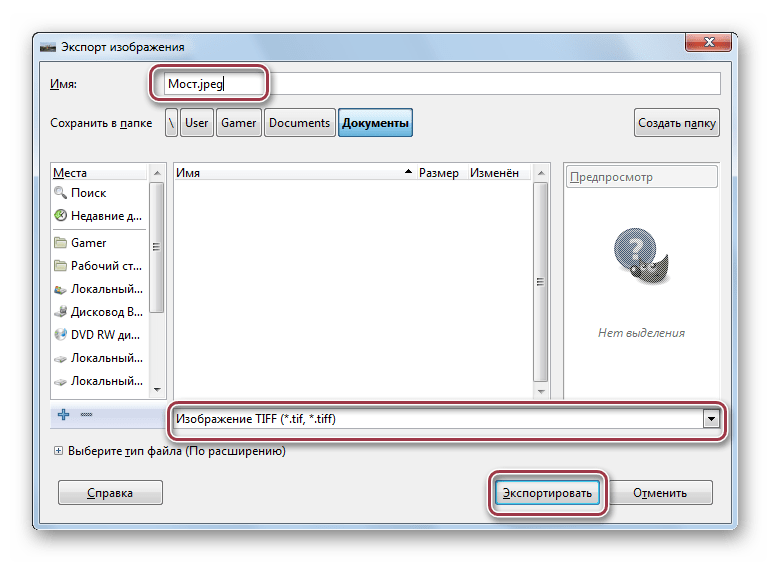
По сравнению с Adobe Photoshop, Gimp не предполагает расширенных настроек сохранения.
Способ 3: ACDSee
ACDSee — мультимедиа приложение, ориентированное на обработку и организацию коллекций изображений.
- Для открытия нажимаем на «Open».
В окне выбора, кликаем мышкой на «Открыть».
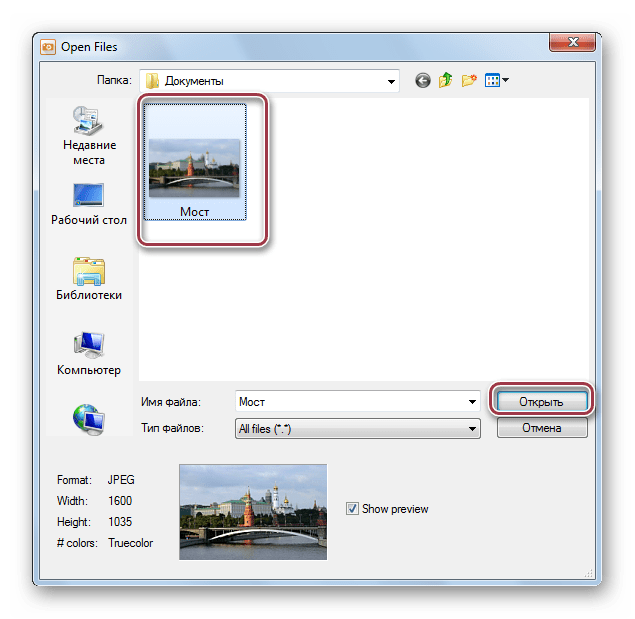
Исходная картинка JPG в ACDSee.
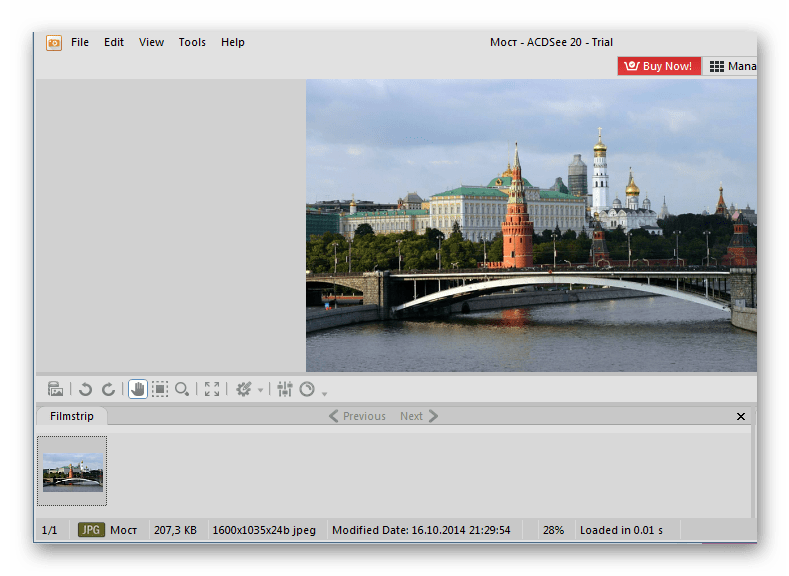
Далее выбираем «Save as» в «File».
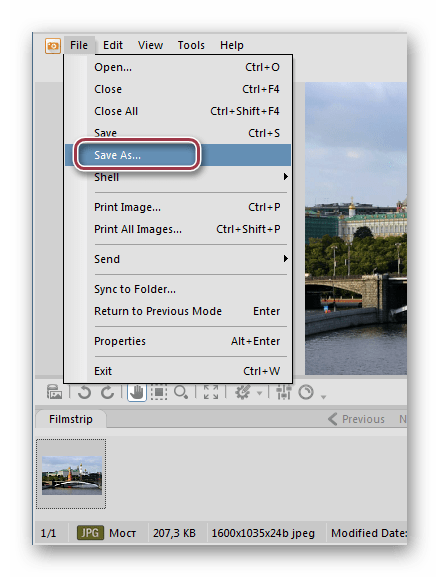
В Проводнике поочередно выбираем папку сохранения, редактируем имя файла и его расширение. Затем нажимаем на «Сохранить».
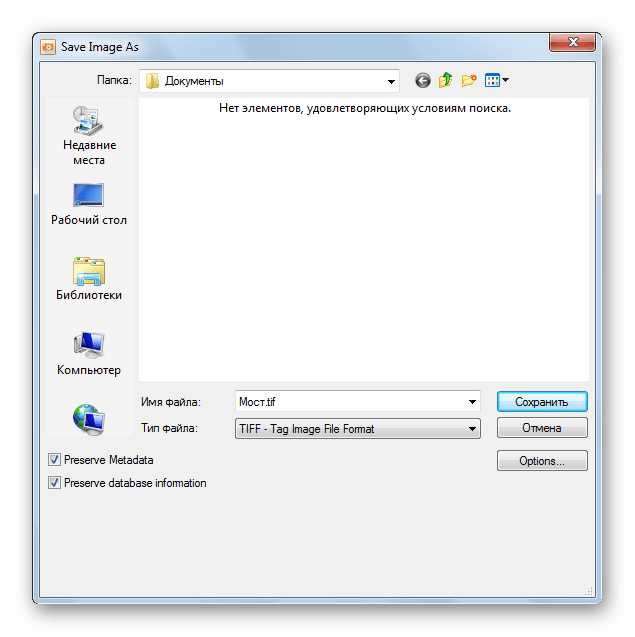
Далее запускается вкладка «TIFF Options». Доступны разные профили сжатия. Можно оставить «None» в поле, то есть, без сжатия. Поставленная галочка в «Save these settings as the defaults» сохраняет настройки для использования в дальнейшем как по умолчанию.
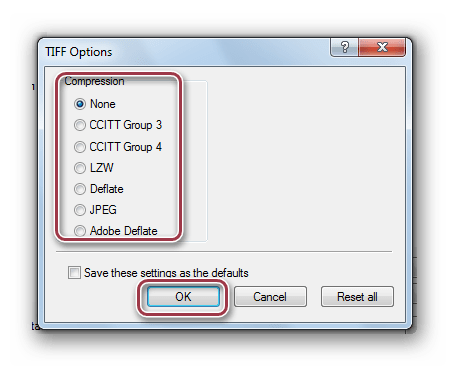
Способ 4: FastStone Image Viewer
FastStone Image Viewer является весьма функциональным фотоприложением.
- Находим месторасположение файла при помощи встроенного обозревателя и кликаем по нему дважды.

Окно программы.
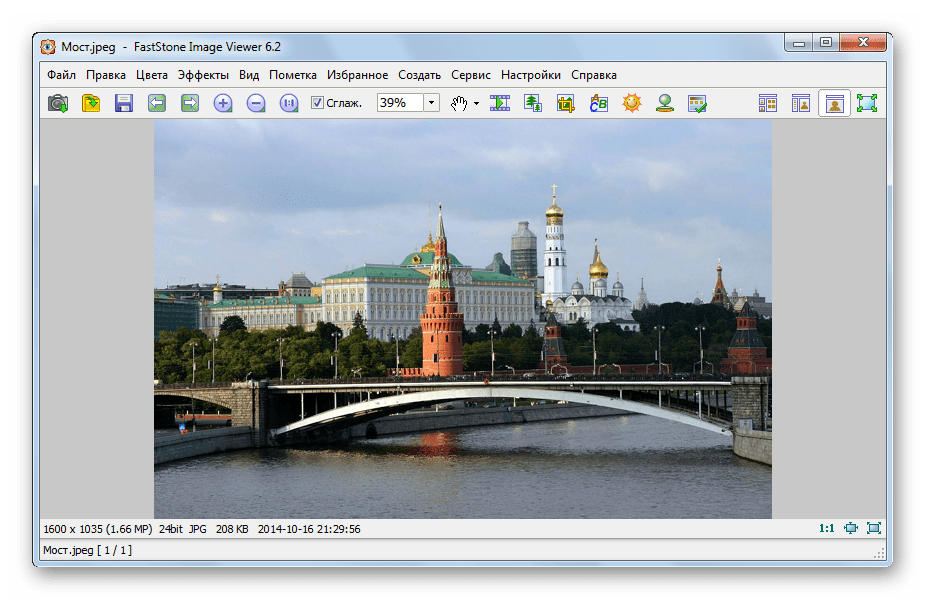
В меню «Файл» нажимаем на строку «Сохранить как».
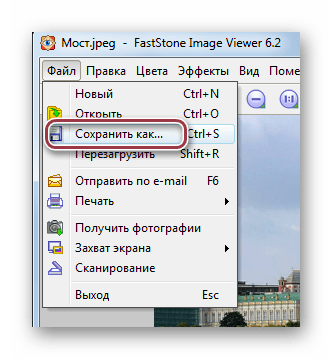
В соответствующем окне прописываем имя файла и определяем его формат. Можно поставить галочку в поле «Обновить время файла» в случае, если нужно чтобы время последнего изменения отсчитывалось с момента конвертирования.
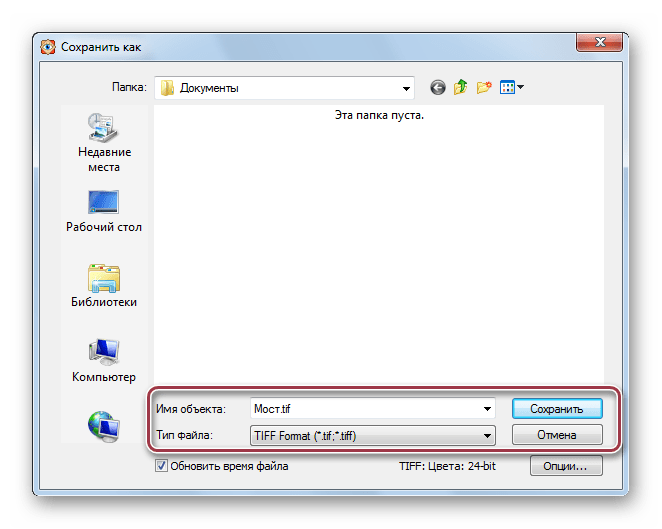
Выбираем параметры TIFF. Доступны такие опции, как «Цвета», «Сжатие», «Цветовая схема».
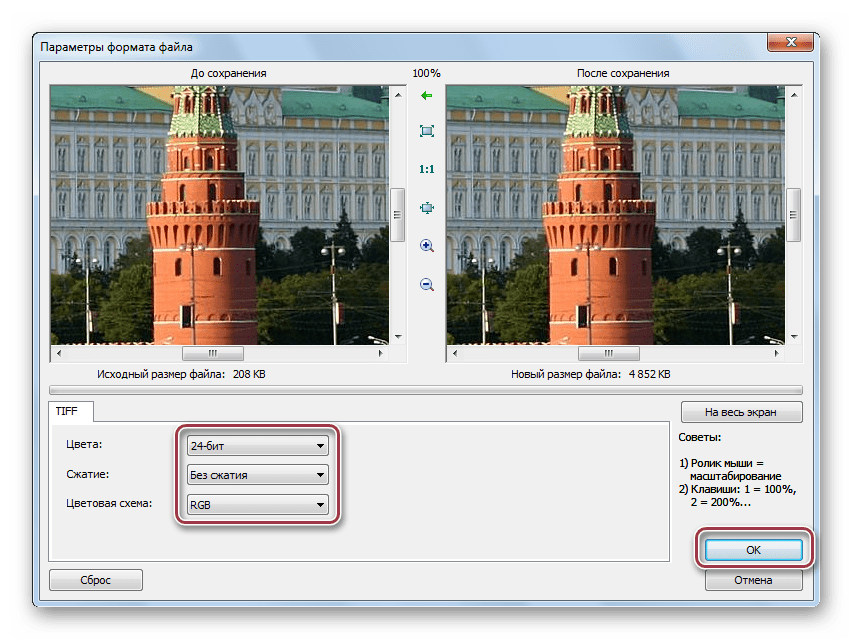
Способ 5: XnView
XnView — очередная программа для просматривания графических файлов.
- Через библиотеку открываем папку с изображением. Далее, щелкнув по нему, жмем в контекстном меню «Открыть».
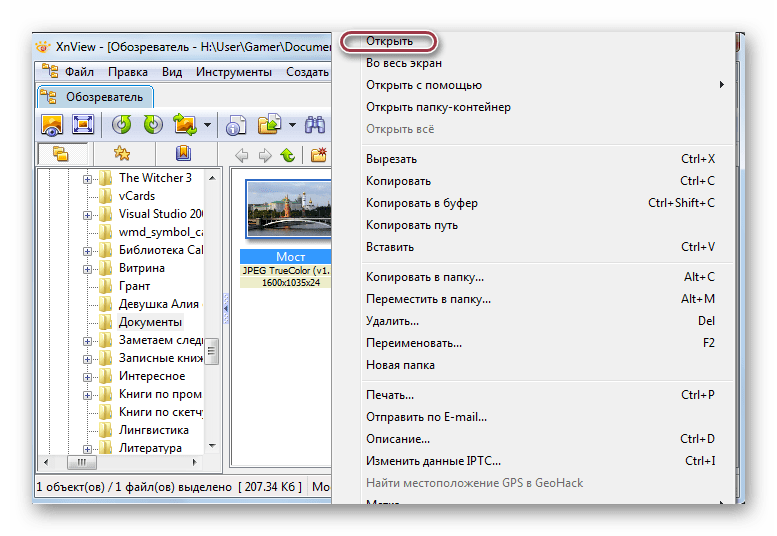
Вкладка программы с фото.
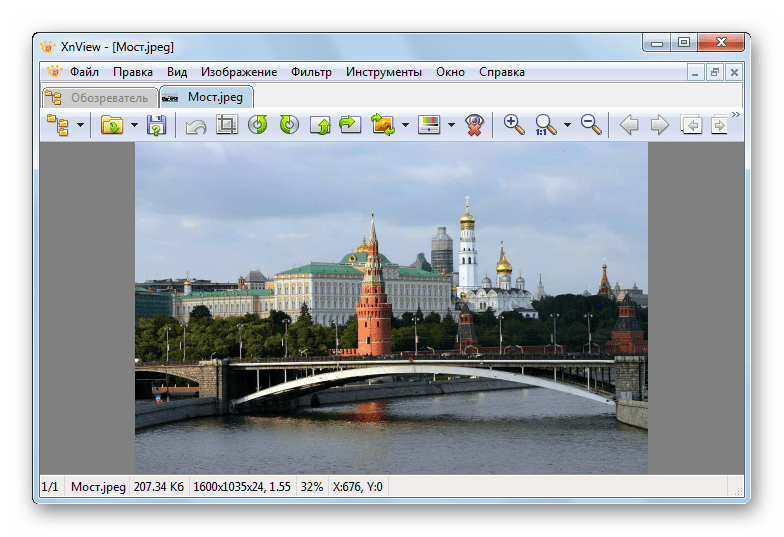
Осуществляем выбор строки «Сохранить как» в меню «Файл».
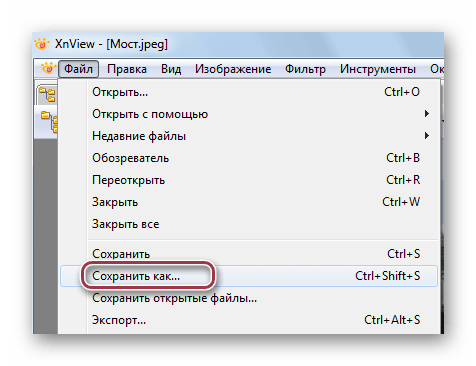
Вписываем имя файла и выбираем выходной формат.
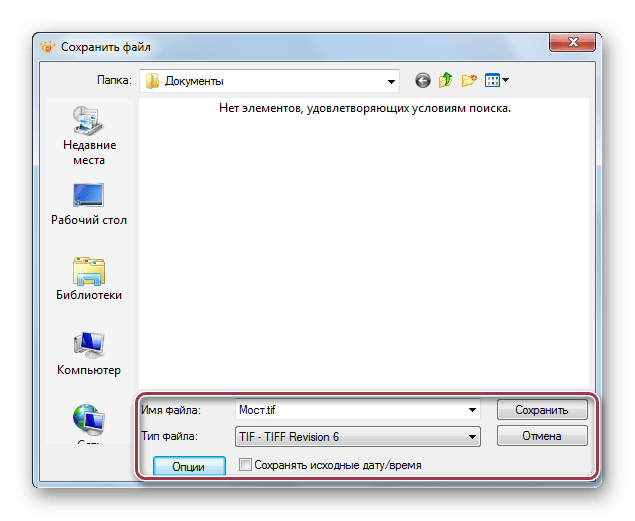
При нажатии на «Опции» появляется окно настроек TIFF. Во вкладке «Запись» выставляем «Сжатие цветного» и «Сжатие черно-белого» на положение «Нет». Регулирование глубиной сжатия производится при помощи изменения значения в «JPEG Качество».
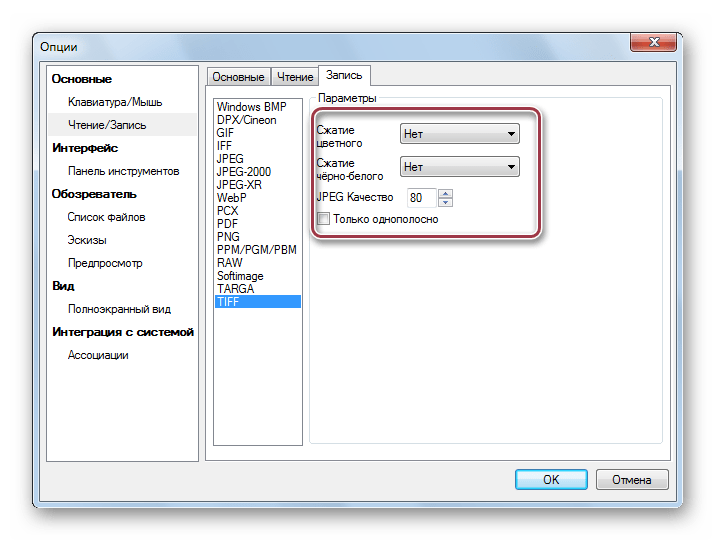
Способ 6: Paint
Paint — самая простая программа для просмотра изображений.
- Сначала необходимо открыть изображение. В основном меню надо щелкнуть по строке «Открыть».
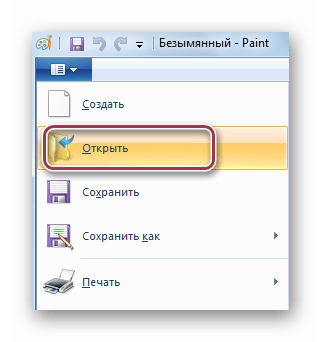
Кликаем по фото и нажимаем на «Открыть».
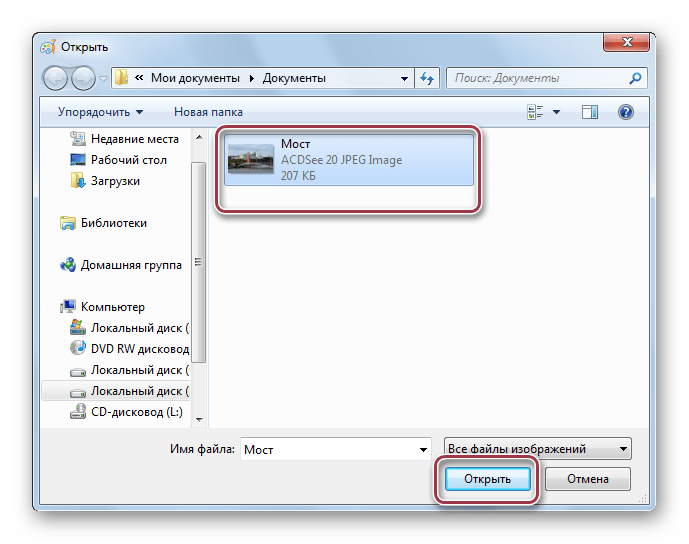
Paint с открытым файлом JPG.
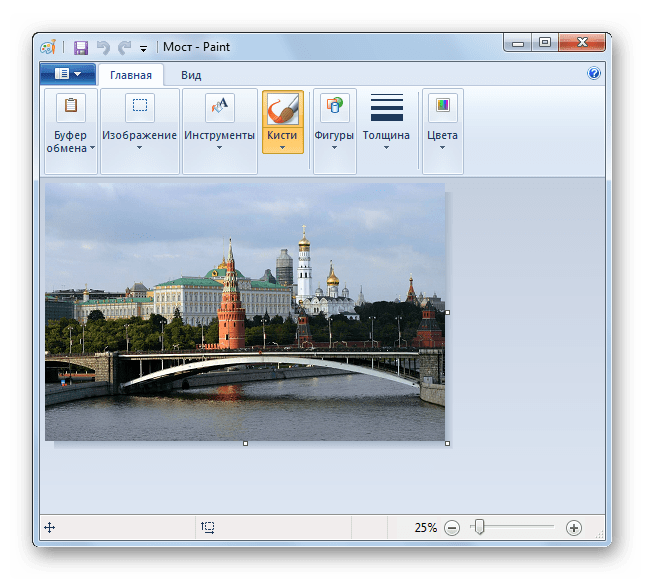
Нажимаем на «Сохранить как» в основном меню.
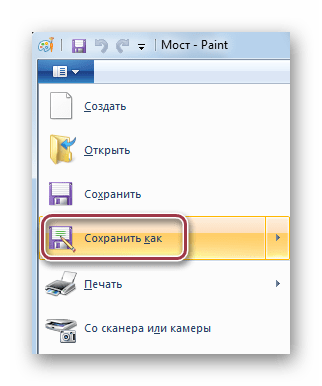
В окне выбора корректируем имя и выбираем формат TIFF.
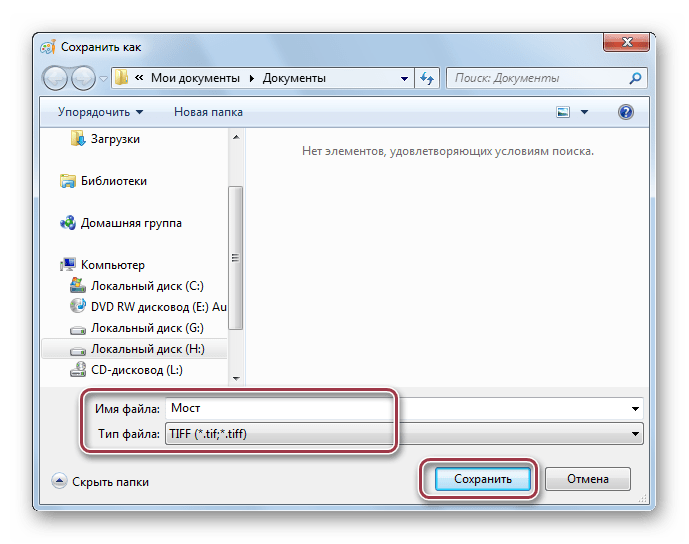
Все перечисленные программы позволяют преобразовывать из JPG в TIFF. При этом, расширенные параметры сохранения предлагаются в таких программах как Adobe Photoshop, ACDSee, FastStone Image Viewer и XnView.
Опишите, что у вас не получилось.
Наши специалисты постараются ответить максимально быстро.
Почему нужно конвертировать PDF в формат TIFF
Один из главных аргументов в пользу конвертирования PDF в формат TIFF заключается в его подходящей структуре хранения изображений. Тифф-файлы обычно используют без потерь сжатие и предоставляют возможность сохранить высокое качество изображений
Это особенно важно, когда речь идет о сканированных документах или фотографиях, где каждая деталь важна
Вторая причина заключается в том, что формат TIFF более подходит для обработки изображений многими программами редактирования и программами распознавания текста (OCR). Он позволяет более точно распознавать текст и сохранять изображения в высоком разрешении.
Кроме того, формат TIFF поддерживает многостраничные изображения, что означает, что вы можете легко сохранять несколько страниц в одном файле TIFF. Это может быть удобно, если вы хотите объединить несколько PDF-документов в единый TIFF-файл.
Наконец, существуют некоторые системы управления документами и программы для сканирования, которые предпочитают использовать TIFF-формат. Например, многие юридические организации требуют, чтобы юридические документы были представлены исключительно в формате TIFF.
В конечном итоге, преимущество конвертации PDF в формат TIFF зависит от потребностей конкретного проекта или организации. Если вам нужно сохранить высокое качество изображений и обрабатывать их с помощью специализированных программ, конвертация в формат TIFF может оказаться наиболее подходящим решением.
Free PDF to All Converter
Free PDF to All Converter is a free PDF to TIFF converter, which can convert PDF files to TIFF and various other file formats. It lets you convert PDF to multipage TIFF and you can set various conversion parameters as well. You are allowed to set DPI, Color depth, and Compression type for converted TIFF files.
Another feature that I would like to highlight is that this is a bulk PDF to TIFF converter. So, you can add multiple PDFs to the conversion list.
Select a directory to save converted files and begin the conversion.
Talking about other PDF conversion formats, you can convert a PDF into DOC, HTML, XLS, PNG, JPEG, etc.
The 6 Best PDF to TIFF Converter Software
#1. PDFelement
PDFelement Pro is one best PDF to TIFF converter software in the business simply because it makes the process very easy while maintaining the document’s original formatting. It is also the best tool to choose especially if you work with a lot of PDF documents since it can ideally be used to convert multiple PDFs into TIFF images. It also has impeccable PDF editing capabilities, giving you the ability to edit both text and images within the PDF document.
TRY IT FREE
What We Like:
- It is very easy to use and maintains the original formatting of the PDF document regardless of the format you are converting to.
- It has powerful PDF editing features including the ability to edit the text and images in a PDF document.
- You can also use it to create a PDF document easily and quickly.
- A powerful OCR function makes it the ideal tool to help you edit scanned and image-rich PDFs.
What We Dislike:
You need to buy the full version to explore more useful features.
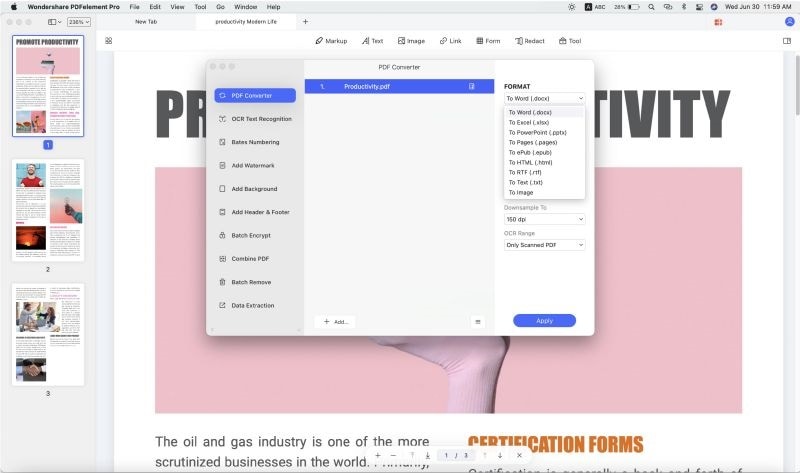
#2. PDF to TIFF Converter
As the name suggests, this program is primarily a PDF to TIFF converter. This windows only program is ideal for converting multiple PDF files to TIFF but that is all it can do. It lacks all the other basic PDF editing features that you may find useful if you use a lot of PDFs.
What We Like:
- It easily converts PDFs to TIFF quickly.
- It is ideal for converting multiple PDF files to TIFF.
- Its user interface is very simple to navigate.
What We Dislike:
- It is only available for Windows.
- It lacks some PDF editing capabilities.
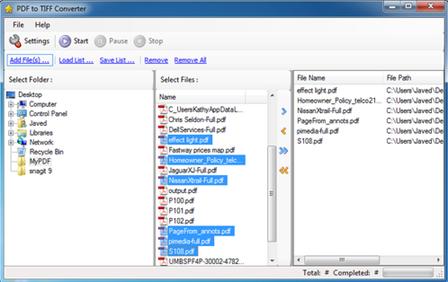
#3. Bravo Free PDF to TIFF Converter
Bravo Free PDF to TIFF converter software is another tool that you can use to convert PDF to TIFF. This Windows program is ideally the best tool to convert multiple files from PDF to TIFF especially when you need to combine the PDF pages before conversion. It can also be used to convert PDF to other image formats like BMP, PNG, GIF and JPG.
What We Like:
- It can be used to convert PDF pages before conversion.
- It is ideal for converting multiple files.
- It is completely free to use.
What We Dislike:
It lacks PDF editing features.
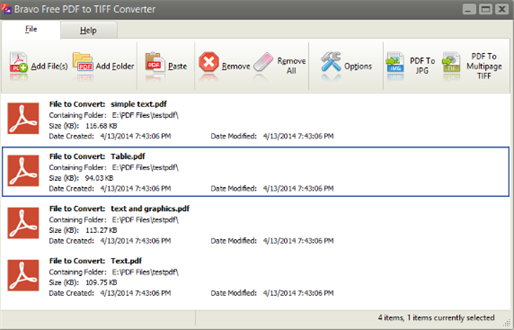
#4. Icecream PDF Converter
Icecream PDF Converter is a free tool that can be used to convert PDF documents to other formats including TIFF and convert other formats to PDF. This free PDF to TIFF software also comes with a built-in PDF reader that can also access password-protected PDFs.
What We Like:
- It is free to use.
- It can convert PDF to other formats and vice versa.
- It can convert multiple PDFs to other formats.
What We Dislike:
You have to upgrade to the premium version to gain access to some of the more advanced features.
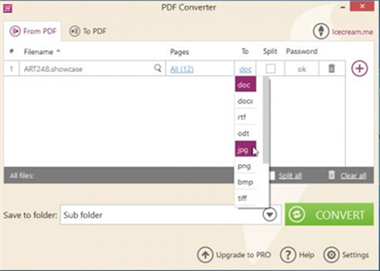
#5. PDF to TIFF Converter Lite
This PDF to TIFF converter software can also be useful when you don’t want to convert a large number of PDF documents to TIFF. Available for Windows only, it can also come in handy when you need to convert multiple files at once.
What We Like:
- It supports multiple languages.
- It is available for all Windows platforms.
- You can convert multiple PDF pages to TIFF.
What We Dislike:
- It lacks PDF editing features.
- Command line can be a little difficult to use.
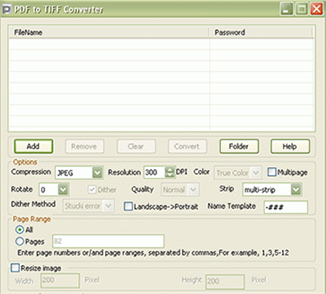
#6. 2TIFF
This PDF to TIFF converter is an image converter that is ideal for IT professional and software developers. It has a lot of functions, one of them the ability to convert images and PDF documents to TIFF format. It has command line functionality making it one of the very few PDF to TIFF converter command line tools available. Having command line functionality means that the tool can be customized in any way the user wants.
What We Like:
- It can be used to convert nearly all images to TIFF.
- Command line allows the user to convert as many PDF files to TIFF.
- It produces very high quality output.
What We Dislike:
- Command line functionality may be a little difficult for the average user.
- It lacks the ability to edit PDF documents.
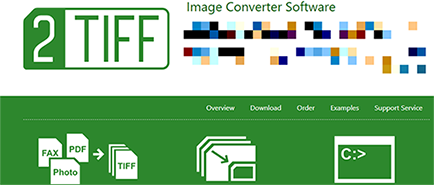
Формат TIFF– глубина цвета и слои

Цветовой режим и глубина. Большим преимуществом формата TIFF по сравнению с JPEG, является умение работать с другой, не только 24-битной глубиной цвета (8 бит/канал). TIFF благодаря тегам может сохранить изображения, где на каждый пиксель приходится всего 1 бит (черный/белый), где каждый пиксель состоит из 8 бит (1 байт), или: 24 бит (типичные цвета RGB изображения с 24-битной глубиной), 48 бит (RGB цветные изображения с 48-битной глубиной цвета) и т.д. Может сохранить , и и другие цветовые модели, специфичные для конкретного устройства. Правда в том, что, за исключением режиме RGB с 8 битами на канал (24 бита на пиксель) вы можете столкнуться с проблемами совместимости.
Многостраничные файлы и слои. Как было уже сказано, TIFF может в одном файле сохранить несколько изображений, такой TIFF часто обозначается как multi-page TIFF и подходит, например, для сохранения факсимильного сообщения на нескольких страницах. Также в TIFF формате файла можно сохранить изображение с несколькими слоями, которые широко используются для работы с графикой. Опять же, правда заключается в том, что не все браузеры изображения или текстовые редакторы, могут отображать подобные рисунки.
Формат изображения TIFF– описание видов сжатия
Как уже было указано, с помощью тегов можно данные в TIFF файле сжимать различными методами. TIFF формат изображения, однако, позволяет сохранить данные даже совсем без сжатия, что удобно для получения высокой совместимости и для сохранения максимального качества файла. Поэтому этот вариант часто используется для архивации изображений, для хранения различных промежуточных версий или для передачи данных.
TIFF предлагает различные виды сжатия для уменьшения файла (всё зависит от редактора, в котором происходит работа с TIFF). Из сжатия без потерь, как правило, используются:
-
LZW
— похож на сжатие без потерь в . Но напомним, что из-за сжатия по строкам, результат хуже, если картина мало меняется в строках. -
RLE
— очень простой способ сжатия, где в основном только заменяются повторяющиеся последовательности одинаковых чисел их количеством. -
ZIP
— популярный формат, используемый сжатие без потерь для передачи каких-либо данных между компьютерами.
Здравствуйте, Друзья! В этой статье познакомимся с форматом TIFF. Коротко расскажу что это за формат, чем открыть tiff файлы и как с ними работать. Формат TIFF
(Tagged Image File Format) — формат для растровых изображений. Особенностью (по крайней мере для меня) является то, что в одном TIFF-файле может хранится несколько изображений. При просмотре вы открываете один файл и внутри его листаете страницы (изображения/рисунки). Лично этим пока не пользовался, но на работе один раз столкнулся с этим форматом. Прислали 3 изображения в одном TIFF-файле. Оказалось очень удобно. Ничего не потеряется и пересылать нужно не 3 а 1 файл. Это как файлы в архиве, но для их просмотра не нужна распаковка.
Самое простое решение это
Внизу, чуть выше кнопок управления располагаются кнопки для смены страниц (изображений). Можно удобно открыть и просмотреть TIFF-файл.
Права на формат TIFF принадлежат Adobe , поэтому скорее всего большинство продуктов этого гиганта открывают формат TIFF.
Еще открыть TIF-файлы можно с помощью свободно распространяемых программ:
- FastStone Image Viewer
- IrfanView
- XnView
На последней остановимся подробнее так как мы его будем использовать в работе.
Скачать можно и нужно с официального сайта http://www.xnview.com/en/xnview/#downloads
Заходим в распакованную папку и запускаем XnView.exe
В окошке с предупреждением системы безопасности жмем «Запустить»
Закрываем «Совет дня»
Идем в меню «Файл > Открыть…» и выбираем TIFF-файл.
Если файл многостраничный, то появится информационное окошко с подсказкой, как листать эти самые страницы
Открытый TIFF-файл в XnView выглядит следующим образом. Листать странички можно клавишами Page UP и Page Down на клавиатуре или кнопки в панели инструментов показанные на рисунке ниже
В открывшемся окошке выбираем расположение файла и задаем название. Выбираем в поле «Тип файла» — TIF и жмем «Сохранить»
Если нажать кнопку «Опции», то будут доступны различные параметры сжатия. Как я понял LZW — сжатие без потерь информации
. Не знаю кому это может понадобиться во время скоростного интернета и 64 ГБ флешек .
При сохранении JPG файла в формате TIFF размер увеличился с 80 КБ до 1 МБ. Больше чем на порядок. При сжатии многостраничного TIFF файла размером 10 МБ размер уменьшился приблизительно на 10%.
LibreOffice
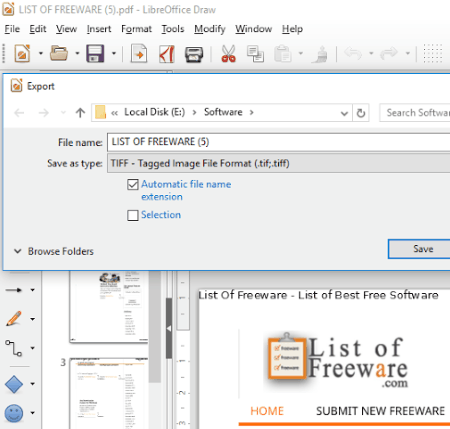
LibreOffice is an open source and free office suite. You can easily convert PDF to TIFF in LibreOffice. When you load a PDF file here, it opens in LibreOffice Draw. Here, you can view and edit a PDF file if you want. For PDF to TIFF conversion in LibreOffice, go to the file menu and click the Export option. This option opens a popup which asks you to select the image format for conversion; select TIFF.
You will not find any advanced option and conversion will be carried out easily.
The drawback of using LibreOffice as PDF to TIFF converter is that, it only converts one page of PDF at a time. The current page being viewed in LibreOffice Draw will be converted. Select and open other pages to convert them, one at a time.
Common questions about converting PDF to TIFF
Can I convert PDF to TIFF in bulk?
Yes, MConverter supports batch converting of multiple PDFs to TIFFs simultaneously. You can even drag and drop folders containing PDFs to convert to TIFF.Pasting PDF files and folders copied in the clipboard also works: use Ctrl+V.
Can I convert a PDF file to TIFF, if its size is 2 GB?
Yes, with MConverter Pro you can convert big PDFs, up to 2 gigabytes each.The free version lets you convert files up to 100 MB. If you need to convert PDF files over 100 megabytes, try MConverter Pro. If your files aren’t over 1 GB, then you can use MConverter Plus instead, as it’s cheaper.
Is converting PDFs to TIFF safe with MConverter?
Yes, we encrypt your connection using industry standards. Plus, your PDF files are only accessible by you. 4 hours after the conversion completes, they are automatically deleted from MConverter’s servers. You can also delete your PDFs and other converted files immediately after finishing the conversion by clicking the bin icon.Join others who have trusted us to convert over 8,853,675 files so far.
How long does it take to convert PDF to TIFF?
For most documents, the wait may be a minute or so. However, MConverter also supports converting larger documents, meaning that it could take a while (up to over an hour, for example).
CONVERT PDF TO TIFF NOW
4.5
67 votes
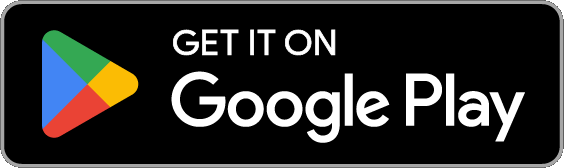
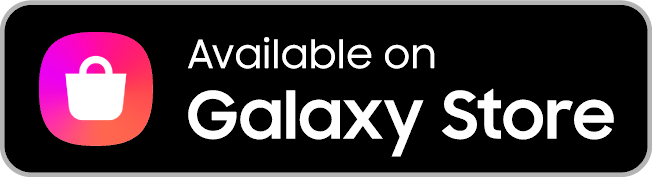
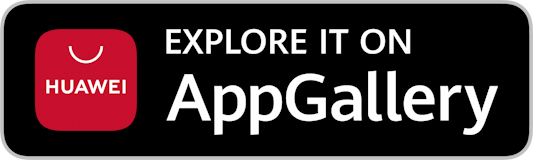
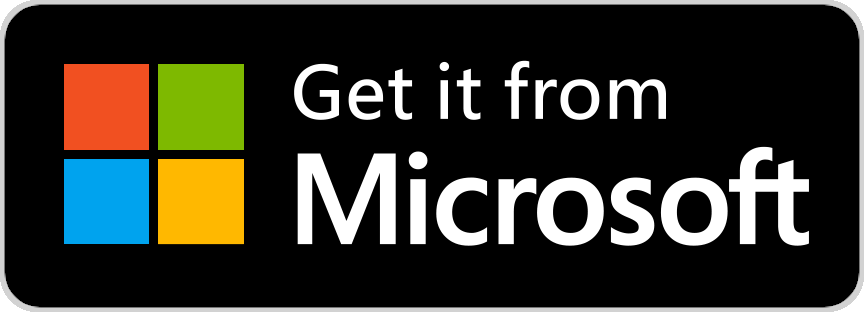
Конвертируйте TIFF в PDF бесплатно — 4 окончательных решения, которые вы должны знать
Конвертируйте TIFF в PDF с помощью Adobe Reader
Adobe Readerхороший выбор для преобразования TIFF в PDF на Windows бесплатно. Вся установка Adobe Acrobat Reader DC очень проста в эксплуатации. Нажмите на иконку «Установить сейчас», чтобы начать конвертацию TIFF в PDF. После этого дважды щелкните установочный файл бесплатного конвертера PDF, чтобы выполнить пошаговую установку. Войдите в Adobe Reader до изменения TIFF в PDF. Шаг 1: Нажмите список «Файл», чтобы выбрать «Открыть». Затем откройте файлы или изображения TIFF с помощью Adobe Reader.
Шаг 2: Нажмите «Создать PDF онлайн». После этого вы можете получить окно для преобразования PDF. Исходный файл идеи TIFF находится в правой части, щелкните значок «Преобразовать».
Шаг 3: Выберите «Получить файл PDF», чтобы получить новый файл PDF. Наконец, нажмите «Загрузить», чтобы сохранить новые файлы PDF в папки, которые вы предпочитаете.
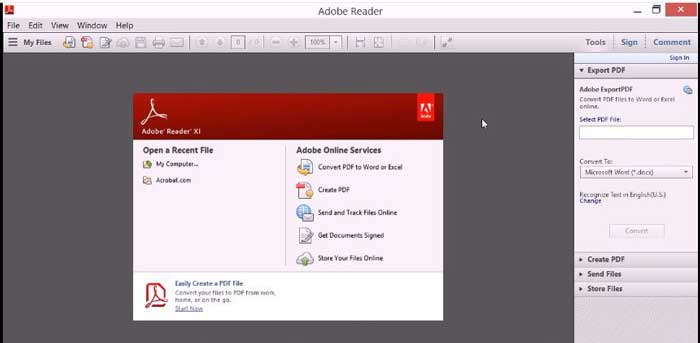
2.Конвертируйте TIFF в PDF с помощью Adobe Acrobat
Кроме того, другой редактор Adobe также может достичь того же результата конвертации, Adobe Acrobat Pro. Вы можете редактировать, создавать и конвертировать PDF-файлы, что означает, что вы также можете конвертировать PDF в TIFF. Первым шагом является поиск файлов TIFF, о которых нет необходимости упоминать в руководстве «TIFF to PDF».
Шаг 1: Щелкните правой кнопкой мыши по файлу формата TIFF и выберите «Преобразовать в Adobe PDF». После этого вы увидите всплывающее окно Adobe Acrobat 11 Pro.
Шаг 2: Нажмите значок «Экспорт» и переименуйте ваши конвертированные файлы PDF. На данный момент вы уже можете просматривать файлы PDF с помощью Adobe Reader или других программ просмотра PDF.
На самом деле, вы также можете бесплатно конвертировать TIFF в PDF в Windows. Выберите «Print» выбор после открытия изображений TIFF. После этого нажмите значок «PDF Converter Elite», чтобы сохранить изображения в формате TIFF в формате PDF. Основной недостаток преобразования в формат PDF в Windows напрямую заключается в том, что вы не можете передавать файлы, как в Mac Preview.
Конвертировать TIFF в PDF с помощью WidsMob PDFEdit
WidsMob PDFEdit — профессиональный редактор PDF для редактирования PDF, подписи, сертификации и управления файлами, а также для повышения качества редактирования PDF. Вы можете легко использовать этот PDFEdit для преобразования изображения TIFF в формат PDF за несколько простых шагов. Проверьте следующие шаги, чтобы узнать, как с легкостью сохранить формат TIFF в формате PDF.
Шаг 1. Установите этот профессиональный редактор PDF и откройте программу на своем компьютере. Нажмите «Создать» в верхнем списке и выберите «Из файлов …», чтобы добавить изображение TIFF в программу.
Шаг 2. Вы можете просмотреть файл изображения TIFF в WidsMob PDFEdit перед преобразованием в формат PDF. Вы также можете сделать некоторые изменения, такие как добавление водяного знака или комментариев перед преобразованием.
Шаг 3. После редактирования нажмите «Файл» в строке меню и выберите «Сохранить как», чтобы напрямую преобразовать изображение TIFF в файл PDF.
(Необязательно) Шаг 4. Вы также можете выбрать «Печать» в «Файл» в строке меню. Выберите «Microsoft Print to PDF», чтобы быстро распечатать файл TIFF в формате PDF.
Pixillion Image Converter Software
Pixillion Image Converter Software is another batch PDF to TIFF converter for free download on a computer. The software converts between all the mostly seen document formats, such as JPEG, PNG, GIF, BMP, ICO, HEIC, and PDF. It can rotate, resize, add watermarks to and compress the converted images if needed. You can convert multiple PDF files to TIFF image files with the converter within just a few clicks. Add files, select the output format and click Convert.
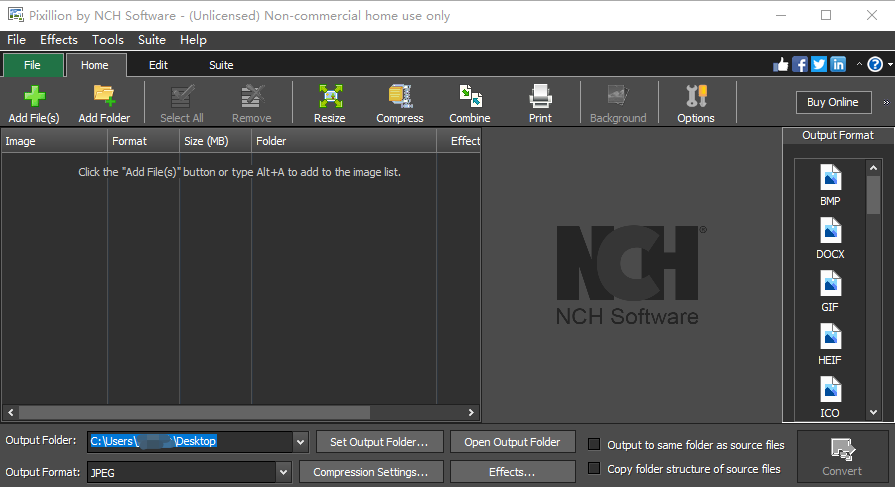
A free version of the best PDF to TIFF converter app is provided for non-commercial use. The free version is offered for a limited time and doesn’t allow batch tasks. To continue accessing the software or convert multiple files, you need a purchased license.
Pros:
- It is a cross-platform PDF to TIFF file converter for Windows and Mac OS.
- Many image formats for users to choose from.
- You can upgrade to the plus version for advanced features such as applying filter effects to photos.
Cons:
- The converter software doesn’t allow you to do anything after the trial.
- The value for money is not competitive.
Portable Document Format
PDF – межплатформенное расширение, которое необходимо для визуализации полиграфических материалов в электронной форме. Создано специалистами Adobe Systems с применением отдельных ресурсов PostScript. Документы PDF способны существовать отдельно от ОС или аппаратных инструментов, с помощью которых они были разработаны. Файлы данного формата не имеют ограничений по длине, числу шрифтов и вариантов изображения, так как позволяют внедрять различные мультимедийные средства, растровые и векторные изображения. Поддерживаются приложением Adobe Reader и многими браузерами при условии инсталляции плагина.
PDF поддерживает цветовые модели CMYK, RGB, оттенки серого, а также обладает своими техническими форматами для выполнения обмена готовыми документами. Любой файл содержит описание 2D или 3D документа со всеми необходимыми компонентами (растровая, векторная графика, текст и другое). Расширение не кодирует данные, связанные с ПО или ОС, которые используются для разработки и просмотра документа.
Одним из популярных форматов хранения документов является PDF. Но иногда требуется преобразовать объекты данного типа в формат растровых изображений TIFF, например, для использования в технологии виртуальных факсов или в других целях.
Способы преобразования
Операционные системы линейки Windows не имеют встроенных средств для смены формата с TIFF на ПДФ. Поэтому для этих целей следует задействовать либо веб-сервисы для конвертирования, либо специализированное программное обеспечение сторонних производителей. Именно методы конвертирования ТИФФ в ПДФ путем использование различного софта являются центральной темой данной статьи.
Способ 1: Конвертер AVS
Одним из популярных конвертеров документов, способным преобразовывать TIFF в ПДФ, считается Document Converter от компании AVS.
Также можете нажать на точно такую же надпись вверху окна или применить Ctrl+O.
Главным недостатком этого способа является платность приложения.
Способ 2: Фотоконвертер
Следующим конвертером, умеющим преобразовывать ТИФФ в PDF, является программа с говорящим названием Фотоконвертер.
- Исходная (итог отправляется в ту же папку, где находится исходник);
- Вложенная в исходную папку (итог отправляется в новую папку, размещенную в директории нахождения исходного материала);
- Папка (данное положение переключателя позволяет выбрать любое место на диске).
Способ 3: Document2PDF Pilot
Следующий инструмент Document2PDF Pilot, в отличие от предыдущих программ, не является универсальным конвертером документов или фотографий, а предназначен исключительно для преобразования объектов в ПДФ.
Способ 4: Readiris
Следующим ПО, которое поможет пользователю осуществить изучаемое в этой статье направление переформатирования, является приложение для сканирования документов и оцифровки текста Readiris.
- С возможностью поиска (по умолчанию);
- Изображение-текст;
- Как изображение;
- Текст-изображение;
- Текст.
Способ 5: Gimp
Конвертировать ТИФФ в ПДФ могут некоторые графические редакторы, одним из лучших среди которых заслуженно считается Gimp.
- Применить маски слоев перед сохранением;
- При возможности конвертировать растр в векторные объекты;
- Пропустить скрытые и полностью прозрачные слои.
Мы рады, что смогли помочь Вам в решении проблемы.
Опишите, что у вас не получилось. Наши специалисты постараются ответить максимально быстро.
При сканировании или распознавании содержимого бумажных документов и печатных снимков результат часто помещается в набор изображений с большой глубиной цвета — TIFF. Этот формат в полной мере поддерживается всеми популярными графическими редакторами и средствами просмотра фото.
DocuFreezer
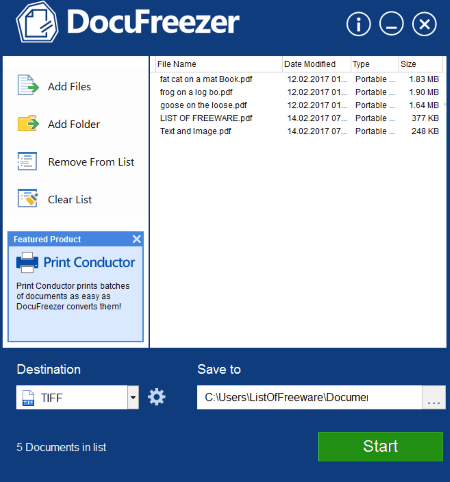
DocuFreezer is a free software to convert PDF to TIFF only for non-commercial purposes. It can convert a single or multiple PDF files to TIFF at a time. Select the output format as TIFF. You also get options to convert PDF to JPEG or PNG. TIFF output option lets you select from single page TIFF output or multiple page TIFF output.
Do note that the output TIFF contains small watermark with DocuFreezer’s logo and Website URL on each page of TIFF. The watermark can be ignored if you are using it for personal purposes.
I would recommend this very good PDF to TIFF converter software if you are going to use it for non-commercial purpose, and presence of watermark doesn’t matter to you.
Разработка многостраничного TIFF?
У вас есть многостраничный TIFF-файл и нужно его разделить на отдельные файлы с изображениями. Открываем его в XnView и переходим по пути
«Инструменты > Многостраничный файл > Извлечь все в папку…»
Выбираем папку и формат файлов которые извлекутся. Жмем «ОК»
Через пару секунд файлы будут извлечены в указанную папку
Если вам не нужно сохранять все файлы отдельно на диске можно выбрать «Извлечь все»
Всем привет! Сегодня мы рассмотрим формат изображений TIFF, который изначально создавался для сканируемых данных.
Формат TIFF в прошлом был очень популярны в качестве альтернативы . В отличие от JPEG, формат изображения TIFF поддерживает возможность сжатия без потерь, большую глубину цвета и поддержку прозрачности. TIFF — это аббревиатура от Tagged Image File Format
, формат был разработан как формат, подходящий для хранения изображений, полученных со сканеров. Сегодня владельцем формата TIFF является компания Adobe. Последний большой обзор его характеристик состоялся в 1992 году, незначительные расширения прошли в 1994 году и в 1995 году.
TIFF является так называемым контейнерным форматом, или форматом, который может содержать различные типы данных изображений, сжатых разными кодеками. Благодаря этому, TIFF очень гибкий формат, который может комбинировать различные изображения в одном файле, можно использовать различные глубины цвета, различные способы сжатия и т.п. Всё построено на так называемых тегах, с помощью которых можно описать содержимое файла, организации данных, их размер, используемый способ сжатия и т.п. Например, метод сжатия внутри TIFF-изображения может быть JPEG, ZIP, RLE или совсем без сжатия — все необходимые описания тегов находятся в заголовке TIFF файла.
Большая свобода в формирование различных тегов и упаковки различных типов данных внутри формата TIFF, иногда вызывает трудности с чтением и пониманием содержимого файлов. Поэтому, даже сегодня, данные для общего использования, где должен быть широкий спектр различных программ, сохраняются в формате TIFF без сжатия и с 24-битной глубиной цвета (8 бит/канал).
Программы для работы с PDF
| В этом разделе не хватает ссылок на источники информации.
Информация должна быть проверяема, иначе она может быть поставлена под сомнение и удалена. Вы можете отредактировать эту статью, добавив ссылки на авторитетные источники. Эта отметка установлена 16 декабря 2020 года |
Чтение
Свободные:
- MuPDF
- Evince
- Okular
- KPDF (разработка прекращена)
- SumatraPDF
- Mozilla Firefox
- Atril Document Viewer
- Xpdf
- Ghostview из пакета Ghostscript
Проприетарные:
- Adobe Reader
- ABBYY FineReader
- Foxit Reader
- Google Chrome
- PDF-XChange Viewer
- PDFMaster
- STDU Viewer
- Nitro Reader
Редактирование
Свободные:
- PDFmod (только Linux системы)
- PDFsam
- OpenOffice Writer
- LibreOffice Draw
- Pdftk
Проприетарные:
- Adobe Acrobat
- ABBYY FineReader
- Master PDF Editor
- Microsoft Word 2013 и выше
- FlexiPDF
- PDF-XChange Viewer (частично)
- Foxit PhantomPDF
- Nitro Pro

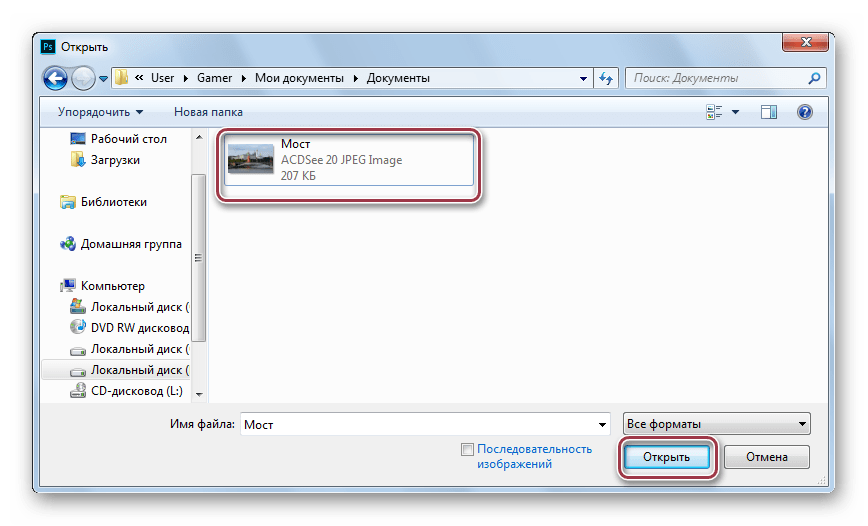









![Top 7 pdf to tiff converters in 2023 [offline & online]](http://lakfol76.ru/wp-content/uploads/a/3/9/a39f6f8fffb2e75f04b6e863fe7fed8e.png)

















![Top 7 pdf to tiff converters in 2023 [offline & online]](http://lakfol76.ru/wp-content/uploads/a/4/f/a4fe22e88e4e33757b5ea22e69bdd73d.jpeg)