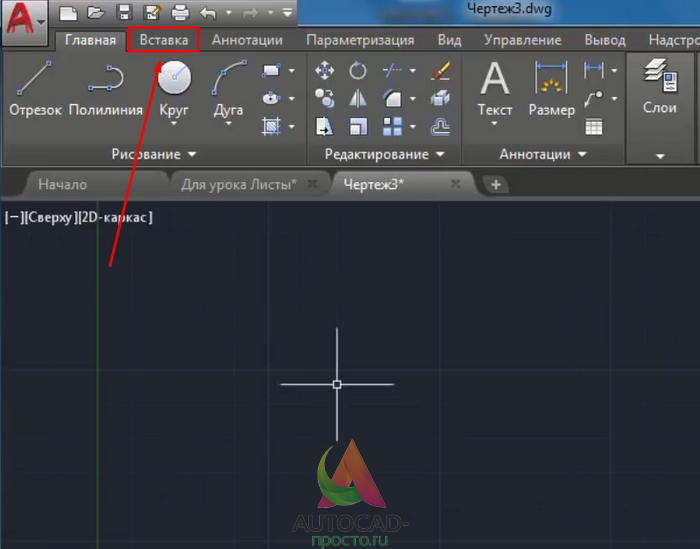The Best PDF Converter for Windows and Mac — PDFelement Pro
Mac users who are looking to convert their PDF files into various other formats should consider PDFelement Pro (Compatible with macOS 10.14). It comes packed with various features, you can edit PDF text and images, And convert PDFs to other formats such as Word, Excel, Epub, PowerPoint and more. Plus you can re-size files.
Free Download
Key features of this PDF converter and editor:
- Edit PDF files with multiple PDF tools.
- Convert PDF to Word and other formats.
- Create PDF in high quality.
- OCR PDF to edit and convert scanned PDF.
- Annotate and markup PDF easily.
- Protect PDFs with passwords, watermarks, and signatures.
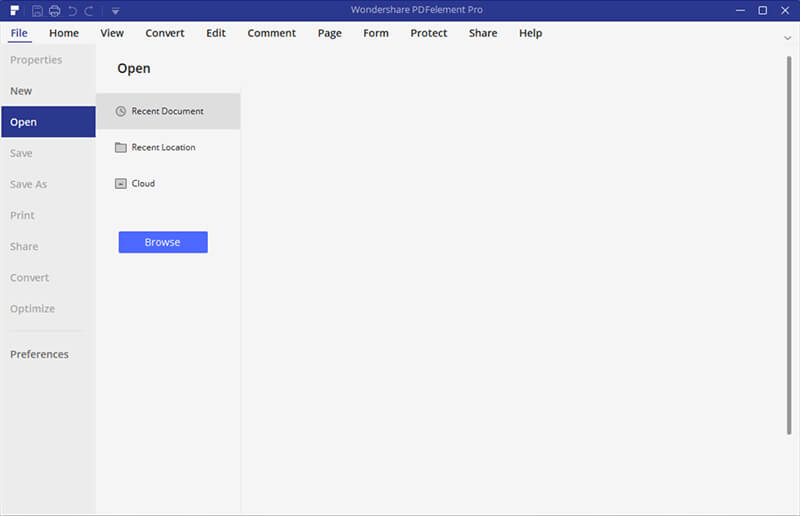
Вставка PDF-файла в AutoCAD
Как вставить файл ПДФ в Автокад? Сделать это можно как минимум двумя способами.
Первый. Нажмите кнопку «Присоединить» на ленте «Вставка» или введите команду ПРИСОЕДИНИТЬ или ПДФВСТАВИТЬ, после чего укажите файл PDF, который необходимо вставить.
В появившемся окне «Подключить подложку PDF» необходимо указать несколько параметров:
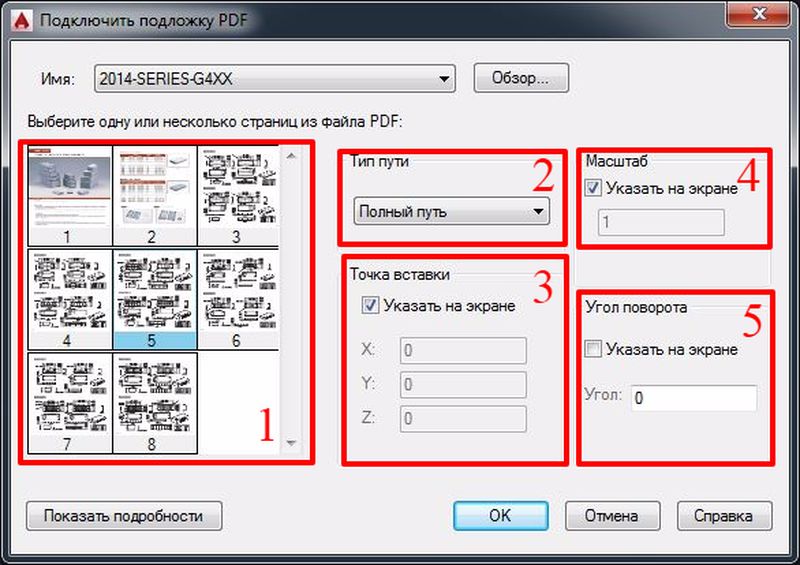
Если документ многостраничный, то необходимо указать те страницы, которые нужно импортировать. СОВЕТ: для выбора нескольких страниц используйте клавиши Ctrl и/или Shift.
Тип пути. Выберите один из трех типов пути: Полный, Относительный или Путь отсутствует (последний вариант необходимо выбирать в случае, когда файл чертежа и файл PDF находятся в одной папке).
Точка вставки. Введите координаты точки вставки подложки или установите галочку «Указать на экране», чтобы позже указать их вручную на поле чертежа.
Масштаб. Введите масштаб подложки. Масштабы увеличения задаются числами больше единицы, уменьшения – дробными числами от нуля до единицы. Для ручного указания масштаба подложки на чертеже установите галочку «Указать на экране».
Угол поворота. Введите угол поворота подложки
Обратите внимание, что положительные значения угла откладываются от горизонтали против часовой стрелки. Либо установите галочку «Указать на экране», чтобы позже указать их вручную на поле чертежа.
Другой способ вставки — воспользоваться палитрой «Внешние ссылки». Для ее запуска необходимо ввести команду ССЫЛКА и в открывшейся палитре выбрать «Присоединить PDF». Дальнейшие действия по вставке аналогичны предыдущему способу.
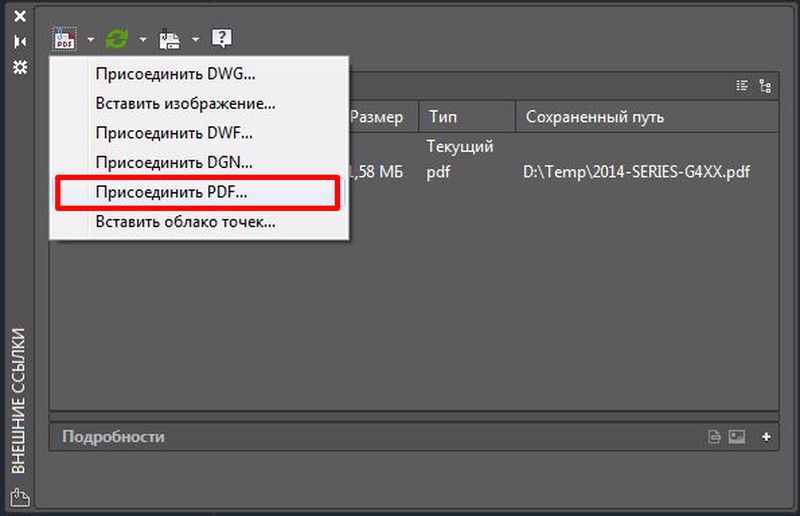
Перевод в CAT-программе
Итак, таблица переводов загружена в CAT-программу. При использовании процедуры для memoQ, описанной в предыдущем пункте, мы увидим следующую картину.
Как видно, текстовый блок с примечаниями содержит специальные коды в виде тегов. В подобных случаях лучше всего разбить сегменты на части, используя команду Split / Split Segment. Получим следующее.
В процессе перевода нужно внимательно перенести теги в сегмент перевода. При этом теги \P (разрыв абзаца), <tab/> (знак табуляции) и %%D (знак Ø) можно не переводить, если они не нужны в переводе. Например, на следующем снимке экрана показан тег, который необязательно оставлять в переводе.
Будьте внимательны со специальными символами, которых нет в оригинале – длинное тире (–), знак № и некоторые другие. Их может не быть в шрифте, который используется в AutoCAD, т.к. в чертежах часто используются нестандартные шрифты. Лучше всего использовать в переводе обычный дефис (-), а вместо знака «№» использовать латинскую букву N со знаком градуса («N°»). Также могут возникать проблемы с буквой «ё», поэтому лучше использовать букву «е». После перевода выгрузите готовый документ из CAT-программы.
Конвертируем файл PDF в DWG
Сразу хотим отметить, что выполнение подобных действий требуется только обладателям более старых версий AutoCAD, поскольку в новых уже присутствует встроенная функция импорта PDF. Если вы не знаете, как осуществляется подобное добавление, советуем ознакомиться с другим материалом по этой теме, воспользовавшись указанной ниже ссылкой, а мы же переходим непосредственно к конвертированию.
Подробнее: Как вставить документ PDF в AutoCAD
Способ 1: ABViewer
ABViewer — многофункциональное программное обеспечение для работы с чертежами. Она позволяет просматривать, редактировать и преобразовывать файлы различных форматов, в том числе и PDF в DWG. Все действия осуществляются достаточно просто.
Как видите, ABViewer предоставляет множество дополнительных функций помимо конвертирования, однако они необходимы далеко не всем пользователям. Некоторым требуется от софта только лишь возможность преобразования. Таким юзерам мы советуем ознакомиться со следующими методами.
Способ 2: Any PDF to DWG Converter
Название программы Any PDF to DWG Converter говорит само за себя. Ее основная функциональность сосредоточена именно на преобразовании PDF в DWG или DXE. Помимо этого применяются дополнительные опции и указывается версия AutoCAD, в которой будет открываться файл.
Способ 3: Aide PDF to DWG Converter
Aide PDF to DWG Converter работает примерно по тому же принципу, как рассмотренная ранее программа, однако она распространяется бесплатно и в ней отсутствуют ограничения на одновременное конвертирование. Потому мы решили рассмотреть детально и ее.
- Выше вы найдете ссылку на скачивание Aide PDF to DWG Converter с официального сайта. После запуска можно сразу же переходить к добавлению новых файлов, нажав на кнопку «Add PDF files».
- После выбора убедитесь, что были добавлены все требуемые объекты, а затем можете задать дополнительные параметры — формат конечного файла и место его сохранения.
- В расширенных настройках вы найдете те же самые параметры, о которых мы говорили в предыдущем методе.
- Осталось только щелкнуть на «Convert».
По окончании преобразования вы будете автоматически перемещены в папку с готовым объектом и сможете использовать его в программном обеспечении AutoCAD для своих целей.
Выше вы были ознакомлены с тремя доступными вариантами изменения формата PDF на DWG. Как видите, ничего в этом сложного нет, нужно лишь подобрать оптимальное ПО и следовать приведенным инструкциям.
Помогла ли Вам статья?
Да
Нет
Системные требования
- Поддерживаемые ОС: Windows Vista, 8.1, 10, 8, XP, 7
- Разрядность: 64 bit, x86, 32 bit
Конвертация файлов позволяет легко менять их формат для чтения, пересылки или выполнения редактирования. Очень часто приходится задаваться вопросом перевода документов из PDF в DWG.
PDF – это формат электронных документов, который был разработан компанией Adobe Systems. Главное назначение – это презентация полиграфической продукции в электронном виде. Ее можно просматривать практически на любом устройстве, используя разноплановые программы. Редактирование выполнятся только с помощью специального ПО. Из преимуществ формата PDF стоит выделить:
- высокий уровень безопасности документов, возможность настройки дополнительной защиты от редактирования;
- небольшой объем файлов, что очень удобно для хранения;
- универсальность, о которой мы упоминали выше.
DWG – формат, используемый с целью хранения двухмерных и трехмерных проектных данных. По умолчанию он используется такими программами как AutoCAD, nanoCAD, IntelliCAD.
Текстовая версия урока:
И снова здравствуйте дорогие друзья! Сегодня мы поговорим о том, как правильно вставлять PDF (ПДФ) файл в Автокад. Причем так, чтобы была возможность привязываться к ключевым точкам.
Вопрос 1. Как вставить ПДФ файл в Автокад?
Шаг 1. Для начала нужно перейти во вкладку “вставка“.
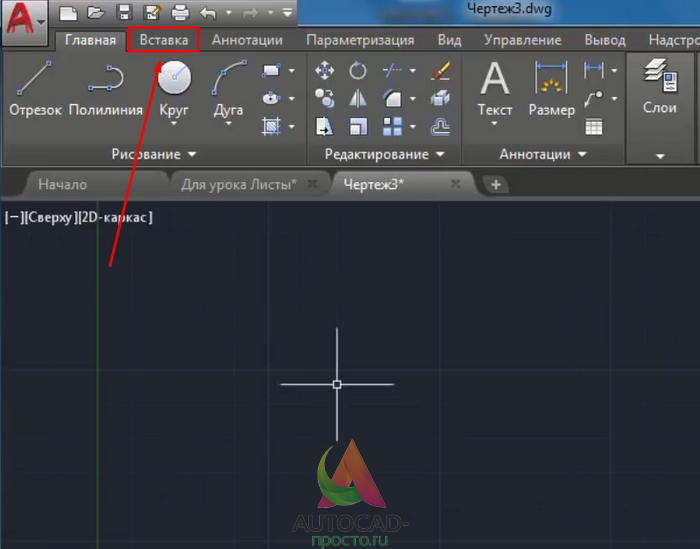
Шаг 2. Далее, требуется кликнуть на стрелочку внизу кнопки “ссылка” и в раскрывшемся списке выбрать “присоединить”.
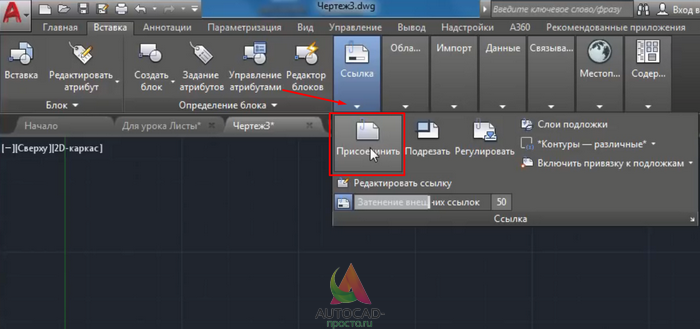
Шаг 3. Далее, для вставки PDF файла требуется его найти. Поэтому выберите место где он хранится, в списке “тип файла” выберите “ФАЙЛЫ PDF”. Это делается для того, чтобы в окне отображались только ПДФ файлы, это ускоряет поиск нужного документа, в случае, если файлов очень много.
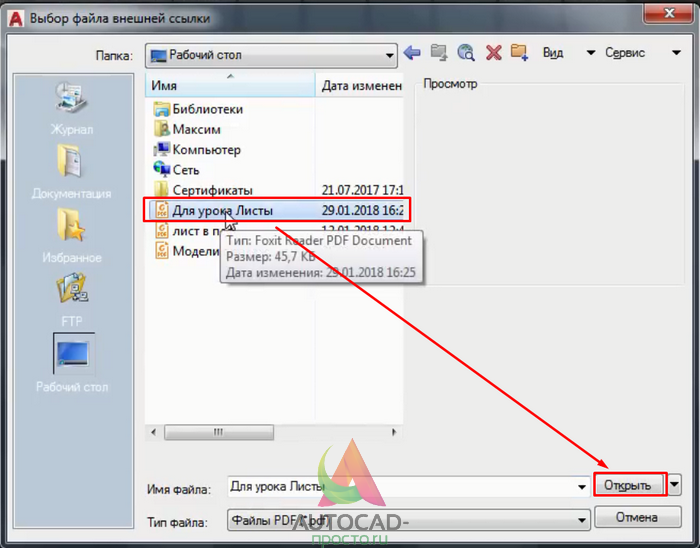
В нашем примере, файл называется “для урока листы”. Выбрали его и нажимаем кнопку “открыть”.
Шаг 4. В новом окне требуется выбрать нужный ПДФ лист. Листов может быть много, зависит от самого ПДФ файла.
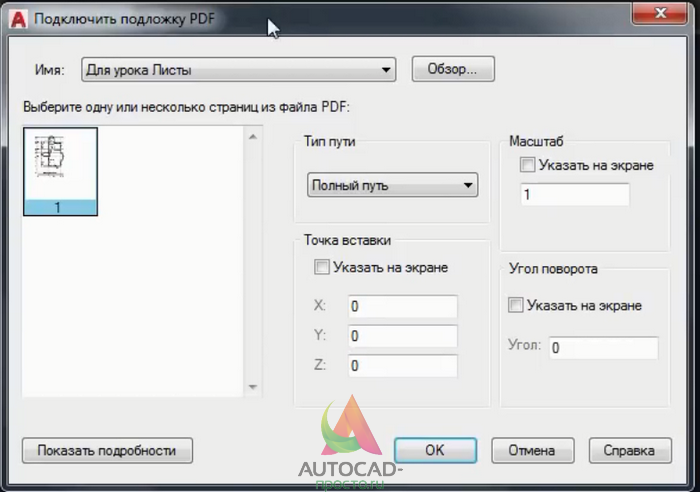
В случае, если листов будет много и нужно вставить все, то следует зажать клавишу CTRL на клавиатуре и выбрать нужные листы или все (зависит от того, что конкретно Вам нужно вставить)
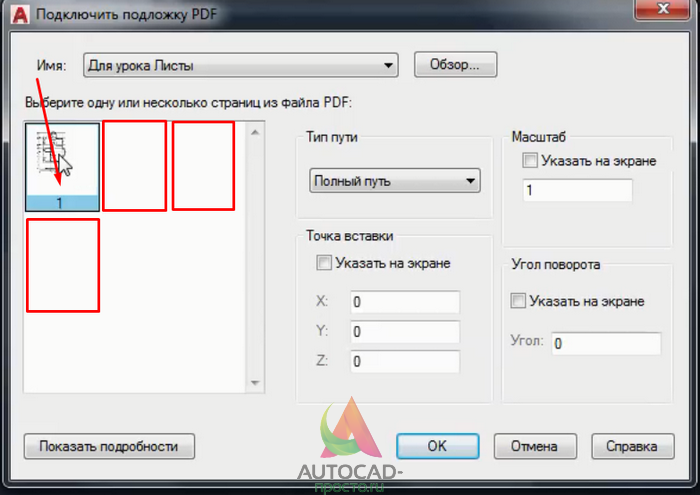
Клавиша CTRL находится вот тут
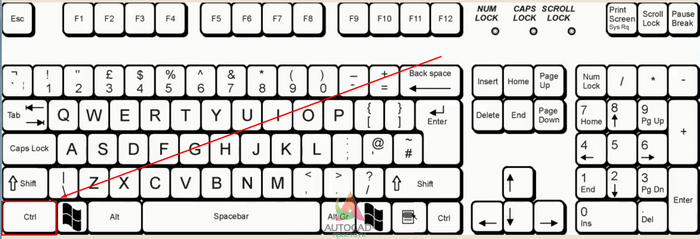
Итак, если у Вас несколько листов в одном ПДФ файле, то выбирайте те, которые Вам нужны с помощью зажатой клавиши CTRL и левой кнопки мыши. В нашем случае у нас только один файл и он уже выбран (подсвечен синим).
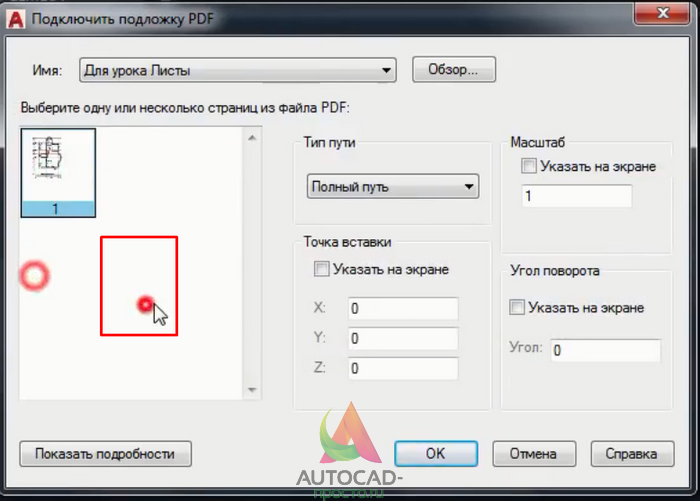
Шаг 5. Теперь важный момент. Когда мы вставляем ПДФ файл в Автокад, то следует в “типе пути” выбрать “Относительный путь”. Еще важный момент. Ваш ПДФ файл при этом и сам чертеж в который Вы вставляете PDF файл должны находится в одной папке, тогда, в случае если Вы переместите всю папку на другой диск или флешку, ПДФ файл все равно будет отображаться на чертеже. После настройки следует нажать, “Ок”.
-“Бывали случае в моей практике, когда я забывал сделать такую настройку. Даже когда я перемещал файлы на другие устройства или диски, при открытии чертежа ПДФ файл не отображался, т.к. путь был задан с сохранением на старое место, а его там нету уже, а значит и отображаться не чему.”
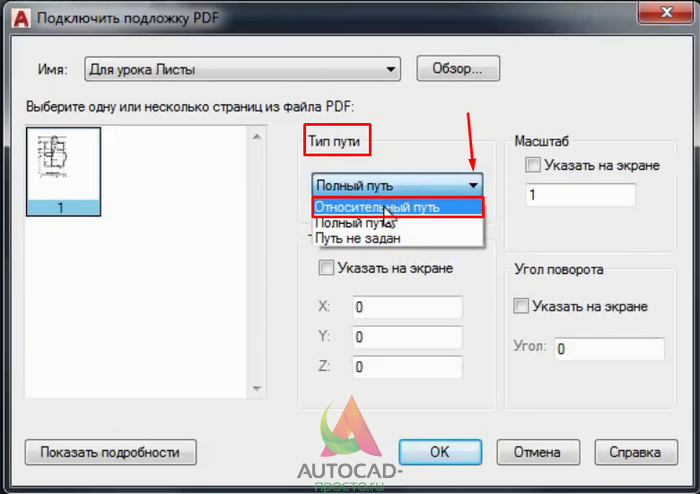
Шаг 6. Наш ПДФ файл открылся и переместился автоматически к началу координат, поэтому его не видно на экране.
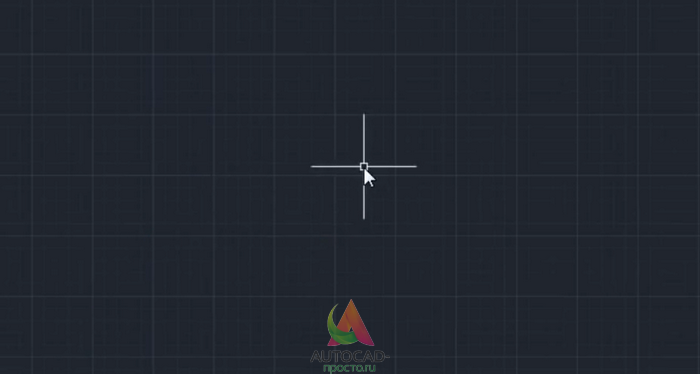
Если Ваш файл тоже не видно, то следует кликнуть быстро два раза по колесу мышки. И вот, нас автоматически переместили к нашему ПДФ файлу.
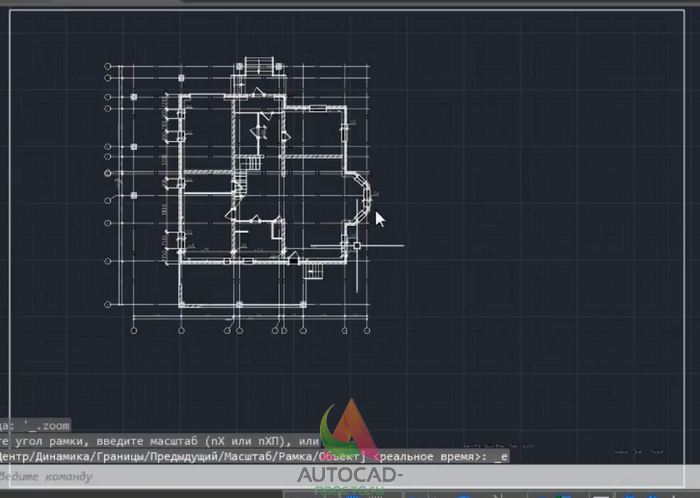
Вопрос 2. Как привязываться к ключевым точкам на ПДФ файле в Автокаде?
Делается это достаточно просто. Допустим мы хотим начертить отрезок, выбираем эту команду. Затем, мы увеличиваем наш ПДФ файл в нужном месте и подводим курсор мышки к углу здания. Вуаля, при включенных привязках мы сразу увидим “зеленый маркер”, который ознает, что можно привязать наш отрезок к углу здания.
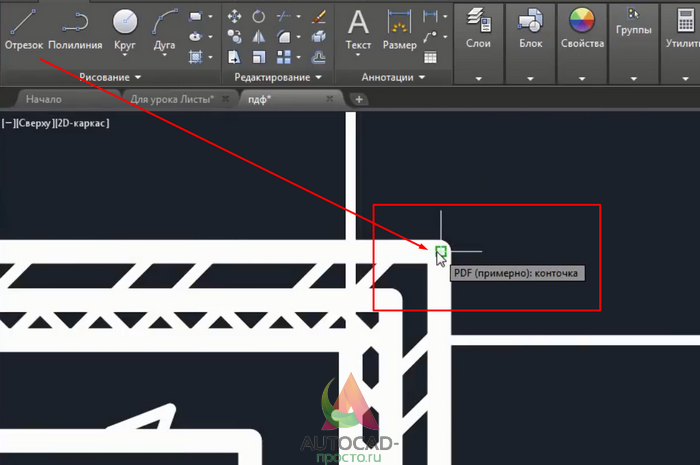
Вопрос 3. Как затемнить ПДФ подложку в Автокаде?
При оцифровке чертежей с помощью подложек, бывает порой не удобно наносить нужные линии, они попросту сливаются. Для этого следует затемнить саму подложку.
Шаг 1. Кликните на рамку.

Шаг 2. Далее, нас интересует блок “Регулировать”, в нем нам нужно отрегулировать ползунок “Слияние с фоном”. Как видите, сейчас стоит 0 и нашу подложку хорошо видно.
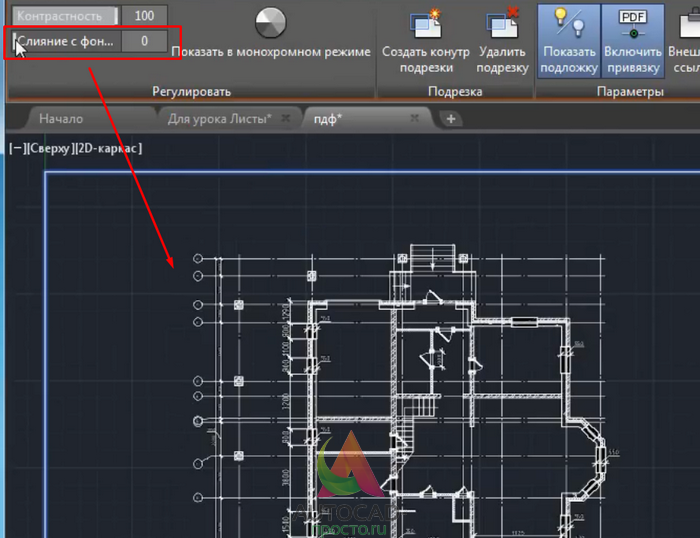
Шаг 3. Если мы выставим значение с помощью ползунка до 70 или больше, то увидим, что наш ПДФ файл стал более тусклым. Тем самым мы сможем лучше различать линии подложки и линии которые мы наносим уже сверху.
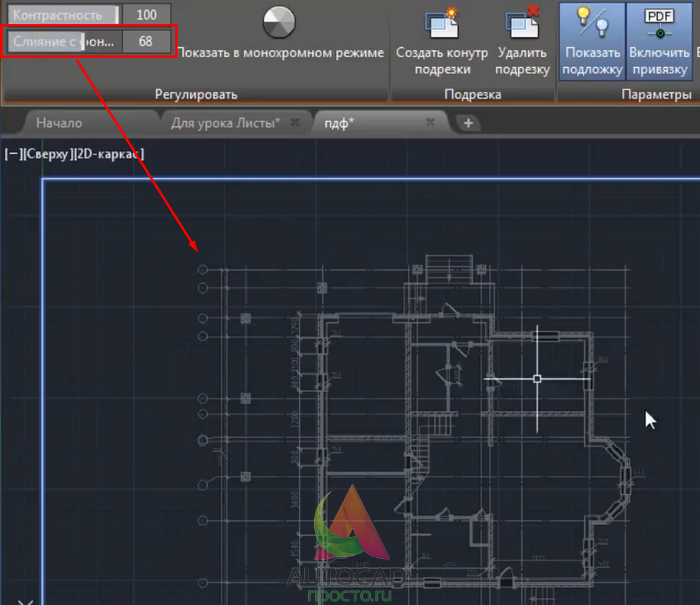
А на этом у нас все! Как видите, вставлять ПДФ файл очень легко и просто.Кстати, бывает и такое, что требуется вставить чертеж, который ранее был сохранен в ПДФ файл в Автокаде. Такие простые приемы помогут Вам в работе, особенно если требуется сделать оцифровку проекта или дополнить его другими материалами в ПДФ формате.
А на этом у нас все, встретимся в новых видео уроках и статьях на нашем сайте! Спасибо, что дочитали до конца!
Поделиться с друзьями этой статьей
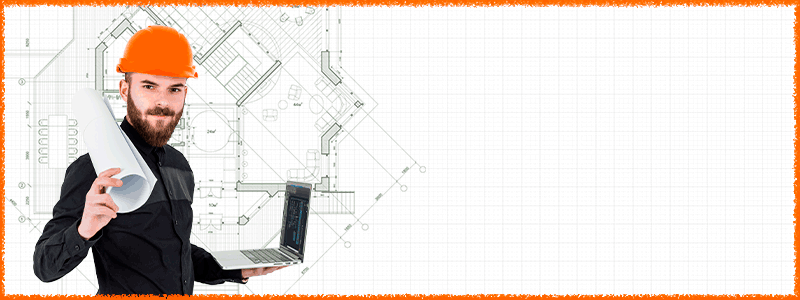
Автор статьи: Максим Фартусов и Светослав Паклин
Другие статьи автора
Онлайн просмотр и редактирование .DWG
Первый онлайн-сервис, которым следует воспользоваться — официальный онлайн-редактор viewer.autodesk.com. Как сообщает производитель, «Средство просмотра Autodesk поддерживает большинство 2D- и 3D-форматов, включая DWG, STEP, RVT и SolidWorks». Проблема только в том, что возможностей по редактированию чертежей практически нет — за ними придется отправляться на сторонние онлайн-сервисы.
Онлайн-сервисы для просмотра, редактирования и конвертации .DWG:
- Free DWG Viewer. На первом месте стоит официальный сервис Free DWG Viewer от Autodesk. Позволяет просматривать и пересохранять чертежи, но не дает возможности вносить полноценные изменения. Адрес — viewer.autodesk.com.
- ShareCAD.org, есть версия на русском языке. Позволяет в браузере просматривать и сохранять все популярные векторные, растровые и 3D-форматы графики. Работает в браузере всех платформах: Windows, OS X, Linux, Android, iOS, Windows Phone. Позволяет получать доступ к файлам и архивам со всех устройств после простой регистрации. Также есть версия программы для ПК — ABViewer, доступная на той же странице.
- Program-pro.ru. Простой функционал для просмотра DWG чертежей в режиме онлайн. Максимальный размер файла ограничен 50 Мб, никаких возможностей по редактированию рисунка нет. Адрес — http://program-pro.ru/.
- Free AutoCAD Online. Сервис располагается по адресу http://www.autocadws.com и позволяет не только просматривать, но и редактировать, а затем пересохранять .DWG-чертежи в режиме онлайн. Для работы необходимо пройти регистрацию. Помимо этого, браузер должен поддерживать flash.
- LibreCAD Online. Сервис предназначен для двумерного проектирования — 3D чертежи не поддерживаются. Имеется возможность как создавать чертежи с нуля, так и редактировать уже имеющиеся, загрузив файл в одном из доступных форматов. DWG в них не входит — придется перевести (пересохранить) в один из следующих: SVG, JPG, PNG, PDF. Для использования нужно перейти на сайт www.rollapp.com/app/librecad и нажать на кнопку «Запустить Онлайн» (Launch Online).
- Onshape. Бесплатно дается только 21 день использования www.onshape.com, после чего придется заплатить приличную сумму. Сервис работает только на английском языке, но дает действительно широкие возможности онлайн 2D и 3D проектирования. Можно загружать и сохранять чертежи в различных форматах, редактировать и создавать документы в в формате DWG.
Из всех сервисов, которые удалось найти в русскоязычном и англоязычном интернете, только Free AutoCAD Online и Onshape дают возможность не только просматривать, но и редактировать чертежи в браузере. Поскольку Onshape имеет лишь 21-дневную trial-версию, пользоваться рекомендуется сайтом AutoCAD WS (http://www.autocadws.com/). Предварительно следует создать в сервиса аккаунт, подтвердить электронную почту и обновить Adobe Flash Player в браузере до последней версии.
The Best PDF Converter for Windows and Mac — PDFelement Pro
Mac users who are looking to convert their PDF files into various other formats should consider PDFelement Pro (Compatible with macOS 10.14). It comes packed with various features, you can edit PDF text and images, And convert PDFs to other formats such as Word, Excel, Epub, PowerPoint and more. Plus you can re-size files.
Free Download
Key features of this PDF converter and editor:
- Edit PDF files with multiple PDF tools.
- Convert PDF to Word and other formats.
- Create PDF in high quality.
- OCR PDF to edit and convert scanned PDF.
- Annotate and markup PDF easily.
- Protect PDFs with passwords, watermarks, and signatures.
Конвертация PDF файл в AutoCAD
Формат документов «PDF» уже давно является стандартом для всех работающих с электронными документами, дизайнерскими макетами, чертежами, так как позволяет отображать практически на каждом устройстве совершенно одинаковое форматирование.
Конвертировать файл PDF в формат для Автокада можно несколькими способами.
Но у многих пользователей, в особенности начинающих, возникают затруднения: как перевести ПДФ в Автокад или, наоборот, как осуществить перевод в DWG из ПДФ в Автокад. Ответы на эти и другие вопросы и будут освещены ниже.
Способ 1
Для того чтобы преобразовать чертёж из «DWG» в «PDF», потребуется осуществить следующие нехитрые манипуляции:
- На преобразуемом объекте откройте раздел «Печать», нажав сочетание клавиш «Ctrl+P» или введя команду «Plot».
- В открывшемся окне, в блоке «Принтер/Плоттер», из списка укажите «DFG в PDF.pc3».
- В строке «Формат» укажите нужный вам вид листа, если ничего из предложенного не подходит, создайте новый:
- рядом с выбранным устройством «DFG в PDF.pc3» нажмите «Свойство»;
- перейдите на вкладку «Устройство и документы», далее – раздел «Нестандартный формат», нажмите «Добавить»;
- используя пошаговый мастер создания пользовательского формата, проведите все предложенные действия.
- Далее, для сохранения области печати в строке «Что печатать» укажите «Рамка», нажмите на одноимённую кнопку и с помощью мышки поместите нужный объект для сохранения в рамку.
Способ 2
Для конвертации до формата PDF в AutoCAD можно воспользоваться средствами дистрибутива «Универсальный Конвертер Документов», к слову, распространяется он бесплатно. Все действия аналогичны тем, что были описаны в «способе 1», за исключением того, что в списке «Принтер/Плоттер» потребуется указать «Universal Document Converter».
Можно применить и другой способ определения области печати и вместо рамки указать «Границы», а также установить «Выровнять чертёж по центру» и «Выровнять по размеру бумаги». Используя всё тот же дистрибутив, можно конвертировать чертёж и защитить его паролем.
Для этого потребуется следующее:
- Откройте «Свойства» и на вкладке «Устройство и документы» выберите «Дополнительные свойства»
- Откроется окно редактора, в котором выберите раздел «Формат»
- В строке «Стандарт» укажите «Защита паролем» и, соответственно, установите нужный для вас пароль. И в дальнейшем пользователям, которые открывают данный документ, потребуется вводить пароль, также с помощью этого раздела можно установить и водяной знак.
Как преобразовать (конвертировать) PDF в DWG
Реализуется данная возможность с помощью функции «Импорт». Подойдёт данный способ для версий программного обеспечения AutoCAD не старше 2010 года.
Итак, для того чтобы преобразовывать файлы PDF в Автокаде, необходимо следующее:
- Открыть раздел меню, нажав на букву «А» и выбрать пункт «Импорт», далее, выбрать «ПДФ».
- Откроется окно импорта файлов, в котором нажмите на кнопку «Обзор» для выбора загружаемого файла.
- Если загруженный объект имеет множество страниц, ниже в блоке «Страницы для импорта» укажите номер нужного фрагмента.
- Слева можно увидеть блоки с настройками параметров, установите необходимые для работы и в завершение нажмите «ОК».
Полезные команды и переменные
- «ЭКСПОРТ» – для сохранения объектов в другом формате;
- «ЭКСПОРТПДФ» – для отображения окна «Сохранить в ПДФ»;
- «EXPORTEPLOTFORMAT» – для установки расширения по умолчанию;
- «EXPORTMODELSPACE» – для определения части чертежа, подлежащего экспорту;
- «PDFSHX» – служит для сохранения текстовых объектов, используемых шрифт SHX, в файл ПДФ в виде комментариев при экспорте.
Конвертация файлов с расширением из PDF в DWG или наоборот осуществляется и с использованием сторонних конвертеров, к примеру «Aide Converter» или «PDF2DWG» и другие.
Просто скачиваем установщик программы, устанавливаем и конвертируем документы в необходимом для работы расширении.
Using Scan2CAD for Raster-to-Vector Conversion
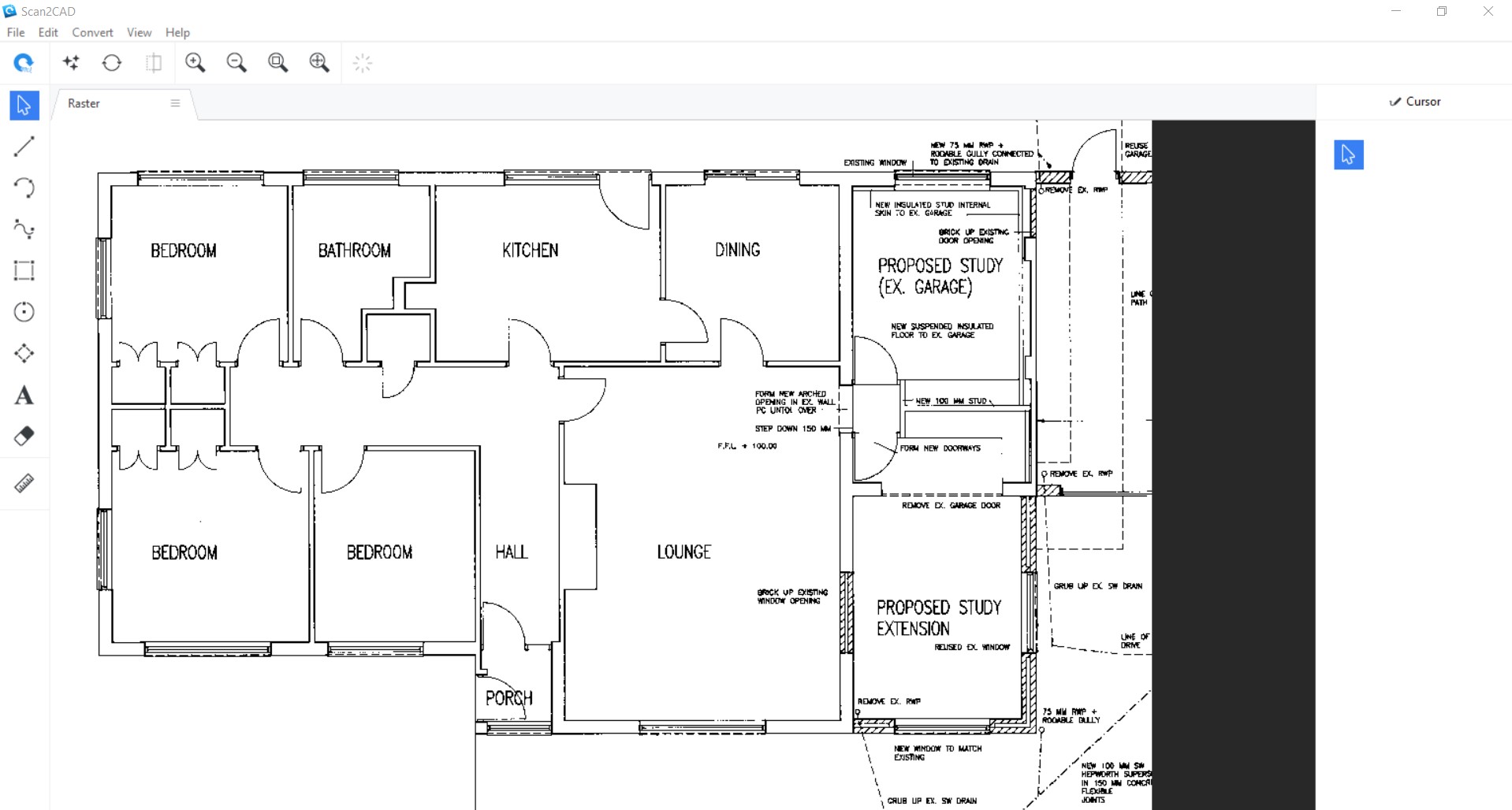
Typical Scan2CAD interface
In the video at the start of this post, we demonstrate how to can achieve accurate conversions using Scan2CAD. Here’s a step-by-step guide on how to convert raster/vector PDF to DWG using Scan2CAD:
Step 1: Import Raster/Vector PDF or Raster image to Scan2CAD
- Launch Scan2CAD
- Click Open a File on the welcome screen (if you have toggled the Show this welcome screen at startup option)
- If the option to display the welcome screen is off, simply click the Open a File on the home screen, select the PDF or image you wish to import into Scan2CAD
- Click Open
- Select the number of pages you wish to import on the Import PDF document window that pops up; you can also rotate the image. Finally, click OK
Step 2: Clean Raster Image
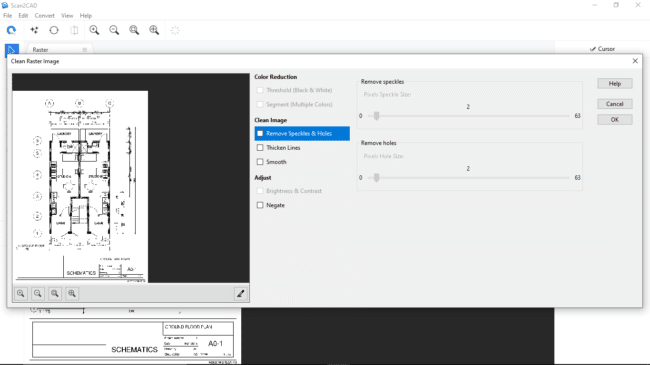
Scan2CAD Clean Raster Image Window
- Click the Clean image button
- On the Clean Raster Image window that displays, check the Threshold (Black & White) box
- Check the Remove Speckles & Holes, Thicken Lines, or Smooth boxes, depending on how clean the image is
- Click OK to complete the cleanup process
Step 3: Convert Raster to Vector
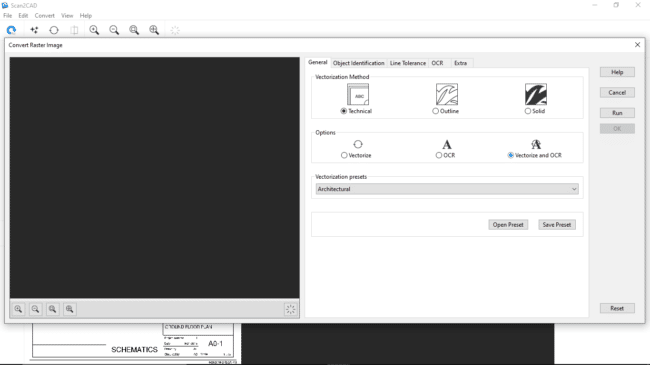
Scan2CAD Convert Raster Image Window
- Click the Convert image button
- On the resultant Convert Raster Image window, toggle Vectorize and OCR if your drawing features both geometric and text-based objects; also, select the appropriate vectorization preset
- Under the OCR tab, set the Character Size; you should also select the appropriate character rotation
- Click Run to enable Scan2CAD to create a preview of the vector drawing
- If satisfied with the preview, click OK
Step 4: Save the Drawing as a Vector File
- Click Export
- On the Save vector to file window, specify the file name and type (for the latter, choose DWG)
- Click Save
- On the DXF/DWG Export Options, ensure the Convert black vectors to white box is checked because AutoCAD, by default, features a dark background
- Click OK
You can also go through our tutorials to learn more on how to make the most out of Scan2CAD’s conversion process.
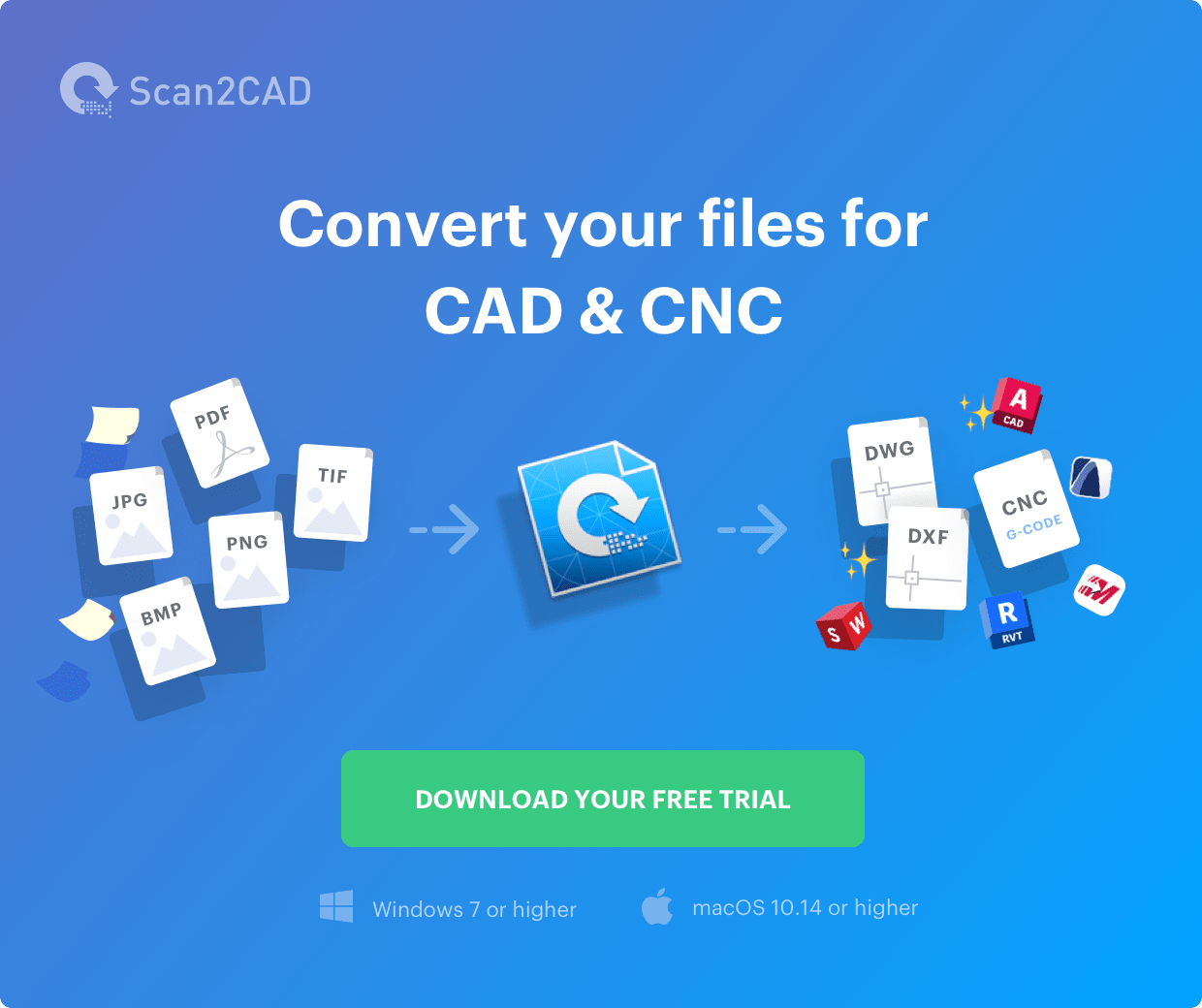
Версии для ПК
Удобны, если вам регулярно нужно просматривать чертежи на компьютере. Имеют больше функций, чем другие конверторы, стабильны при открытии больших файлов.
Некоторые конверторы не работают с файлами определённых версий. Менять версии можно с помощью бесплатной программы DWG Converter от Zwsoft.
Для корректной работы и расширения функционала конверторы часто требуют виртуальный PDF принтер. Если у вас его нет, установите PDFCreator – пакет для работы с документами PDF.
Подробнее о виртуальных принтерах мы рассказали в разделе «Дополнительная информация».
DWG TrueView от Autodesk
Программа от создателей AutoCAD. Интерфейс – английский. Достаточно «тяжёлая» – занимает 1,4 ГБ после установки, но загружается быстро и работает без сбоев. Успешно открывает все чертежи, при конвертации может добавлять несколько в один документ.
Требования: Windows 7/8/10 Загрузить DWG TrueView
Инструкция:
1
Установите TrueView
2
Откройте чертеж
3
Выберите «DWG Convert»
4
Выберите PDF-принтер
5
Настройте параметры, нажмите кнопку «OK»
7
Откройте папку для сохранения документа
8
Чтобы сохранить несколько чертежей в одном документе – откройте их одновременно, выберите пункт меню «Batch Plot»
9
Под надписью «Publish to» выберите «PDF». Чтобы удалить лишние листы – кликните на них правой кнопкой мыши, выберите «Remove». Нажмите «Publish»
10
Откройте папку для сохранения
11
Откроется окно «Publish – Safe Sheet List», нажмите «Нет»
12
Результат
DWG Fast View от Gstarsoft
Интерфейс на английском языке, но работать с ним просто. Устанавливается быстро, работает стабильно. Открывает только файлы до 2018 года. Для корректной работы нужен PDFCreator.
Требования: Windows Vista/7/8/10 Загрузить DWGFastView
Инструкция:
1
Установите Fast View
2
Кликните «Open Drawing» или значок папки
3
Откройте печать через меню «File» (пункт «Plot») или кликнув по значку принтера
4
Найдите принтер PDFCreator, настройте изображение. Нажмите «Plot»
5
Введите имя файла, выберите папку для сохранения, кликните «Сохранить»
5
По умолчанию документ откроется через программу PDF Architect, но можно перейти к папке с документом, нажав «Открыть»
6
Результат
BR Viewer
Требования: Windows 2000/XP/Vista/7/8/10/Server Загрузить BR Viewer
Инструкция
1
Установите BR View
2
Программа предложит обновление. Чтобы установить его, кликните «Update» и следуйте инструкции. Обновлённый BR Viewer придётся запускать заново. Чтобы отменить, нажмите кнопку «Cancel» справа от «Update»
3
Кликните по иконке папки, выберите чертёж, нажмите кнопку с непроизносимым названием
4
Кликните на значок «BR»
5
Выберите «Export to PDF»
6
Измените настройки изображения, если нужно. Выберите путь сохранения, нажмите «Export»
7
Результат
КОМПАС-3D Viewer
Отличная программа от российского разработчика. Интерфейс интуитивно понятен, полностью на русском. Быстро устанавливается, работает со всеми версиями файлов и виртуальных принтеров. Бесплатна даже для коммерческого использования.
Программа устанавливается из архива, для открытия которого понадобится программа-архиватор.
Можно установить один из бесплатных архиваторов – WinRAR или 7zip
Требования: Windows 7/8/10 Загрузить 3D Viewer
Инструкция:
1
Установите КОМПАС-3D Viewer
2
Откройте чертеж
3
Откройте «Печать» через меню «Файл»
4
Найдите нужный принтер, настройте его параметры, нажмите «Печать»
5
Задайте папку для сохранения
7
Результат
Распечатываем чертежи autocad в pdf
Думается, что Вы уже сталкивались с необходимостью поделиться результатами своей работы с кем-либо, будь-то партнер или заказчик. Безусловно, самый легкий способ это передать Ваш исходный файл autocad с расширением dwg. Но данный способ сопряжен с рядом недостатков. Первым из которых может являться элементарное отсутствие программы autocad у того человека которому Вы пересылаете Ваши чертежи. Ну и конечно же, никто не отменял защиту Вашей информации, ведь пересылая чертежи файлом с расширением dwg Вы предоставляете другому лицу полный доступ к чертежам для их редактирования и дальнейшего их использования в своих интересах. Это и есть основной недостаток передачи исходных файлов с расширением dwg. Но разработчики программы autocad позаботились о том, чтобы Вы могли защитить свою информацию. Ими предусмотрена возможность вывода чертежей autocad в pdf. ну а файлы с расширением pdf сможет открыть любой пользователь, установивший к себе на компьютер бесплатную и общедоступную программу Acrobat Reader. И с защитой информации будет все в порядке, чтобы отредактировать такие файлы придется серьезно попотеть, а лучше за это вовсе не браться.
Процедура сохранения чертежей autocad в pdf совсем несложная и основана на использовании печати из программы autocad. Отличие состоит в том, что при печати чертежа в pdf следует выбрать в разделе Принтер/Плоттер не реальный принтер, а встроенный принтер DWG To PDF.pc3. А далее, как при обычной печати устанавливаете необходимые параметры печати (размер бумаги, область чертежа и т.д.). О том как устанавливать параметры печати и какой параметр на что влияет можно узнать из следующей статьи.
После того как Вы завершили установку параметров печати и нажали на кнопку Печать останется только указать местоположение и имя файла, в который будет выведен чертеж.
Файл, разумеется, будет с расширением pdf. Теперь останется только найти его и дважды кликнуть по нему, если, конечно, не настроено автоматическое открытие по завершении процесса печати, и просмотреть результаты вывода.
На этом можно было бы и завершить настоящую статью, но при открытии полученного файла pdf в Acrobat Reader Вы можете получить следующее сообщение:
В итоге в полученном файле с расширением pdf некоторые надписи окажутся нечитаемыми. Совсем неприятная ситуация. Это связано с тем, что принтер DWG To PDF.pc3 не подключил необходимые шрифты к файлу pdf и ,соответственно, Acrobat Reader не сумел их правильно отобразить. Чтобы избежать такой ситуации при выводе чертежей autocad в pdf нужно внести небольшие настройки для принтера DWG To PDF.pc3. Проделывается это следующим образом:
Нажимаем на кнопочку Свойчтва напротив принтера DWG To PDF.pc3.
В окошке выбираем пункт Дополнительные свойства и затем ниже нажимаем кнопку Дополнительные свойства.
В открывшемся окне в разделе Шрифты переставить точку в пункт Включить все
Обратите внимание, что чуть ниже есть еще две настройки вывода: Включить информацию о слоях (при этом данные о слоях будут прикреплены к выводимому файлу и при открытии в Acrobat Reader можно будет управлять видимостью тех или иных элементов, принадлежащих определенным слоям.) и По завершении открыть в программе просмотра файлов PDF. Это то самое автоматическое открытие файла pdf, которое произойдет сразу по завершении процесса печати чертежа. Нажимаем ОК, еще раз ОК и программа autocad предлагает нам изменить данную настройку лишь к текущему чертежу, при этом при выводе следующего чертежа все придется проделать снова
Нажимаем ОК, еще раз ОК и программа autocad предлагает нам изменить данную настройку лишь к текущему чертежу, при этом при выводе следующего чертежа все придется проделать снова.
Поэтому переводим точку в пункт помеченный галочкой и при нажатии на кнопку ОК произойдет изменение файла настроек принтера DWG To PDF.pc3 и проведенная нами настройка сохранится.
Теперь при печати в pdf все надписи будут отображаться правильно и при этом мы надежно защищаем созданные чертежи. Приятной работы в autocad!
Узнайте также в этом разделе:
Как конвертировать файл AutoCAD DWG в PDF, защищенный паролем
- Откройте чертеж и нажмите Plot (Печать)
- Выберите Универсальный Конвертер Документов из списка плоттеров и нажмите Properties (Свойства).
- Выберите Custom Properties (Настраиваемые свойства) во вкладке Device and Document Settings(Настройки устройства и документа) и нажмите кнопку Custom Properties (Настраиваемые свойства) в области Access Custom Dialog (Доступ к диалоговому окну настройки)
- На панели настроек программы Универсальный Конвертер Документов выберите требуемый размер страницы
- Измените выходной формат файла на PDF Document
- Выберите стандарт файла PDF Password Protected (Защита паролем) и введите пароль
Теперь программа Универсальный Конвертер Документов готова конвертировать чертеж в файл PDF, защищенный паролем.
Помещая водяные знаки на чертежи, вы защищаете их от незаконного использования.
- Откройте чертеж и нажмите Plot (Печать)
- Выберите Универсальный Конвертер Документов из списка плоттеров и нажмите Properties (Свойства).
- Выберите Custom Properties (Настраиваемые свойства) во вкладке Device and Document Settings(Настройки устройства и документа) и нажмите кнопку Custom Properties (Настраиваемые свойства) в области Access Custom Dialog (Доступ к диалоговому окну настройки)
- На панели настроек Универсальный Конвертер Документов перейдите в область Watermark (Водяной знак). Выберите желаемый тип водяного знака.