Из PNG в PDF – Конвертировать изображения PNG в PDF-документы
С помощью этого сервиса вы можете объединить несколько PNG-изображений в один PDF-файл для архивации и более легкой пересылки. Этот конвертер автоматически осуществляет оптимизацию и выбор правильного масштаба для каждого изображения, сохраняя оригинальный размер в пикселах.
- Нажмите кнопку ЗАГРУЗИТЬ и выберите до 20 изображений. Подождите окончания загрузки и обработки файлов.
- Кликая на картинки, вы можете скачивать отдельные PDF-файлы для каждого изображения. Или используйте кнопку ОБЩИЙ ФАЙЛ, чтобы скачать один PDF-файл, содержащий их все.
English中文EspañolPortuguêsРусскийIndonesiaFrançaisDeutsch日本語NederlandsPolskiTürkçe한국어ItalianoTiếng việt
Конвертировать PNG в PDF — 100% бесплатно
Вот как это просто
Выберите ваши файлы PNG, чтобы преобразовать в PDF или перетащите их для старта конвертации. Затем сохраните результат как PDF на ваш компьютер.
PDF конвертер для файлов PNG
На этой странице вы можете легко сконвертировать файлы PNG в PDF. Онлайн PDF конвертер PDF24 так же поддерживает некоторые другие форматы файлов и может преобразовывать PDF файлы обратно в иные форматы.
Безопасность важна для нас
Безопасность ваших файлов PNG важна для нас. Ваши файлы не будут находиться на нашем сервере больше, чем потребуется. Ваши файлы PNG и результаты будут полностью удалены из нашей системы в ближайшее время.
Просто в использовании
Мы сделали максимально простым и быстрым преобразование PNG в PDF. Вам не нужно устанавливать или настраивать что-либо, просто выберите ваши файлы PNG.
Поддерживает вашу систему
Чтобы сконвертировать файлы PNG в PDF нет особых требований к вашей системе. Этот инструмент работает во всех популярных операционных системах и браузерах.
Установка не требуется
Вам не нужно устанавливать какие-либо программы. Преобразование файлов PNG происходит на наших серверах. Ваша система не будет загружена и не потребует ничего дополнительного.
Добавляем дату на фото онлайн
Вам не придется разбираться с тонкостями работы на рассматриваемых сайтах, платить за использование встроенных инструментов – весь процесс осуществляется буквально в несколько кликов, а по завершении обработки снимок уже будет готов к скачиванию. Давайте детально рассмотрим процедуру добавления даты на фото с помощью двух интернет-сервисов.
Способ 1: Fotoump
Fotoump – онлайн-редактор графических изображений, который нормально взаимодействует с большинством популярных форматов. Помимо добавления надписей вам доступно множество самых разнообразных функций, однако сейчас мы предлагаем остановиться только на одной из них.
- Воспользуйтесь указанной выше ссылкой, чтобы перейти на главную страницу Fotoump. После того как вы попали в редактор, приступайте к загрузке снимка любым удобным методом.
Если вы задействуете локальное хранилище (жесткий диск компьютера или флешку), то в открывшемся обозревателе просто выделите фотографию, а затем кликните на кнопку «Открыть».
Нажмите кнопку с таким же названием в самом редакторе, чтобы подтвердить добавление.
Откройте панель инструментов, щелкнув на соответствующем значке в левом углу вкладки.
Выберите пункт «Текст», определитесь со стилем и активируйте подходящий шрифт.
Теперь задайте параметры текста. Установите прозрачность, размер, цвет и стиль абзаца.
Кликните на появившейся надписи, чтобы редактировать ее. Введите необходимую дату и примените изменения. Текст можно свободно трансформировать и перемещать по всей рабочей области.
Каждая надпись представляет собой отдельный слой. Выберите его, если требуется совершить редактирование.
Когда настройка будет завершена, можете переходить к сохранению файла.
Задайте имя фотографии, выберите подходящий формат, качество, а затем нажмите на кнопку «Сохранить».
Теперь вам доступна возможность работы с сохраненным изображением.
В процессе ознакомления с нашей инструкцией вы могли заметить, что на Fotoump присутствует еще множество различных инструментов. Конечно, мы разобрали только добавление даты, однако ничего не мешает вам провести дополнительное редактирование, а уже потом переходить непосредственно к сохранению.
Способ 2: Fotor
Следующий на очереди – онлайн-сервис Fotor. Его функциональность и структура самого редактора немного схожа с тем сайтом, о котором мы говорили в первом способе, но свои особенности все же присутствуют. Поэтому мы и предлагаем вам подробно изучить процесс добавления даты, а выглядит он следующим образом:
На этом наша статья подходит к концу. Выше мы постарались максимально детально рассказать о двух популярных онлайн-сервисах, позволяющих буквально за несколько минут добавить дату на любое изображение. Надеемся, приведенные инструкции помогли вам разобраться с поставленной задачей и воплотить ее в жизнь.
Опишите, что у вас не получилось.
Наши специалисты постараются ответить максимально быстро.
Настройка параметров страницы
При преобразовании изображения в формат PDF можно настроить различные параметры страницы, чтобы получить желаемый результат. Некоторые из этих параметров включают:
1. Размер страницы: Вы можете выбрать размер страницы, на которой будет отображаться ваше изображение. Для этого можно использовать стандартные размеры страницы, такие как A4 или Letter, или задать собственный размер.
2. Ориентация страницы: Вы можете выбрать портретную или альбомную ориентацию страницы в зависимости от того, как вы хотите отобразить изображение.
3. Границы страницы: Вы можете задать границы страницы, чтобы определить, как много места будет оставлено вокруг изображения. Это может быть полезно, если вы хотите добавить маргины или изменить пропорции изображения.
4. Шаблон страницы: Вы можете выбрать шаблон страницы, чтобы добавить заголовок, нижний колонтитул или другие элементы на страницу с изображением.
Настройка параметров страницы позволяет достичь желаемых результатов и адаптировать PDF-файл под свои потребности. Запомните, что каждый инструмент для преобразования png в PDF может иметь свои установки страницы, поэтому рекомендуется ознакомиться с руководством пользователя или инструкциями по использованию программы, чтобы увидеть доступные опции и функции.
Как преобразовать файл PNG в PDF в программе Фотографии
Фотографии — системное приложение для просмотра изображений в операционных системах Windows 10 и Windows 11.
Проделайте следующие действия:
- После добавления изображения в программу «Фотографии» нажмите на кнопку «Печать».
- В открывшемся окне перейдите к полю «Принтер», в котором нужно выбрать «Microsoft Print to PDF» или другой виртуальный принтер, установленный на ПК.
- После выбора необходимых параметров нажмите на кнопку «Печать».
Подобным образом можно конвертировать формат PNG в PDF в программе «Просмотр фотографий Windows» (Windows Photo Viewer), которая использовалась в предыдущих операционных системах Windows.
Как объединить JPG файлы в один PDF онлайн — 5 сервисов
Infix PDF Editor
Стоит сразу оговориться: редактировать ПДФ с помощью привычного и, несомненно, удобного Adobe Reader не выйдет. Эта программа позволит лишь открыть PDF и сохранить содержащийся в документе текст в формате TXT; чтобы изменить содержимое, придётся воспользоваться более серьёзными продуктами — однако и устанавливать ради этого тяжеловесный и медлительный Acrobat вовсе не обязательно.
Скачать (ссылка — iceni.com), инсталлировать и запустить приложение. Вызвать выпадающее меню «Файл», кликнув по заголовку слева вверху, и выбрать опцию «Открыть».
Найти в «Проводнике» свой PDF-файл и открыть его.
Задать удобный для чтения масштаб, выбрав в левом нижнем углу вариант из выпадающего списка или нажимая на «плюс» и «минус».
Включить режим правки текста, нажав на кнопку «Т» на консоли PDF Editor.
Кликнуть по любому месту страницы, желательно не слишком далеко от подлежащего редактированию фрагмента, и приступить к внесению изменений.
Выделяя символы или слова (по отдельности или сразу несколько), пользователь этого лучшего в своём роде редактора сможет.
Вставлять его в любом другом месте, применяя комбинации клавиш Ctrl + C и Ctrl + V.
Изымать его без возможности восстановления.
Оставляя в PDF-файле соответствующую отметку.
И, разумеется, редактировать текст, исправляя явные ошибки набора.
Самый простой способ изменить начертание шрифта — выделить нужный отрывок текста, кликнуть по панели в левом верхнем углу.
Выбрать подходящий вариант, просмотрев новый стиль в нижней части диалогового окошка, и нажать на кнопку «Применить».
Аналогичным образом, используя кнопки правее.
Можно сделать текст полужирным.
Курсивным.
Подчёркнутым.
Зачёркнутым.
Надстрочным.
Подстрочным.
А также выделить его цветом в качестве пометки.
С помощью меню «Междустрочный интервал» можно сделать текст в PDF более «сжатым» или, напротив, «расширить» его.
И, разумеется, пользователь этого замечательного редактора может применить выравнивание: по ширине, слева, справа или по центру.
Чуть сложнее изменить цвет самого текста: для этого потребуется открыть меню «Цвет».
Перейти на вкладку HSB — здесь для своего ПДФ-документа можно найти больше вариантов, чем на соседней RGB.
И, передвигая ползунки, выбрать подходящий оттенок, после чего нажать на кнопку «ОК».
И убедиться, что новый цвет больше подходит концепции PDF-файла.
Продолжая редактировать документ, пользователь может, нажав на кнопку «Т с плюсом».
Добавить на страницу новый текстовый блок.
И, по необходимости изменив его размер перетаскиванием за квадратики по периметру, дополнить файл новыми данными.
А выбрав в качестве указателя стрелку на той же панели и нажав на клавишу Delete, можно удалить любой отдельный блок — свой или добавленный другим человеком.
С помощью меню «Объект можно вставить в ПДФ изображение.
Подогнать его по размеру, таща за квадратики по углам.
С целью экономии места на жёстком диске — снизить разрешение.
Указав в новом окошке максимальное допустимое значение.
И, разумеется, владелец компьютера, уже научившийся редактировать PDF-файл в лучшем редакторе, может удалить любую картинку из готового документа, воспользовавшись клавишей Delete или опцией «Вырезать».
При помощи соответствующих кнопок юзер сможет, кроме того, повернуть страницу на 90 или 180 градусов — каждую в отдельности.
Или, выбрав опцию «Все», — для документа PDF целиком. Сделать это проще, чем отыскать в магазинах самый лучший планшет.
Нажав на пиктограмму «Страница с плюсиком», можно добавить в файл новые страницы.
Указав их количество и расположение относительно уже существующих.
И выбрав формат листа.
Соседняя кнопка позволяет извлечь одну или несколько страниц в отдельный ПДФ-документ.
А самая правая на панели — удалить из PDF текущую страницу.
Или несколько, в том числе с сортировкой на чётные и нечётные.
Наконец, в меню «Документ» пользователь может добавить на страницы водяной знак в виде изображения или текста.
Разделить файл PDF на части (опция «Разбить»).
И защитить получившийся в результате внесения изменений документ паролем, выбрав уровень шифрования.
И задав пароли для открытия файла и внесения в него новых изменений.
Готовый ПДФ можно сохранить, нажав на пиктограмму дискеты в левом верхнем углу окна Infix PDF Editor и подтвердив изменение исходных данных — или выгрузить его на жёсткий диск под другим именем, выбрав в меню «Файл» опцию «Сохранить как».
Как преобразовать файл PNG в PDF в программе Фотографии
Фотографии — системное приложение для просмотра изображений в операционных системах Windows 10 и Windows 11.
Проделайте следующие действия:
- После добавления изображения в программу «Фотографии» нажмите на кнопку «Печать».
- В открывшемся окне перейдите к полю «Принтер», в котором нужно выбрать «Microsoft Print to PDF» или другой виртуальный принтер, установленный на ПК.
- После выбора необходимых параметров нажмите на кнопку «Печать».
Подобным образом можно конвертировать формат PNG в PDF в программе «Просмотр фотографий Windows» (Windows Photo Viewer), которая использовалась в предыдущих операционных системах Windows.
Конвертер PDF-XChange
В редакторе PDF-XChange есть некоторые действительно великолепные функции редактирования, но не все они могут свободно использоваться. Если пользователь применяет бесплатную опцию, ПДФ будет сохраняться с водяным знаком на каждой странице. Однако, если ему нужны только бесплатные функции редактирования, он все равно может сделать изменения в файле и сохранить их на своём ПК. Преимущество бесплатного пакета:
- Использует OCR для идентификации текста в файле.
- Может импортировать разные формы и изображения.
- Поддержка добавления QR- кодов в файл.
- Есть мобильная версия.
Для многих функций требуется лицензия, программа работает с Windows. Файлы PDF можно загружать с личного компьютера, URL-адреса, SharePoint, Google Диска или Dropbox. Отредактированный PDF можно сохранить на своём компьютере или в любую из этих служб хранения файлов. Редактор PDF-XChange Editor имеет такое множество функций, что может показаться сложным. Тем не менее все опции и инструменты просты в понимании и классифицируются в разделы для упрощения управления.
Одна приятная функция — это возможность выделить все поля формы, чтобы было легче узнать, где нужно заполнить информацию. Это действительно полезно, если редактируется PDF с большим количеством форм. Хотя она создает водяной знак в бесплатной версии, эта программа позволяет редактировать существующий текст, добавлять свой текст в PDF или удалять страницы из документа.
Можно загрузить эту программу в мобильном режиме для использования на флеш-накопителе или в качестве обычного установщика. Многие функций бесплатны. Если пользователь использует функцию, которая не покрывается бесплатной версией, сохранённый файл PDF будет иметь водяной знак, прикреплённый к углам каждой страницы.
https://youtube.com/watch?v=EOKMENjtbw4
Как экспортировать изображения в PDF-формате в GIMP
GIMP расшифровывается как GNU Image Manipulation Project. Вы, возможно, никогда не слышали об этом программном обеспечении со странным названием, но оно существует уже очень давно. Что такое GIMP? Как подсказывает акроним, это инструмент для редактирования изображений… и очень хороший. Фактически, я часто описываю GIMP как альтернативу Photoshop на базе открытого исходного кода.
Да, он настолько мощный.
Также: Microsoft’s MS Paint получит два обновления, похожих на Photoshop, и останется бесплатным в использовании
Конечно, есть некоторые вещи, которые Photoshop делает лучше, но Photoshop не бесплатен, а GIMP – да. И что еще лучше, GIMP поддерживает несколько платформ, в то время как Photoshop – нет. Если вы пользователь Linux, вы знаете, что сообщество с открытым исходным кодом уже десятилетия умоляет Adobe портировать программное обеспечение. Да, есть слухи, что онлайн-версия Photoshop может работать в Linux (я никогда не пробовал), но это сопряжено с ежемесячной стоимостью. Если у вас нет 22,99 доллара в месяц, то Photoshop не является вариантом.
Вот где на помощь приходит GIMP. GIMP мощный, гибкий и делает почти все то, что делает Photoshop (хотя с немного меньшей автоматизацией).
Я использовал GIMP для практически любой задачи по редактированию фотографий, которую вы можете себе представить. Фактически, я использую его каждый день. Я создавал обложки книг, мемы, снимки экрана, баннеры… что угодно.
Также: Что такое G’MIC для GIMP и как его использовать?
Вот на днях мне пришлось экспортировать обложку бумажной книги в формат PDF, потому что именно такой формат требует Amazon. Раньше я делал это, импортируя версию обложки книги в другой программный комплекс с открытым исходным кодом, называемый Scribus (это инструмент допечатной подготовки), а затем экспортировал его в PDF. Недавно, однако, я изменил этот рабочий процесс и решил сразу экспортировать из GIMP.
Меньше шагов – более эффективный процесс.
Кроме того, при экспорте в PDF с помощью GIMP вы можете включать/отключать такие параметры, как:
- Слои как страницы
- Обратный порядок страниц
- Применить маски слоев перед сохранением
- Преобразовать растровые изображения в векторные графики, если возможно
- Пропустить скрытые слои и слои с нулевой прозрачностью
- Заполнять прозрачные слои цветом фона
Я также заметил, что при прямом экспорте из GIMP не наблюдается даже малейшего ухудшения (как я заметил при добавлении еще одной программы в процесс).
Также: Лучшие дистрибутивы Linux для начинающих
Итак, как это сделать? Очень просто.
Как сохранить изображение в GIMP
В гимпе сохранить фото легко, но те, кто работают с графическим редактором GIMP в первый раз, сталкиваются с трудностями. В новых изданиях действия для сохранения отличаются, поэтому у новичков появляется масса вопросов. Предлагаем расставить по полочкам.
В период работы или по окончанию, проделанные действия лучше сохранить. GIMP поддерживает десяток графических форматов
Обратим внимание встроенному формату XCF, который копирует в память компьютера полную информацию о файле в период работы. Благодаря этому формату, у пользователя исключается случайная потеря процесса, а файлы формата XCF можно позднее открыть вновь без никаких затруднений
Если работа происходит с файлом, который до этого был сохранен в XCF и внесенные правки не хочется терять — в меню окна редактирования найдите пункт «Файл => Сохранить». Тогда, исправления будут моментально внесены без лишних действий.
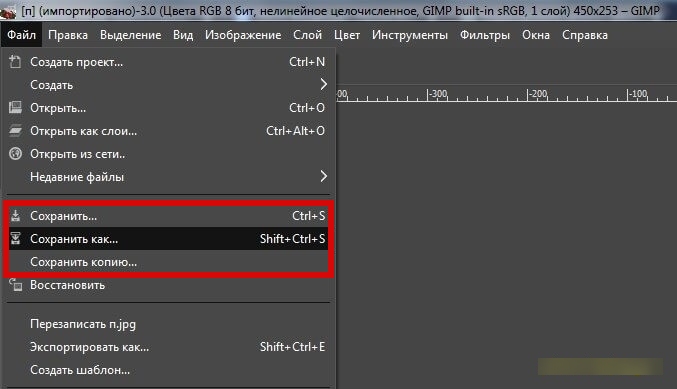
Однако здесь прячется и загвоздка. Файлы в формате XCF часто игнорируются и не поддерживаются. Следовательно, когда работа подойдет к завершению, понадобится сохранить в PNG, JPEG или других распространенных форматах — файл преобразовывается в подходящий формат дальнейшего использования.
Чтоб сохранить картинку через меню графического GIMP редактора, имеются команды «Файл => Сохранить» и другие функции. Напоминаем, что об изображении, включая информацию о слоях, уровне прозрачности и так далее, сохраняет исключительно программный XCF формат редактора графики GIMP. При сохранении файла, на экране появляется диалоговое окно с оповещением о возможной потери данных при неудачном сохранении или полном отсутствии.
Как экспортировать в формате PNG
В гимпе сохранить в PNG также легко! Проделайте те же действия, но вместо JPEG в поле с форматом выберите PNG, выбрав параметры, которые необходимы. Cделать PNG в GIMP – одна часть задачи, теперь понадобиться выбрать настройки изображения. В полях для заполнения, видите черезстрочность, которая бесполезна — возникнут проблемы с показом на сайтах. Сохранение цвета фона помогает браузерам, которые тянут на себе исключительно два уровня прозрачности. В случае, если у картинки много уровней прозрачности, используется цвет, который взят из инструментов. Восстановить исходные настройки можно через нажатие «Загрузить исходные параметры» и тогда параметры вернутся на значения по умолчанию.
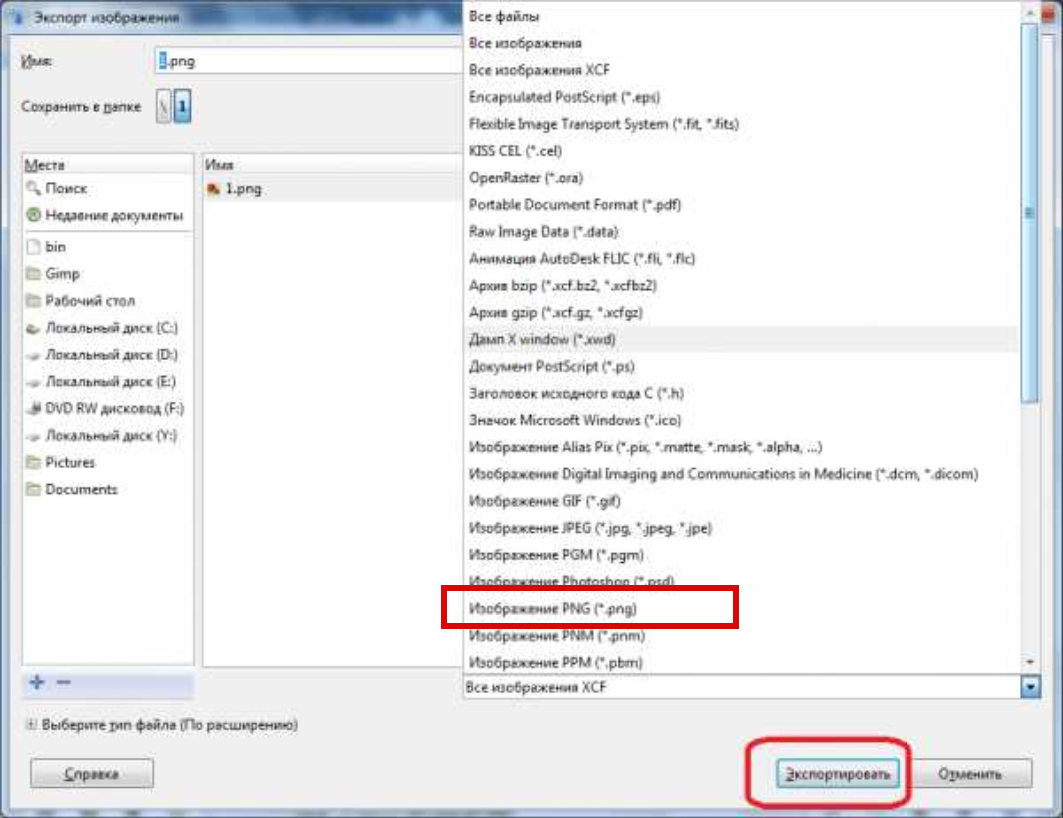
Печать документов Smallpdf
Один из самых быстрых способов добавления изображений, текста, фигур или подписи в файл с помощью Smallpdf. Это веб-сайт, который позволяет загружать файлы, вносить в них изменения, а затем сохранять обратно на своём компьютере без необходимости делать учётную запись пользователя или оплачивать любые функции защиты от водяных знаков. Достоинства программы:
- Все функции бесплатны.
- Позволяет добавить в PDF больше текста.
- Может помещать пробел в области, которые нужно удалить.
- Поддержка импорта фигур.
- Может загружать и сохранять файлы из разных источников.
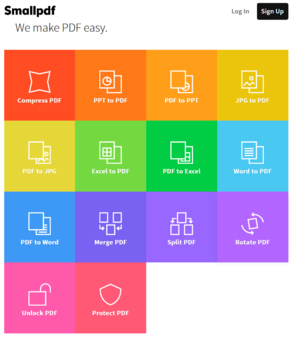
Редактор ПДФ онлайн работает с любой ОС. Пользователь также может открыть и / или сохранить свой файл в учётную запись Dropbox или Google Drive в дополнение к компьютеру. Есть три формы, которые можно импортировать в PDF с Smallpdf: квадрат, круг или стрелка. После добавления можно изменить основной цвет объекта, его цвет линии, а также толщину его края.
Размер текста может быть крошечным, маленьким, нормальным, большим или огромным, но есть только три типа шрифтов. И также можно изменить цвет любого добавляемого текста. Закончив редактирование PDF, просто нужно нажать кнопку apply, а затем решить, где нужно его сохранить. И также можно запустить отредактированный файл с помощью инструмента PDF Splitter Smallpdf, если нужно извлечь страницы из документа.
Программа от Microsoft Office
Всемирно известный пакет программ Microsoft Office стоит практически на каждом компьютере. Он включает в себя большое количество офисных утилит, среди которых имеется и просмотрщик изображений. Называется он «Диспетчер рисунков Microsoft Office».
Функционал его небольшой, однако его предостаточно для просмотра фотографий и их небольшого редактирования. С его помощью можно:
- отразить или повернуть картинку;
- обрезать или изменить разрешение;
- настроить цвет, яркость и контрастность;
- убрать эффект красных глаз и т.д.
Эта утилита способна открыть графические элементы очень многих форматов. Единственный нюанс в том, что лицензия пакета программ от Microsoft платная, и стоит не так мало. Но можно найти взломанный офис на торрентах (однако это крайне нежелательно делать, так как за использование пиратских программ грозит немаленький штраф).
Программы для работы с PDF
Платные программы-редакторы помогают специалистам и организациям с помощью PDF-файлов организовывать свою коммуникацию и вести коммуникацию с партнерами.
Adobe Acrobat
С помощью Adobe Acrobat можно редактировать текст и изображения, удалять и изменять ориентацию страницы, защищать файлы разными способами, комментировать их совместно и конвертировать в различные форматы. Есть подробное описание, как редактировать PDF в Аdobe Reader.
В бесплатной онлайн-версии вы можете редактировать файлы, управлять страницами, комментировать и подписывать документы. Для этого потребуется вход с помощью аккаунта Adobe, Google или Apple.
Стоимость: 12,99 $ в месяц, есть пробная версия 7 дней.
Операционная система: Windows, Mac OS.
Foxit Phantom
Foxit Phantom — приложение для облегчения работы с файлами PDF или организации безбумажного офиса. Вы сможете совместно работать с файлами, редактировать и защищать их. И еще управлять ими после публикации. Например, получать данные об использовании документов пользователями, сообщать им об обновлениях или интегрировать полученную информацию в системы управления корпоративным контентом ESM (enterprise content management).
Версия Standart подойдет для специалистов и небольших команд. В версии Business работа с PDF расширяется за счет шифрования, использования динамических водяных знаков в защищенных файлах, сертификации документов, совместного рецензирования.
Стоимость: 139 $ в год для версии Standart, 179 $ в год для версии Business, бесплатная пробная версия 14 дней.
Операционная система: Windows, Mac OS.
PDF-Xchange Editor
PDF-Xchange Editor — полнофункциональный редактор, который дает возможность изменять, добавлять/удалять текст или графические элементы. В версии PDF-XChange Editor Plus можно легко работать с PDF-формами. PDF-XChange Pro, по словам разработчиков, позволяет сделать с PDF-файлами все, что только возможно придумать для этого формата.
Профессиональная версия включает в себя три продукта:
- PDF-XChange Editor Plus — расширенный редактор для изменения, аннотирования, управления страницами, защиты, сканирования и распознавания документов;
- PDF-Tools — инструмент для преобразования файлов в/из PDF;
- PDF-XChange Standard — виртуальный принтер для создания и печати файлов.
Стоимость: 43 $ в год, 54 $ в год в версии Plus, 93 $ в год в версии Pro; бесплатная версия без ограничений по времени, но с водяным знаком на документах.
Операционная система: Windows XP и более поздние версии.
PDFelement
PDFelement — универсальный редактор с простым дизайном и широким функционалом, который можно использовать в дизайне, маркетинге, бухгалтерском учете и образовании. Вы можете редактировать файлы и формы, комментировать их, использовать цифровую подпись и защищать файлы от внесения изменений.
В версии Pro вы сможете создавать разные документы для сотрудников или клиентов. Например, бухгалтер может выписать счет-фактуру, его помощник — добавить в нее номенклатуру, внутренний номер или сумму, а ответственный за оплату — утвердить документ цифровой подписью. Данные о заполненных значениях и действиях сотрудников сохранятся. Также вы сможете использовать функцию распознавания символов, применять пакетную обработку документов, конвертировать файлы в форматы pub, .txt, .rtf, .html, .hwpx, .hwp.
Стоимость: 69 $ в год за PDFelement Standard, 79 $ за PDFelement Pro; 30-дневная бесплатная версия с водяным знаком на документах. Есть скидки для школьников, студентов и преподавателей.
Операционная система: Windows от 7, Mac.
Inkscape
Inkscape — бесплатный редактор для работы с векторной графикой. Помимо остальных инструментов, в нем можно редактировать файлы пдф — тексты и изображения. Правда, есть ограничение — Inkscape сохраняет только одну страницу из всего файла. Поэтому, если у вас большой документ, то использование этого редактора будет не очень удобным.
Стоимость: бесплатно.
Операционная система: Windows, Mac OS X и Linu.
Легкое создание пользователем внешних печатных форм методом Drag & Drop
Универсальная внешняя печатная форма (ПФ), которая позволяет пользователю, без знаний программирования и не заходя в конфигуратор, создать ПФ любого документа или справочника в Microsoft Word или OpenOffice Writer методом перетаскивания (Drag & Drop). Можно создавать любые ПФ с выводом табличных частей, реквизитов документа, а также вложенных реквизитов и контактной информации. Не требует изменения конфигурации. Работает на версии платформы 8.3 в типовых конфигурациях на управляемых формах (например, Бухгалтерия 3.0, УТ 11, УНФ, Розница, Документооборот), а также и в других конфигурациях на УФ, построенных на БСП.
2 стартмани
Текстовый процессор
Формат PDF представляет собой документ. Он не зависит от аппаратного обеспечения, операционной системы и прикладного программного обеспечения, используемого для создания оригинального файла PDF. Он был разработан для создания переносимых документов, которые можно размещать на нескольких компьютерных платформах. Кроссплатформенная приемлемость — это основная причина, по которой PDF-формат документа выбирается для использования по сети, интернету и для редактирования pdf онлайн. Преимущества PDF:
- Графическая целостность отображает то же содержимое, что и макет, независимо от того, какую операционную систему, устройство или программное приложение использует.
- Файлы легко создавать, читать и применять.
- Повышенная секретность. Предлагает варианты настройки различных уровней доступа для защиты содержимого и всего документа, например, водяных знаков, паролей или цифровых подписей.
- Компактность. Хотя они теоретически могут содержать неограниченное количество информации, их можно сжать в файл, сохраняя при этом полный контроль над уровнем качества изображения.
- Многомерный формат позволяет интегрировать различные типы контента текста, изображения и векторную графику, видео, анимацию, аудиофайлы, 3D-модели, интерактивные поля, гиперссылки и кнопки.
При редактировании этих файлов используется специальная опция, называемая полями. Например, файл содержит несколько полей формы для ввода имени, адреса и другой информации пользователя. Эта функция не поддерживается во всех веб-браузерах, поэтому потребуется загрузить соответствующий редактор. А также могут появляться моменты, когда нужно внести небольшие изменения в файлы PDF, например, добавить комментарий или выделить текст.
Недостатки заключаются в следующем:
- Ограниченность редактирования. Этот тип файлов был разработан как обменный формат для документов. Первоначальная цель состояла в том, чтобы сохранить и защитить контент и макет документа независимо от того, на какой платформе или компьютерной программе он будет просматриваться. Вот почему PDF-файлы трудно редактировать и извлечение информации из них является проблемой.
- Различные типы PDF-файлов требуют разных способов работы с ними, например, при поиске или извлечении информации.
Вывод печатных форм с запросом данных в форму «Печать документов» из подсистемы БСП «Печать».
Все не раз видели, как в типовых конфигурациях, построенных на основе БСП (Библиотека стандартных подсистем), печатные формы, построенные на основе Табличного документа, выводятся в специальную форму «ПечатьДокументов». Эта форма входит в состав подсистемы «Печать» из БСП. При разработке своих печатных форм, иногда необходимо запросить у пользователя дополнительные данные необходимые для печати. Тут встает вопрос, как в этом случае вывести печатную форму в форму «Печать документа». В этой статье я рассмотрю, как реализовать вывод печатной формы в упомянутую форму из подсистемы «Печать», в случае если мы хотим перед выводом печатной формы запросить у пользователя дополнительные данные. Здесь будут рассмотрены два случая: когда реализуется печатная форма с использованием подсистемы «Дополнительные отчеты и обработки» и когда печатная форма добавляется в конфигурацию в режиме конфигуратора, т.е. вносятся изменения в типовую конфигурацию.
1 стартмани
Выводы статьи
В некоторых случаях, пользователю может потребоваться преобразовать изображения в формате PNG в файл PDF. Чтобы выполнить конвертирование между этими форматами файлов, необходимо использовать встроенные средства программ, предназначенных для работы с графикой, функции виртуального принтера, установленного на компьютер или встроенного в браузер, веб-приложение на онлайн сервисе в Интернете.
Как конвертировать PNG в PDF (видео)
Похожие публикации:
- Как конвертировать Word в JPG разными способами
- Как извлечь картинки из PDF — 5 способов
- Чем открыть CHM файл в Windows
- Как открыть файл MDF в Windows — 3 способа
Вывод печатных форм с запросом данных в форму «Печать документов» из подсистемы БСП «Печать».
Все не раз видели, как в типовых конфигурациях, построенных на основе БСП (Библиотека стандартных подсистем), печатные формы, построенные на основе Табличного документа, выводятся в специальную форму «ПечатьДокументов». Эта форма входит в состав подсистемы «Печать» из БСП. При разработке своих печатных форм, иногда необходимо запросить у пользователя дополнительные данные необходимые для печати. Тут встает вопрос, как в этом случае вывести печатную форму в форму «Печать документа». В этой статье я рассмотрю, как реализовать вывод печатной формы в упомянутую форму из подсистемы «Печать», в случае если мы хотим перед выводом печатной формы запросить у пользователя дополнительные данные. Здесь будут рассмотрены два случая: когда реализуется печатная форма с использованием подсистемы «Дополнительные отчеты и обработки» и когда печатная форма добавляется в конфигурацию в режиме конфигуратора, т.е. вносятся изменения в типовую конфигурацию.
1 стартмани
















![How to convert png to pdf? 7 ways for windows 10/8/7! [2020]](http://lakfol76.ru/wp-content/uploads/c/5/2/c52b5c5542e5d39242e3e5bbf3c4b982.jpeg)













