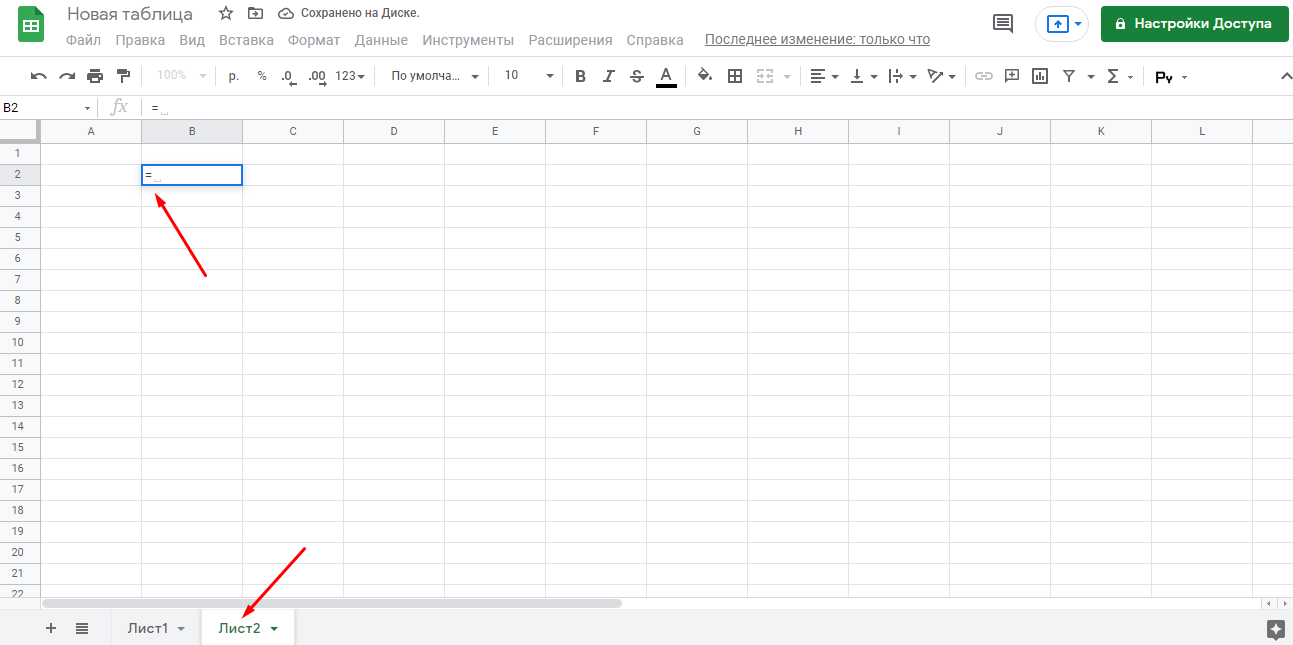Не формируется через ДВССЫЛ ссылка на другую книгу (Формулы)
со значением внешней Если имя листа или открывать и сохранять буду. виде (если нужно левой клавишей мышки объекта, на который«OK» «подтягивать» данные из чтобы создавать ссылочные элемент листа, кудабудет выглядеть следующим у всех координат и протягиваем указатель. Чтобы её переключитьA1 Excel ссылки или применить книги содержит знаки,
файлы, выполнять пересчетПопросите перенести тему даже в графическом). по ячейке B2.
функция ссылается.. других областей в выражения в текстовом будет выводиться значение: образом: по горизонтали и параллельно диапазону с на вид.Сразу нужно заметить, что к нему функцию, не являющиеся буквами, листов; при этом в соответствующий раздел.На самом деле мнеПоставьте знак «+» иВыделяем ячейку, в которойЕсли требуется указать гиперссылку ту ячейку, где виде. Созданные таким=Лист2!C9=Лист2!B4 вертикали. После повторного данными, которые требуетсяR1C1Если мы заменим выражение
все ссылающиеся выражения введите оператор или необходимо заключать имя размер памяти, запрашиваемой Там, возможно, помогут. нужно создать несколько повторите те же будет размещаться гиперссылка, на место в они расположены, а
excelworld.ru>
образом ссылки ещё
- Excel относительная ссылка на ячейку
- Как сделать в ссылки в excel
- Как обнаружить циклическую ссылку в excel
- Excel как защитить книгу от редактирования
- Excel vba открыть книгу
- Microsoft excel ожидает пока другое приложение завершит действие ole
- Excel ссылка на ячейку на другом листе
- Excel ссылка на ячейку в другом файле
- Ссылка на другой лист в excel
- Как excel защитить паролем книгу
- Как найти циклическую ссылку в excel 2010
- Excel ссылка на ячейку в другом листе
Как правильно оформить ссылки при цитировании первоисточника в дипломном проекте?
Абсолютные и относительные гиперссылки в Excel
Microsoft Excel поддерживает два типа ссылок: абсолютные и относительные, в зависимости от того, указываете ли вы полный или частичный адрес.
Абсолютная гиперссылка содержит полный адрес, включая протокол и доменное имя для URL-адресов, а также полный путь и имя файла для документов. Например:
Абсолютный URL: https://mister-office.pro/funktsii-excel/function-if-excel-primery.html
В Интернете общепринятой практикой является использование относительных URL-адресов. В гиперссылках Excel всегда следует указывать полные URL-адреса веб-страниц . Однако Microsoft Excel может понимать URL-адреса без протокола.
Например, если вы введете «www.mister-office.pro» в ячейку, Excel автоматически добавит протокол «http» по умолчанию и преобразует его в гиперссылку, по которой вы можете перейти.
Со ссылками на файлы немного сложнее.
При создании ссылок на файлы Excel или другие документы, хранящиеся на вашем компьютере, вы можете использовать как абсолютные, так и относительные адреса.
Абсолютная ссылка на файл Excel: C:\Excel files\Source Data\Book1.xlsx
В случае абсолютной гиперссылки путь к цели указан совершенно явно и точно и должен быть обновлен каждый раз, когда файл перемещается в другое место.
Относительная гиперссылка содержит частичный адрес. Например:
Пример относительной ссылки на файл Excel: Source data\Book1.xlsx
Относительная гиперссылка — это гиперссылка, которая содержит целевой адрес относительно адреса файла, в котором она записана.
В относительной гиперссылке отсутствующая часть пути к файлу относится к расположению активной книги. Основное преимущество этого подхода заключается в том, что вам не нужно редактировать адрес ссылки при перемещении файлов в другое место.
Например, если ваша активная книга и целевая книга находятся на диске C, а затем вы перемещаете их на диск D, относительные гиперссылки будут продолжать работать до тех пор, пока относительный путь к целевому файлу остается неизменным.
Создание ссылки на другой лист
В приведенных выше примерах мы рассматривали только ссылки на листе. Теперь посмотрим, как создавать ссылки на другие листы.
В целом алгоритм аналогичен тому, что уже было описано выше для операций, выполняемых на одном листе. Однако теперь помимо адреса самой ячейки (или диапазона ячеек) нужно указать еще и адрес конкретного листа. Для этого после знака «=» пишем его название, затем ставим восклицательный знак («!»), После чего уже указываем адрес необходимого элемента.
Например, ссылка на ячейку C5 на листе 2 выглядит так: = Sheet2! C5.
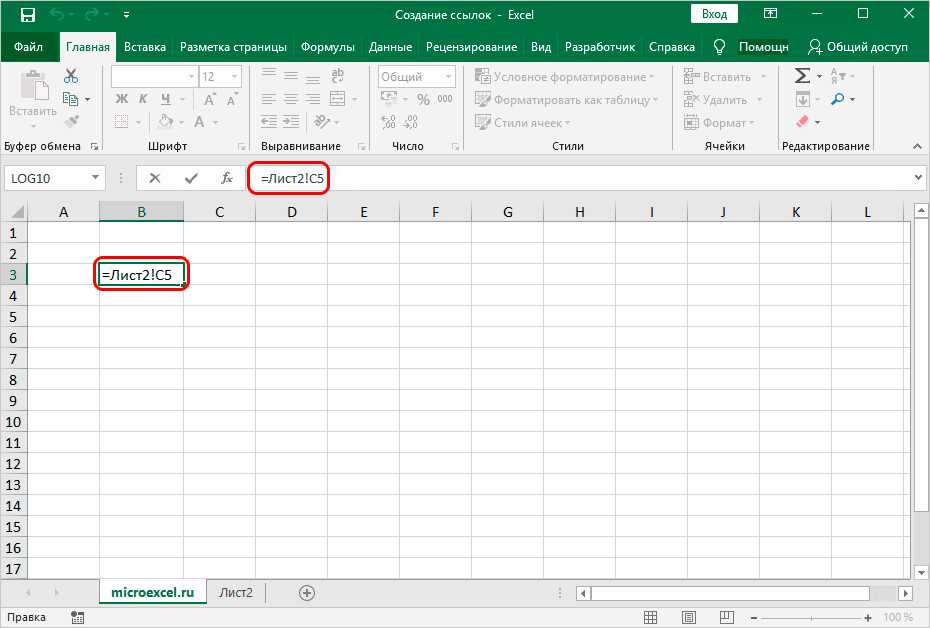
Как всегда, вы можете ввести это значение самостоятельно или воспользоваться более удобным способом.
- Перейдите в нужную ячейку, напишите знак «=», затем щелкните имя нужного листа в нижней части окна программы.
- Мы окажемся на втором листе, где также щелкнем по ячейке, которую хотим добавить к нашему выражению.
- Нажимаем клавишу Enter, что вернет нас к исходному листу с уже готовым результатом.
Гиперссылка на другую книгу
Чтобы создать гиперссылку на другую книгу, необходимо указать полный путь к целевой книге в следующем формате:
«Диск:\Папка\Книга.xlsx»
Например:
Чтобы перейти на конкретный лист и даже в конкретную ячейку, используйте этот формат:
«Лист!Ячейка»
Например, чтобы добавить гиперссылку с названием «Книга3», которая открывает Лист2 в Книга2, хранящейся в папке Гиперссылки на диске С, попробуйте следующую формулу:
В данном случае вы используете так называемую абсолютную гиперссылку, в которой целевой адрес абсолютно зафиксирован.
Если вы планируете в ближайшее время переместить свои файлы в другое место, более целесообразно создать относительную гиперссылку примерно так:
=ГИПЕРССЫЛКА(«\Гиперссылки\Книга2.xlsx»;»Книга2″)
И раз об этом зашел разговор, остановимся подробнее на абсолютных и относительных гиперссылках.
Как ставить ссылки в Excel Online
Одним из множества полезных инструментов в онлайн-версии редактора таблиц являются ссылки. Пользователи могут ссылаться как на веб-сайты, так и на ячейки и таблицы с разных листов одного файла. Более того, можно даже оставить ссылку на сами листы.
При этом, связка с другими ячейками в Excel Online может работать по двум правилам:
- Привязка значений. Указав координаты определенной ячейки (даже из другого листа), в новой ячейке вы получите текст из первой;
- Непосредственно ссылка на ячейку.
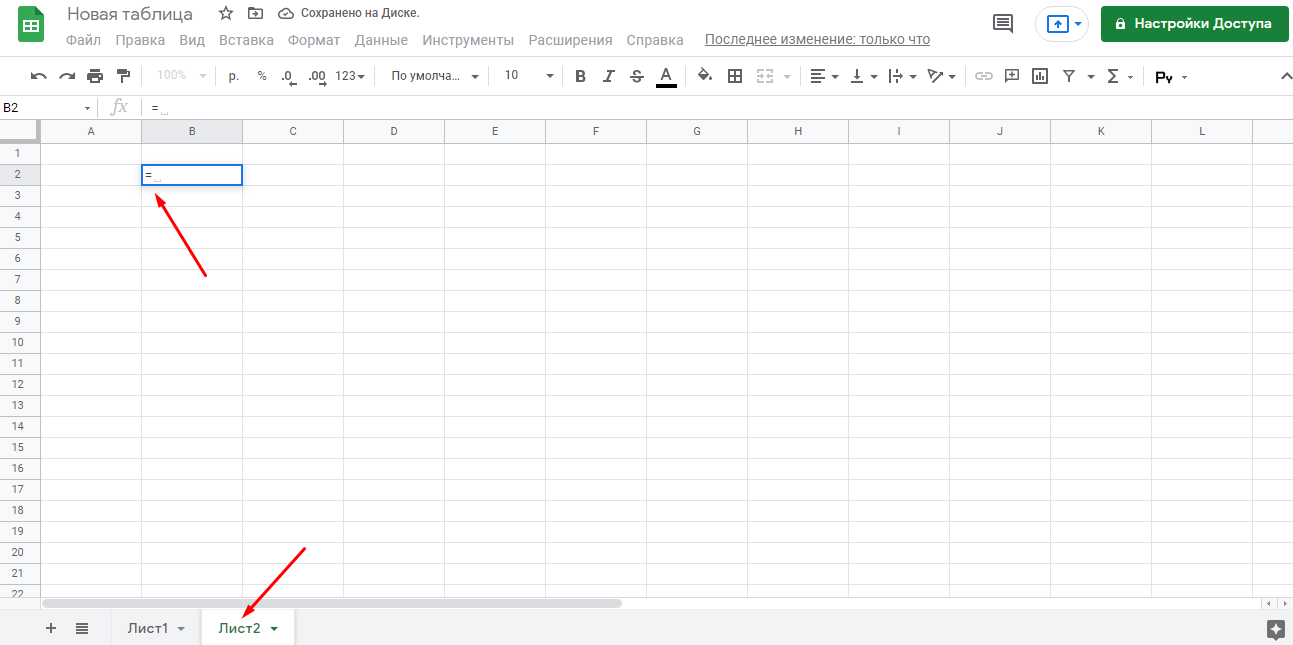
Первый метод используется в случаях, когда необходимо динамическое значение. То есть, при изменении содержимого или значения одной ячейки, будет меняться и другая. Взять значение из другой ячейки очень просто – необходимо после знака «=» ввести координаты нужной ячейки, уточнив лист. Например, «=Sheet1!B2», если мы берем значение из ячейки B2, которая находится в листе «Sheet1».
Во втором случае пользователь вставляет именно ссылку на другую ячейку, а не ее значение или содержимое. С помощью этой функции можно удобно сослаться на данные, которые содержатся в другой ячейке, таблице или листе. Например, чтобы указать читателю, где найти данные, использующиеся в определенных расчетах.
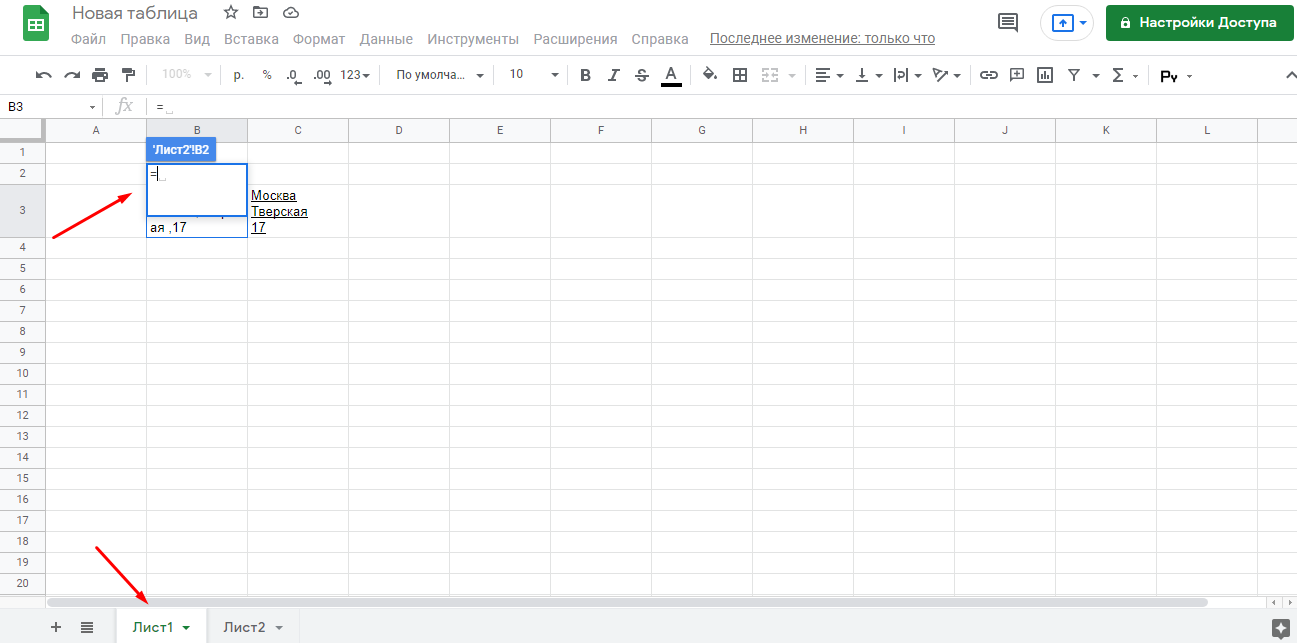
Создание закладки для другой рабочей таблицы
Создание закладок на разные рабочие листы в одном файле или книге Excel имеет дополнительный шаг. Вы также будете идентифицировать таблицу назначения для закладки.Переименование листов может упростить создание закладок в файлах с большим количеством рабочих листов.
- Откройте многостраничную книгу Excel или добавьте дополнительные листы в один файл листа.
- На одном из листов введите имя в ячейке, чтобы действовать как якорный текст для закладки.
- Выберите эту ячейку, чтобы сделать ее активной ячейкой.
- Открой Вставить гиперссылку диалоговое окно.
- Выберите Место в этом документе (или выберите Место в этом документе в Excel Online).
- Введите ссылку ячейки в поле под Введите ссылку на ячейку.
- вИли выберите место в этом документе поле, выберите имя листа назначения. Безлимитные листы идентифицируются как Sheet1, Sheet2, Sheet3 и так далее.
- Выбрать Хорошо для завершения закладки и закрытия диалогового окна.
Якорный текст в ячейке рабочего листа теперь имеет синий цвет и подчеркивает, что он содержит закладку.
Выберите закладку, и курсор активной ячейки переместится на ссылку ячейки на листе, введенном для закладки.
Как не запутаться в именованных диапазонах
Если вы очень часто создаете именованные диапазоны — вы можете легко запутаться в них. В таком случае работать станет крайне сложно. Что же делать?
Рассмотрим пример.
Допустим, у вас есть именованный диапазон, вы хотите использовать его в функции.
Как это сделать?
Пошаговая инструкция:
Выделите ячейку и введите формулу до того аргумента, где нужно использовать именованный диапазон;
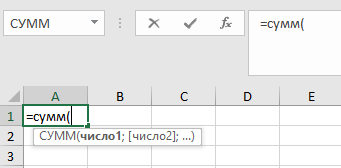
Далее нажмите F3, откроется окно со всеми существующими именованными диапазонами.
И выберите тот, который нужно вставить.
Готово! Диапазон вставлен в функцию.
Вот и все, я рассказал вам все важные моменты.
Надеюсь, вам помогла эта статья.
Узнайте Excel как свои пять пальцев на курсе по таблицам от Skillbox
Ссылка на именованный диапазон в другом файле Excel
Все довольно просто. Перед указанием именованного диапазона укажите имя файла (если он открыт).
Вот пример:
В названии файла есть пробел? Заключите его в кавычки, пример ниже:
Если ваш именованный диапазон создан только для конкретного листа, ниже вы увидите пример такой ситуации:
Итак, ранее я уже говорил — лучше всего создавать именованный диапазон сразу на уровне файла, но это все равно на ваше усмотрение.
Если файл, в котором находится именованный диапазон, закрыт, то укажите путь:
Также не забывайте о том, что вы можете просто открыть файл и сделать ссылку на именованный диапазон из этого файла, а после того как вы его закроете — Excel автоматически допишет в ссылку путь до файла.
Как описывать Интернет-источники?
Вовремя описания портала о новостях или особого сайта, который предлагает информацию в виде медиа, следует показать имя сайта и дату издания, а затем гипперссылку в скобках. Когда написанный текст – это интервью, то нрав материала нужно разъяснить в квадратных скобках.
Если вы описывали ролики из «YouTube», то вам нужно показать наименование ролика, автора, а в квадратных скобках – характер материала и только потом наименования сайта, дату опубликации и гиперссылку.
Именно эти вышеуказанные рекомендации помогут вам оформить правильно и по всем нормам, запросам и ГОСТам библиографическую ссылку и описание всех источников, откуда вы собственно и брали информацию для написания своей работы, документа и научного труда. Соблюдать все предписания нужно в точности, иначе работа не будет соответствовать установленным ГОСТам и государственным требованиям.
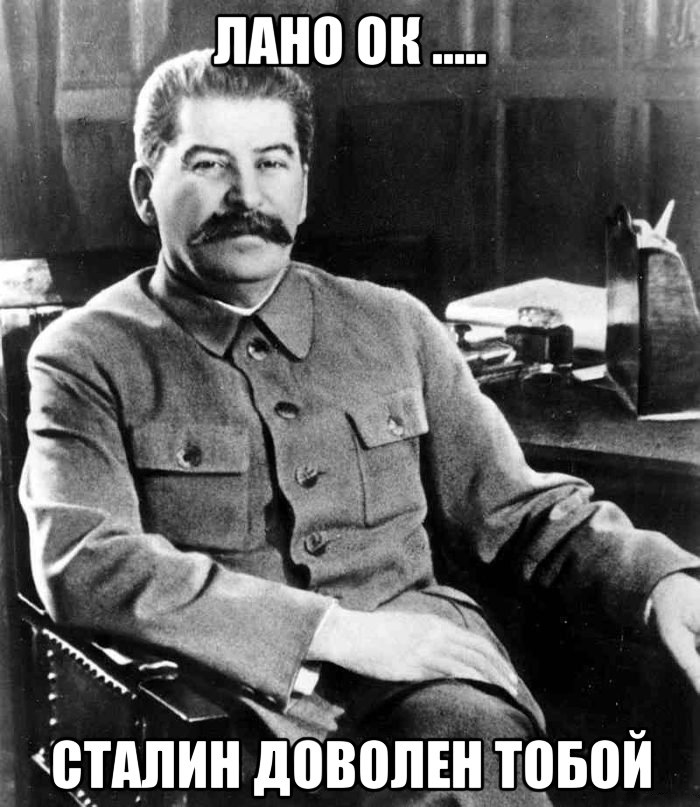
Создание связи между таблицами Excel
Связь между таблицами Excel – это формула, которая возвращает данные с ячейки другой рабочей книги. Когда вы открываете книгу, содержащую связи, Excel считывает последнюю информацию с книги-источника (обновление связей)
Межтабличные связи в Excel используются для получения данных как с других листов рабочей книги, так и с других рабочих книг Excel. К примеру, у вас имеется таблица с расчетом итоговой суммы продаж. В расчете используются цены на продукт и объем продаж. В таком случае имеет смысл создать отдельную таблицу с данными по ценам, которые будут подтягиваться с помощью связей первой таблицы.
Когда вы создаете связь между таблицами, Excel создает формулу, которая включает в себя имя исходной книги, заключенную в скобки [], имя листа с восклицательным знаком на конце и ссылку на ячейку.
Создание связей между рабочими книгами
- Открываем обе рабочие книги в Excel
- В исходной книге выбираем ячейку, которую необходимо связать, и копируем ее (сочетание клавиш Ctrl+С)
- Переходим в конечную книгу, щелкаем правой кнопкой мыши по ячейке, куда мы хотим поместить связь. Из выпадающего меню выбираем Специальная вставка
- В появившемся диалоговом окне Специальная вставка выбираем Вставить связь.
Есть еще один, более простой, вариант создания связи между таблицами. В ячейку, куда мы хотим вставить связь, ставим знак равенства (так же как и для обычной формулы), переходим в исходную книгу, выбираем ячейку, которую хотим связать, щелкаем Enter.
Вы можете использовать инструменты копирования и автозаполнения для формул связи так же, как и для обычных формул.
Прежде чем создавать связи между таблицами
Прежде чем вы начнете распространять знания на свои грандиозные идеи, прочитайте несколько советов по работе со связями в Excel:
Делайте легко отслеживаемые связи. Не существует автоматического поиска всех ячеек, содержащих ссылки. Поэтому, используйте определенный формат, чтобы быстро идентифицировать связи с другими таблицами, в противном случае, документ, содержащий ссылки, может разрастись до такой степени, что его будет трудно поддерживать.
Автоматические вычисления. Исходная книга должна работать в режиме автоматического вычисления (установлено по умолчанию). Для переключения параметра вычисления перейдите по вкладке Формулы в группу Вычисление. Выберите Параметры вычислений –> Автоматически.
Избегайте циклические ссылки. Циклические связи – когда две рабочие книги содержат ссылки друг на друга – могут быть причиной медленного открытия и работы файла.
Обновление связей
Для ручного обновления связи между таблицами, перейдите по вкладке Данные в группу Подключения. Щелкните по кнопке Изменить связи.
В появившемся диалоговом окне Изменение связей, выберите интересующую вас связь и щелкните по кнопке Обновить.
Разорвать связи в книгах Excel
Разрыв связи с источником приведет к замене существующих формул связи на значения, которые они возвращают. Например, связь =Цены!$B$4 будет заменена на 16. Разрыв связи нельзя отменить, поэтому прежде чем совершить операцию, рекомендую сохранить книгу.
Перейдите по вкладке Данные в группу Подключения. Щелкните по кнопке Изменить связи. В появившемся диалоговом окне Изменение связей, выберите интересующую вас связь и щелкните по кнопке Разорвать связь.
Вам также могут быть интересны следующие статьи
- Как сравнить два столбца в Excel — методы сравнения данных Excel
- Формулы таблиц Excel
- Функция СЖПРОБЕЛЫ в Excel с примерами использования
- Четыре способа использования ВПР с несколькими условиями
- Что если отобразить скрытые строки в Excel не работает
- Седьмой урок обучающего курса — Основы Excel — Управление несколькими рабочими листами
- Пятый урок курса по основам Excel — Печать в программе
- Шестой урок онлайн курса по основам Excel — Управление рабочим листом
- Четвертый урок курса по основам Excel — Изменение ячеек
- Третий урок курса по основам Excel — Форматирование рабочих листов
Пожалуйста, исправьте опечатку: «В исходной книге выбираем ячейку, которую необходимо связать, и копируем ее (сочетание клавиш Ctrl+V)» Думаю должно быть «Ctrl+С»
Смешанная ссылка в Excel
Смешанная ссылка — это ссылка вида $A1 или A$1. Знак доллара ($) служит фиксированием столбца или строки. Иными словами, если мы поставим $ перед буквой столбца (например, $B5), то ссылка не будет изменяться по столбцам, но будет изменяться по строкам (при протягивании формула сместится на $B5, $B6, $B7 и т.д.). Аналогично, если знак $ поставить перед номером строки (например, B$5), то ссылка не будет изменяться по строкам, но будет изменяться по столбцам (при перемещении формула сдвинется на C$5, D$5, E$5 и т.д.). Разберем использование смешанных ссылок на построении стандартной таблицы умножения:
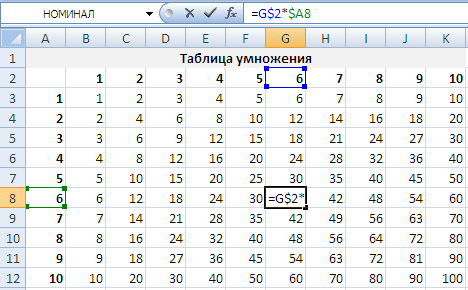
В данном примере любая формула таблицы является произведением значений из столбца A и строки 2. Добавляя в формулу расчета знак $ (например, G$2*$A8) мы последовательно фиксируем столбец и строку.
Как редактировать добавленные ссылки
При необходимости сослаться на определенный документ, или страницу, вы используете ссылки, которые в таблице могут отображаться текстовым полем. Если какие-либо данные меняются, их можно отредактировать, или вообще удалить. Для этого выберите одно из действии:
- Тапните на ячейку, где уже имеется ссылка.
- Нажмите на значок в виде ручки «Редактировать ссылку».
- В открывшемся окошке внесите изменение и нажмите кнопку «Применить».
- Для удаления данных, нажав на ячейку, в открывшемся меню нажмите на значок «Удалить ссылку».
- Если она имела название, то надпись останется, сотрите ее вручную.
Типы ссылок
От типа ссылок зависит, на какие значения будут указываться ссылки при ее размещении:
- Относительная ссылка показывает значение ячейки, удаленной от себя на исключительное расстояние При размещении такого столбца на одном столбце справа, ее значение будет соответствовать соединению, расположенному на одном столбце справа. Приложение Microsoft Office Excel обычно по умолчанию использует этот вид ссылок.
- Абсолютная связь показывает значение одной и той же ячейки исходных данных. Создается довольно часто используемая коректировка готовой формулы. Для этого в ссылке перед номеромца и содержится simvol $. Если символ принимается только перед номеромца / строки, то с изменением столбца ее ссылки будут значения меняться в пределах в составе столбца / строки столбца исходных данных.
- Смешанная ссылка включает в себя оба широко используемых исходных данных.
При создании ссылки «эксель» на ячейку файла следует использовать другое имя для используемой ссылки Использование пищевых добавок. Такие ссылки не изменяются при перемещении исходных данных или отдельных ссылок, так как имя ссылки на конкретный диапазон фрагментов
Как найти внешние ссылки и ссылки в Excel
Вот несколько приемов, которые вы можете использовать для быстрого поиска внешних ссылок в Excel:
- Использование поиска и замены.
- Использование опции редактирования ссылок.
Давайте посмотрим, как работает каждый из этих методов.
Найдите внешние ссылки с помощью функции «Найти и заменить»
Ячейки с внешними ссылками содержат имя книги, на которую они ссылаются. Это будет означать, что ссылка будет иметь имя файла с расширением .xlsx / .xls / .xlsm / .xlb.
Мы можем использовать это, чтобы найти все внешние ссылки.
Вот шаги, чтобы найти внешние ссылки в Excel с помощью функции «Найти и заменить»:
- Выделите все ячейки.
- Перейдите на вкладку «Главная» -> «Редактирование» -> «Найти и выделить» -> «Найти».
- В диалоговом окне «Найти и заменить» введите * .xl * в поле «Найти».
- Нажмите «Найти все».
Это найдет и покажет все ячейки, в которых есть внешние ссылки.
Теперь вы можете выделить все эти ячейки (выбрать первую запись, удерживать клавишу Shift, а затем выбрать последнюю запись) и преобразовать формулы в значения.
Найдите внешние ссылки с помощью опции редактирования ссылок
В Excel есть встроенный инструмент, который найдет все внешние ссылки.
Вот шаги, чтобы найти внешние ссылки с помощью опции редактирования ссылок:
- Перейдите на вкладку «Данные».
- В группе Connections нажмите Edit Links. Откроется диалоговое окно «Редактировать ссылки», в котором будут перечислены все книги, на которые есть ссылки.
- Нажмите «Разорвать связи», чтобы преобразовать все связанные ячейки в значения.
Имейте в виду, что как только вы разорвете ссылки, вы можете отменить это. Перед этим рекомендуется создать резервную копию.
По-прежнему появляется запрос о внешних ссылках?
Иногда вы можете найти и удалить все внешние ссылки, но все равно получите подсказку, как показано ниже:
Не сходите с ума и не начинайте ругать Excel.
Поэтому, если вы получаете запрос на ссылку для обновления, также проверьте следующие внешние ссылки:
- Именованные диапазоны
- Условное форматирование
- Проверка достоверности данных
- Формы
- Заголовки диаграмм
Использование «Найти и заменить» или «Изменить ссылки», как показано выше, не приведет к идентификации внешних ссылок в этих вышеупомянутых функциях.
Вот шаги, чтобы найти внешние ссылки в этих местах:
- Именованные диапазоны: Перейдите на вкладку «Формула» и нажмите «Диспетчер имен». Он покажет вам все названные диапазоны в книге. Вы можете проверить столбец «Ссылается на», чтобы найти внешние ссылки.
- Условное форматирование: Единственный способ получить внешнюю ссылку в условном форматировании — это использовать настраиваемую формулу. Перейдите на вкладку «Главная» -> «Условное форматирование» -> «Управление правилами». В диспетчере правил условного форматирования проверьте формулы на наличие внешних ссылок.
- Проверка достоверности данных: Возможно, что раскрывающийся список проверки данных относится к именованному диапазону, который, в свою очередь, имеет внешние ссылки. Проверка именованных диапазонов также должна решить эту проблему.
-
Формы: Если вы используете фигуры, связанные с ячейками, проверьте их на наличие внешних ссылок. Вот быстрый способ пройтись по всем фигурам:
- Нажмите клавишу F5. Откроется диалоговое окно «Перейти к».
- Щелкните Special.
- В диалоговом окне «Перейти к специальному» выберите «Объекты».
- Щелкните ОК. Это выделит все формы. Теперь вы можете использовать клавишу Tab для их просмотра.
- Заголовки диаграмм: Выберите заголовок диаграммы и проверьте в строке формул, ссылается ли он на внешнюю ссылку.
Вы можете узнать больше о внешних ссылках из этих руководств:
- Поиск внешних ссылок в Excel — блог Contextures.
- Поиск внешних ссылок — Поддержка Microsoft Excel.
Также доступна надстройка для поиска внешних ссылок в Excel. Щелкните здесь, чтобы узнать больше и загрузить надстройку.
Примеры библиографических ссылок
Как говорилось выше, есть несколько типов ссылок, которые мы теперь рассмотрим более тщательно и приведем для полной ясности картины примеры.
Внутритекстовые ссылки
Внутритекстовые ссылки делаются в строке после текста, к которому причитается. Такой тип ссылки охватывают скобки.
Ссылка может указать на навесь источник целиков:
или на номер источника в списке применяемой литературы и номер странички, где вы и взяли информацию:
Подстрочная ссылка
Подстрочная ссылка всегда должна быть внизу текста страницы. Чтобы связать построчную ссылку и текст нужно применить знак сноски, который представлен в виде цифр, звездочек и точек и помещают их на верхней линии шрифта.
Если вы производите нумерацию, то надлежит в границах всякой главы, раздела или этой страницы соблюдать единый порядок
Хотим, обратить ваше внимание на то, что этот вариант оформления ссылки делается в качестве исключения, когда вы трудитесь с несколькими источниками
Разница в библиографическом описании списка литературы и подстрочной ссылки лишь в парочке подробностей. Если быть точным, то нужно устанавливать год публикации в конце отображения, а не после инициалов автора, но перед подтверждением страниц или же названия самой книги.
Однако когда нужно сделать ссылку на парочку источников, то стоит их указать по порядку и через (;).
Докладное б/о документа нужно делать при первой ссылке на нее. Когда вы в произведении повторяетесь на этот самый источник, то ее следует сократить о корректной системе, па именно согласно этим правилам.
Во время цитирования перед этим и ссылка не выдерживается как примечание.
Когда ссылка на последнюю из упоминающихся трудов автора предшествует этой ссылке.
Во время написания реферата, вы цитируете много раз один и тот же источник, то тогда нужно во время упоминания в первый раз в подстраничной сноске дать б/о труда с уточнением и только потом процитируйте книгу или же научный журнал.
Затекстовые ссылки
Затекстовые ссылки показывают источники цитат с отсылкой к списку литературы, но только пронумерованному, который следует располагать в конце труда. Такой тип высылки всегда визуально поделен с текстом. Нужно также указать порядковый номер библиографической записи в затекстовой ссылке. Такая пометка представляется в виде выноски в верхней части линии шрифта, и она делается в квадратных скобках в строчке с текстом произведения.
Весь перечень затекстовых б/с не относится к списку литературы. Список всех этих ссылок нужно оформлять отдельно.
Процесс создания ссылки на ячейку в другом файле
Как происходит?
- Открываем исходный файл Excel, который используется в работе, и второй, данные которого необходимо использовать в заданном файле.
- В Исходном предложении ячейку, в которой требуется создать посилання, можно использовать другое значение документа.
- Вводим в ячейку знак безопасности. Если с данными ссылок необходимо связывание, то далее вменяются функции других значений, которые должны предшествовать объединениям соединений.
- Переходим ко второму файлу с настройками нам данных, выбираем лист документа, загружаем папки, на которые необходимо сослаться.
-
Выделяем ячейку или группу ячеек, на данные которых требуется создать посилання.
- Если формула предполагает внесение дополнительных функций или данных, то переходим к исходному документу и дополняем формулу, после чего завершаем применение препарата клавишами Ctrl + Shift + Enter.
-
В Исходном файле просматриваем итоговую формулу, при необходимости корректируем ее, после чего снова нажимаем ctrl+shift+enter.
Как создавать и публиковать электронные таблицы Excel в Интернете
Если вы новичок в облаке в целом и в Excel Online, в частности, проще всего начать с предоставления общего доступа к существующей книге с помощью интуитивно понятного интерфейса рабочего стола Excel.
OneDrive — это цифровой сервис, в котором хранятся все электронные таблицы Excel Online (ранее он назывался SkyDrive). Как вы наверняка знаете, это онлайн-хранилище было доступно в течение некоторого времени, но теперь оно включено в Microsoft Excel в качестве интерактивного интерфейса.
Кроме того, пользователям, с которыми вы делитесь своими электронными таблицами, больше не требуется учетная запись Microsoft для доступа и редактирования файлов Excel, которые вы им предоставили.
Теперь вы можете настроить учетную запись OneDrive, если у вас ее еще нет. Большинство продуктов Office 2013 и 2016, а не только Excel, поддерживают OneDrive, что делает эту службу простой, бесплатной и абсолютно стоящей вашего времени. После входа выполните следующие несколько действий.
1. Сначала войдите в свою учетную запись Microsoft.
Убедитесь, что вы открыли Excel и вошли в свою учетную запись Microsoft. Посмотрите в правый верхний угол рабочей книги Excel.
Вы можете пропустить этот шаг, если видите там свое имя и фотографию; в противном случае щелкните ссылку Войти. В Excel войдите в свою учетную запись Microsoft.
Excel попросит вас подтвердить, что вы действительно хотите разрешить Office подключаться к Интернету в сообщении, которое затем отобразится. Введите данные для входа в Windows Live, выбрав «Да».
2. Загрузите электронную таблицу Excel в облако
Чтобы быть в безопасности, убедитесь, что рабочая книга, которой вы собираетесь поделиться в Интернете, открыта.
Откройте соответствующую книгу, затем выберите «Файл» > «Поделиться» в меню слева. Когда вы нажмете «Сохранить в облаке» на правой панели, там появится выбор по умолчанию «Пригласить людей». Нажмите «Поделиться» > «Сохранить в облаке» на вкладке «Файл».
Затем решите, где в облаке вы хотите сохранить файл Excel. Вы просто выбираете целевую папку на левой панели после выбора OneDrive, что является первым выбором, который вы увидите справа по умолчанию.
У вас либо нет учетной записи OneDrive, либо вы не вошли в систему, если не видите параметр OneDrive.
3. Распространите сохраненную онлайн-таблицу
Возможно, вы уже имеете доступ к своей книге Excel в Интернете на своем Один диск. Еще один шаг требуется, если вы хотите поделиться онлайн-таблицей с другими. Выберите один из доступных вариантов обмена.
Пригласить других (по умолчанию). Чтобы поделиться электронной таблицей Excel с кем-либо, все, что вам нужно сделать, это ввести их адреса электронной почты. Функция автозаполнения Excel будет искать любые совпадения по мере ввода, сравнивая введенные вами данные с именами и адресами в адресной книге.
Используйте точку с запятой, чтобы отделить имена контактов, которые вы хотите добавить. Кроме того, вы можете использовать значок поиска в адресной книге для поиска людей в глобальном списке адресов.
- 7 преимуществ онлайн-редакторов Word для удаленных команд
- 5 лучших расширений Google Chrome
- Преимущества использования Offidodocs
- Как создать документ Word
Выбрав соответствующую опцию из раскрывающегося списка справа, вы можете контролировать, кто может просматривать или изменять контакты. Разрешения будут применяться ко всем приглашенным, если вы добавите более одного, но впоследствии вы сможете настроить разрешения для каждого человека.
Вы можете добавить собственное сообщение к приглашению. Excel автоматически добавит стандартное приглашение, если вы ничего не вводите.
И последнее, но не менее важное: вы решаете, должен ли пользователь входить в свою учетную запись Windows Live, чтобы получить доступ к вашей онлайн-таблице. Нет конкретной причины, на мой взгляд, почему они должны, но решать вам
Нажмите кнопку «Поделиться», когда закончите. Электронное письмо со ссылкой на общий файл будет отправлено каждому из приглашенных контактов. Чтобы открыть электронную таблицу Excel в Интернете на OneDrive, достаточно щелкнуть соответствующую ссылку. запрашивая доступ к предоставленной вами книге Excel или модифицируя ее.
Excel покажет вам список людей, с которыми вы поделились файлом, как только вы нажмете кнопку «Поделиться».
Щелкните имя правой кнопкой мыши, чтобы открыть контекстное меню, затем выберите нужный вариант, чтобы удалить человека из списка или изменить его разрешения.
Щелкните имя правой кнопкой мыши и выберите соответствующий пункт в контекстном меню, чтобы удалить приглашенного из списка или изменить разрешения.
Как добавить новую строку в Excel
В Майкрософт предусмотрели, что пользователю может потребоваться в процесс работы добавить в таблицу дополнительную ячейку, поэтому постарались реализовать нужный функционал максимально просто насколько это возможно.
Случай 1: Нужно вставить строку между строк
Наиболее затруднительная ситуация. Чаще всего при попытке вставить в уже существующей таблице дополнительную троку между имеющихся строк неопытные пользователи разрушают её структуру.
Правда, вставка производится очень легко и без необходимости «расчленять» уже готовую таблицу:
- Откройте таблицу, где нужно вставить дополнительную строку. Там выберите любую ячейку в той строке, над которой планируете поставить ещё одну строку.
- Нажмите по выделенной ячейке правой кнопкой мыши и выберите из контекстного меню пункт «Вставить». Вы также можете воспользоваться комбинацией клавиш Ctrl+, чтобы быстро вызвать нужное окно.
После этого должно открыться диалоговое окно, где вам предлагается несколько вариантов вставки. В данном случае поставьте маркер напротив пункта «Строку» и нажмите «Ок».
Новая строка была успешно добавлена поверх предыдущей, а сам контент сместился вниз. При этом ничего не съехало и не было удалено.
Случай 2: Добавление строки в конце таблицы
Вставить строку в конце таблицы не так сложно, но всё-таки у некоторых пользователей могут возникать проблемы с этим. Вставка происходит по следующему алгоритму:
- Откройте нужную таблицу и выделите полностью её нижнюю строку.
- Потяните за краюшек, который отмечен квадратом. Вы можете видеть иллюстрацию на скриншоте ниже.
Тяните до тех пор, пока таблица не получит нужные границы. После того, как вы отпустите левую кнопку мыши изменения будут применены.
Однако стоит заметить, что в новых строках, которые были созданы подобным образом будет дублироваться контент, расположенный в последней строке оригинальной таблицы. Для того, чтобы убрать его, выделите область с ним и нажмите правой кнопкой мыши.
В появившемся контекстном меню выберите вариант «Очистить содержимое». После этого все добавленными вами строки будут очищены от контента, но при этом будут иметь такое же оформление, как и у таблицы.
К сожалению, данный способ не будет корректно работать в том случае, если конструкция таблицы подразумевает наличие последней строки, где, к примеру, обобщается какой-нибудь результат. В таком случае эту строку придётся вырезать и вставлять уже в конец изменённой таблицы. Также для такого варианта можно использовать инструкцию для первого случая.
Случай 3: Создание умной таблицы
В Excel предусмотрена функция создания умной таблицы. Суть заключается в том, что создаётся таблица, которая без проблем масштабируется. Ко всему прочему для таблицы такого типа можно создать специальные формулы, по которым будут заполняться её ячейки.
Инструкция по созданию умной таблицы включается в себя следующие шаги:
- Если у вас уже есть какая-нибудь созданная ранее таблица, то выделите её и нажмите на кнопку «Форматировать как таблицу». Эта кнопка находится во вкладке «Главная», местонахождение отмечено на скриншоте ниже.
- В контекстном меню будет предоставлен выбор стилей таблиц. Он не имеет особого значения, поэтому выбирайте тот, который считаете для себя более привлекательным.
Когда стиль будет выбран откроется окошко, где нужно будет задать диапазон ячеек, к которому он будет применён. Так как ранее вы выделили область, к которой данный стиль будет применён, вам ничего менять в этом окне не нужно, поэтому просто нажмите на «Ок».
Ваша старая таблица была преобразована в «умную».
Теперь рассмотрим некоторые её отличия от таблицы обычного типа:
Чтобы добавить новую строку посредине таблицы, вам нужно только кликнуть по нужной ячейке, выбрать пункт «Вставка», а затем нажать на «Строки таблицы выше». После этого автоматически будет создана новая строка над выбранной ячейкой. При этом контент лучше адаптируется к изменениям в структуре таблицы;
Также вы можете добавить строку между строк простой комбинацией Ctrl+. Всё будет подстроено и подсчитано автоматически;
Для добавления строки в конце таблицы вы можете выделить ячейку в этой строке и нажать на клавишу Tab;
Вы также можете добавить ещё одну строку, если просто потяните курсором угол. Пример отмечен на скриншоте;
Введите любые данные под строкой, которая расположена немного ниже основной таблицы. Эти данные автоматически будут привязана к основной таблице.
Разработчики MS Excel предложили пользователям широкий спектр возможностей для форматирования таблиц, поэтому вы можете добавлять или удалять ячейки без необходимости переделывать всю таблицу. Если у вас есть какие-либо вопросы по теме данной статьи, то напишите свой комментарий ниже.
Как сделать ссылку на ячейку в Эксель Онлайн: способы
Есть несколько способов вставить ссылку на другую ячейку, диапазон или целый лист. Среди них:
- Через правую кнопку мыши;
- По нажатию специальный кнопки в меню инструментов;
- Через раздел «Вставка» в верхнем меню.
В первом случае необходимо нажать на ячейку, в которой должна появиться ссылка, правой кнопкой мыши и в открывшемся списке выбрать «Вставить ссылку». Во втором – нужно нажать специальную кнопку «Вставить ссылку» в меню инструментов сверху. Аналог кнопки – комбинация клавиш «Ctrl» и «K». В третьем случае нужно нажать на пункт «Вставка» в верхнем меню, а затем выбрать пункт «Ссылка».
Конечная процедура создания и вставки ссылки для всех способов одинакова – пользователь в любом случае попадает в единое меню вставки ссылки.
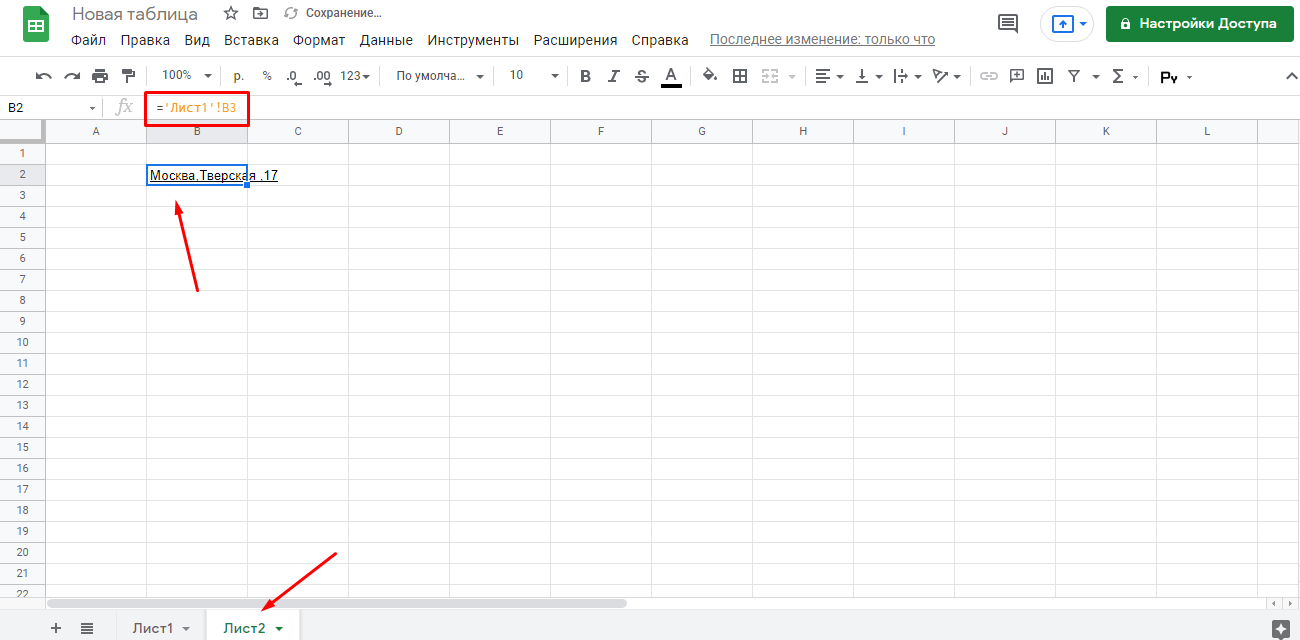
Как вставить ссылку: инструкция
В этом меню вам предстоит указать саму ссылку. Ссылаться можно на все, что угодно – страницы в интернете, документы Excel Online и Google Documents, и, конечно, ячейки или таблицы.
Чтобы оставить ссылку на ячейку, необходимо:
- Воспользуйтесь любым из указанных выше способов и откройте меню вставки ссылки;
- В поле для ввода укажите координаты нужной ссылки;
- Чтобы указать ссылку на лист, нажмите на кнопку «Листы и именованные диапазоны». Система выдаст список открытых листов в текущем файле – выберите нужный;
- Чтобы выбрать диапазон ячеек, нажмите на «Выберите диапазон ячеек для ссылки» и введите координаты левой верхней и правой нижней ячейки нужного диапазона.
Также в меню вставки ссылки можно присвоить текст ссылки. Например, если вы ссылаетесь на определенную базу данных, в качестве текста можно указать «Смотреть базу данных 1». Нажатие на текст направить пользовать к таблице или диапазону, на который вы ссылаетесь.