Конвертирование при помощи сторонней надстройки
Для реализации этого способа в первую очередь необходимо скачать и установить специальную надстройку «sumprop». После того как вы скачаете пакет, переместите файл «sumprop» в папку, путь к которой можно посмотреть следующим образом. Откройте меню «Файл» и нажмите «Параметры». В окне параметров Excel перейдите на вкладку «Надстройки». Внизу, в пункте «Управление» укажите «Надстройки Excel» и щёлкните по кнопке «Перейти». В открывшемся окне нажмите «Обзор». Далее скопируйте путь к папке, в которую нужно будет переместить файл «sumprop». После этого запустите Excel заново и ещё раз откройте окно надстроек (повторите вышеописанные действия). В разделе «Доступные надстройки» отметьте галочкой пункт «Сумма прописью». Нужная функция появится в программе.
Теперь рассмотрим, как этим пользоваться. В ячейку введите какое-нибудь число и нажмите на кнопку «Вставить функцию». В появившемся окне выберите «Определённые пользователем» в разделе «Категория». В списке ниже вы найдёте функции «ЧислоПрописью», «СуммаПрописью» и несколько её вариаций для валют (рубли, гривны, доллары, евро). Удобно использовать, если необходимо указать какую-либо денежную сумму словами, что очень часто требуется в различной документации.
Обратите внимание, что после того, как вы применили функцию к какой-либо ячейке, все числа, которые вы будете в неё вводить, сразу будут преобразованы в текст. Используйте «ЧислоПрописью» или «СуммаПрописью» в зависимости от того, какие задачи стоят перед вами сейчас
Как удалить форматирование таблицы в Excel
Вы должны знать о таблицах Excel и замечательных функциях, которые они добавляют в ваш Excel
From чистый, предопределенный формат для сортировки и фильтрации данных — таблицы Excel никогда не перестанут вас удивлять.
Однако иногда вам может понадобиться не мощное форматирование таблиц, а только функциональные возможности таблиц.
Это означает, что ваша таблица не должна выглядеть как таблица Excel, а только работать как она. В приведенном ниже руководстве рассматриваются различные способы удаления форматирования таблицы в Excel.
Итак, скачайте наш бесплатный образец рабочей книги по пути вниз
Как удалить форматирование таблицы в Excel с помощью стилей таблиц
Здесь у нас есть таблица, которая показывает формат таблицы по умолчанию Эксель.![]()
Чтобы удалить форматирование этой таблицы, но сохранить ее функциональные возможности, выполните следующие действия:
- Выберите любую ячейку из таблицы.
- Перейдите на вкладку «Конструктор таблиц » > «Группа стилей таблиц».
- Нажмите на первый стиль под названием «Нет» в разделе «Типы светового дизайна».
Вот и все! Ваша таблица будет защищена от любого вида форматирования таблицы.
Другой способ сделать это:
- Выберите любую ячейку из таблицы.
- Снова перейдите на вкладку «Конструктор таблиц » > «Группа стилей таблиц».
- Откройте панель «Стили таблиц», щелкнув значок раскрывающегося меню.
- Прокрутите до конца, чтобы найти опцию «Очистить».
- Нажмите на нее, и все форматирование вашей таблицы будет удалено.
Каспер Лангманн , специалист Microsoft Office
Очистить все форматирование таблицы
Следующий метод в списке — очистить все форматирование таблицы за один раз
Совет для профессионалов!
Этот метод удалит все форматирование из вашей таблицы. Форматирование таблицы Excel по умолчанию, а также любое другое форматирование, применяемое к таблице
Для этого
- Выберите всю таблицу (или щелкните любую ячейку в таблице и нажмите Клавиша управления + A).
- Перейдите на вкладку «Главная» > «Очистить» > «Очистить форматы».
Вы заметили? На этот раз на столе ничего не осталось. Шрифт, выравнивание, формат, цвет — все было удалено
Этот метод не делает различий между форматированием по умолчанию и любым другим пользовательским форматированием, которое вы могли применить к таблице самостоятельно.
Превращение таблицы Excel в обычный диапазон ячеек
Если вы хотите избавиться не от форматирования таблицы, а от таблицы в целом, этот раздел для вас
По этому методу вы можете преобразовать любой таблицу данных в Excel в обычный диапазон ячеек. Проверьте это здесь.
- Щелкните правой кнопкой мыши любую ячейку таблицы.
- В открывшемся контекстном меню выберите Таблица > Преобразовать в диапазон.
- Вы будете перенаправлены на это приглашение – нажмите Да
Тематическая таблица теперь будет преобразована в обычный диапазон ячеек, как показано здесь.
Профессиональный совет!
Вы заметили, что на этот раз формат таблицы никуда не делся? Связанные строки остались прежними
Однако кнопок фильтра рядом с заголовками столбцов больше нет. Включая их, все структурированные ссылки, именованный диапазон и другие встроенные функции таблиц исчезли.
Преобразование таблицы в обычный диапазон ячеек только снижает функциональность таблицы. Форматирование таблицы сохранено
Вот и все. Что теперь?
В приведенном выше руководстве обсуждаются различные способы удаления табличного форматирования в Excel. Вы можете сделать это, удалив стиль таблицы или формат таблицы, или просто преобразовав таблицу в обычный диапазон ячеек.
Без сомнения, таблицы Excel сделают вашу работу в Excel намного проще, чем когда-либо. Но не стоит недооценивать другие удивительные инструменты, возможности и функции, предлагаемые Excel
Их почти неограничено. Хотите изучить их все? Начните работу с некоторыми основными функциями Excel, такими как функции ВПР, СУММЕСЛИ и ЕСЛИ Excel.
Нажмите здесь, чтобы записаться на мой 30-минутный бесплатный курс электронной почты, который познакомит вас с этими (и многими другими) функциями Excel.
Как сделать таблицу не таблицей в Excel?
Excel works!
Как создать общий доступ Excel?
Общий доступ существовал еще в легендарном Excel 2003. В современных версиях, работать совместно стало надежнее, а включить общий доступ все так же просто. Сперва разместите файл в сетевой папке, доступ к которой есть у нужных пользователей. Затем пройдите на панели инструментов во вкладку Рецензирование — раздел Изменения.
Откроется окно Управление доступом к файлу. Ставьте галочку «Разрешить изменять файл нескольким пользователям…». В этом же окне вы сможете увидеть, кто сейчас работает в файле (сейчас User). Жмете ОК. Все, общий доступ дан и теперь в файле может работать сразу несколько человек. Удобно.
История общего доступа или «я в эту ячейку ничего не вносил»
Чтобы получить изменения, нажмите на кнопку Исправления — Выделить исправления
Если оставите все галочки как показано на картинке выше, то изменения созданные со времени последнего сохранения выделяться прямо в таблице примерно вот так:
То программа выведет изменения на отдельный лист. Довольно удобно, если нужно переслать эту информацию.
Так же выбирете нужного пользователя или диапазон в котором необходимо искать изменения
Есть возможность настроить, и даже отключить эту функцию — смотрите ниже.
Чтобы удалить историю изменений, отключите и включите заново совместный доступ.
Что нужно знать еще о совместном доступе к файлу? Управление доступом к файлу
В окне Управление доступом к файлу, есть вкладка Подробнее, где найдется много интересного.
Первый пункт — это Регистрация изменений — регулирует хранение изменений, что мы разбирали в предыдущем разделе. Можно отключить хранение изменений в журнале или настроить количество дней сохранения.
Далее Обновлять изменения. Как вы заметили, если сохраните файл, то будет показано, какие изменения внесли соредакторы файла. Есть возможность увеличить частоту. Даже сделать обновления почти он-лайн, каждые 5 минут (минимальный показатель).
Часто задаваемый вопрос — «Какие изменения занесутся, мои или соседа по файлу?». В настройках существует пункт Для противоречивых изменений — у вас спрашивают, чьи изменения оставить. Если выберите «Запрашивать…», то перед сохранением будет вопрос «Чьи изменения оставить», для второго пункта останутся те изменения, которые сделаны ранее.
Ну и последний, но не менее важный пункт — Включить в личное представление. Личное представление — настройки, которые пользователь создает под себя в общем файле. Если вы владелец процесса и не хотите, чтобы кто-то изменял параметры печати (вы их настроили заранее) или добавлял дополнительные фильтры — снимите эти галочки.
Что нельзя делать, если файл находится в общем доступе?
Да, существуют еще ограничения при работе с общим доступом. В первую очередь неудобно отсутствие условного форматирования и то что нельзя вставлять диаграмму или сводную таблицу.
- Управление и изменение макросов
- Добавлять рисунки и другие объекты
- Группировать или скрывать столбца или строки
- Делать объединение ячеек (не придется потом снимать объединение:) )
- Пользоваться инструментом «Проверка данных», например создавать выпадающий список.
- Делать защиту листа
- Невозможна работа с формулами массива
В одном разделе с общим доступом, расположено еще много кнопочек, подробнее о них рассказывается в статье: Как защитить Excel от редактирования?
Как НЕ НАДО удалять пустые строки в Excel
Есть несколько различных способов удаления пустых строк в Microsoft Excel. Но на удивление многие онлайн-ресурсы придерживаются в своих рекомендациях наиболее опасных из них.
Пожалуй, самый популярный совет – использовать инструмент «Найти и выделить» > «Перейти к специальному» > «Пробелы» .
Что плохого в этой технике? Она выбирает все пустоты в диапазоне данных. Но ведь в строке может быть, к примеру, только одна пустая ячейка, а в остальных будет записаны какие-то данные. И, следовательно, вы в итоге удалите множество строчек, которые содержат хотя бы одну пустую ячейку. Некоторые нужные данные, естественно, будут утеряны.
Специально не буду подробно описывать последовательность действий в этом методе, чтобы вы случайно его не повторили.
И ключевым в данном случае является вопрос: «Вы уверены, что все ячейки в вашей строке пустые? У вас точно нет таких, в которых по какой-то причине не заполнены одна или несколько ячеек, а остальные содержат данные?»
В качестве иллюстрации на изображении ниже слева показана исходная таблица, а справа — итоговая таблица. И в результирующей таблице все неполные строки пропали, даже 4,6 и 10, которые были частично заполнены:
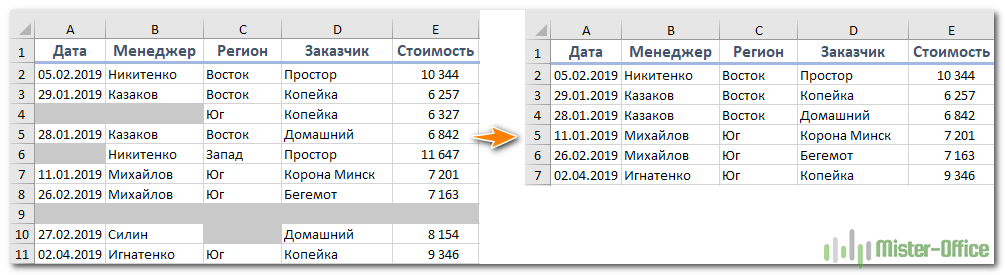
Встречаются также предложения удалять незаполненные строки при помощи сортировки таблицы или установления фильтра.
Но здесь мы сталкиваемся с той же опасностью. Если вы упорядочите данные по какому-то столбцу, к примеру, от меньшего к большему, то строчки с пустыми ячейками в этом столбце окажутся в самом низу. Но где гарантия того, что в других столбцах правее или левее также отсутствует информация? А если таблица достаточно большая, то и проверить это не так просто.
В итоге вы опять же рискуете удалить данные, в которых случайно оказался пропуск именно в этом столбце.
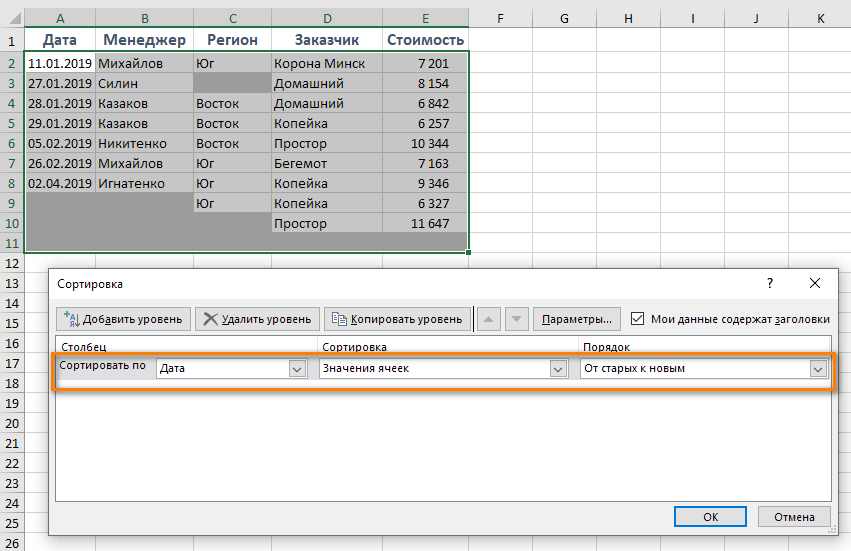
С фильтрацией примерно та же история. Вы можете установить фильтр по пустым ячейкам в каком-то конкретном столбце. Далее все может произойти так же, как в истории с сортировкой. Какие-то из ячеек могут оказаться заполнены нужной информацией. Чтобы обезопасить себя от случайной её потери, такой фильтр по пустым ячейкам нужно установить в каждом столбце. Хорошо, если их в вашей таблице штук 5. А если 20? А 30? Вряд ли у вас есть желание устанавливать, а затем снимать даже 10 фильтров.
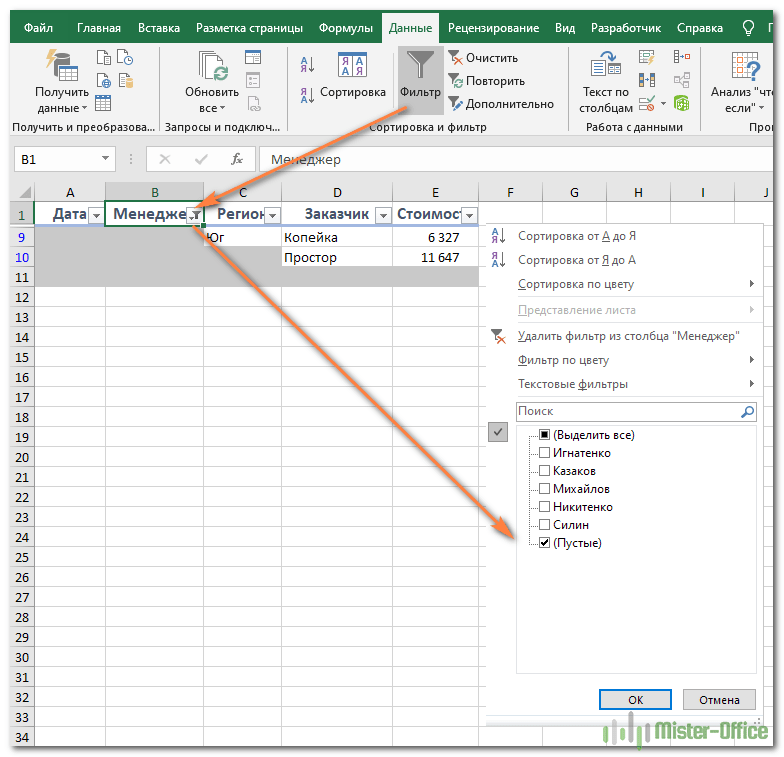
Поэтому эти методы – это также не наш выбор.
Итог: если вы не хотите испортить или потерять данные, никогда не удаляйте пустые строки, выбирая каким-то способом отдельные пустые ячейки в вашей таблице. Вместо этого используйте один из наиболее продуманных подходов, обсуждаемых ниже.
Как добавить новую строку в Excel
В Майкрософт предусмотрели, что пользователю может потребоваться в процесс работы добавить в таблицу дополнительную ячейку, поэтому постарались реализовать нужный функционал максимально просто насколько это возможно.
Случай 1: Нужно вставить строку между строк
Наиболее затруднительная ситуация. Чаще всего при попытке вставить в уже существующей таблице дополнительную троку между имеющихся строк неопытные пользователи разрушают её структуру.
Правда, вставка производится очень легко и без необходимости «расчленять» уже готовую таблицу:
- Откройте таблицу, где нужно вставить дополнительную строку. Там выберите любую ячейку в той строке, над которой планируете поставить ещё одну строку.
- Нажмите по выделенной ячейке правой кнопкой мыши и выберите из контекстного меню пункт «Вставить». Вы также можете воспользоваться комбинацией клавиш Ctrl+, чтобы быстро вызвать нужное окно.
После этого должно открыться диалоговое окно, где вам предлагается несколько вариантов вставки. В данном случае поставьте маркер напротив пункта «Строку» и нажмите «Ок».
Новая строка была успешно добавлена поверх предыдущей, а сам контент сместился вниз. При этом ничего не съехало и не было удалено.
Случай 2: Добавление строки в конце таблицы
Вставить строку в конце таблицы не так сложно, но всё-таки у некоторых пользователей могут возникать проблемы с этим. Вставка происходит по следующему алгоритму:
- Откройте нужную таблицу и выделите полностью её нижнюю строку.
- Потяните за краюшек, который отмечен квадратом. Вы можете видеть иллюстрацию на скриншоте ниже.
Тяните до тех пор, пока таблица не получит нужные границы. После того, как вы отпустите левую кнопку мыши изменения будут применены.
Однако стоит заметить, что в новых строках, которые были созданы подобным образом будет дублироваться контент, расположенный в последней строке оригинальной таблицы. Для того, чтобы убрать его, выделите область с ним и нажмите правой кнопкой мыши.
В появившемся контекстном меню выберите вариант «Очистить содержимое». После этого все добавленными вами строки будут очищены от контента, но при этом будут иметь такое же оформление, как и у таблицы.
К сожалению, данный способ не будет корректно работать в том случае, если конструкция таблицы подразумевает наличие последней строки, где, к примеру, обобщается какой-нибудь результат. В таком случае эту строку придётся вырезать и вставлять уже в конец изменённой таблицы. Также для такого варианта можно использовать инструкцию для первого случая.
Случай 3: Создание умной таблицы
В Excel предусмотрена функция создания умной таблицы. Суть заключается в том, что создаётся таблица, которая без проблем масштабируется. Ко всему прочему для таблицы такого типа можно создать специальные формулы, по которым будут заполняться её ячейки.
Инструкция по созданию умной таблицы включается в себя следующие шаги:
- Если у вас уже есть какая-нибудь созданная ранее таблица, то выделите её и нажмите на кнопку «Форматировать как таблицу». Эта кнопка находится во вкладке «Главная», местонахождение отмечено на скриншоте ниже.
- В контекстном меню будет предоставлен выбор стилей таблиц. Он не имеет особого значения, поэтому выбирайте тот, который считаете для себя более привлекательным.
Когда стиль будет выбран откроется окошко, где нужно будет задать диапазон ячеек, к которому он будет применён. Так как ранее вы выделили область, к которой данный стиль будет применён, вам ничего менять в этом окне не нужно, поэтому просто нажмите на «Ок».
Ваша старая таблица была преобразована в «умную».
Теперь рассмотрим некоторые её отличия от таблицы обычного типа:
Чтобы добавить новую строку посредине таблицы, вам нужно только кликнуть по нужной ячейке, выбрать пункт «Вставка», а затем нажать на «Строки таблицы выше». После этого автоматически будет создана новая строка над выбранной ячейкой. При этом контент лучше адаптируется к изменениям в структуре таблицы;
Также вы можете добавить строку между строк простой комбинацией Ctrl+. Всё будет подстроено и подсчитано автоматически;
Для добавления строки в конце таблицы вы можете выделить ячейку в этой строке и нажать на клавишу Tab;
Вы также можете добавить ещё одну строку, если просто потяните курсором угол. Пример отмечен на скриншоте;
Введите любые данные под строкой, которая расположена немного ниже основной таблицы. Эти данные автоматически будут привязана к основной таблице.
Разработчики MS Excel предложили пользователям широкий спектр возможностей для форматирования таблиц, поэтому вы можете добавлять или удалять ячейки без необходимости переделывать всю таблицу. Если у вас есть какие-либо вопросы по теме данной статьи, то напишите свой комментарий ниже.
Ликвидация нескольких ячеек
Данный способ актуален в том случае, когда требуется удалить сразу несколько пустых строк между значениями, при этом сортировка имеющихся данных не нужна.
Шаг 1. Снова выделяем необходимые строчки
Шаг 2. Переходим к главному разделу
Шаг 3. Нажимаем на иконку, отвечающую за поисковую систему
Шаг 4. Выбираем пункт выделения ячеек:
Шаг 5. Далее пользователь должен сам решить, какие ячейки подлежат выделению. В данной ситуации понадобиться выбрать пункт, отвечающий за пустые пространства и нажать «ОК».
Шаг 6. Воспользовавшись данной функцией, удалось оперативно выделить пустые ячейки, располагающиеся в необходимой для работы области
Шаг 7. Нажимаем на удаление
Шаг 8. Выбираем кнопки, как показано на скриншоте:
Шаг 9. Теперь можно увидеть, насколько компактным стал столбец без пустых пространств. Стоит отметить, что в данном случае нет никаких скрытых строк или полей.
Внимание: несмотря на то, что данный способ широко востребован, его целесообразно использовать только при обработке простейшей информации. Если в проекте была создана сложная таблица с большим количеством ячеек, то при их удалении все значения могут сместиться и перепутаться, что приведет к дополнительной неразберихе.. Этот способ работает по определенному автоматическому алгоритму, поэтому не будет предварительно вычислять, какие данные должны остаться на месте, а какие можно переместить
Данная функция удалит все значения подряд, а ячейки со значениями, которые находились в самом низу, будут подняты вверх
Соответственно можно сделать вывод о том, что после удаления всегда увеличивается риск пропажи части важной информации. Этот способ работает по определенному автоматическому алгоритму, поэтому не будет предварительно вычислять, какие данные должны остаться на месте, а какие можно переместить
Данная функция удалит все значения подряд, а ячейки со значениями, которые находились в самом низу, будут подняты вверх. Соответственно можно сделать вывод о том, что после удаления всегда увеличивается риск пропажи части важной информации
Этот способ работает по определенному автоматическому алгоритму, поэтому не будет предварительно вычислять, какие данные должны остаться на месте, а какие можно переместить. Данная функция удалит все значения подряд, а ячейки со значениями, которые находились в самом низу, будут подняты вверх
Соответственно можно сделать вывод о том, что после удаления всегда увеличивается риск пропажи части важной информации
Поэтому целесообразно использовать данный метод только в работе с тривиальными данными.
Формула для удаления пустых строк в Excel
Для выполнения задачи можно использовать специальную формулу, работающую во всех версиях программы: =ЕСЛИ(СЧЕТ(A2:E2)=0;»Пусто»;»»). А2 и Е2 — это первая и последняя клетки в ряду, где необходимо убрать пустоты. Точно так же выражение применяется к любому столбцу таблицы. Пользователь должен поместить указатель мыши в пустую ячейку и написать эту формулу в строке вверху главного меню. Кроме того, эту формулу необходимо распространить на все строки или столбцы таблицы, зажав ЛКМ на крестике в правом нижнем углу первой ячейки. После таких манипуляций пустые строки исчезнут.
Фильтры
Пожалуй, самый простой способ решить эту проблему — использовать стандартные фильтры.
Так вот в смарт-таблицах в заголовках столбцов можно включить отображение только пустых ячеек.
Использование фильтра заголовков для выбора пустых строк Использование фильтра заголовков для выбора пустых строк
Затем выделяем оставшиеся после фильтрации пустые строки и удаляем их, например через контекстное меню.
Затем отключаем фильтр и получаем таблицу без пустых строк.
Вы также можете включить фильтры для областей данных, которые не были преобразованы в смарт-таблицу. Это делается либо через вкладку Данные, либо с помощью сочетания клавиш Ctrl+Shift+L. Сначала необходимо выделить диапазон ячеек.
Активирует фильтры в нормальном диапазоне Активирует фильтры в нормальном диапазоне
Дальше делаем то же самое — включаем фильтр пустых строк в любом заголовке и затем удаляем оставшиеся строки.
Выделить группу ячеек
Чтобы решить проблему, вы также можете использовать инструмент выделения на вкладке «Главная». Для этого укажите диапазон ячеек, в которых вы хотите удалить пустые строки, и выберите инструмент «Выбрать группу ячеек.
Выделите группу ячеек Выделите группу ячеек
В появившемся окне выберите опцию «Пустые ячейки» и нажмите «ОК.
Выделите пустые ячейки Выделите пустые ячейки
Ну а теперь удаляем ячейки, например, через ту же вкладку Главная.
Удалить пустые ячейки Удалить пустые ячейки
У рассмотренных двух способов есть существенный недостаток — вся строка должна быть пустой.
Очистить не только строки, но и некоторые ячейкиОчистить не только строки, но и некоторые ячейки
Если в одном из столбцов пуста только одна ячейка, эти способы не сработают, так как в первом случае при фильтрации строк по этому столбцу строка будет включена в отфильтрованный список, и вы увидите, что в ней также содержится данные.
Фильтрация по первому столбцу Фильтрация по первому столбцу
При использовании второго способа все еще менее понятно, так как в большой таблице просто не видно, что выделены не только пустые строки, и в результате будут удалены строки с нужной информацией.
Выделяются не только целые строки, но и отдельные пустые ячейки Выделяются не только целые строки, но и отдельные пустые ячейки
Чтобы избежать таких проблем, вы должны использовать справочную колонку и простую формулу.
Функция СЧИТАТЬПУСТОТЫ
Нам поможет функция СЧИТАТЬПУСТОТЫ, которая подсчитывает количество пустых ячеек в указанном диапазоне. В качестве диапазона указываем все ячейки строки основной таблицы.
Функция СЧИТАТЬ ПУСТОТЫ Функция СЧИТАТЬ ПУСТОТЫ
Распространяем формулу на всю площадь и получаем столбец с количеством пустых ячеек в каждой строке. Соответственно, если строка пуста, значение в ячейке вспомогательного столбца будет равно количеству столбцов в основной таблице.
Значение указывает на пустую строку Значение указывает на пустую строку
Снова включим вспомогательный фильтр столбца и отфильтруем по нему всю таблицу. Мы просто выбираем значение, равное количеству столбцов, то есть максимальное.
Фильтрация по максимальному значению Фильтрация по максимальному значению
Что ж, выделяем и удаляем все совершенно пустые строки. Осталось только снять фильтр и снять вспомогательную колонку.
Функция СЧËТЗ
Еще более универсальной была бы формула с функцией СЧЕТ, которая подсчитывает количество заполненных ячеек в диапазоне. В этом случае поступаем так же.
Функция СЧЁТ Функция СЧЁТ
В результате нам нужно удалить строки, где вычисленное значение равно нулю.
Пустые строки определяются значением 0 Пустые строки определяются значением 0
Таким образом, это решение является наиболее универсальным, так как вам не нужно рассчитывать количество столбцов в основной таблице, чтобы убедиться, что строка пуста. Нулевое значение вспомогательного столбца явно указывает на это.
В формулах
Проблему с нулями в ячейках также можно решить и формульным путем.Если в ячейке значение вычисляется по формуле, то с помощью функции ЕСЛИ мы можем задать различные сценарии отображения (например, если значение не равно 0, то оставляем значение, а если равно 0, то возвращаем пустое поле или любой другой альтернативный вариант).
Давайте для исходной таблицы пропишем отклонение между периодами с помощью функции ЕСЛИ.Вместо стандартной формулы =A1-B1 пропишем =ЕСЛИ(A1-B1=0;»-«;A1-B1):
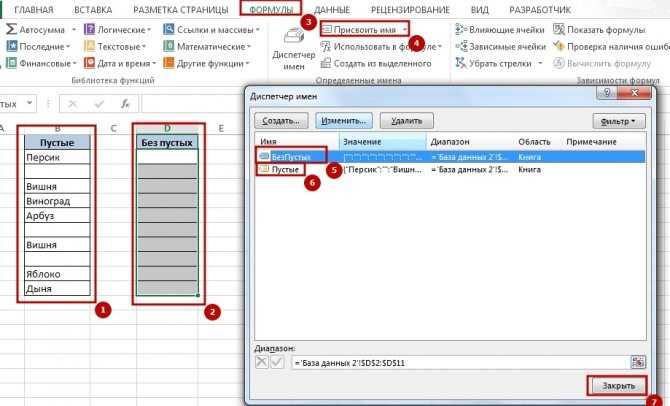
Как мы видим теперь в столбце с отклонениями вместо 0 стоят прочерки, чего мы как раз и хотели добиться.
Удаление столбца в программе эксель
При выполнении задач в приложении Excel может наступить необходимость удалить пустые ячейки. Они зачастую являются ненужным элементом и только увеличивают общий массив данных, чем запутывают пользователя. Определим способы, какими можно быстро удалить пустые элементы.
мне нужно найти способ выбрать эти «пустые» ячейки в пределах выбора данных.
Вставка и удаление листов
Вставка листа
Нажмите значок «плюс» в нижней части экрана.
Можно также на вкладке Главная нажать кнопку Вставить и выбрать команду Вставить лист.
Переименование листа
Чтобы быстро переименовать лист, дважды щелкните его имя на ярлычке Лист.
Или щелкните ярлычок Лист правой кнопкой мыши, выберите команду Переименовать и введите новое имя.
Удаление листа
Щелкните правой кнопкой мыши ярлычок Лист и выберите команду Удалить.
Можно также выбрать лист, а затем на вкладке Главная нажать кнопку Удалить и выбрать команду Удалить лист.
Примечание: Ярлычки листов отображаются по умолчанию. Если вы не видите их, щелкните Параметры > Дополнительно > Показать параметры для следующей книги > Показывать ярлычки листов.
Чтобы вставить новый лист, выполните одно из следующих действий.
Чтобы быстро вставить новый лист после существующих, щелкните вкладку Вставить лист в нижней части экрана.
Чтобы вставить новый лист перед существующим, выберите нужный лист и затем на вкладке Главная в группе Ячейки нажмите кнопку Вставить, а потом выберите пункт Вставить лист.
Совет: Можно также щелкнуть правой кнопкой мыши ярлычок существующего листа и выбрать команду Вставить. На вкладке Общие щелкните Лист, а затем нажмите кнопку ОК.
Примечание: Чтобы изменить порядок следования листов в книге, щелкните ярлычок листа, который необходимо переместить, и перетащите его в необходимое местоположение.
Одновременная вставка нескольких листов
Удерживая нажатой клавишу SHIFT, выберите столько ярлычков листов книги, сколько листов требуется вставить в открытую книгу.
Например, если требуется добавить три новых листа, выберите три ярлычка существующих листов.
На вкладке Главная в группе Ячейки щелкните Вставить, а затем выберите Вставить лист.
Совет: Можно также щелкнуть выделенные ярлычки листов правой кнопкой мыши, а затем выбрать пункт Вставить. На вкладке Общие щелкните Лист, а затем нажмите кнопку ОК.
Чтобы изменить порядок следования листов в книге, щелкните ярлычок листа, который необходимо переместить, и перетащите его в необходимое местоположение.
Изменение количества листов по умолчанию в новой книге
Что такое кнопка Microsoft Backstage и где она находится?
Дополнительные сведения о кнопке Microsoft Backstage см. в статье Что такое представление Microsoft Backstage, и где оно находится?
В разделе Excel выберите пункт Параметры.
На вкладке Общие в группе При создании новых книг в поле Число листов введите количество листов, которые по умолчанию должны включаться в новую книгу.
Чтобы вернуться к файлу, откройте любую другую вкладку.
Вставка нового листа, основанного на настраиваемом шаблоне
При необходимости создайте шаблон листа, на основе которого будет создан новый лист.
Выберите лист, который вы хотите использовать в качестве шаблона.
В разделе Сведения нажмите кнопку Сохранить как.
Чтобы создать настраиваемый шаблон листа, введите нужное имя.
Чтобы создать стандартный шаблон листа, введите sheet.
На компьютере под управлением Windows Vista выберите в списке пункт Шаблон Excel или Шаблон Excel с поддержкой макросов.
На компьютере под управлением Microsoft Windows XP в окне Сохранить как выберите пункт Шаблон Excel или Шаблон Excel с поддержкой макросов.
Щелкните правой кнопкой мыши ярлычок листа и выберите команду Вставить.
Переименование листа
В строке ярлычков листов щелкните правой кнопкой мыши ярлычок, который требуется переименовать, и выберите команду Переименовать.
На вкладке Вставка в группе Текст нажмите кнопку Колонтитулы.
В режиме разметки щелкните в том месте, где должно отображаться имя листа.
В группе Работа с колонтитулами нажмите кнопку Имя листа .
Удаление одного или нескольких листов
Совет: Если выделено несколько листов, в строке заголовка вверху листа появится надпись . Чтобы отменить выделение нескольких листов книги, щелкните любой невыделенный лист. Если невыделенных листов нет, щелкните правой кнопкой мыши ярлычок выделенного листа и в контекстном меню выберите команду Разгруппировать листы.
На вкладке Главная в группе Ячейки щелкните стрелку справа от кнопки Удалить и выберите пункт Удалить лист.
Совет: Можно также щелкнуть правой кнопкой мыши ярлычок листа или любого из выделенных листов, которые необходимо удалить, и выбрать команду Удалить лист.
Полезные функции Microsoft Excel – руководство для новичков
Теперь нужно установить пароль для листа. На вкладке «Рецензирование» нажимаем кнопочку «Защитить лист». Введите пароль и отметьте галочками, что можно делать пользователям. Нажмите «ОК» и подтвердите пароль.
Удаление пустых строк в таблице без ключевого столбца
Используйте этот метод, если в таблице много пустых ячеек, разбросанных по разным столбцам, и вам нужно удалить только те строки, в которых нет ячеек с данными.
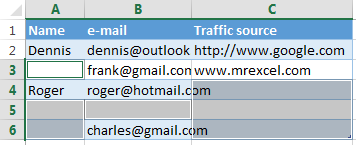
В этом случае у нас нет ключевого столбца, чтобы определить, пуста строка или нет. Поэтому добавляем в таблицу вспомогательный столбец:
- В конце таблицы добавьте столбец с названием «Пробелы» и вставьте следующую формулу в первую ячейку столбца:=СЧИТАТЬПУСТО(A2:C2)
=СЧИТАТЬПУСТО(A2:C2)Эта формула, как следует из названия, подсчитывает пустые ячейки в заданном диапазоне. A2 и C2 — соответственно первая и последняя ячейки в текущей строке.
- Скопируйте формулу на весь столбец. Как это сделать — смотрите в пошаговой инструкции Как вставить одну и ту же формулу во все выделенные ячейки одновременно.
- Теперь в нашей таблице есть ключевой столбец! Примените фильтр к столбцу «Пробелы» (см пошаговые инструкции выше), чтобы отобразить строки с максимальным значением (3). Цифра 3 означает, что все ячейки в этой строке пусты.
- Затем выберите все отфильтрованные строки и полностью удалите их. Как это делается описано выше. В результате пустая строка (строка 5) будет удалена, все остальные строки (с пустыми ячейками или без них) останутся на месте.
- Теперь вспомогательный столбец можно удалить. Или вы можете использовать другой фильтр, чтобы показать только те ячейки, в которых есть одна или несколько пустых ячеек. Для этого снимите галочку со строки со значением 0 (ноль) и нажмите ОК.
Что делать
Теперь подробно разберемся с шагами, позволяющими решить возникшую проблему. Если приложению Microsoft Excel не удается вставить данные, используйте одну из следующих рекомендаций.
Измените формат ячейки
Если в Эксель не получается копировать сведения, причиной может быть несоответствие формату ячеек. Для решения проблемы нужно убедиться, что этот параметр соответствует формату данных, внесение которых планируется в ячейку. Для изменения формата сделайте следующее:
- Жмите на заголовок столбца А, В, С и других (если вы хотите внести изменения).
- Зайдите во вкладку «Главная» и жмите меню «Формат» «Общий» в числовом виде.
- Кликните на формат ячейки, который соответствует добавляемым данным.
Вставьте другие столбцы
В ситуации, когда Эксель не удается вставить данные, причиной может быть недостаток столбцов. Для решения проблемы вставьте дополнительные столбцы и попробуйте еще раз удается копировать информацию в приложение Excel или нет.
Чтобы вставить дополнительные столбцы, сделайте следующее:
- Жмите на заголовок столбца (А, В и т. д) справа от места, куда нужно вставить новые данные.
- На вкладке «Главная» жмите «Вставить». Первоначальный столбец смещается в правую сторону и добавляется новый элемент.
- Делайте шаг 2, пока не появится нужное число столбцов.
Проверьте соответствие области копирования / вставки
Если в приложении Эксель не вставляется скопированный текст, убедитесь в соответствии областей копирования / вставки по параметрам размера и фигуры. Для решения проблемы перед вставкой выберите левую ячейку, а весь диапазон. Чтобы вставить данные в Excel, сделайте следующее:
- Жмите на ячейку, куда вы хотите вставить данные и не удается это сделать.
- На вкладке «Главная» выберите «Вставить».
Вы можете выбрать диапазон ячеек такой же, как число строк / столбцов в качестве данных, которые нужно вставить. После этого на вкладке «Главная» выберите пункт «Вставить».
Обновите программу Excel
В ситуации, когда приложение Эксель не копирует данные, причиной может быть применение устаревшей версии. Для решения проблемы нужно установить имеющиеся обновления через параметры Виндовс и раздел «Обновления и безопасность». Здесь войдите в дополнительные параметры и убедитесь в наличии отметки «При обновлении Windows предоставить обновления для других …». При появлении новой версии Виндовс автоматически выполнить установку обновленного приложения Excel, и имеющиеся ошибки будут исправлены. При этом убедитесь, удается после этого копировать что-либо или нет.
Отключите надстройки в безопасном режиме
Если в Microsoft Excel не удается вставить данные, попробуйте войти в приложение в безопасном режиме. Его суть подразумевает вход в программу с минимальными настройками. Для этого зажмите кнопку Ctrl и запустите программу. Далее сделайте следующее:
- Зайдите в «Файл» и «Параметры».
- Войдите в режим «Надстройки».
- Посмотрите, какие из них является активными.
- По очереди выключайте их.
После этого попробуйте вставить данные в приложение Excel. Если это не удается сделать, воспользуйтесь другим вариантом.
Восстановите приложение
Причиной рассматриваемой ошибки может быть нарушение офисного пакета и сбой его работы. Для исправления проблемы попробуйте восстановить приложение. Для этого вызовите окно «Выполнить» (Win+R) и введите команду appwiz.cpl. В появившемся разделе «Программы и компоненты» выберите свой пакет и жмите «Изменить», а далее — «Восстановить». При этом начинается процесс восстановления программы, в том числе пакета Excel. На все манипуляции может уйти 5-10 минут.
Проверьте учетную запись DCOM
В случае, когда в Экселе не вставляется скопированный текст, проверьте DCOM. Это программная конструкция, позволяющая ПК / ноутбуку запускать софт на другом устройстве. При этом приложение Excel как бы запускается локально. Если же не удается вставить данные, возможно, вы используете неправильный режим.
Для решения вопроса сделайте следующее:
- Жмите Win+R.
- Введите dcomcnfg.
- Откройте «Службы компонентов», а далее «Компьютеры» и «Приложения СОМ+.
- Перейдите в Настройки DCOM и Microsoft Excel Application.
- Жмите правой кнопкой мышки и войдите в свойства.
- Зайдите в раздел «Удостоверение» и убедитесь, что у вас установлен пункт «Запускающий пользователь».
После этого проверьте, удается ли приложению Excel внедрить данные. В большинстве случаев проблема исчезает.














![Как удалить пустые строки excel: все доступные способы [2019]](http://lakfol76.ru/wp-content/uploads/9/2/7/927466386bf854820b2700187681c113.png)














