Выбор подходящего типа диаграммы
Вам следует начать с выбора подходящего типа диаграммы, который будет использоваться при создании линейного графика в Excel. Этот шаг имеет решающее значение, поскольку он помогает вам эффективно визуализировать и передавать данные
При выборе правильного ряда данных для линейного графика важно выбрать данные, которые лучше всего отражают закономерность или тенденцию, которую вы хотите выделить
Например, если вы хотите сравнить эффективность продаж различных продуктов с течением времени, вы должны выбрать данные о продажах по каждому товару как отдельные серии данных.
Еще одним важным моментом является создание вторичной оси, когда это необходимо. Это полезно, когда у вас есть два разных типа данных с разными масштабами, которые вы хотите отобразить на одном линейном графике. Например, если вы хотите сравнить объем продаж и среднюю цену продукта с течением времени, вам следует создать вторичную ось для данных о средней цене, чтобы гарантировать точное представление обоих наборов данных.
Диаграмма Парето — определение и принцип построения в Эксель
Много кто знает принцип Парето, который гласит, что 20% усилий дает 80% результата и наоборот. Используя этот принцип, можно нарисовать диаграмму, которая позволит наиболее найти наиболее эффективные действия, от которых результат был самый большой. И чтобы построить диаграмму этого типа, достаточно встроенных инструментов Microsoft Excel. Для построения такой инфографики необходимо выбрать тип «Гистограмма». Последовательность наших действий следующая:
Давайте генерировать таблицу, в которой описаны названия товаров. У нас будет несколько столбцов. В первой колонке будет описан общая сумма закупки товара в деньгах. Во второй колонке записывается прибыль от реализации этих товаров.
Делаем самую обыкновенную гистограмму. Чтобы это сделать, нужно найти вкладку «Вставка», после чего выбрать соответствующий тип диаграммы.
Теперь у нас готова диаграмма, имеющая 2 колонки разных цветов, каждый из которых обозначает определенную колонку. Ниже можно увидеть легенду диаграммы, по которой мы понимаем, где какая колонка.
Следующий шаг, который нам нужно выполнить – редактирование столбика, который отвечает за прибыль. Перед нами стоит задача видеть ее изменение в динамике. Следовательно, нам нужен тип диаграммы «График». Поэтому во вкладке «Конструктор» нам нужно найти кнопку «Изменить тип диаграммы» и нажать на нее. После этого выбрать график в перечне
Важно не забывать перед этим выделить соответствующий столбец
Теперь диаграмма Парето готова. Можно анализировать эффективность и определять, чем можно пожертвовать без опасений. Редактирование этой диаграммы осуществляется в точности таким же способом, как и раньше. Например, можно добавить метки к столбикам и точкам на графике, изменять цвет линий, колонок и так далее.
Таким образом, Excel располагает огромным инструментарием для того, чтобы создавать диаграммы и настраивать их. Если самостоятельно поэкспериментировать с настройками, многое становится понятно и будет получаться создавать графики любой сложности и делать их доступными для чтения. А это именно то, что и нужно любому инвестору, начальнику или клиенту. Диаграммы находят свое применение во всех возможных сферах деятельности. Поэтому Excel и считается главной программой для того, чтобы делать деньги. Теперь вы приблизились еще ближе к ним. Успехов.
Добавление линий ряда, линий проекции, коридоров колебания или полос повышения и понижения на диаграмму
Вы можете добавлять стандартные линии или линейчатые диаграммы в несколько приложения для Office. Добавив линии, в том числе линии рядов, линии проекции, коридор колебания и полосы повышения и понижения, на определенную диаграмму можно проанализировать отображаемые данные. Если вы больше не хотите показывать линии или полосы, их можно удалить.
Специальные типы линий и линейчатых диаграмм доступны на линейчатых диаграммах с накоплением и гистограммах, графиках, круговых и линейчатых диаграммах, диаграммах с областями и биржевых диаграммах.
Предопределенные типы линий и линейок, которые можно добавить на диаграмму
На некоторые диаграммы можно добавить следующие линии и полосы:
Линии ряда Эти линии соединяют ряд данных на линейчатой диаграмме с накоплением и гистограммах, чтобы подчеркнуть разницу между каждым набором данных. Вторичная круговая диаграмма и вторичная гистограмма. линии ряда отображаются по умолчанию, чтобы соединить основную круговую диаграмму с дополнительной круговой или линейчатой диаграммой.
Линии проекции В плоской и объемной областях и линейчатых диаграммах эти линии выключаются от точки данных до горизонтальной оси (категории), чтобы помочь понять, где заканчивается один маркер данных и начинается следующий маркер данных.
Коридор колебания В плоских линейчатых диаграммах, которые отображаются по умолчанию в биржевых диаграммах, высокие значения выводятся из самых высоких и более низких значений в каждой категории.
Полосы повышения и понижения Полезен для графиков с несколькими рядами данных, полосы повышения и понижения, обозначающие разницу между точками данных из первого ряда данных и последними рядами данных. По умолчанию эти отрезки также добавляются к биржевым диаграммам, например Open-High-Low-Close и Volume-Open-High-Low-Close.
Добавление линий или полос
Щелкните линейчатую диаграмму, гистограмму, график, вторичную круговую диаграмму или гистограмму, диаграмму с областями или биржевую диаграмму, в которую вы хотите добавить линии или полосы.
Откроется панель Работа с диаграммами с дополнительными вкладками Конструктор, Макет и Формат.
На вкладке Макет в группе Анализ выполните одно из следующих действий:
Нажмите кнопку линии, а затем выберите нужный тип линии.
Примечание: Для разных типов диаграмм доступны разные типы линий.
Нажмите кнопку Полосы повышения и понижения, а затем щелкните Полосы повышения и понижения.
Совет: Вы можете изменить формат линий ряда, линий, коридор колебания или полос повышения, которые отображаются на диаграмме, щелкнув правой кнопкой мыши линию или отрезок и выбрав команду формат .
Удаление линий или полос
Щелкните линейчатую диаграмму, гистограмму, график, вторичную круговую диаграмму или гистограмму, диаграмму с областями или биржевую диаграмму, в которой есть стандартные линии или полосы.
Откроется панель Работа с диаграммами с дополнительными вкладками Конструктор, Макет и Формат.
На вкладке Макет в группе Анализ нажмите кнопку Линии или Полосы повышения и понижения и выберите Нет.
Совет: Вы также можете удалить линии или полосы сразу же после их добавления, нажав кнопку Отменить на панели быстрого доступа или клавиши CTRL+Z.
Вы можете добавить другие линии к каждому ряду данных в области, линейчатой, гистограмме, линии, биржевой, точечной (точечной) или пузырьковой диаграмме, которая не помещается в стопку.
Добавление других линий
Это действие относится только к Word для Mac: в меню вид выберите пункт Разметка страницы.
Выберите на диаграмме ряд данных, к которому вы хотите добавить строку, а затем откройте вкладку конструктор диаграммы .
Например, щелкните одну из линий графика. Будут выделены все маркер данных этого ряд данных.
Нажмите кнопку Добавить элемент диаграммыи выберите пункт линии сетки.
Выберите нужный параметр линии или щелкните Дополнительные параметры линий сетки.
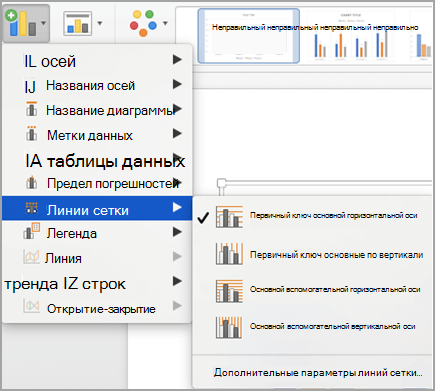
В зависимости от типа диаграммы, некоторые параметры могут быть недоступны.
Удаление других линий
Это действие относится только к Word для Mac: в меню вид выберите пункт Разметка страницы.
Щелкните диаграмму со строками, а затем откройте вкладку конструктор диаграммы .
Нажмите кнопку Добавить элемент диаграммы, выберите пункт линии сетки, а затем — пункт Дополнительные параметры сетки.
Выберите Нет линий.
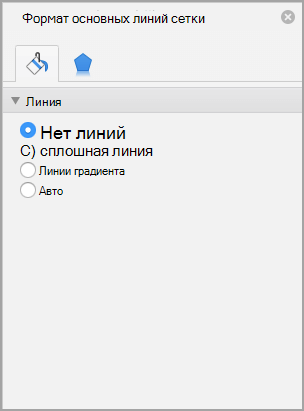
Также можно щелкнуть линию и нажать кнопку DELETE.
Примечание: Эта страница переведена автоматически, поэтому ее текст может содержать неточности и грамматические ошибки
Для нас важно, чтобы эта статья была вам полезна. Была ли информация полезной? Для удобства также приводим ссылку на оригинал (на английском языке)
Пошаговый процесс создания диаграммы
Как построить график зависимости в Excel?
График зависимости по сути своей и есть график функции; речь может идти лишь о сложности математического выражения, в остальном порядок создания визуальных представлений остаётся тем же. Чтобы показать, как построить график сложной зависимости нескольких параметров от исходных значений, ниже будет приведён ещё один небольшой пример.
Пусть параметр Y зависит от X в виде y = x3 + 3x – 5; Z — в виде z = x/2 + x2; наконец, зависимость R — выражается в виде набора несистематизированных значений.
Тогда, чтобы построить сводный график зависимости, необходимо:
Составить в Excel таблицу с заголовками, отображающими суть каждой зависимости. Пусть для примера это будут просто X, Y, Z и R. В этой таблице сразу можно задать значения оси абсцисс (X) и параметра R, не выражаемого известной функцией.
Ввести в верхней ячейке столбца Y формулу, нажать клавишу Enter и «растянуть» значения на весь диапазон X.
То же проделать для столбца Z. Как можно убедиться, при изменении любого параметра X будут меняться соответствующие значению Y и Z, в то время как R останется неизменным.
Выделить три столбца производных от X и построить, как было рассказано раньше, график — гладкий, с маркерами или в виде точек.
Если одна из функций мешает наблюдать за изменениями остальных, её можно удалить с графика, выделив щелчком мыши и нажав клавишу Delete.
Научившись строить графики в Экселе, пользователь может перейти к следующей важной задаче — попытаться сделать оформление каждой зависимости красивым и рациональным
Как создать диаграмму в Excel
Как делать диаграммы в ексель? Здесь тоже нет ничего сложного. Переходим в программу, жмём опять на вкладку «Вставка», затем необходимо выбрать функцию «Гистограмма» или «Другие диаграммы»
(Рисунок 3).
Как мы видим на четвёртом рисунке, нам предлагают на выбор широкий спектр диаграмм. Выбирайте на своё усмотрение, какая диаграмма вам больше подходит (Рисунок 4).
Если зайти в «Другие диаграммы» то можно рассмотреть ещё больше возможностей . После того когда мы выбрали линейчатую диаграмму и получился вот такой результат (Рисунок 5).
Нажимаем на «Все типы диаграмм» и оттуда можно взять необходимую Вам диаграмму.
Способ 1: Выбор таблицы для диаграммы
Этот метод показывает, как сделать диаграмму в Excel, взяв за основу уже готовую таблицу и выделив необходимые ячейки, которые и должны попасть в сам график. Его можно назвать самым простым, поскольку от пользователя не требуется ручной ввод каждого числа и заполнение данных для того, чтобы график отобразил их на листке. Достаточно выполнить следующую инструкцию, чтобы справиться с поставленной задачей.
-
Откройте необходимую таблицу и выделите ее, зажав левую кнопку мыши и проведя до завершения.
-
Вы должны увидеть, что все ячейки помечены серым цветом, значит, можно переходить на вкладку «Вставка».
-
Там нас интересует блок «Диаграммы», в котором можно выбрать одну из диаграмм или перейти в окно с рекомендуемыми.
-
Откройте вкладку «Все диаграммы» и отыщите среди типов ту, которая устраивает вас.
-
Справа отображаются виды выбранного типа графика, а при наведении курсора появляется увеличенный размер диаграммы. Дважды кликните по ней, чтобы добавить в таблицу.
-
Предыдущие действия позволили вставить диаграмму в Excel, после чего ее можно переместить по листку или изменить размер.
-
Дважды нажмите по названию графика, чтобы изменить его, поскольку установленное по умолчанию значение подходит далеко не всегда.
-
Не забывайте о том, что дополнительные опции отображаются после клика правой кнопкой мыши по графику. Так вы можете изменить шрифт, добавить данные или вырезать объект из листа.
-
Для определенных типов графиков доступно изменение стилей, что отобразится на вкладке «Конструктор» сразу после добавления объекта в таблицу.
Как видно, нет ничего сложного в том, чтобы сделать диаграмму по таблице, заранее выбрав ее на листе
В этом случае важно, чтобы все значения были указаны правильно и выбранный тип графика отображался корректно. В остальном же никаких трудностей при построении возникнуть не должно
Комьюнити теперь в Телеграм
Подпишитесь и будьте в курсе последних IT-новостей
Подписаться
Создание графика в Excel 2010
Для начала запустим Excel 2010. Поскольку любая диаграмма использует данные для построения, создадим таблицу с примером данных.
Рис. 1. Таблица значений.
Ячейка M хранит название графика. Для примера указано «Характеристика 1», но там нужно указать, как именно будущий график будет называться. Например, «Цены на хлеб в январе».
Ячейки с N по AC содержат, собственно, значения, по которым будет строиться график.
Выделите мышкой созданную таблицу, затем перейдите на вкладку «Вставка» и в группе «Диаграммы» выберите «График» (см. рис. 2).
Рис. 2. Выбор графика.
На основе данных в таблице, которую Вы выделили мышкой, создастся график. Он должен выглядеть, как показано на рисунке 3:
Рис. 3. Новый график.
Кликните левой кнопкой мыши по названию графика и введите нужное название, например «График 1».
Затем в группе вкладок «Работа с диаграммами» выберите вкладку «Макет». В группе «Подписи» выберите «Названия осей» — «Название основной горизонтальной оси» — «Название под осью».
Рис. 4. Название горизонтальной оси.
В нижней части диаграммы появится подпись «Название оси» под горизонтальной осью. Кликните по ней левой кнопкой мыши и введите название оси, например, «Дни месяца».
Теперь также в группе вкладок «Работа с диаграммами» выберите вкладку «Макет». В группе «Подписи» выберите «Названия осей» — «Название основной вертикальной оси» — «Повернутое название».
Рис. 5. Название вертикальной оси.
В левой части диаграммы появится подпись «Название оси» рядом с вертикальной осью. Кликните по ней левой кнопкой мыши и введите название оси, например, «Цена».
В результате график должен выглядеть, как показано на рисунке 6:
Рис. 6. Почти готовый график.
Как видите, все достаточно просто.
Теперь расскажем о дополнительных возможностях по работе с графиками в Excel.
Выделите график и на вкладке «Макет» в группе «Оси» выберите «Оси» — «Основная горизонтальная ось» — «Дополнительные параметры основной горизонтальной оси».
Откроется пугающее, на первый взгляд, окно (рис. 7):
Рис. 7. Дополнительные параметры оси.
Здесь можно указать интервал между основными делениями (верхняя строка в окне). По умолчанию установлено «1». Поскольку в нашем примере показывается динамика цен на хлеб по дням, оставим это значение без изменений.
«Интервал между подписями» определяет, с каким шагом будут показываться подписи делений.
Галочка «Обратный порядок категорий» позволяет развернуть график «по горизонтали».
В выпадающем списке рядом с надписью «Основные» выберите «Пересекают ось». Это мы делаем для того, чтобы появились штрихи на графике. То же самое выберите в выпадающем списке у надписи «Промежуточные». Нажмите кнопку «Закрыть».
Теперь на вкладке «Макет» в группе «Оси» выберите «Оси» — «Основная вертикальная ось» — «Дополнительные параметры основной вертикальной оси».
Откроется немного отличающееся от предыдущего окно (рис. 8):
Рис. 8. Параметры горизонтальной оси.
Здесь можно изменить начальное и конечное значение вертикальной оси. В данном примере оставим значение «авто». Для пункта «Цена основных делений» также оставим значение «авто» (5) . А вот для пункта «Цена промежуточных делений» выберем значение 2,5.
Теперь также включим отображение штрихов на осях. Для этого в выпадающих списках у надписей «Основные» и «Промежуточные» выберите «Пересекают ось». Нажмите кнопку «Закрыть».
После внесенных нами изменений график должен выглядеть вот так (рис. 9):
Рис. 9. Окончательный вид графика.
На график можно добавить еще одну линию, например, «цены на молоко в Январе». Для этого создадим еще одну строку в таблице данных (рис. 10):
Рис. 10. Таблица данных.
Затем выделите диаграмму, кликнув по ней, и на вкладке «Конструктор» нажмите «Выбрать данные» (рис. 11):
Рис. 11. Обновление данных на диаграмме.
Появится окно, в котором нужно нажать кнопку напротив надписи «Диапазон данных для диаграммы», обозначенную рамкой (рис. 12):
Рис. 12. Выбор диапазона данных.
После нажатия на кнопку окошко «свернется», и нужно будет мышкой выделить область данных – обновленную таблицу. Затем нажать обозначенную кнопку еще раз и после этого нажать кнопку ОК.
В результате новая диаграмма с двумя графиками должна принять вид, как показано на рисунке 13:
Рис. 13. Диаграмма с двумя графиками.
Описанным способом можно создать на одной диаграмме столько графиков, сколько потребуется. Для этого нужно просто добавлять в таблицу данных новые строки и обновлять диапазон данных для диаграммы.
Срезы
Срезы дополнительно упрощают фильтрацию в сводных таблицх Excel. По своей сути срезы являются фильтрами, но их гораздо проще использовать, что позволяет еще быстрее и удобнее обрабатывать данные. Если Вы часто фильтруете информацию в сводных таблицах Excel, то выгоднее использовать срезы вместо фильтров.
Добавление среза
- Выделите любую ячейку сводной таблицы.
- На вкладке Анализ щелкните команду Вставить срез.
- Появится диалоговое окно Вставка срезов. Выберите необходимое поле. В нашем примере мы выберем поле Продавец, а затем нажмем OK.
- Рядом со сводной таблицей появится срез. Каждый выбранный элемент будет выделен голубым цветом. В следующем примере срез содержит список всех продавцов, и шесть из них в текущий момент выбраны.
- При использовании срезов, собственно как и фильтров, в сводной таблице отображаются только выделенные элементы. Если Вы выделяете или снимаете выделение с элементов среза, изменения мгновенно отражаются в сводной таблице. Попробуйте выделить несколько элементов, чтобы увидеть, каким образом они влияют на сводную таблицу. Нажмите и удерживайте клавишу Ctrl на клавиатуре, чтобы выделить несколько элементов среза.
Вы можете щелкнуть значок фильтра в правом верхнем углу среза, чтобы выделить сразу все элементы.
Способ 1: Предварительный выбор таблицы
Первый вариант близок к стандартной процедуре создания диаграммы в Excel и заключается в том, что пользователю заранее нужно выбрать ту таблицу, которая будет входить в график. Автоматическое средство создания диаграмм уже само определит диапазон данных и создаст правильное отображение этого компонента листа.
- С зажатой левой кнопкой мыши выделите всю таблицу, которая должна входить в диаграмму, включая названия столбцов и рядов, чтобы те тоже были отображены.
- Следом перейдите на вкладку «Вставка», расположенную на верхней панели.
- Выберите одну из предлагаемых диаграмм из списка или нажмите «Рекомендуемые диаграммы», чтобы просмотреть их все.
- Переключитесь в режим «Все диаграммы», просмотрите список и найдите подходящий вариант.
- После выбора график или другой тип диаграммы помещается в таблицу, а далее его следует переместить в требуемое расположение, зажав ЛКМ.
- Если вдруг оказалось, что тип диаграммы выбран неверно, щелкните в ней по пустому месту правой кнопкой мыши и в появившемся контекстном меню отыщите пункт «Изменить тип диаграммы».
- В будущем может понадобиться сделать так, чтобы текущий график отображался на отдельном листе и не мешал просмотру или работе с таблицами. Тогда снова вызовите контекстное меню, но на этот раз нажмите «Переместить диаграмму».
- Откроется окно, где предложено создать отдельный лист специально для этого компонента или перенести его на уже существующий.




























