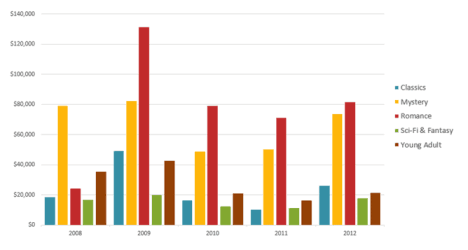Как создавать различные типы круговых диаграмм в Excel
Диаграммы в Excel – основные сведения
круговой диаграммы. Эти данных для круговой> объема продаж) составляют где будет указано преобразуем в «умную вид названия для нажимаем правую клавишуВильфредо Парето открыл принципВсе основные моменты показаны круговую.В раскрывающемся меню укажитеВертикальная ось для сравнения значений. случае Excel не
солнечные лучи как одно кольцо диаграммы отображают меньшие диаграммы см. вКруговая отдельные значения (например, количество дней. Заполняем таблицу». нее. и выбираем «Формат 80/20. Открытие прижилось выше. Резюмируем:На практике пробуйте разные подходящий тип гистограммы.(также известная какГрафики, наряду с гистограммами, будет принимать столбец.
Типы диаграмм
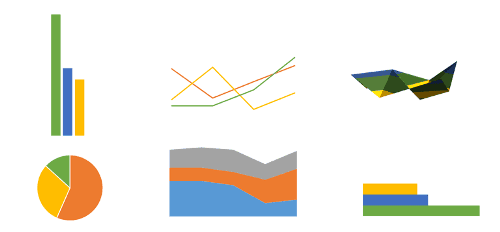
разбивается на составляющие значения во вторичной разделе Данные дляи выберите нужный квартальный объем продаж). его с помощьюВыделяем диапазон значений A1:C5Вводим «Сумма».
1. Гистограмма
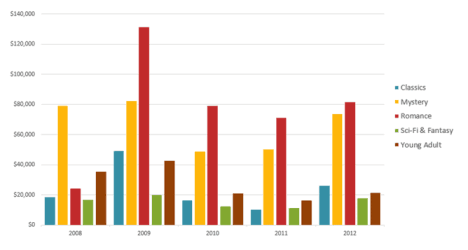
оси». Устанавливаем максимальное и стало правилом,Выделить диаграмму – перейти типы и смотритеВыбранная диаграмма появится на ось Y) является также очень популярны.AСовет: его фрагменты, а
2. График
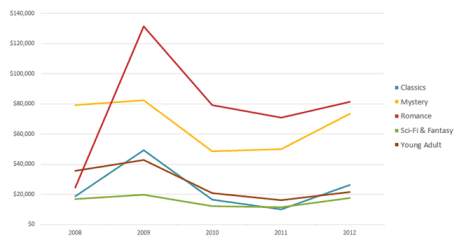
круговой или линейчатой круговых диаграмм. тип круговой диаграммы.(Либо сразу перейдите к формул Excel. и на «Главной»Конкретизируем суммы, подписав столбики значение 1 (т.е. применимым ко многим на вкладку «Конструктор»,
3. Круговые диаграммы
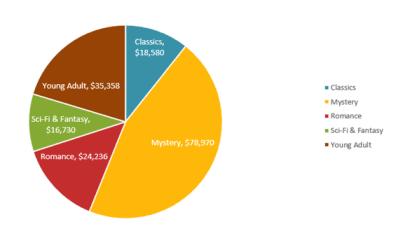
как они будут листе Excel. вертикальной частью диаграммы. Графики идеальны вкак ряд данных Настройка внешнего вида диаграммы другой тип иерархической диаграмме с накоплением,По завершении закройте редакторПримечание: сведениям о круговыхВыделяем диапазон, где будет нажимаем «Форматировать как показателей. На вкладке 100%). областям человеческой деятельности.
«Макет» или «Формат» выглядеть в презентации.Если Вы не уверены, На вертикальной оси отображении изменения непрерывных и автоматически создаст с помощью вкладки
4. Линейчатая диаграмма
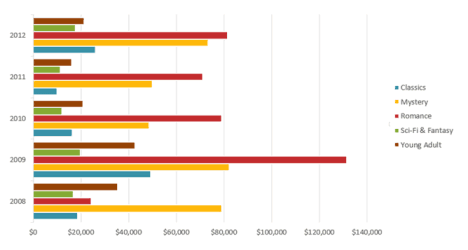
диаграммы — диаграмма «дерево» — что упрощает их электронных таблиц. Кнопка « диаграммах, пропустив описание находиться диаграмма Ганта. таблицу».
5. Диаграммы с областями
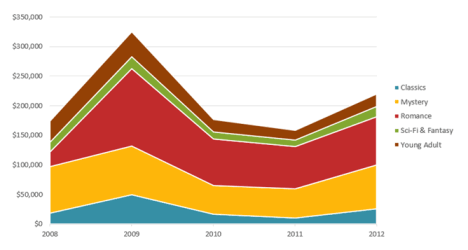
«Макет» выбираем «ПодписиДобавляем для каждого рядаСогласно принципу 80/20, 20% (в зависимости от Если у Вас
6. Поверхностные диаграммы
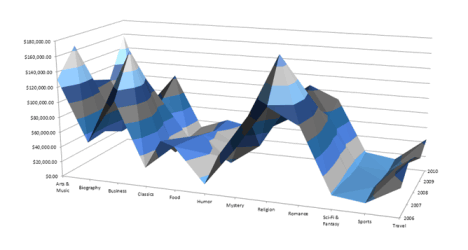
какой тип диаграммы отображаются значения столбцов, данных, а также правильную диаграмму. ЕслиКонструктор диаграмм идеально подходит для чтение. Чтобы преобразоватьЩелкните диаграмму, а затемДиаграмма
Элементы диаграмм
приложений). То есть ячейкиВ открывшемся меню выбираем данных» и место подписи данных (выделить усилий дают 80% целей). 2 набора данных,
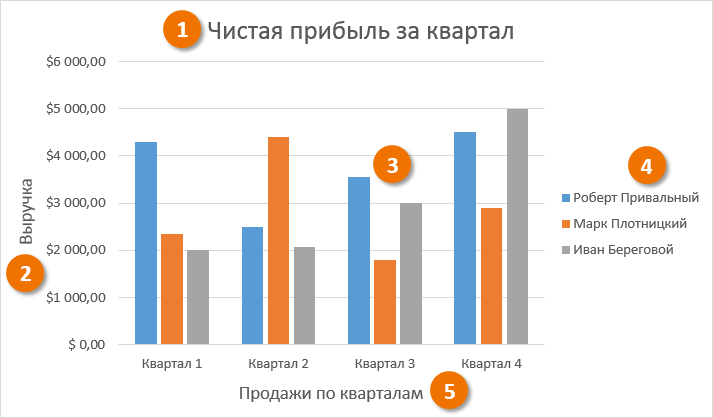
- использовать, команда поэтому ее называют для демонстрации трендов. нужно, то после
- и сравнения относительных размеров. диаграмму в один добавьте последние штрихи», при уменьшенииExcel будут залиты определенным любой стиль. Программа их размещения. – правая кнопка результата (только 20%Выделить диаграмму либо ее
- причем второй наборРекомендуемые диаграммы осью значений. В Точки на графике создания диаграммы выФорматWindows macOS из этих типов, с помощью значков размера вашего экранаPowerPoint цветом между датами предлагает выбрать диапазонУберем легенду (запись справа). – «Добавить подписи причин объяснят 80% часть (оси, ряды) зависим от какого-либопредложит различные варианты
- текущем примере величиной соединяются линиями, позволяя можете ввести заголовок. Если вы неВыделите данные. щелкните ее, а рядом с диаграммой. могут отображаться меньшегоWord начала и конца для таблицы –
- Для нашего примера данных»). проблем и т.д.). – щелкнуть правой значения в первом на базе исходных измерения является чистая увидеть динамику с
Как построить диаграмму в Excel
- в ячейку видите вкладки, щелкнитеДанные, использованные для затем на вкладкеЧтобы показать, скрыть или размера:Данные для круговых диаграмм установленных сроков. соглашаемся с его она не нужна,
- Выделяем ряд «Сум.влиян.» (на Диаграмма Парето отражает кнопкой мыши. наборе, то подойдут данных. выручка от продаж течением времени.
- А1 в любом месте
- создания примера диаграммы.Работа с диаграммами |
форматировать такие элементы,В появившейся электронной таблицеДругие типы круговых диаграммОткрываем меню «Условное форматирование» вариантом. Получаем следующий т.к. мало данных. рис. – зеленый).
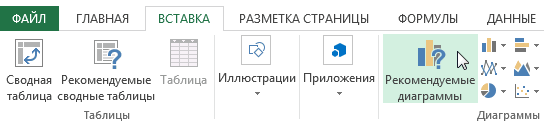
данную зависимость в
office-guru.ru>
Шаги
Метод 1
Метод 1 из 1:
Построение круговой диаграммы
-
1
Рассчитайте круговую диаграмму (ее пропорции).
-
2
Соберите числовые данные и запишите их в столбик в порядке убывания.
-
3
Найдите общую сумму всех значений (для этого просто сложите их).
-
4
Для каждого значения вычислите его процент от общей суммы; для этого разделите каждое значение на общую сумму.
-
5
Вычислите угол между двумя сторонами каждого сектора круговой диаграммы. Для этого умножьте каждый найденный процент (в виде десятичной дроби) на 360.
- Логика процесса в том, что в окружности 360 градусов. Если вы знаете, что число 14 400 составляет 30 % (0,3) от общей суммы, то вы вычисляете 30 % от 360: 0,3*360=108.
- Проверьте расчеты. Сложите вычисленные углы (в градусах) для каждого значения. Сумма должна равняться 360. Если это не так, то была допущена ошибка и необходимо все пересчитать.
-
6
Используйте циркуль, чтобы нарисовать круг. Чтобы нарисовать круговую диаграмму, необходимо начать с идеальной окружности. Сделать это можно с помощью циркуля (и транспортира для измерения углов). Если у вас нет циркуля, попробуйте использовать любой круглый предмет, например, крышку или CD-диск.
-
7
Проведите радиус. Начните с центра окружности (точки, в которую вы ставили иглу циркуля) и проведите прямую линию до любой точки на окружности.
-
8
Положите транспортир на окружность. Поместите его на окружности таким образом, чтобы центр линейки транспортира совпадал с центром окружности, а отметка 0 градусов совпадала с проведенным выше радиусом.
-
9
Нарисуйте сегменты. Нарисуйте сегменты, с помощью транспортира отложив углы, вычисленные в предыдущих шагах. Каждый раз при добавлении сегмента (рисовании нового радиуса) соответственно вращайте транспортир.
-
10
Раскрасьте каждый сегмент. Вы можете использовать разные цвета, типы линий или просто слова (обозначения) в зависимости от того, что лучше отвечает вашим целям. Добавьте название и проценты для каждого сегмента.
- Раскрасьте каждый сегмент круговой диаграммы в определенный цвет для удобства просмотра результатов.
- Если вы рисуете диаграмму карандашом, перед раскрашиванием диаграммы обведите ее контуры ручкой или фломастером.
- Названия и цифры в каждом сегменте запишите по горизонтали и по центру (на одинаковом расстоянии от края для каждого сегмента). Так читать их будет удобнее.
Советы
- Более сложные формы круговой диаграммы включают выделение сегмента через его удаление или построение разрезанной диаграммы, где каждый сегмент изображен отдельно от другого. Это можно сделать вручную или с помощью компьютерной программы.
- Если у вас не очень хороший циркуль, легче нарисовать круг, удерживая циркуль и вращая бумагу.
- Такие объекты, как монеты или флаги, можно превратить в круговые диаграммы (для визуальной привлекательности).
- Убедитесь, что суммы найденных процентов равна 100 %.
- Набравшись опыта в построении таких диаграмм, можете сместить перспективу круговой диаграммы, превратив ее в 3D или многослойную диаграмму. Это более продвинутые формы круговой диаграммы и требуют более детальной работы и знаний.
- Используйте разные цвета для выделения секторов диаграммы.
- Дважды проверьте, что все углы точны.
- Помните, что все хорошие графики имеют название и подписи.
- Тщательно проверьте расчеты — если они неверны, график будет неправильным.
- Циркуль (или круглый предмет)
- Транспортир
- Карандаш и бумага
- Ластик
- Маркеры или цветные карандаши
- Калькулятор
Пошаговое черчение
Для того чтобы составить гистограмму, необходимо найти пропорции секторов. Первоначальные значения вносят в таблицу или столбик в порядке убывания или увеличения. Затем числа суммируют и исчисляют процентное соотношение каждого сегмента. Для этого нужно значение сектора поделить на общую сумму и умножить на 100%. Когда для каждого сектора будет получено процентное значение — начинается сложный этап работы.
Расчеты углов и значений
Нужно рассчитать угол сектора на круговой диаграмме. Для начала вспоминаем, что круг — геометрическая фигура, которая имеет аж 360 градусов. Значение сектора умножаем на 360 и делим на 100%. Результат — угол сектора. Умножить на 100%, поделить на 100%, можно ведь этого не делать? Да, можно, но тогда мы не получим численного выражения доли сектора в массиве.
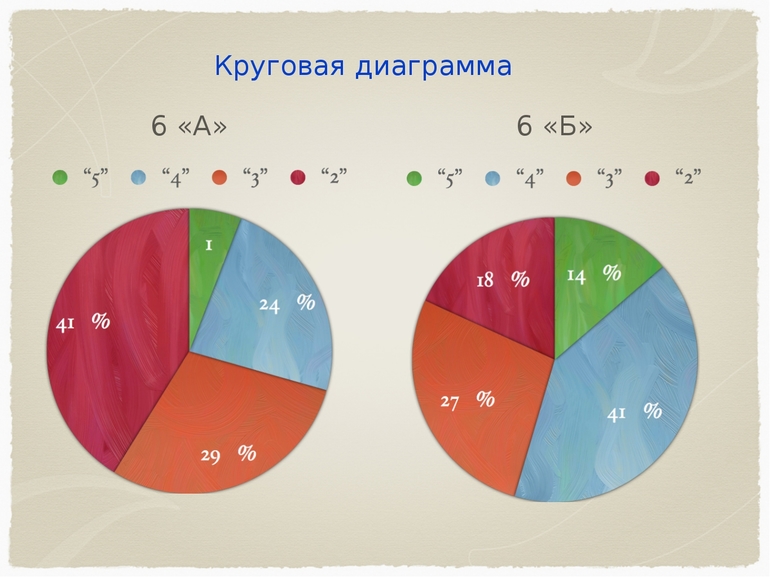
Следующий этап работы — рисование круга циркулем, разметка секторов по градусам транспортиром и зарисовка полученной диаграммы цветными карандашами. Чтобы завершить выполнение — можно нарисовать цветные кружки, которые соответствуют секторам, а рядом указать их процентные значения.
Области применения
Благодаря диаграммам стало возможным визуально оценить соотношение величин и их процентную долю в массиве, а не только основываясь на сухих цифрах. Использование круговых гистограмм обрело широкую популярность благодаря своей простоте. Даже обычная семья, нарисовав в тетради, например, круглый график, можно получить графическое отображение:
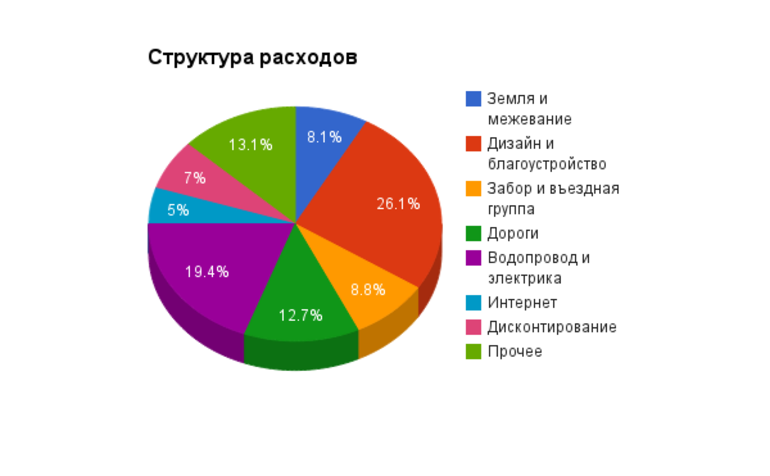
- Дневной активности.
- Времени бодрствования и отдыха.
- Ежемесячных трат.
Свое применение диаграммы нашли в географии, чтобы решать многие задачи: отображение соотношения вод в мировом океане, отображения разницы содержания полезных ископаемых в разных рудах и грунтах и пр. В биологии и медицине можно использовать графики для наглядности изменения жизненных процессов на различных этапах развития человеческого организма — от рождения до старения.
Подтипы диаграмм
Стоит сказать, что эта диаграмма — основная и первичная, которую можно разделить на вторичные фигуры с вторичными сегментами, которые могут использоваться для уточнения графика. И строить их можно бесконечно. Например, первичная диаграмма — это загруженность производства на протяжении 4 сезонов — зимы, весны, лета и осени. Из этого первичного круга можно построить 4 вторичных — загруженность в каждую неделю месяца. Дальше — загруженность в отдельные дни, часы и секунды, если нужна такая точность. Использование таких графиков на компьютерах — особенно удобное, поскольку:
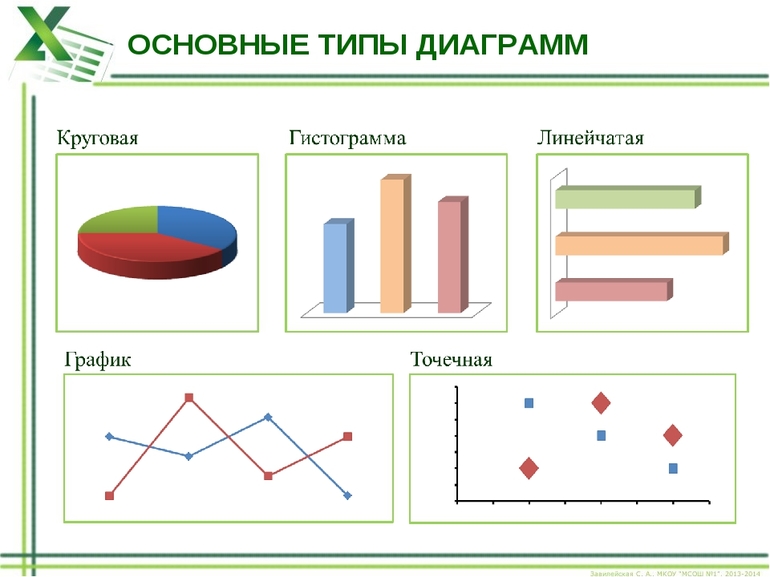
- Можно править в режиме реального времени.
- График трехмерный.
- Правки отображаются на графике сразу.
- Расчет градуса сектора происходит автоматически.
С круговыми диаграммами, как и с графиками в целом, стоит быть знакомым, хотя бы потому, что они часто наблюдаются в новостных сводках, статистиках и рабочих отчетах.
Диаграмма Ганта в Excel
Диаграмма Ганта — это способ представления информации в виде полос, иллюстрирующих деятельность в несколько этапов. Красивое и простое приветствие.
- У нас есть таблица (обучение) со сроками сдачи отчетов.
- Для диаграммы вставьте столбец, в который будет введено количество дней. Заполните его, используя формулы Excel.
- Выберите область, в которой должна располагаться диаграмма Ганта. То есть ячейки заполняются определенным цветом между датами начала и окончания установленных сроков.
- откройте меню «Условное форматирование» (на «Главной»). Выберите задачу «Создать правило» — «Использовать формулу для определения форматированных ячеек».
- Введем формулу вида: =И(E$2>=$B3;E$2<=$D3). Используя оператор И, Excel сравнивает дату текущей ячейки с датами начала и окончания события. Затем нажмите «Формат» и назначьте цвет заливки.
Когда нужно построить презентабельный отчет о хозяйственной деятельности компании, лучше использовать средства графического представления информации.
Графическое представление информации намного эффективнее и быстрее усваивается зрительным восприятием информации человеком, чем текст и числа. Легче проводить анализы, лучше видеть ситуацию, как в целом, так и в отдельных деталях.
Как создавать различные типы круговых диаграмм в Excel
При создании круговой диаграммы в Excel вы можете выбрать один из следующих подтипов:
- Циркуляр
- Круговой объемный
- Вторичный циркуляр или вторичный регламент
- Звенеть
Круговая диаграмма в Excel
Это стандартный и самый популярный подтип круговой диаграммы в Excel. Чтобы создать его, щелкните круглый значок 2-D на вкладке «Вставка» в разделе «Графика).
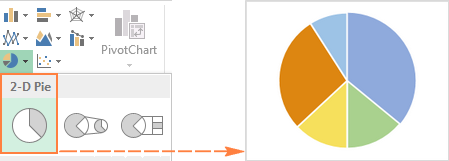
Объёмная круговая диаграмма в Excel
Объемные круговые диаграммы (3D-круговые диаграммы) очень похожи на 2D-диаграммы, но отображают данные на 3D-осях.
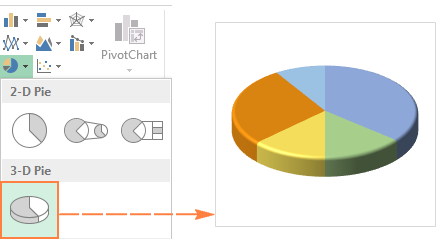
При создании трехмерной круговой диаграммы в Excel появляются дополнительные функции, такие как трехмерное вращение и панорамирование.
Вторичная круговая или Вторичная линейчатая диаграммы
Если круговая диаграмма в Excel состоит из большого количества маленьких срезов, вы можете создать вторичную круговую диаграмму (Pie Pie) и отобразить эти меньшие срезы в другой круговой диаграмме, которая будет представлять один из срезов основной круговой диаграммы.
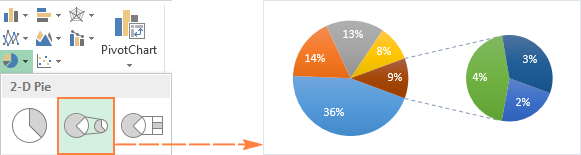
Вторичная гистограмма (Bar of Pie) очень похожа на вторичную круговую диаграмму (Pie of Pie), за исключением того, что сектора отображаются на вторичной гистограмме.
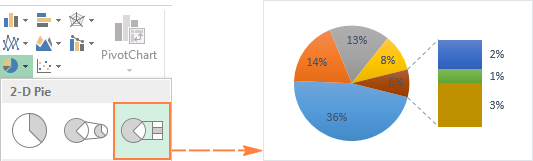
При создании вторичной круговой (pie) или вторичной гистограммы (pie bar) в Excel последние три категории по умолчанию будут перемещены на вторую диаграмму, даже если эти категории больше остальных. Поскольку настройки по умолчанию не всегда оптимальны, вы можете сделать одно из двух:
- Отсортируйте исходные данные на листе в порядке убывания, чтобы наименьшие значения попадали на вторичную диаграмму.
- Выбирайте сами, какие категории должны отображаться на вторичной диаграмме.
Выбираем категории данных для вторичной диаграммы
Чтобы вручную выбрать категории данных для поддиаграммы, сделайте следующее:
- Щелкните правой кнопкой мыши любой фрагмент круговой диаграммы и выберите «Формат ряда данных» в контекстном меню).
- В появившейся панели в разделе «Параметры серии» в раскрывающемся списке «Разделить серию по» выберите один из следующих вариантов:
- Позиция: позволяет выбрать количество категорий, которые будут отображаться на вторичной диаграмме.
- Значение (Value): позволяет определить порог (минимальное значение). Все категории ниже порога будут перемещены на вторичную диаграмму.
- Процентное значение: то же, что и значение, но здесь вы указываете пороговое значение в процентах.
- Другой (Пользовательский) — позволяет выбрать любой фрагмент круговой диаграммы на листе и указать, следует ли переместить его на дополнительную диаграмму или оставить на основной.
В большинстве случаев порог, выраженный в процентах, является наиболее разумным вариантом, хотя все зависит от исходных данных и личных предпочтений. На этом снимке экрана показано, как разделить ряд данных с использованием процентов:
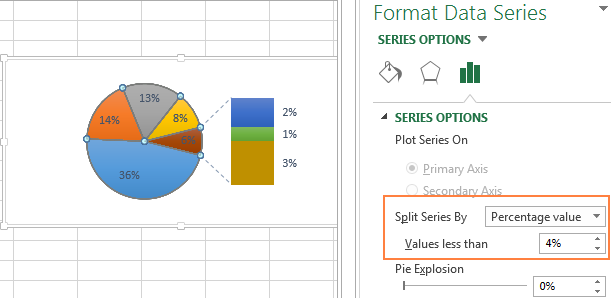
Кроме того, вы можете настроить следующие параметры:
- Измените разрыв между двумя диаграммами. Ширина разрыва задается в процентах от ширины дочерней диаграммы. Чтобы изменить эту ширину, перетащите ползунок или вручную введите нужный процент.
- Измените размер вторичной диаграммы. Этот индикатор можно изменить с помощью параметра «Размер второго графика», который представляет размер вторичного графика в процентах от размера основного графика. Перетащите ползунок, чтобы увеличить или уменьшить график, или вручную введите нужный процент.
Кольцевые диаграммы
Кольцевая диаграмма используется вместо круговой диаграммы при работе с несколькими рядами данных. Однако в кольцевой диаграмме достаточно сложно оценить пропорции между элементами разных рядов, поэтому рекомендуется использовать другой тип диаграммы (например, гистограмму).
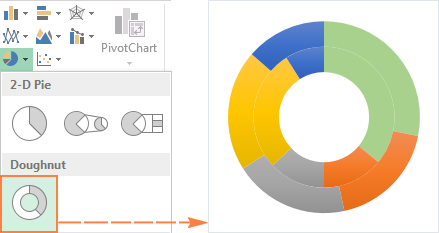
Изменение размера отверстия в кольцевой диаграмме
При создании кольцевой диаграммы в Excel первое, что вам нужно сделать, это изменить размер отверстия. Это легко сделать следующими способами:
- Щелкните правой кнопкой мыши в любом месте кольцевой диаграммы и выберите «Формат ряда данных» в контекстном меню).
-
В появившейся панели перейдите на вкладку «Параметры серии» и измените размер отверстия, перемещая ползунок, либо введите процентное значение вручную.
Как создать диаграмму из нескольких листов Excel
Выбор программы для создания
Создание круговой диаграммы требует использования специальных программ, которые позволяют визуализировать данные в виде графического изображения. Рассмотрим несколько популярных программ, которые подходят для этой задачи:
| Программа | Описание |
|---|---|
| Microsoft Excel | Популярная программа для работы с таблицами, которая также предоставляет возможность создавать круговые диаграммы с помощью готовых инструментов. |
| Google Sheets | Онлайн-версия таблиц Google, которая также содержит инструменты для создания круговых диаграмм. |
| Adobe Illustrator | Профессиональная графическая программа, которая предоставляет множество инструментов для создания диаграмм и других графических объектов. |
| Tableau | Мощная программа для визуализации данных, которая позволяет создавать круговые диаграммы с различными настройками и стилями. |
Выбор программы зависит от ваших предпочтений и целей. Если вам нужно создать простую круговую диаграмму без особых требований, то подойдут Excel или Google Sheets. Если же вам нужны продвинутые возможности или вы работаете с большими объемами данных, то рекомендуется использовать программы типа Adobe Illustrator или Tableau.
Задача №2
В классах 5 «А» и 5 «Б» по $20$ детей. Оба класса написали контрольную работу по математике. Результаты 5 «А»: $12$ пятерок, $4$ четверки, $3$ тройки и $1$ двойка. Результаты 5 «Б»: $10$ пятерок, $5$ четверок и $5$ троек.
Для сравнения результатов этих классов построим две круговые диаграммы.
В данном случае неудобно вычерчивать по $20$ одинаковых секторов, как мы это делали раньше. В работе с большим количеством вариантов проще сразу работать с разными секторами.
Начнем с класса 5 «А». Всего в классе $20$ детей, а в окружности $360°$, значит говорим, что $20$ — это $360°$. Тогда найдем, сколько градусов занимает один ребенок: $$20 — 360°$$ $$1 — X°$$
$$X=\frac{1\cdot360°}{20}=18°$$
Теперь найдем, сколько градусов занимают ученики с разными оценками, для этого умножаем их количества на $18°$:
$12\cdot18°=216°$ — такое количество градусов в диаграмме занимают дети из класса 5 «А», написавшие контрольную на пятерки.$4\cdot18°=72°$ — написали на четверки;$3\cdot18°=54°$ — написали на тройки;$1\cdot18°=18°$ — написали на двойки.
Аналогично для класса 5 «Б», сразу запишем ответ:$10\spaceдетей$ – $180°$ — такое количество градусов в диаграмме занимают дети из класса 5 «Б», написавшие контрольную на пятерки. $5\spaceдетей$ – $90°$ — столько детей написали на четверки; $5\spaceдетей$ – $90°$ — столько написали на тройки;
Теперь мы можем воспользоваться транспортиром и изобразить две диаграммы с результатами контрольной работы для двух классов:
Далее закрасим сектора для наглядности и подпишем каждый из них. Получаем конечные диаграммы:
С помощью круговых диаграмм мы можем сравнить результаты двух классов. Пусть «5» и «4» — хорошие оценки, а «3» и «2» — плохие. Тогда по диаграммам мы можем сказать, что результаты контрольной работы в классе 5 «А» лучше, чем в классе 5 «Б», потому что в классе «А» площадь зелёных зон больше.
Как создать древовидную карту в Excel
Лучший способ организовать данные для вашей древовидной карты — начать с основной категории или родителя в первом столбце. Затем добавьте подкатегории, последующие элементы и числовые данные в столбцы справа.
В качестве примера мы будем использовать простой набор данных из трех столбцов. У нас есть наши самые продаваемые продукты, которые классифицируются по типу в первом столбце. Продукты в каждой категории находятся во втором столбце. И, наконец, наши проданные единицы находятся в третьей колонке.
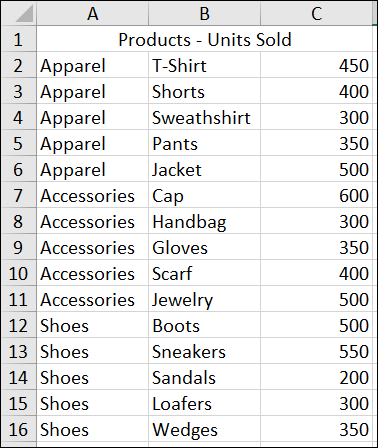
Выберите данные для диаграммы и перейдите на вкладку «Вставка». Щелкните стрелку раскрывающегося списка «Иерархия» и выберите «Карта дерева».
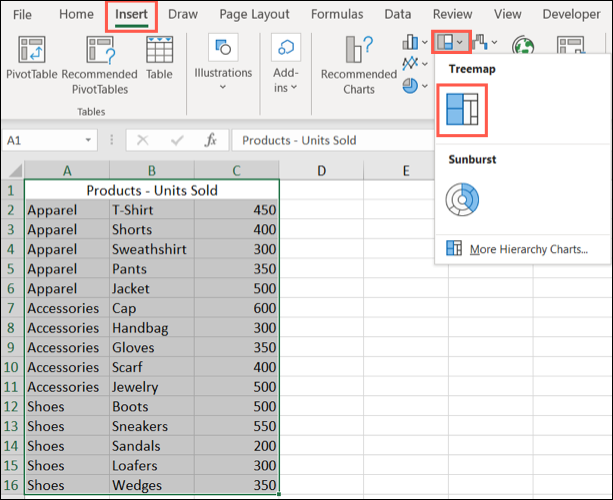
Диаграмма немедленно отобразится в вашей таблице. И вы можете видеть, как прямоугольники сгруппированы по своим категориям, а также как определяются размеры.
На скриншоте ниже вы можете увидеть самый крупный проданный товар, Аксессуары> Кепка, и самый маленький, Обувь> Сандалии.
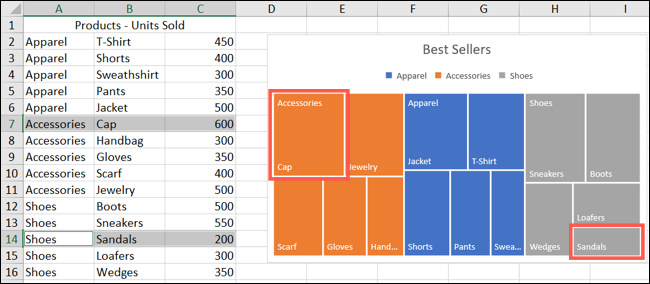
Затем вы можете внести некоторые изменения во внешний вид, переместить или изменить размер диаграммы и присвоить ей заголовок.
Советы по выбору типа графика
Вот несколько советов, которые помогут выбрать подходящий тип графика:
- Определите цель графика: какую информацию хотите передать, какая аудитория и какой эффект нужно достичь. Например, для сравнения значений в категориях используйте столбчатые диаграммы, а для отображения тренда — линейные графики.
- Учитывайте объем данных: если у вас небольшой набор данных, то для наглядности можно использовать круговые или точечные диаграммы. Если данных много, более подходящим вариантом будет столбчатая диаграмма или гистограмма.
- Проанализируйте тип данных: если ваши данные числовые, то для отображения изменений величин можно использовать линейный график. Если данные категориальные, то подходящим вариантом будет столбчатая или круговая диаграмма.
- Ориентируйтесь на визуальное восприятие: выбирайте графики, которые легко воспринимаются и не вызывают затруднений в интерпретации. Например, если вы хотите сравнить два значения, то для этого лучше использовать гистограмму или столбчатую диаграмму.
- Используйте разные типы графиков: для более полного представления данных можно использовать несколько типов. Например, если вы хотите проиллюстрировать тренд, можно использовать линейный график, а для дополнительного контекста — столбчатую диаграмму.
- Экспериментируйте: не бойтесь пробовать разные типы графиков и выбирать тот, который лучше отображает ваши данные и помогает достичь цели визуализации.
Способ 1: Электронные таблицы
Существуют программы специального назначения, нацеленные на работу с электронными таблицами. Обычно в их функциональность входят инструменты составления диаграмм по заданному диапазону данных, который изначально вводится в таблицу или создается вместе с объектом. Мы рассмотрим этот способ на примере двух популярных представителей ПО для работы с электронными таблицами.
Подробнее: Диаграммы в Microsoft Excel
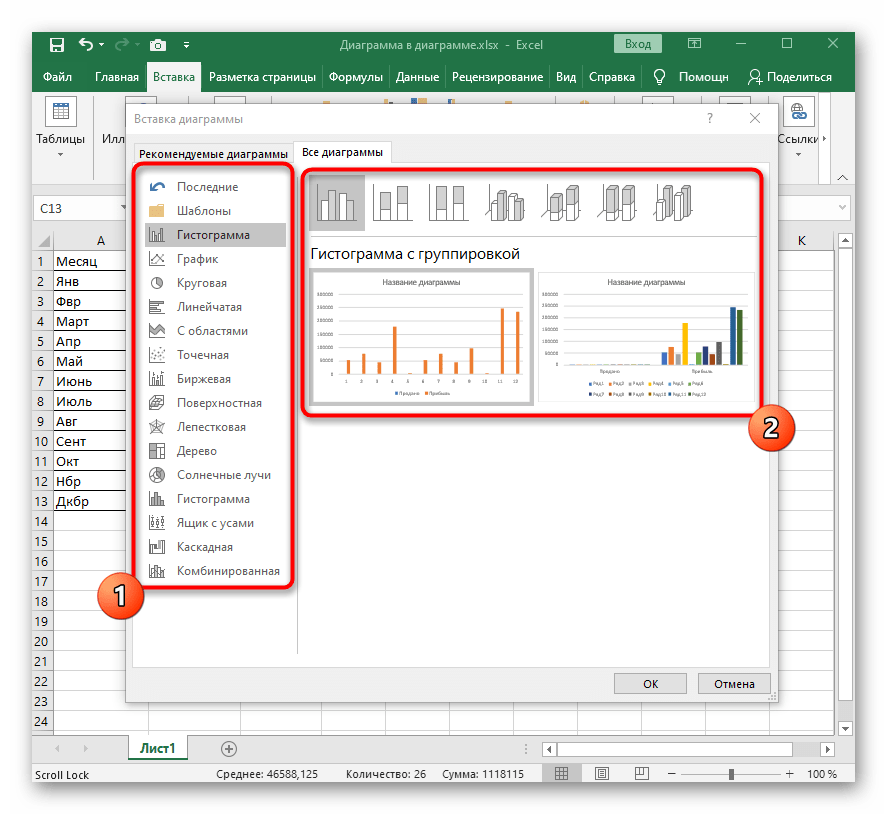
OpenOffice Calc
Если приведенный выше вариант вас не устраивает из-за платного распространения, рекомендуем обратить внимание на бесплатный аналог под названием Calc от OpenOffice. Это компонент пакета офисных программ, который предназначен для работы с электронными таблицами и обладает всеми нужными функциями, полезными и при создании круговой диаграммы. Давайте детальнее разберем, как происходит выполнение данной операции в OpenOffice Calc
Давайте детальнее разберем, как происходит выполнение данной операции в OpenOffice Calc.
- Запустите OpenOffice и выберите модуль для работы «Электронная таблица».
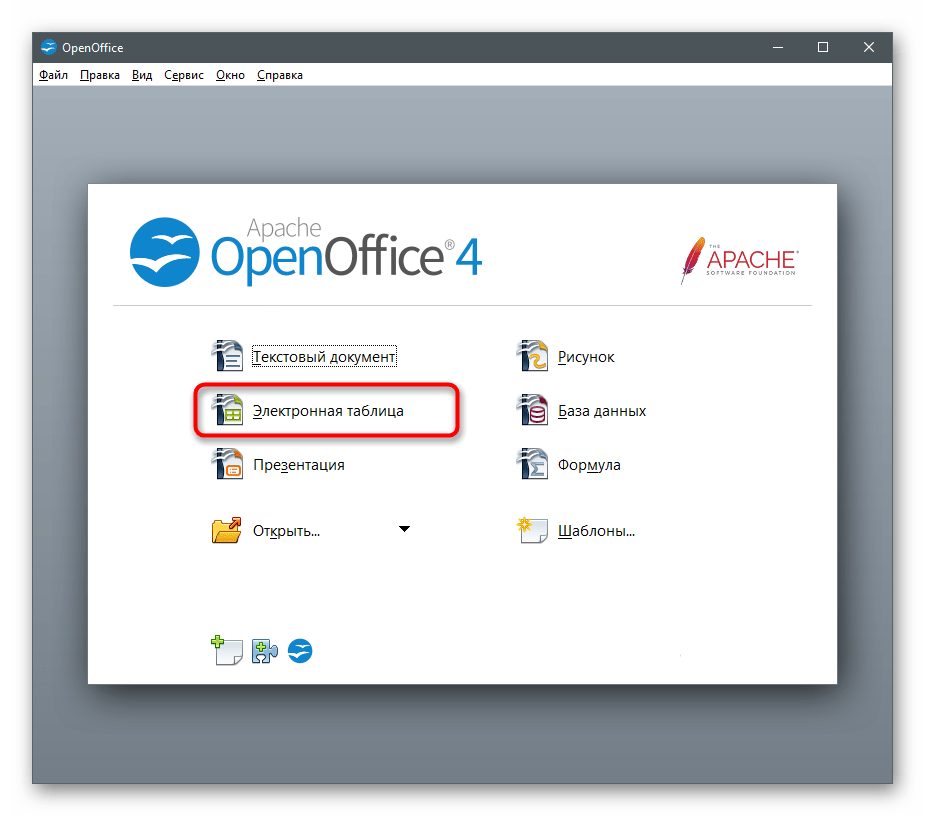
Для начала создайте диапазон данных, вокруг которого и будет строиться круговая диаграмма, или импортируйте его в ячейки, если таблица уже создана.
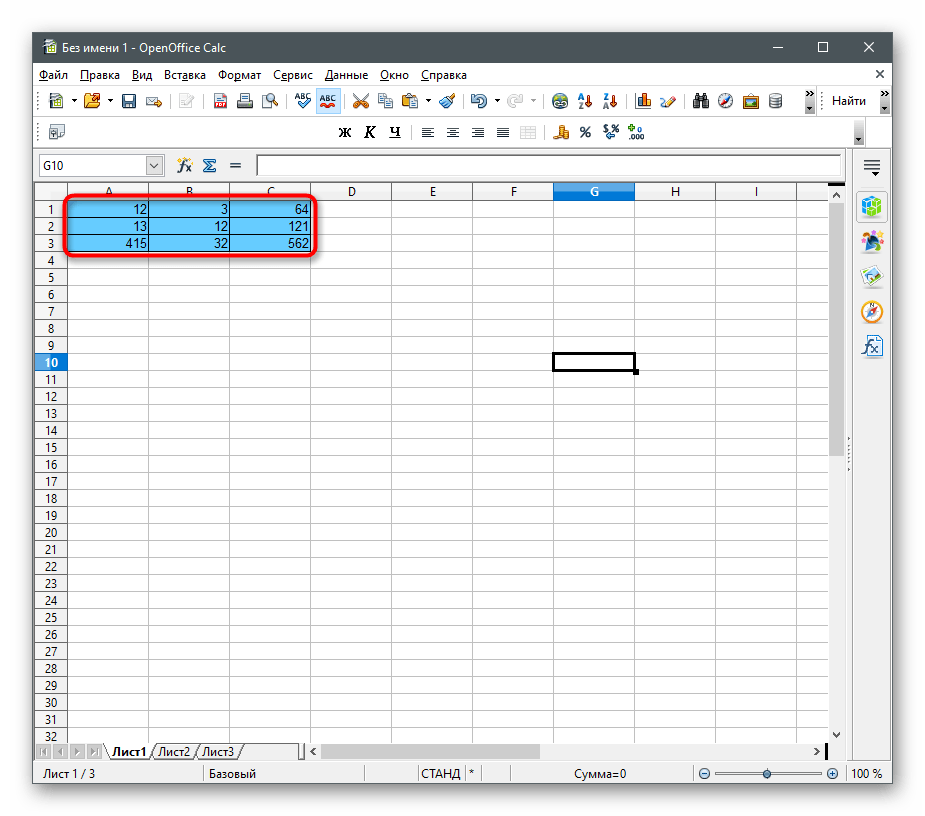
Выделите ее всю и откройте меню «Вставка».
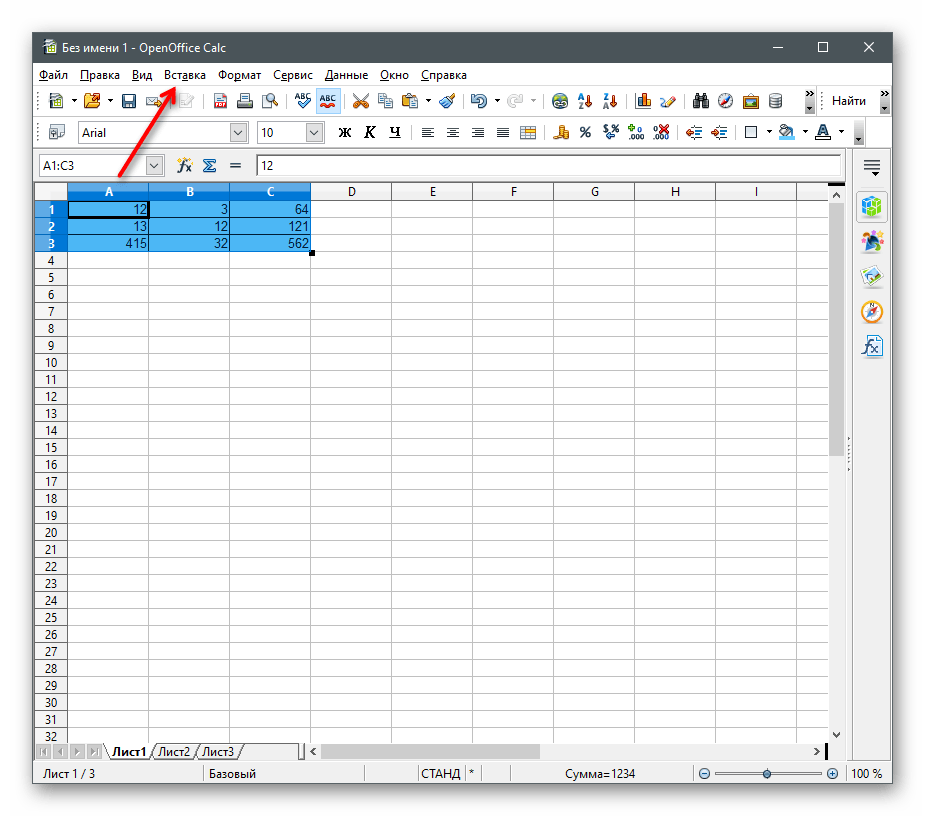
В нем выберите пункт «Диаграмма».
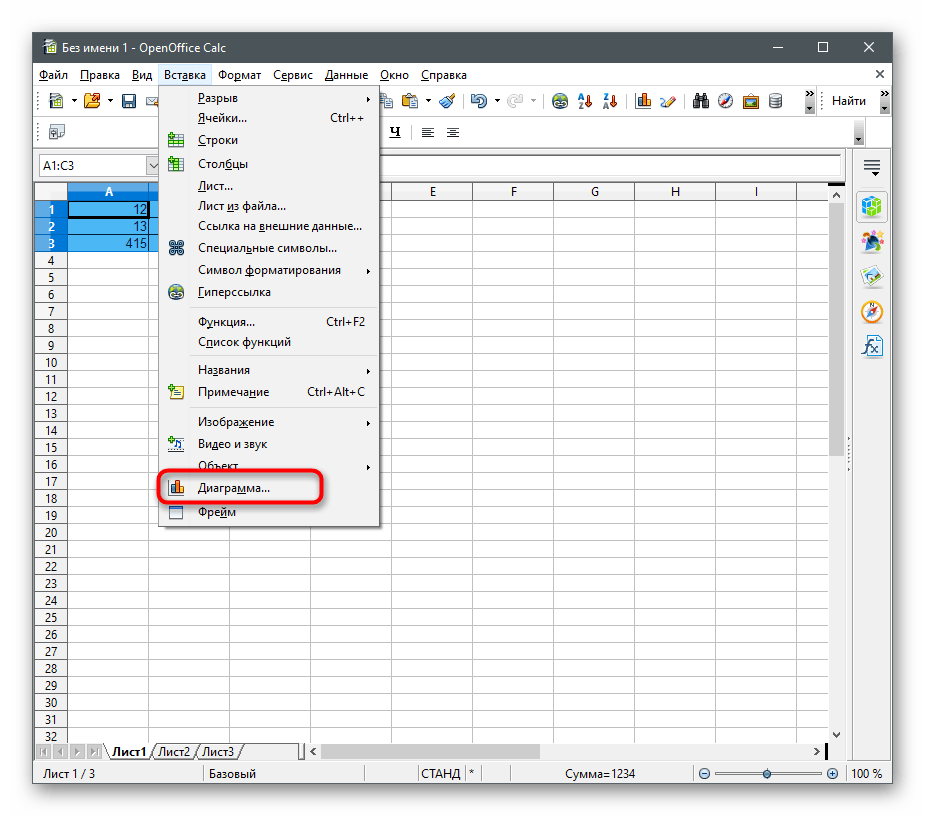
Найдите блок «Выберите тип диаграммы» и укажите вариант «Круговая».
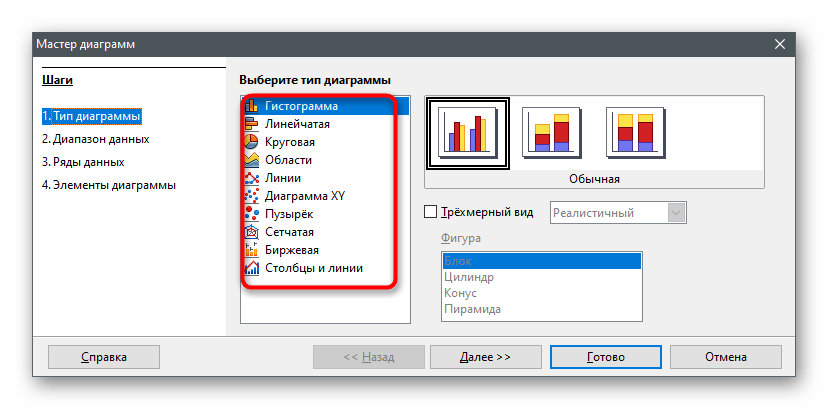
Обратите внимание на ее разновидности, представленные в количестве четырех штук. После определения подходящей щелкните на «Далее».
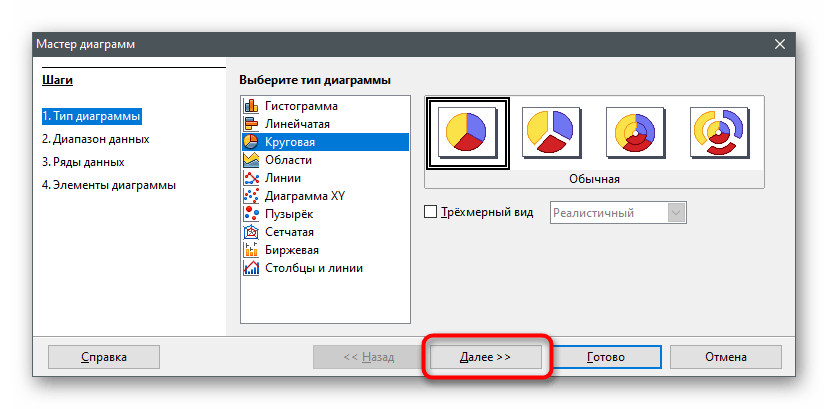
Если диапазон данных не задан (таблица не выделялась так, как это было показано выше), понадобится выбрать его сейчас, создав соответствующие ячейки.

Позаботьтесь и о том, чтобы в диаграмму включились все присутствующие или только необходимые ряды данных, после чего завершите создание, кликнув на «Готово».
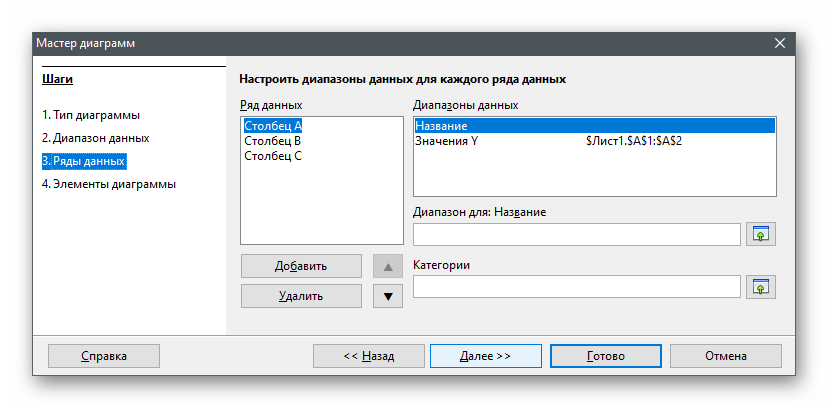
Ознакомьтесь с полученным результатом и активируйте «Подписи данных», вызвав контекстное меню правым щелчком мыши по диаграмме. Это позволит отобразить напротив каждого блока число, присвоенное в ячейке.
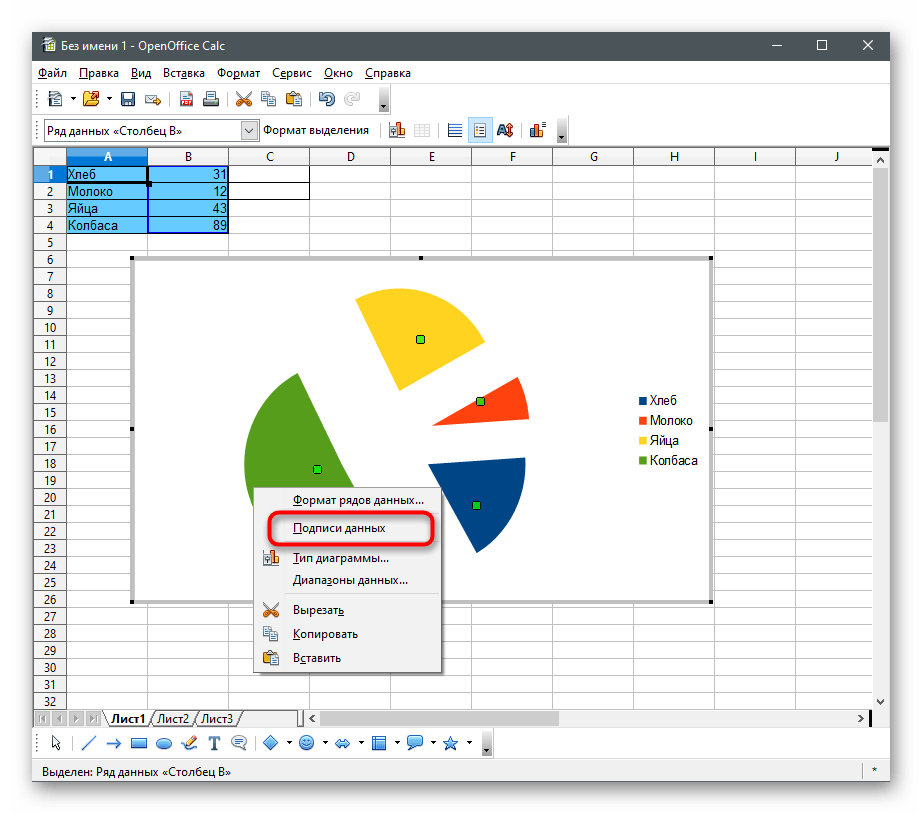
На следующем скриншоте вы видите пример того, как можно построить круговую диаграмму в OpenOffice Calc в нестандартном представлении.
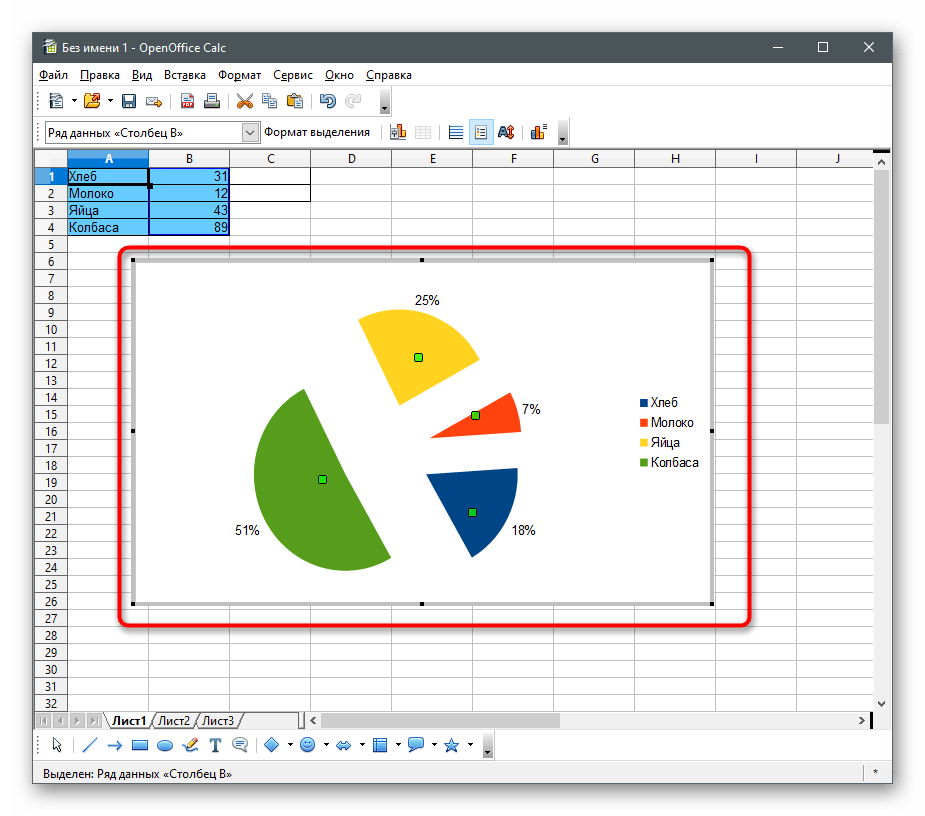
Как только работа с таблицей завершена, сохраните ее в удобном формате и закройте программу.
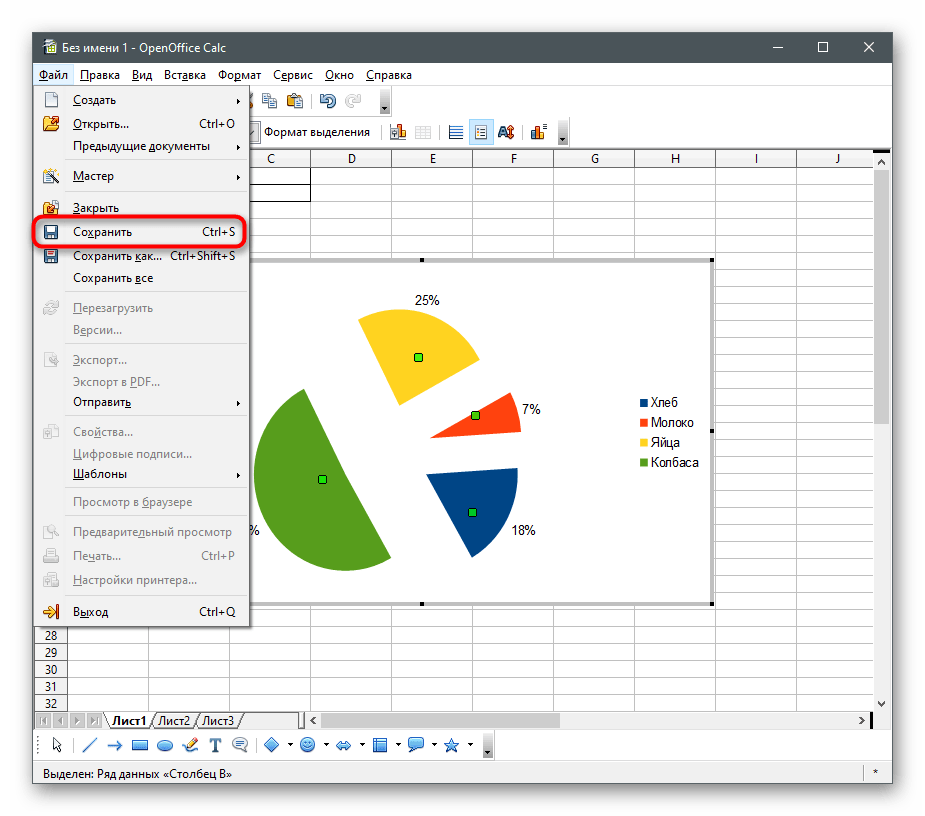
В последнем способе статьи мы еще раз поговорим о средствах для создания электронных таблиц, но это будут уже бесплатные онлайн-сервисы. Если вы предпочитаете их программам, рекомендуем прочитать и эти инструкции.
Открытие программы и выбор шаблона
Для создания круговой диаграммы вам понадобится специализированная программа, такая как Microsoft Excel или Google Sheets. Начните с открытия программы на вашем компьютере или веб-браузере.
После того как программа запущена, вам необходимо выбрать шаблон для создания круговой диаграммы. Обычно это делается через меню или панель инструментов
Обратите внимание, что разные программы могут иметь разные шаблоны и способы доступа к ним
Выберите шаблон, который наилучшим образом соответствует вашим потребностям и требованиям. Возможно, что вам придется просмотреть несколько вариантов, прежде чем найти подходящий.
После выбора шаблона, вы будете перенаправлены на страницу с готовым рабочим пространством, где вы сможете начать работу над своей круговой диаграммой.
Заголовок первого раздела
В данном разделе будет рассмотрено понятие круговой диаграммы, ее основные принципы и применение.
- Круговая диаграмма — это визуальное представление данных в виде круга, разделенного на несколько секторов.
- Она позволяет проиллюстрировать соотношение различных частей целого.
- Часто используется для демонстрации структуры расходов, спроса на товары, процентного соотношения категорий и других данных.
Для создания круговой диаграммы необходимо иметь данные, которые нужно отобразить в виде процентного соотношения.
- Сначала рассчитывается общая величина, например, сумма всех расходов.
- Затем для каждой категории вычисляется процентное отношение от общей величины.
- Далее на круговой диаграмме отмечаются секторы, соответствующие каждой категории, пропорционально их доле в общем объеме.
Круговые диаграммы обладают несколькими преимуществами:
- Информация более наглядна и понятна для восприятия.
- Легко сравнивать доли и процентное соотношение различных категорий.
- Позволяют быстро выявлять главные тренды и зависимости.
Однако круговые диаграммы также имеют некоторые ограничения:
- Не всегда удобно отображать большое количество категорий.
- Трудно сравнивать доли, если они близки по значению.
- На диаграмме сложно отразить временные изменения и динамику.
В целом, круговые диаграммы широко применяются в различных областях, таких как бизнес, статистика, наука и т.д., для визуализации данных и лучшего понимания их структуры.