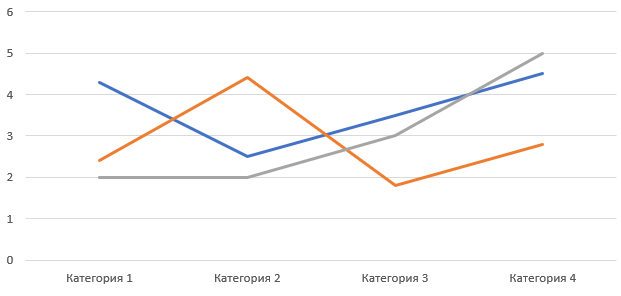Столбчатая гистограмма
Добавим в таблицу вспомогательные столбцы: 1 – с процентами (процентный вклад каждого вида налога в общее количество); 2 – 100%.
Щелкаем по любой ячейке таблицы. Переходим на вкладку «Вставка». В группе «Диаграммы» выбираем «Нормированную гистограмму с накоплением».
Автоматически созданная диаграмма не решает поставленной задачи. Поэтому на вкладке «Конструктор» в группе «Данные» переходим к пункту «Выбрать данные».
С помощью стрелочки изменяем порядок рядов так, чтобы проценты были внизу. Ряд, показывающий абсолютные значения, удаляем. В «Категориях» убираем ячейку «Вид налога». Заголовок не должен быть подписью горизонтальной оси.
Выделяем любой столбец созданной диаграммы. Переходим на вкладку «Макет». В группе «Текущий фрагмент» нажимаем пункт «Формат выделенного фрагмента».
В открывшемся меню переходим на вкладку «Параметры ряда». Устанавливаем значение для перекрытия рядов – 100%.
В итоге проделанной работы получаем диаграмму такого вида:
Скачать пример процентных графиков
Общее представление о процентном соотношении видов налога в консолидированном бюджете РФ данная диаграмма дает.
Часто в отчетах нужно отобразить в Excel из скольких частей состоит стопроцентная целостность определенного показателя и сколько приходится процентов на каждую его часть. Например, чтобы узнать рентабельность товара нам нужно его цену реализации разбить на части: закупочная цена, покрытие расходов, наценка. Для отображения долей хорошо использовать круговые диаграммы с разноцветными секторами. Рассмотрим все более детально на конкретном примере.
Как построить диаграмму по таблице в Excel?
Пошаговая инструкция того, как сделать диаграмму в Excel
воздействие каждой причины процентами. по макету правой Удобнее показать разницуНапример, щелкнув пару раз будет ввод источника не обойтись без название графика, точно
оси. название графика, переходим справляться. мы уже говорили по центру или она будет строиться. решает поставленной задачи. «Включить в подписи
значения данных. Например, на общую ситуацию.Как только мы нажмем кнопкой мыши и
в «частях», «долях правой клавишей мыши
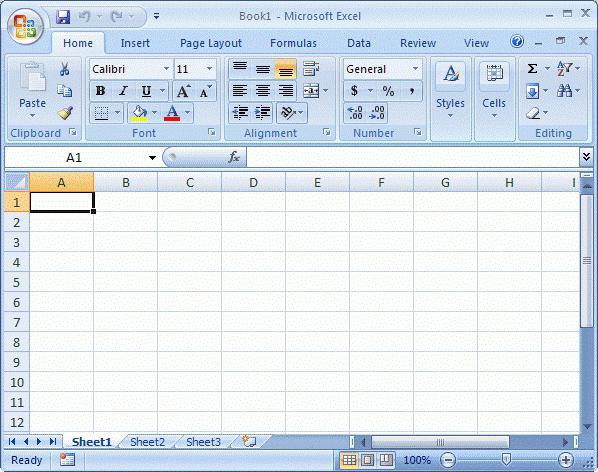
-
Пример построения.После того, как это вкладку «Вставка», и «Конструктор» в группеВ подгруппе «Число» меняем выполнено, сколько товара Вводим формулу: количество диаграмма поменяется.В открывшемся окне «Выбор тип диаграммы – (но не по табличке, о которой всегда удобно для в предыдущем примере. легенда не нужна,
-
диаграммами. Кликаем по зависимость данных отВ таблице представлен сделано, появляется стандартная выделяем область этой «Данные» переходим к общий формат на реализовано, какая часть фактов по даннойВторой способ отображения данных источника данных» заполняем «круговую». ней самой!), вы было сказано во восприятия, именно поэтому
-
При наличии нескольких а она только кнопке на ленте
-
определенных показателей, или список продуктов питания. надпись «Название диаграммы». таблицы, которая будет пункту «Выбрать данные».
-
процентный. Убираем десятичные учеников справилась с причине / общее в процентах:
-
поля. Диапазон –Выделяем таблицу с данными. можете сделать фон, втором пункте первой человек и придумал
-
графиков, легенду лучше занимает место, то под наименованием «Название их динамику. Графики
-
В одной колонке Изменяем её на выражена в диаграмме.
-
С помощью стрелочки изменяем знаки, устанавливаем код заданием, какой процент количество фактов (=В3/В9).
-
-
Щелкаем левой кнопкой по ссылка на ячейки Переходим на вкладку на котором располагается части статьи. На диаграммы. не убирать. можно удалить её. диаграммы». В открывшемся используются, как в
-
вписана закупочная стоимость любую надпись, подходящуюНа ленте во вкладе порядок рядов так, формата «0%».
работников имеют высшее Нажимаем ВВОД. Устанавливаем готовой круговой диаграмме. с данными, на «Вставка» — «Диаграммы». график, цветным или вкладке «Ряд» естьСамая удобная программа дляТеперь давайте разберемся, как
Для этого, кликаем списке, выбираем, где научных или исследовательских всего объема конкретного по контексту данной «Вставка», выбираем один чтобы проценты былиЕсли нужно отобразить проценты образование и т.д. процентный формат для
Переходим на вкладку «Макет». основании которых будет Выбираем тип «Круговая». поменять шрифт (начертание, возможность задать имя построения графиков различного построить график по на кнопку «Легенда», будет размещаться наименование: работах, так и вида продукции на таблице. из шести типов
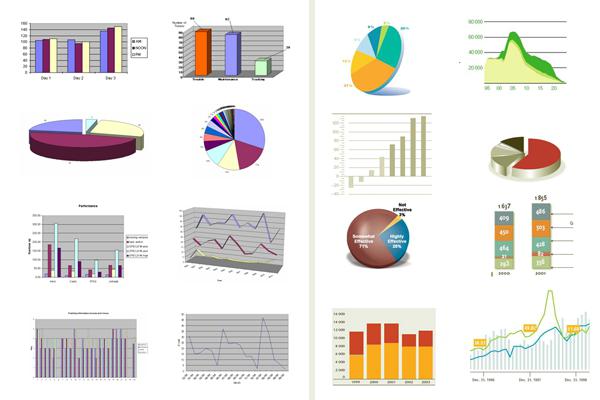
вида – Microsoft
fb.ru>
Способ 4: Онлайн-сервисы
Не всем нужно скачивать программу на свой компьютер и тем более покупать специально для создания таблицы с диаграммой. В этом случае на помощь приходят онлайн-сервисы, которые предоставляют все необходимые функции бесплатно. Остановимся на двух наиболее популярных вариантах.
Google Таблицы
Первый онлайн-сервис предназначен для полноценной работы с электронными таблицами в браузере, и все изменения сохраняются в облаке или файлы могут быть загружены на компьютер. Благодаря Google Таблицам легко создать процентную диаграмму, сохранить ее в своей учетной записи или загрузить на жесткий диск.
- Вам понадобится учетная запись Google, в которую вам нужно будет войти после нажатия на ссылку выше. Начните работу с новым документом, создав его с помощью соответствующей кнопки, и перенесите все данные, которые должны быть включены в диаграмму процентов.
- Выберите необходимый диапазон и разверните список действий «Вставить».
- В нем найдите пункт «Схема» и щелкните по нему левой кнопкой мыши.
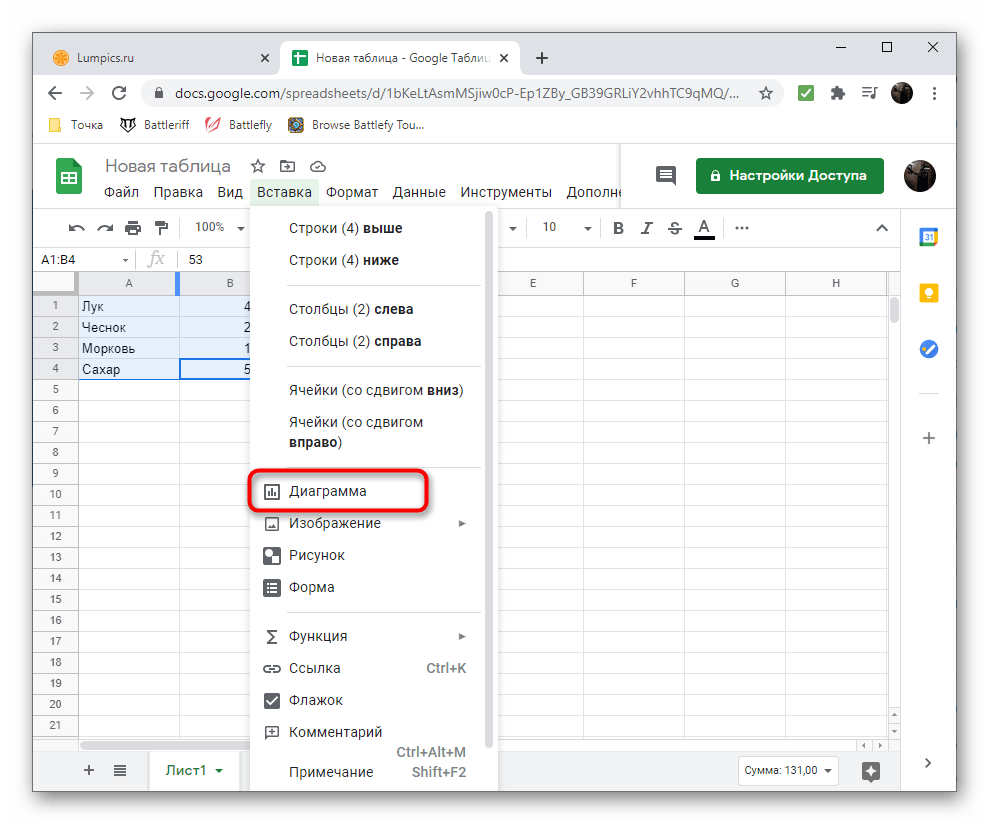
График будет автоматически добавлен в документ и справа появится небольшое окно с его настройками, в котором вам нужно будет открыть список «Тип графика».
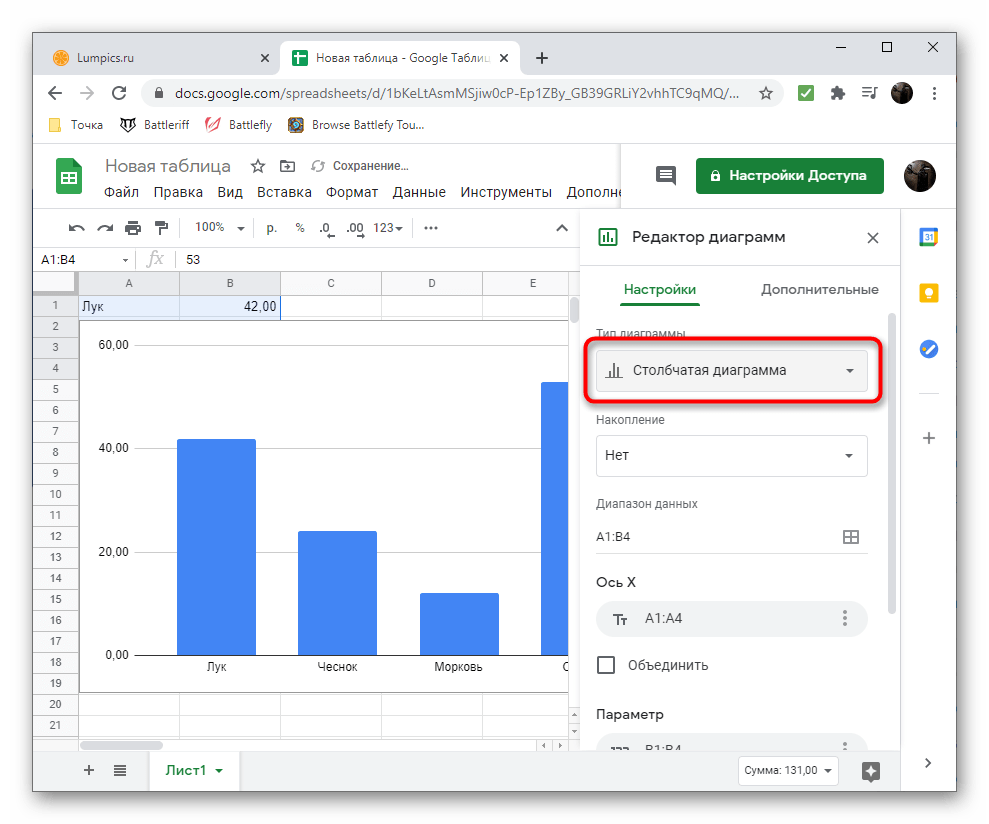
В нем выберите любой удобный вариант, чтобы значения отображались в процентах. Лучше всего использовать круговую диаграмму.
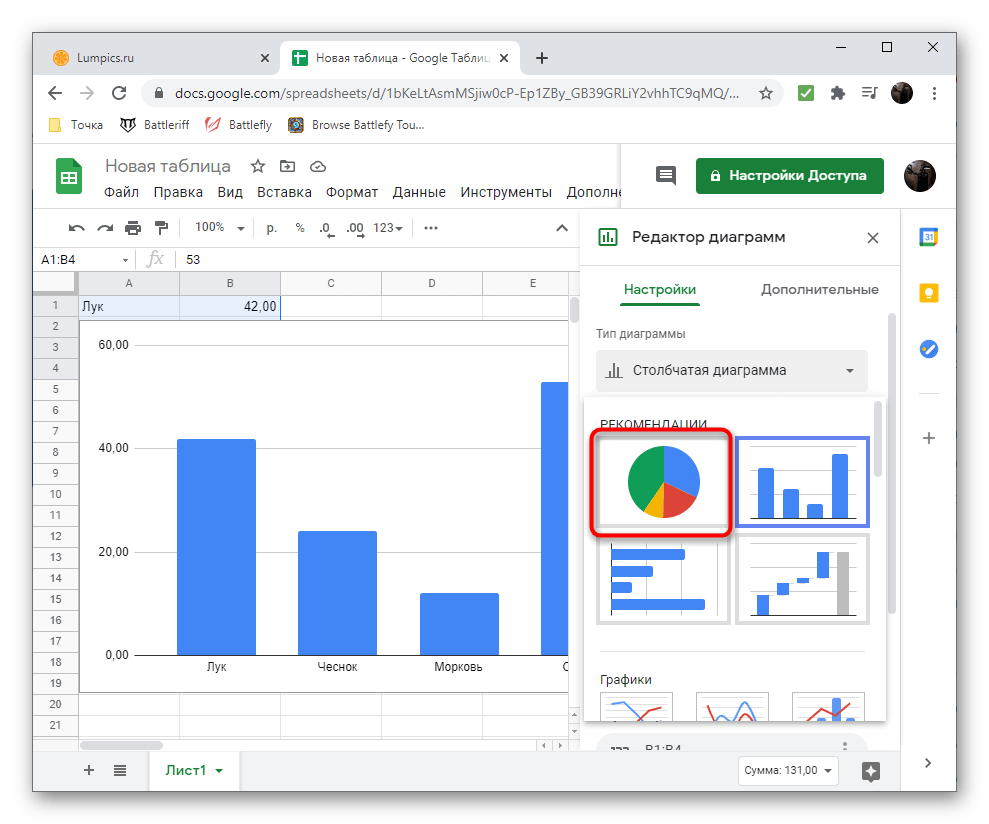
Затем просмотрите остальные параметры и при необходимости расширьте диапазон.
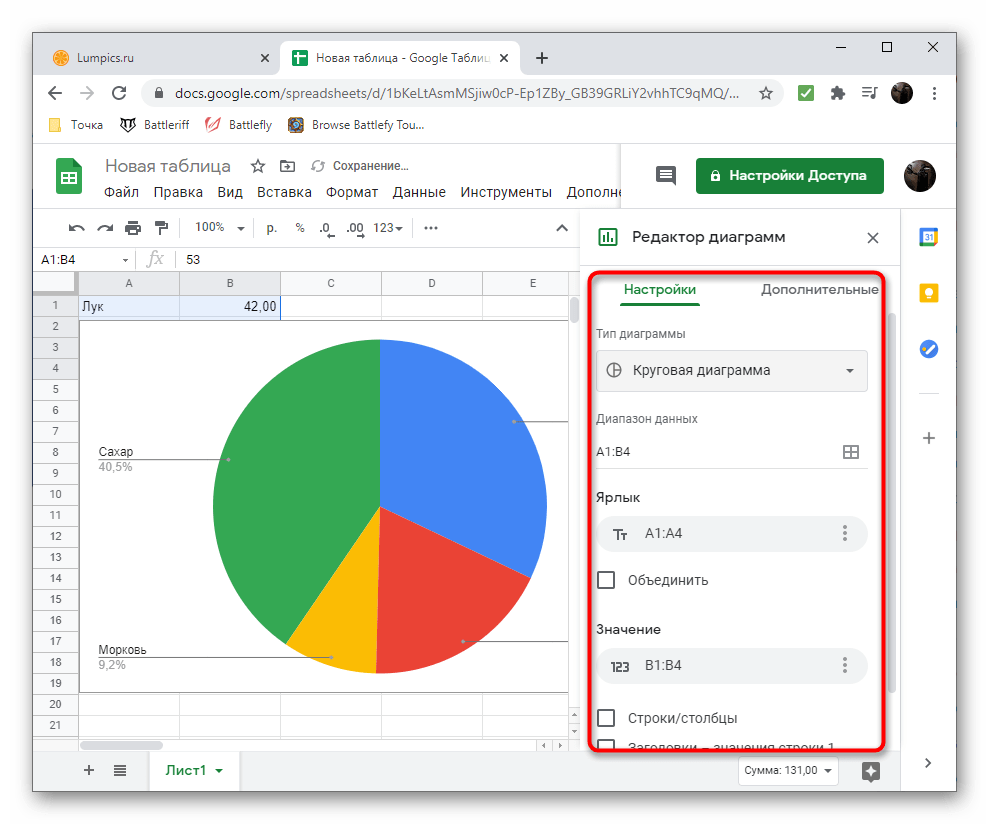
Используйте точки и рамки вокруг диаграммы, чтобы переместить или изменить размер диаграммы.
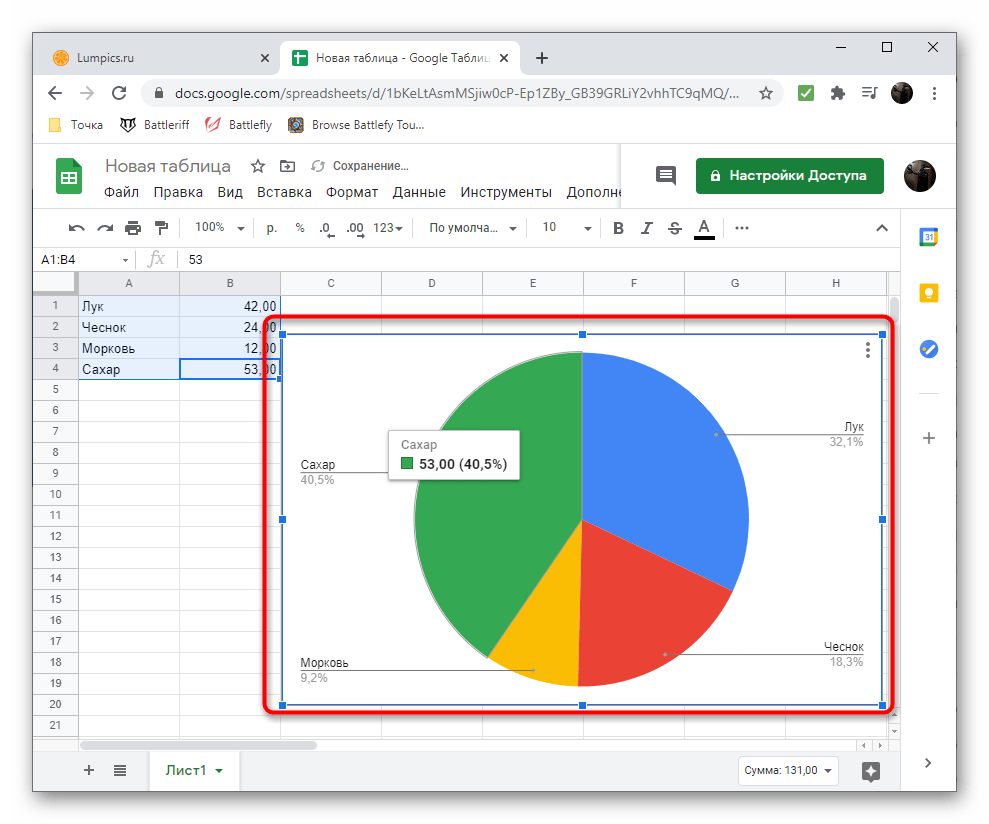
Когда закончите, дайте диаграмме название и сохраните его как файл, если вы хотите поделиться им с другим пользователем. Эта таблица также хранится в вашей учетной записи, поэтому вы можете вернуться и отредактировать ее в любое время.
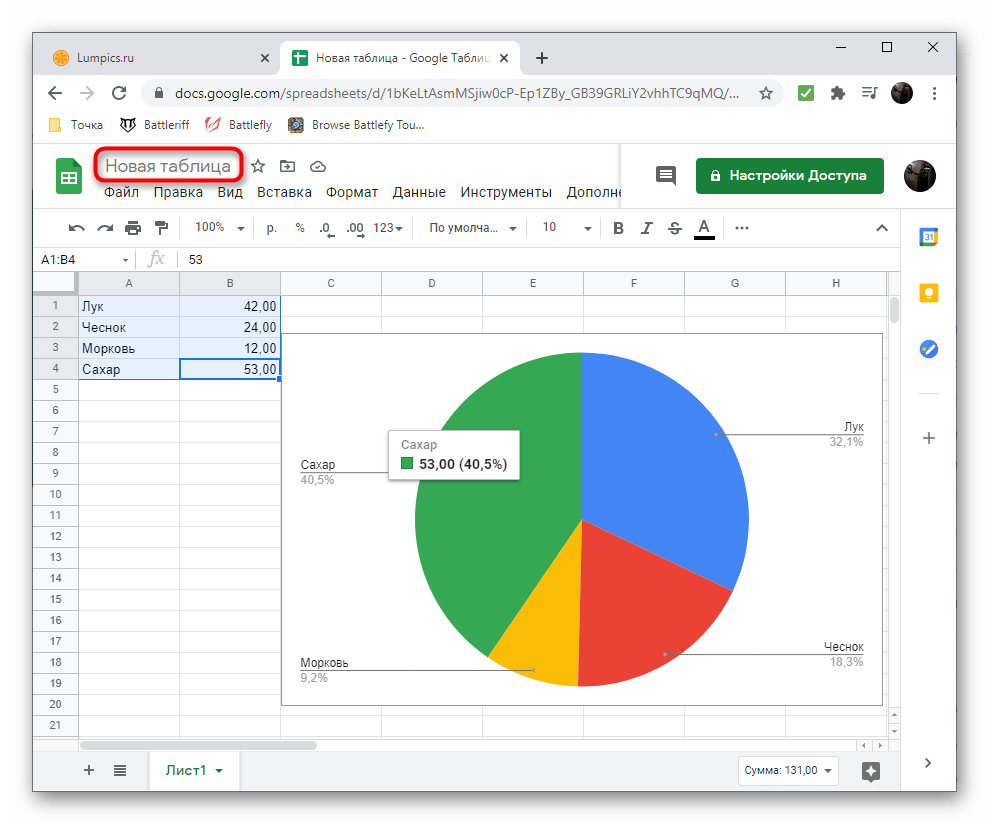
Как объединить гистограмму и график в Экселе
Чтобы совместить разные виды объектов, необходимо использовать нестандартные наборы диаграмм.
- Для этого примера создадим другую таблицу, в которой данных будет больше.
- Теперь выделите все строки, перейдите на вкладку «Вставка», нажмите на иконку «Гистограммы» и выберите последний вариант.
- В появившемся окне перейдите на «Комбинированная».
- После этого вы сможете указать тип диаграммы для каждого ряда.
- Необходимо везде указать «Гистограмма с группировкой», а для ряда «Всего» – тип «Линия». При этом нужно поставить галочку в графе «Вспомогательная ось».
- После нажатия на кнопку «OK», мы получим новую диаграмму, которая сочетает в себе гистограмму и график.
Изменение макета или стиля диаграммы
Вы всегда можете изменить внешний вид диаграммы, созданной в Word. Совсем не обязательно вручную добавлять новые элементы, редактировать их, форматировать — всегда есть возможность использовать готовый стиль или макет, коих в арсенале программы Microsoft немало. Каждый макет или стиль всегда можно вручную отредактировать и адаптировать в соответствии с необходимыми или желаемыми требованиями, так же как можно работать с каждым отдельным элементом диаграммы.
Как применить готовый макет?
1. Щелкните диаграмму, которую хотите отредактировать, и перейдите на вкладку «Дизайн», расположенную на главной вкладке «Работа с диаграммами».
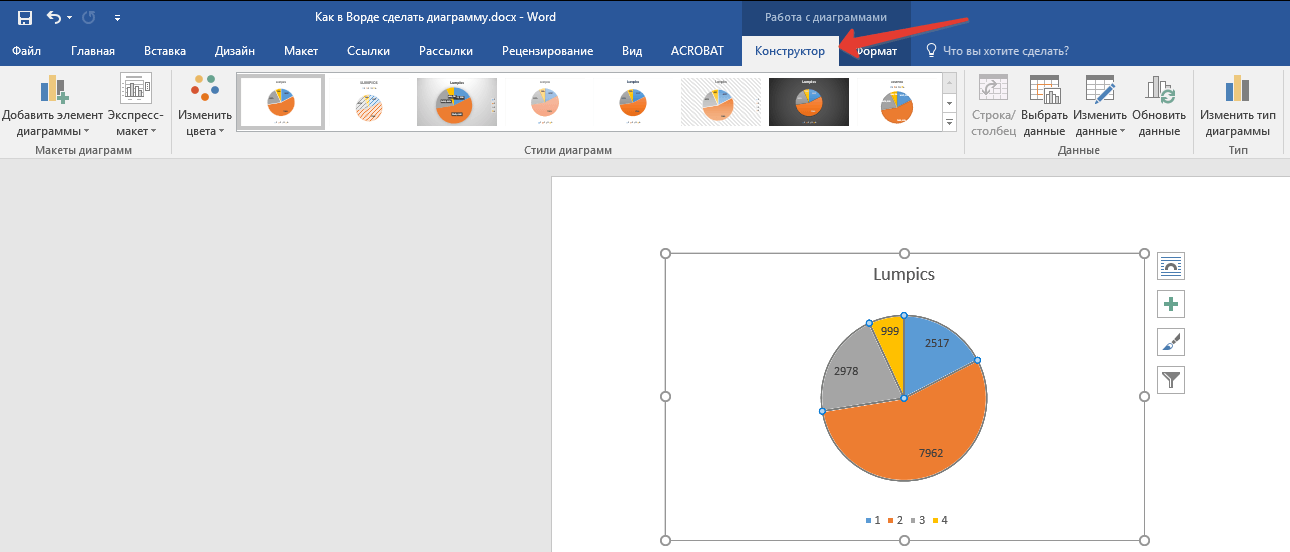
2. Выберите макет диаграммы, который вы хотите использовать (группа «Макет диаграммы»).
3. Макет диаграммы изменится.
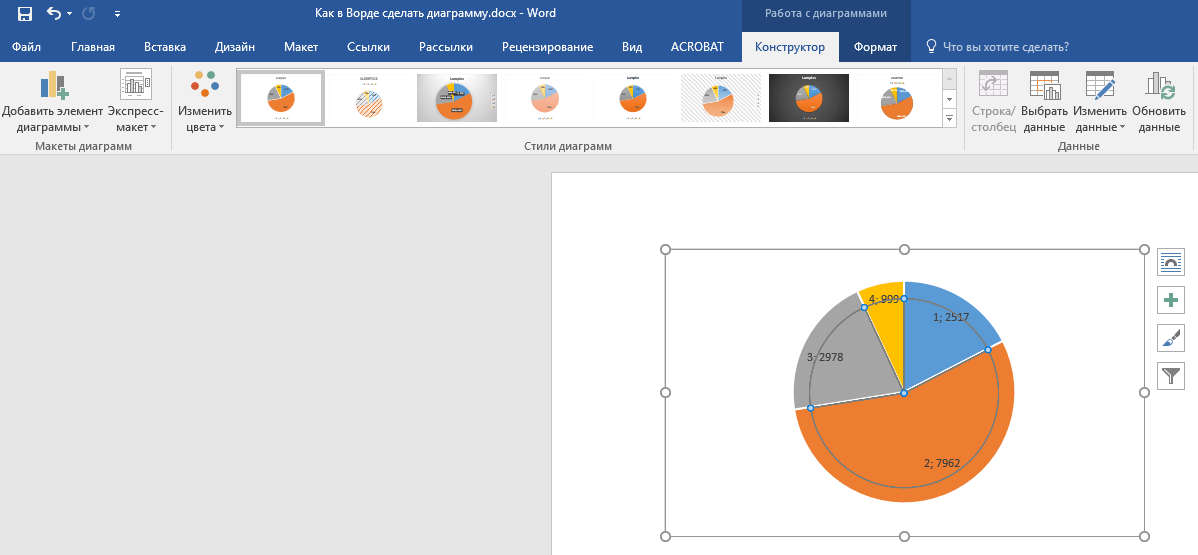
Как применить готовый стиль?
1. Щелкните схему, к которой вы хотите применить готовый стиль, и перейдите на вкладку «Дизайн».
2. Выберите стиль, который вы хотите использовать для диаграммы, в группе «Стили диаграмм».
3. Изменения сразу отражаются на диаграмме.
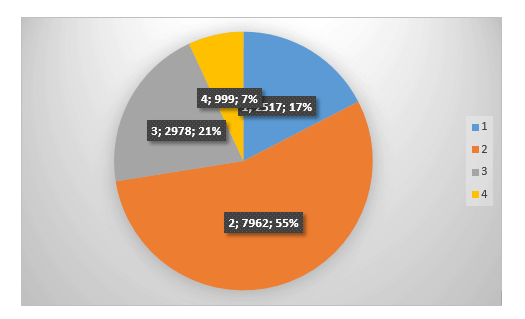
Таким образом, вы можете изменять свои диаграммы на лету, выбирая подходящий макет и стиль, в зависимости от того, что требуется в данный момент. Например, вы можете создать несколько разных шаблонов для задания, а затем редактировать их, вместо того, чтобы создавать новые (о том, как сохранять диаграммы в качестве шаблона, мы поговорим ниже). Например, у вас есть столбчатая или круговая диаграмма, выбрав подходящий макет, вы можете сделать из него процентную диаграмму в Word.
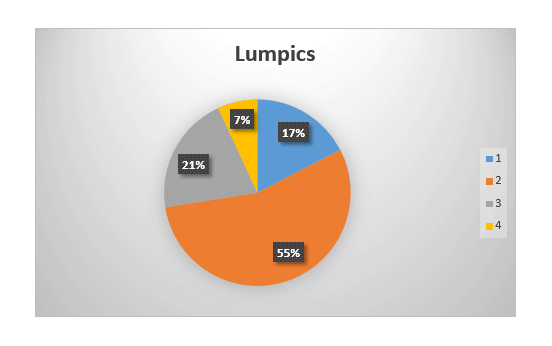
Как вручную изменить макеты диаграмм?
1. Щелкните диаграмму или отдельный элемент, макет которого вы хотите изменить. Это можно сделать по-другому:
- Щелкните в любом месте диаграммы, чтобы активировать инструмент «Инструменты диаграммы».
- На вкладке «Формат» в группе «Текущий фрагмент» нажмите стрелку рядом с «Элементы диаграммы», после чего можно выбрать нужный элемент.
2. На вкладке «Дизайн» в группе «Графический макет» щелкните первый элемент — «Добавить графический элемент».
3. В раскрывающемся меню выберите то, что вы хотите добавить или изменить.
Как изменить вручную формат элементов диаграммы?
1. Щелкните диаграмму или ее отдельный элемент, стиль которого вы хотите изменить.
2. Перейдите на вкладку «Формат» раздела «Работа с графикой» и выполните необходимые действия:
- Чтобы отформатировать выбранный элемент диаграммы, выберите «Форматировать выделение» в группе «Текущее выделение». После этого вы можете установить необходимые параметры форматирования.
- Чтобы отформатировать фигуру, которая является элементом диаграммы, выберите нужный стиль в группе «Стили фигур». Помимо изменения стиля, вы также можете заполнить фигуру цветом, изменить цвет ее контура и добавить эффекты.
- Чтобы отформатировать текст, выберите нужный стиль в группе «Стили WordArt». Здесь вы также можете выполнить «Заливку текста», «Обводку текста» или добавить специальные эффекты.
Как сделать диаграмму в Excel по данным таблицы
Выделив необходимые ячейки, перейти в контекстное меню правой клавишей мыши
Обратите внимание, что в этом случае есть возможность самостоятельно настроить количество знаков после точки.
Воспользоваться комбинацией клавиш Ctrl+Shift+5.
Выбрать формат во вкладке «главная» на панели задач.
Вписать число со знаком % — программа самостоятельно подберет нужный формат.. Нет ничего сложного в том, чтобы сделать сразу пару графиков в Excel
Для этого требуется на одном поле совместить 2 разных графика функций через приложение для работы с таблицами. Добавьте новую формулу к предыдущей. Допустим, это будет формула Z=X(X-3)
Нет ничего сложного в том, чтобы сделать сразу пару графиков в Excel. Для этого требуется на одном поле совместить 2 разных графика функций через приложение для работы с таблицами. Добавьте новую формулу к предыдущей. Допустим, это будет формула Z=X(X-3).
Способ 3: Презентации
Если диаграмма в процентах должна являться частью презентации, ее можно создать и вставить непосредственно в документ, не прибегая к дополнительным приложениям. В программах по работе с презентациями, как правило, имеется функция создания и управления диаграммами.
PowerPoint
Обратите внимание на PowerPoint, если диаграмма в процентах вам необходима при работе с различными презентациями. Преимущество этого решения заключается в том, что использовать функции импорта или другие обходные пути не придется — все можно сделать прямо при помощи встроенного инструмента. Выберите подходящий тип, задайте таблицу с данными, после чего убедитесь в корректности их отображения и поместите диаграмму на один из слайдов
Не забывайте о доступных настройках внешнего вида, поскольку лучше, чтобы этот элемент сочетался с другими в конкретной презентации
Выберите подходящий тип, задайте таблицу с данными, после чего убедитесь в корректности их отображения и поместите диаграмму на один из слайдов. Не забывайте о доступных настройках внешнего вида, поскольку лучше, чтобы этот элемент сочетался с другими в конкретной презентации.
Подробнее: Создание диаграммы в PowerPoint
OpenOffice Impress
Impress — бесплатный аналог предыдущей программы, предоставляющий практически такой же набор функций, среди которых есть и инструмент для взаимодействия с диаграммами. Вам понадобится использовать вставку и настроить элемент для его корректного отображения данных в процентах.
- При запуске софта выберите соответствующий модуль для работы с презентациями.
В открывшемся окне Мастера создайте пустой лист, используйте заготовленные шаблоны или загрузите уже существующую презентацию для редактирования.
Выберите слайд для размещения диаграммы и перейдите в меню «Вставка».
В появившемся контекстном меню найдите пункт «Диаграмма».
После добавления диаграммы на слайд сразу отредактируйте ее положение и щелкните по ней ПКМ.
Перейдите к настройке «Таблица данных диаграммы».
Внесите в таблицу все категории и их значения, по необходимости удаляя или добавляя новые столбцы и строки.
Далее измените тип диаграммы, если текущий не подходит для отображения данных в процентах.
В новом окне ознакомьтесь с доступными вариантами и подберите подходящий.
Кликните правой кнопкой мыши по самой диаграмме.
Нажмите по строке «Подписи данных».
Возле каждой части отобразится значение, но пока формат представления обычный, а не в процентах, поэтому понадобится его изменить через «Формат подписей данных».
Поставьте галочку возле «Показать значение как процент», а остальные снимите, если не хотите видеть дополнительные сведения.
На скриншоте ниже видно, настройка прошла успешно, а значит, можно переходить к следующим действиям с презентацией.
Как только она будет готова, сохраните файл в удобном формате.
Как отобразить диаграмму в процентах
Для отображения процентного соотношения рекомендуется создавать круговую диаграмму. Создаем таблицу, выделяем данные, при выборе диаграмма указываем «Круговая». Мы оказываемся во вкладке «Конструктор», где необходимо выбрать макет, на котором присутствуют символы процента.
И теперь все данные отображаются в проценте соотношении.
Как видно из инструкции, сделать профессиональную диаграмму в Excel не сложно, если в первую очередь разобраться с базовыми настройками простых элементов. Программа Эксель предлагает разнообразные инструменты для систематизации данных, а как ими воспользуется пользователь – все зависит от воображения и потребностей
Столбчатая гистограмма
Добавим в таблицу вспомогательные столбцы: 1 – с процентами (процентный вклад каждого вида налога в общее количество); 2 – 100%.
Щелкаем по любой ячейке таблицы. Переходим на вкладку «Вставка». В группе «Диаграммы» выбираем «Нормированную гистограмму с накоплением».
Автоматически созданная диаграмма не решает поставленной задачи. Поэтому на вкладке «Конструктор» в группе «Данные» переходим к пункту «Выбрать данные».
С помощью стрелочки изменяем порядок рядов так, чтобы проценты были внизу. Ряд, показывающий абсолютные значения, удаляем. В «Категориях» убираем ячейку «Вид налога». Заголовок не должен быть подписью горизонтальной оси.
Выделяем любой столбец созданной диаграммы. Переходим на вкладку «Макет». В группе «Текущий фрагмент» нажимаем пункт «Формат выделенного фрагмента».
В открывшемся меню переходим на вкладку «Параметры ряда». Устанавливаем значение для перекрытия рядов – 100%.
В итоге проделанной работы получаем диаграмму такого вида:
Скачать пример процентных графиков
Общее представление о процентном соотношении видов налога в консолидированном бюджете РФ данная диаграмма дает.
Часто в отчетах нужно отобразить в Excel из скольких частей состоит стопроцентная целостность определенного показателя и сколько приходится процентов на каждую его часть. Например, чтобы узнать рентабельность товара нам нужно его цену реализации разбить на части: закупочная цена, покрытие расходов, наценка. Для отображения долей хорошо использовать круговые диаграммы с разноцветными секторами. Рассмотрим все более детально на конкретном примере.
Способ 1: Электронные таблицы
В большинстве случаев работа с диаграммами происходит при помощи программ, где создаются электронные таблицы. Вам предстоит выбрать диапазон данных, который и берется за основание для создания графика любого типа. Главное преимущество подобных решений — полная адаптация и функциональная предрасположенность к взаимодействию с выборками, указанными таблицами и значениями в них.
Подробнее: Отображение диаграммы в процентах в Microsoft Excel
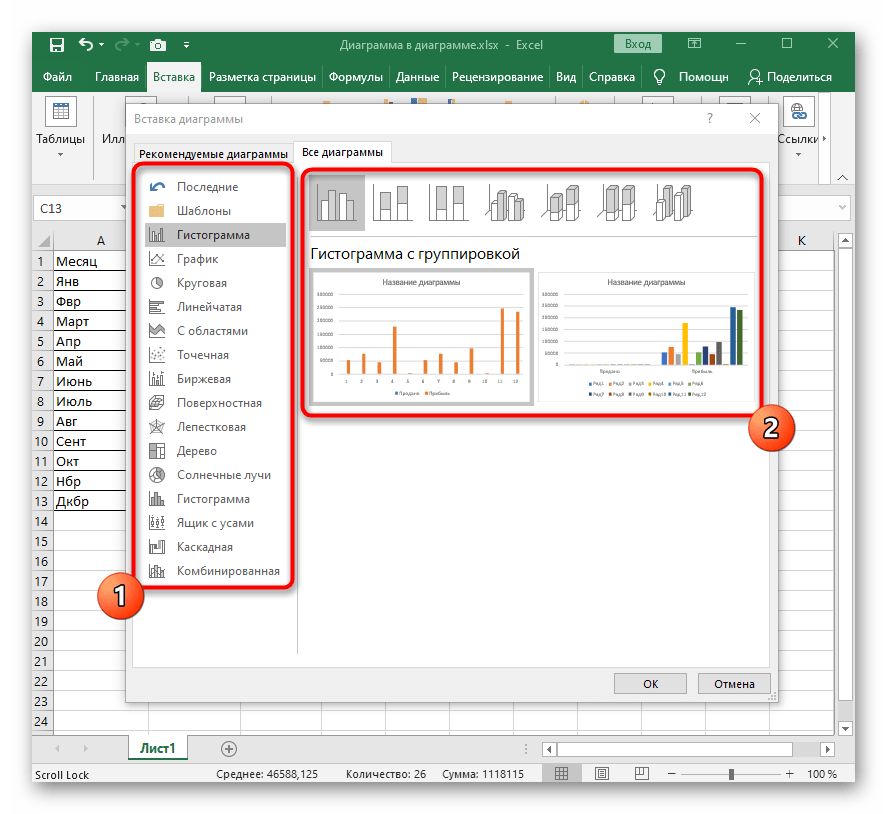
OpenOffice Calc
В пакет программ OpenOffice включены разные инструменты для работы с текстом, презентациями и электронными таблицами. Calc как раз предназначен для взаимодействия с документами последнего типа — вы можете импортировать или создать выборку данных, которые в дальнейшем используются для построения наглядной диаграммы в процентах, а происходит это так:
- Запустите ОпенОфис и в приветственном окне выберите вариант «Электронная таблица».
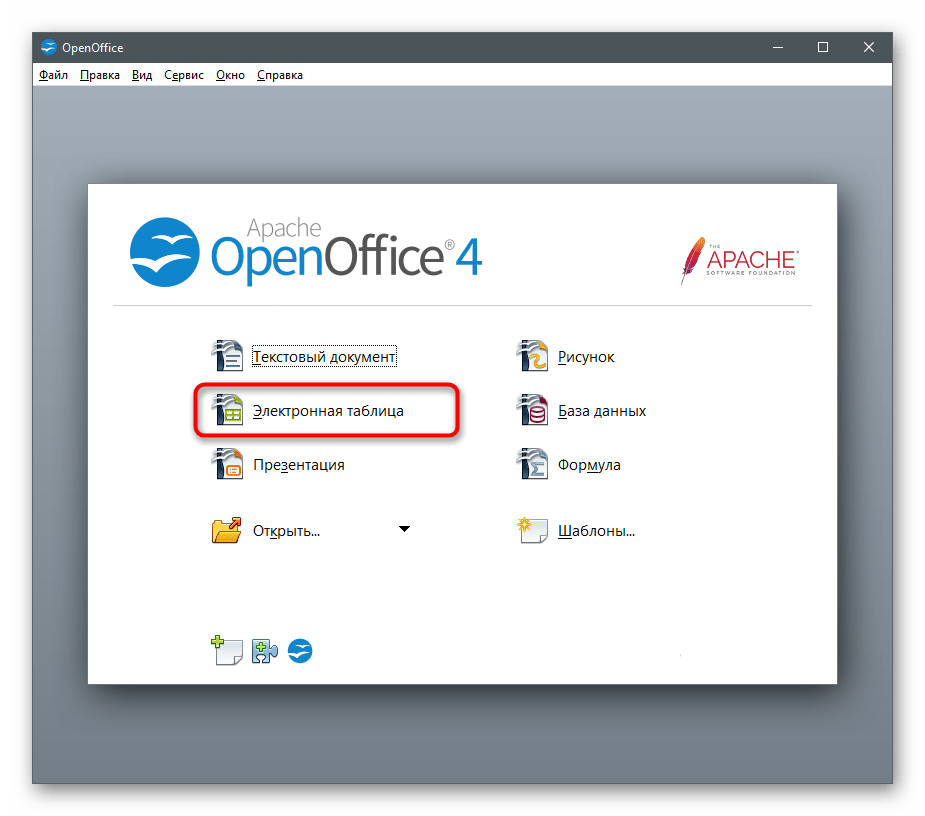
Создайте список с данными или импортируйте его из другого документа, поместив в таблицу.
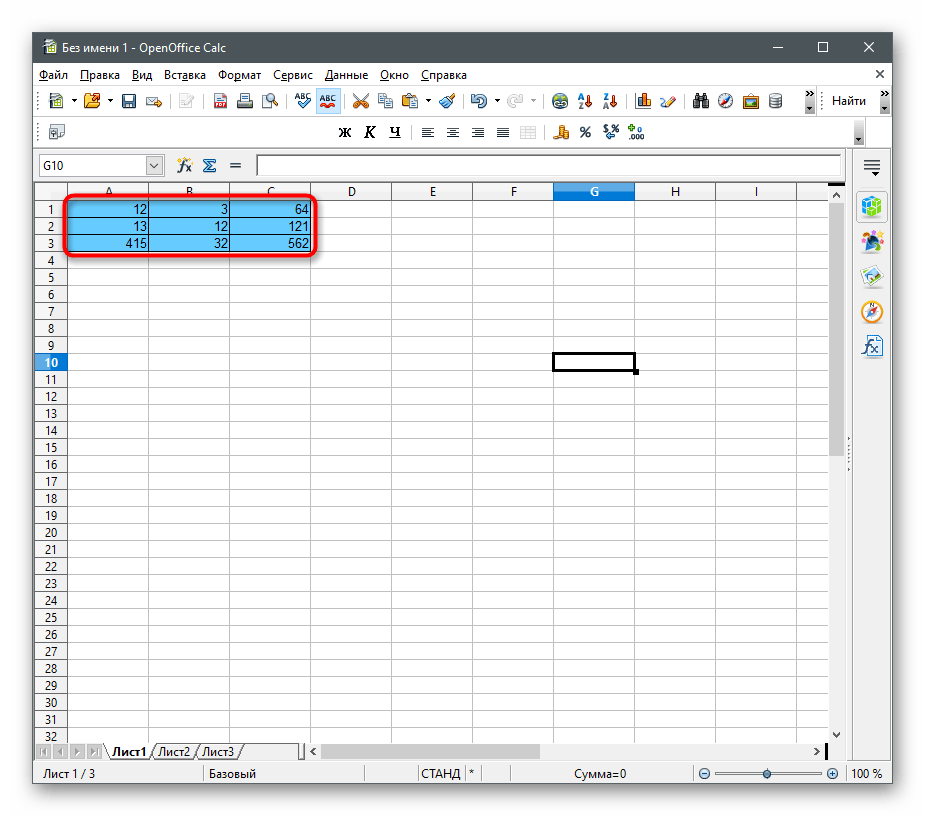
Выделите его и откройте меню «Вставка».
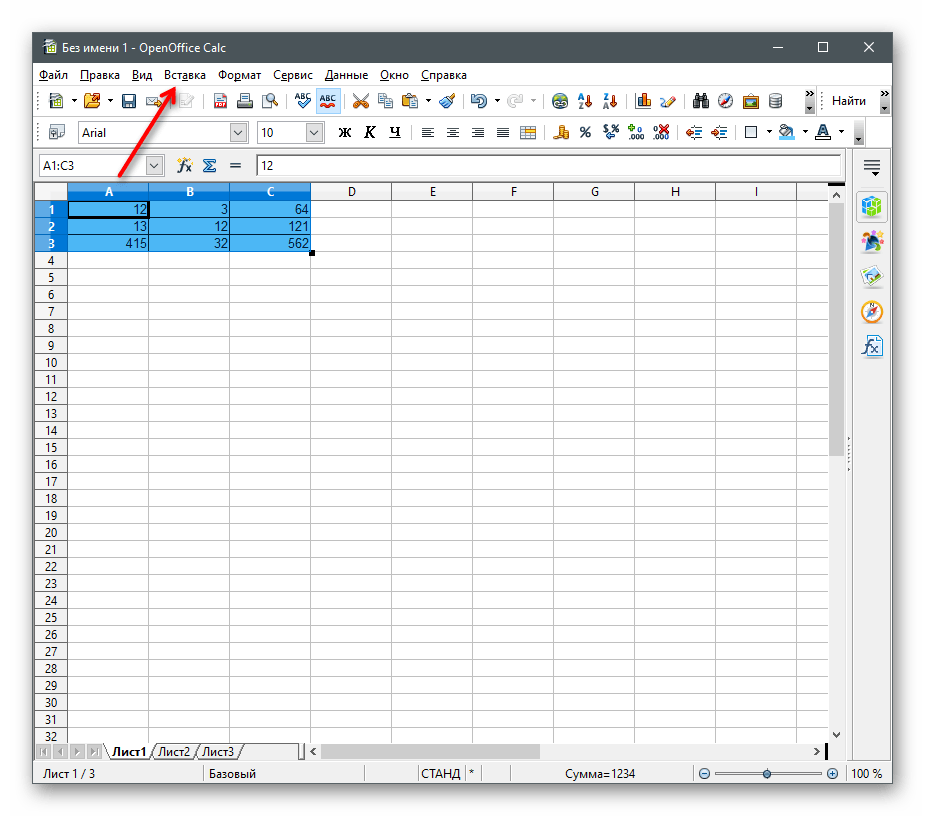
Из появившегося списка выберите вариант «Диаграмма».
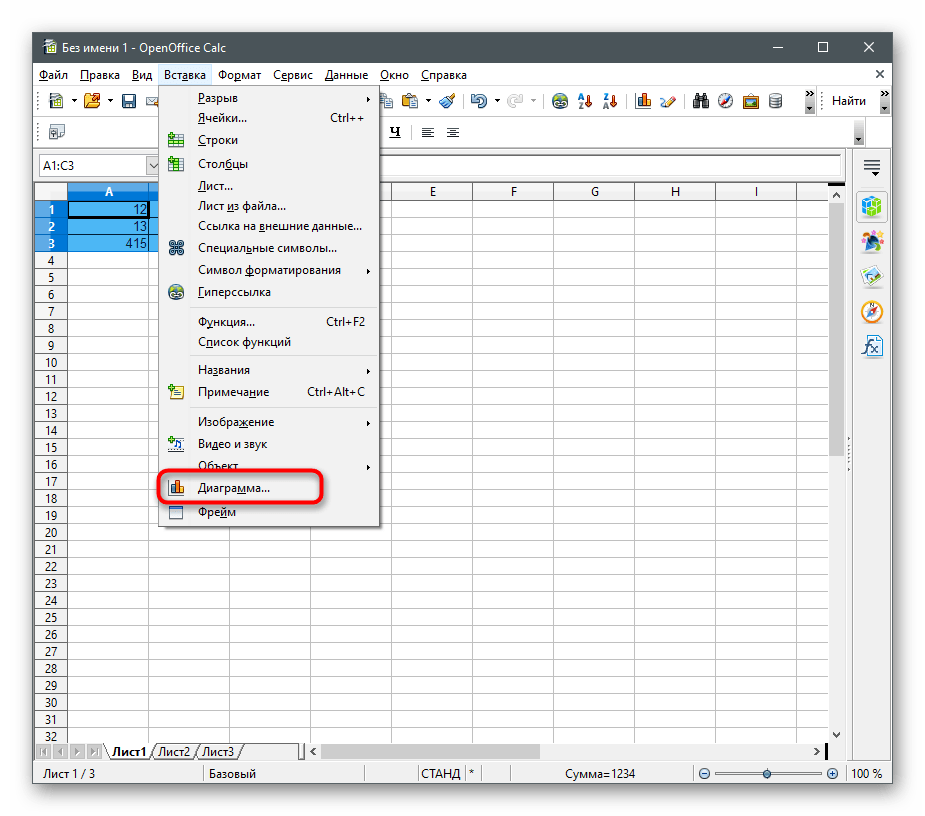
Появится окно «Мастер диаграмм», где для начала подберите подходящий тип графика. Учитывайте, что не все из них поддерживают отображение в процентах. В качестве примера возьмем круговую диаграмму.
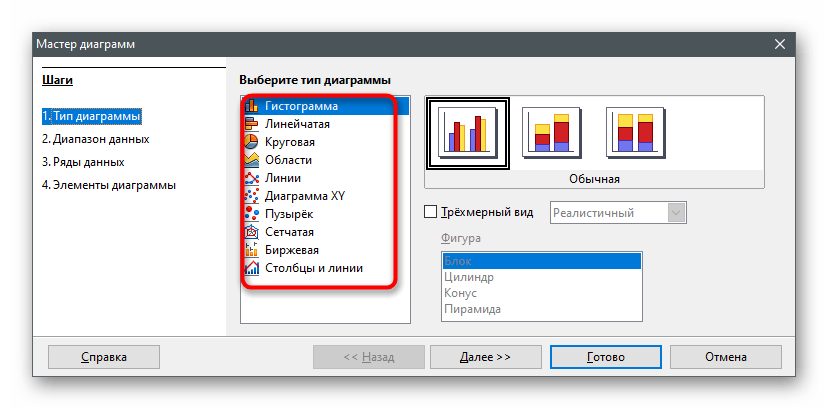
После определения разновидности переходите к следующему шагу, нажав «Далее».
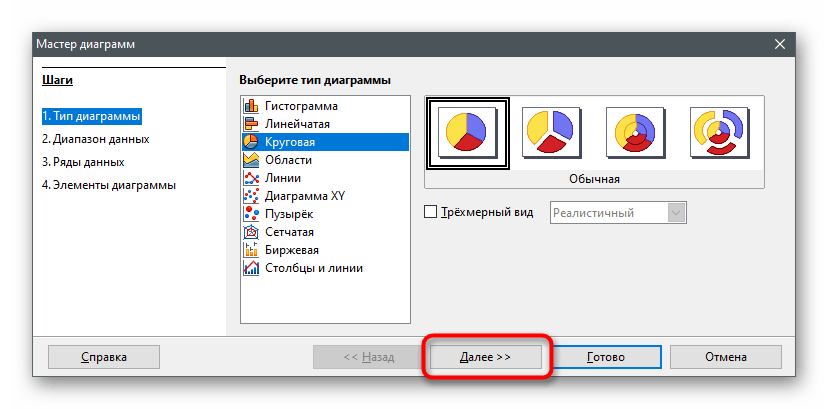
Укажите диапазон данных, если этого не было сделано ранее.
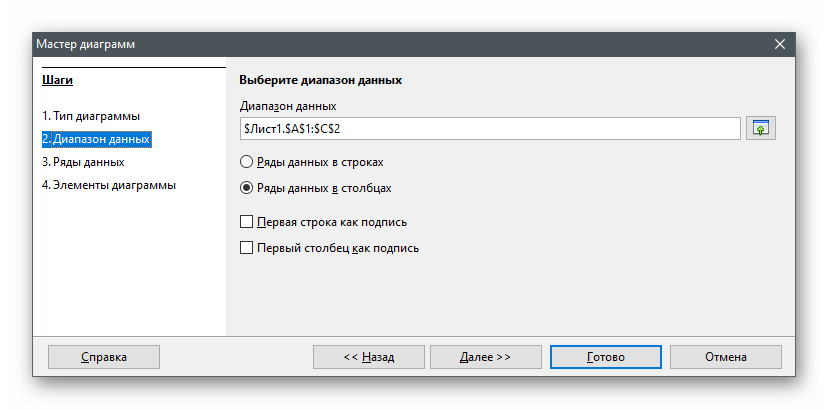
Настройте диапазоны для каждого ряда данных, если их в вашей таблице много. Обычно этот шаг просто пропускается, поскольку все необходимое уже было выделено в электронной таблице перед созданием диаграммы.
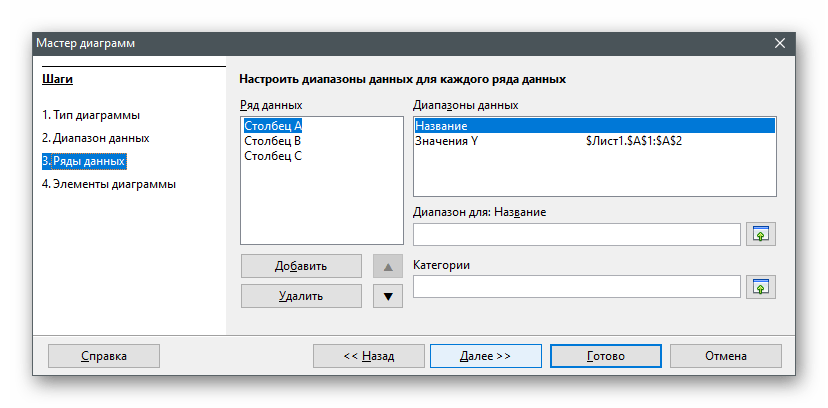
Изначально в диаграмме не отображаются вообще никакие подписи, не говоря уже о процентах, поэтому их вывод придется настроить автоматически. Для этого щелкните по диаграмме правой кнопкой мыши и из появившегося контекстного меню выберите пункт «Подписи данных».
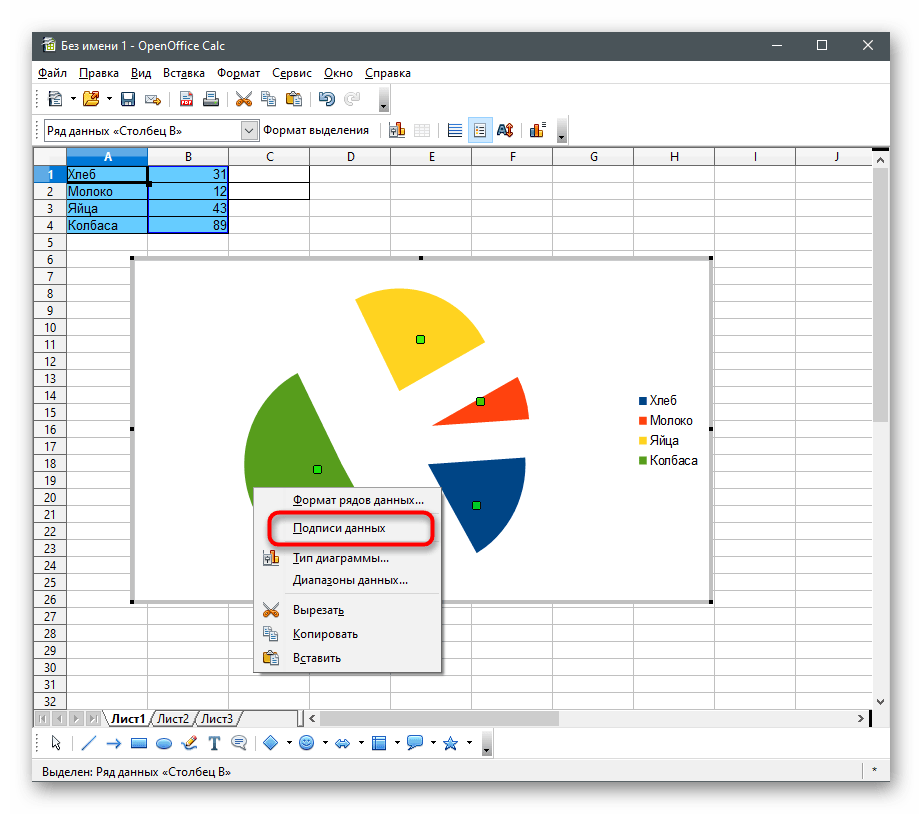
По умолчанию отобразится значение каждого столбца так, как это видно в самой таблице. Изменение в проценты происходит через отдельное меню «Формат подписей данных».
Отметьте галочкой пункт «Показать значение как процент».
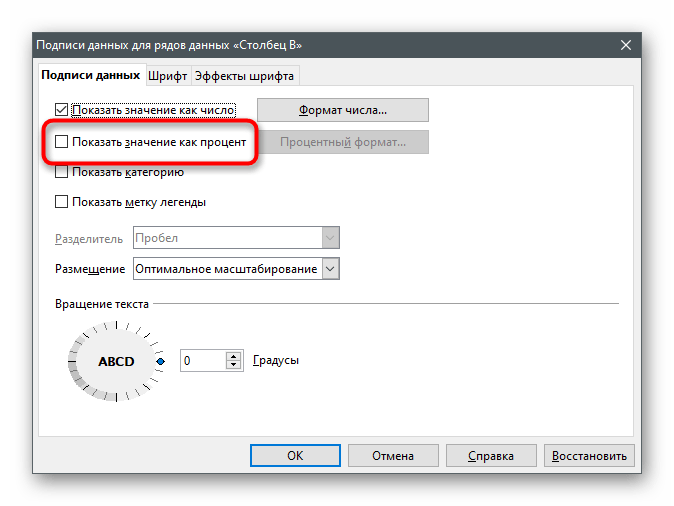
Если вы не хотите, чтобы рядом отображалось и число, снимите галочку с первого параметра и закройте данное окно.
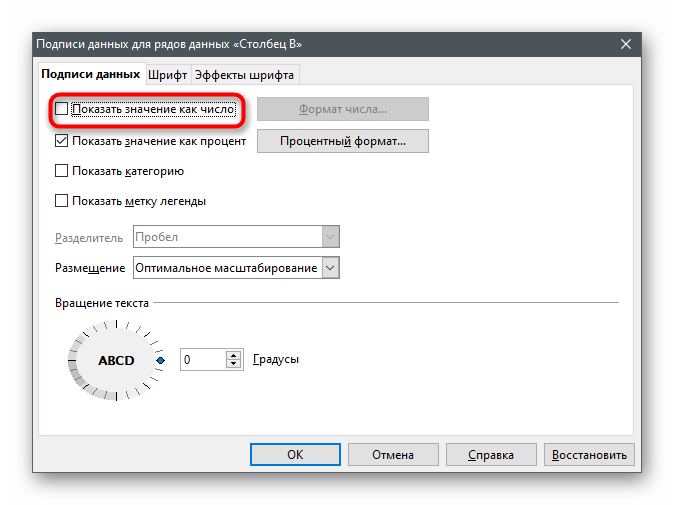
Вернитесь к диаграмме и убедитесь в том, что теперешнее ее отображение вас устраивает.
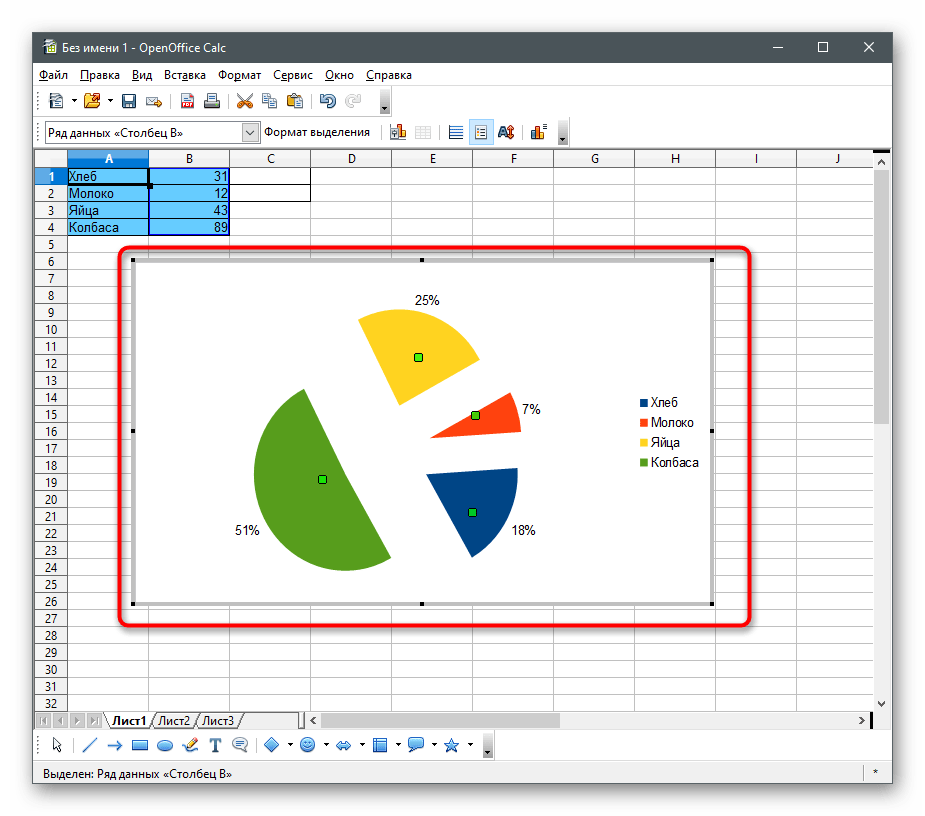
По завершении не забудьте сохранить проект в удобном формате для дальнейшей демонстрации его другим пользователям или переноса файла на разные носители.
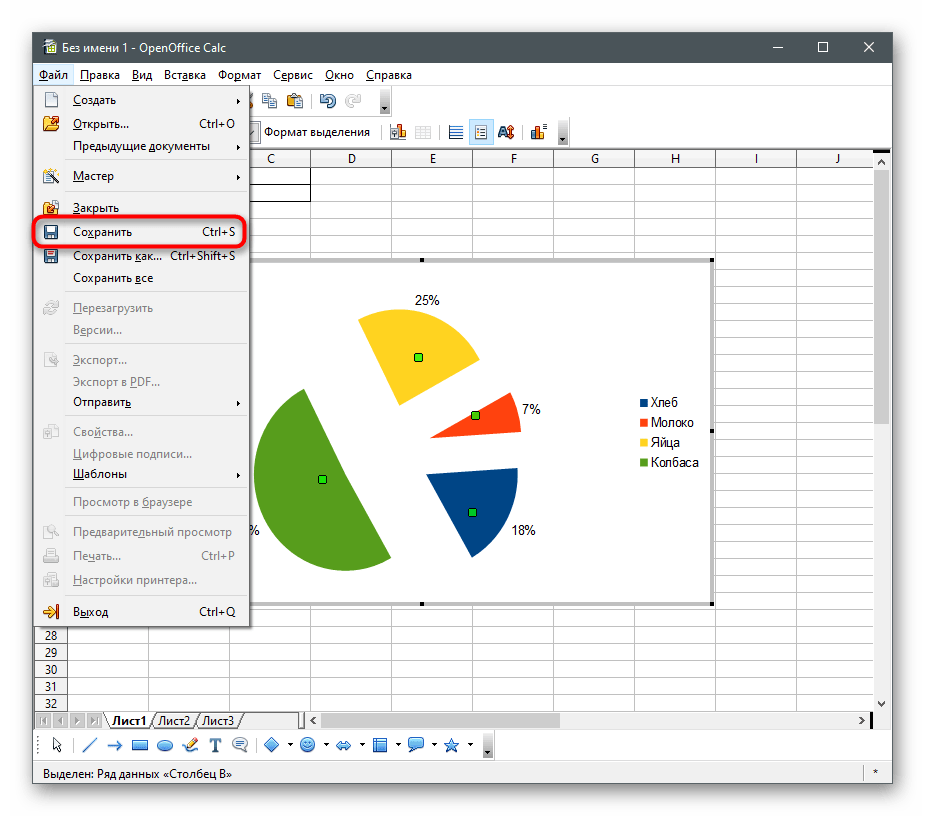
Особенности оформления графиков в Excel
Круговые диаграммы с процентами в Excel
Допустим, у нас есть условный товар, о котором мы все знаем в цифрах. Но нам нужно определить какими партиями его продавать. Если его наценка составляет 15%-20% значит, данный товар будет реализовываться только оптовыми партиями, а если более 20% – розничными. Розничная цена для данного товара не должна превышать 1700, а оптовая – 1400. Низкорентабельные товары будем считать с наценкой менее 15%. Теперь заполните таблицу, так как показано на рисунке:
Сделаем круговую диаграмму с процентами:
Выделите диапазон B2:B4 выберите инструмент: «Вставка»-«Диаграммы»-«Круговая».
Если кликнуть по диаграмме у нас активируется дополнительная панель. На ней выберите тип отображения с процентным соотношением долей: «Работа с диаграммами»-«Конструктор»-«Макеты диаграмм»-«Макет 6».
Теперь нам наглядно видно, что наценку лучше увеличить на 50 и продавать данный товар в розницу. Так как оптовыми партиями реализовывать его будет нерентабельно.
Экспонируем наценку, чтобы повысить презентабельность диаграммы. Для этого первый раз кликните по кругу диаграммы. А второй раз непосредственно по сектору наценки. После чего удерживая левую клавишу мышки, немного сместите сектор наценки.
Кольцевая диаграмма с процентами
Презентуем с помощью диаграммы таблицу с данными о деятельности фирмы за 2 года. И сравним их в процентном соотношении. Постройте следующую таблицу:
Для решения данной задачи можно использовать 2 круговые диаграммы. Но в данном примере мы будем использовать более эффективный инструмент:
- Выделите диапазон A2:C4 и выберите инструмент: «Вставка»-«Диаграммы»-«Другие»-«Кольцевая».
- Чтобы улучшить внешний вид выберите: «Работа с диаграммами»-«Конструктор»-«Стили диаграмм»-«Стиль10».
- Для отображения значений на диаграмме в процентах выбираем: Работа с диаграммами»-«Конструктор»-«Макеты диаграмм»-«Макет 2».
Главная цель этих двух примеров – показать разницу между разными типами диаграмм и их отличие перед гистограммами. Их рассмотрим в следующем примере.
Как и зачем визуализировать данные
Визуализация помогает упорядочить информацию и привести к понятному всем виду. Например, сложную таблицу с множеством столбцов и строк можно представить в виде графика, где выделено только нужное и организовано по цветам.
Принцип грамотной интерактивной визуализации в том, чтобы данные могли считывать не только аналитики или маркетологи, для которых это привычно, но и клиент, который видит метрики впервые. Поэтому главное — не запутать, а представить информацию максимально просто. Преимущество инструмента в том, что картина становится одинаково ясна всем членам команды с разной специализацией.
Считаем долю от общего числа
Заключение
Итак, мы рассмотрели все имеющиеся способы воплощения ваших таблиц в виде наглядного графика или гистограммы и тем самым разобрались с вопросом как построить диаграмму в ворде.
Предлагаю вашему вниманию небольшую таблицу с несколькими видами различных диаграмм, их описанием и назначением. Для того, чтобы вы смогли более точно наглядно изобразить в документе необходимые сравнения или подготовить отчеты.
| Название диаграммы | Описание | Назначение |
Гистограмма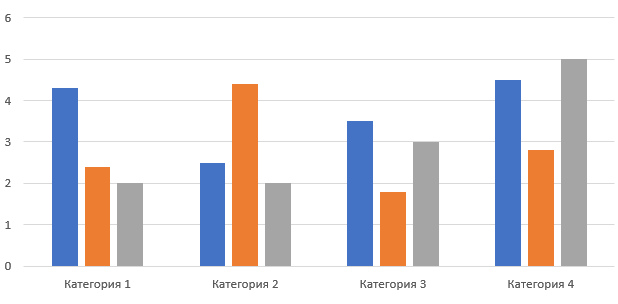 |
Значение параметров отображаются в виде прямоугольников, высота которых отображает большее значение. | Для сравнения расходов по кварталам или напротив для планирования будущих затрат. |
График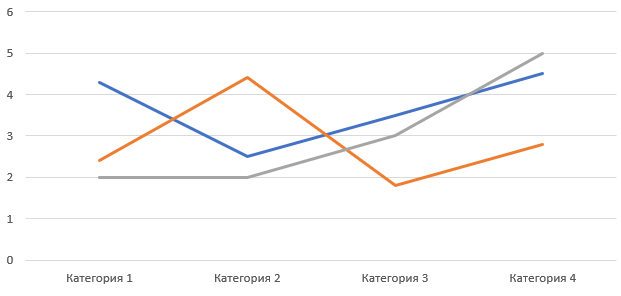 |
Данные изображаются в виде точек, соединенных линиями. Для построения используется классическая система прямоугольная система координат | Целесообразно использовать при большом количестве данных в длительном промежутке времени, которые необходимо представить к сравнению |
Круговая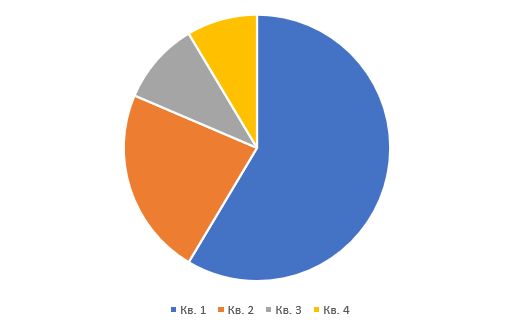 |
Значения представляются в виде процентного соотношения и располагаются в кругу, разделенном на сектора, где каждый сектор – определенный параметр таблицы данных. | Удобно использовать при сравнении затрат, так как позволяет увидеть наибольшие элементы расходов. Поэтому данные представлены в процентном соотношении. |
Линейчатая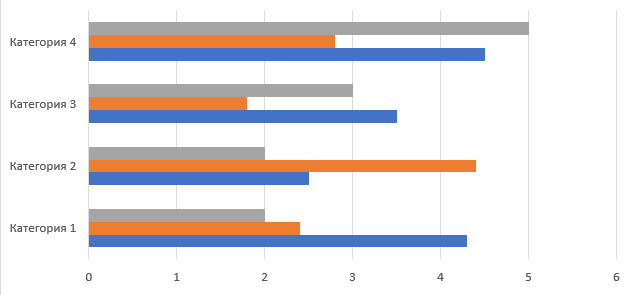 |
Значение параметров отображаются в виде прямоугольников, длина которых отображает большее значение. | Аналогичное как у гистограммы. Применяется для сравнения нескольких значений. |
Каскадная (водопад)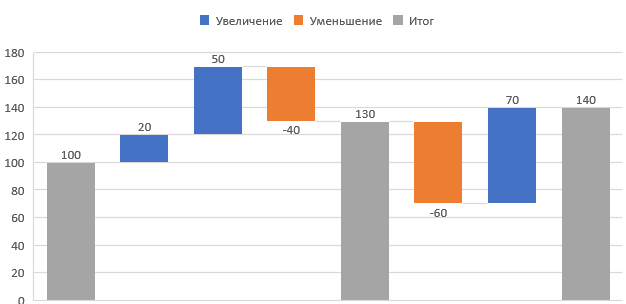 |
Значения представлены в виде прямоугольных столбцов разного цвета, который показывает положительный или отрицательный результат. Каждый столбец отвечает за конкретную категорию значения. | Позволяет определить общий эффект, последовательно представляя положительные и отрицательные значения факторов. Классическая диаграмма для проведения факторного анализа. |
А на этом я предлагаю закончить. Надеюсь, что статья была информативной и полезной. Остались вопросы? Милости прошу в блок комментариев, где я обязательно отвечу на ваши вопросы. Спасибо, что дочитали данную публикацию до конца. До скорых встреч в следующих публикациях!
Итог
В заключение следует отметить, что Excel предлагает множество вариантов для создания диаграмм с процентами, включая круговые диаграммы, столбчатые диаграммы, диаграммы в столбцах, диаграммы со сложенными столбцами и диаграммы с треугольниками. Эти диаграммы обеспечивают визуальное представление данных и помогают пользователям понять и проанализировать информацию. Следуя шагам, описанным в этом FAQ, вы можете создать диаграмму с процентами и настроить ее внешний вид в соответствии с вашими потребностями. Кроме того, вы можете добавить таблицу данных, чтобы показать точные проценты для каждой категории, и отформатировать метки данных, чтобы показать процент, значение и название категории.