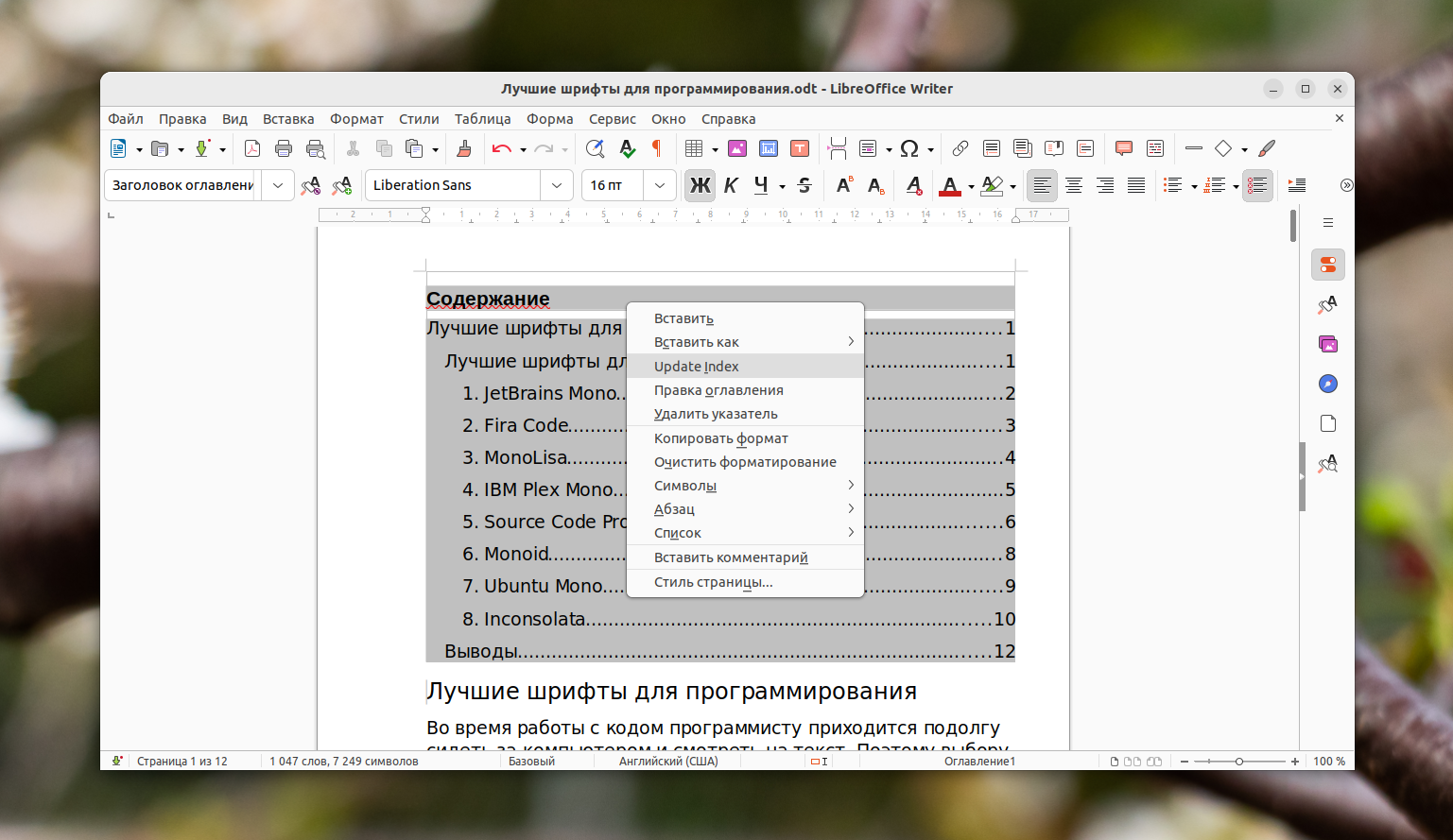И снова о логике
Снова хочу порассуждать о логике. Я не устаю твердить о том, что интерфейс LibreOffice очень логичен. Но иногда логика требует определенных знаний.
Вполне логично пытаться сменить ориентацию страницы с помощью диалога «Параметры страницы» («Формат → Страница»). Но с его помощью нельзя добиться желаемого результата, так как он изменяет параметры для всех страниц в документе.
Программы не умеют читать мысли людей. Вполне удобно, что за портретной страницей автоматически следует тоже портретная страница. Ведь в большинстве случаев отдельный документ оформляется в едином стиле. Было бы крайне неудобно каждый раз указывать программе какая страница должна следовать. Но даже на этот случай придуман механизм с «Разрывом страниц».
Однако разрыв страницы является параметром абзаца. Эту логику не все могут проследить. Дело в том, что такие программы, как LibreOffice, оперирую абзацами. Абзац первичен, без абзаца нет страницы. Ни в LibreOffice, ни в МС Офис невозможно создать абсолютно пустую страницу. Всегда на новой странице будет находиться мигающий курсор и будет автоматически сделана пустая строка. Да, пустая строка это тоже абзац.
Программы, которые используются для создания полиграфической продукции (Scribus, Inkscape, CorelDraw, Illustrator и подобные) наоборот оперируют страницами. Для них первична страница, на которой можно размещать изображения, текстовые блоки и т.д.
Поэтому в LibreOffice разрыв страницы является атрибутом абзаца. Взгляните на картинку ниже.
Синими метками отмечены абзацы. Делая разрыв страницы, мы как-бы говорим программе, что следующий абзац должен начинаться с новой страницы.
Так что, логика по прежнему присутствует, но для её понимания нужно знание базовых основ.
Разрывы в Microsoft Office
В Microsoft Office разрыв страницы является спецсимволом. Вставляется из меню «Вставка → Разрыв» или вставкой спецсимвола с кодом 012.
В Libre/Open Office разрыв страницы является свойством абзаца.
В табличном процессоре и табличном редакторе OpenOffice и LibreOffice можно настроить два вида ориентаций страниц: это книжная ориентация, то есть вертикальная (обычный вид страницы), или альбомная ориентация, то есть горизонтальное расположение страницы. Чтобы настроить ориентацию страницы, необходимо последовательно выбрать следующие пункты: Формат/Страница… Далее в появившемся диалоговом окне “Стиль страницы. Обычный” необходимо выбрать вкладку “Страница”. На данной вкладке, помимо настройки ориентации страницы, можно также задать поля, то есть отступы от краев, а также настроить формат нумерации страниц. В частности, при нумерации страниц можно использовать латинские буквы (A, B, C),нумерацию страниц римскими цифрами и т.д.
Настройка ориентации страниц в текстовом редакторе Writer в OpenOffice и LibreOffice
В текстовом редакторе двух офисных приложений ориентация страницы задается идентичными командами. Последовательно выбираются пункты Формат/Страницы… После выбора данных команд появится диалоговое окно “Стиль страницы: Обычный”. Вид данного окна идентичен как в текстовом редакторе LibreOffice, так и в текстовом редакторе OpenOffice, что связано с тем, что LibreOffice является ответвлением от свободно распространяемого офисного пакета OpenOffice.
Настройка ориентации страниц в табличном редакторе Calc в OpenOffice и LibreOffice
В табличном редакторе Calc как офисного пакета LibreOffice, так и офисного пакета OpenOffice, настройка ориентации страницы, то есть настройка либо вертикального (книжного) отображения страницы, либо горизонтального (альбомного) отображения страницы в документе происходит идентичным образом и совпадает с настройкой ориентации страницы в текстовом редакторе Writer. То есть для того чтобы изменить ориентацию страницы, например с альбомного на книжный или наоборот с книжного на альбомный, необходимо в основном меню выбрать пункт “Формат” и в выпавшем списке команд выбрать пункт “Страницы”. Далее, после появления диалогового окна “Стиль страниц: Базовый” необходимо выбрать вкладку “Страница” и в пункте “Ориентация” поставить галочку напротив либо пункта “Альбомная”, либо напротив пункта “Книжная”.
Изменение ориентации страницы происходит автоматически во всем документе.
1. Изменение ориентации страницы в OpenOffice.org Writer
2. Изменение ориентации страницы в LibreOffice Writer
3. Изменение ориентации страницы в OpenOffice.org Calc
Признаюсь честно – в офисных программах я разбираюсь не очень хорошо;)
Но так как по работе часто возникают вопросы по программам типа Microsoft Office или OpenOffice, то я решил разобраться с этими вопросами получше.
LibreOffice Writer: нумерация страниц
Когда время от времени заканчиваются идеи для статей, хорошо помогает Яндекс Вордстат
Так, несколько дней назад зайдя в этот сервис, обратил внимание, что люди часто задают вопрос как пронумеровать страницы в LibreOffice. Точнее интересуются тем, как это сделать в текстовом процессоре «Writer». Почему бы не ответить на этот вопрос?
Почему бы не ответить на этот вопрос?
Сразу хочу сказать, что несмотря на то, что я довольно активно пользуюсь данным офисным пакетом, сложным форматированием мне редко приходится заниматься, поэтому я покажу несколько простых и самых востребованных способов нумерации страниц в LibreOffice: нумерация с первой страницы, нумерация без первой страницы с возможностью выбора номера, нумерация с произвольного номера. И начнем с самого простого.
LibreOffice Writer: нумерация страниц с первой
Допустим у нас есть текст на несколько страниц, к которому просто необходимо добавить простую нумерацию: 1, 2, 3 и т.д. делается следующим образом:
Сначала необходимо добавить в документ колонтитул, в зависимости от того, где Вам нужно проставить номера — верхний или нижний. Для этого можно воспользоваться меню: Вставка — Нижний (Верхний) колонтитул — Базовый:
Либо подведя курсор мыши к нижнему (верхнему) полю нажать на него и нажать на «Нижний колонтитул (Базовый)»:
Появиться доступное для редактирование поле, становимся на него курсором:
После этого переходим: Вставка — Поля — Номер страницы:
Нумерация добавлена ко всем страницам!
LibreOffice Writer: нумерация не с первой страницы
В некоторых случаях необходимо пронумеровать весь текст без первой страницы. Например когда она является титульной. В LibreOffice это можно сделать несколькими способами, но перед этим все равно нужно выполнить шаги из предыдущего подзаголовка.
Способ первый:
Ставим курсор на первую страницу и нажимаем «F11» или переходим: Формат — Стили:
В LibreOffice 4 и ниже появится отдельное окно «Стили и форматирование», с версии офиса 5.0 появится одноименная вкладка. Нужно перейти на «Стили страницы» и дважды нажать на стиль «Первая страница»:
С первой страницы нумерация исчезнет, на остальных — останется.
Способ второй (более функциональный):
Устанавливаем курсор на первой странице и переходим: Формат — Титульная страница:
В открывшимся окне есть несколько пунктов, которые позволяют гибко настроить нумерацию текста:
- Преобразовать существующие страницы в титульные: уберет номера с необходимой страницы;
- Вставить титульные страницы: Вы можете добавить новые страницы как в начало текста, так и в любое другое место;
- Количество страниц: здесь можно задать сколько страниц преобразуется или добавится. То есть если Вам нужно убрать номера с первых 2 или 3 страниц — поставьте здесь соответствующее число;
- Поместить в: можно выбрать куда вставить страницы или с которых нужно убрать нумерацию. Например, если Вам нужно убрать нумерацию не с первой, а с 4: отмечаете пункт «Страница» и указываете ее номер:
Таким образом, мы вполне можем воплотить в жизнь такой сценарий: нумерация страниц начинается со второго листа (третьей страницы), при этом нумерация начинается не с 1, а с 52. Выставляем настройки:
После их применения получим требуемый результат:
LibreOffice Writer: нумерация с произвольного номера
И в заключение покажу способ, с помощью которого можно просто пронумеровать текст в LibreOffice Writer начиная с любого номера. Это когда необходимо пронумеровать все страницы но начиная не с 1, а, скажем, с 79.
Ставим курсор в первый абзац документа и переходим: Формат — Абзац:
В открывшемся окне переходим на вкладку «Положение на странице» и отмечаем пункты «Вставить» и «Со стилем страницы». В поле «Номер страницы» ставим необходимое число:
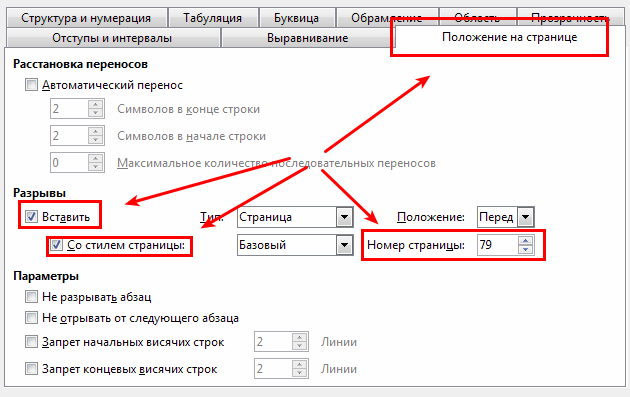
После этого жмем «ОК» и получаем необходимый результат:
Вот такими не хитрыми манипуляциями можно пронумеровать страницы в LibreOffice Writer. Надеюсь Вам это поможет в работе.
Нумерация без первого листа
Иногда у пользователя возникает необходимость выполнить в Опен Офис нумерацию страниц со второй. Это может понадобиться, например, для реферата или дипломной работы, отчета и любого документа с титульным листом. Действия пользователя в этом случае будут отличаться:
- В меню стилей страницы выбрать уже не «Обычный», а «Первая страница».
- Перейти к меню «Вставка», выбрать установку разрыва и в открывшемся окне установить значение «Обычный». Это будет означать, что первая страница получит свой особый стиль и останется без номера. Следующие листы будут нумероваться как обычно.
- На втором листе документа установить подходящий (например, нижний) колонтитул и выбрать стиль «Обычный».
- Установить курсор в поле колонтитула и выполнить стандартные действия по установке номера — через меню «Вставка», в подменю «Поля».
Результатом этих действий будет отсутствие номера на первой странице и его наличие на остальных. Если нумерация не нужна на нескольких листах, те же действия следует выполнить и с ними. Номера у первых 2, 3 и большего числа листов будут — но пользователь их не увидит, а принтер не напечатает.
Нумерация страниц в LibreOffice
В связи с тем, что нумерация требуется в основном для больших текстовых документов, то начнем мы с текстового редактора Writer. Для тренировки на практике и примера нам будет нужен текстовый документ на несколько страниц. Можете использовать свой, а можете скачать вот этот (о том как празднуют новый год в разных странах).
Номера страниц в LibreOffice Writer можно поставить в любом месте страницы, но обычно они ставятся на верхнем или нижнем поле страницы в колонтитулах. Колонтитулы — специальные строки на верхних или нижних полях листа, на которых может размещаться различная информация, например автор, дата, количество страниц, номера страниц и т.д. (Колонтитулам я обязательно посвящу одну из следующих статей).
Добавим колонтитул в наш документ. (Если вы используете свой документ, то колонтитул может быть уже добавлен. Щёлкните по верхнему или нижнему полю. Если курсор устанавливается, то колонтитул есть и добавлять ничего не нужно).
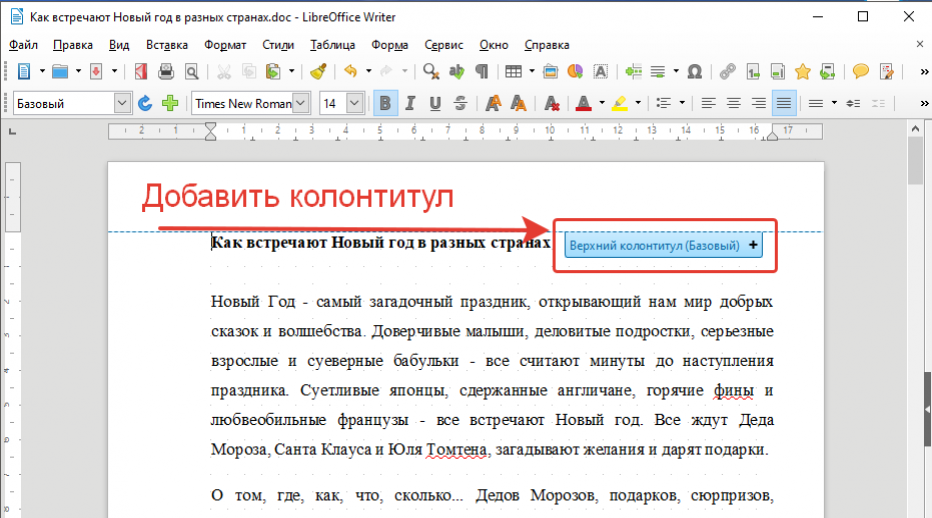
Для добавления колонтитула щёлкните по верхнему или нижнему полю. На появившейся голубой панели нажимаем на «Верхний колонтитул (Базовый)», если вы хотите ставить номера внизу страницы, то все описанные действия выполняйте для нижнего поля и нижнего колонтитула.
Теперь можно отрегулировать высоту и положение колонтитула передвигая боковую линейку, установив курсор на него.
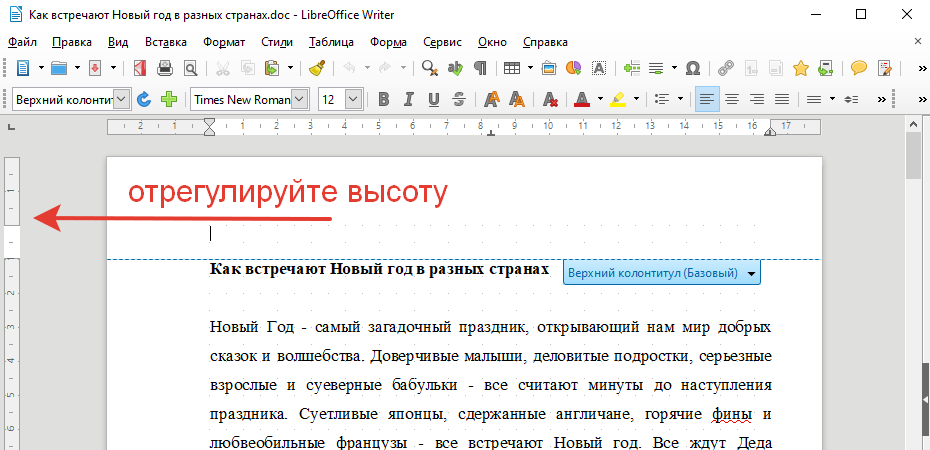
Как я уже писал, номер страницы можно поставить куда угодно, хоть в середину текста, но чтобы номер был на полях нужно, чтобы курсор был установлен в колонтитуле. Нажимаем Вставка -> Номер страницы. В общем, где установлен курсор во время вставки номеров страниц, туда, собственно, они и будут вставлены.
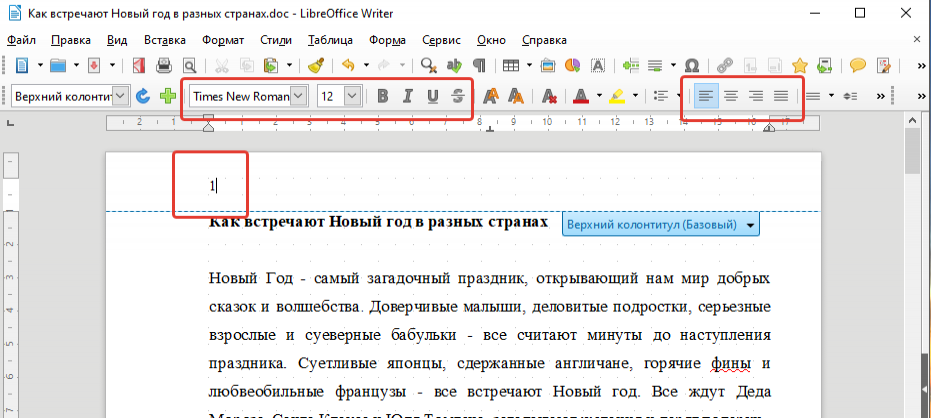
Далее номер можно отформатировать как обычный текст, т.е. задать положение, штифт, размер и т.д.
Нумерация без первого листа
Иногда у пользователя возникает необходимость выполнить в Опен Офис нумерацию страниц со второй. Это может понадобиться, например, для реферата или дипломной работы, отчета и любого документа с титульным листом. Действия пользователя в этом случае будут отличаться:
- В меню стилей страницы выбрать уже не «Обычный», а «Первая страница».
- Перейти к меню «Вставка», выбрать установку разрыва и в открывшемся окне установить значение «Обычный». Это будет означать, что первая страница получит свой особый стиль и останется без номера. Следующие листы будут нумероваться как обычно.
- На втором листе документа установить подходящий (например, нижний) колонтитул и выбрать стиль «Обычный».
- Установить курсор в поле колонтитула и выполнить стандартные действия по установке номера — через меню «Вставка», в подменю «Поля».
Результатом этих действий будет отсутствие номера на первой странице и его наличие на остальных. Если нумерация не нужна на нескольких листах, те же действия следует выполнить и с ними. Номера у первых 2, 3 и большего числа листов будут — но пользователь их не увидит, а принтер не напечатает.
Как происходит нумерация страниц
Весь процесс условно можно разбить на несколько этапов. Ни один из них не отличается высокой сложностью.
Этап 1: Добавление нумерации
Этот этап условно можно разделить на два способа. В первом случае вы просто поставите номер для какой-то одной/нескольких страниц, но новые страницы не будут автоматически получать номера. Второй способ подразумевает нумерацию всех страниц в автоматическом порядке.
Рассмотрим первый способ:
- Запустите LibreOffice Write и нажмите на пункт «Вставка» в верхнем меню.
- Теперь из выпадающего списка выберите элемент «Номер страницы». Должно появиться ещё одно подменю, где нужно нажать по «Номер страницы».
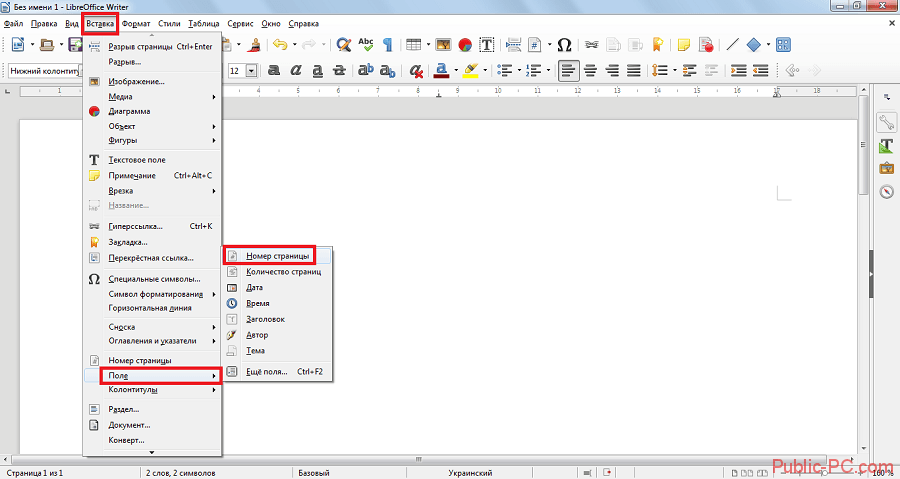
В левом верхнем углу страницы должен появиться её номер. Вы можете его редактировать как обычный текстовый элемент.
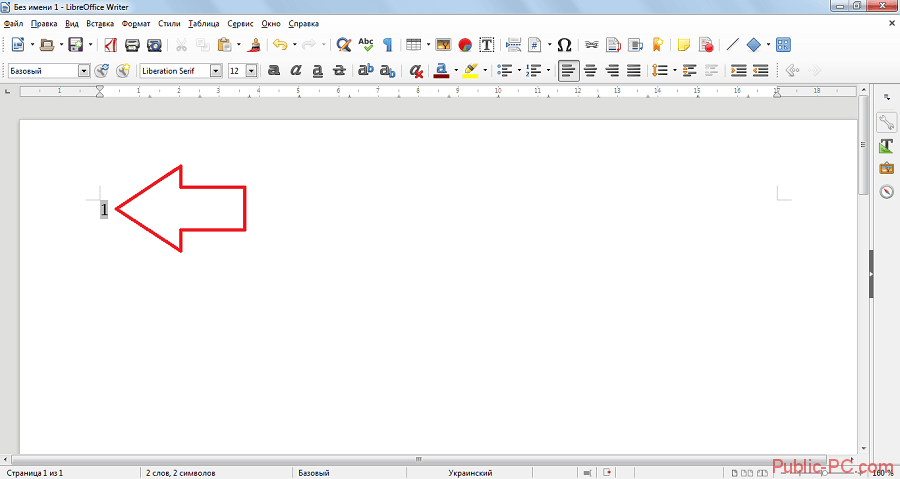
Второй способ более практичен, правда, в некоторых случаях рекомендуется использовать всё же инструкцию, описанную выше. Инструкция для второго способа выглядит следующим образом:
- В верхнем меню кликните по пункту «Вставка».
- В контекстном меню нужно перейти в раздел «Колонтитулы». При наводке на него мышкой появится пара подпунктов, отвечающих за расположение колонтитула. Выберите наиболее подходящий для вас. При наводке на подходящий вариант всплывёт ещё один элемент, на который требуется нажать для вставки.
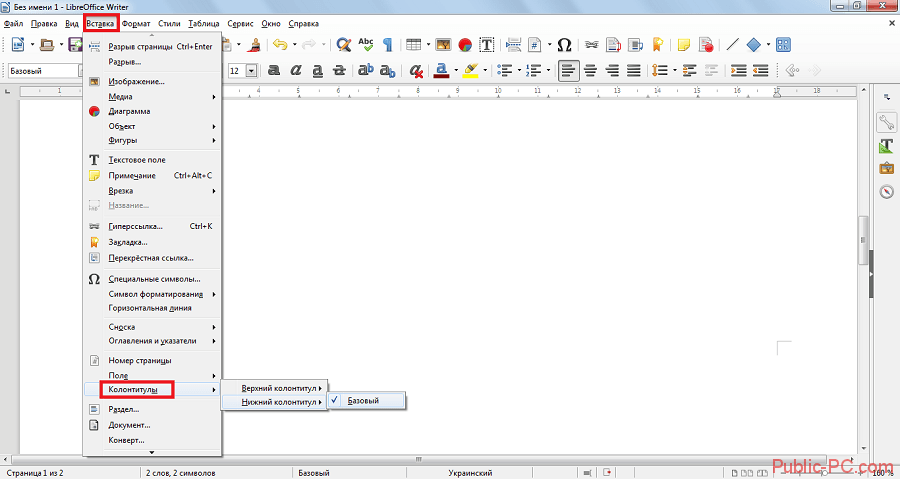
Теперь под/над каждой новой страницей будет автоматически создаваться новый колонтитул. Однако по умолчанию они не будут нумероваться. Чтобы они начали это делать, воспользуйтесь инструкцией первого способа. Тогда в каждом колонтитуле автоматически вставится нумерация страниц.
Этап 2: Редактирование нумерации
После вставки нумерации для страниц вы можете её редактировать на своё усмотрение. Например, изменить размер, расположение, убрать с некоторых страниц, поставить начало нумерации с определённой страницы и т.д. К сожалению, нумерация страниц реализована во Write не очень удобно, для того чтобы убрать номер с нескольких страниц нужно несколько раз открывать специальные меню и настраивать параметры для каждой страницы, что не нуждается в нумерации.
Давайте рассмотрим редактирование нумерации на примере её удаления для некоторых листов:
- Нажмите на элемент «Формат» в верхнем меню. Должен появиться список с дополнительными элементами, где нужно выбрать «Титульная страница».
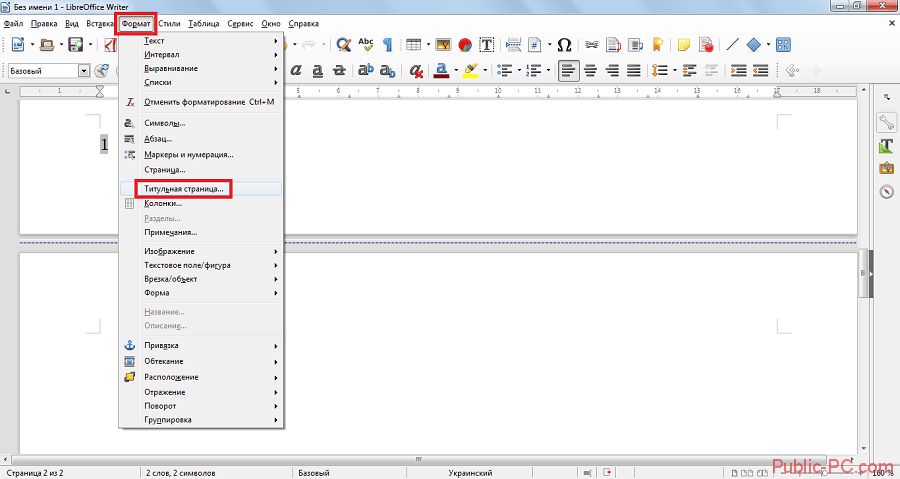
Загрузится окно, где вам будет предложено определить страницы, для которых требуется отключить нумерацию. Определятся этот параметр в поле напротив пункта «Страница». Если таковых страниц несколько, и они идут друг за другом, то выставьте нужный параметр напротив «Количество страниц».
Нажмите «Ок» для применения.
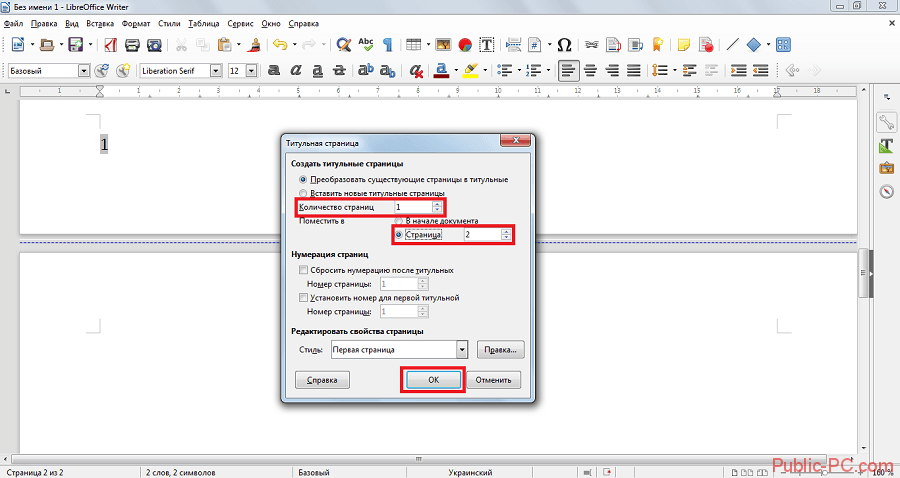
Главным неудобством является тот факт, что нельзя сразу же выставить список страниц, которые не нужно нумеровать. Например, если вам требуется убрать нумерацию со страниц, не идущих друг за другом, то придётся прибегать к инструкции выше на каждой отдельной странице/группе страниц, которые разделены между собой пронумерованными листами.
Также нумерацию страниц можно совершить ещё одним альтернативным способом:
- Установите курсор на той странице, с которой требуется начать нумерацию.
- В верхнем меню кликните по элементу «Вставка».
- Откроется контекстное меню, где нужно выбрать «Разрыв».
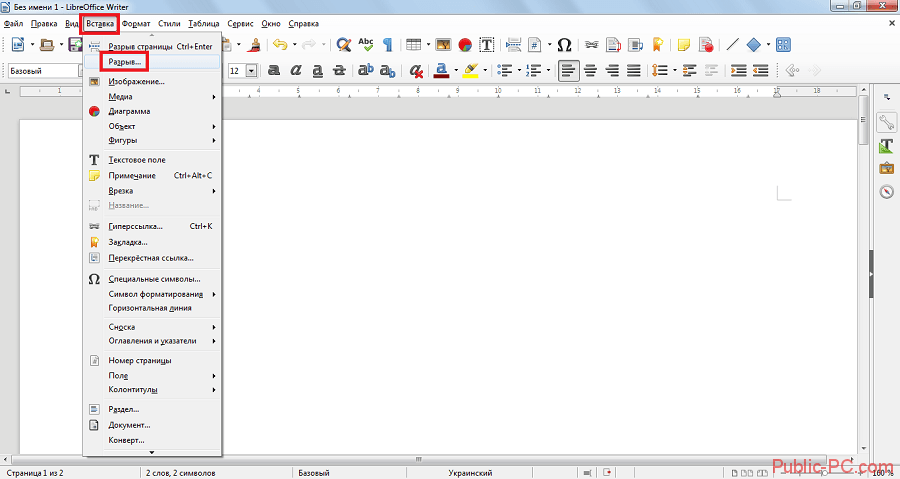
Откроется окно, где в специальном поле вам нужно установить номер, с которого начнётся нумерация. По умолчанию будет стоять «1».
Поставьте галочку напротив «Изменить номер страницы».
Нажмите «Ок».
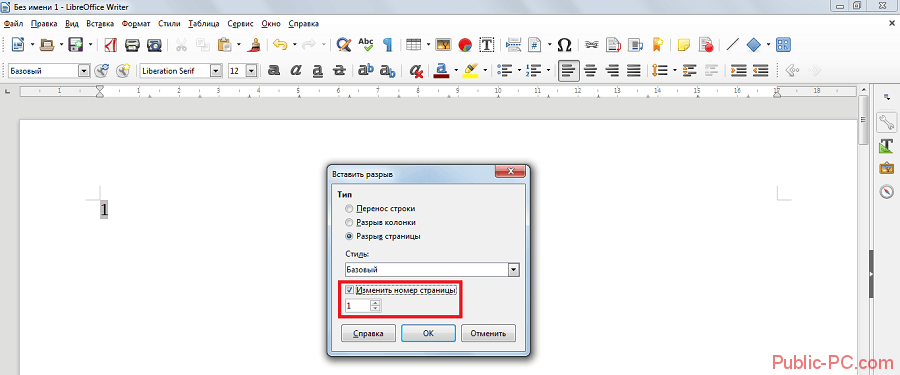
В нумерации страниц в LibreOffice Write нет ничего сложного, правда, функционал в этом случае уступает аналогу от Microsoft. К счастью, разобраться с этим процессом немного проще во Write.
Почему LibreOffice?
Принято считать, что MS Office полностью монополизировали выпуск программного обеспечения для офиса. Так оно и было много лет, каждый, кто работает за компьютером, слышал о MS Word, MS Excel и т. д. Однако шли годы и появился продукт, который может и не превосходит, но точно не уступает привычному нам Офису.
LibreOffice представляет собой пакет из шести программ:
- текстовый редактор Writer;
- табличный редактор Calc;
- средство создания и демонстрации презентаций Impress;
- векторный редактор Draw;
- редактор формул Math;
- система управления базами данных Base.
Отзывчивый интерфейс поможет разобраться с функционалом, а большое разнообразие функций даст возможность выполнить поставленные задачи. Приятным бонусом, особенно для коммерческих предприятий и учебных заведений, станет открытое и, главное, бесплатное распространение пакета. Он находится в открытом доступе, и скачать его может любой желающий.
Хотелось бы поговорить поподробней о функционале, а конкретнее — о том, как пронумеровать страницы документа. Интерфейс во всех программах пакета интуитивно понятен, но пользователю, который только начинает своё знакомство с офисным ПО (программным обеспечением), могут пригодиться наши рекомендации.
Первое, что необходимо сделать — это запустить само приложение и создать новый документ (или открыть уже имеющийся). Для добавления номера страницы установите курсор в позицию, с которой вы хотели бы начать нумерацию. Затем перейдите в меню «Вставка» — «Поля» — «Номер страницы».
Готово, страницы документа получат свой порядковый номер. Хотелось бы добавить, что для того чтобы поставить номер страницы, например, в верхнем колонтитуле, необходимо предварительно щёлкнуть по нему два раза и только после этого добавлять номер.
А также в Либре Офис существует такая вещь, как «Стиль страницы». Предназначена она для более детальной настройки внешнего вида страницы документа. Для того чтобы перейти туда, откройте меню «Свойства», затем справа «Стили и форматирование» и последнее — «Стили страницы».
Вы увидите все созданные в вашей системе стили, как правило, используемый по умолчанию называется «Базовый». Кликнув по нему правой кнопкой мыши и нажав на «Изменить», вы увидите окно с множеством вкладок и полей, таких как «Формат бумаги», «Поля», «Настройки разметки».
Бывает такая ситуация, в которой необходимо начать нумеровать страницы начиная не с первого листа. Сделать это очень просто: переместитесь на страницу, с которой вы хотели бы начать нумерацию. Затем перейдите в меню «Вставка», там выберите «Разрыв», и в открывшемся окошке «Разрыв страницы» при этом установив в выпадающем меню «Стили» пункт «Базовый».
Готово, как видите, ничего сложного.
На этой ноте мы завершаем нашу статью, надеемся она была информативной и помогла вам разобраться с нумерацией страниц в LibreOffice.
LibreOffice Writer: нумерация страниц с первой
Допустим у нас есть текст на несколько страниц, к которому просто необходимо добавить простую нумерацию: 1, 2, 3 и т.д. делается следующим образом:
Сначала необходимо добавить в документ колонтитул, в зависимости от того, где Вам нужно проставить номера – верхний или нижний. Для этого можно воспользоваться меню: Вставка – Нижний (Верхний) колонтитул – Базовый:
Либо подведя курсор мыши к нижнему (верхнему) полю нажать на него и нажать на “Нижний колонтитул (Базовый)”:
Появиться доступное для редактирование поле, становимся на него курсором:
После этого переходим: Вставка – Поля – Номер страницы:
Нумерация добавлена ко всем страницам!
Как в LibreOffice пронумеровать страницы
Пользователи все чаще переходят на этот пакет программ ввиду свободного доступа и большого количества опций. Но некоторые функции, например, нумерация страниц, выполняются сложнее. Чтобы разобраться в тонкостях использования программы, нужно сделать несколько простых шагов.
Как вставить номера страниц в Writer от LibreOffice
При написании рефератов, курсовых работ или дипломов страницы в документе обязательно должны быть пронумерованы. В LibreOffice страницы можно пронумеровать в любом месте документа, где есть возможность установки курсора. Но при работе с документами это неудобно, так как не подходит под стандарты.
По правилам номер каждой страницы должен находиться в колонтитуле. И, если в Microsoft Office он априори есть, то в LibrOffice его нужно создать.
Проще всего это сделать с помощью всплывающего элемента:
1. Отступив от края листа, щелкните правой кнопкой мыши.
2. После этого вы увидите всплывшую кнопку, на которую нужно нажать.
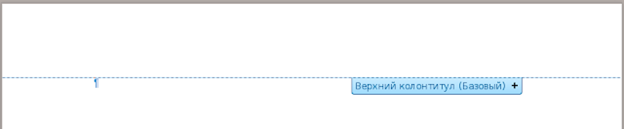
Ваш колонтитул готов, и его содержимое будет повторяться на каждой странице. Его можно сделать в верхней или нижней части документа.
Далее создаем нумерацию:
1. В главном меню откройте раздел «Вставка».
2. Выберите кнопку «Поля», затем «Номер страницы».
Имейте в виду, что данный способ подразумевает в LibreOffice нумерацию страниц только в одном стиле. Все существующие или последующие страницы, имеющие другое оформление, останутся без порядкового номера.
Как пронумеровать документ без первой страницы
Первая страница в документах чаще всего является титульной, и наличия номера не требует.
Как оставить начало документа непронумерованным:
1. Создаем колонтитул и нумеруем страницы.
2. Чтобы сдвинуть нумерацию с начала документа, необходимо воспользоваться стилем «Первая страница».
3. Откройте в главном меню раздел «Формат», затем «Главная страница».
4. В открывшемся окне нажмите на галочку в строке «Преобразовать существующие страницы в титульные».
5. В поле с количеством страниц введите 1 или 2 (в зависимости от того, как нужно переместить нумерацию).
Если данный способ не сработал, можно воспользоваться другим вариантом:
1. В главном меню откройте «Формат».
2. Перейдите на раздел «Страница».
3. Откройте вкладку «Верхний колонтитул».
4. Уберите галочку с поля «Одинаковое содержимое для первой страницы».
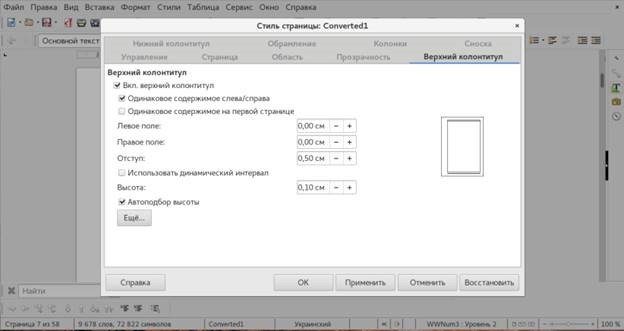
После чего на каждом номере страницы можно использовать различное форматирование и стили.
Нумерация смешанного типа в LibreOffice
Некоторым пользователям при создании файла необходимо нумеровать страницы в разных стилях. Выглядит это так: часть документа помечена римскими цифрами, а часть — арабскими.
Чтобы пронумеровать страницы смешанным способом, необходимо воспользоваться окном редактирования полей:
1. Откройте колонтитул, где размещается нумерация.
2. Нажмите правой кнопкой мышки на номер страницы.
3. Если щелкнуть по левой части цифры, ближе к краю, откроется контекстное меню, в котором вам нужен пункт «Поля».
4. После нажатия на этот раздел появится диалоговое окно, где нужно нажать на «Формат».
5. Выберите удобный стиль нумерации. Офис предоставляет много вариантов, но самые распространенные — римская и арабская.
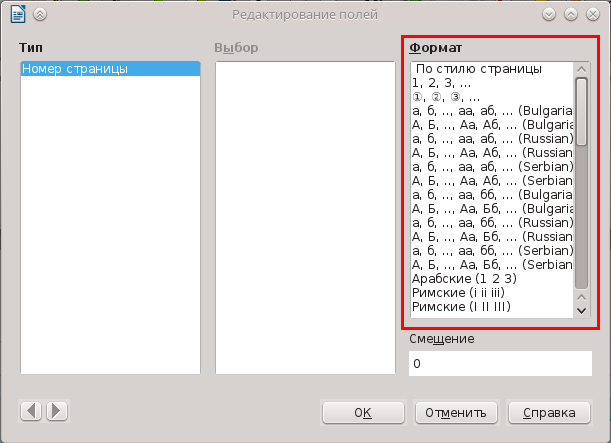
Это был первый способ. Есть еще один вариант — при помощи стилей:
1. Нажмите на стиль страницы правой клавишей мыши.
2. Откройте вкладку «Страница», после чего появится выпадающий список.
3. Щелкните на пункт «Номера страниц», затем перейдите в «Настройки разметки».
4. Из предложенного перечня выберите нужный стиль нумерации.
Второй способ более простой, так как при первом не всегда удается открыть контекстное меню с пунктом «Поля».
Как пронумеровать альбомные страницы
При альбомной ориентации страницы нужно нумеровать отдельно, особенно — если часть документа имеет стандартную книжную настройку. Есть риск, что при печати номера не будут совпадать, и настройки собьются. Пронумеровать страницы можно и в два клика, но только тогда, когда у вас предварительно настроены стили.
Чтобы настроить нумерацию на альбомном листе, необходимо создать таблицу. Если на странице один колонтитул — добавить два столбца, если больше — три колонки
Важно, чтобы ширина столбца, заменяющего колонтитул, была такой же, как и его высота, плюс расстояние, равное отступу к тексту
Несмотря на то, что некоторые функции в LibreOffice требуют приложения больших усилий, программа пользуется большой популярностью и имеет большое количество поклонников.
Заключение
МСО и LibreOffice использует один и тот же подход в работе с
документами. Его же придерживается и Google Docs, AbiWord, CorelOffice,
Kingsoft Office и многие другие программы, связанные с текстом.
По большому счету, интерфейс и расположение кнопок и меню не играют
никакой роли. Если пользователь хорошо владеет функционалом какой-то из
программ, то привыкнуть к остальным аналогам проблемы не составит.
Вместо этого, к сожалению, пользователей приучают жать на определенные
кнопки в определенном месте экрана. Чуть сдвинь кнопку в сторону, и
пользователь в растерянности.
Думаю, я наглядно показал никчемность и бессмысленность большинства
нападок в адрес LibreOffice. Прежде чем возмущаться, и уж тем более
изливать свое возмущение, попробуйте сначала разобраться в сути вопроса.
Заключение
МСО и LibreOffice использует один и тот же подход в работе с
документами. Его же придерживается и Google Docs, AbiWord, CorelOffice,
Kingsoft Office и многие другие программы, связанные с текстом.
По большому счету, интерфейс и расположение кнопок и меню не играют
никакой роли. Если пользователь хорошо владеет функционалом какой-то из
программ, то привыкнуть к остальным аналогам проблемы не составит.
Вместо этого, к сожалению, пользователей приучают жать на определенные
кнопки в определенном месте экрана. Чуть сдвинь кнопку в сторону, и
пользователь в растерянности.
Думаю, я наглядно показал никчемность и бессмысленность большинства
нападок в адрес LibreOffice. Прежде чем возмущаться, и уж тем более
изливать свое возмущение, попробуйте сначала разобраться в сути вопроса.