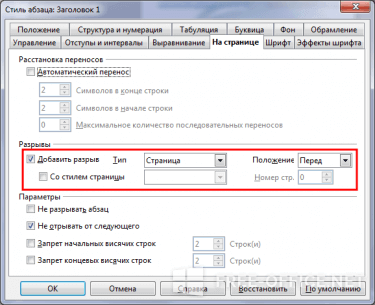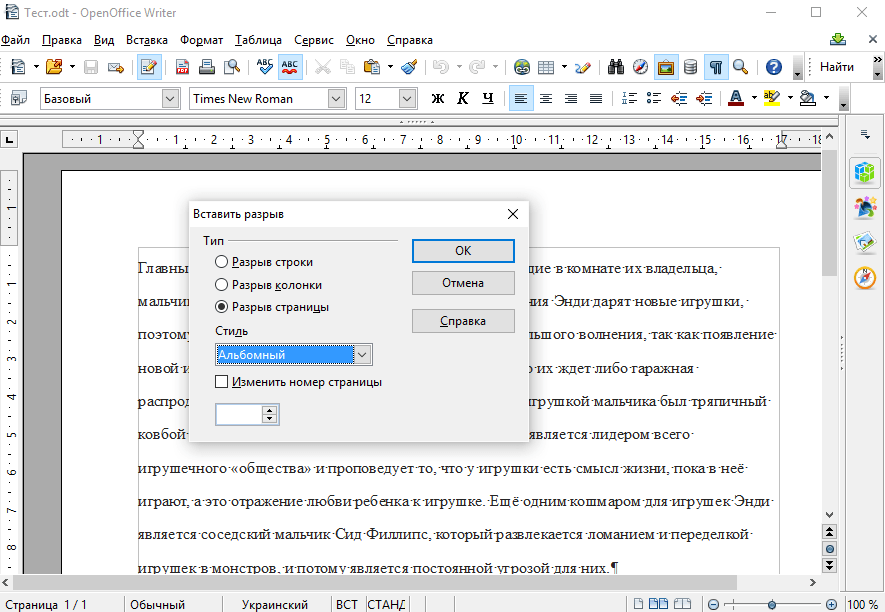Изменение ориентации страницы в OpenOffice
Практически любая программа для работы с текстом позволяет изменять ориентацию страницы и этот текстовый редактор не стал исключением. В OpenOffice альбомная ориентация может быть применена как ко всему документу, так и к некоторым листам. Далее мы рассмотрим все указанные варианты.
Как сделать альбомные страницы во всем документе
Чтобы повернуть лист в горизонтальное положение в редакторе OpenOffice, выполните несколько простых действий:
- Щелкните на вкладку «Формат».
- Выберите пункт «Страница» в выпадающем меню.
- Возле графы «Ориентация» выберите «Альбомная».
После выполнения этих действий, все страницы будут отображаться как альбомные.

Как перевернуть одну страницу в OpenOffice
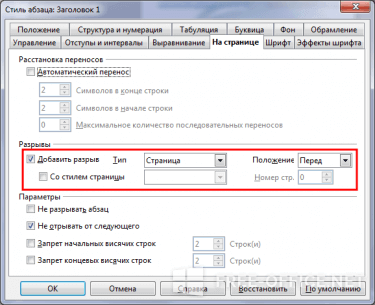
- В главном меню найдите вкладку «Вставка/Разрыв».
- В открывшемся окошке указывайте тип «Разрыв/Альбомный» и жмите «Ок».
- В документе появится новый лист с указанной ориентацией, чтобы к следующему была применена обычная книжная в предыдущем шаге выберите «Обычный» стиль.
Как перевернуть текст в OpenOffice
Кнопка вертикального положения текста предназначена для восточно-азиатских языков, которые используют вертикальное письмо. Если вам необходимо перевернуть надпись на европейском языке, нажмите «Формат/Символы/Положение».
Настройка страницы
Перед началом создания альбомной страницы в OpenOffice необходимо настроить ее параметры для получения нужного формата и макета. Включите программу OpenOffice и откройте документ, в котором хотите создать альбомную страницу.
Для настройки размеров страницы выберите вкладку «Формат» в верхнем меню программы. В выпадающем меню выберите пункт «Страница». Откроется окно «Настройки страницы».
В окне «Настройки страницы» установите необходимые значения для размеров страницы. Выберите альбомную ориентацию для ширины и высоты, чтобы страница имела нужную форму. Укажите размеры страницы в соответствующих полях или выберите один из доступных размеров в выпадающем списке.
Для настройки выравнивания страницы откройте вкладку «Формат» в верхнем меню программы, а затем выберите «Выравнивание страницы». В открывшемся окне «Настройки выравнивания страницы» выберите нужный формат выравнивания: по ширине, по высоте или центрирование. Нажмите кнопку «Применить», чтобы сохранить настройки.
Если вы хотите изменить фон страницы, выберите вкладку «Формат» в верхнем меню программы и затем выберите «Фон страницы». В открывшемся окне вы можете выбрать цвет фона или вставить изображение в качестве фона страницы. Для этого нажмите кнопку «Изображение», выберите нужный файл и нажмите «Открыть». Нажмите кнопку «Применить», чтобы сохранить изменения.
После настройки страницы, не забудьте сохранить документ, используя сочетание клавиш «Ctrl + S» или команду «Сохранить» в верхнем меню программы. Теперь вы готовы создавать альбомную страницу с помощью OpenOffice.
Открытие настроек страницы
Чтобы открыть настройки страницы в программе Опен Офис OpenOffice, вы должны выполнить следующие шаги:
- Откройте документ, для которого вы хотите изменить макет страницы.
- Выберите вкладку «Файл» в верхней панели инструментов.
- Нажмите на кнопку «Настройки страницы».
После нажатия кнопки «Настройки страницы» откроется окно с настройками страницы. В этом окне вы можете изменить различные параметры страницы, такие как размер, ориентация, фоновое изображение и выравнивание.
Чтобы изменить формат страницы, выберите нужный формат страницы из выпадающего списка «Формат». Вы можете выбрать формат, соответствующий вашим требованиям, например, формат A4.
Чтобы изменить размер страницы, введите необходимые значения в поля «Ширина» и «Высота».
Чтобы установить фоновое изображение на странице, нажмите на кнопку «Обзор». Выберите требуемое изображение на вашем компьютере и нажмите «Открыть». Затем выберите нужные настройки для фона, такие как «Повторение» и «Масштаб».
Выберите нужные настройки выравнивания для страницы, например, «По центру» или «По краю».
После внесения всех необходимых изменений, нажмите кнопку «ОК», чтобы применить настройки страницы.
Выбор ориентации страницы
Чтобы выбрать ориентацию страницы, следуйте этим простым шагам:
- Откройте документ или альбомную страницу в OpenOffice.
- Перейдите в меню «Формат» и выберите «Страница».
- В открывшемся диалоговом окне «Настройки страницы» найдите вкладку «Параметры», где вы сможете выбрать ориентацию.
- На вкладке «Параметры» найдите опцию «Ориентация» и выберите нужную ориентацию страницы: «Альбомная» или «Книжная».
- Переключение между ориентациями можно сделать, щелкнув на желаемой опции и нажав клавишу «OK».
- После выбора ориентации страницы вы также можете настроить выравнивание, формат, фон, размер текста и изображения по своему усмотрению.
- После всех настроек на странице будут применены выбранные вами параметры ориентации.
Использование правильной ориентации страницы поможет вам создать профессионально выглядящий документ или альбомную страницу, которая соответствует вашим потребностям и предпочтениям.
Выбор размера страницы
При создании альбомной страницы в OpenOffice, важно правильно выбрать размер страницы, чтобы обеспечить оптимальное размещение текста и изображений. Для выбора размера страницы в Оpen Office следуйте следующим шагам:
Для выбора размера страницы в Оpen Office следуйте следующим шагам:
| Шаг 1: | Откройте документ в Оpen Office и перейдите во вкладку «Формат». Из выпадающего меню выберите «Настройки страницы». |
| Шаг 2: | В открывшемся диалоговом окне «Настройки страницы» выберите вкладку «Макет страницы». |
| Шаг 3: | В разделе «Формат бумаги» установите нужный вам размер страницы, выбрав его из списка доступных вариантов. |
| Шаг 4: | Дополнительно вы можете настроить фон страницы, добавить изображение или изменить другие параметры по вашему желанию. |
После указания нужного размера и настройки макета, нажмите клавишу «ОК». Ваша альбомная страница теперь будет создана с выбранными настройками размера.
General options
The options on the OpenOffice.org – General page are described below.
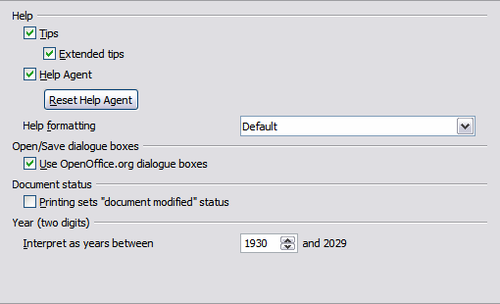
When Tips are active, one or two words will appear when you hold the cursor over an icon or field on the main OOo window, without clicking.
When Extended tips are active, a brief description of the function of a particular icon or menu command, or a field on a dialog box, appears when you hold the cursor over that item.
To turn off the Help Agent (similar to Microsoft’s Office Assistant), deselect this option. To restore the default Help Agent behavior, click Reset Help Agent.
High contrast is an operating system setting that changes the system color scheme to improve readability. To display Help in high contrast (if your computer’s operating system supports this), choose one of the high-contrast style sheets from the pull-down list.
| High-contrast style | Visual effect |
|---|---|
| Default | Black text on white background |
| High Contrast #1 | Yellow text on black background |
| High Contrast #2 | Green text on black background |
| High Contrast Black | White text on black background |
| High Contrast White | Black text on white background |
To use the standard Open and Save dialog boxes for your operating system, deselect the Use OpenOffice.org dialogs option. When this option is selected, the Open and Save dialog boxes supplied with OpenOffice.org will be used. This book uses the OOo Open and Save dialog boxes in illustrations.
If this option is selected, then the next time you close the document after printing, the print date is recorded in the document properties as a change and you will be prompted to save the document again, even if you did not make any other changes.
Specifies how two-digit years are interpreted. For example, if the two-digit year is set to 1930, and you enter a date of 1/1/30 or later into your document, the date is interpreted as 1/1/1930 or later. An “earlier” date is interpreted as being in the following century; that is, 1/1/20 is interpreted as 1/1/2020.
Работа с текстом — как сделать альбомный лист
В современное время трудно найти человека, который никогда бы не использовал офисные пакеты программ для создания и редактирования разных текстов. Одним из подобных является OpenOffice. В него входит улучшенный текстовый редактор Writer. Несмотря на простой интерфейс, многие люди, которые впервые воспользовались этой программой, сталкиваются с определенными сложностями, например, не все знают, как в OpenOffice сделать альбомный лист.
Описание программы OpenOffice Writer — Аналог Word
OpenOffice Writer — программа, предназначенная для создания и редактирования текстовых файлов. Текстовый редактор Writer совместим с разными операционными системами, включая Windows, Mac и Linux. С помощью этой программы можно:
1. Переводить текстовые документы в формат PDF. При экспорте получается файл меньшего размера, чем если бы он обрабатывался в Word. Сама обработка занимает минимальное количество времени.
2. Изменять размер, цвет и тип шрифта.
3. Создавать таблицы. Минусом программы Writer является то, что при постройке таблицы имеют стандартный вид. Чтобы сделать ее необычной, придется воспользоваться дополнительным софтом — OpenOffice Calc.
4. Проверять текст на наличие орфографических ошибок. Слова с опечатками будут подсвечиваться красным.
5. Добавлять картинки и другие графические элементы, присутствующие на электронном носителе.
6. Видоизменять фон слов. Это можно сделать с помощью специальной заливки.
7. Открывать документы разного формата. Даже если файл содержит дополнительное расширение, перед пользователем он будет представлен в стандартном виде.
8. Рисовать разные схемы, создавать фигурные надписи. Делать это придется вручную, поскольку автоматических рамок для создания фигурных элементов в редакторе Writer не предусмотрено.
При всем этом OpenOffice Writer имеет и определенные недоработки, например, в этом графическом редакторе нельзя масштабировать страницу и производить массовый поиск нужных значений.
Преимущества и недостатки программы
Чтобы оценить качество программы OpenOffice Writer, необходимо изучить ее основные преимущества и недостатки, которые смогли выделить пользователи. По функционалу она мало чем отличается от привычной всем утилиты Word, но скачать ее можно бесплатно, что можно назвать неоспоримым достоинством софта, но при этом он имеет определенные недоработки.
Плюсы
- упрощенный интерфейс, понятный даже новичку;
- поддержка русского и английского языка;
- доступность;
- совместимость с разными операционными системами;
- адаптивность под компьютеры с любыми техническими параметрами.
Минусы
1. Ограниченный функционал. Writer содержит только стандартные функции, что позволяет выполнять только простую обработку файла. Для выполнения серьезных задач лучше использовать Word.
2. Отсутствие определенных программ. С помощью редактора Writer можно обрабатывать не все виды файлов.
3. Невзрачное оформление. Интерфейс программы выглядит старомодным.
Переключение на альбомный формат документа
Переключиться на горизонтальную страницу в текстовом редакторе поможет простая инструкция:
1. Откройте редактор текстовых документов.
2. Перейдите во вкладку «Формат».
3. В выпадающем меню кликните по вкладке «Страница».
4. После перехода в нужный раздел найдите пункт «Формат бумаги».
5. В разделе «Ориентация» измените формат на «Альбомный».
6. Нажмите «Ok» для сохранения изменений.
После этого все листы в документе будут представлены в горизонтальном положении.
Добавление альбомных страниц между книжными
Бывают ситуации, когда нужно добавить горизонтальные страницы в документы, которые изначально представлены в книжной ориентации. Чтобы перевернуть лист, нужно выполнить ряд действий:
1. Кликните правой кнопкой мыши по странице, которую предстоит изменить.
2. Перейдите во вкладку «Положение».
3. Найдите раздел «Разрывы».
4. Поставьте галочку напротив пункта «Добавить разрыв».
5. В поле «Положение» выберите значение «Перед».
6. Поставьте галочку напротив пункта «Со стилем» и выберите альбомную ориентацию.
Чтобы сделать страницы вертикальными, нужно повторить действия согласно инструкции, но вместо альбомного формата выбрать книжный. Это позволит вставить 1-2 альбомных листа между книжными, что особенно удобно при создании презентаций.
OpenOffice — офисный пакет программ, используемый для создания и редактирования текстовых и графических файлов разного типа. Функционал этого софта позволяет создавать документы, представленные в книжном или альбомном формате.
Параметры страницы
В LibreOffice все построено на стилях. Даже если вы явно их не применяете, то вы все равно пользуетесь стилями. Любая страница имеет свой стиль. В стандартном шаблоне по умолчанию используется страница со стилем «Базовый»
.
Если вы просто идете во вкладку «Формат → Страница»
и изменяете там параметры страницы, вы не изменяете сам стиль. Вы вносите изменения только для конкретной страницы. Поэтому, если вам требуется изменить параметры страницы, меняйте стиль страницы.
Подробнее о стилях написано:
Не ленитесь изучать стили. В МС Офис тоже все строится на стилях. Большие документы невозможно грамотно оформлять без их использования.
OpenOffice Writer. Альбомная ориентация
- Откройте документ, в котором нужно сделать альбомную ориентацию
- В главном меню программы нажмите Формат, а потом выберите из списка пункт Страница
- В окне Стиль страницы перейдите на вкладку Станица
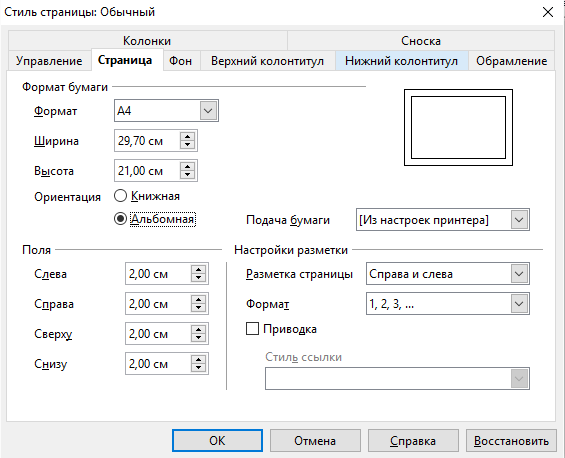
- Выберете тип ориентации Альбомная и нажмите кнопку Ок
- Аналогичные действия можно выполнить, щелкнув в поле Ориентация, которое находится справа на панели инструментов в группе Страница
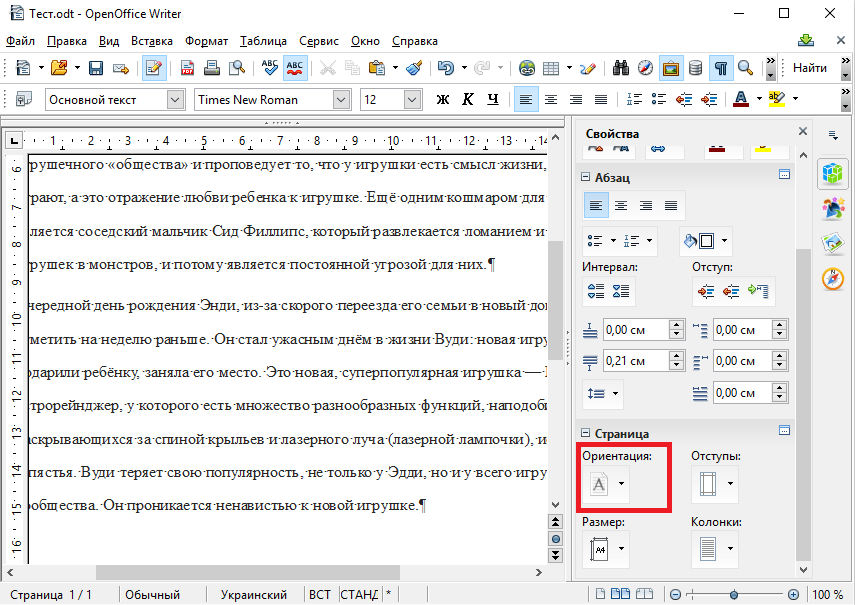
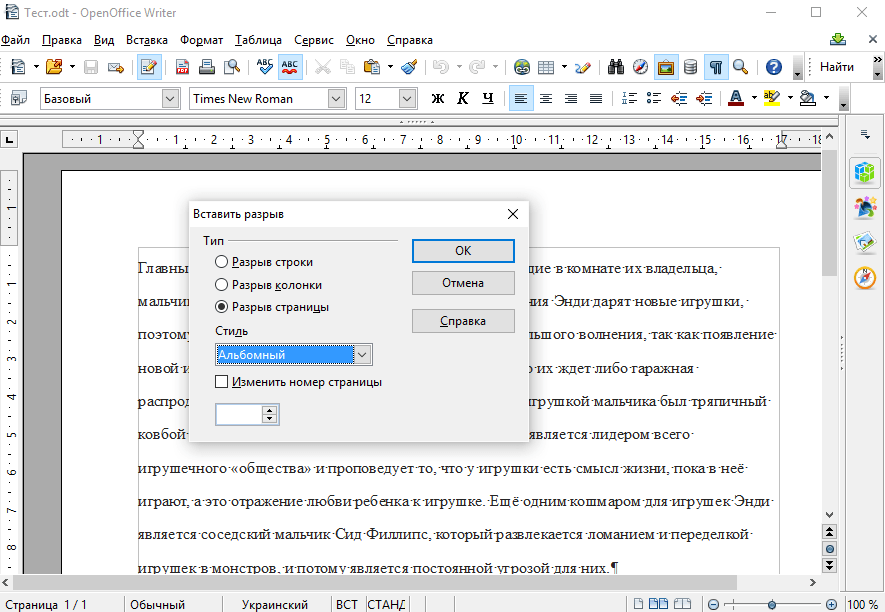
В результате таких действий можно всего не несколько секунд сделать альбомную страницу в ОпенОфис.
Создание альбомного листа в текстовых редакторах офисных пакетов — это одна из распространенных проблем пользователей. Очень часто нужно перевернуть лист горизонтально для определенных целей, ведь содержание каждой страницы может отличаться, это могут быть схемы, изображения, большие широкие таблицы, которые проще размещать не на книжной узкой ориентации, а на альбомной. Давайте же рассмотрим, как сделать альбомную ориентацию в OpenOffice, попробуем перевернуть лист горизонтально с минимальными усилиями.
Appearance options
Writing, editing, and page layout are often easier to do when you can see as much as possible of what is going on in your document. You may wish to make visible such items as text, table, and section boundaries (in Writer documents), page breaks in Calc, and grid lines in Draw or Writer. In addition, you might prefer different colors (from OOo’s defaults) for such items as note indicators or field shadings.
On the OpenOffice.org – Appearance page, you can specify which items are visible and the colors used to display various items.
- To show or hide items such as text boundaries, select or deselect them.
- To change the default colors for items, click the down-arrow in the Color Setting column by the name of the item and select a color from the pop-up box.
- To save your color changes as a color scheme, click Save, type a name in the Scheme box; then click OK.
источник
Как конвертировать из Опен Офис в Ворд
По умолчанию OpenOffice сохраняет текстовые документы в открытом формате – ODF. Если вам необходимо преобразовать (конвертировать) его в DOC или DOCX, можете воспользоваться OpenOffice, сторонними текстовыми процессорами или онлайн-сервисами.
Начнём из Writer.
Откройте файл через приложение, вызовите команду его сохранения комбинацией Ctrl + Shift + S или через главное меню.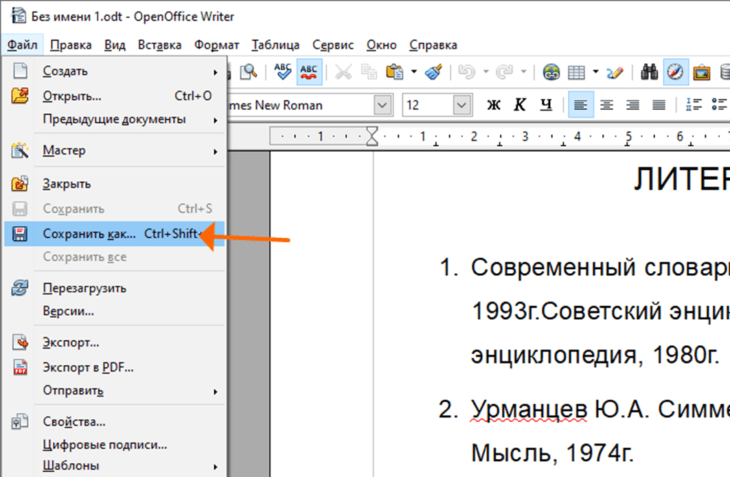
Выберите формат (только DOC), путь для хранения документа, введите его название, кликните «Сохранить».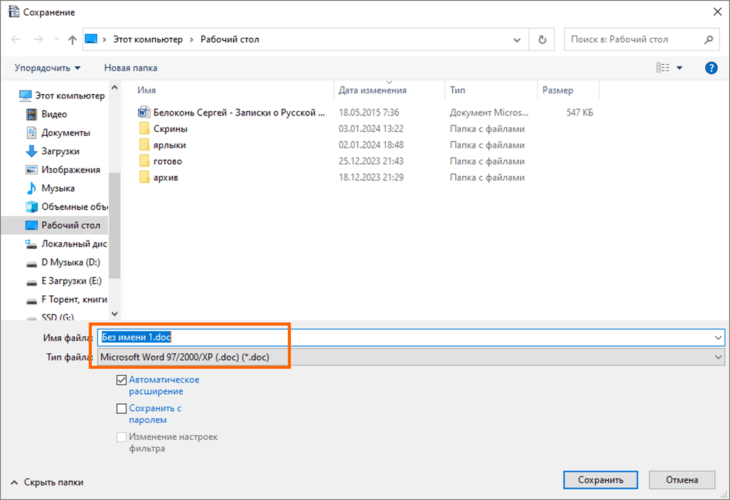
Word.
Перевести ODF в DOCX через Ворд тоже легко. Кликните «Файл» – «Сохранить как», выберите формат, каталог, поменяйте название объекта, если это необходимо.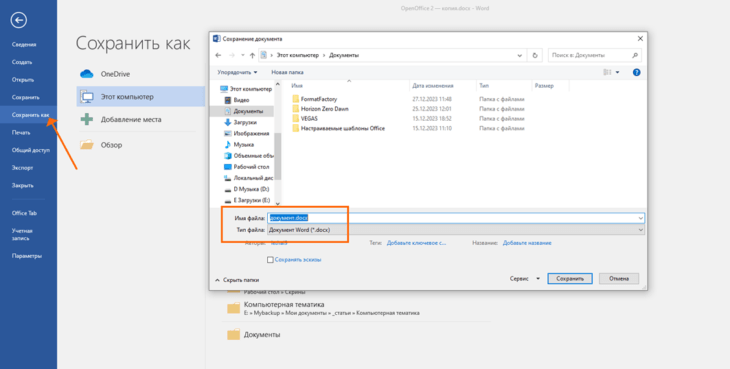
Также перевести документ в нужный формат поможет онлайн конвертер, например, Convertio.
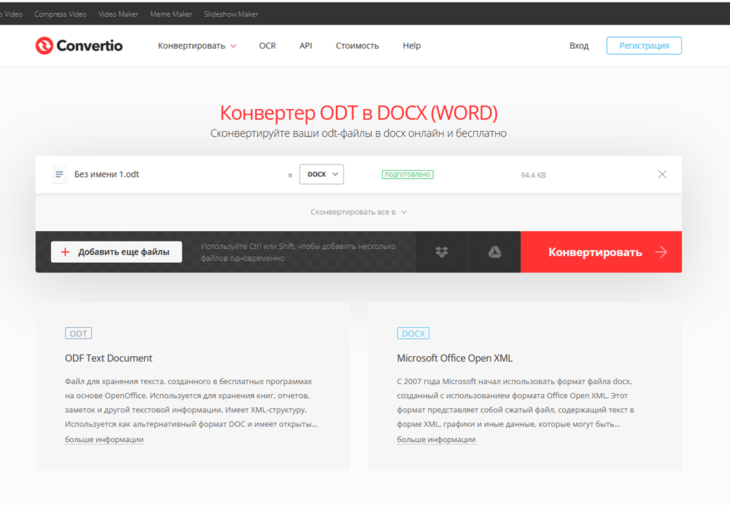
Сервис поддерживает пакетное преобразование. Для добавления нескольких файлов кликните «Добавить ещё…» и выберите следующий документ.
Кликните «Скачать» для загрузки результата.
И снова о логике
Снова хочу порассуждать о логике. Я не устаю твердить о том, что интерфейс LibreOffice очень логичен. Но иногда логика требует определенных знаний.
Вполне логично пытаться сменить ориентацию страницы с помощью диалога «Параметры страницы» («Формат → Страница»). Но с его помощью нельзя добиться желаемого результата, так как он изменяет параметры для всех страниц в документе.
Программы не умеют читать мысли людей. Вполне удобно, что за портретной страницей автоматически следует тоже портретная страница. Ведь в большинстве случаев отдельный документ оформляется в едином стиле. Было бы крайне неудобно каждый раз указывать программе какая страница должна следовать. Но даже на этот случай придуман механизм с «Разрывом страниц».
Однако разрыв страницы является параметром абзаца. Эту логику не все могут проследить. Дело в том, что такие программы, как LibreOffice, оперирую абзацами. Абзац первичен, без абзаца нет страницы. Ни в LibreOffice, ни в МС Офис невозможно создать абсолютно пустую страницу. Всегда на новой странице будет находиться мигающий курсор и будет автоматически сделана пустая строка. Да, пустая строка это тоже абзац.
Программы, которые используются для создания полиграфической продукции (Scribus, Inkscape, CorelDraw, Illustrator и подобные) наоборот оперируют страницами. Для них первична страница, на которой можно размещать изображения, текстовые блоки и т.д.
Поэтому в LibreOffice разрыв страницы является атрибутом абзаца. Взгляните на картинку ниже.
Синими метками отмечены абзацы. Делая разрыв страницы, мы как-бы говорим программе, что следующий абзац должен начинаться с новой страницы.
Так что, логика по прежнему присутствует, но для её понимания нужно знание базовых основ.
Разрывы в Microsoft Office
В Microsoft Office разрыв страницы является спецсимволом. Вставляется из меню «Вставка → Разрыв» или вставкой спецсимвола с кодом 012.
В Libre/Open Office разрыв страницы является свойством абзаца.
В табличном процессоре и табличном редакторе OpenOffice и LibreOffice можно настроить два вида ориентаций страниц: это книжная ориентация, то есть вертикальная (обычный вид страницы), или альбомная ориентация, то есть горизонтальное расположение страницы. Чтобы настроить ориентацию страницы, необходимо последовательно выбрать следующие пункты: Формат/Страница… Далее в появившемся диалоговом окне “Стиль страницы. Обычный” необходимо выбрать вкладку “Страница”. На данной вкладке, помимо настройки ориентации страницы, можно также задать поля, то есть отступы от краев, а также настроить формат нумерации страниц. В частности, при нумерации страниц можно использовать латинские буквы (A, B, C),нумерацию страниц римскими цифрами и т.д.
Настройка ориентации страниц в текстовом редакторе Writer в OpenOffice и LibreOffice
В текстовом редакторе двух офисных приложений ориентация страницы задается идентичными командами. Последовательно выбираются пункты Формат/Страницы… После выбора данных команд появится диалоговое окно “Стиль страницы: Обычный”. Вид данного окна идентичен как в текстовом редакторе LibreOffice, так и в текстовом редакторе OpenOffice, что связано с тем, что LibreOffice является ответвлением от свободно распространяемого офисного пакета OpenOffice.
Настройка ориентации страниц в табличном редакторе Calc в OpenOffice и LibreOffice
В табличном редакторе Calc как офисного пакета LibreOffice, так и офисного пакета OpenOffice, настройка ориентации страницы, то есть настройка либо вертикального (книжного) отображения страницы, либо горизонтального (альбомного) отображения страницы в документе происходит идентичным образом и совпадает с настройкой ориентации страницы в текстовом редакторе Writer. То есть для того чтобы изменить ориентацию страницы, например с альбомного на книжный или наоборот с книжного на альбомный, необходимо в основном меню выбрать пункт “Формат” и в выпавшем списке команд выбрать пункт “Страницы”. Далее, после появления диалогового окна “Стиль страниц: Базовый” необходимо выбрать вкладку “Страница” и в пункте “Ориентация” поставить галочку напротив либо пункта “Альбомная”, либо напротив пункта “Книжная”.
Изменение ориентации страницы происходит автоматически во всем документе.
1. Изменение ориентации страницы в OpenOffice.org Writer
2. Изменение ориентации страницы в LibreOffice Writer
3. Изменение ориентации страницы в OpenOffice.org Calc
Признаюсь честно — в офисных программах я разбираюсь не очень хорошо;)
Но так как по работе часто возникают вопросы по программам типа Microsoft Office или OpenOffice, то я решил разобраться с этими вопросами получше.
Как сделать макет в Open Office Calc?
Что такое размещение текста? То раскладкаили положить в страницах — операция графического размещения информационного содержания в заданном пространстве (лист бумаги, комикс, веб-страницы и т. д.). … из положить форма и интервал; название и инициалы; иллюстраций и их оформления.
Как поместить одну страницу в портретную, а другую в альбомную Open Office?
Сценарист: альтернативный портретные страницы et пейзаж
Откройте окно «Стили и форматирование» из меню «Формат». Выберите значок Стили страница затем, щелкнув правой кнопкой мыши Standard, выберите New. Там нажмите на вкладку страница и выберите Пейзаж.
Как поместить 1 единственную страницу в альбомный формат? Редактировать один часть документа в режиме пейзаж
Выберите нужный контент страница в режиме Пейзаж. Нажмите «Макет» и откройте диалоговое окно «Макет». страница, выбрать Пейзаж и в поле Применить выберите Выбранный текст.
Выбор программы
При создании альбомной страницы в Опен Офис OpenOffice, важно выбрать подходящую программу, которая будет отвечать требованиям вашего проекта. Существует несколько программ, которые позволяют создавать и манипулировать альбомными страницами, каждая из которых имеет свои особенности
- OpenOffice Impress — это программа презентации, которая позволяет создавать и редактировать альбомные страницы. Ее основные возможности включают выравнивание текста и изображений, настройки макета страницы, изменение фона и многое другое.
- Microsoft PowerPoint — это еще одна популярная программа презентации, которая также позволяет создавать альбомные страницы. Она имеет широкий набор функций, включая настройки макета страницы, изменение фона, добавление и редактирование текста и изображений.
- Adobe InDesign — это профессиональная программа для верстки и макетирования, которая также может использоваться для создания альбомных страниц. С ее помощью можно настроить размер страницы, добавить и редактировать текст, изображения и другие элементы дизайна.
При выборе программы для создания альбомных страниц нужно учитывать свои потребности и уровень знаний. Если вы новичок, вам может быть удобно использовать OpenOffice Impress, который имеет простой и интуитивно понятный интерфейс. Если у вас есть опыт работы с программами Microsoft Office, то Microsoft PowerPoint может быть более привычным выбором.
Установка Опен Офис
Размер текста и изображений, фон и другие настройки формата могут быть настроены в программе Опен Офис. Чтобы установить Опен Офис, необходимо выполнить следующие шаги:
- Скачайте установочный файл с официального сайта Опен Офис.
- Запустите установщик, следуя инструкциям на экране. Перед вами откроется окно установки Опен Офис.
- Выберите язык, который вы хотите использовать в Опен Офис.
- Нажмите кнопку «Далее» и примите условия лицензионного соглашения.
- Выберите компоненты, которые вы хотите установить (например, текстовый редактор, электронные таблицы, презентации и т. д.).
- Укажите папку, в которую будет установлен Опен Офис.
- Нажмите кнопку «Установить», чтобы начать процесс установки.
- После завершения установки нажмите кнопку «Готово».
Теперь Опен Офис установлен на вашем компьютере. Вы можете открыть программу и начать работать с текстом, изображениями и другими элементами, настроив их формат и выравнивание при помощи соответствующих инструментов или используя сочетания клавиш.
Включение программы
Для создания альбомной страницы в Опен Офис OpenOffice необходимо включить программу и выполнить несколько настроек.
1. Запустите программу Опен Офис OpenOffice, нажав на соответствующую иконку на рабочем столе или в меню «Пуск».
2. После того, как программа запустится, вы увидите окно с пустым документом.
3. Для задания фона страницы и выравнивания текста перейдите в раздел «Формат» в верхнем меню программы.
4. В меню выберите пункт «Страница», чтобы открыть настройки страницы.
5. В открывшемся окне настройки страницы выберите вкладку «Фон» для задания фона страницы. Вы можете выбрать любой цвет или изображение в качестве фона.
6. Для выравнивания текста на странице перейдите на вкладку «Макет» в окне настроек страницы. Выберите нужное выравнивание текста.
7. Для изменения размера страницы и формата перейдите на вкладку «Формат» в окне настроек страницы. Выберите нужный размер страницы и формат (например, A4).
8. Нажмите на кнопку «ОК», чтобы сохранить настройки страницы.
Теперь программа Опен Офис OpenOffice готова к созданию альбомной страницы.
Создание нового документа
Для создания нового документа в Опен Офис OpenOffice необходимо выполнить следующие действия:
Шаг 1: Зайдите в программу Опен Офис OpenOffice и откройте панель меню.
Шаг 2: В панели меню выберите опцию «Файл» и нажмите на нее.
Шаг 3: В открывшемся меню выберите «Создать» и нажмите на него.
Шаг 4: Вам будет предложено выбрать тип документа. Выберите «Альбомную страницу» и нажмите «ОК».
Шаг 5: Новый документ создан. Теперь вы можете приступить к его оформлению.
Для изменения выравнивания элементов на странице, вы можете использовать соответствующие кнопки в панели инструментов. Для изменения формата текста и добавления изображений вы можете использовать соответствующие команды в меню.
Чтобы изменить фон или макет страницы, перейдите в настройки страницы. Нажмите правой клавишей мыши на страницу и выберите «Настройки страницы». В открывшемся окне вы сможете выбрать фоновое изображение или изменить макет страницы.