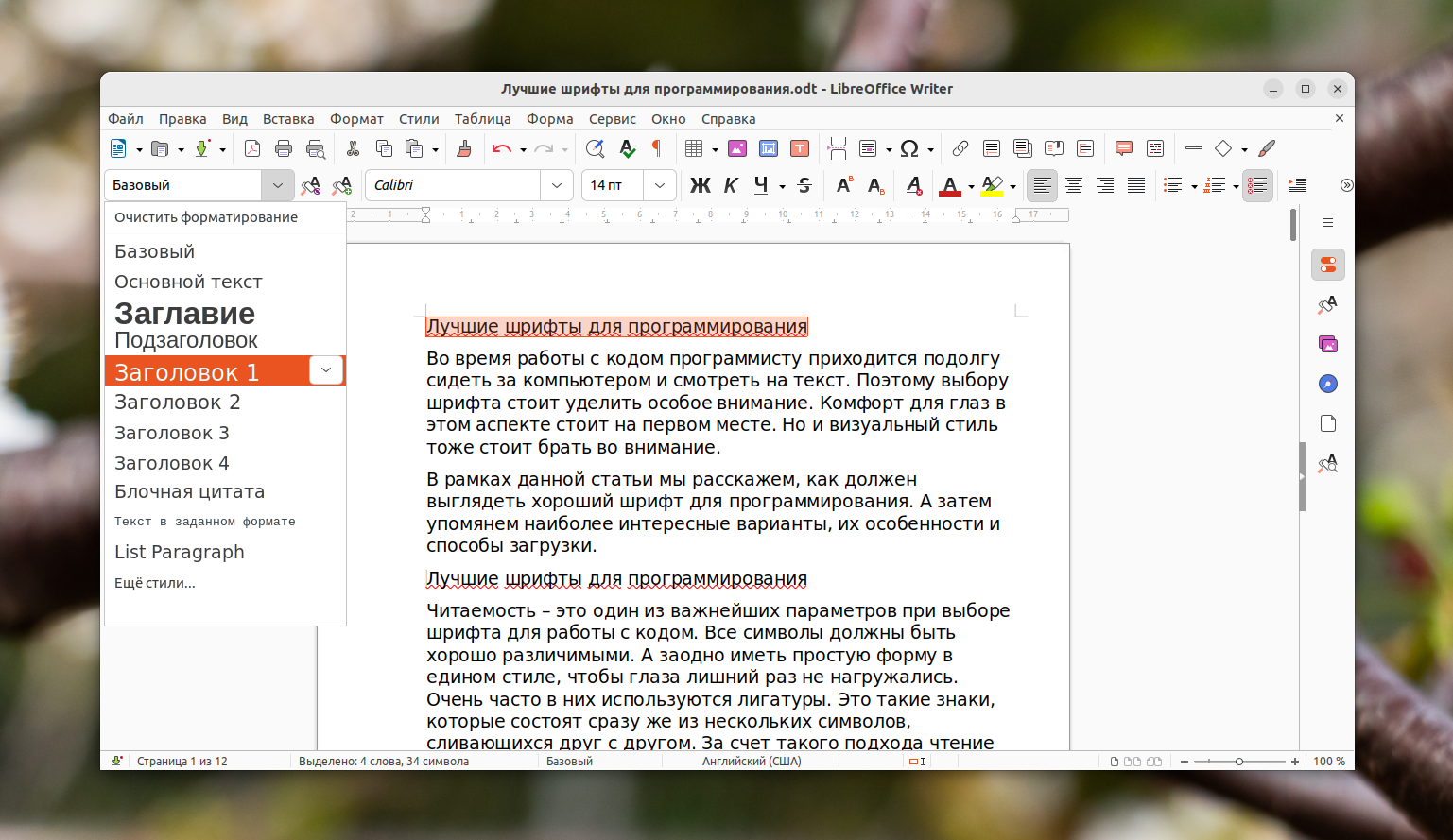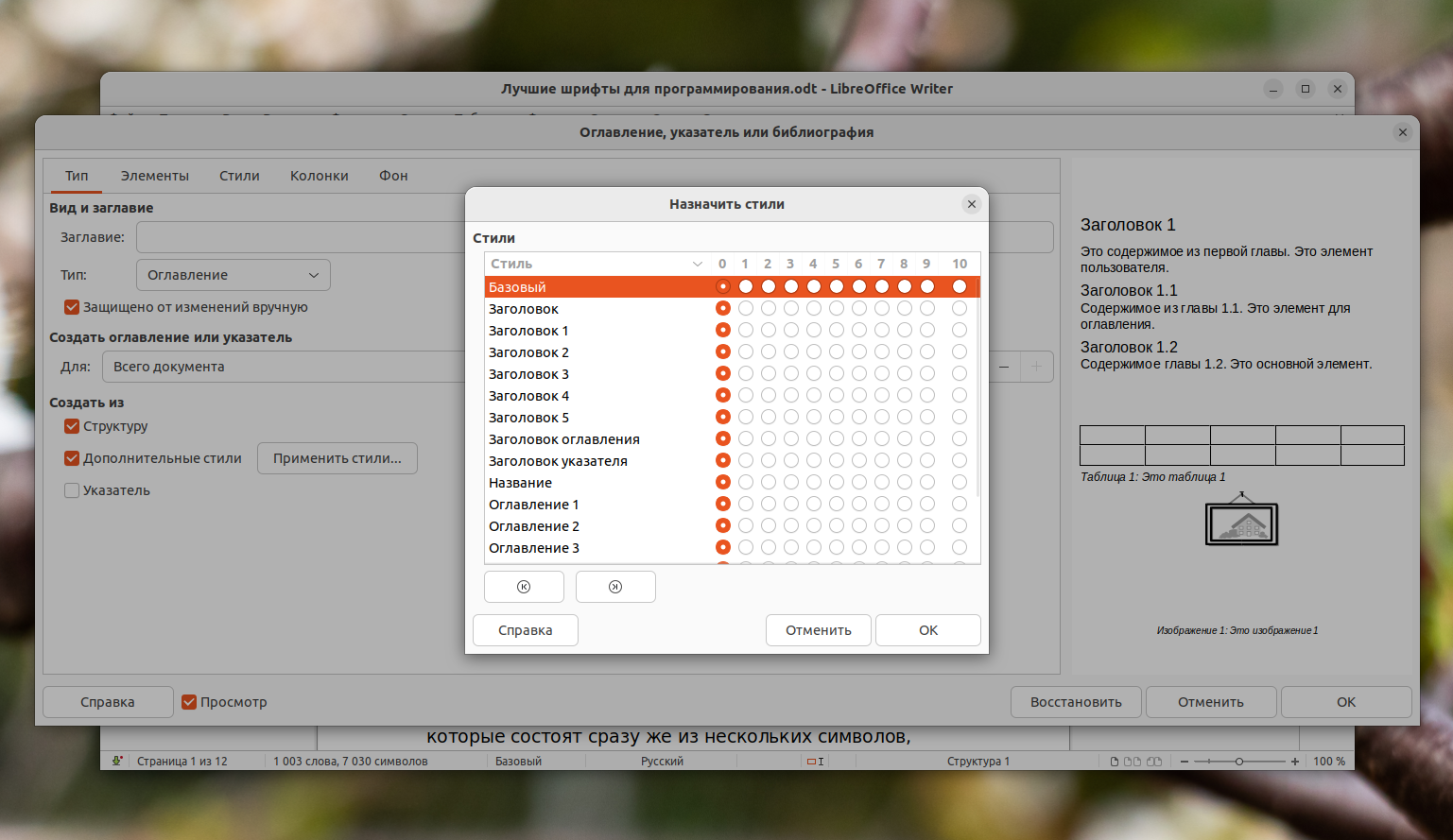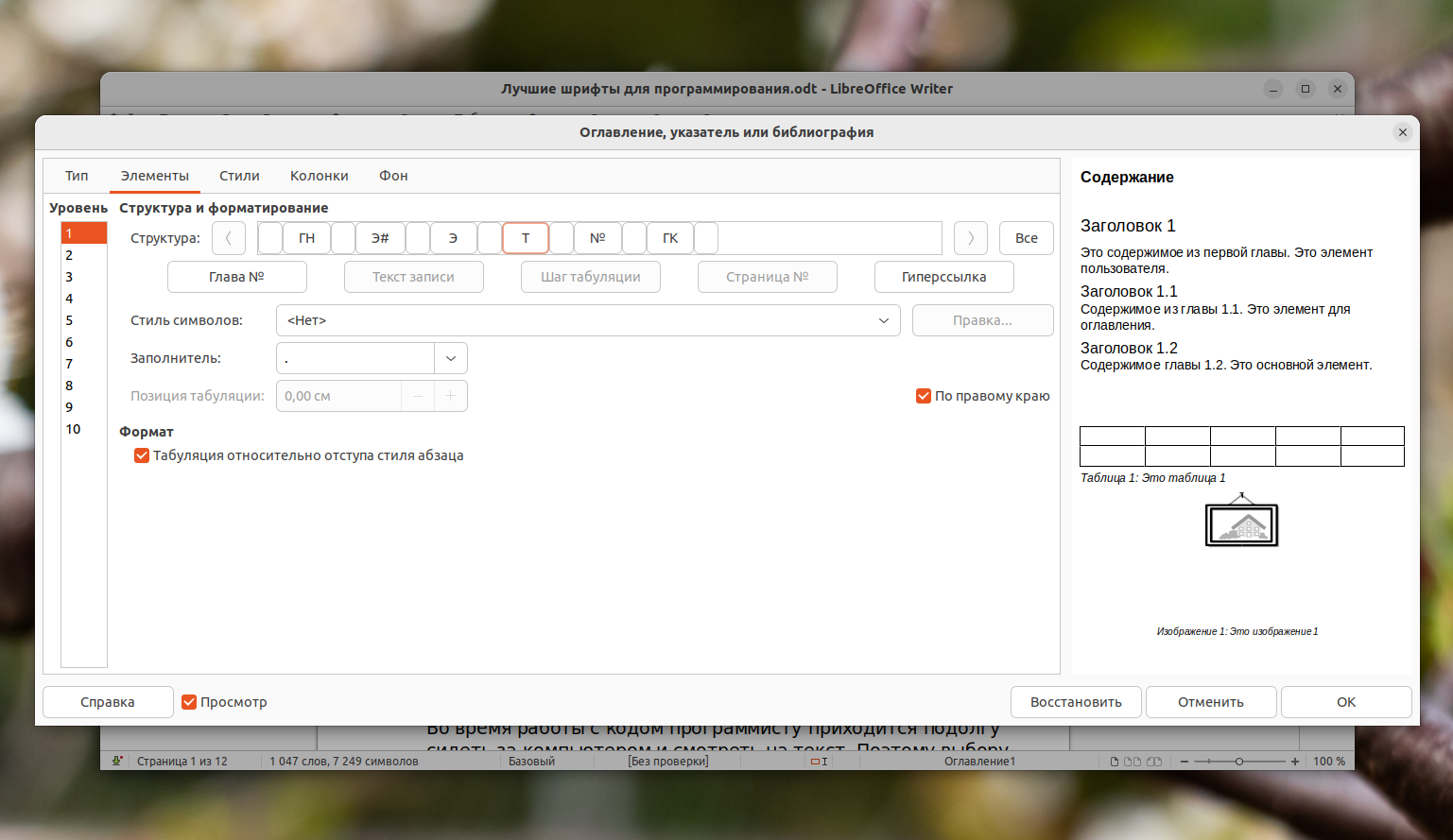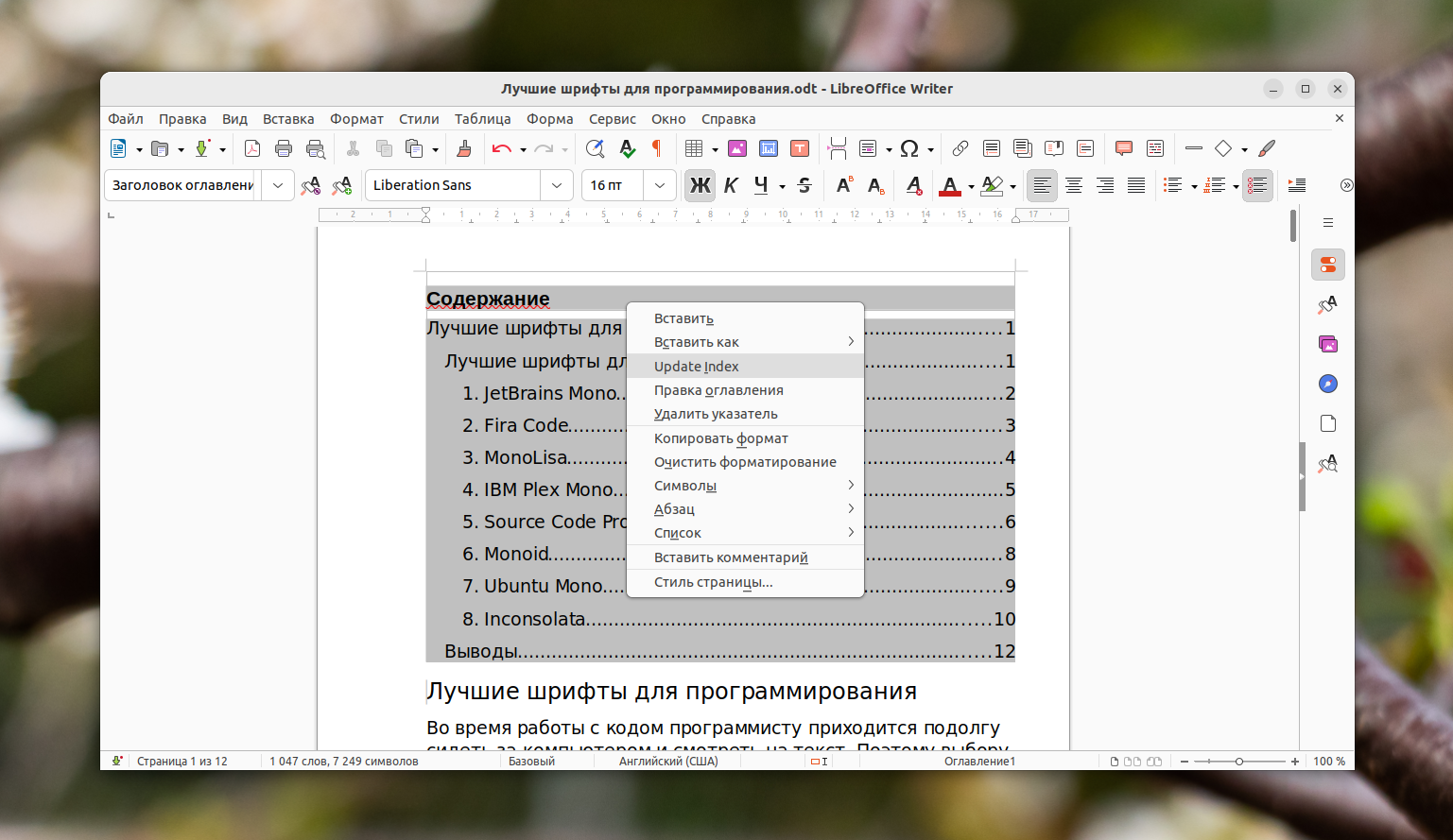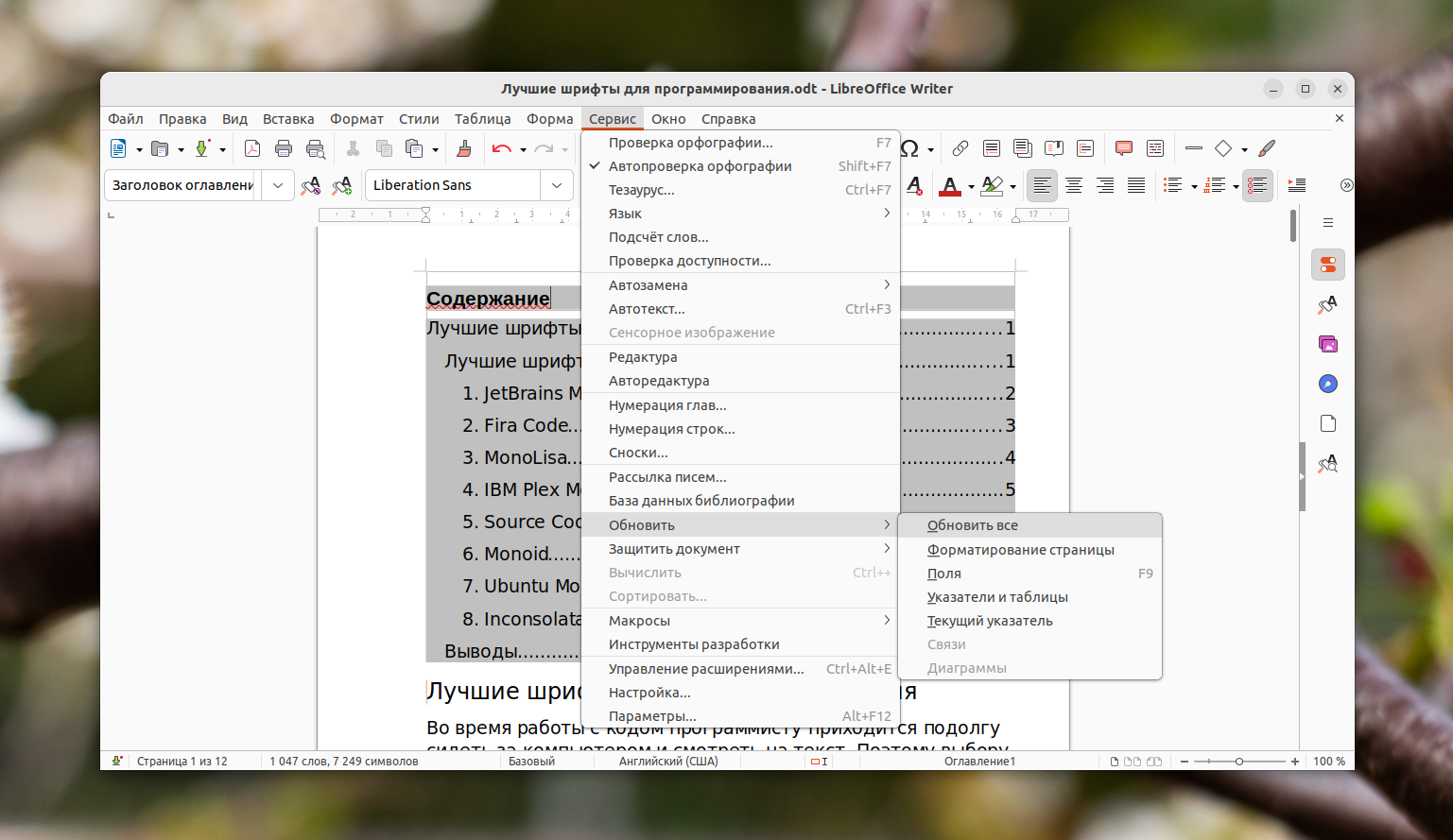Избегаем ненужного украшательства
Отсутствие ненужных элементов форматирования — важный нюанс в профессиональном дизайне. Как следует избегать отточий, потому что можно обойтись без них, так же нужно избегать и любого другого форматирования, не несущего никаких полезных функций для читателя. Поэтому я рекомендую вообще не использовать вкладки «Колонки» и «Фон» для оглавлений.
Использование нескольких колонок в оглавлении редко сделает его читабельней — особенно если номер страницы находится справа — потому что они могут разделить длинный элемент оглавления на две строки и таким образом замедлить чтение. Иногда невозможно не использовать колонки, если нужно, чтобы оглавление заняло как можно меньше места, но даже в этом случае использование более чем двух колонок будет выглядеть неуместно — если не уменьшить размер шрифта.
То же касается и необычного цветового фона: он только привлечет к себе ненужное внимание, и при этом ни капельки не повысит удобочитаемость оглавления. Нам это не нужно, поэтому можно забыть про данную функцию
Ограничиваемся тремя уровнями заголовков
В старой технической документации часто бывало по полдюжины уровней заголовков и даже больше. Такое их количество — настоящий кошмар для разработчика документов, потому что существует лишь несколько способов для разграничения заголовков — в основном это тип шрифта, размер шрифта (кегль) и отступы — и использование всех возможных сочетаний просто напросто приводит к хаосу.
И что еще более важно, в таких случаях почти невозможно уследить за тем, в каком месте документа ты сейчас находишься. Три уровня заголовков — такое количество может показаться случайным выбором, но обычно этого действительно достаточно для систематизации документа с сохранением как практического удобства его использования, так и эстетически красивого оформления
И это всего три уровня, на весь документ — включая любой заголовок, подзаголовок или главу, которые будут отображены в оглавлении. Если кажется, что в данном конкретном случае нужно больше заголовков — спросите себя, а можно ли перестроить документ таким образом, чтобы потребовалось меньшее их количество? В абсолютном большинстве случаев окажется, что можно
Три уровня заголовков — такое количество может показаться случайным выбором, но обычно этого действительно достаточно для систематизации документа с сохранением как практического удобства его использования, так и эстетически красивого оформления. И это всего три уровня, на весь документ — включая любой заголовок, подзаголовок или главу, которые будут отображены в оглавлении. Если кажется, что в данном конкретном случае нужно больше заголовков — спросите себя, а можно ли перестроить документ таким образом, чтобы потребовалось меньшее их количество? В абсолютном большинстве случаев окажется, что можно.
Обновление содержания
Для обновления содержания в OpenOffice следуйте следующим шагам:
Обновление содержания в OpenOffice поможет вам легко навигировать по документу и легко находить нужные вам разделы. Убедитесь, что содержание всегда актуально и отражает структуру вашего документа.
Изменение структуры документа
В OpenOffice содержание документа можно изменить с помощью кластера инструментов, предоставленных в программе. Следующие инструкции позволят вам легко изменить структуру вашего документа.
1. Добавление заголовков
Для создания структуры содержания в документе в OpenOffice необходимо использовать заголовки разных уровней. Выделите текст, который хотите сделать заголовком, и выберите соответствующий уровень заголовка из панели инструментов или используйте сочетание клавиш.
2. Создание списка содержания
После добавления заголовков можно создать список содержания для вашего документа. Для этого следует выполнить следующие шаги:
- Поместите курсор в том месте, где вы хотите создать список содержания.
- Выберите пункт меню «Вставка» и перейдите к «Содержание и ссылки».
- В появившемся окне выберите нужное форматирование списка содержания и нажмите кнопку «ОК».
3. Добавление ссылок
Для создания ссылок на разделы вашего документа можно использовать гиперссылки. Выделите текст, который вы хотите использовать в качестве ссылки, затем выберите пункт меню «Вставка» и перейдите к «Гиперссылка». В появившемся окне введите адрес или выберите нужный раздел в вашем документе.
4. Изменение порядка разделов в содержании
Если вам необходимо изменить порядок разделов в вашем содержании, вы можете использовать функцию «Перетаскивание и запись». Для этого выполните следующие шаги:
- Откройте «Панель стилей» и перейдите на вкладку «Содержание».
- Выберите раздел, который вы хотите переместить, и перетащите его на новое место в списке содержания.
С помощью этих инструкций вы сможете легко изменить структуру документа в OpenOffice и создать понятное и удобное содержание для вашего документа.
Обновление содержания после изменений
- Выберите весь текст в документе, который относится к содержанию. Для этого можно использовать комбинацию клавиш Ctrl + A на клавиатуре.
- Щелкните правой кнопкой мыши выделенный текст и выберите пункт меню «Обновить содержание».
- Появится всплывающее окно с опциями обновления содержания. Выберите необходимые опции и нажмите кнопку «Обновить».
После выполнения этих шагов содержание будет обновлено в соответствии с изменениями, сделанными в документе. Теперь оно будет отражать текущие номера страниц, названия разделов и другие изменения.
Помимо обновления содержания вручную, Опен Офис OpenOffice также предоставляет возможность автоматического обновления содержания при каждом открытии документа. Для этого включите опцию «Автоматическое обновление содержания» в настройках программы.
Таким образом, с помощью Опен Офис OpenOffice вы можете легко обновить содержание после внесения изменений в документе. Заголовки, нумерация страниц и другие элементы будут автоматически обновлены, что позволит вам создавать профессиональные документы с легкостью.
Задание формата
Во Writer’е нету заранее готовых шаблонов для оформления оглавлений и указателей. Однако, он очень гибок и позволяет настраивать их внешний вид «от и до» — как душа пожелает. Большая часть настроек доступна через либо через пункт в контекстном меню, вызываемом щелчком правой кнопкой мыши по оглавлению или указателю. Вкладки и определяют общий вид структуры, но наиболее важные настройки форматирования находятся на вкладке .
Вкладка «Элементы» окна настройки оглавлений и указателей
Самая важная, основная часть данной вкладки — строка в верхней части окна. В этой области полностью настраивается общая структура элемента, а всю остальную часть окошка занимают индивидуальные настройки для различных типов создаваемых указателей или таблиц.
Строка состоит из «строительных блоков» (далее будем называть их просто «блоки»), которые расставляются пользователем и формируют собственно элемент. Например, блоки оглавления (на рисунке выше они и представлены) включают в себя, как минимум: текст элемента, номер страницы и позицию табуляции. Для каждого конкретного типа оглавлений/указателей доступен свой индивидуальный набор блоков, кнопки создания которых находятся под строкой структуры. Блоки можно добавлять в строку в любом порядке, помещая курсор в свободное место и затем нажимая на нужную кнопку блока. Большинство кнопок после добавления становятся неактивными — для предотвращения повторов. Мы же не хотим, чтобы по нелепой случайности номер страницы в оглавлении дублировался по несколько раз? Writer позаботится о том, чтобы такого не было. Если вы хотите удалить блок, выберите его в строке структуры и нажмите Delete.
Многие блоки также имеют возможности широкой настройки. К примеру, можно использовать индивидуальный стиль символов для того, чтобы задать формат текста элемента отдельно от остальной части элемента. Также можно выбрать символ заполнения до позиции табуляции. По умолчанию этот заполнитель — точка, и использование его создает те самые линии точек от текста элемента до номера страницы (называемые отточиями), которые MS Word приучил всех считать нормой. На самом же деле, отточия между элементом оглавления и его номером страницы являются показателем неграмотного оформления и легко могут быть заменены с помощью иного оформления, ставящего номер страницы перед текстом элемента.
Если документ будет использоваться в сети, то можно использовать блок для выделения начала и конца гиперссылки. Обозначены блоки в структуре соответственно: (Гиперссылка_Начало) и (Гиперссылка_Конец). По умолчанию, добавление этих блоков форматирует ссылку, применяя к ней стиль символов «Интернет-ссылка» — синий цвет с подчеркиванием. Однако, если вам хочется, вы можете вернуть стиль символов по умолчанию или выбрать любой свой стиль, не теряя при этом самих гиперссылок.
Элементы для разных уровней могут быть структурированы по-разному. Но чаще всего эта возможность игнорируется, и попросту нажимается кнопка справа от строки структуры — для применения одной заданной структуры ко всем уровням оглавления сразу. Очень полезно бывает поэкспериментировать и с другими настройками, индивидуальными для каждого типа создаваемой структуры — как упоминалось выше, под них отведена вся оставшаяся часть окошка под строкой структуры.
Хочется еще отметить, что все уровни оглавлений/указателей имеют свой собственный стиль абзаца. Названия этих стилей говорят сами за себя. К примеру, для стандартных оглавлений используются стили «Оглавление», а для списков иллюстраций, соответственно, используются стили «Список иллюстраций». Если указатель либо таблица имеет уровни, то для каждого уровня выделяется свой отдельный стиль, вроде «Библиография 1» или «Указатель 3». Каждому типу также соответствует стиль «Заголовок». К сожалению, все стили для всех типов указателей и таблиц происходят от одного типа — «Указатель». Однако, вы без проблем можете создать шаблон, в котором, к примеру, все стили «Оглавление» будут подчинены стилю «Оглавление 1» для удобства. Сделать это можно, используя поле на вкладке при настройке стилей «Оглавление» 2-10. Все эти стили абзаца появляются автоматически, когда указатель или таблица создаются первый раз.
Создание оглавления в OpenOffice Writer
- Откройте стилизованный документ, и поставьте курсор в то место, где необходимо добавить оглавление
- В главном меню программы нажмите Вставка
— Оглавление и указатели
, а потом опять Оглавление и указатели
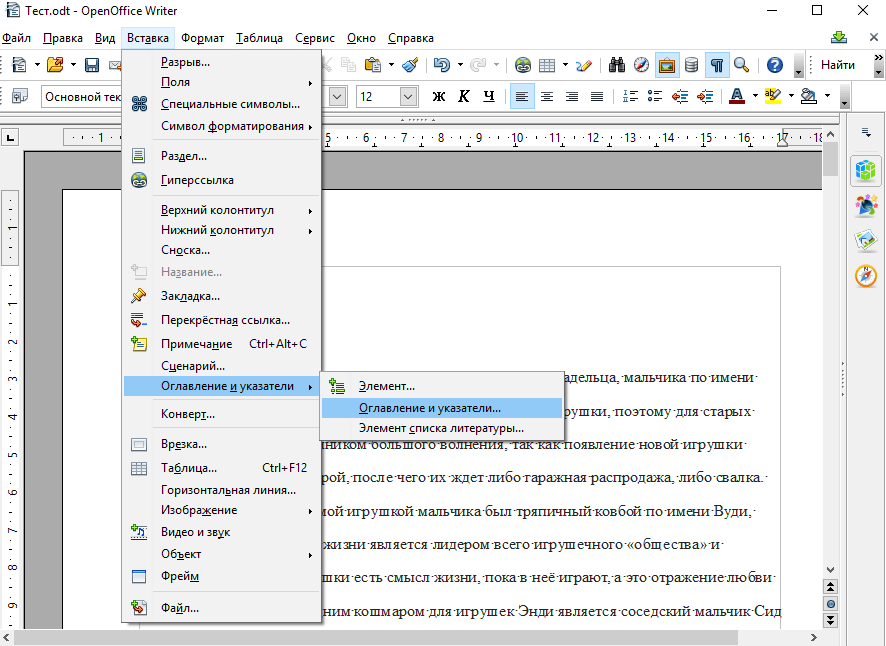
В окне Вставить оглавление/указатель
на вкладке Вид
укажите имя оглавления (заголовок), область его видимости и отметьте невозможность ручного исправления
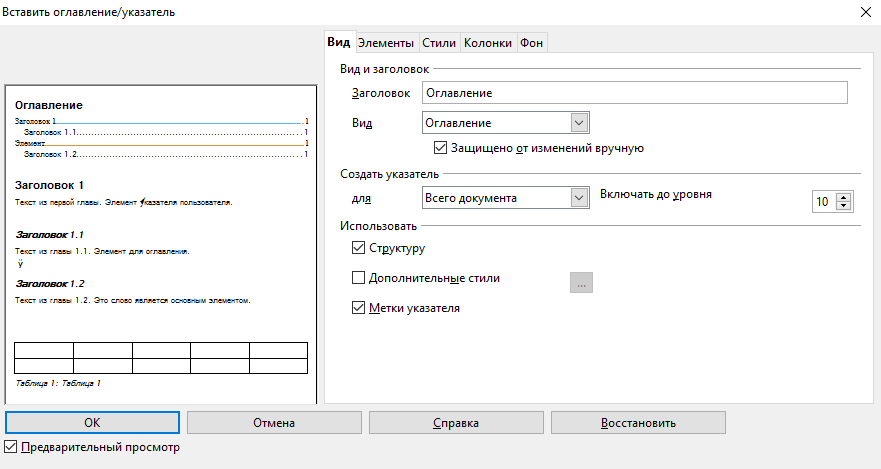
Вкладка Элементы
позволяет сделать из элементов оглавления гиперссылки. Это означает, что, нажав по любому элементу оглавления с помощью кнопки Ctrl можно перейти в указанную область документа
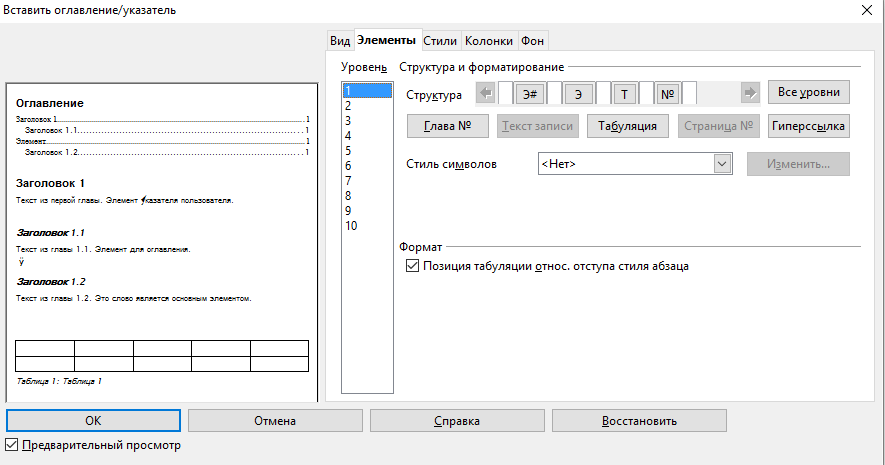
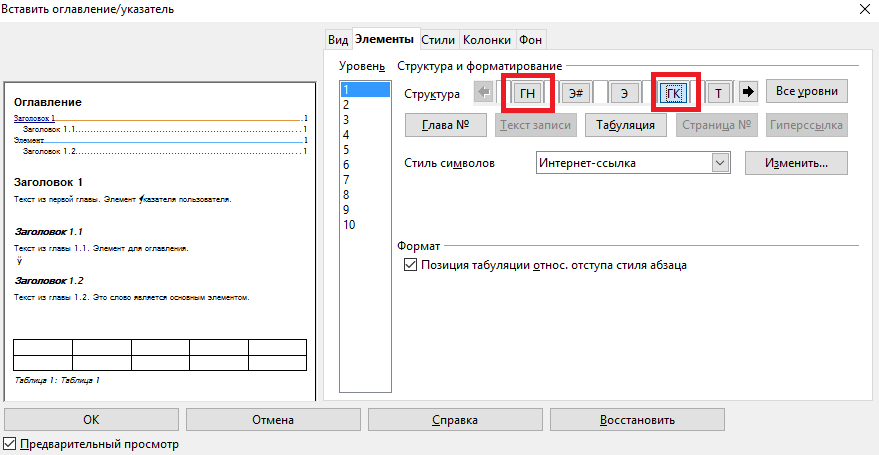
Особое внимание следует обратить на вкладку Стили
, поскольку именно в ней определяется иерархия стилей в оглавление, то есть последовательность важности по которой будут строится элементы оглавления
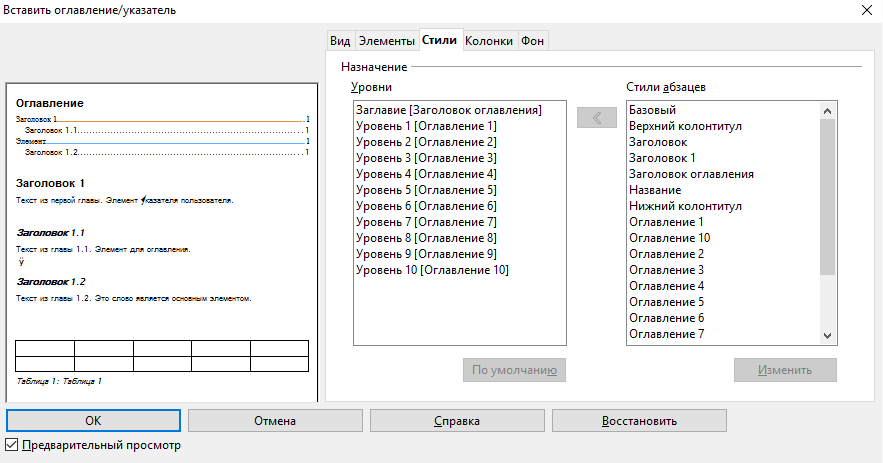
На вкладке Колонки
можно придать оглавлению вид колонок с определенной шириной и интервалом
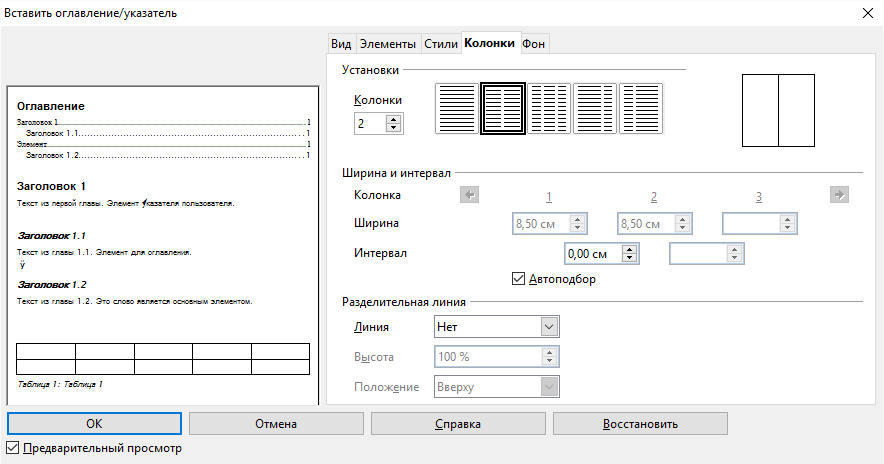
Также можно указать фоновый цвет оглавления. Делается это на вкладке Фон
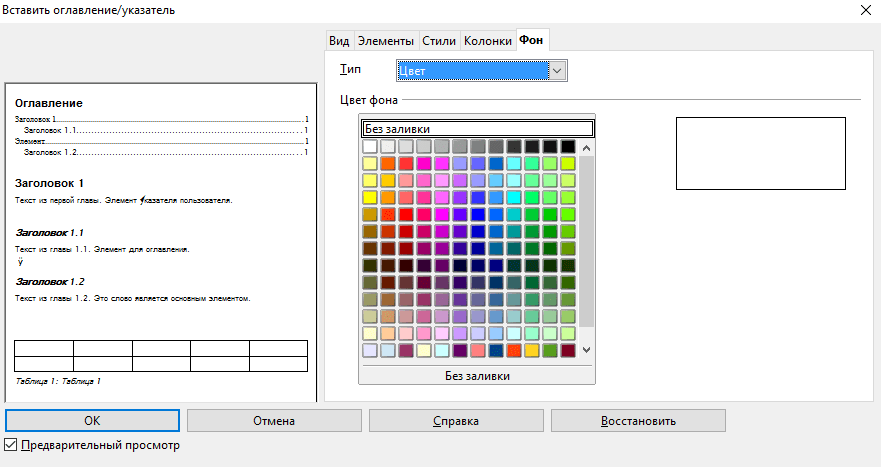
Как видно сделать содержание в ОпенОфис совсем не трудно, поэтому не пренебрегайте этим и всегда структурируйте свой электронный документ, ведь хорошо проработанная структура документа позволит не только быстро перемещаться по документу и находить нужные структурные объекты, но и придаст вашей документации упорядоченность.
автоматического создания«Вставка»
«Указатели»
«Указатели…»
В данном окне можно осуществить вставку различных указателей, но первоначально предлагаемый вариант — именно оглавление. В поле «Оценить до уровня»
Вы можете указать, заголовки каких уровней следует включать в оглавление.
Например, при значении 3 в оглавление будут включены все абзацы со стилем «Заголовок 1»
, «Заголовок 2»
и «Заголовок 3»
. После нажатия кнопки «OK»
система сгенерирует оглавление и поместит его там, где располагался курсор.
Вставка рисунков
OpenOffice Writer
позволяет вставлять в текст рисунки (взятые из файлов) и указывать их расположение, а также то, будут ли они «обтекаться» текстом. Чтобы вставить рисунок в текст, выберите в главном меню пункт «Вставка»
, затем «Рисунок»
, затем «Из файла…»
Появится окно вставки рисунка из файла.
Здесь Вы можете выбрать нужный файл.
При выборе файла щелчком мыши (если включена «галочка» «Просмотр»
) включается его предварительный просмотр в правой части окна. Чтобы вставить выбранный рисунок в текст, нажмите кнопку «Открыть»
.
Щёлкнув по рисунку правой кнопкой мыши, Вы можете вызвать меню настройки рисунка. С помощью этого меню можно установить, в частности:
- Как будет располагаться рисунок в тексте (пункт «Привязка»
) — на фиксированной позиции по отношению к странице, к определённому абзацу, к определённому знаку или же как знак. Если рисунок располагается «как знак», он вставляется в строку так же, как и обычный знак (но его размер не меняется при изменении размера шрифта).; - Будет ли текст «обтекать» рисунок и если да — каким именно образом (пункт «Обтекание»
).
Сохранение и чтение файлов
OpenOffice Writer
сохраняет и считывает файлы в формате.sxw . Этот формат полностью опубликован и основан на открытых стандартах. Кроме того, он позволяет сохранять и считывать файлы в форматах.rtf (Rich Text Format), .doc (Microsoft Word 95 или 97/2000/XP) и других.
Чтобы сохранить текущий текст на диске в виде файла, следует выбрать в главном меню пункт «Файл»
, затем «Сохранить»
, либо нажать клавиши . Если файл уже был сохранён, он будет вновь сохранён под тем же именем. Если же он ещё не был сохранён, появится окно выбора имени и формата сохраняемого файла.
В данном окне можно выбрать нужный каталог для сохранения файла, указать имя файла, а также выбрать его формат (тип). Указав имя и тип файла, следует нажать кнопку «Сохранить»
. После этого файл будет записан на диск.
Сохранение файла под новым именем
Если Вы работаете с файлом, который ранее уже был сохранён, и хотите сохранить его под другим именем (или же в другом формате — например, .rtf или.doc), выберите в главном меню пункт «Файл»
, затем «Сохранить как…»
Появится окно выбора имени файла (см.\рисris23), и Вы сможете указать новые имя и формат файла.
В данном окне можно найти нужный каталог и выбрать в нём файл, который требуется открыть. Указав щелчком мыши нужный файл, нажмите кнопку «Открыть»
. Writer
считает файл и, если чтение прошло успешно, Вы сможете просматривать и редактировать содержимое данного файла.
Как решить проблему, если вы – пользователь
Выше я рассмотрела способы устранения ошибки 403 Forbidden для владельцев сайта. Теперь же разберу методы исправления в случаях с пользователем.
- Сначала надо убедиться, что проблема заключается именно в вашем устройстве. Внимательно проверьте, правильно ли вы ввели URL сайта. Может, в нем есть лишние символы. Или, наоборот, какие-то символы отсутствуют.
- Попробуйте загрузить страницу с другого устройства. Если на нем все будет нормально, значит, проблема кроется именно в используемом вами девайсе. Если нет – надо перейти к последнему шагу.
- Еще хороший вариант – немного подождать и обновить страницу. Делается это либо кликом по иконке возле адресной строки браузера, либо нажатием на комбинацию Ctrl + F5. Можно и без Ctrl, на ваше усмотрение.
- Если ничего из вышеперечисленного не помогло, надо очистить кэш и cookies. Провести такую процедуру можно через настройки браузера. Для этого необходимо открыть историю просмотров, чтобы через нее перейти к инструменту очистки. Эту же утилиту часто можно найти в настройках, в разделе «Конфиденциальность и безопасность». В новом окне нужно отметить пункты с кэшем и cookies и нажать на кнопку для старта очистки.
- Ошибка 403 Forbidden возникает и тогда, когда пользователь пытается открыть страницу, для доступа к которой сначала надо осуществить вход в систему. Если у вас есть профиль, просто войдите в него и попробуйте вновь загрузить нужную страницу.
- Если вы заходите со смартфона, попробуйте отключить функцию экономии трафика в браузере. Она находится в настройках, в мобильном Google Chrome под нее отведен отдельный раздел.
- Последний шаг – подождать. Когда ни один способ не помогает, значит, неполадки возникли именно на сайте. Возможно, его владелец уже ищет способы решения проблемы и приступает к их исполнению, но это может занять какое-то время. Пользователям остается только дождаться, когда все работы будут завершены.
Если ничего из вышеперечисленного не сработало, рекомендуется обратиться к владельцу сайта. Есть вероятность, что никто не знает о возникшей проблеме, и только ваше сообщение может изменить ситуацию.
Как сделать оглавление LibreOffice
Для вашего удобства весь процесс разделен на четыре больших этапа. Сначала идет разметка нужных заголовков, следующий шаг – вставка оглавления, например, в начало документа. Также мы упомянем про редактирование элемента и обновление при изменении заголовков.
1. Разметка заголовков
Для создания оглавления LibreOffice в редакторе LibreOffice Writer вам сначала нужно разметить заголовки. Как правило, это делается во время написания текстового документа. Если заголовки у вас уже есть, то данный шаг можно пропустить. В противном случае их следует указать.
Запустите программу и откройте нужный документ. Далее, выделите заголовок в начале статьи. Для выделения строки целиком можно три раза быстро кликнуть по ней левой кнопкой мыши.
С помощью выпадающего списка стилей (стрелочка в левом верхнем углу) выберите стиль Заголовок 1. Вместо него можно использовать Заглавие.
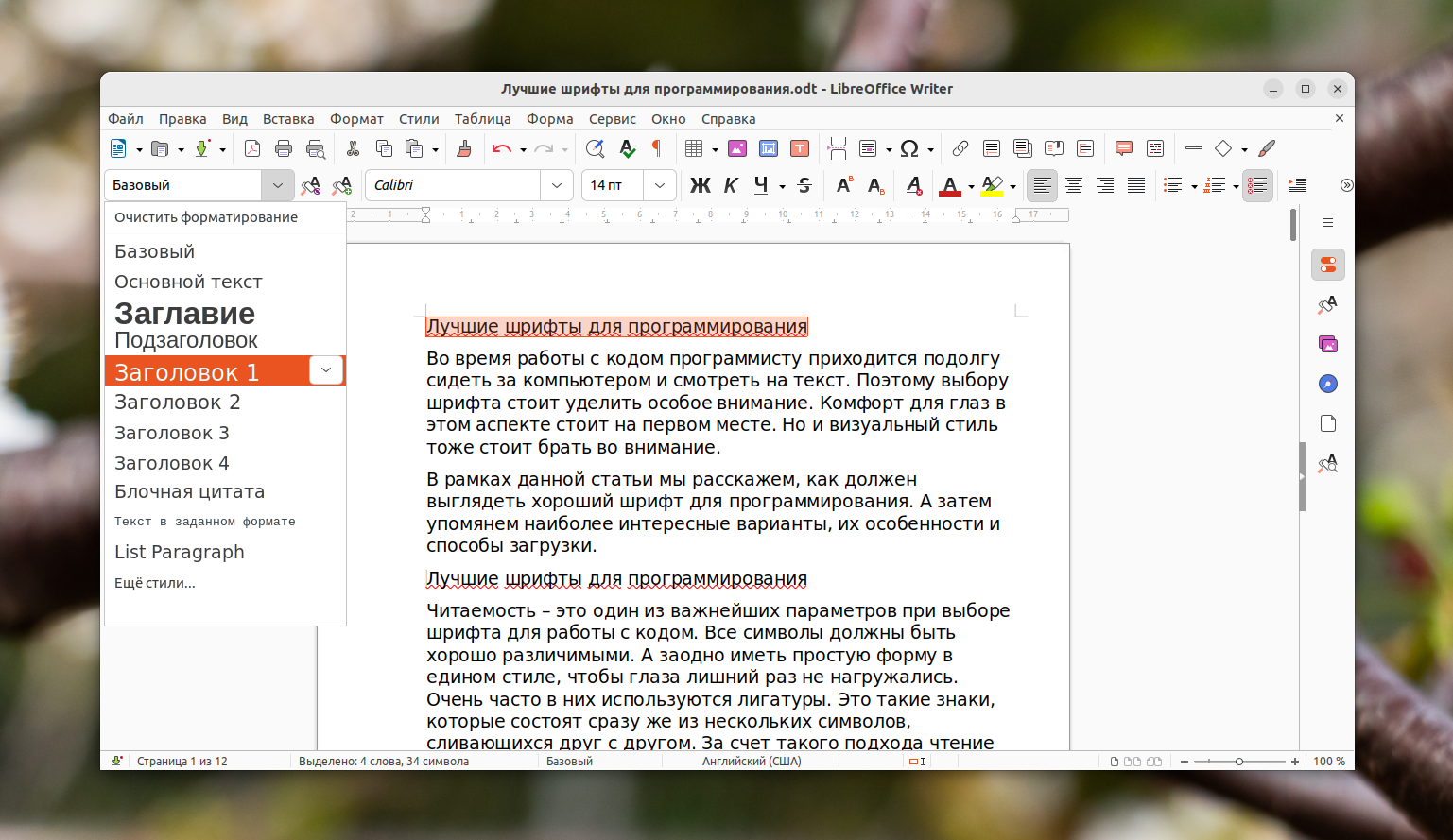
Аналогичным образом выделите графу с первым подзаголовком и установите для нее стиль Заголовок 2.
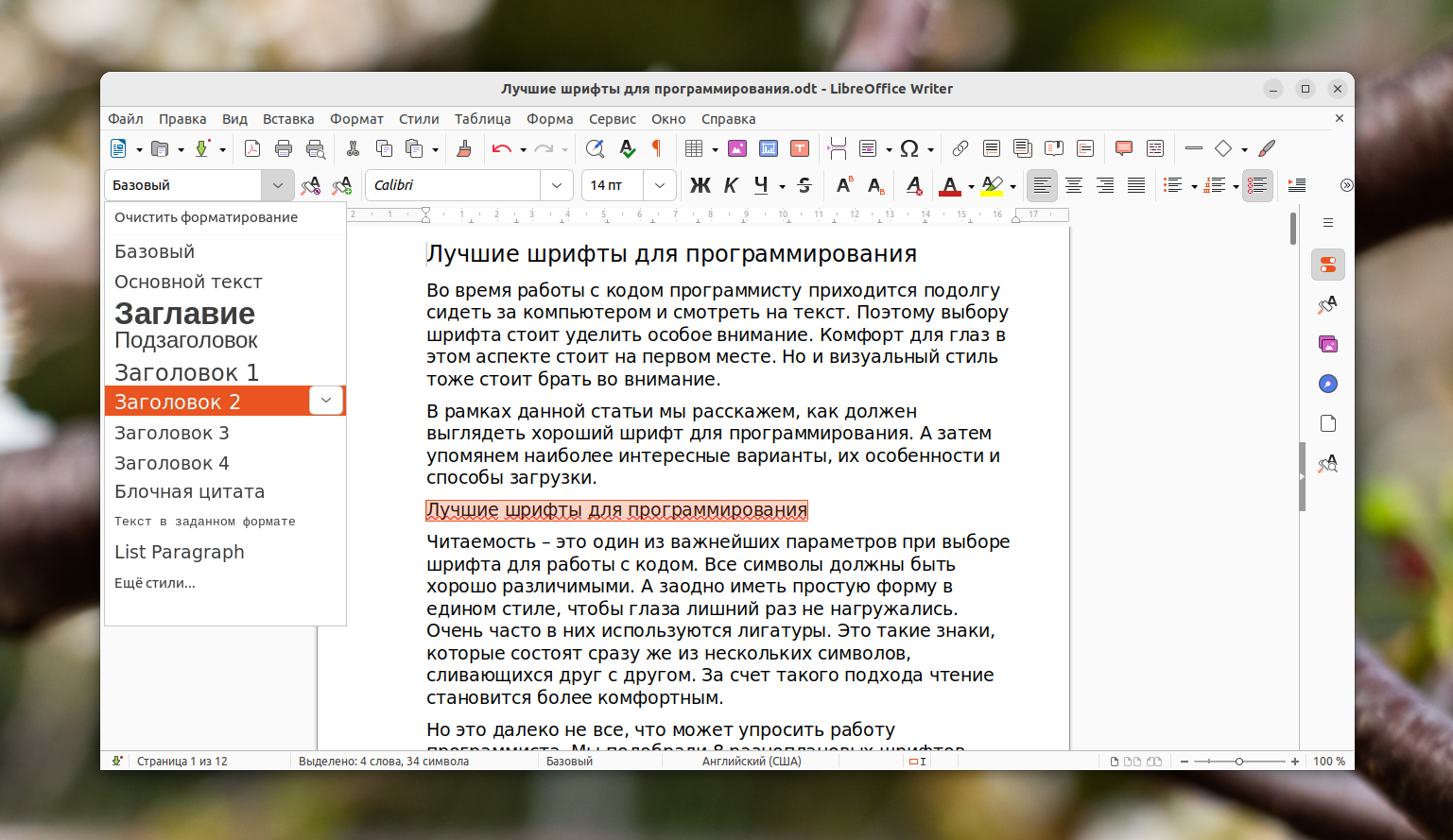
Если у вас есть какой-то подзаголовок внутри Заголовка 2, его следует разметить как Заголовок 3. По такому принципу разметьте весь документ.
2. Вставка оглавления
После того как все нужные заголовки будут отмечены внутри документа, можно переходить ко вставке оглавления. Поместите мигающий курсор в нужное место. При этом можно и не делать отступ строки, а просто поместить курсор в начало строки, например, в начало заголовка. А затем откройте меню Вставка на верхней панели. Переведите курсор мыши на графу Оглавление и указатели. А теперь кликните по пункту Оглавление, указатель или библиография.
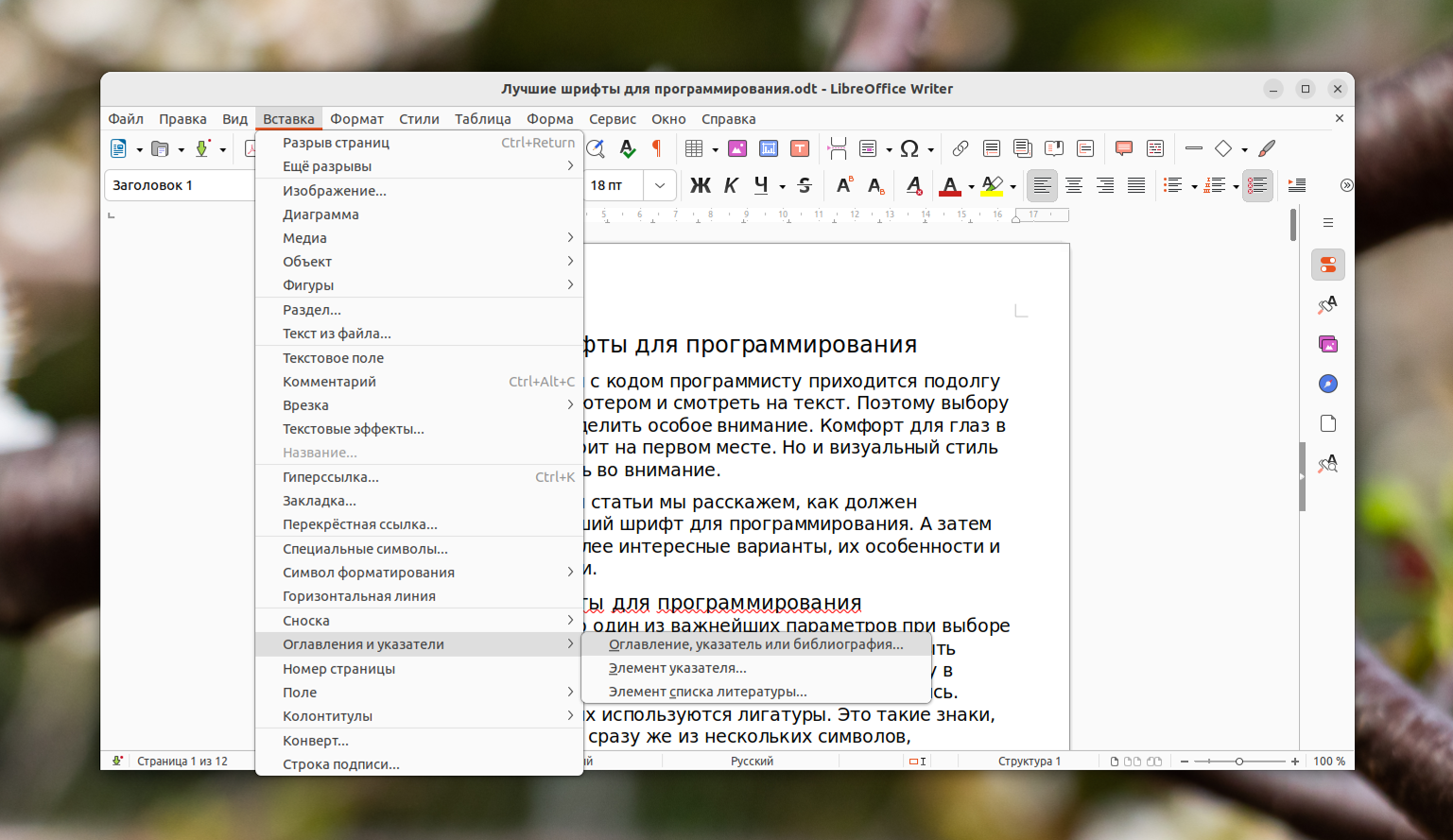
Настройте все доступные параметры по своему усмотрению. Кликните по кнопке ОК для подтверждения.
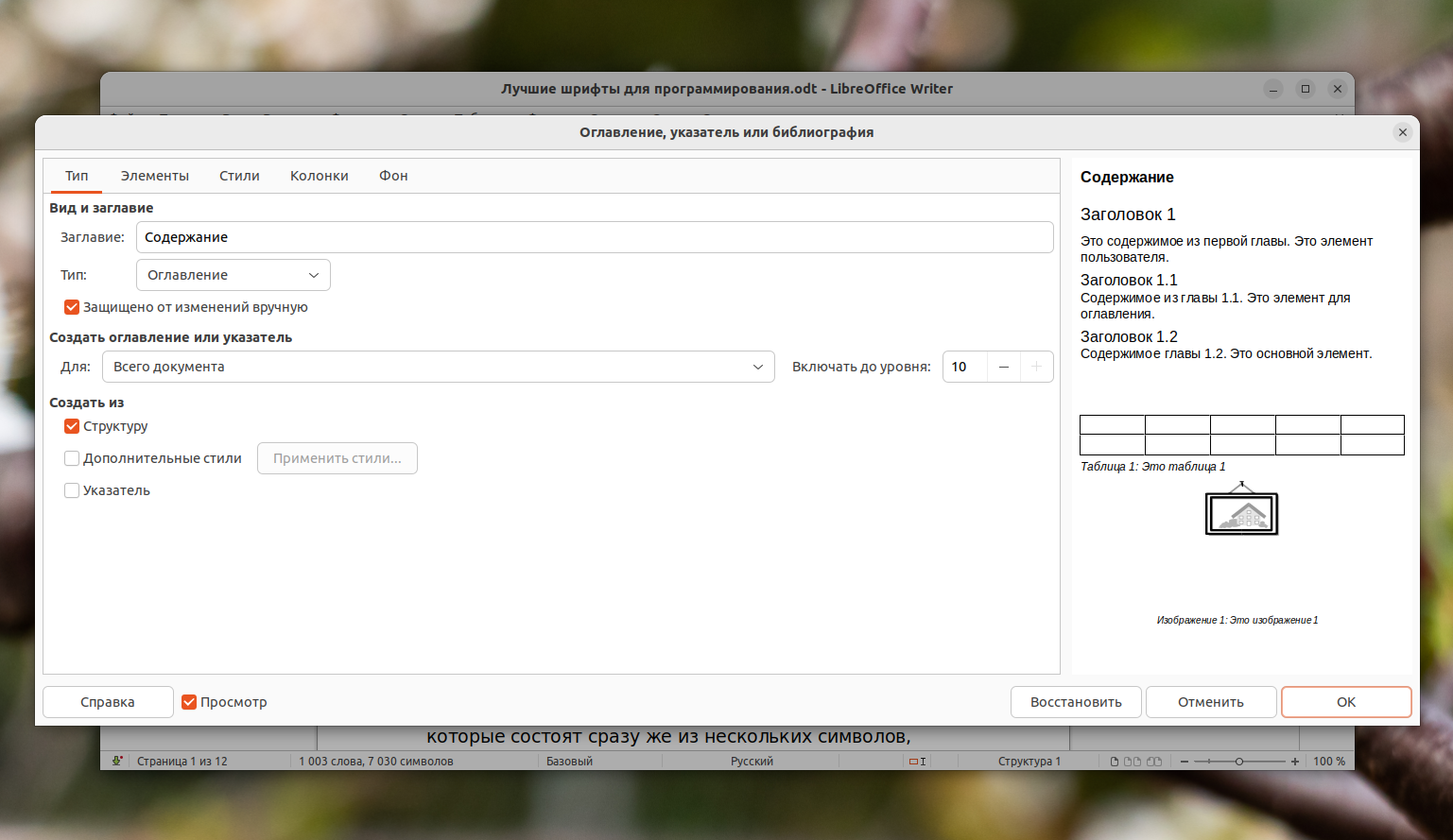
Каждый пункт содержания – это ссылка на конкретный заголовок. Чтобы перейти по этой ссылке в LibreOffice, вам нужно зажать Ctrl на клавиатуре и кликнуть по пункту левой клавишей мыши.
А теперь более подробно изучим доступные опции для настройки:
- Заглавие – название оглавления. Поле можно оставить пустым, тогда заглавия не будет.
- Тип – в нашем случае должен быть выбран вариант Оглавление.
- Защищено от изменений вручную – стоит отключить, если вы хотите позже изменить оформление элемента.
- Для – пусть остается вариант Всего документа. Но вы можете выбрать Главы и сделать оглавление для отдельного подзаголовка.
- Включать до уровня – выбор уровня вложения для оглавления. Если установить число 2, то он будет показывать только заголовки первого и второго уровня.
- Просмотр – включение предварительного просмотра в правой части окна.
С помощью опции Дополнительные стили вы можете вручную указать, какие еще стили будут включены в оглавление, но зачастую это не требуется.
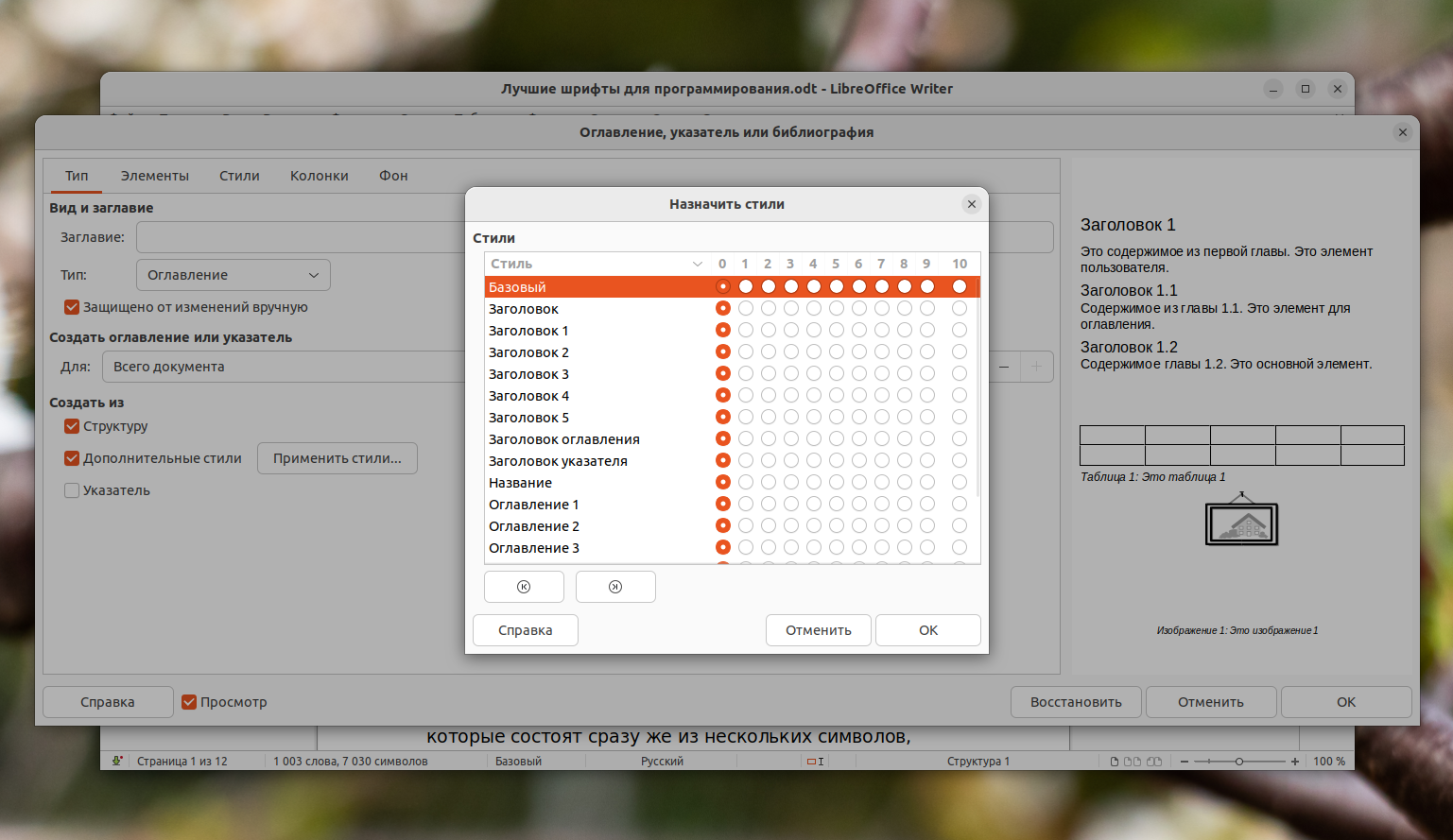
Более детально настроить внешний вид блока с содержанием получится с помощью вкладок Элементы, Стили, Колонки и Фон. Теперь вы знаете как сделать оглавление LibreOffice.
3. Изменить оглавление
Если вы отключили пункт Защищено от изменений вручную, то каждую строку оглавления можно изменить вручную, выбрав другой шрифт, обводку, размер и т. д. Для быстрого перехода к редактированию содержимого кликните по элементу правой клавишей мыши и выберите пункт Правка оглавления.
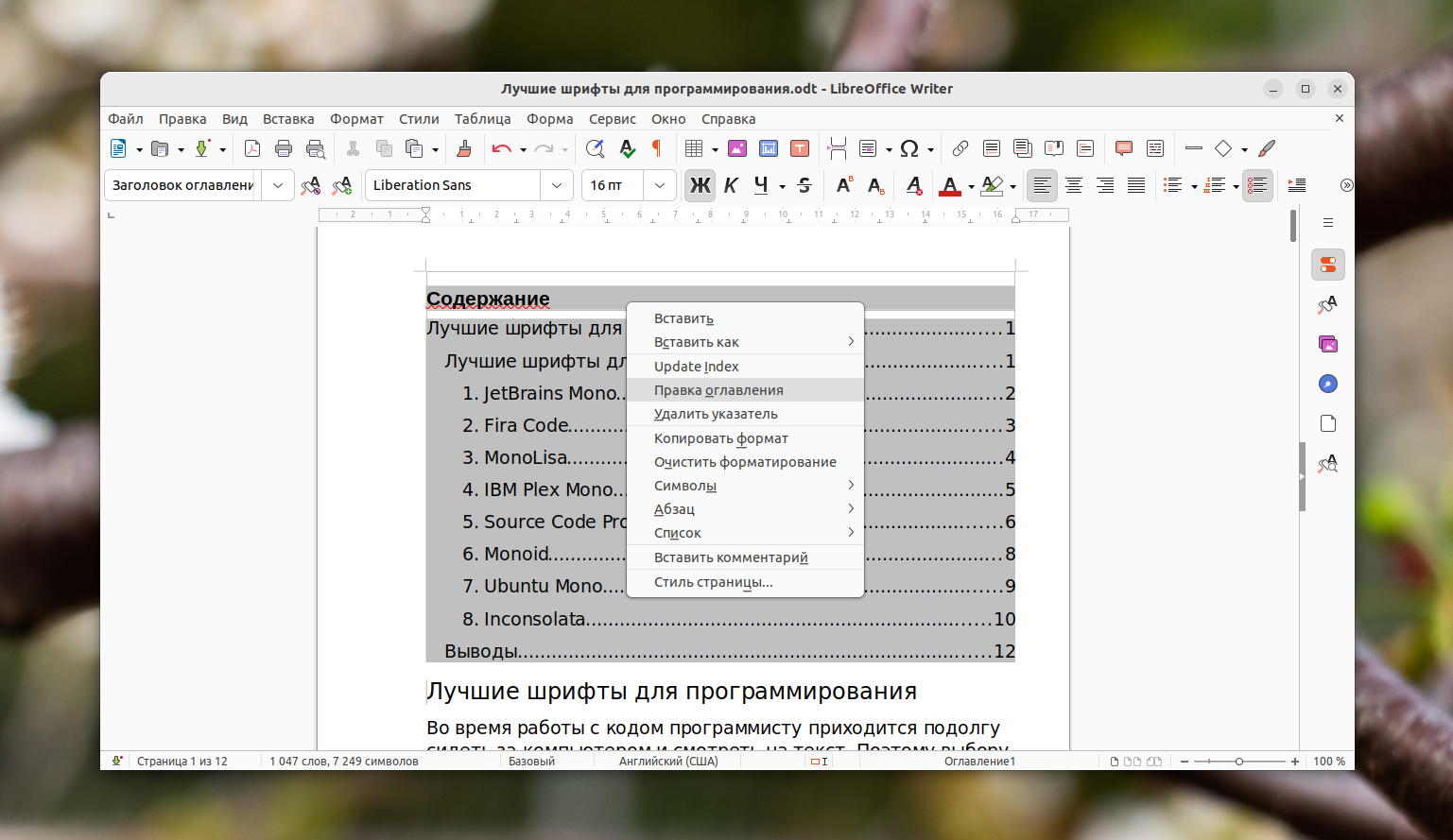
В разделе Элементы можно детально отредактировать вид каждого уровня, пользуясь параметром Структура. Для всех пунктов есть краткое описание, которое появляется при наведении курсора мыши. Также по ним можно кликать, чтобы смотреть подробности.
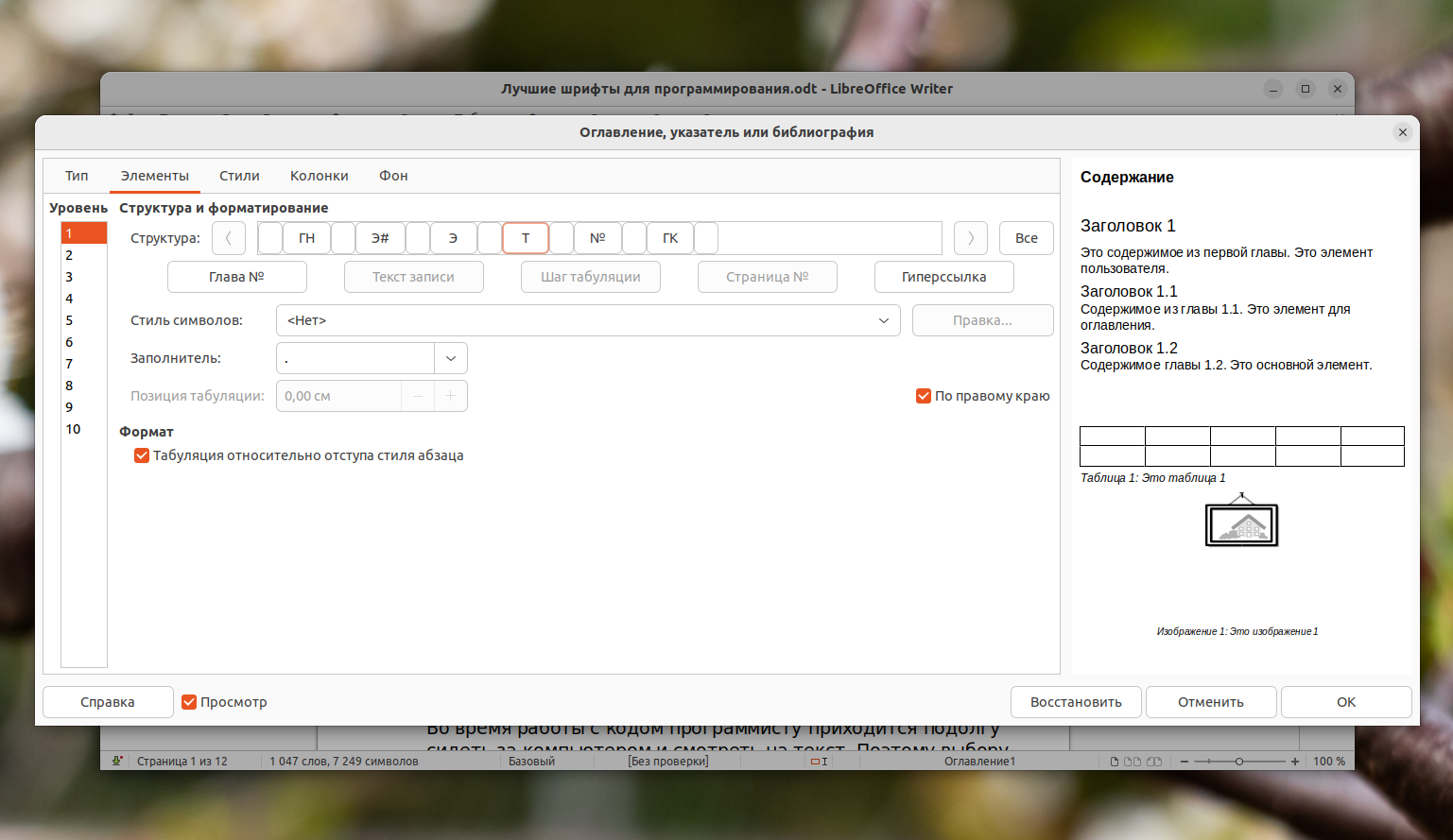
Если вам нужно удалить оглавление, то кликните по нему ПКМ и выберите пункт Удалить указатель.
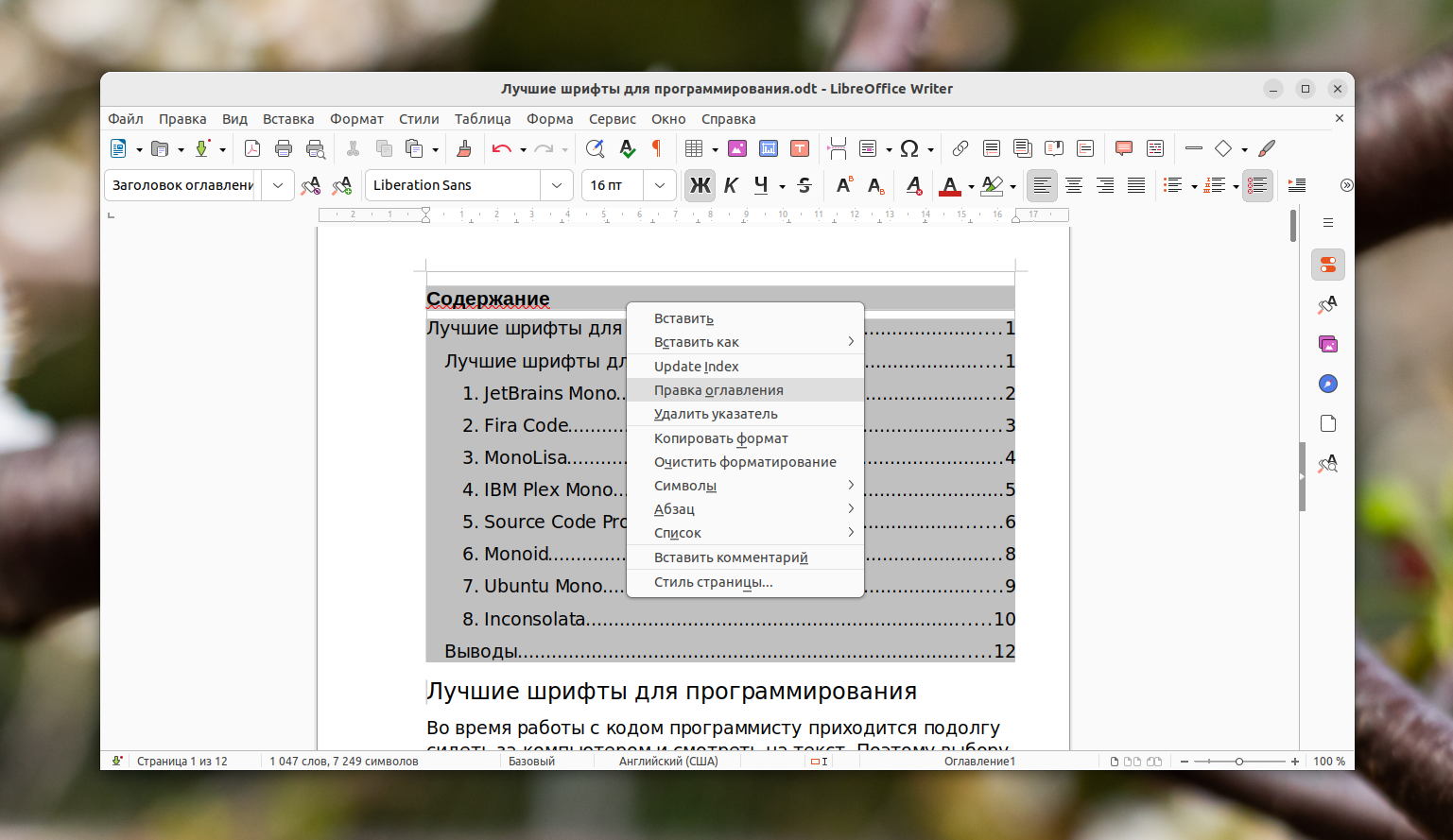
4. Обновление оглавления
При внесении изменений в документ и при редактировании заголовков содержание оглавление в LibreOffice Writer не поменяется. Его нужно обновлять вручную – такова специфика программы. Сделать это можно одним из двух способов.
Кликните правой кнопкой мыши по элементу с содержанием и выберите пункт Update Index.
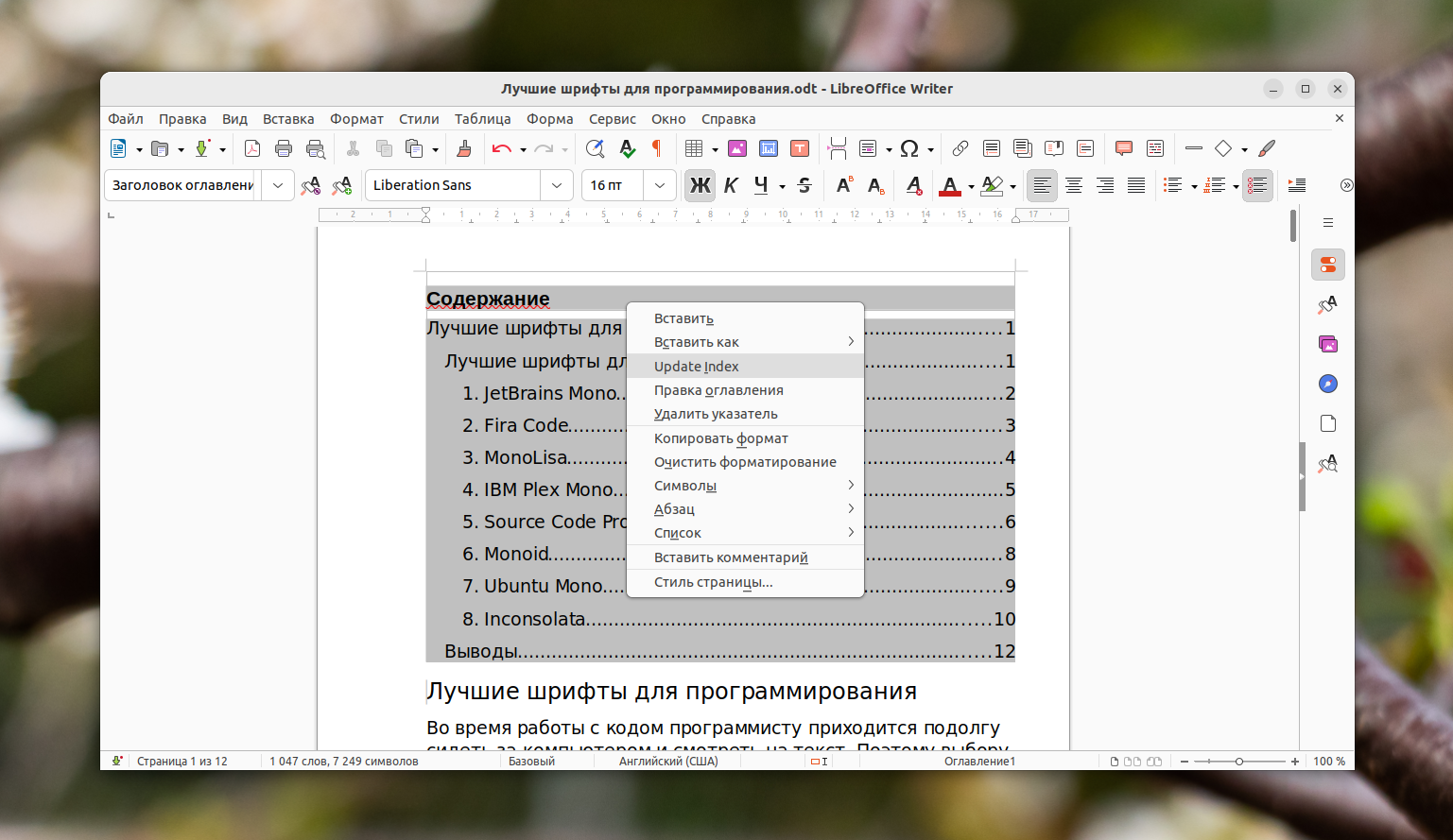
Вызовите меню Сервис, переведите курсор мыши на пункт Обновить и в выпадающем списке выберите Обновить все.
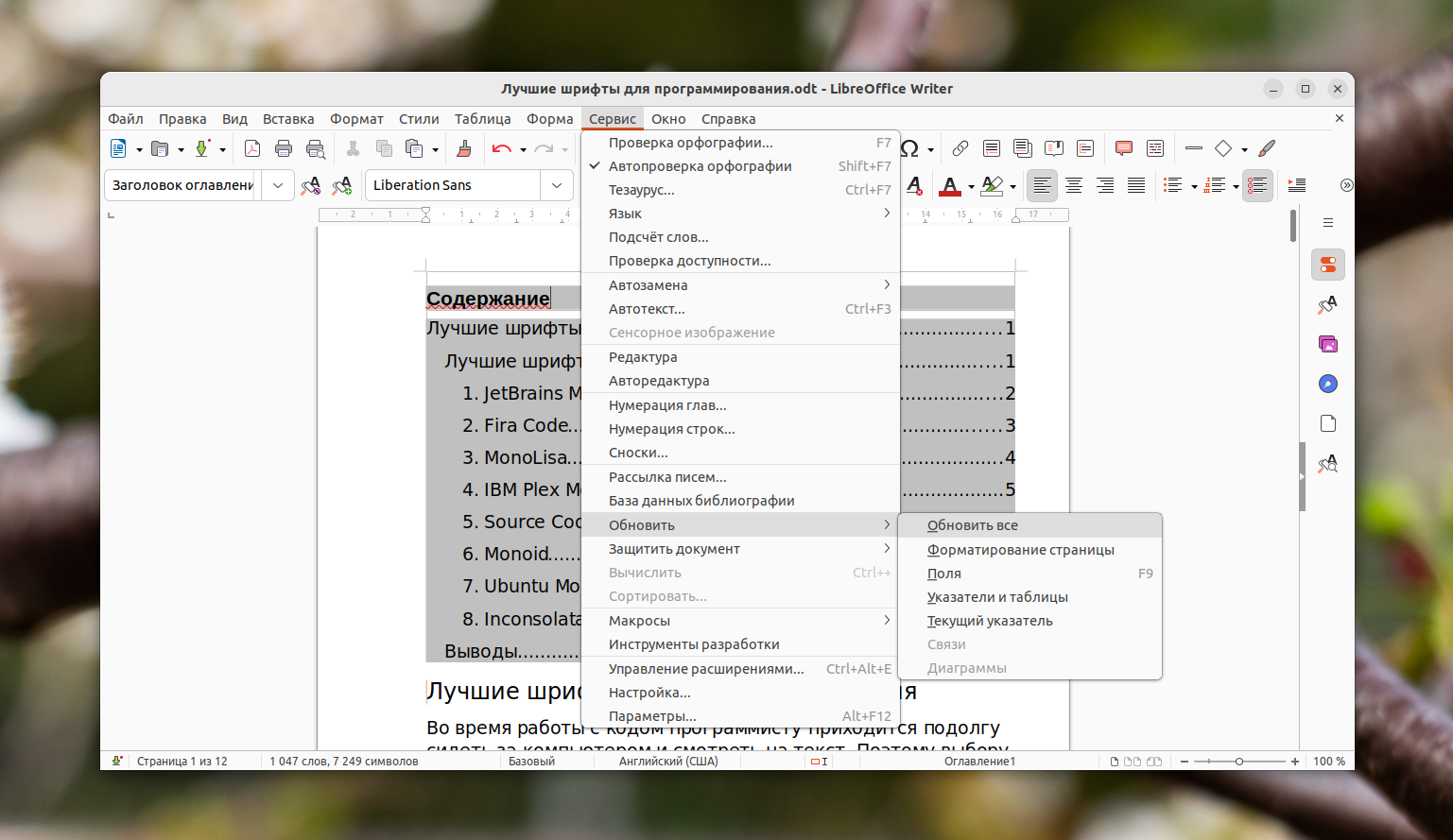
Шаг 6: Обновление оглавления
После того, как вы добавили все необходимые заголовки и форматирование в документе, необходимо обновить оглавление, чтобы отобразить все изменения. Для этого выполните следующие действия:
- Выделите оглавление, которое требуется обновить. Это можно сделать, щелкнув по оглавлению правой кнопкой мыши и выбрав «Выделить оглавление».
- Правой кнопкой мыши щелкните на выделенное оглавление и выберите в контекстном меню пункт «Обновить».
- В появившемся диалоговом окне укажите параметры обновления оглавления, например, сколько уровней заголовков оставить, и нажмите «ОК».
После выполнения этих действий оглавление будет обновлено в соответствии с внесенными изменениями в документе. Проверьте результат и, при необходимости, повторите эти шаги для обновления оглавления в будущем.
Особенности нумерации
Разобравшись с тем, как сделать нумерацию страниц в Опен Офисе, стоит познакомиться с особенностями расстановки цифр. Так, текстовый процессор не может начинать нумеровать листы с 0. Для всех номеров можно выбрать формат — курсив, жирный, подчеркнутый, с выравниванием по центру, с одной из сторон или по ширине.
Иногда вместо числа в поле может быть написан текст «Номер страницы». Притом, что нумерация была выполнена правильно, и здесь должна быть цифра. Решение проблемы простое: достаточно перейти в меню «Вид» и отключить пункт «Названия полей». Именно из-за его включения вместо значения поля указано то, как оно называется.
Номер по умолчанию выделяется серым цветом. Это можно отключить, убрав галочку с пункта «Затенение полей» в меню «Вид». А еще нумерацию легко убрать. Достаточно перейти к меню «Вставка» и пункту колонтитула, а затем снять установленные галочки.
- Как в Экселе посчитать сумму определенных ячеек=«content_internal_link»>
- Как правильно удалить рекламное ПО и вредоносные программы с компьютера=«content_internal_link»>
Подготовка документа
Как сделать содержание в программе Опен Офис OpenOffice? Для создания содержания в документе необходимо выполнить следующие действия:
- Откройте документ в Опен Офис OpenOffice.
- Выделите заголовки и подзаголовки в документе, которые вы хотите включить в содержание.
- Выберите в верхнем меню пункт «Вставка» и нажмите «Содержание и ссылки».
- В открывшемся диалоговом окне выберите пункт «Содержание» и нажмите кнопку «Вставить».
После выполнения этих действий в документе будет создано содержание с номерами страниц. При изменении текста в документе содержание автоматически обновится. Кроме того, вы можете настроить внешний вид и форматирование содержания с помощью инструментов Опен Офис OpenOffice.
Теперь вы знаете, как сделать содержание в программе Опен Офис OpenOffice. Используйте эту функцию для удобной навигации по документу и быстрого доступа к нужным разделам.
Оформление заголовков
Опен Офис OpenOffice предоставляет возможность создавать содержание для документа. Для оформления заголовков в содержании можно использовать следующие методы:
- Использование кластера заголовков. Кластер заголовков позволяет создавать структурированное содержание, добавляя заголовки разных уровней.
- Использование стилей. Стили позволяют быстро и легко изменить внешний вид заголовков в содержании.
Для создания содержания с кластером заголовков, необходимо следовать следующим шагам:
- Поместите курсор в место, где нужно создать содержание.
- Выберите вкладку «Вставка» в верхней панели инструментов.
- Выберите опцию «Содержание» из выпадающего меню.
- Выберите опцию «Кластер заголовка» из списка опций.
- Выберите стиль заголовка, который хотите использовать.
- Повторите шаги 1-5 для каждого заголовка, который нужно добавить в содержание.
Для оформления заголовков в содержании с использованием стилей, необходимо следовать следующим шагам:
- Выберите заголовок, который нужно оформить.
- Выберите вкладку «Формат» в верхней панели инструментов.
- Выберите опцию «Стили и форматирование» из выпадающего меню.
- Выберите стиль заголовка, который хотите использовать.
- Повторите шаги 1-4 для каждого заголовка, который нужно оформить.
Таким образом, используя функционал Опен Офис OpenOffice, вы можете легко и быстро создать содержание с оформленными заголовками для вашего документа.
Разбиение документа на разделы
Для создания содержания в OpenOffice необходимо разделить документ на кластеры, каждый из которых будет представлять отдельный раздел.
Чтобы сделать это, следуйте следующим шагам:
- Откройте документ в OpenOffice.
- Выделите текст, который будет представлять первый раздел.
- Нажмите правой кнопкой мыши на выделенный текст и выберите «Вставить закладку» из контекстного меню.
- В появившемся диалоговом окне введите название для закладки и нажмите кнопку «ОК».
- Повторите шаги 2-4 для остальных разделов документа.
После того, как вы создали закладки для всех разделов, можно приступить к созданию содержания:
- Разместите курсор в месте, где будет размещено содержание.
- Выберите в верхнем меню «Вставка» -> «Оглавление и указатели» -> «Содержание».
- В появившемся диалоговом окне выберите стиль содержания и нажмите кнопку «ОК».
OpenOffice автоматически создаст содержание на основе закладок, которые вы создали для разделов документа.
Добавление стилей заголовков
Чтобы настроить оглавление в Open Office, вам понадобится добавить стили к заголовкам вашего документа. Стили заголовков определяют уровень и формат каждого заголовка и помогают программе автоматически создавать оглавление.
Для начала, выберите заголовок, к которому вы хотите применить стиль. Вы можете выбрать любой заголовок – от заголовка первого уровня (H1) до заголовка шестого уровня (H6).
После выбора заголовка, примените к нему стиль. Для этого выделите текст заголовка и выберите нужный стиль из выпадающего списка стилей.
Важно! Старайтесь использовать стили по их назначению: заголовок первого уровня (H1) для самого главного заголовка, заголовок второго уровня (H2) для подзаголовков и так далее. Это поможет программе правильно понять уровень и структуру вашего текста
Также рекомендуется для каждого заголовка использовать одинаковые стили, чтобы обеспечить единообразный вид документа.
Когда вы примените стили ко всем заголовкам в документе, Open Office сможет автоматически создать оглавление. Для этого достаточно выбрать место в документе, где вы хотите разместить оглавление, и выбрать пункт меню «Вставка» — «Оглавление» — «Оглавление и указатель».
Теперь вы знаете, как добавить стили заголовков в Open Office и настроить оглавление в своем документе. Следуйте этим шагам и ваш документ будет выглядеть профессионально, аккуратно и легко читаемо.
Шаг 2: Выделение заголовков
После создания документа в Open Office необходимо выделить заголовки, чтобы правильно построить оглавление.
Для этого выделите текст, который вы хотите сделать заголовком
Чтобы отличить заголовки разных уровней друг от друга, важно использовать соответствующие стили
Выберите нужный текст и откройте инструмент «Стили и форматирование» в верхней панели меню. В открывшемся окне вы увидите список стилей, доступных в документе.
Найдите стиль, который соответствует уровню заголовка, и щелкните на нем. Заголовок будет автоматически применен к выделенному тексту.
Выделение заголовков помогает Open Office автоматически сгруппировать текст и создать оглавление при необходимости.
Создание заголовков в Опен Офис (OpenOffice)
Заголовки играют важную роль в создании структурированного и легко читаемого содержания в Опен Офис (OpenOffice). Они помогают организовать документ, выделять ключевые секции и облегчают навигацию по тексту. В этой статье я покажу вам, как создавать заголовки в Опен Офис (OpenOffice) с помощью нескольких простых шагов.
Шаг 1: Выберите уровень заголовка
Перед тем как создать заголовок, определитесь с его уровнем. Опен Офис (OpenOffice) предлагает шесть уровней заголовков, начиная от «Заголовок 1» до «Заголовок 6». Каждый уровень имеет свой стиль форматирования, который отличается по размеру шрифта и выравниванию.
Шаг 2: Выделите текст заголовка
Чтобы создать заголовок, необходимо выделить текст, который будет использован в качестве заголовка. Просто выделите нужный текст с помощью мыши или используйте комбинацию клавиш Ctrl + A для выделения всего текста в документе.
Шаг 3: Примените стиль заголовка
После выделения текста заголовка, выберите соответствующий стиль заголовка из панели инструментов или из меню «Формат». Найдите раздел «Стили» и выберите нужный уровень заголовка.
Шаг 4: Форматируйте заголовок по своему вкусу
После того, как вы применили стиль заголовка, вы можете дополнительно отформатировать его по своему вкусу. Используйте панель инструментов или меню «Формат» для изменения шрифта, размера шрифта, выравнивания и других параметров заголовка.
Шаг 5: Повторите для других заголовков
Повторите описанные шаги для создания других заголовков в документе. Вы можете использовать разные уровни заголовков, чтобы структурировать документ и выделить разные секции.
Теперь вы знаете, как создавать заголовки в Опен Офис (OpenOffice). Помните, что хорошо организованное содержание с ясными и информативными заголовками делает ваш документ более доступным и понятным для читателей. Не забывайте использовать заголовки, чтобы улучшить свои документы и сделать их более профессиональными и читабельными.
Выводы
1. Презентуйте на Behance только значимые кейсы, а не все подряд:
- Не каждый проект имеет смысл оформлять в кейс.
- Каждый кейс должен привносить что-то новое в портфолио.
- Не каждый проект, который вы презентуете, должен иметь реального заказчика.
2. Не забывайте, что Behance-кейс — это презентация процесса работы над проектом с демонстрацией результата:
- Собирайте и сохраняйте материалы для кейса с самого начала работы над дизайн-проектом, чтобы сэкономить время.
- Зрителю должно быть понятно, о чём ваш кейс и какую задачу вы решали в проекте.
3. Помните о технических нюансах:
- Кейс строится из отдельных небольших блоков, а не из одной или нескольких длинных картинок.
- Стремитесь к общей длине в 15 000–25 000 пикселей.
4. Насыщайте кейс закулисными деталями и добавляйте анимацию и видео, чтобы разнообразить статичный контент.
Больше интересного про дизайн в нашем телеграм-канале. Подписывайтесь!