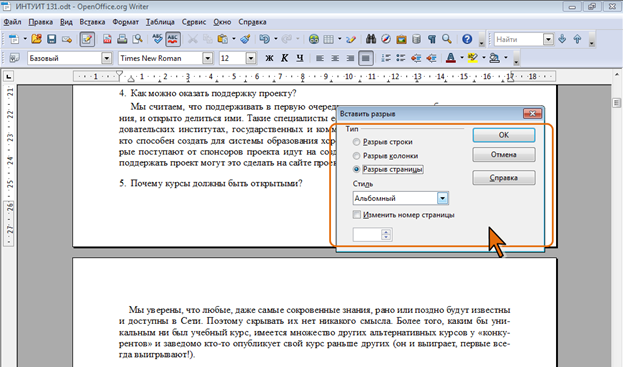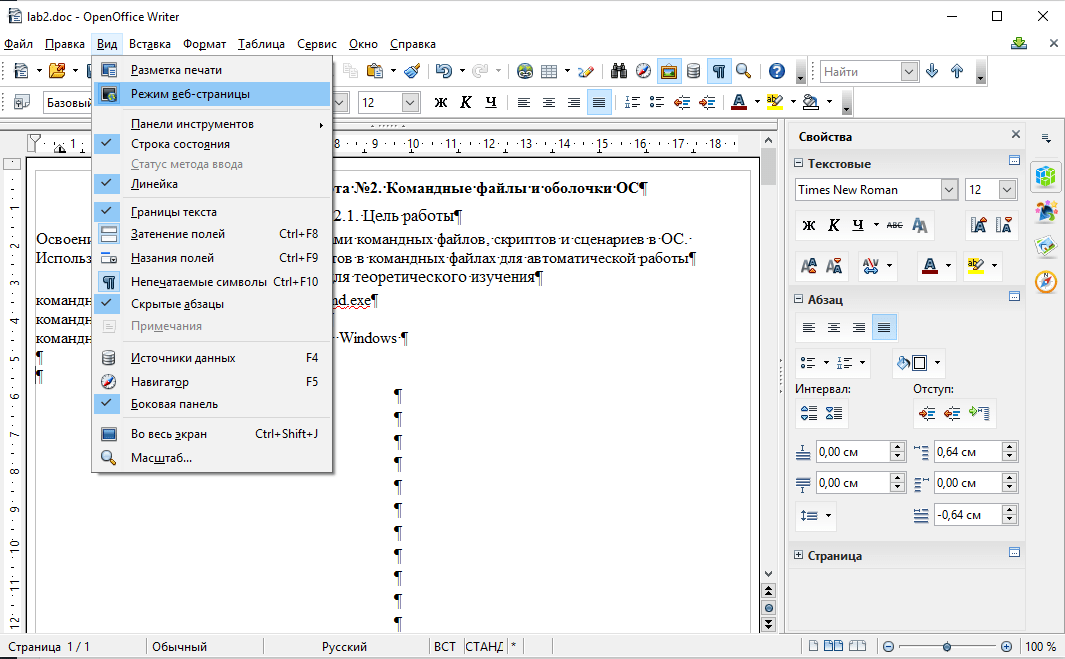Понимание необходимых инструментов и опций
Перед тем, как начать процесс удаления страницы в OpenOffice, важно понять основные инструменты и опции, доступные для работы с документами. Это поможет вам легче выполнять каждый шаг удаления страницы
Основными инструментами, которые вам понадобятся, являются:
- Панель инструментов: Она содержит различные кнопки и элементы управления, которые позволяют вам выполнять основные операции с документами, такие как открытие, сохранение, печать и т. д.
- Меню: Меню содержит различные команды, которые позволяют вам выполнять более сложные операции, такие как форматирование текста, добавление таблиц и другие настройки документа.
- Панель стилей: Эта панель позволяет вам применять различные стили форматирования к тексту и элементам страницы, что делает ваш документ более профессиональным и удобочитаемым.
Кроме того, вам может понадобиться знание следующих опций:
- Отступы: Отступы позволяют вам управлять внутренними и внешними отступами страницы и абзаца. Они могут быть настроены в меню «Формат» путем выбора опции «Абзац» или «Страница».
- Разделители: Разделители позволяют вам добавлять горизонтальные линии или разделительные элементы на страницу, чтобы разделить различные части документа. Они могут быть добавлены в меню «Вставка» путем выбора опции «Разделитель».
- Заголовки и нумерация страниц: Заголовки и нумерация страниц позволяют вам добавлять заголовки и номера страниц на каждой странице вашего документа. Они могут быть настроены в меню «Вид» путем выбора опции «Заголовок и нумерация страниц».
Понимание этих основных инструментов и опций поможет вам успешно удалить страницу в OpenOffice и выполнять другие операции с вашими документами.
Изучение OpenOffice и его функций
Помимо основных программ, таких как Writer (для работы с текстовыми документами), Calc (для работы с электронными таблицами) и Impress (для создания презентаций), OpenOffice также содержит базу данных Base, векторный редактор Draw и инструменты для создания математических формул в программе Math.
Изучение OpenOffice может быть очень полезным для тех, кто хочет освоить профессиональный инструмент для работы с документами. Начиная с базовых функций, таких как вставка текста или форматирование документа, можно постепенно переходить к более сложным задачам, таким как создание нумерованных и маркированных списков, использование таблиц и диаграмм в документе, работа с макросами и многое другое.
OpenOffice также поддерживает форматы файлов Microsoft Office, что позволяет легко обмениваться документами между разными программами. Это очень удобно, особенно если ваши коллеги или партнеры используют другие офисные пакеты.
Важно отметить, что OpenOffice является открытым программным обеспечением, что означает, что его исходный код доступен для просмотра и изменения. Это дает пользователям возможность вносить свои улучшения и исправления в программу, что делает ее более надежной и эффективной
Изучение OpenOffice может потребовать некоторого времени и усилий, но результаты стоят затраченных усилий. Более того, OpenOffice предоставляет пользователю большое количество функций и инструментов, которые позволяют эффективно работать с документами и создавать профессионально оформленные файлы.
Итак, начните изучение OpenOffice и его функций прямо сейчас и откройте для себя все возможности этого мощного офисного пакета!
Method 5. Delete the Invisible Page Break:
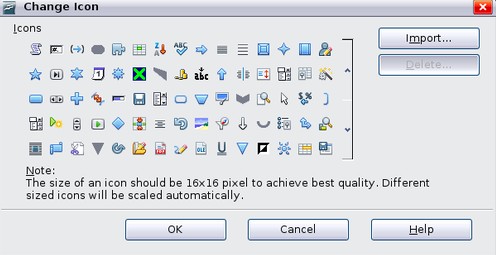
Sometimes, OpenOffice Writer doesn’t show a page break. It is a known bug of this software. However, that dent means that the page break is not there. So, if you have deleted all the information like texts, images, tables, or lists from a page and still the page is not removed automatically. You should know that there is a hidden page break there. You need to get rid of this first. Here’s how to do that…
- Open the document that has the unnecessary page
- Now, move your cursor to the first paragraph that is right after the page break
- Or if the page break is hidden, you have to move the cursor to the first paragraph of the last page
- Then click on the ‘Format’ option from the top menu bar
- Next, click on the ‘Paragraph’ option
- Click on the ‘Text Flow’ and then ‘Break’
- Now, you have to uncheck next to the ‘Insert’ option
- In doing so, the page break will be deleted so do the page
How To Insert A New Page In Openoffice?
In the Workbook Views group, click Page Break Preview. Select the row or column you want to insert the page break. In the Page Layout tab, under the Page Setup group, click Breaks. Finally, click Insert Page Break.
How do I add a page in WPS writer?
So how can we do that? After clicking the page, click the Blank Page drop-down button in the Insert tab. Here, we can choose Vertical Text Box or Horizontal Text Box.
How do I insert a new page in OpenOffice writer?
Inserting new sheets
- Click on the Insert menu and select Sheet, or.
- Right-click on its tab and select Insert Sheet, or.
- Click into an empty space at the end of the line of sheet tabs.
How do I insert a header in OpenOffice Calc?
Setting a header or a footer
- Navigate to the sheet that you want to set the header or footer for. Select Format > Page.
- Select the Header (or Footer) tab.
- Select the Header on option.
How do I change the footer in OpenOffice?
To set the contents of the header or footer, click the Edit button in the header or footer dialog shown above to display the dialog shown below. Each area in the header or footer is independent and can have different information in it.
How do I make the first page header different in open office?
Put your cursor in the first page, then choose Insert > Header > First Page from the pulldown menus. A header area will appear on the first page. Choose Insert > Fields to select from popular header items, or type your own header material.
How do I repeat a header in OpenOffice?
Choose Format > Print Ranges > Edit. The Edit Print Ranges dialog (Figure 85) appears. Click on – none – to the left of the Rows to repeat area, and change it to – user defined -. In the text entry box in the center, type in the rows to repeat.
How do I print 4 pages per sheet in open office?
Multiple Pages Per Sheet in OpenOffice
- Open your OpenOffice document and select “Print” from the File menu.
- Select the “Page Layout” tab in the Print dialog box.
- Change the “Pages per Sheet” setting to select the number of pages you want to appear on each sheet of paper.
How do I sort data in open office?
Highlight the cells to be sorted, then select Data > Sort to open the Sort dialog, or click the Sort Ascending or Sort Descending toolbar buttons. Using the dialog, you can sort the selected cells using up to three columns, in either ascending (A-Z, 1-9) or descending (Z-A, 9-1) order.
How do I add a column in WPS Office?
Click the Table icon in the Insert tab and select the Insert Table option in the drop-down list. Then the Insert Table dialogue box will open. Step 3. Enter the number of columns and rows you prefer and choose the appropriatly Fixed width or choose Auto column width.
How do we insert Page Number in a document?
Insert page numbers
- Select Insert > Page Number, and then choose the location and style you want.
- If you don’t want a page number to appear on the first page, select Different First Page.
- If you want numbering to start with 1 on the second page, go to Page Number > Format Page Numbers, and set Start at to 0.
How do I create a column in WPS writer?
Click Data tab > Text to Columns. It will pop up a Convert Text to Columns Wizard Dialog Box. Step 4. Choose the file type that best describes your data and click Next.
How do I change the order of pages in WPS Office?
Change the orientation of your entire document 1. Click the Orientation icon in the Page Layout tab and there are two options in the drop-down list: Portrait and Landscape. 2. Select Portrait or Landscape in the corresponding drop-down list.
How do I insert a shape in OpenOffice writer?
How to Insert a Shape in OpenOffice
- Open an OpenOffice Draw document, and look for the “Drawing” toolbar.
- Click one of the toolbar’s shapes to turn your cursor into a crosshair.
- Click the shape, hold down your left mouse button and drag the shape to the place on the document where you want it to appear.
How can you insert and rename a new sheet in Calc?
Right-click on a sheet tab and choose Rename Sheet option from the pop-up menu now. Now Rename Sheet dialog box appears and type a new name and then click on ok button.
Нумерация страниц в OpenOffice Writer
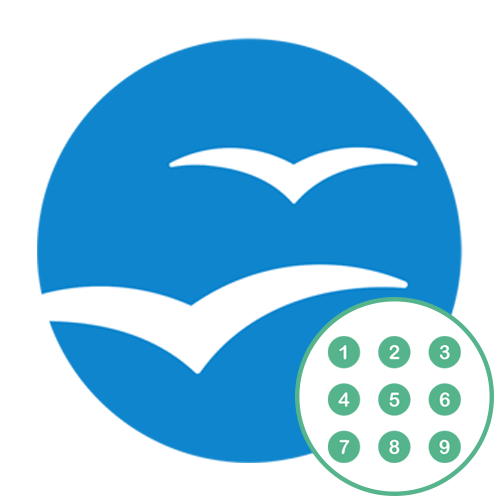
Добавление нумерации страницам в OpenOffice — задача несложная и выполняющаяся буквально в пару кликов. Для этого здесь есть отдельная функция на вкладке «Вставка», которая сама определяет, какую цифру нужно присвоить странице. Пользователю следует только активировать ее, осуществив ряд действий.
- Откройте необходимый для редактирования документ и разверните выпадающее меню «Вставка».
- Наведите курсор на строку «Поля» и дождитесь появления еще одного меню, где выберите вариант «Номер страницы».
- Текущей странице сразу же присвоится номер, который отображается слева вверху.
Обратите внимание, что в OpenOffice еще нет автоматического инструмента, добавляющего нумерацию на все страницы сразу, поэтому цифры придется вставлять вручную так, как это было показано выше
Редактирование колонтитула нумерации
Расположение номеров страницы слева вверху — не самое удачное решение, часто не соответствующее запросам, например при печати книги или реферата. Ничего не мешает вам самостоятельно определить, куда будет вставляться номер, выбрав специальный параметр.
- Откройте то же меню «Вставка» и на этот раз решите, вверху или внизу желаете видеть номер, после чего активируйте параметр «Верхний колонтитул» либо «Нижний колонтитул».
- Вернитесь к строке «Поля» и заново добавьте номер страницы.
- Если активирован второй вариант расположения, цифра отобразится снизу слева.
Параметры понадобится изменить только один раз, а при вставке следующих номеров они сразу добавятся в том положении, которое вы хотите.
Добавление нечетной нумерации
Некоторые форматы документов подразумевают только нечетную нумерацию, относящуюся к правым страницам. Вручную проставлять и изменять каждую цифру крайне неудобно, поэтому можно выбрать одну настройку, чтобы следующая страница нумеровалась как правая.
- Для начала на первой странице откройте меню «Формат» и перейдите в «Стили».
- Там откройте форматирование страниц и дважды кликните по строке «Первая страница».
- Закройте окно и на текущей странице сделайте щелчок правой кнопкой мыши по пустом месту, а в появившемся контекстном меню выберите вариант «Страница».
- В качестве следующего стиля укажите «Правая страница» и примените изменения.
- Задайте номер первой страницы и переходите к следующей.
- Как видно, при нумерации следующего листа устанавливается цифра 3 — так будет и со всеми остальными страницами (5, 7, 9, 11, 13…).
Редактирование формата нумерации
Завершим инструкцию редактированием формата нумерации, поскольку иногда вместо арабских цифр нужно добавлять римские или вовсе использовать буквы для обозначения последовательности страниц. За это отвечает отдельная настройка в меню «Поля».
- В выпадающем меню «Вставка» откройте раздел «Поля» и перейдите в категорию «Дополнительно».
- Откроется новое окно для настройки, где в блоке «Тип поля» выделите «Страница».
- Во втором блоке следует выделить «Номера страниц», а затем указать подходящий формат, посмотрев на все доступные варианты.
- Как только формат будет изменен, вы увидите номера в новом отображении, и при следующем добавлении эти настройки сохранятся.
При редактировании документов и расстановке нумерации страниц в OpenOffice выполняются другие действия, связанные с изменением межстрочного интервала и добавлением оглавлений. Если помимо описанной выше задачи вам необходимо выполнить что-то из этого, прочитайте другие инструкции на нашем сайте, перейдя по ссылкам ниже.
Удаление нескольких страниц одновременно
В OpenOffice можно удалить несколько страниц одновременно, используя функцию выбора нескольких страниц. Чтобы удалить несколько страниц одновременно, выполните следующие действия:
- Откройте документ в OpenOffice, содержащий страницы, которые вы хотите удалить.
- Удерживая клавишу Ctrl на клавиатуре, щелкните мышью на страницы, которые вы хотите удалить. Можно также выбрать несколько страниц с помощью клавиши Shift: щелкните на первой странице, затем удерживая клавишу Shift, щелкните на последней странице в выборе.
- После выбора всех страниц, которые вы хотите удалить, нажмите клавишу Delete на клавиатуре или выберите команду «Удалить» в контекстном меню, вызванном правым кликом на любой выбранной странице.
- Подтвердите удаление выбранных страниц, нажав кнопку «Да» в появившемся диалоговом окне.
После выполнения этих действий, выбранные страницы будут удалены из документа. Убедитесь, что вы сохраняете документ после удаления страниц, чтобы изменения вступили в силу.
Заметьте, что удаление страниц может привести к изменению нумерации страниц в документе, если она была настроена. Проверьте номера страниц после удаления для того, чтобы убедиться, что нумерация остается правильной.
Как в опен офисе удалить лист
Как и любой другой элемент Calc, листы можно вставлять, удалять и переименовывать.
Вставка новых листов
Существует много способов вставки нового листа. Первым шагом во всех способах является выделение листов, после которых будет вставлен новый лист. После этого можно использовать следующие действия.
- Открыть меню Вставка и выбрать Лист, или
- Щелкнуть правой кнопкой мышки по вкладке и выбрать Добавить листы, или
- Щелкнуть по пустому месту в конце строки вкладок листов.
Каждый способ приводит к открытию диалогового окна Вставить лист. В нем можно определить, будет ли новый лист располагаться до или после выделенного листа, а также сколько листов нужно вставить.
Удаление листов
Листы можно удалять по отдельности или группой.
Отдельный лист
Щелкните правой кнопкой по вкладке удаляемого листа и выберите из контекстного меню Удалить.
Несколько листов
Чтобы удалить несколько листов, выделите их, как описано выше, щелкните правой кнопкой мышки по какой-нибудь вкладке и выберите из контекстного меню Удалить.
OpenOffice Writer — достаточно удобный бесплатный текстовый редактор, который с каждым днем набирает все большую популярность среди пользователей. Как и многие текстовые редакторы, он также имеет свои особенности. Давайте попробуем разобраться, как в нем можно удалить лишние страницы.
Удаление пустой страницы в OpenOffice Writer
Откройте документ, в котором необходимо удалить страницу или страницы
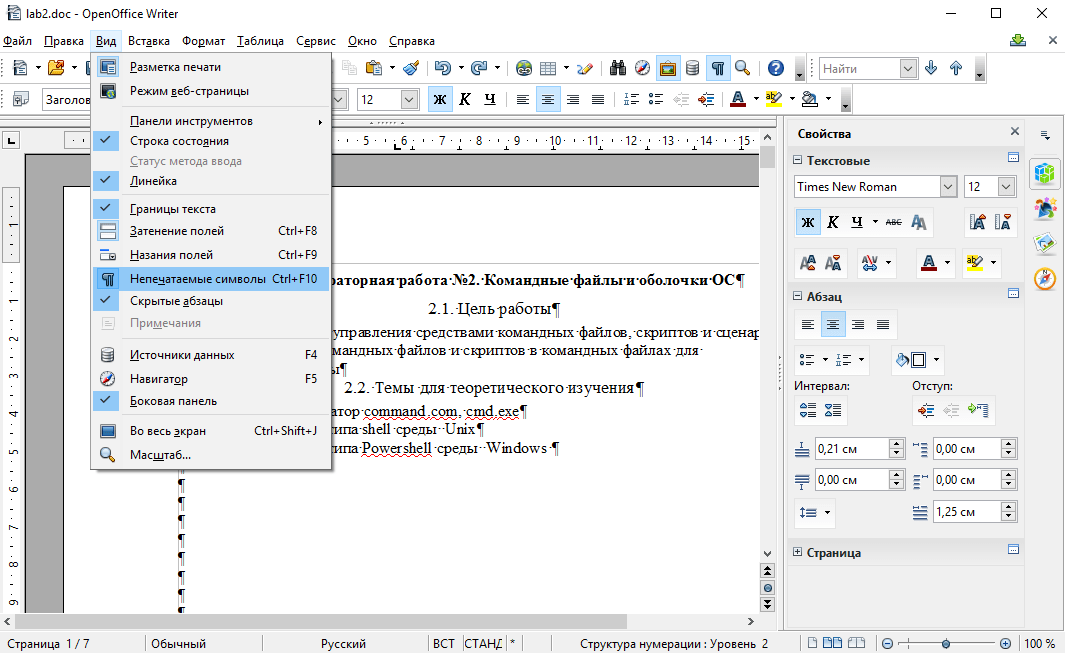
- В главном меню программы на вкладке Вид выберите пункт Непечатаемые символы. Это позволит увидеть специальные символы, которые не отображаются в обычном режиме. Примером такого символа может быть «Знак абзаца»
- Удалите все лишние символы на пустой странице. Это можно сделать, используя либо клавишу Backspace либо клавишу Delete. После выполнения этих действий пустая страница удалиться автоматически
Удаление страницы с текстом в OpenOffice Writer
- Удалите ненужный текст с помощью клавиши Backspace или Delete
- Повторите действия, описанные в предыдущем случае
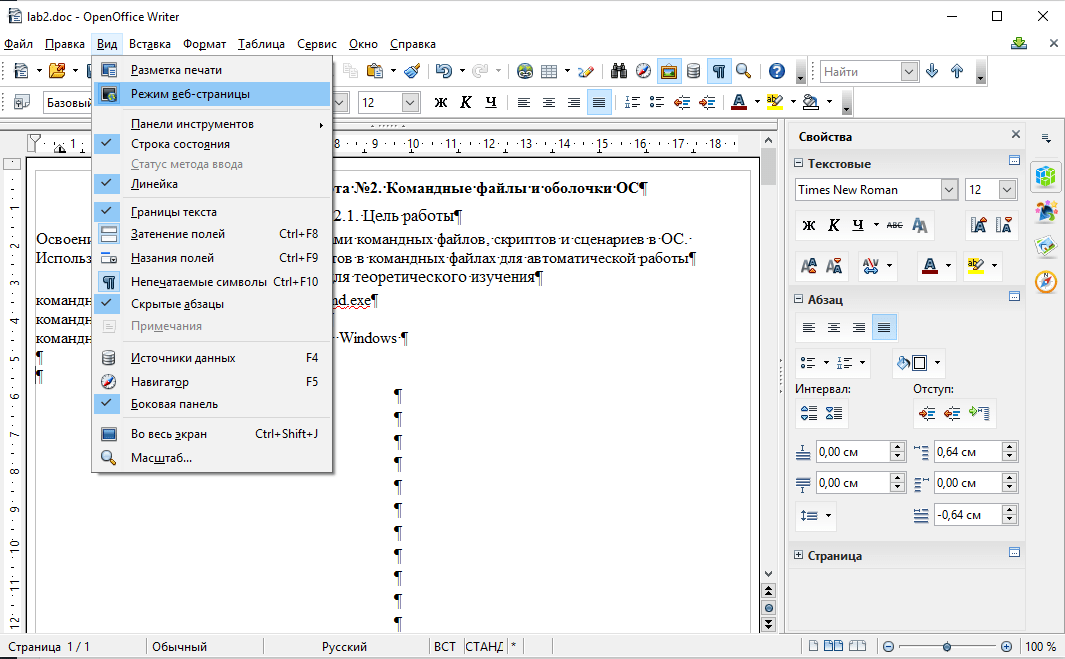
В результате таких действий в OpenOffice Writer можно с легкостью удалить все лишние страницы и придать документу необходимую структуру.
Иногда, кто знает почему, в документе появляются пустые промежутки, абзацы без текста и просто незаполненные места, что приводит к образованию в конце файла пустой страницы. Не волнуйтесь, вы сможете решить и эту проблему. Вам требуется всего лишь удалить пустую страницу. Зачем все это выполнять, вы поймете, когда выведете документ на печать. Последней в выходной лоток принтера «выйдет» пустая страница. Как расточительно с вашей стороны!
Для удаления пустой страницы в конце документа выполните следующие действия.
Эта комбинация клавиш перемещает вас в конец документа.
- Нажмите клавишу .
- Повторяйте п. 2 до тех пор, пока пустая страница не будет удалена из документа.
Нажимая , вы удаляете пустые абзацы и интервалы, образующие последнюю страницу документа. Рано или поздно вы достигнете реального конца документа, содержащему последний значащий символ (последний символ полезных данных документа).
Как удалить страницу в OpenOffice
Программа Опен Офис предназначена для отличной, а самое главное, бесплатной замены аналога из популярного пакета Microsoft Office. Продукция производителя самой популярной в мире операционной системы, конечно, достаточно хороша, но оплата за нее тоже немалая, а это невыгодно для студентов, небогатых людей, для начинающих предпринимателей, которые попросту не могут позволить себе приобретение программных решений за слишком значительные суммы денег. Тем не менее, есть альтернативы, и именно Open Office является наиболее востребованной опцией по всему миру. В Writer есть возможность удалить страницу, добавить лист — одним словом, функционал полностью совпадает с аналогом Word.
Как добавить страницу в Open Office
Текстовый редактор не просто так считается одним из базовых конкурентов всем известного Word. В Open Office данная опция носит название Writer, а функционал во многом аналогичный, все известные возможности платного редактора представлены здесь ровно в том же объеме, поэтому не придется отказываться от привычных комфортных опций.
Также стоит иметь в виду, что Writer прост и интуитивно понятен, а значит, и проблем не возникнет на уровне работы с ним. Для добавления страницы необходимо сделать следующее:
1. Для начала, Writer открывает новый документ всегда с чистой страницы. На ней можно начинать печатать, и если вы доходите до конца, то никаких специальных действий для добавления второй, третьей или сотой страницы не потребуется. Текстовый редактор сделает это совершенно автоматически.
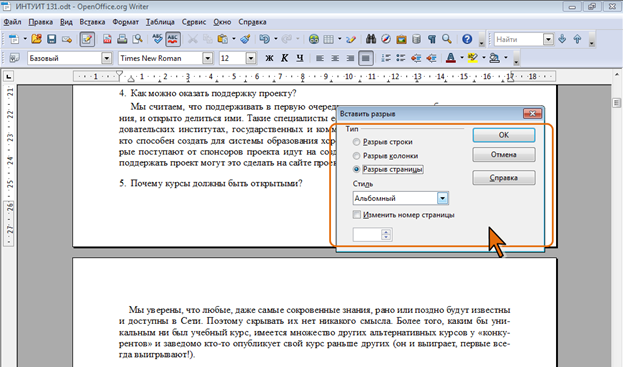
2. Необходимость добавления появляется, когда есть какой-то напечатанный текст, но по некоторым причинам его не доводят до конца.
3. Тогда надо зайти в меню «Вставка», здесь выбрать раздел, который озаглавлен как «Разрыв», а далее найти подменю «Новая страница». Если вы привыкли работать в Word, то обнаружите, что алгоритм в точности соответствует характеристикам привычного текстового редактора.
4. Дополнительно можно сделать ориентацию листа альбомной: это пригодится, например, в той ситуации, когда вы хотите вставить чертеж после текстового документа. Инструмент удобен в научных, дипломных работах, в диссертациях и т.д.
Алгоритм очень простой и не потребует долгого заучивания. Интуитивность Writer является основным и базовым критерием программы, что и делает приложение крайне популярным — наравне с платным конкурентом.

Как удалить страницу в Open Office
Иногда возникает потребность удаления страниц целиком. Для этого потребуется сделать следующее:
1. Если нужно удалить пустую страницу, то на ней, вероятно, просто есть невидимые символы. Чаще всего это пробелы. Просто нажмите курсором на пустое пространство и далее нажимайте Backspace, пока лишняя страница не исчезнет.
2. Если потребуется избавиться от страницы, на которой есть какая-то информация, то нужно выделить всю информацию на ней, после чего нажать клавишу Delete.
3. Альтернативой может выступить тот же Backspace.
Этого хватает, чтобы удалить ненужную страницу в текстовом редакторе Open Office.
Работа со стилями страниц
В больших документах потребуется работать, не просто добавляя-удаляя страницы, а сохраняя единое форматирование. Это тоже вовсе не сложно, ведь программа предоставляет все необходимые возможности для подобных задач. Можно сделать следующее:
1. Нажать на любом месте документа правой кнопкой мыши.
2. Войти в режим «Положение на странице» и нажать «Добавить разрыв».
3. После этого выбрать варианты с альбомной ориентацией, а также в этом же меню можно воспользоваться одним из готовых имеющихся стилей.
4. При необходимости можно чередовать альбомные и книжные листы, что находит свое применение в области печати книг с большим количеством картинок, гравюр, инструкций, чертежей.
5. Удаление происходит аналогичным образом. Просто выделить информацию и нажать Delete либо Backspace, при этом, если была ранее установлена постраничная нумерация, то исправление окажется внесено в рамках автоматического режима приложения.
Open Office является профессиональным средством работы. Он позволяет производить все манипуляции на уровне форматирования документов для диссертаций, книг, журналов и другой полиграфической продукции. Разработчики постарались создать все условия для того, чтобы пользователи могли обходиться без платных версий Word, но при этом, не жертвовать никакими удобствами популярного во всем мире текстового редактора. Если брать статистику скачиваний, то можно обнаружить, что на настоящий момент Open Office становится лидером по сравнению даже с подборкой от Microsoft.
Часто задаваемые вопросы (ЧАВО)
1. Как удалить пустые страницы в Google Документах?
Чтобы удалить пустые страницы из Google Документов, выполните следующие шаги:
-
Откройте свой файл в Google Документах.
-
Поместите указатель внизу страницы перед пустой страницей.
-
Нажмите клавишу «backspace» или «delete» на клавиатуре до тех пор, пока материал с пустой страницы не будет удален.
-
Продолжайте нажимать клавишу, пока указатель не переместится на следующую страницу.
2. Как удалить пустую страницу в Word с разрывом раздела?
Чтобы удалить пустую страницу с разрывом раздела в Word:
-
Откройте ваш документ в Microsoft Word.
-
Перейдите на страницу, которая идет перед пустой страницей.
-
В ленте Word выберите вкладку «Разметка»
-
Нажмите «Разрывы» в группе «Настройка страницы», а затем «Следующая страница» в разделе «Разрывы раздела».
-
Чтобы получить доступ к разделу верхнего/нижнего колонтитула, дважды щелкните на пустой странице.
-
Удалите любое содержимое из верхнего и нижнего колонтитулов.
-
Поместите курсор на пустую страницу и удалите ее, используя клавишу «Backspace» или «Delete» на клавиатуре.
3. Как удалить пустую страницу в документе Word с таблицами или изображениями?
Вы можете удалить пустую страницу в документе Word с таблицами или изображениями, следуя этим шагам:
-
Перейдите на страницу, которую вы хотите удалить.
-
В ленте выберите вкладку «Вид».
-
В разделе «Виды» в ленте выберите «Макет страницы».
-
Кликните по таблице или изображению, которое создает пустую страницу.
-
Чтобы удалить таблицу или изображение, нажмите клавишу «Delete» на клавиатуре.
-
Если страница остается пустой, рассмотрите изменение полей или удаление ненужной информации.
4. Как одновременно удалить несколько пустых страниц в Word?
Следуйте этим инструкциям, чтобы одновременно удалить несколько пустых страниц в Word:
-
Перейдите в Word, откройте «Панель навигации», нажав вкладку «Вид» на ленте меню, а затем выберите «Панель навигации» в разделе «Показать».
-
В Панели навигации выберите вкладку «Страницы».
-
Удерживая клавишу «Ctrl» на клавиатуре и кликая на каждой странице, выберите пустые страницы, которые вы хотите удалить.
-
После того как все пустые страницы будут выбраны, нажмите клавишу «Delete» на клавиатуре.
Подготовка к удалению
Перед тем как удалить страницу в Open Office, необходимо выполнить несколько шагов подготовки:
1. Сохраните документ
Убедитесь, что все необходимые изменения и дополнения в документе сохранены. Если у вас есть важная информация на удаляемой странице, создайте резервную копию документа перед удалением.
2. Перейдите к нужной странице
Откройте документ в Open Office и перейдите к странице, которую вы хотите удалить. Можно использовать ленту инструментов или перейти к нужной странице через навигационную панель.
3. Обозначьте удаляемую страницу
Выберите весь текст на удаляемой странице либо кликните в любом месте на странице, чтобы установить курсор там. Убедитесь, что страница полностью выделена или активна.
4. Проверьте связи
Если на удаляемой странице есть ссылки, перекрестные ссылки или другие связи с другими частями документа, обязательно проверьте их перед удалением. Если необходимо, внесите изменения или обновите ссылки, чтобы они не нарушали работоспособность документа.
После выполнения этих шагов вы будете готовы удалить страницу из документа в Open Office.
Подтверждение удаления
Прежде чем удалить страницу в Open Office, убедитесь, что вы действительно хотите удалить ее.
Удаление страницы может быть окончательным действием, и восстановление данных может быть затруднено. Пожалуйста, убедитесь, что вы делаете резервные копии важных файлов перед удалением страницы.
Действие необратимо
После удаления страницы, все ее содержимое (текст, изображения, таблицы) будет удалено без возможности восстановления. Убедитесь, что вы не ошиблись в выборе страницы перед удалением.
Будьте внимательны и проверьте, что страница, которую вы хотите удалить, действительно выбрана перед подтверждением действия.
Подтвердите удаление
Если вы все еще уверены, что хотите удалить выбранную страницу, щелкните правой кнопкой мыши на странице и выберите опцию «Удалить». В открывшемся окне подтвердите свое действие, нажав на кнопку «Удалить».
Помните, что удаление страницы может привести к потере информации и изменению структуры документа.
После подтверждения удаления страницы, она будет удалена из документа Open Office без возможности ее восстановления.
Удаление листа в OpenOffice: пошаговая инструкция
Шаг 1: Откройте документ OpenOffice, в котором нужно удалить лист.
Шаг 2: Выберите лист, который хотите удалить, щелкнув на его названии в нижней части окна программы.
Шаг 3: Нажмите правой кнопкой мыши на выбранный лист и выберите опцию «Удалить лист» в контекстном меню.
Шаг 4: Появится диалоговое окно подтверждения удаления листа. Убедитесь, что выбран правильный лист, и нажмите кнопку «ОК».
Шаг 5: Лист будет удален из документа OpenOffice
Обратите внимание, что удаление листа приведет к потере всей информации, находящейся на нем
Обратите внимание, что эти инструкции относятся к программе OpenOffice Calc, которая предназначена для работы с электронными таблицами. Если вы хотите удалить лист в другой программе OpenOffice, такой как Writer (для работы с текстовыми документами) или Impress (для создания презентаций), процесс может отличаться
Используйте соответствующие инструменты и функции соответствующей программы для удаления листа.
Дополнительные советы по удалению листа в Open Office
Удаление лишних листов в Open Office может быть простым, но иногда возникают ситуации, когда это может вызвать неожиданные проблемы. Вот несколько дополнительных советов, которые помогут избежать ненужных проблем и ошибок при удалении листов в Open Office:
- Будьте внимательны перед удалением листа: Перед тем, как удалить лист, убедитесь, что вы выбрали правильный лист. Если вы удалите лист, все данные, находящиеся на нем, будут безвозвратно утеряны. Поэтому всегда стоит дважды проверять свой выбор, прежде чем нажимать кнопку «Удалить».
- Создайте резервную копию: При удалении листа, особенно если он содержит важные данные, рекомендуется создать резервную копию всего документа или сохранить копию листа отдельно. Это позволит вам восстановить информацию в случае непредвиденных проблем.
- Проверьте связанные формулы и ссылки: Если удаляемый лист содержит формулы или ссылки на другие листы или ячейки, убедитесь, что они не нарушат работу других частей документа. При удалении листа может возникнуть ошибка, если формулы и ссылки на этот лист будут сохранены в других частях документа.
- Используйте «Отменить»: Если вы удалили лист по ошибке или вам потребовалось вернуть удаленный лист, воспользуйтесь функцией «Отменить» (Ctrl + Z) немедленно после удаления. Это может помочь восстановить удаленный лист без потери данных.
- Обратитесь к документации: Если вы все еще испытываете проблемы с удалением листа в Open Office, обратитесь к документации или поисковым системам для получения дополнительных инструкций или решений к своим проблемам. Возможно, проблема уже решена другими пользователями Open Office.
Следуя этим дополнительным советам, вы сможете удалить лишний лист в Open Office безопасно и без потери ценных данных
Помните — осторожность и предварительная проверка всегда помогут избежать нежелательных ошибок
Заключение
Теперь вы знаете, как удалять пустую страницу в Word. Мы разобрали самые разные случаи возникновения пустого листа, поэтому, сильно надеюсь, что вопросов по этой теме точно не возникнет.
В случае работы с текстовыми редакторами Либер Офис, Опен Офис или ВордПад, удалить страницу можно будет при помощи клавиши Delete. Другие инструменты, например, как в ворде, у Writer и WorPad отсутствуют.
Также при необходимости можете воспользоваться онлайн текстовым редактором. Уже несколько лет компания Microsoft предоставляет эту возможность.
Тематическое видео:
В данном обучающем видеоролике вы узнаете, как убрать пустую страницу в ворде. Пособие в формате видео предназначено для тех, кто лучше усваивает наглядно представленную информацию: