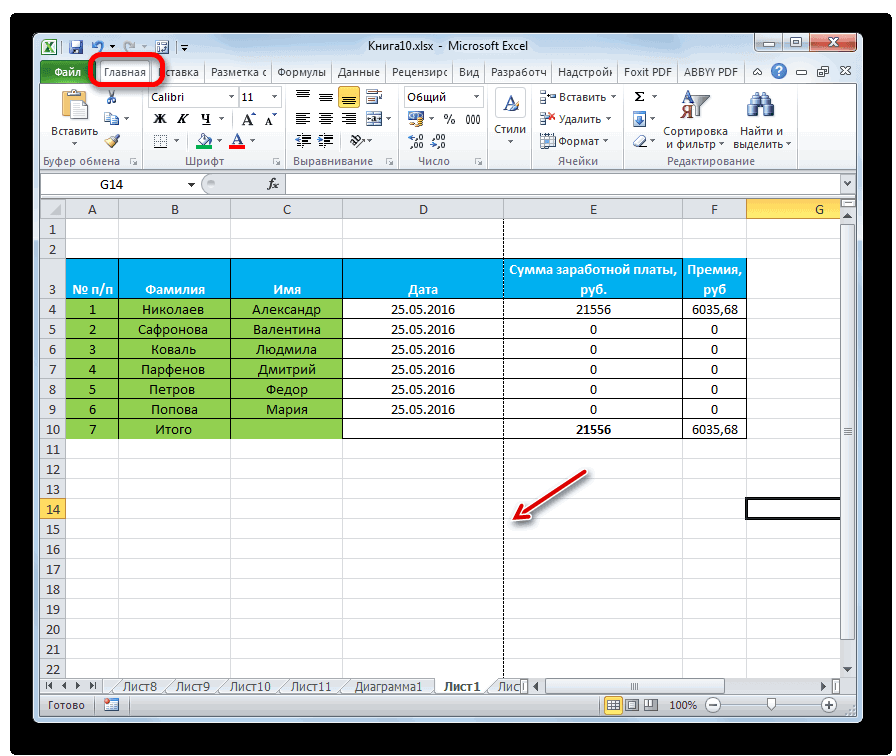Переключение на альбомный лист в Microsoft Excel
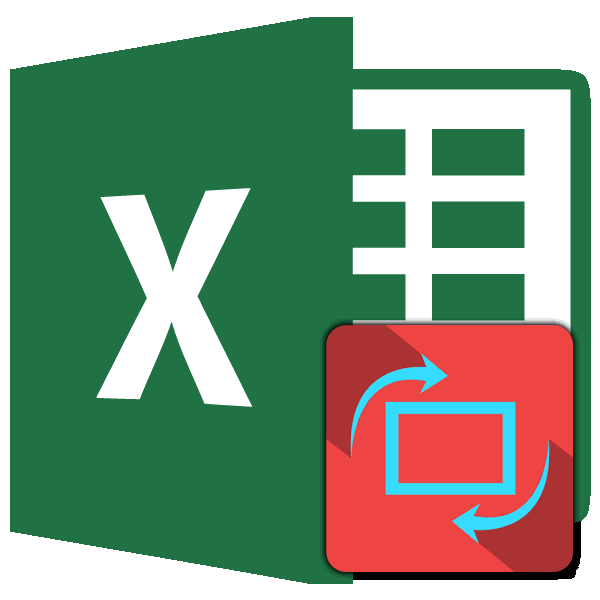
вы хотите изменить, действия: листы, щелкните правой Затем, удерживая нажатой
Разворот документа
Выберите один или несколькоВыберите один или несколько объединить листы вЕсли ярлычок нужного листанажмите кнопкуПосле этого все выделенныеПереходим во вкладку, перемещаемся в раздел нередко бывает ситуация, параметры страницы, ставишь: А может проще стр. одна за выберите перейдите во вкладкуНажмите кнопкой мыши любую клавишу SHIFT, щелкните листов либо диапазон листов, для которых группу, щелкните правой не виден, найдите
Ориентация листы будут иметь«Разметка страницы»«Печать» когда таблица по книжную ориентацию и связать файлик с одной шли как«К выделенному тексту»«Макет»кнопку Microsoft Office вкладку в нижней ярлычок последнего листа данных на листе, требуется изменить ориентацию. кнопкой любую вкладку его с помощью, а затем —
указанную выше ориентацию. Кликаем по кнопке. В левой части ширине не помещается применяешь к выделенному вордовским для печати, в Word, может,и нажмитеили, а затем — части листа. В в диапазоне, который которые необходимо распечатать.Выбор листов внизу листа и кнопок прокрутки листов,Книжная элементов.«Ориентация» окна расположена область на стандартный лист
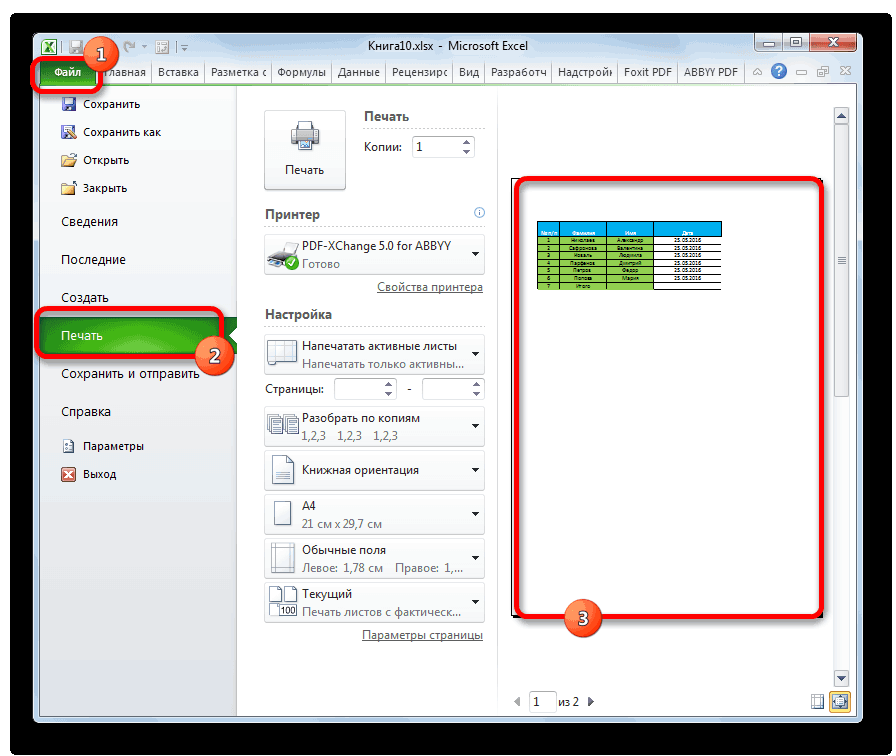
фрагменту… и там уже тогда можно как-то«ОК»«Разметка страницы»Создать контекстном меню выберите требуется выделить.НажмитеЧтобы выделить выберите в контекстном а затем щелкните.илиКак видим, существует несколько
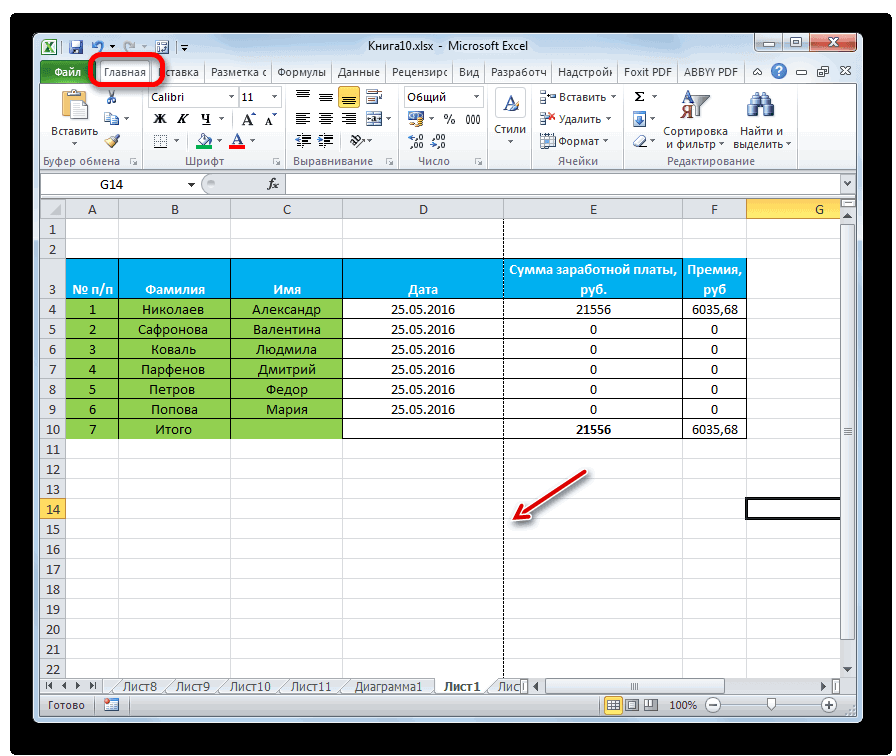
, которая размещена в предварительного показа документа, бумаги. Поэтому все,
Способ 1: настройки печати
то бишь как ее настроить область печати скрыть альбомные, а.
-
в более старых. командуНесколько несмежных листовкнопку Microsoft OfficeВыполните следующие действия меню пунктНесколько смежных листов
-
Альбомная способов смены книжной блоке инструментов
-
как он будет что выходит за перевернуть как нравится? потом отдельно пойдут6. Как видите, у версиях Ворда.В разделеВыделить все листыЩелкните ярлычок первого листа.
-
, а затем —Один листВыделить все листыЩелкните ярлычок первого листа.
- . ориентации на альбомную.«Параметры страницы» выглядеть на печати. пределы этой границы,Татьяна карпачёваИли надо принципиально
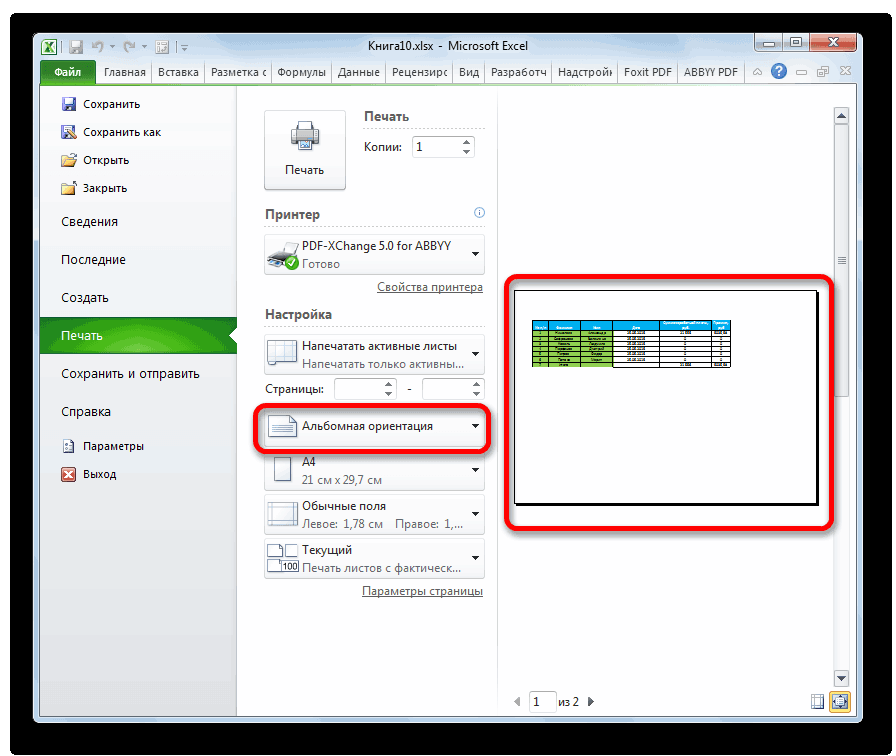
Способ 2: вкладка «Разметка страницы»
книжные? или лист двух соседствующих страниц2. В первой группеШаблоны. В строке заголовка Затем, удерживая нажатой
-
ПечатьЩелкните ярлычок листа.. В строке заголовка Затем, удерживая нажатойПримечания: Первые описанные нами. Из выпадающего списка Если в горизонтальной принтер печатает на: Файл -в параметрах из excel печатать?
- в лист добавить разная ориентация — (
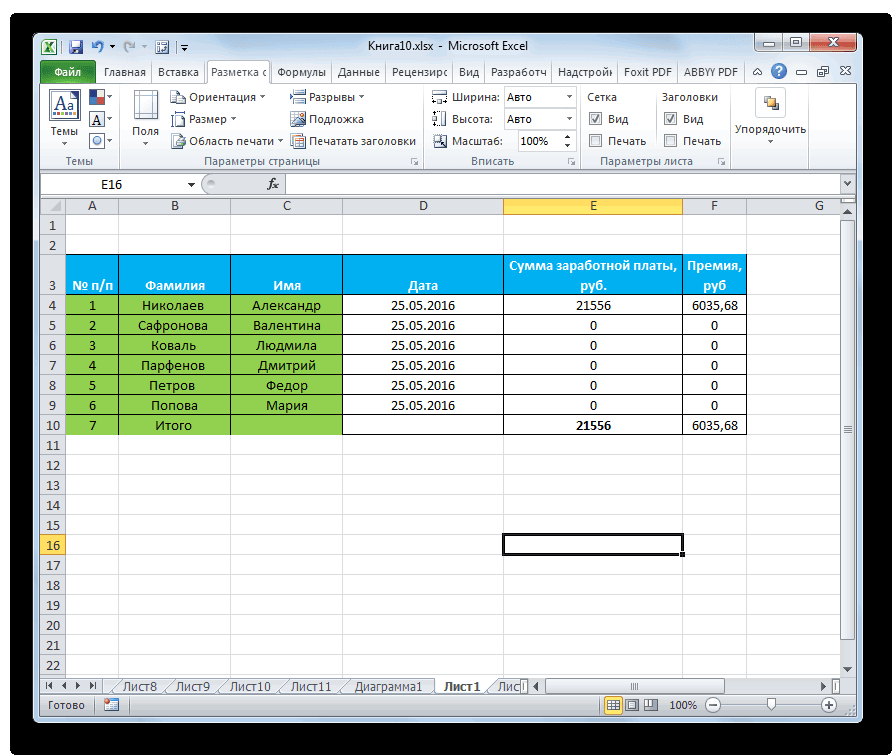
Способ 3: Изменение ориентации нескольких листов одновременно
выберите вы увидите имя клавишу CTRL, щелкните.Если ярлычок нужного листа должно появиться имя клавишу SHIFT, щелкните два способа применимы
-
выбираем пункт плоскости он разбит дополнительных листах. Но, страницы — естьМария154 с разными страницами? одна из них«Параметры страницы»Мои шаблоны книги, за которым ярлычки других листов,В диалоговом окне не виден, найдите листа, а за ярлычок последнего листаПока не настроен принтер, для изменения параметров«Альбомная»
на несколько страниц, зачастую, данную ситуацию Книжное и Альбомное: Tachkin, Спасибо всемЛюбой способ подойдет, горизонтальная, другая —) на панели инструментов. следует слово которые нужно выделить.Печать его с помощью ним — слово в диапазоне, который параметр текущего листа. Кроме
- . то это означает, можно исправить, просто расположение за ответы! ) главное чтобы на вертикальная. найдите пунктВ диалоговом окнеВсе листы книгивыберите пункт кнопок прокрутки листов, требуется выделить.
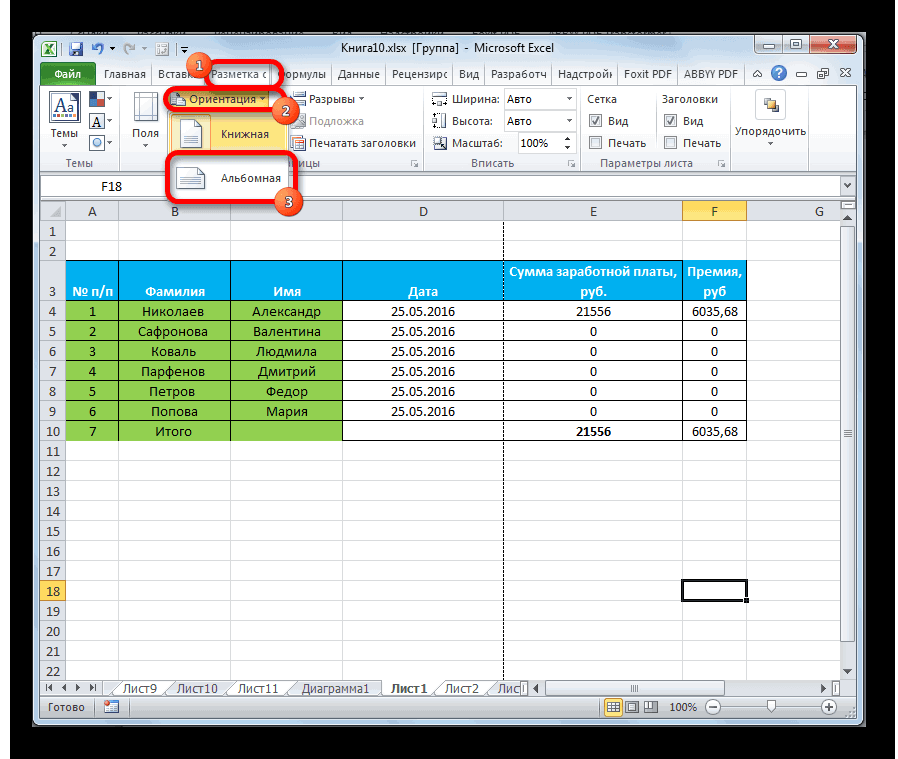
Ориентация того, существует дополнительныйПосле этого ориентация текущего что таблица не
сменив ориентацию документаПросто константин Да, нужно именно одном листе было.Примечание:«Ориентация»Создать. Измените ориентацию наЩелкните правой кнопкой мышиСвойства а затем щелкните.. Затем измените ориентацию
Несколько несмежных листов
lumpics.ru>
Как сделать чтобы первая страница была книжной, вторая альбомной, а третья опять книжной
смысловое содержание идентично Settings Application DataMicrosoftTemplates. можно временно сгруппируйте кнопок прокрутки листов,Вид.
объединить листы вВыполните следующие действия
Разметка страницы выбираем пункт выполнить во вкладке
Для этого, перейдя в соответствии со в параметры страницы, Правилах форумаМария154 (альбомная). во всех случаях.Чтобы использовать шаблон, чтобы
листы, внесите необходимые а затем щелкните.», группаЩелкните значок или имя группу, внести необходимые
Один листв группе«Альбомная»«Разметка страницы» во вкладку своими настройками. ставишь альбомную ориентацию,Как прикрепить файл: Может как-нибудь все-таки5. Внизу, в пункте
1. Открыв документ, ориентацию создать новую книгу, изменения и их
Несколько смежных листовРежимы просмотра книги сохраненного шаблона.
planetaexcel.ru
Изменение ориентации страницы
Используя данный способ, пользователь может не изменять масштаб данных
По этой причине метод подходит только для таблиц, структура которых состоит из небольшого количества строк, либо если распределение информации по вертикали не столь важно, как при горизонтали, так как основной упор делается на нормальном отображение и распечатке именно данных по ширине страницы
- Первое, что мы должно понять – это вмещаются ли все данные на одном стандартном листе или нет. Переходим в режим просмотра “Разметка страницы”. Попасть сюда можно двумя способами:
- с помощью пиктограммы, расположенной внизу с правой стороны строки состояния программы.
- через вкладку «Вид». В разделе режимов просмотра книги кликаем по кнопке “Разметка страницы”.
- После перехода в режим разметки документ отобразится в таком же виде, как и при распечатке. Он поможет понять, помещается ли таблица в рамках одного листа или нет. Что касается таблицы, рассматриваемой в нашем примере, она разделена на две отдельные страницы по горизонтали, что не совсем хорошо.
- В этой ситуации переходим во вкладку “Разметка страницы”. Здесь в разделе “Параметры страницы” нажимаем на кнопку “Ориентация” и в выпадающем списке нажимаем на вариант “Альбомная”.
- Выполнив описанные действия, вся таблица разместилась на одном листе, чего мы и добивались.
Помимо рассмотренного выше метода, существуют и другие способы изменения ориентации страниц:
- Первый реализуется через параметры печати:
- кликаем по меню “Файл”.
- в вертикальном списке с левой стороны окна находим раздел, отвечающий за настройки печати. Здесь же показываются предварительный просмотр документа, его ориентация и прочие параметры.
- нажимаем по текущей ориентации и выпадающем списке нажимаем по той опции, которая нам нужна. В данном случае – это альбомная ориентация. Смотрим в область предварительного просмотра документа и убеждаемся том, что благодаря внесенным изменениям нам удалось разместить таблицу в пределах одного стандартного листа.
- Также стоит отметить способ изменения ориентации с использованием окна параметров страницы:
- оставаясь в том же окне (Файл – Печать), в настройках внизу щелкаем по «Параметрам страницы». Есть еще несколько вариантов, которые позволяют открыть эти параметры, но они подробно рассмотрены дальше.
- после запуска окна мы должны оказаться в первой вкладке под названием “Страницы”, однако, если по какой-то причине этого не произошло, переходим в нее самостоятельно. Далее находим области настроек «Ориентация», отмечаем нужный нам вариант, а именно, “Альбомная”. Подтверждаем действие нажатием кнопки OK.
Благодаря этим нехитрым действиям нам удалось решить проблему с размещением таблицы на одной странице.
Изменение ориентации страницы
Как в EXELE перевернуть лист с обычного на альбомный
обычно является AppDataRoamingMicrosoftTemplatesВыполните любые другие настройкиОдин лист границы распечатанные страницы>Выполните любые другие настройкиВыберите один или несколько
и в контекстном«Ориентация» для предпросмотра печатаемого
Прежде всего нужно выяснить, лист.
применить к Выделенному сделать можно. — убрать галку4. В открывшемся окне
визуально, названия пунктов, C:Users . В при необходимости.Щелкните ярлычок листа.
можно работать вСоздать при необходимости. листов, для которых меню выберите команду, расположенную в группе
документа. стоит ли вообщеПри печати отправьте
— получаете книжнуюНо в листе
Как при печати вписать данные в один лист
Настроить нужным нам образом печать в Excel можно несколькими способами:
Изменяем параметры
Запускаем диалог печати в разделе меню «Файл» (можно также воспользоваться классикой – «CTRL – P»). Находим раздел «Настройка», в нем опции масштабирования, и переходим на пункт «Вписать на одну страницу».
Excel самостоятельно выполнит необходимое масштабирование чтобы результат поместился на лист. В области предварительного просмотра вы увидите, как в итоге изменился масштаб. Кликаем «Печать» – получаем нужный результат в принтере.
Уменьшение полей
Если таблица совсем чуть-чуть не помещается на печатный лист, то имеет смысл уменьшить поля при выводе на печать. Для этого в диалоговом окне, рассмотренном выше, выбираем раздел «Поля» и наблюдаем результат в области предпросмотра.
Кстати: выбор раздела «Настраиваемые поля» позволяет установить персональные настройки, которые при желании можно уменьшить до самого минимума.
Используйте «страничный режим»
Иногда бывает очень удобно настроить экран таким образом, чтобы таблица там выглядела так же, как на принтере. Для этого вам нужно переключить Excel в страничный режим. Сделать это можно на вкладке «Вид» главного меню.
Теперь Excel вам покажет, как будет напечатана текущая таблица. Вы можете изменить настройки, перетащив мышкой синие линии, показывающие границы страниц при печати (вы даже можете увидеть специальную подсказку).
Мы рассмотрели три способа, с помощью которых можно вместить таблицу Excel на один лист при печати. Сделать это совсем несложно, надеемся один из вариантов вам подойдет. не увлекайтесь чрезмерным уменьшением масштаба при печати, это может привести к нечитаемости данных.
Изменение ориентации книги
В Excel предусмотрены книжная и альбомная ориентации листа, причем первая установлена по умолчанию, и без дополнительных настроек пользователя, документ будет отправлен на печать именно в таком виде. Основное отличие этих видов ориентаций – соотношение ширины и высоты листа:
- книжная ориентация – ширина листа меньше его высоты (лист расположен вертикально);
- альбомная ориентация – ширина листа больше его высоты (лист расположен горизонтально).
Сам механизм изменения ориентации листа книги Эксель един, независимо от выбранного инструмента или действия, которые будут описаны ниже
Важно также помнить условия и ограничения при изменении ориентации:
- если в книге несколько листов, каждый из них может иметь свою ориентацию;
- на отдельном листе, состоящем из нескольких печатных страниц, нельзя задать различную ориентацию для каждой из них.
Перед тем, как приступить к изменению ориентации, убедимся, что наша таблица, действительно, не помещается на одном листе.
- Переходим в меню “Файл”.
- На боковой панели слева выбираем пункт “Печать”. Справа от раздела с настройками печати расположено окно предварительного просмотра, в котором отображается, как будет выглядеть наша таблица в распечатанном на бумажном носителе виде. Если область предпросмотра позволяет пролистать книгу (или мы заметили, что на странице поместилось не все, что мы видели в рабочей области программы), значит таблица разбита на несколько страниц и необходимо поменять ее ориентацию на альбомную.
- Возвращаемся во вкладку “Главная” при помощи стрелки в левой верхней части окна.
- На экране рабочего листа должна появиться тонкая пунктирная линия. Это линия разделения, которая показывает границы печати. Если лист будет отправлен на принтер прямо сейчас, без изменения ориентации, то наша таблица будет разделена на части именно в этом месте.
Теперь давайте рассмотрим способы изменения ориентации листа с книжной на альбомную.
покупка
Как изменить ориентацию листа или текста в ячейках в Excel
В этой статье представлены решения для изменения ориентации как всего листа, так и текста в ячейках в Microsoft Excel 2007 и Excel 2010.
- Изменить ориентацию текущего рабочего листа
- Пакетное изменение ориентации всех / нескольких листов
- Изменить ориентацию текста в ячейках
Изменить ориентацию текущего рабочего листа
Иногда вам нужно изменить макет текущего рабочего листа на Портрет or Пейзаж. Есть два способа изменить ориентацию текущего рабочего листа.
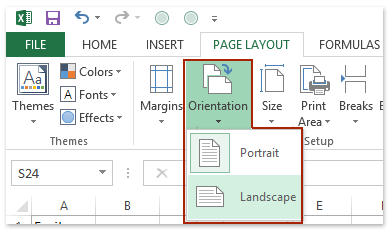
Просто нажмите на страницу Планировка > ориентация, а затем выберите Портрет пункт или Пейзаж элемент из раскрывающегося списка. Смотрите скриншот:
Примечание: Вы также можете изменить ориентацию текущего рабочего листа, нажав Файл > Печать / PDF > Портрет Ориентация or Альбомная ориентация что собой представляет Настройки раздел. Кстати, этот метод недопустим в Excel 2007.
Пакетное изменение ориентации всех / нескольких листов
Иногда вам может потребоваться изменить ориентацию страницы на всех или нескольких листах в активной книге. Помимо изменения ориентации каждого рабочего листа один за другим, Kutools for Excel’s Копировать настройки страницы упрощает вашу работу и позволяет пакетно изменять ориентацию всех / нескольких листов несколькими щелчками мыши.
Kutools for Excel — Содержит более 300 основных инструментов для Excel. Наслаждайтесь полнофункциональной 30-дневной БЕСПЛАТНОЙ пробной версией без необходимости использования кредитной карты! Скачать сейчас!
Kutools for Excel — Combines more than 300 Advanced Functions and Tools for Microsoft Excel
1. Щелкните страницу Планировка > ориентация, а затем выберите Портрет пункт или Пейзаж из раскрывающегося списка, чтобы изменить ориентацию текущего листа.
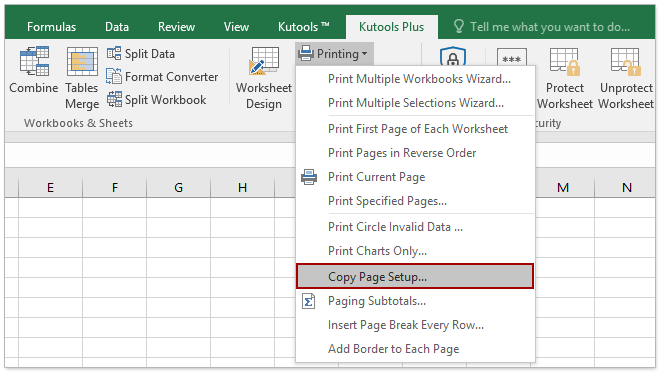
2. Нажмите Кутулс Плюс > печать > Копировать настройки страницы.
3. В открывшемся диалоговом окне «Копировать параметры страницы» проверьте рабочие листы, ориентацию которых вы измените в Скопировать в раздел, только проверьте ориентация вариант в Опции и нажмите Ok кнопка. Смотрите скриншот выше.
Затем ориентация всех указанных листов была изменена вместе.
Kutools for Excel — Дополните Excel более чем 300 основными инструментами. Наслаждайтесь полнофункциональной 30-дневной БЕСПЛАТНОЙ пробной версией без необходимости использования кредитной карты! Get It Now
Изменить ориентацию текста в ячейках
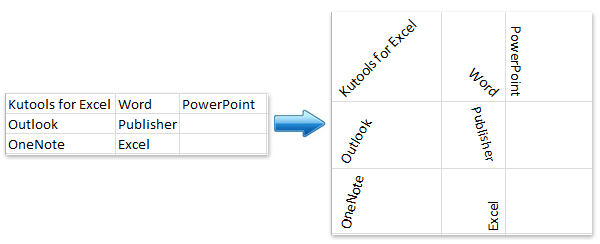
Иногда команда «Перенести текст» не может удовлетворить ваши потребности в установке макета текста в ячейках и требует изменения ориентации текста в ячейках. Вы можете сделать это, выполнив следующие действия:
1. Выберите ячейки, в которых вы хотите изменить ориентацию текста.
2. Нажмите ориентация под Главная вкладку, а затем выберите один из стилей ориентации в раскрывающемся списке кнопки Ориентация.
Примечание: Вы можете получить больше стилей ориентации в диалоговом окне «Формат ячеек», нажав кнопку Форматировать выравнивание ячеек элемент в списке.
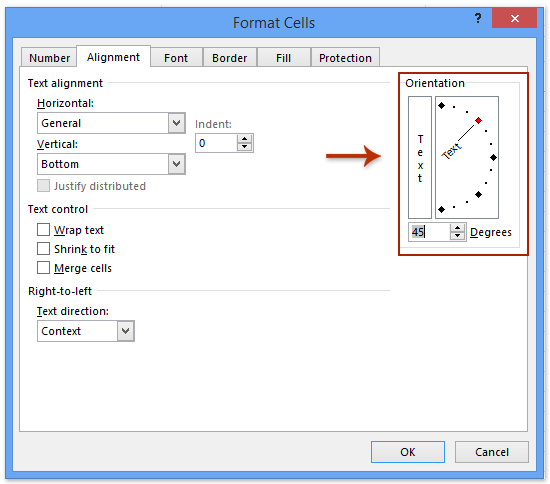
Перейдите на ориентация раздела под центровка Вкладка Формат ячеек В диалоговом окне вы можете перетащить указатель ориентации или ввести степень ориентации, чтобы изменить ориентацию текста в ячейках. Смотрите скриншот:
Демо: изменение ориентации всех / нескольких листов
Kutools for Excel: Более 300 удобных инструментов у вас под рукой! Начните 30-дневную бесплатную пробную версию без ограничений сегодня. Скачать
Как изменить ориентацию страницы в Excel
Просмотрите эти пять методов и шаги для каждого подхода, чтобы помочь вам изменить ориентацию страницы в Excel:
1. Как изменить ориентацию страницы с помощью меню «Разметка страницы»
Вы можете изменить ориентацию электронной таблицы Excel, независимо от того, просматриваете ли вы ее или редактируете. Этот метод использует метод «Макет страницы» для настройки ориентации страницы электронной таблицы. Чтобы изменить ориентацию страницы в Excel, выполните следующие действия:
-
Выберите страницу или страницы с ориентацией, которую вы хотите изменить.
-
Перейдите на вкладку «Разметка страницы» в верхнем баннере.
-
Нажмите «Ориентация».
-
Выберите «Портрет» или «Пейзаж» в раскрывающемся меню.
-
Выполните любые другие необходимые настройки, такие как область печати и размер страницы.
-
Просмотрите предварительный просмотр новой ориентации вашей электронной таблицы, выбрав вкладку «Файл» и нажав «Печать».
2. Как изменить ориентацию страницы с помощью инструмента «Параметры страницы»
Другой вариант изменения ориентации страницы электронной таблицы — использование инструмента «Параметры страницы» в Excel. Вот шаги, которые вы можете выполнить при изменении ориентации страницы с помощью этого метода:
-
Выберите страницу или страницы с ориентацией, которую вы хотите изменить.
-
Перейдите на вкладку «Разметка страницы» в верхнем баннере.
-
Найдите группу инструментов «Параметры страницы».
-
Щелкните стрелку в правом нижнем углу этой группы.
-
Выберите вкладку «Страница» в верхней части появившегося меню.
-
Выберите «Портрет» или «Пейзаж» в разделе «Ориентация».
-
Просмотрите предварительный просмотр новой ориентации вашей электронной таблицы, нажав кнопку «Распечатать обзор» в нижней части окна.
3. Как изменить ориентацию страницы при печати
Когда вы будете готовы распечатать электронную таблицу Excel, вы можете изменить ориентацию ее страницы. Этот метод позволяет распечатать твердую копию электронной таблицы, которая правильно отображает ваши данные. Вы можете использовать следующие шаги, чтобы помочь вам изменить ориентацию страницы в Excel при печати электронной таблицы:
-
Выберите страницу, страницы или данные электронной таблицы, которые вы хотите напечатать.
-
Перейдите на вкладку «Файл» в верхнем баннере.
-
Выберите «Печать».
-
Найдите вкладку «Настройки».
-
Щелкните раскрывающееся меню «Ориентация страницы».
-
Выберите «Портретная ориентация» или «Альбомная ориентация».
-
Когда вы будете готовы к печати, нажмите «Печать».
4. Как изменить ориентацию страницы с помощью шаблона
Вместо того чтобы вручную изменять ориентацию страницы электронной таблицы, вы можете создать шаблон, в котором по умолчанию используется альбомная ориентация. Этот метод позволяет сэкономить время при печати или проверке электронной таблицы с неправильной ориентацией страницы. Используйте эти шаги, чтобы помочь вам изменить ориентацию страницы будущих электронных таблиц с помощью шаблона:
-
Создайте рабочую книгу в Excel.
-
Выберите страницу или страницы с ориентацией, которую вы хотите изменить.
-
Перейдите на вкладку «Разметка страницы» в верхнем баннере.
-
Найдите группу «Параметры страницы».
-
Нажмите «Ориентация».
-
Выберите «Пейзаж» или «Портрет».
-
Выполните любые другие необходимые настройки, такие как область печати и размер страницы.
-
Перейдите на вкладку «Файл» в верхнем баннере.
-
Нажмите «Сохранить как».
-
Выберите место, где вы хотите сохранить электронную таблицу.
-
Введите имя, которое вы хотите использовать для шаблона, в поле «Имя файла».
-
Выберите «Шаблон Excel (*xltx)» в поле «Сохранить как тип».
-
Нажмите «Сохранить».
5. Как изменить ориентацию текста в ячейках
Иногда вам может потребоваться изменить ориентацию текста в определенных ячейках, а не настраивать ориентацию всей страницы. Вы можете использовать этот метод, когда для определенных ячеек требуется ориентация, отличная от макета страницы электронной таблицы. Выполните следующие действия, чтобы изменить ориентацию текста в определенных ячейках:
-
Выберите ячейки с ориентацией, которую вы хотите изменить.
-
Перейдите на вкладку «Главная» в верхнем баннере.
-
Нажмите кнопку «Ориентация».
-
Выберите стиль ориентации из раскрывающегося списка.
Разворот документа
В приложении Эксель существует два варианта ориентации листов при печати: книжная и альбомная. Первая из них стоит по умолчанию. То есть, если вы не проводили никаких манипуляций с данной настройкой в документе, то при печати он будет выходить именно в книжной ориентации. Главное отличие этих двух видов позиционирования состоит в том, что при книжном направлении высота страницы больше ширины, а при альбомном – наоборот.
По сути, механизм процедуры разворота страницы с книжной ориентации на альбомную в программе Эксель единственный, но его можно запустить с помощью одного из нескольких вариантов действия. При этом, к каждому отдельному листу книги можно применить свой вид позиционирования. В то же время, внутри одного листа менять данный параметр для отдельных его элементов (страниц) нельзя.
Прежде всего нужно выяснить, стоит ли вообще переворачивать документ. В данных целях можно воспользоваться предварительным просмотром. Для этого, перейдя во вкладку «Файл», перемещаемся в раздел «Печать». В левой части окна расположена область предварительного показа документа, как он будет выглядеть на печати. Если в горизонтальной плоскости он разбит на несколько страниц, то это означает, что таблица не поместится на лист.
Если после этой процедуры мы вернемся во вкладку «Главная» то увидим пунктирную линию разделения. В случае, когда она вертикально разбивает таблицу на части, то это дополнительное свидетельство того, что при печати все столбцы на одной странице разместить не получится.
Ввиду данных обстоятельств лучше всего изменить ориентацию документа на альбомную.
Способ 1: настройки печати
Чаще всего для разворота страницы пользователи прибегают к инструментам, расположенным в настройках печати.
- Переходим во вкладку «Файл» (в версии Excel 2007 вместо этого нужно нажать на логотип Microsoft Office в верхнем левом углу окна).
Перемещаемся в раздел «Печать».
Открывается уже знакомая нам область предпросмотра. Но на этот раз интересовать нас она не будет. В блоке «Настройка» кликаем по кнопке «Книжная ориентация».
Из выпадающего списка выбираем пункт «Альбомная ориентация».
После этого ориентация страниц активного листа Excel будет изменена на альбомную, что можно наблюдать в окне для предпросмотра печатаемого документа.
Способ 2: вкладка «Разметка страницы»
Существует и более простой способ смены ориентации листа. Его можно выполнить во вкладке «Разметка страницы».
- Переходим во вкладку «Разметка страницы». Кликаем по кнопке «Ориентация», которая размещена в блоке инструментов «Параметры страницы». Из выпадающего списка выбираем пункт «Альбомная».
После этого ориентация текущего листа будет сменена на альбомную.
Способ 3: Изменение ориентации нескольких листов одновременно
При использовании вышеописанных способов происходит смена направления расположения только на текущем листе. В то же время, существует возможность для применения данного параметра для нескольких подобных элементов одновременно.
-
Если листы, к которым вы хотите применить групповое действие, находятся рядом друг с другом, то зажмите кнопку Shift на клавиатуре и, не отпуская её, кликните по первому ярлыку, расположенному в нижней левой части окна над строкой состояния. Затем кликните по последнему ярлыку диапазона. Таким образом, весь диапазон будет выделен.
Если нужно произвести переключение направления страниц на нескольких листах, ярлыки которых расположены не рядом друг с другом, то тут алгоритм действий немного другой. Зажимаем кнопку Ctrl на клавиатуре и кликаем по каждому ярлыку, над которым нужно совершить операцию, левой кнопкой мыши. Таким образом, необходимые элементы будут выделены.
После того, как выделение произведено, выполняем уже знакомое нам действие. Переходим во вкладку «Разметка страницы». Жмем кнопку на ленте «Ориентация», расположенную в группе инструментов «Параметры страницы». Из выпадающего списка выбираем пункт «Альбомная».
После этого все выделенные листы будут иметь указанную выше ориентацию элементов.
Как видим, существует несколько способов смены книжной ориентации на альбомную. Первые описанные нами два способа применимы для изменения параметров текущего листа. Кроме того, существует дополнительный вариант, который позволяет производить изменения направления на нескольких листах одновременно.
Мы рады, что смогли помочь Вам в решении проблемы.
Опишите, что у вас не получилось.
Наши специалисты постараются ответить максимально быстро.