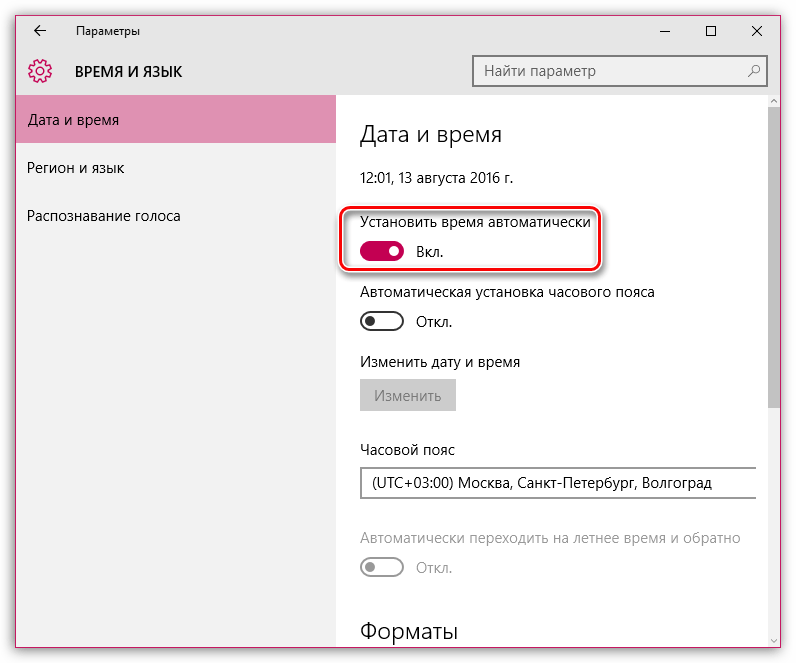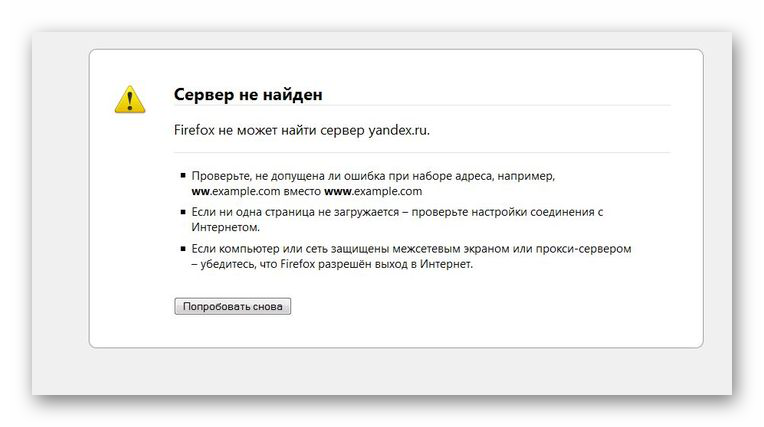Решаем проблему с работой DNS-сервера в Windows 7
Первоочередно следует перезагрузить роутер, поскольку сейчас дома присутствует большое количество устройств — через маршрутизатор проходит большой поток данных и он просто не справляется с такой задачей. Выключение оборудования на десять секунд, а затем повторное включение поможет избавиться от возникшей неполадки. Однако работает это не всегда, поэтому если вам не помогло такое решение, советуем ознакомиться со следующими методами.
Способ 1: Обновление сетевых настроек
Стереть накопившееся файлы, обновить конфигурацию параметров сети можно утилитой «Командной строки». Выполнение таких действий должно наладить работу DNS-сервера:
- Откройте меню «Пуск» отыщите приложение «Командная строка», кликните на строке ПКМ и запустите от имени администратора.
Поочередно введите четыре указанные ниже команды, нажимая Enter после каждой. Они отвечают за сброс данных, обновление конфигурации и получение нового сервера.
ipconfig /registerdns
ipconfig /renew
ipconfig /release
По завершении рекомендуется перезагрузить компьютер и проверить, решилась ли проблема.
На этом первый метод подходит к концу. Он является эффективным в тех случаях, когда стандартная сетевая конфигурация не была сброшена случайно или автоматически. В случае нерезультативности данного способа рекомендуем переходить к следующему.
Способ 2: Конфигурация DNS-сервера
В ОС Виндовс 7 присутствует ряд параметров, отвечающих за работу DNS-сервера
Важно убедиться, что все они выставлены верно и не вызывают сбоев в подключении. Сначала советуем сделать следующее:
- Через меню «Пуск» зайдите в «Панель управления».
Отыщите и откройте раздел «Администрирование».
В меню найдите «Службы» и запустите них.
Вверху вы увидите службу «DNS-клиент». Перейдите к ее свойствам двойным нажатием ЛКМ на названии параметра.
Убедитесь, что служба запущена, а запуск производится автоматически. Если это не так, измените его, активируйте настройку и примените изменения.
Данная конфигурация должна помочь исправить возникший сбой ДНС. Однако если все выставлено правильно, но ошибка не пропадает, задайте адрес вручную, что осуществляется так:
- В «Панель управления» найдите «Центр управления сетями и общим доступом».
В левом блоке кликните на ссылку «Изменение параметров адаптера».
Выберите подходящее, нажмите на нем ПКМ и откройте «Свойства».
Отметьте строку «Протокол Интернета версии 4 (TCP/IPv4)» и кликните на «Свойства».
Выделите точкой пункт «Использовать следующие адреса DNS-серверов» и в двух полях напишите и сохраните настройку.
После выполнения этой процедуры перезапустите браузер, если он открыт, и попробуйте открыть любой удобный сайт.
Способ 3: Обновление драйверов сетевого оборудования
Подробнее: Поиск и инсталляция драйвера для сетевой карты
Предоставленные выше три варианта исправления ошибки, связанной с отсутствием ответа от DNS-сервера, являются действенными в разных ситуациях и в большинстве случаев помогают в решении возникшей неполадки. Если один из способов вам не помог, переходите к следующему, пока не найдете подходящий.
Опишите, что у вас не получилось.
Наши специалисты постараются ответить максимально быстро.
Как устранить ошибку при переходе на защищенный сайт?
В большинстве случаев пользователь сталкивается с ошибкой при установлении защищенного подключения при переходе на защищенный сайт.
О том, что сайт защищен, пользователю может говорить «https» в адресной строке перед названием самого сайта.
Если вы столкнулись с сообщением «Ошибка при установлении защищенного соединения», то под ним вы сможете увидеть разъяснение причины возникновения проблемы.
Причина 1: Сертификат не будет действителен до даты
При переходе на защищенный веб-сайт Mozilla Firefox в обязательном порядке проверяет у сайта наличие сертификатов, которые позволят быть уверенным в том, что ваши данные будут передаваться только туда, куда они были предназначены.
Как правило, подобного типа ошибка говорит о том, что на вашем компьютере установлены неправильные дата и время.
В данном случае вам потребуется изменить дату и время. Для этого щелкните в правом нижнем углу по иконке даты и в отобразившемся окне выберите пункт «Параметры даты и времени».
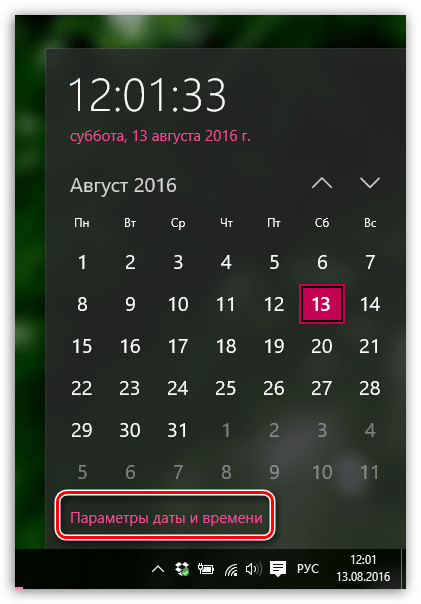
На экране отобразится окно, в котором рекомендуется активировать пункт «Установить время автоматически», тогда система самостоятельно установит верные дату и время.
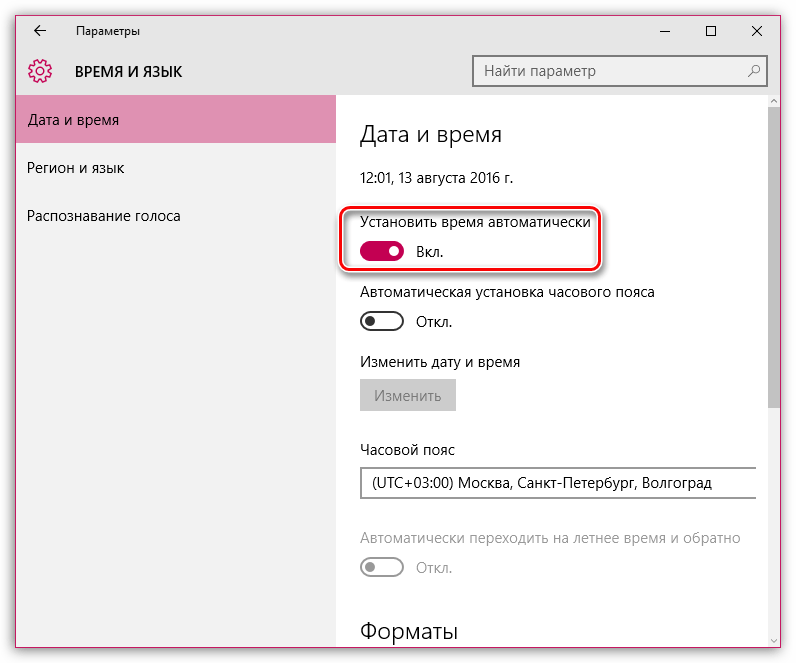
Причина 2: Сертификат истек
Эта ошибка как также может говорить о неправильно установленном времени, так и может являться верным знаком того, что сайт все-таки вовремя не обновил свои сертификаты.
Если дата и время установлены на вашем компьютере, то, вероятно, проблема в сайте, и пока он не обновит сертификаты, доступ к сайту может быть получен только путем добавления в исключения, который описан ближе к концу статьи.
Причина 3: к сертификату нет доверия, так как сертификат его издателя неизвестен
Подобная ошибка может возникнуть в двух случаях: сайту действительно не стоит доверять, или же проблема заключается в файле cert8.db, расположенном в папке профиля Firefox, который был поврежден.
Если вы уверены в безопасности сайта, то, вероятно, проблема все же заключается в поврежденном файле. И чтобы решить проблему, потребуется, чтобы Mozilla Firefox создала новый такой файл, а значит, необходимо удалить старую версию.
Чтобы попасть в папку профиля, щелкните по кнопке меню Firefox и в отобразившемся окне щелкните по иконке со знаком вопроса.
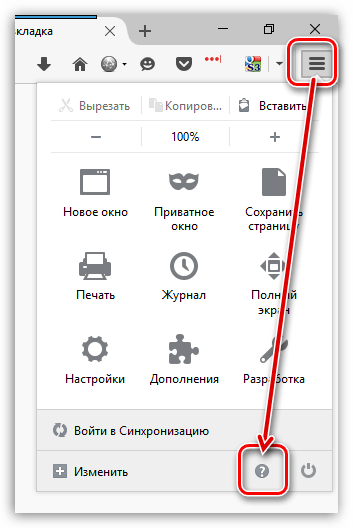
В той же области окна отобразится дополнительное меню, в котором потребуется щелкнуть по пункту «Информация для решения проблем».
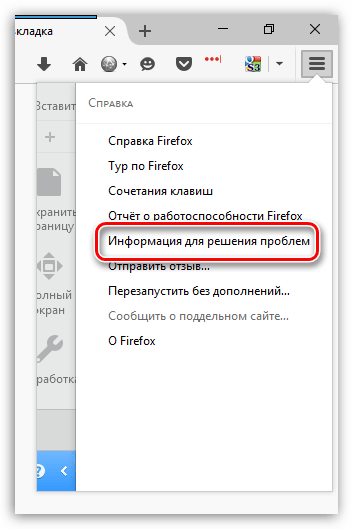
В открывшемся окне щелкните по кнопке «Показать папку».
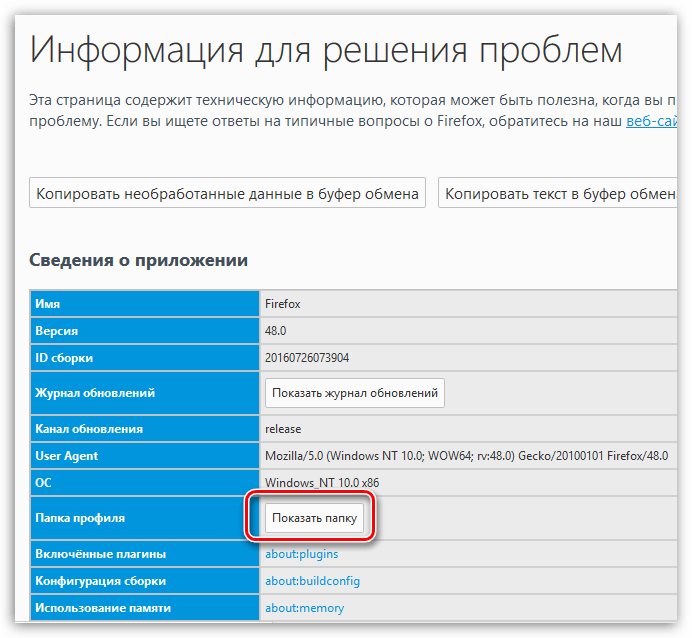
После того, как на экране появится папка профиля, необходимо закрыть Mozilla Firefox. Для этого щелкните по кнопке меню браузера и в отобразившемся окне кликните по кнопке «Выход».
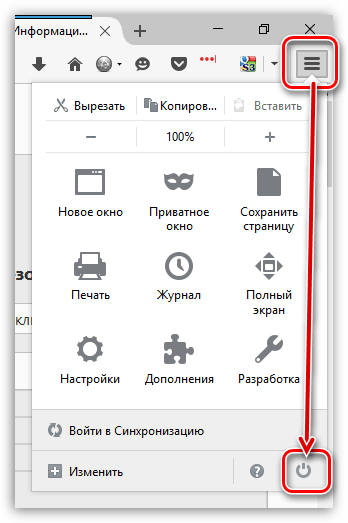
Теперь вернемся к папке профиля. Найдите в ней файл cert8.db, щелкните по нему правой кнопкой мыши и выберите пункт «Удалить».
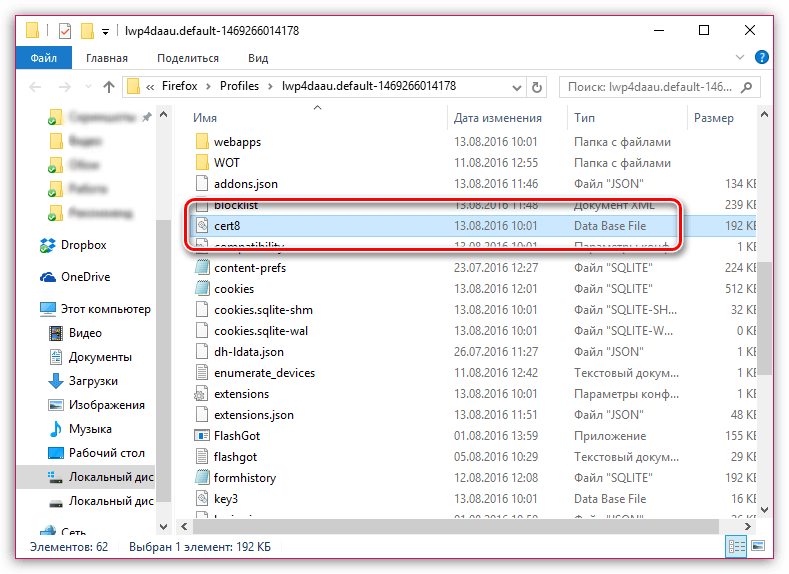
Как только файл будет удален, можете закрыть папку профиля и снова запустить Firefox.
Причина 4: к сертификату нет доверия, т.к. отсутствует цепочка сертификатов
Подобная ошибка возникает, как привило, из-за антивирусов, в которых активирована функция SSL-сканирования. Перейдите в настройки антивируса и отключите функцию сетевого (SSL) сканирования.
Ни один вариант не помог
Возможно, все вышеперечисленные варианты вам не помогут. Но это не значит, что проблема очень серьезная. Скорее всего, наоборот — она лежит на поверхности и исправить ее можно в два клика.
Возможно в этой проблеме виноват ваш антивирус, так как он может блокировать некоторые сайты. Его стоит отключить на время и проверить, загружаются ли сайты без него.
Нужно попробовать восстановить параметры системы из точки восстановления на ближайшую дату, когда страницы еще открывались.
Простое ожидание тоже может исправить положение. Возможно спустя 15 минут все заработает.
Сайты тоже не вечные и они тоже могут не рабоать, примите это к вниманию.
Вот все способы, которые могут помочь вам решить проблему с не открывающимися страницами сайтов. В любом случае, эта проблема решаема. Вы можете решить проблему всего за 10-20 минут и наслаждайтесь любимыми сайтами вновь.
Привет, друзья! Wi-Fi сеть, роутеры и все такое подобное, это что-то. Большое количество всяких проблем и ошибок и что самое главное, все эти проблемы иногда даже объяснить сложно, я уже не говорю о том, что бы дать нормальный ответ. Очень много комментариев появляется каждый день на и тем на форуме и почти все эти комментарии и темы о проблемах в работе маршрутизаторов, беспроводных сетей и т. д.
Там что-то не подключается, там обрывается, отключается, не открывается… Ух, за день бывает такого начитаюсь, что спасть потом не могу:). А что сделаешь, на каждый комментрий нужно ответить и не просто ответить, а посоветовать решение определенной проблемы. А сделать это очень сложно, когда проблемы у всех то разные:).
В чем суть проблемы?
Если описывать в двух словах, то проблема такая: телефон, планшет, или другое мобильное устройство подключается к Wi-Fi, статус подключения “Подключено”
, сигнал отличный а интернет не работает. Сайты в браузере не открываются, программы которые используют интернет не работают.
Да, все очень запутано, но нам главное вывести этот случай как отдельную проблему, и откинуть похожие.
Поэтому, давайте разберемся со всем по порядку. Вы подключаете телефон к своему Wi-Fi роутеру, он успешно подключается в панели уведомлений есть значок, что интернет подключен (деления, которые показывают качество сигнала)
, но при попытке открыть какой-то сайт в браузере появляется ошибка “Веб-страница недоступна”
.
Вот, вся проблема на картинке:
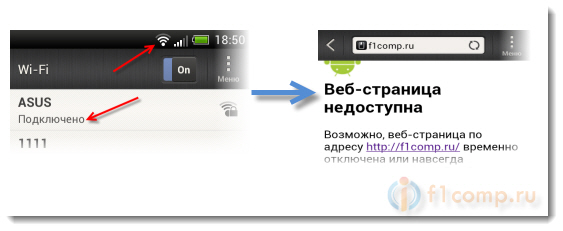
Но при условии
, что другие устройства (обычно ноутбуки и стационарные компьютеры)
подключены к этой же точке доступа нормально и работают в интернете. Или не все, например только один компьютер работает через маршрутизатор, а остальные устройства подключаться, но интернет не работает.
И хорошо бы еще исключить проблемы с самим устройством. Просто попробуйте подключить его к другой сети, если все будет работать, то значит проблема в Вашей точке доступа.
Возможно у Вас немного другая, похожая проблема:
- Может быть, что после попытки подключения отображается надпись «Сохранено, защита WPA\WPA2». Тогда Вам сюда –
- Может быть еще такая проблема:
Системные вирусы
В большинстве случаев, если файл «hosts” повреждается, то виной всему наличие вирусов на вашем компьютере. Сами понимаете, в этом случае необходимо сразу же проверить компьютер антивирусом. В принципе, смело можно заявить, что основная проблема, по которой не открываются сайты в браузере — наличие вирусов на компьютере. Именно по этой причине я рекомендую всем пользователям устанавливать программу » ”. Данная программа является очень надежной и точно сможет найти вредоносные файлы в системе. Кроме этой программы, отличным вариантом для проверки будет лечащая утилита «Drweb CureIt!”.
Идентификация проблемы
Существует масса способов возникновения неполадки, мы же постараемся описать их все. Для удобства восприятия разобьем дальнейшее повествование на несколько логических блоков.
Неполадки с сайтом
Часто у Firefox не получается установить соединение с сервером по причине его поломки или деактивации. Для проверки этой теории достаточно попытаться перейти на сайт с другого браузера. Если проблема сохраняется, то она «на той стороне».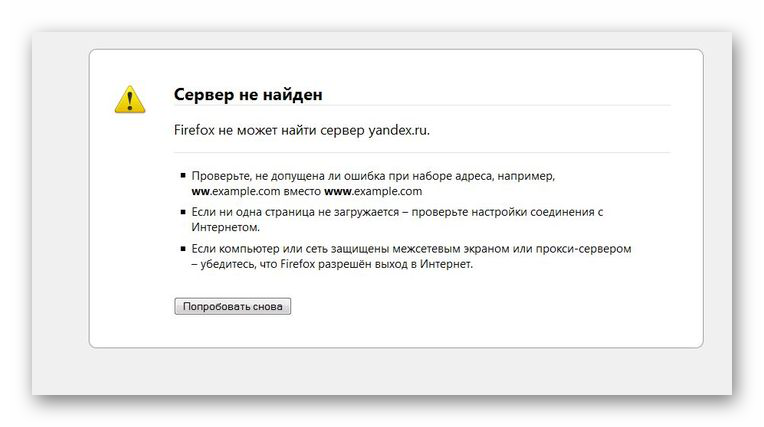
Вирусная активность
Зловредный код в состоянии повредить системные файлы браузера, самовольно внеся туда изменения. Поэтому рекомендуется просканировать систему на предмет вирусов встроенным ПО и специальными лечащими утилитами, например, Avast.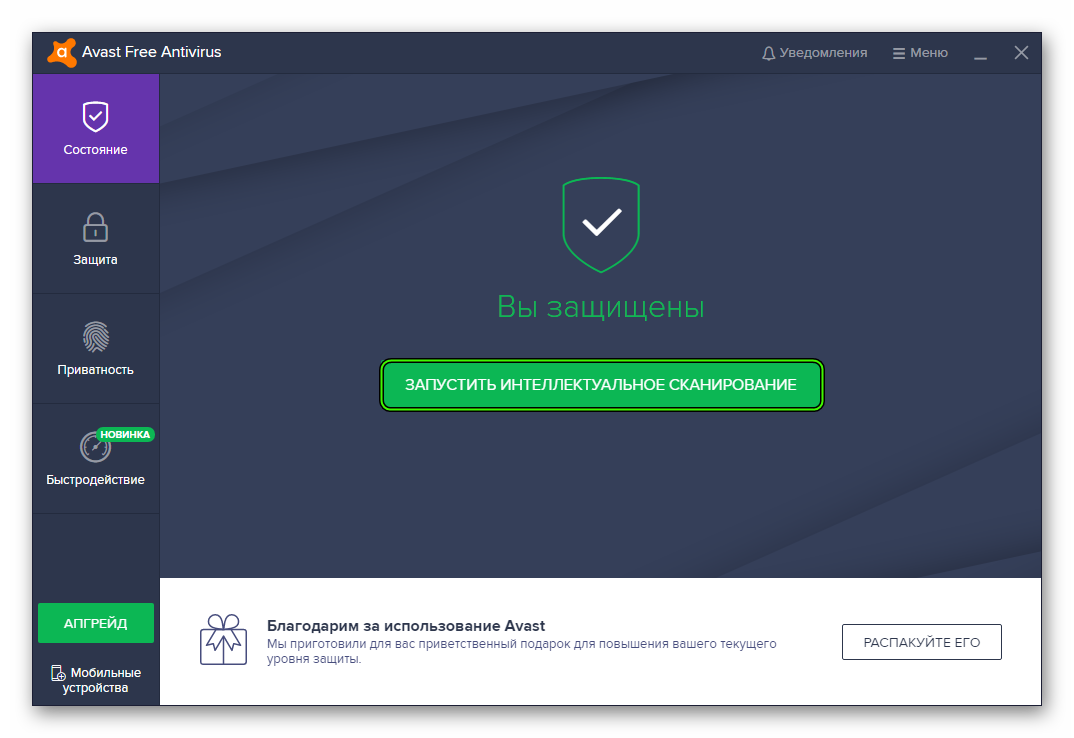
Причина неполадки, при обнаружении зараженных фрагментов, кроется в измененном файле hosts.
Накопленный мусор
Кэш, куки и история просмотров постоянно накапливается и со временем перерастает в многомегабайтный ком, грозящий стабильной работе Мазилы и не дающий ей действовать по прямому назначению. От пользователя требуется всего лишь запустить системные механизмы очистки мусора и проверить работоспособность интересующей площадки. Делается все так:
- Скопируйте about:preferences#privacy в адресную строку Фаерфокса, а затем нажмите Enter.
- Пролистайте страницу до раздела «Куки и данные сайтов».
- Здесь кликните на кнопку «Удалить данные…».
- Подтвердите процедуру, вновь нажав на «Удалить».
Неправильный профиль
Если во время загрузки страницы соединение с сервером было автоматически сброшено в Firefox, то причина кроется в профиле, созданном во время первого запуска браузера. С того момента информация о паролях и другие персональные данные заботливо хранились и не конфликтовали между собой. Методология успеха – переустановка Мазилы и начало интернет-серфинга с чистого листа.
Блокировка соединения
Часто антивирусное ПО слишком усердно следит за безопасностью стационарной платформы. Поэтому рекомендуем, для начала, прекратить работу защитных механизмов и попытаться перейди на интересующую площадку. Если все прошло гладко, то стандартными манипуляциями добавляем браузер в список исключений.
Например, в Avast это делается так:
- Откройте главное окно антивируса.
- Кликните на кнопку «Меню».
- Перейдите на страницу «Настройки».
- Во вкладке «Общие» раскройте пункт «Исключения».
- Нажмите на «Добавить».
- Далее, нажмите «Обзор».
- Укажите путь до каталога, где установлен Firefox. Как правило, речь о папке C:\Program Files\Mozilla Firefox.
- Закройте окно параметров антивируса.
Неисправность Firefox
Вирусы и внутренние конфликты могут привести к нарушению работы самого поискового сервиса. Дабы исключить такую возможность рекомендуется полностью удалить ПО с актуальной платформы и переустановить его
Важно избавиться от всех системных файлов, записей в регистре и остаточного мусора
Что это за ошибка и почему она появляется?
Читать также: Автозагрузка в Windows 7/8/10: где находится, как открыть ее, как добавить или убрать программу
Эта ошибка означает, что браузер по каким-то причинам не может найти нужный DNS адрес сервера и подключиться к нему. А адрес этот является своеобразным идентификатором сайта. Именно он загружается в первую очередь для правильной идентификации и загрузки контента.
Выглядеть эта ошибка может как-то так.
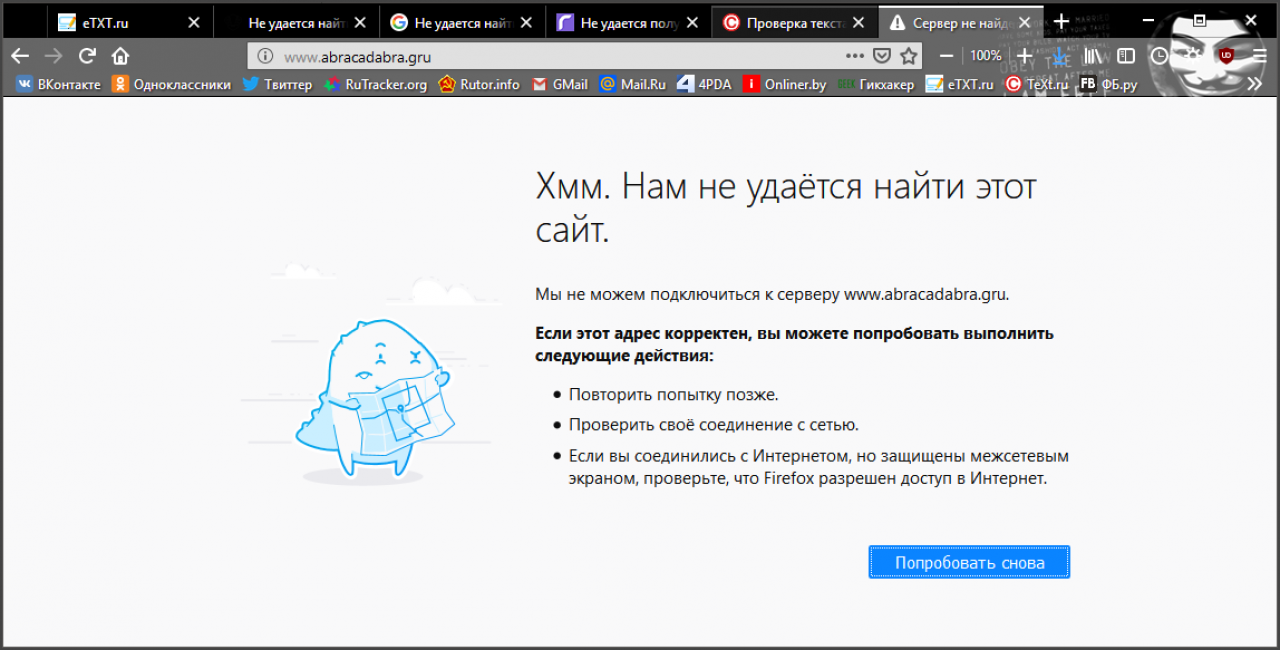
Но ее отображение зависит от браузера. К примеру, Firefox не прописывает имя ошибки. А вот Google Chrome предоставляет всю информацию. Но суть остается той же. А теперь рассмотрим, по каким причинам может возникать «Ошибка 105».
- Неправильный адрес сайта. Самая распространенная ошибка, вызванная банальной невнимательностью. Достаточно заменить всего один символ в названии сайта и получится вот такая картина. Исправить просто: ввести правильный адрес
- Проблемы на сайте. Часто такое случается, когда сайт по каким-то причинам упал. Исправить мы сами ничего не можем. А для того, чтобы удостовериться, что это именно так, нужно просто загрузить другой ресурс. И если он грузится, то проблема в конкретном сайте
- Проблемы провайдера. Иногда случаются поломки на линии провайдера. И тогда интернет вообще не работает. Для того, чтобы убедиться в этом, достаточно взять смартфон, подключенный к той же сети. Если на нем ничего не грузится, то сеть провайдера упала
- Сбой ПК. В этом случае мы можем кое-что сделать. Для начала нужно убедиться, что все обстоит именно так. Для этого используем способ со смартфоном. Если на нем все грузится, то проблема в ПК. И ее надо как-то решать
- Провайдер умышленно заблокировал DNS. И это может быть. По каким-то соображениям провайдер решил заблокировать DNS нужного вам сайта. Нехорошо, конечно, но и с этим мы можем кое-что сделать. А проверить просто: найти у друга интернет от другого провайдера и попытаться загрузить нужный сайт там
Итак, именно по этим причинам может возникать «Ошибка 105». С первыми тремя мы ничего не можем сделать, так как все зависит от команды сайта или провайдера. Зато остальные вполне в нашей юрисдикции. И сейчас мы расскажем все о том, как исправить ошибку.
На сервере не найден код ошибки? Исправьте это с помощью этих решений
- Проверьте ваш браузер и интернет-соединение
- Проверьте свой антивирус
- Проверьте настройки прокси Firefox
- Отключение предварительной загрузки DNS
- Отключить IPv6
- Перезагрузите модем / роутер
Решение 1. Проверьте ваш браузер и интернет-соединение
Это один из самых примитивных, но эффективных способов выяснить причину проблемы загрузки страницы. Не найден сервер Firefox.
- Проверьте, открывается ли тот же веб-сайт в других браузерах, если нет, проверьте другие веб-сайты.
- Убедитесь, что программное обеспечение интернет-безопасности и настройки брандмауэра. Посмотрите эту ссылку, чтобы узнать, как настроить брандмауэр, чтобы Firefox мог работать так, как задумано.
- Если вы используете прокси-сервер, убедитесь, что прокси-сервер может подключаться к Интернету.
- Если веб-сайт открыт и правильно отображается в других браузерах, следуйте инструкциям по устранению неполадок, указанным ниже.
Решение 2 — Проверьте свой антивирус
Это очень специфическая проблема, которая обычно возникает, когда ваша программа обеспечения безопасности в Интернете ограничивает Firefox от подключения к Интернету. Также помните, что некоторые из комплектов безопасности в Интернете способны блокировать доступ к Интернету, несмотря на то, что они находятся в неактивном состоянии. Также попробуйте добавить и удалить Firefox из списка доверенных или распознанных программ.
Если проблема связана с вашим антивирусом, возможно, это хороший момент, чтобы рассмотреть возможность перехода на другое антивирусное программное обеспечение. На рынке существуют различные антивирусные инструменты, но если вы ищете надежное антивирусное программное обеспечение, которое не будет мешать работе в Интернете, обязательно попробуйте Bitdefender .
Получить сейчас Bitdefender (эксклюзивная цена со скидкой)
Решение 3 — Проверьте настройки прокси Firefox
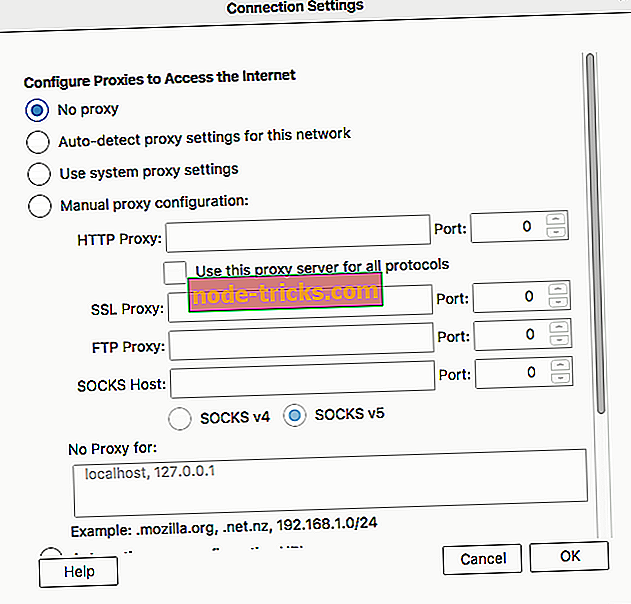
Следуйте инструкциям, чтобы устранить неполадки в настройках подключения прокси-сервера Firefox.
- Нажмите кнопку меню и выберите « Настройки» .
- Перейти на панель « Дополнительно» .
- Теперь выберите вкладку Сеть .
- Перейдите в Подключения и выберите Настройки .
- Если вы не используете Proxy Server, выберите No Proxy .
- Если вы подключаетесь через прокси-сервер, проверьте настройки прокси с настройками прокси других браузеров.
- После этого нажмите ОК . Все сделанные изменения будут автоматически сохранены.
Решение 4. Отключение предварительной загрузки DNS
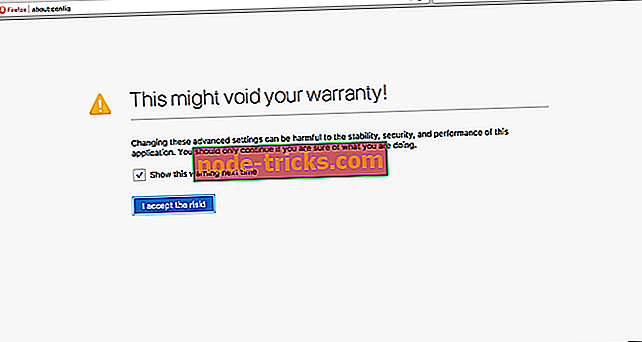
Технология предварительной выборки DNS используется Firefox для гораздо более быстрой визуализации веб-страниц, а иногда это может фактически испортить спор.
- Перейдите в строку URL Firefox и введите about: config, а затем нажмите Return .
- Может появиться следующее предупреждение: это может привести к аннулированию гарантии! Проигнорируйте сообщение и нажмите Я принимаю риск !
- При просмотре списка предпочтений, удерживайте нажатой клавишу Ctrl и выберите « New», а затем « Boolean» .
- В окне Введите имя предпочтения выберите network.dns.disablePrefetch и нажмите кнопку ОК .
- Когда вас попросят установить значение, выберите True и нажмите OK .
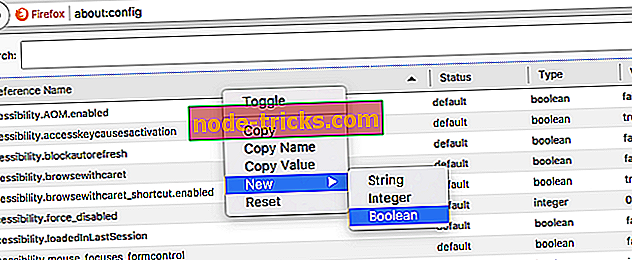
Решение 5 — Отключить IPv6
Firefox по умолчанию включает IPv6, и в некоторых случаях это вызывает проблемы. Мы можем попытаться отключить IPv6, а затем проверить, решена ли проблема с загрузкой страницы сервером Firefox.
- Перейдите в строку URL Firefox и введите about: config, а затем нажмите Return .
- Может появиться следующее предупреждение: это может привести к аннулированию гарантии! Проигнорируйте сообщение и нажмите Я принимаю риск !
- В поле поиска введите network.dns.disableIPv6 .
- В списке предпочтений выберите network.dns.disableIPv6 и измените его значение с false на true .
Решение 6. Перезагрузите модем / маршрутизатор
Если вы получаете сообщение об ошибке « Сервер не найден» в Firefox, возможно, вы можете решить эту проблему, просто перезапустив свой модем или маршрутизатор. Эта проблема может возникнуть из-за различных сбоев, и для ее устранения рекомендуется перезагрузить модем / маршрутизатор. Для этого выполните следующие действия:
- Нажмите кнопку питания на модеме / роутере, чтобы выключить его.
- Подождите 30 секунд.
- Теперь снова нажмите кнопку питания, чтобы снова включить модем / маршрутизатор.
- Подождите, пока устройство загрузится.
Как только ваш маршрутизатор загрузится, проверьте, все ли еще есть проблема.
Кроме того, я бы также предложил пользователям Firefox очистить недавнюю историю и в поле «Диапазон времени очистить» выбрать «Все». Кроме того, рассмотрите возможность использования таких инструментов очистки, как CCleaner, и, возможно, вообще удалите и переустановите браузер Firefox.
Исправить сервер не найден, Firefox не может найти сервер
Распространенной проблемой является «Сервер не найден – Firefox не может найти сервер”Ошибка на Fire Fox. Многие пользователи сообщают, что они сталкиваются с этой ошибкой при попытке загрузить веб-сайт в Firefox, даже если веб-сайт нормально открывается в других браузерах. Если вы столкнулись с той же проблемой, прочтите эту статью для решения.
Ошибка “Сервер не найден” в Firefox
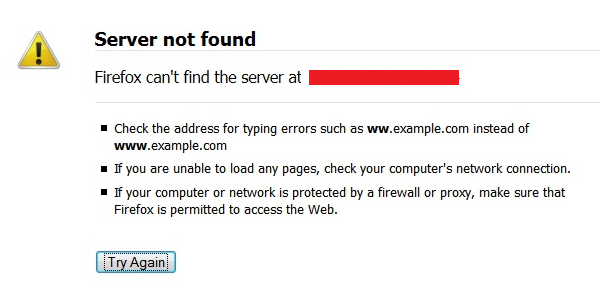
Наиболее частые причины проблемы следующие:
- Если проблема специфична для Firefox, она может быть вызвана вредоносным ПО или вирусом.
- Причиной ошибки может быть гиперзащитный антивирус или брандмауэр.
- Несогласованность сервера доменного имени.
- Отключенный экземпляр клиентской службы DNS.
- Вмешательство VPN или прокси.
Если вы столкнетесь с той же проблемой с другими браузерами, вам потребуется выключить и снова включить модем-маршрутизатор-компьютер. Если ошибка «Сервер не найден» специфична для Firefox, попробуйте открыть другие веб-сайты, чтобы изолировать проблему дальше.
- Временно отключите брандмауэр и антивирусные программы в вашей системе.
- Используйте подходящий антивирус и антивирусное программное обеспечение для очистки системы.
- Удалите все настройки прокси для Firefox.
- Отключить предварительную выборку DNS
- Отключить IPv6 в Firefox
- Удалите файлы cookie и кеш-файлы
Давайте разрешим Сервер не найден Ошибка в Firefox, последовательно попробовав следующие решения:
1]Временно отключите брандмауэр и антивирусные программы в вашей системе.
Брандмауэр Защитника Windows и антивирусные программы в вашей системе могут заносить в черный список подлинные веб-сайты, и это распространенная проблема. Чтобы изолировать эту причину, попробуйте временно отключить брандмауэр Защитника Windows и антивирусную программу в вашей системе. Если это помогает, внесите Firefox в белый список антивирусной программы или брандмауэра.
3]Удалите все настройки прокси для Firefox.
Настройки прокси в Firefox могут ограничивать доступ к определенным веб-сайтам. Процедура удаления настроек прокси следующая:
Откройте адрес about: предпочтения в адресной строке Firefox.
Прокрутите вниз до Сетевые настройки в Общий панель.
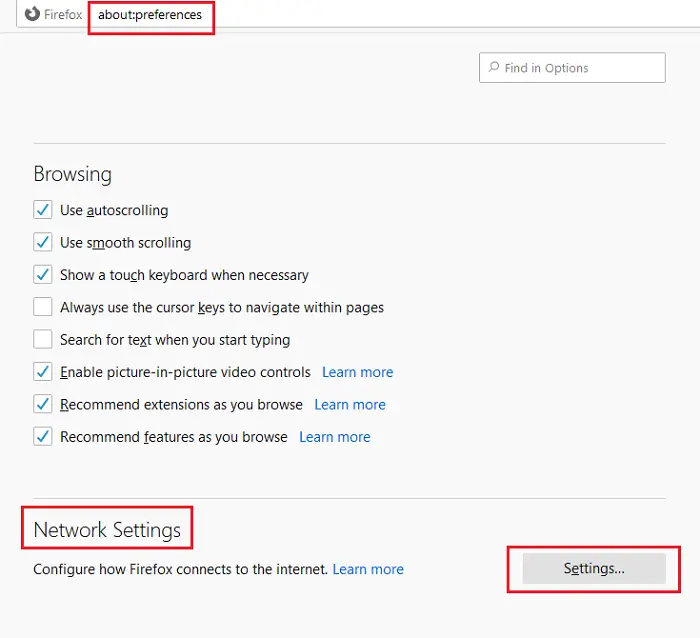
Установите переключатель в положение Без прокси и ударил Ok.
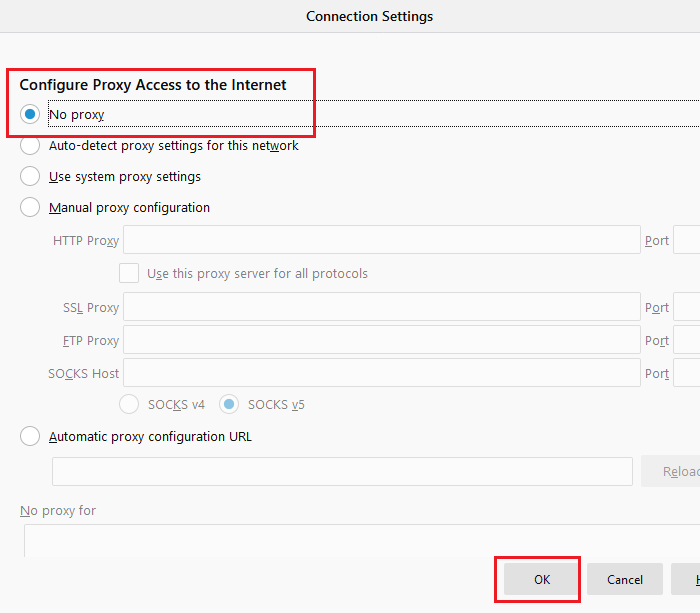
4]Отключить предварительную выборку DNS
Предварительная выборка DNS помогает ускорить загрузку веб-сайтов. Однако известно, что он вызывает проблемы при загрузке веб-сайтов в браузерах. Процедура отключения предварительной выборки DNS следующая:
Открыть about: config в адресной строке Firefox.
Выбирать Примите риск и продолжайте.
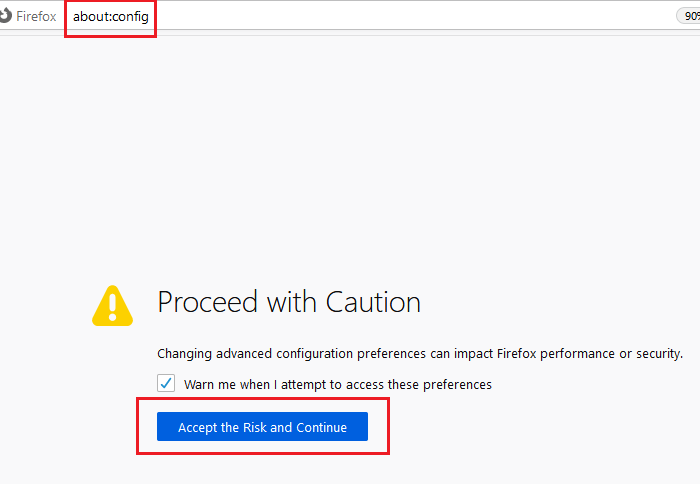
Поиск network.dns.disablePrefetch в строке поиска.
Измените предпочтительное значение значения с ложный к истинный с помощью кнопки переключения.

5]Отключить IPv6 в Firefox
IPv6 включен для Firefox по умолчанию. Однако известно, что это вызывает проблемы, связанные с сетью, при попытке доступа к веб-сайтам в браузере. Чтобы отключить IPv6 для Firefox, выполните следующие действия:
Открыть about: config в адресной строке Firefox, как в Решении 4.
Выбирать Примите риск и продолжайте.
Ищи network.dns.disableIPv6 в строке поиска.
Используйте переключатель, чтобы изменить значение предпочтения с ложный к истинный.
6]Удалите файлы cookie и кеш-файлы.
Файлы кеша хранят информацию, относящуюся к сеансам веб-страницы в автономном режиме, и помогают быстрее загружать веб-страницу, когда вы открываете ее снова. Однако, если файлы кеша повреждены, они помешают правильному открытию связанной веб-страницы. Решение этой проблемы заключается в удалении файлов cookie и кеш-файла, процедура которого следующая:
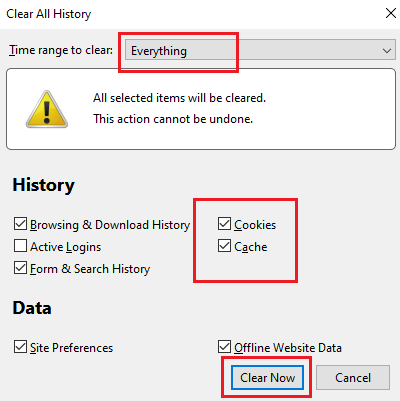
Нажать на Библиотека в Firefox и выберите История> Очистить недавнюю историю.
Измените временной диапазон на все и установите флажки, связанные с Печенье и Кеш.
Ударить Сейчас ясно для удаления файлов cookie и кеширования Firefox.
Исправление: «Хм. У нас проблемы с поиском этого сайта» Ошибка Mozilla Firefox
Учитывая текущие цифры, Mozilla Firefox – лучшая альтернатива Google Chrome. После того, как Mozilla обновила свой собственный браузер с обновлением Quantum, Firefox вернулся на свое законное место. Однако, несмотря на множество обновлений, Firefox далеко не безупречен. Некоторые пользователи испытали » Хм. Нам не удается найти этот сайт »Ошибка, которая, по-видимому, возникает часто.
Если вы видите эту ошибку регулярно, обязательно ознакомьтесь с решениями, перечисленными ниже.
Хм. Нам не удается найти этот сайт
1. Проверьте ваше соединение.
Первое есть первое. Нам нужно убедиться, что браузер Firefox виноват в ошибке. Откройте альтернативный браузер и попробуйте подключиться. Если вам повезло больше, перейдите к дополнительным шагам ниже. В противном случае, если вы по-прежнему не можете открыть какой-либо веб-сайт в альтернативном браузере, у нас есть проблемы с подключением.
Теперь с этим всегда трудно справиться из-за множества возможных причин, по которым сеть вышла из строя. Может это на вашей стороне, а может это провайдер. В любом случае мы предлагаем вам выполнить следующие действия в том порядке, в котором они представлены, и найти решение:
В командной строке введите следующие команды и нажимайте Enter после каждой:
После завершения процесса введите эту команду и нажмите Enter:
Запустите специальный инструмент устранения неполадок:
2: Очистить кеш Firefox
Firefox, как и любой другой браузер, собирает большой объем кэшированных данных. Помимо истории просмотров, он будет собирать файлы cookie, в которых хранятся данные веб-сайта. Цель состоит в том, чтобы ускорить просмотр, но файлы cookie при заполнении могут вызывать проблемы в браузере. Мы рекомендуем удалить все файлы, хранящиеся в браузере, и попытаться подключиться снова. Не забудьте сделать резервную копию ваших паролей, так как эта процедура также сотрет их.
Выполните следующие действия, чтобы очистить данные просмотра в Mozilla Firefox:
3. Отключить надстройки.
Хотя это маловероятно, отключение плагинов может помочь. Это особенно относится к расширениям прокси / VPN, которые скрывают ваш IP-адрес и заменяют его общедоступным. Они основаны только на браузере, и, по моему собственному опыту, бесплатные опции никогда не работали для меня. У них низкий лимит данных или значительно замедляется пропускная способность. Платежные решения намного лучше, но их все еще недостаточно по сравнению с VPN.
Вот как временно отключить надстройки Mozilla Firefox:
А вот как отключить их навсегда:
4. Отключите опцию предварительной загрузки IPv6, прокси и DNS.
Mozilla Firefox работает с IPv6 вместо IPv4. Если по какой-то причине вы используете только протокол IPv4, мы рекомендуем отключить IPv6 в Mozilla Firefox. Это предотвратит дальнейшие проблемы и исправит ошибку, упомянутую выше. Кроме того, если вы не используете общие настройки прокси-сервера, мы предлагаем вам отключить и эту опцию. И, наконец, отключите функцию предварительного восстановления DNS. Эта функция позволяет Firefox быстрее загружать некэшированные сайты.
Вот как отключить IPv6 в Mozilla Firefox:
И эти шаги должны показать вам, как отключить прокси:
Наконец, вот как отключить опцию предварительной загрузки DNS:
5. Переустановите Mozilla.
В конце концов, единственное, о чем мы можем думать, – это чистая переустановка Mozilla Firefox. Это может быть маловероятно, но всегда есть опасность какой-нибудь скрытой ошибки. Иногда после обновления что-то идет не так, так что тоже есть. Когда мы говорим «переустановить», мы имеем в виду все «очистить» и начать с нуля.
Чтобы очистить, переустановите Mozilla Firefox, выполните следующие действия:
Этого должно быть достаточно. Если вы по-прежнему не можете решить эту проблему, мы рекомендуем вам отправить заявку в службу технической поддержки Mozilla. В связи с этим не забудьте поделиться своими вопросами или обходными путями с нами и нашими читателями в разделе комментариев ниже.