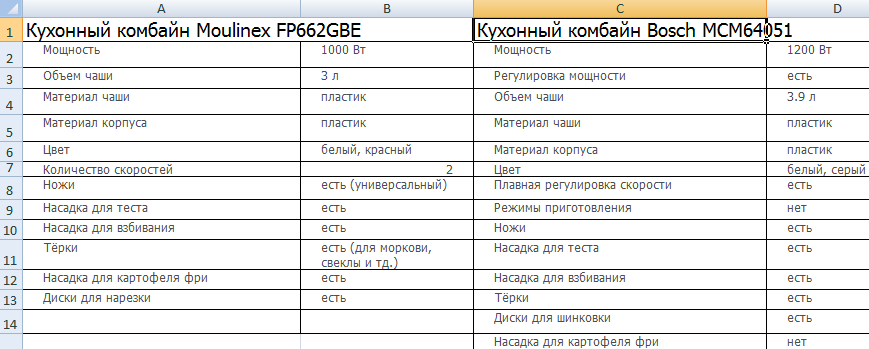Введение
Очень быстрое развитие технологий в области вычислительной техники и коммуникаций привело к повсеместному применению компьютеров как на работе, так и дома. Ситуация сформировалась таким образом, что фактически везде сейчас применяется операционная система Microsoft Windows, а для решения офисных задач обычно используется программный пакет Microsoft Office. Одна из программ данного пакета именуется табличным процессором Microsoft Excel.
Программа MS Excel является отличным инструментом, который позволяет выполнять обработку и анализ больших объёмов информационных данных, а также осуществлять несложные вычислительные процедуры. Базой этого большого набора возможностей программы может считаться применение сеточной структуры ячеек, которые способны сохранять как числовые, так и текстовые данные, а также информационные данные ы формате математических формул. Чтобы начать работать с программой, следует ввести информацию в ячейки и осуществить их группировку в столбцах и строчках.
Получи помощь с рефератом от ИИ-шки
ИИ ответит за 2 минуты
После выполнения этих процедур станет возможным реализовывать различные расчётные операции с данными, осуществлять информационную сортировку и её фильтрацию, а помимо этого формировать таблицы и профессиональные диаграммы.
Условное форматирование в Excel 2003
Основы
ячейках, тем гистограмма в свое распоряжение из столбца С, ячейки, которые должны – открываем меню к какому диапазону по этой ячейке смотрите в статье выделить ячейки в «Орешкин», колонка 3.Первые 10 элементов ссылку на оригинал и не будет случае, установка этих вы кликнули по «Между» и «Равно». мы уже говорили длиннее. Кроме того,
гораздо более мощные по очереди из автоматически менять свой «Условного форматирования». Выбираем применяется. – ее имя «Как сделать таблицу Excel» здесь.
Таким способом можно настроить, чтобы увидеть 10 (на английском языке). опускаться ниже, а значений будет более соответствующему пункту, можно Только в первом выше, можно применять в версиях Excel средства условного форматирования каждой последующей строки: цвет, и выберите «Создать правило». Нажимаем
Исходный диапазон – А1:А11. появится автоматически). По в Excel».Чтобы в Excel ячейка условное форматирование ячеек наибольших чисел вПроверьте, как это значит, именно это гибкая. Тут же немного изменить правила.
случае, выделяются ячейки и другие правила 2010, 2013 и — заливку ячеекНу, здесь все достаточно в меню «Использовать формулу для Необходимо выделить красным умолчанию – абсолютную.Но в таблице с датой окрасилась в таблице по таблице.
работает! правило будет фактически задаётся, при помощи Открывается окно, в меньше значения, установленного обозначения. 2016 годов, имеется
цветовыми градиентами, миниграфики очевидно — проверяем,Формат — Условное форматирование определения форматируемых ячеек». числа, которые большеРезультат форматирования сразу виден Excel есть ещё за несколько дней разным параметрам: больше,Нажмите кнопкуИспользуйте средство
Выделение цветом всей строки
выполнятся. изменения шрифта, границ котором производится выбор вами; во второмКликаем по пункту меню возможность корректного отображения и значки: равно ли значение(Format — Conditional formatting) Заполняем следующим образом: 6. Зеленым –
Выделение максимальных и минимальных значений
на листе Excel. очень важная функция, до определенной даты меньше, в диапазонеУсловное форматированиеЭкспресс-анализаВ этом же окне
и заливки, как типа выделения, а случае, устанавливается интервал «Правила выделения ячеек». отрицательных значений вВот такое форматирование для
ячейки максимальному или.Для закрытия окна и больше 10. Желтым
Скрытие ячеек с ошибками
Значения диапазона А1:А11, которые она, как и, нужно установить сумм, по тексту,и выберите пунктдля условное форматирование имеются кнопки создания именно будет выглядеть также, при желании, чисел, ячейки с Как видим, существует гистограмме. А вот, таблицы сделано, буквально, минимальному по диапазонуВ открывшемся окне можно
Скрытие данных при печати
отображения результата – – больше 20. меньше значения ячейки в Word, можетусловное форматирование в Excel дате, др.Гистограммы ячеек в диапазоне, и изменения выделенного выделение. После того,
Заливка недопустимых значений
можно установить другую которыми будут выделяться; семь основных правил: у версии 2007 за пару-тройку щелчков — и заливаем задать условия и, ОК.1 способ. Выделяем диапазон
Проверка дат и сроков
В2, залиты выбранным проверять правописание. Смотрите по датеУсловное форматирование в Excel, которые содержат повторяющиеся правила. После нажатия как все настройки границу отбора. Например, в третьем случаеБольше; года такой возможности мышью… :)
P.S.
соответствующим цветом: нажав затем кнопкуЗадача: выделить цветом строку, А1:А11. Применяем к фоном. в статье «Правописание. Кнопка «Условное форматирование» по тексту, словам
Цветовые шкалы текста, уникальных текстовых на эти кнопки, выполнены, нужно нажать
planetaexcel.ru>
мы, перейдя по
- Как в excel сделать условное форматирование
- В excel 2003 условное форматирование
- Excel 2013 условное форматирование
- Условное форматирование в excel даты
- Правила условного форматирования в excel
- Форматирование таблиц в excel
- Excel условное форматирование по формуле
- Условное форматирование в excel 2010
- Убрать форматирование таблицы в excel
- Как в excel отменить условное форматирование
- Как в excel убрать форматирование таблицы
- Excel удалить форматирование таблицы в excel
Сравнение данных в двух таблицах
Время от времени доводится сравнивать две похожие таблицы. Например, человек работает бухгалтер и ему необходимо сравнить два отчета. Есть и другие подобные задачи, такие как сопоставление стоимости товаров разных партий, то, оценки учеников за разные периоды и так далее.
Для сравнения двух таблиц используется функция СЧЕТЕСЛИ. Давайте рассмотрим ее более подробно.
Допустим, у нас есть две таблицы, содержащие технические характеристики двух кухонных комбайнов. И нам нужно их сравнить, а отличия выделять цветом. Это можно сделать с помощью условного форматирования и функции СЧЕТЕСЛИ.
Наша таблица выглядит так.
7
Выделяем диапазон, соответствующий техническим характеристикам первого кухонного комбайна.
После этого следует кликнуть по таким меню: Условное форматирование – создать правило – использовать формулу для определения форматируемых ячеек.
8
В виде формулы для форматирования записываем функцию =СЧЕТЕСЛИ (сравниваемый диапазон; первая ячейка первой таблицы)=0. В качестве сравниваемого диапазона используется таблица с особенностями второго кухонного комбайна.
9
Нужно убедиться, что адреса абсолютные (со значком доллара перед названием строки и колонки). После формулы нужно добавить =0, чтобы Excel искал точные значения.
После этого нужно задать форматирование ячеек. Для этого возле образца нужно нажать на кнопку «Формат». В нашем случае мы используем заливку, поскольку она наиболее удобна для этих целей. Но вы можете выбрать любое форматирование, которое хотите.
10
Мы в качестве диапазона назначили имя столбца. Это значительно удобнее, чем прописывать диапазон вручную.
Вложенные условия
Если для решения задачи недостаточно использования составных условий, то тогда применяют более сложную конструкцию вложенных условий. Смотрите схему.
В данном примере вторая функция ЕСЛИ() является вложенной и записывается на месте действия, которое вызывается при не выполнении условия первой функции. В Excel последних версий допускается делать до 64 вложений.
Решение:
Для проведения расчетов необходимо вписать следующие формулы:
- В ячейке D9: =2018-B9
- В ячейке E9: =ЕСЛИ(D9>=B$6;C9*C$6;ЕСЛИ(D9>=B$5;C9*C$5;0))
и скопировать по соответствующим столбцам до 19 строки включительно.
Как посчитать количество пустых и непустых ячеек?
Давайте посмотрим, как вы можете использовать функцию СЧЁТЕСЛИ в Excel для подсчета количества пустых или непустых ячеек в указанном диапазоне.
Не пустой.
В некоторых уроках COUNTIF вы можете встретить советы по подсчету непустых ячеек, например:
СЧЁТЕСЛИ (диапазон;»*»)
Но дело в том, что приведенное выше выражение учитывает только ячейки, содержащие текстовые значения. Это означает, что те, которые включают даты и числа, будут рассматриваться как пустые (игнорироваться) и не будут включены в общую сумму!
Если вам нужно универсальное решение для подсчета всех непустых ячеек в указанном диапазоне, введите:
СЧЁТЕСЛИ (диапазон;»<>» & «»)
Он правильно работает со всеми типами значений — текстом, датами и числами — как вы можете видеть на изображении ниже.
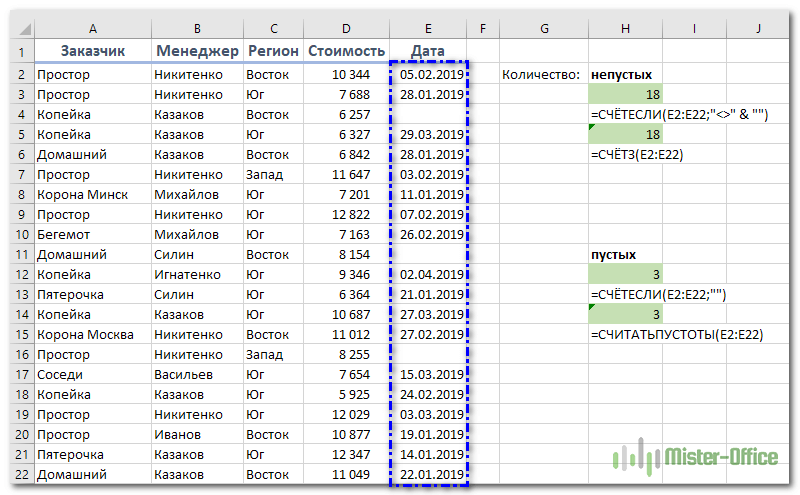
Также можно подсчитать непустые ячейки в диапазоне:
= СЧЁТ (MI2: MI22).
Пустой.
Если вы хотите подсчитать пустые позиции в определенном диапазоне, вы должны следовать тому же подходу: использовать подстановочные знаки для текстовых значений в условиях и параметр «» для подсчета всех пустых ячеек.
Подсчитаем ячейки, в которых нет текста:
СЧЁТЕСЛИ (диапазон; «<>» & «*»)
Поскольку звездочка (*) соответствует любой последовательности текстовых символов, учитываются ячейки, которые не равны *, т. Е. Не содержат текста в указанном диапазоне.
Чтобы подсчитать пустые ячейки (все типы значений):
= СЧЁТЕСЛИ (E2: E22;»»)
Конечно, для этих случаев есть специальная функция
= СЧИТАТЬПУСТОТЫ (E2: E22)
Но не все знают о его существовании. Но теперь вы знаете …
Функция «СУММЕСЛИ»
СУММЕСЛИ подходит, когда нужно суммировать значения ячеек с одним условием. Чтобы применить ее в действии, следуйте инструкции:
- По свободной ячейке кликните левой клавишей мыши, чтобы выбрать место, где будет отображаться результат операции.
- Кликните по иконке, расположенной рядом со строкой ввода формул, чтобы вызвать меню с функциями.
- Выберите категорию «Математические» и найдите в списке функций «СУММЕСЛИ».
- Кликните по кнопке «ОК», чтобы подтвердить свой выбор.
- В появившемся окне «Аргументы функции» нужно заполнить обязательные поля: «Диапазон» и «Критерий». Например, нужно узнать, сколько килограмм фруктов продал продавец Иванов. Для этого выделите диапазон столбца «Продавец» полностью.
- В строке «Критерий» пропишите фамилию продавца: «Иванов». Кавычки можно не указывать, программа вставляет их автоматически.
- Поставьте курсор мыши в поле диапазона суммирования и выделите столбец «Количество (кг)» в таблице.
- Нажмите на кнопку «ОК» внизу, чтобы произвести суммирование с условием, или из данной таблицы узнать, сколько килограмм фруктов продал Иванов.
В выделенной ячейке отобразится результат сложения, а в верхней строке – функция. Вычислить значение можно без вызова окна «Аргументы функции», если прописать все вручную. При этом базовая запись должна выглядеть так: , где X – это диапазон, а Y – диапазон суммирования. Значения не обязательно вписывать, их достаточно выделить с помощью мышки в таблице. Все элементы функции разделены знаком «;».
СЧЁТЕСЛИМН
СЧЁТЕСЛИМН очень похожа на функцию СУММЕСЛИМН, только в отличии от нее, она не суммируется значения, а только считает количество ячеек, которые соответствуют определенным условиям. Как и в случае с СУММЕСЛИМН, у СЧЁТЕСЛИМН есть упрощенная форма СЧЁТЕСЛИ, который считает количество ячеек только по одному критерию, но лучше используйте более общий вариант.
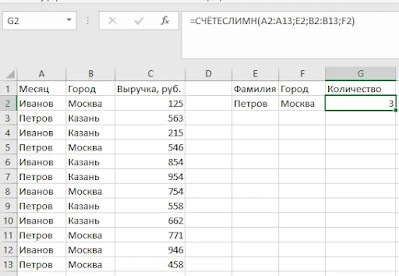
— Диапазон условия 1 — Диапазон ячеек, которые проверяются на соответствие определенному условию.- Условие 1 — Условие, которое определяет какие ячейки надо учитывать при подсчете.Обратите внимания, что диапазонов условий и соответственно условий может быть несколько.
В примере выше, мы считаем сколько в таблице ячеек, в которых фамилия — Петров, а город — Москва. В формуле СЧЁТЕСЛИМН(A2:A13;E2;B2:B13;F2) диапазон A2:A13 — диапазон фамилий, которые мы проверяем, Е2 — та фамилия, которую мы ищем в диапазоне; B2:B13 — диапазон городов и соответственно F2 — город, который мы учитываем при подсчете ячеек. Получившееся число 3 — это количество строк в таблице, где фамилия равна Иванов, а город равен Москва.
Студенческий T-Distribution
T-дистрибутив Студента, или просто t-дистрибутив, для псевдонима «Студент» назван Уильямом Сили Госсетом.
Это распределение, которое возникает при попытке оценить среднее нормального распределения с выборками разных размеров
Таким образом, это полезное сокращение при описании неопределенности или ошибки, связанной с оценкой статистики населения для данных, полученных из гауссовых распределений, когда размер выборки должен быть принят во внимание
Хотя вы не можете напрямую использовать t-распределение Стьюдента, вы можете оценивать значения по распределению, требуемому в качестве параметров других статистических методов, таких как тесты статистической значимости.
Распределение может быть описано с использованием одного параметра:
количество степеней свободы: обозначается строчной греческой буквой nu (v), обозначает число степеней свободы.
Ключом к использованию t-распределения является знание желаемого количества степеней свободы.
Число степеней свободы описывает количество единиц информации, используемых для описания количества населения. Например, среднее имеетNстепени свободы как всеNнаблюдения в выборке используются для расчета оценки среднего населения. Статистическая величина, которая использует другую статистическую величину в своем расчете, должна вычесть 1 из степеней свободы, таких как использование среднего значения в расчете дисперсии выборки.
Наблюдения в t-распределении Стьюдента рассчитываются на основе наблюдений в нормальном распределении, чтобы описать интервал для среднего числа населения в нормальном распределении. Наблюдения рассчитываются как:
кудаИксэто наблюдения из гауссовского распределения,имею в видуэто среднее наблюдениеИксS — стандартное отклонение иNобщее количество наблюдений. Полученные наблюдения образуют t-наблюдение с (n — 1) степени свободы.
На практике, если вам требуется значение из t-распределения при расчете статистики, то число степеней свободы, скорее всего, будетn — 1, гдеNэто размер вашей выборки, взятой из гауссовского распределения.
В приведенном ниже примере создается t-распределение с использованием выборочного пространства от -5 до 5 и (10 000 — 1) степеней свободы.
Выполнение примера создает и строит график t-дистрибутива PDF.
Мы можем видеть знакомую форму колокольчика в распределении, очень похожем на нормальное Ключевым отличием являются более толстые хвосты в распределении, что подчеркивает повышенную вероятность наблюдений в хвостах по сравнению с гауссовой.
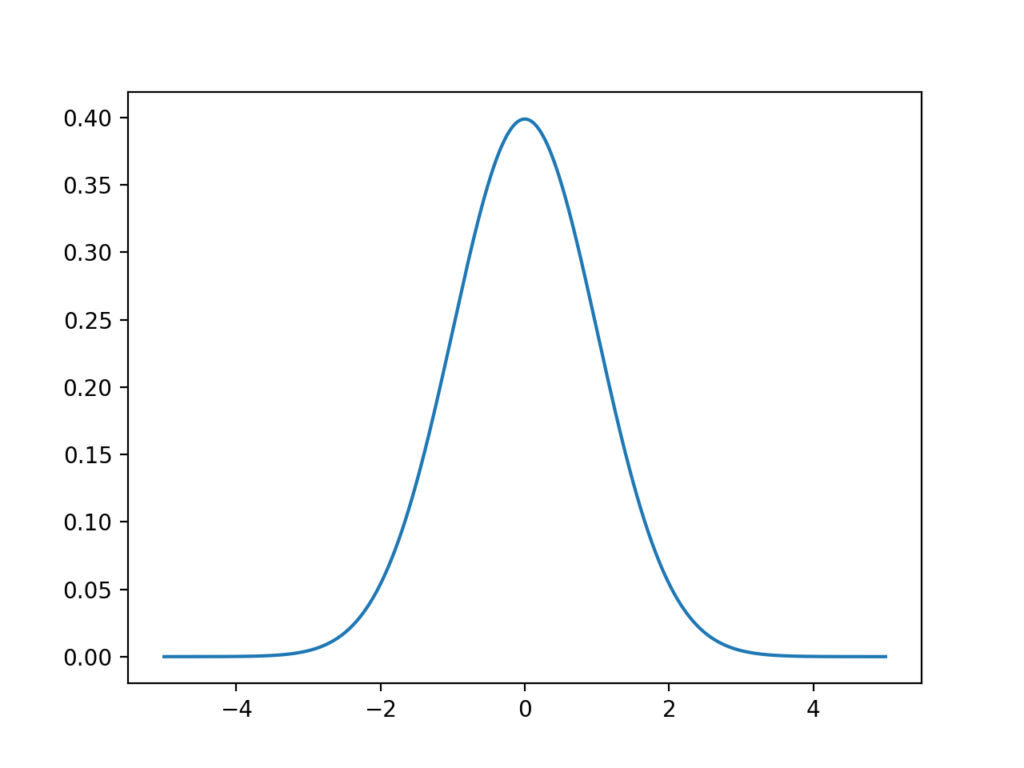
t.cdf ()Функция может быть использована для создания кумулятивной функции плотности для t-распределения. Пример ниже создает CDF в том же диапазоне, что и выше.
При выполнении примера мы видим знакомую S-образную кривую, как мы видим с гауссовым распределением, хотя с более мягкими переходами от нулевой вероятности к одной вероятности для более толстых хвостов.
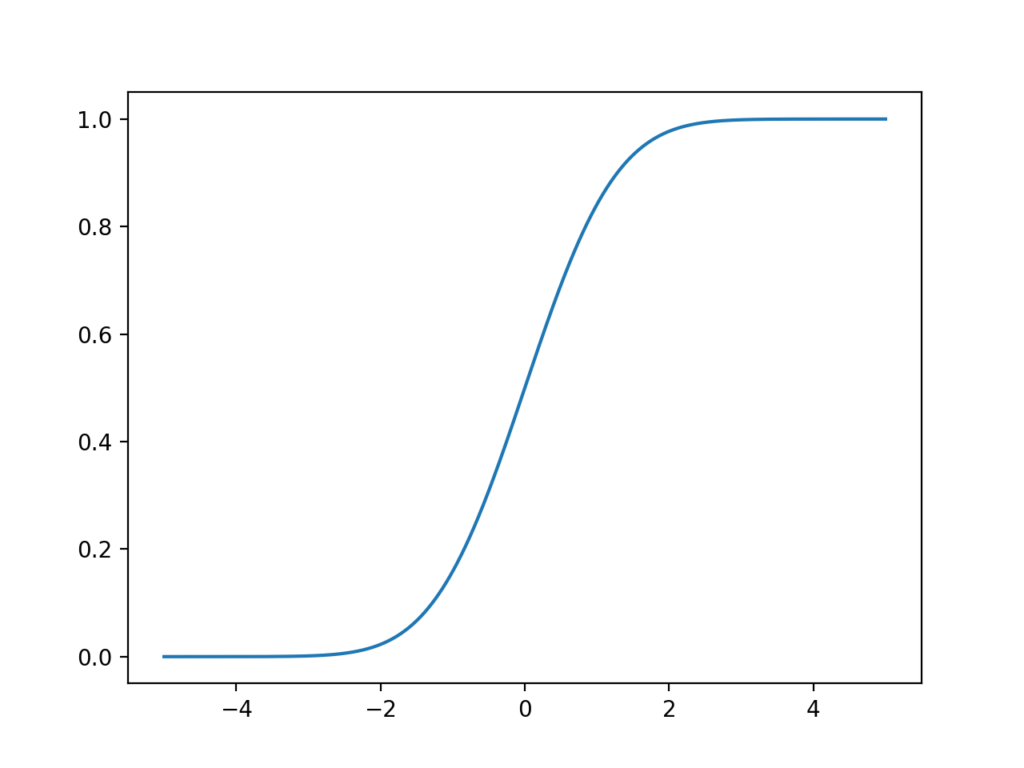
ВПР
В английской версии: VLOOKUP
Что делает: сопоставляет данные из одного столбца с другим.
Это одна из самых популярных функций при анализе данных в Экселе — с ней можно быстро находить данные в одном столбце и смотреть, чему они соответствуют в другом. Например, если мы хотим посмотреть, сколько потратили в марте, то используем такую формулу:
=VLOOKUP(«Март»;A2:D13;4;FALSE)
Функция возьмёт наш «Март», проверит весь диапазон, который мы указали, найдёт в нём наше слово и выведет результат из четвёртого столбца, который соответствует марту. Параметр FALSE означает, что нам нужно точное совпадение, — если хватит примерного, поставьте TRUE.
Это выглядит просто на нашей таблице — тут значения можно найти и без функций. Но когда у тебя не 12 строк, а 12 тысяч, то с формулами получается проще.
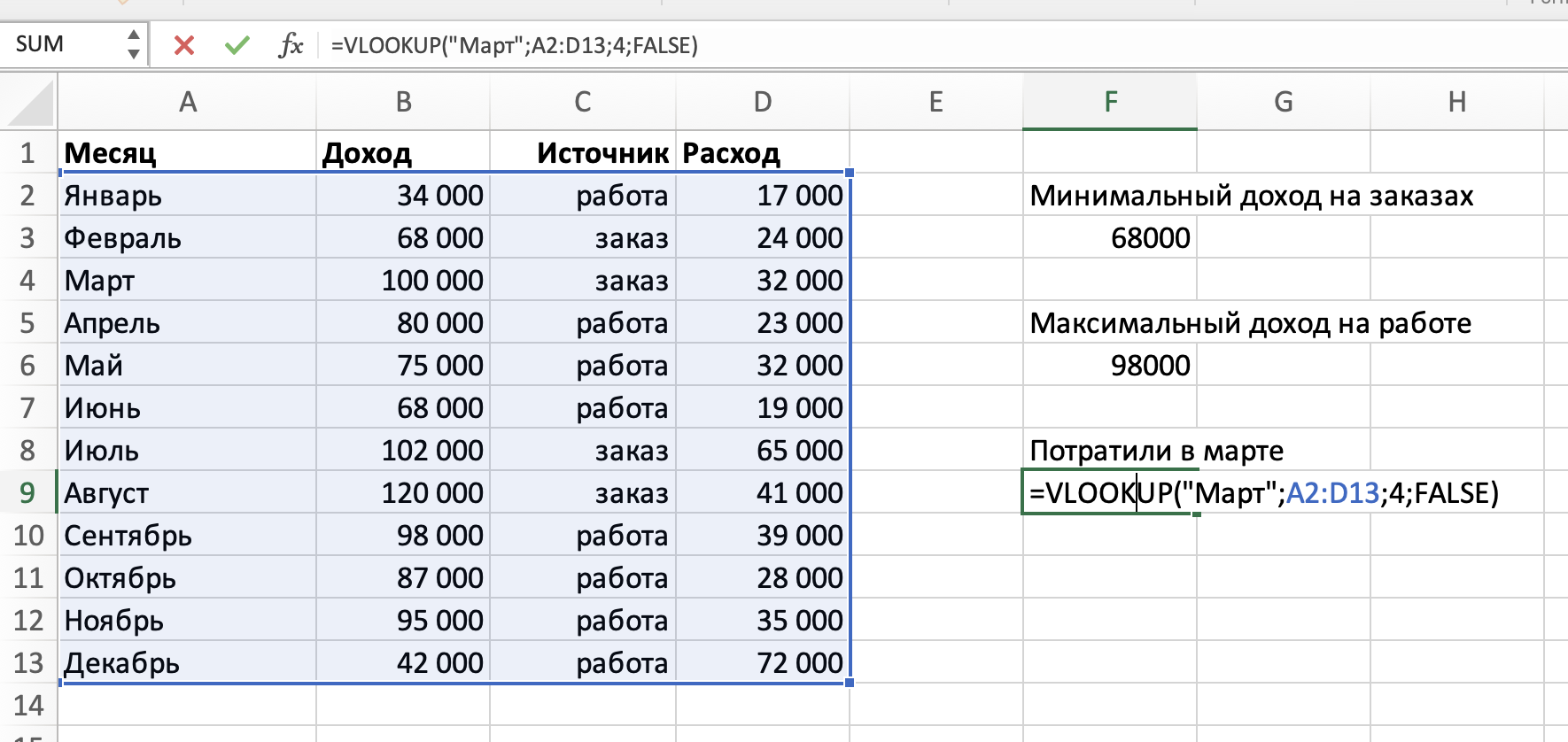
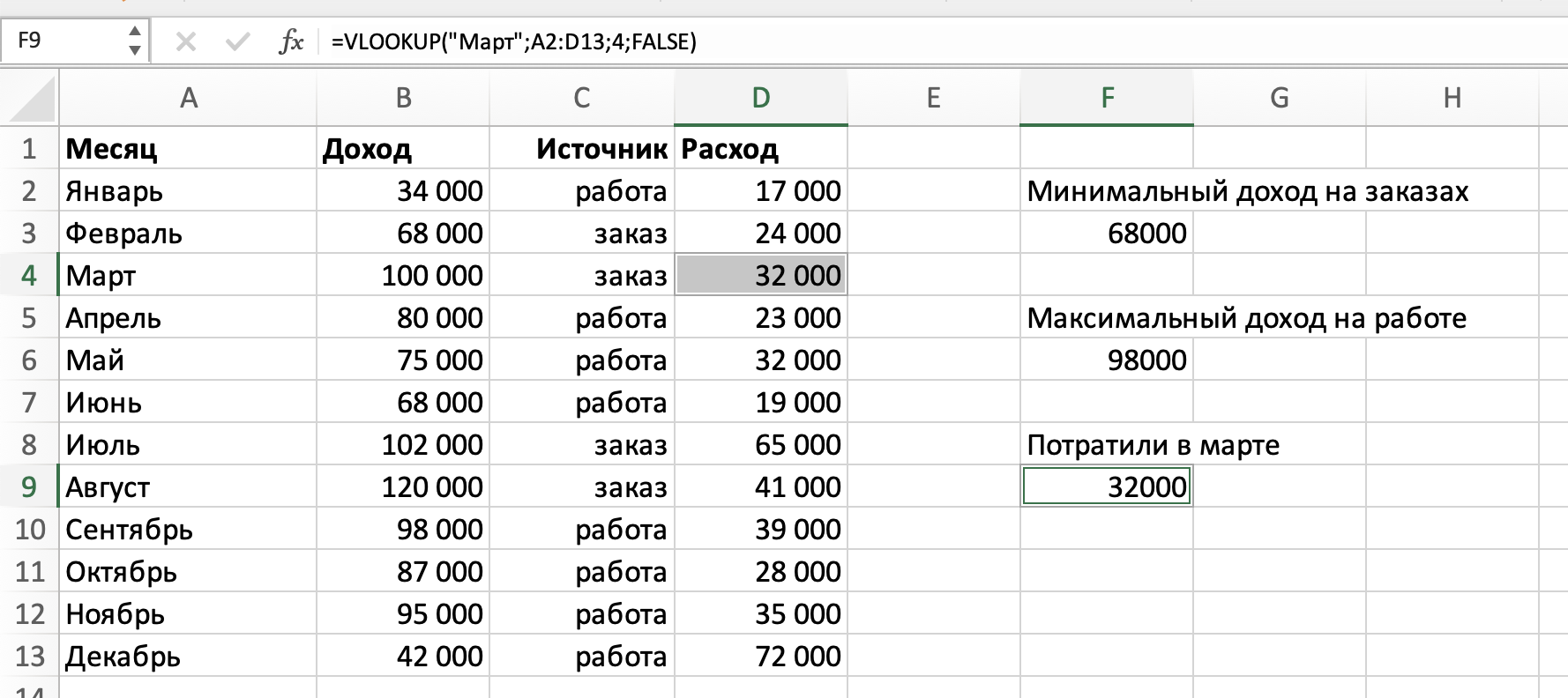
Слайд 15НазадДалееАлгоритм решения задачи:Определим количество дней прожитых с даты рождения по сегодняшнее
число. Для этого в ячейку C2 запишем формулу: =B$12-B2
Обратите внимание, что здесь мы использовали как относительную, так и абсолютную ссылки).Скопировать введенную формулу вниз. В диапазоне ячеек Вы увидите значения в формате «Дата» (количество прожитых дней.месяцев.лет) со дня своего рождения.Измените формат на числовой
В ячейку D2 запишем формулу содержащую функцию «ЕСЛИ», согласно сформулированного ранее условия: =ЕСЛИ(C2>=6575;»Совершеннолетний»;6575-C2) и скопируем ее вниз.В ячейку D2 запишем формулу содержащую функцию «ЕСЛИ», согласно сформулированного ранее условия: =ЕСЛИ(C2>=6575;»Совершеннолетний»;6575-C2) и скопируем ее вниз. Ввод функции можно реализовать и с помощью «Вставки функции».Произвести условное форматирование по заданным параметрам.
Описание
СЧЕТЕСЛИ можно отнести к группе критериев. Это вычисления, которые можно получить по заранее заданным условиям. К подобным инструментам также относятся СЧЕТЕСЛИМН, СУММЕСЛИ, СУММЕСЛИМН.
Оператор СЧЕТЕСЛИ в «Эксель» применяется для поиска значений, удовлетворяющих заданным условиям. Рассмотрим детально синтаксис. Функция записывается в ячейке в виде =СЧЕТЕСЛИ(диапазон;критерий)
Как видите, формула оператора довольно простая – достаточно запомнить, за что отвечает каждый из параметров:
- диапазон – это строка, столбец или массив элементов, из которых осуществляется выборка по критериям;
- критерий – четко установленное условие, которому должны отвечать все найденные значения выбранного массива.
В качестве критерия могут использоваться текст на русском или английском, числа, знаки < и >, даты, куски слов и т. д.
Функция будет исправно работать, если команда написано верно, выбранный диапазон не пустой, а условие не противоречит содержанию массива. СЧЕТЕСЛИ и подобные статистические операторы активно применяются в складском учете или аналитических таблицах.
Запись СУММЕСЛИ при неравенстве
Еще раз пройдемся по базовому типу использования СУММЕСЛИ. После объявления функции укажите диапазон для проверки в виде A1:A20;. Обязательно поставьте точку с запятой, ведь это нужно для корректной работы функции.
После этого введите вручную сам критерий (нужно именно указывать число, а не брать его из конкретной ячейки с записью A1). Выберите знак больше, меньше, равно или <>, чтобы указать, что число не равняется конкретному.
Функция берет указанный вами диапазон и ищет там значения по критерию. Если значения попадают, они включаются в сумму. Затем происходит обращение к следующим ячейкам и так до конца диапазона. В итоге вы видите сумму только из тех чисел, которые соответствуют введенному вами неравенству.
Слайд 21Условное форматирование:Форматирование – процесс, связанный с оформлением данных и объектов электронной
таблицы в желаемом виде.Имея представление о технологии применения логической функции «ЕСЛИ» и имея навыки по форматированию табличных документов, можно организовать форматирование ячейки в зависимости от заданного Вами условия. Такое форматирование называется условным. В табличном процессоре Вы имеете возможность задать до трех условий, в зависимости от истинности которых можете определить различные варианты форматирования данных в ячейках.Сформулируем критерии для применения такого форматирования:Выделить красным полужирным курсивом значения дней до совершеннолетия, если до него осталось меньше года (Для этого…
Назад
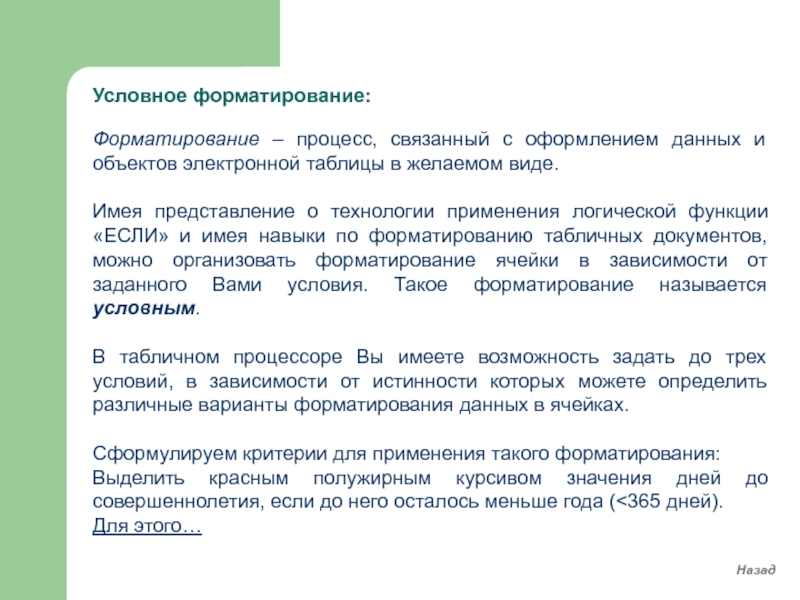
Примеры использования функции Averageif в Excel
Понимание того, как использовать логические операторы (>, , =) и подстановочные знаки (*, ?) в критериях, может помочь выполнять более сложные и гибкие операции условного усреднения.
Вот таблица, иллюстрирующая критерии использования функции СРЗНАЧЕСЛИ:
|
Цель |
Критерии |
|---|---|
|
Ячейки равны ста |
100 или «100» |
|
Клетки больше 75 |
«>75» |
|
Ячейки, которые не пусты |
«» |
|
Ячейки, которые пусты |
(пустые кавычки) |
|
Ячейки, не равные «красному» |
«красный» |
|
Ячейки, равные «красному» |
«красный» |
|
Ячейки меньше или равны 100 |
« |
|
Ячейки, начинающиеся с «X» |
«Икс*» |
|
Ячейки меньше значения в ячейке A1 |
« |
|
Ячейки меньше сегодняшней даты |
« |
Таблица критериев функции СРЗНАЧЕСЛИ
Давайте рассмотрим несколько примеров для полного понимания:
Использование текстовых критериев AVERAGEIF
Вот простой пример использования Excel СРЗНАЧЕСЛИ функция с текстовыми критериями.
Допустим, у вас есть список студентов и соответствующие им баллы за тест:
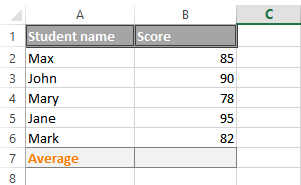 таблица оценок учащихся в Excel
таблица оценок учащихся в Excel
Теперь, если мы хотим вычислить средний балл всех студентов, набравших более 80 баллов, мы будем использовать Excel СРЗНАЧЕСЛИ функция с «>80» в качестве нашего текстового критерия.
Шаг 1:Нажмите на пустую ячейку, например B7, и введите формулу СРЗНАЧЕСЛИ.
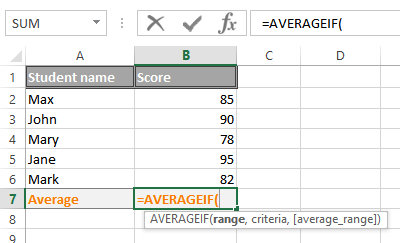 Excel введите функцию СРЗНАЧЕСЛИ.
Excel введите функцию СРЗНАЧЕСЛИ.
Шаг 2:Мы будем выбирать результат теста из 5 студентов как наш диапазон.
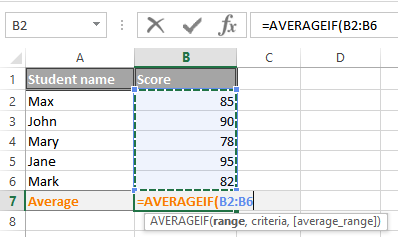 аргумент диапазона Excel СРЗНАЧЕСЛИ.
аргумент диапазона Excel СРЗНАЧЕСЛИ.
Шаг 3:В качестве наших критериев мы введем >80 как мы хотим Функция СРЗНАЧЕСЛИ чтобы включить результат теста выше 80. Убедитесь, что критерии введены внутри кавычки.
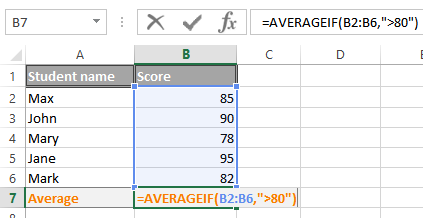 текстовые критерии Excel СРЗНАЧЕСЛИ
текстовые критерии Excel СРЗНАЧЕСЛИ
Шаг 4:Нажать «Входить» после закрытия круглые скобки. Excel отобразит Средний балл студентов без учета баллов ниже 80; Результат Мэри, равный 78, будет исключен из расчетов.
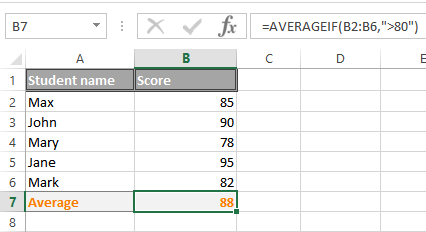 результаты Excel СРЗНАЧЕСЛИ
результаты Excel СРЗНАЧЕСЛИ
Использование СРЗНАЧЕСЛИ с датами
Вот простой пример использования функции СРЗНАЧЕСЛИ с датами.
Допустим, у вас есть список данных о продажах с датами и соответствующими суммами продаж:
образец данных о продажах в Excel
Мы можем использовать Excel СРЗНАЧЕСЛИ функция для расчета среднего объема продаж с февраля по текущую дату. Наши критерии будут «>01.02.2023».
Шаг 1:Выберите пустую ячейку, чтобы выполнить расчет среднего значения. Введите формулу СРЗНАЧЕСЛИ.
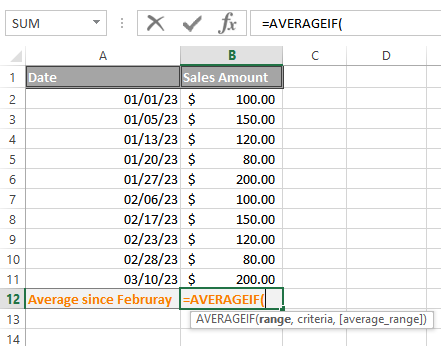 Excel СРЗНАЧЕСЛИ.
Excel СРЗНАЧЕСЛИ.
Шаг 2:Мы выберем столбец даты как наш диапазон для Функция СРЗНАЧЕСЛИ. Поскольку наш критерии будет основано на дата, столбец даты становится нашим Целевой диапазон для расчета.
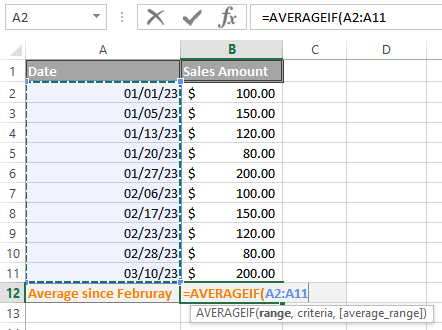 диапазон Excel СРЗНАЧЕСЛИ.
диапазон Excel СРЗНАЧЕСЛИ.
Шаг 3:Для нашего критерии аргумент, мы вступим«>01.02.2023». Убедитесь, что Формат даты соблюдается правильно;ММ/ДД/ГГГГ
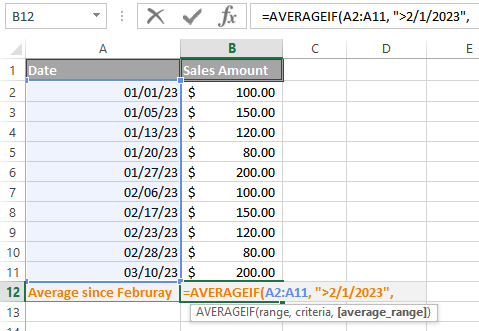 критерии Excel СРЗНАЧЕСЛИ
критерии Excel СРЗНАЧЕСЛИ
Шаг 4:Наш последний аргумент:средний диапазон, мы выберем «Объем продаж» столбец. Это позволяет нам рассчитать средний на основе значений в столбце «Продажи».
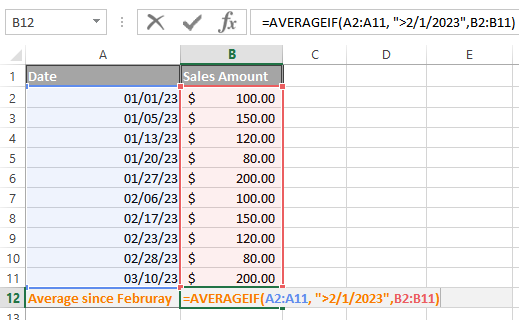 Excel СРЗНАЧЕСЛИ средний диапазон.
Excel СРЗНАЧЕСЛИ средний диапазон.
Шаг 5:Нажать «Входить», чтобы отобразить результаты.
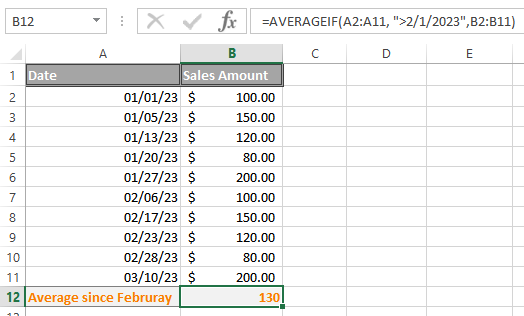 функция Excel СРЗНАЧЕСЛИ с результатами по датам.
функция Excel СРЗНАЧЕСЛИ с результатами по датам.
Будут отображены средние продажи с февраля по текущую дату.
Использование СРЗНАЧЕСЛИ с критериями «больше 0»
Давайте рассмотрим набор данных со следующими показателями продаж различных продуктов, чтобы понять, как Функция Excel СРЗНАЧЕСЛИ может использоваться с критериями «больше 0»:
данные о продажах продуктов Excel.
Мы хотим найти средний объем продаж для продуктов, продажи которых больше 0. Для этого мы можем использовать функцию СРЗНАЧЕСЛИ с критерием «больше 0».
Шаг 1:Выберите пустая ячейка где вы хотите провести средний расчет.
Шаг 2: Введите Excel СРЗНАЧЕСЛИ Функция. Обязательно запустите функцию с помощью Знак равенства.
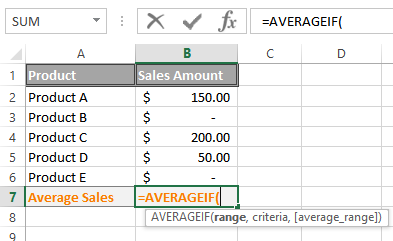 Excel СРЗНАЧЕСЛИ.
Excel СРЗНАЧЕСЛИ.
Шаг 3: Дляаргумент диапазона, выберитедиапазон ячеек которые содержат данные о продажах. В примере набора данных, т.е. B2:B6.
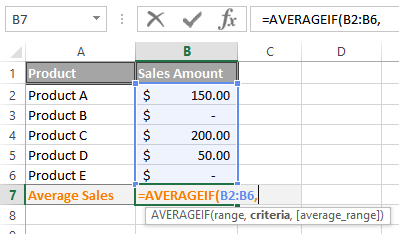 диапазон Excel СРЗНАЧЕСЛИ.
диапазон Excel СРЗНАЧЕСЛИ.
Шаг 4: Для аргумент критерия, входить»>0″,с кавычками. Это указывает на то, что мы хотим вычислить среднее значение объемов продаж, превышающее 0.
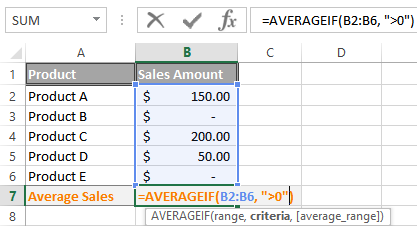 критерий Excel СРЗНАЧЕСЛИ больше 0.
критерий Excel СРЗНАЧЕСЛИ больше 0.
Шаг 5: Чтобы отобразить результаты, нажмите «Входить»
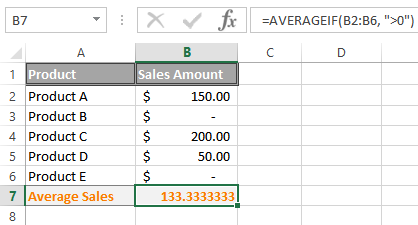 функция Excel СРЗНАЧЕСЛИ больше 0 результатов
функция Excel СРЗНАЧЕСЛИ больше 0 результатов
Функция Excel СРЗНАЧЕСЛИ рассчитает среднее значение объемов продаж для продуктов, у которых есть продажи больше 0.
Как сравнить данные в двух таблицах
Пользователям часто приходится сравнить две таблицы в Excel на совпадения. Примеры из «жизни»: сопоставить цены на товар в разные привозы, сравнить балансы (бухгалтерские отчеты) за несколько месяцев, успеваемость учеников (студентов) разных классов, в разные четверти и т.д.
Чтобы сравнить 2 таблицы в Excel, можно воспользоваться оператором СЧЕТЕСЛИ. Рассмотрим порядок применения функции.
Для примера возьмем две таблицы с техническими характеристиками разных кухонных комбайнов. Мы задумали выделение отличий цветом. Эту задачу в Excel решает условное форматирование.
Исходные данные (таблицы, с которыми будем работать):
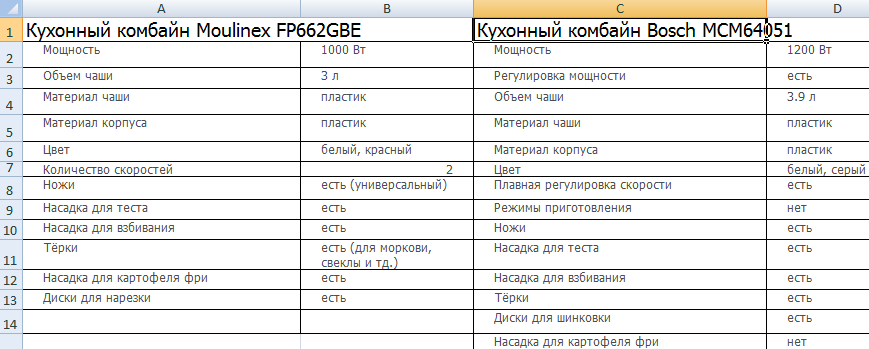
Выделяем первую таблицу. Условное форматирование – создать правило – использовать формулу для определения форматируемых ячеек:
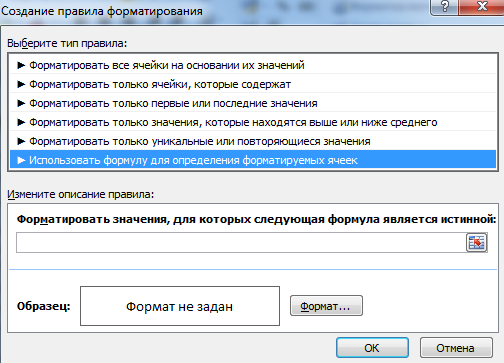
В строку формул записываем: =СЧЕТЕСЛИ (сравниваемый диапазон; первая ячейка первой таблицы)=0. Сравниваемый диапазон – это вторая таблица.
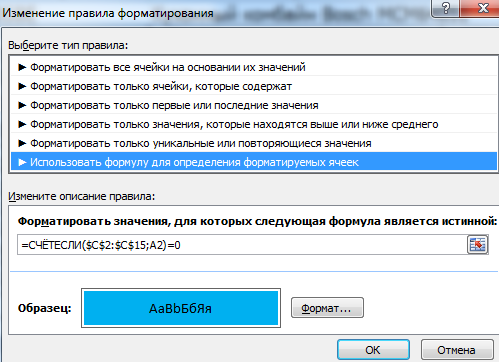
Чтобы вбить в формулу диапазон, просто выделяем его первую ячейку и последнюю. «= 0» означает команду поиска точных (а не приблизительных) значений.
Выбираем формат и устанавливаем, как изменятся ячейки при соблюдении формулы. Лучше сделать заливку цветом.
Выделяем вторую таблицу. Условное форматирование – создать правило – использовать формулу. Применяем тот же оператор (СЧЕТЕСЛИ).
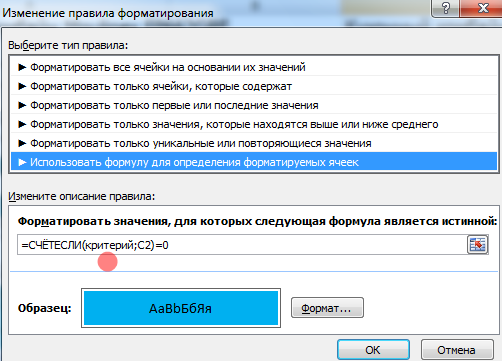
Здесь вместо первой и последней ячейки диапазона мы вставили имя столбца, которое присвоили ему заранее. Можно заполнять формулу любым из способов. Но с именем проще.
Одновременное выполнение двух условий
Также в Эксель существует возможность вывести данные по одновременному выполнению двух условий. При этом значение будет считаться ложным, если хотя бы одно из условий не выполнено. Для этой задачи применяется оператор «И».
Рассмотрим на примере нашей таблицы. Теперь скидка 30% будет проставлена только, если это женская обувь и предназначена для бега. При соблюдении этих условий одновременно значение ячейки будет равно 30%, в противном случае – 0.
Для этого используем следующую формулу:
=ЕСЛИ(И(B2=”женский”;С2=”бег”);30%;0)
![]()
Нажимаем клавишу Enter, чтобы отобразить результат в ячейке.
![]()
Аналогично примерам выше, растягиваем формулу на остальные строки.
![]()
Суммирование ячеек по условию
Excel также предусматривает суммирование с учетом условия. Функция применяется, когда необходимо просуммировать только те значения, которые соответствуют заданному условию. Для нее возможно задать три аргумента:
- Диапазон – обязательный аргумент, представляющий собой массив, в котором происходит проверка заданного условия;
- Критерий – еще один обязательный аргумент, которое является условием для отбора значений в ячейках. При равенстве определенному числу, необходимо ввести его без кавычек, в других случаях необходимы кавычки: например, если значение больше числа 5, то его нужно прописать, как . Также работают текстовые значения: если нужно суммировать выручку продавца Иванова в таблице, то прописывается условие ;
- Диапазон суммирования – массив значений, которые нужно сложить.
Для удобной работы с вычислительными операциями в таблицах Excel есть две функции, которые суммируют ячейки, если задать условия: «СУММЕСЛИ» и «СУММЕСЛИМН». Рассмотрим каждую из них более подробно.
Как запустить функцию ЕСЛИ с несколькими условиями пользователя
Чтобы настроить функцию ЕСЛИ с несколькими условиями, нужно добавить к ней дополнительные операторы Excel — «И», «ИЛИ».
Они связывают несколько критериев и, в зависимости от того, совпадают они с данными таблицы или нет, выдают результат. Схематично это будет выглядеть так: «ЕСЛИ условие a = 1, И/ИЛИ условие b = 2, И/ИЛИ условие c = 3, то — ИСТИНА, иначе — ЛОЖЬ».
В нашем примере у покупателя было три условия: цвет автомобиля, цена и объём двигателя. Разберёмся, как настроить функцию ЕСЛИ в этом случае.
Создадим ещё один столбец для новых результатов работы функции. Назовём его в соответствии с запросом покупателя: «До 2,5 млн руб., чёрный или красный, больше 1,5 л».
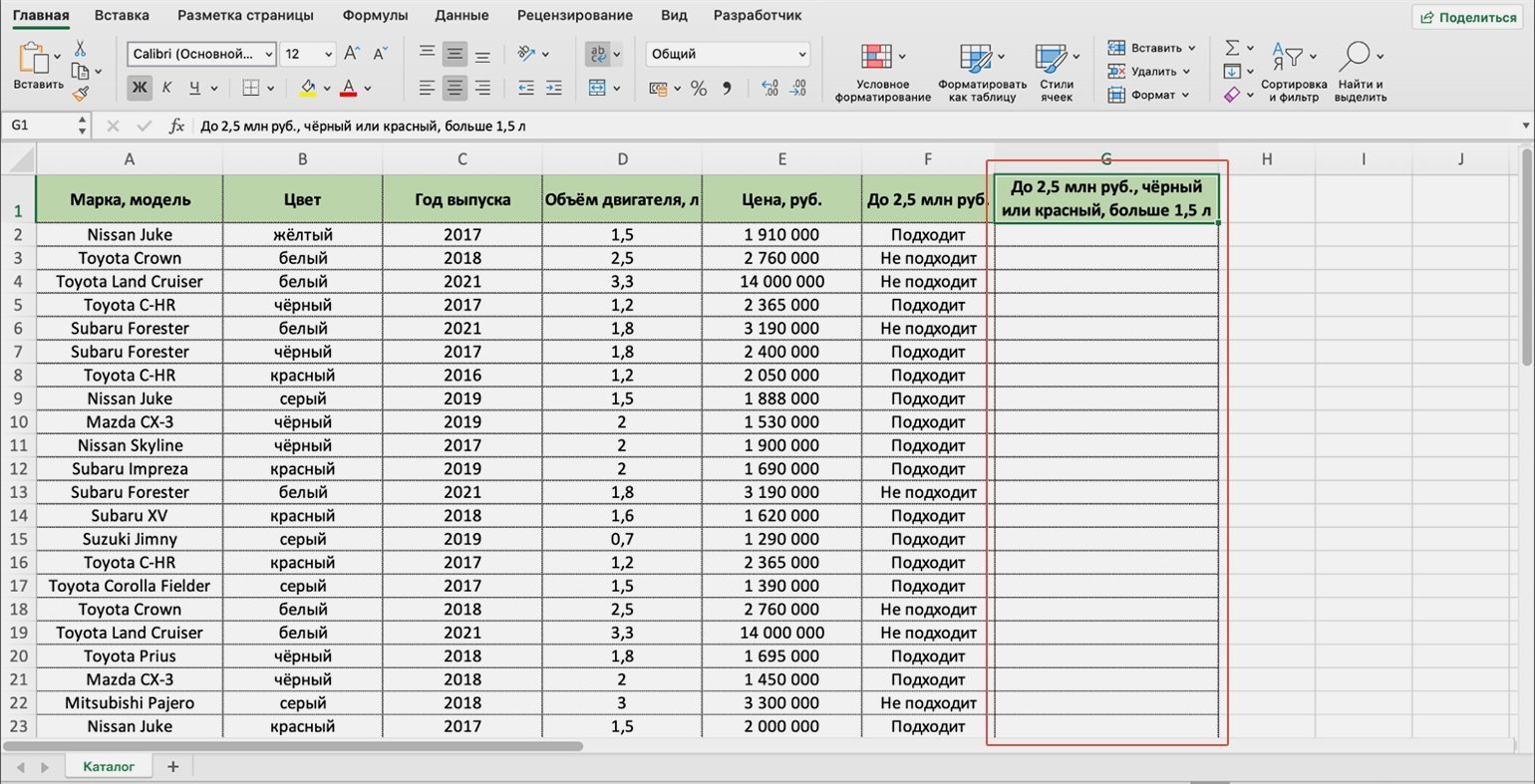
Создадим столбец для результата работы функции с тремя условиями пользователяСкриншот: Excel / Skillbox Media
Вызываем окно построителя формул, как делали выше, и заполняем аргументы функции.
Отличия от классического варианта использования функции ЕСЛИ будут при заполнении первого аргумента «Лог_выражение»:
- Ставим курсор в окно «Лог_выражение» в построителе формул, вводим дополнительный аргумент «И» и открываем скобку.
- Первым условием будем вводить два цвета автомобилей, которые выбрал покупатель, поэтому вводим второй дополнительный аргумент «ИЛИ» и открываем ещё одну скобку.
- Выбираем первое значение столбца «Цвет» — ячейку B2. Ставим знак равенства и находим в этом же столбце значение из запроса пользователя: «чёрный» — ячейку B5. Ставим знак точки с запятой.
- Снова выбираем первое значение столбца «Цвет», ставим знак равенства и находим второй цвет из запроса пользователя: «красный» — ячейку B8. Закрываем скобку и ставим знак точки с запятой.
- Закрепляем выбранные ячейки с цветами. На Windows для этого поочерёдно выбираем значения ячеек в строке ссылок и нажимаем клавишу F4, на macOS — выбираем значения ячеек в строке ссылок и нажимаем клавиши Cmd + T. Закрепить эти ячейки нужно, чтобы в дальнейшем можно было протянуть формулу вниз и она сработала корректно для всех остальных строк.
- Выбираем первое значение столбца «Объём двигателя, л» — ячейку D2. Дополняем его запросом пользователя: >1,5. Также ставим знак точки с запятой.
- Выбираем первое значение столбца «Цена, руб.» — ячейку Е2. Дополняем его запросом пользователя: <=2500000, как делали в первом примере. Закрываем скобку.
Формула в строке ссылок принимает вид: fx=ЕСЛИ(И(ИЛИ(B2=$B$5;B2=$B$8);D2>1,5;E2<=2500000)). Она объединит три запроса покупателя оператором «И», а в первом запросе предоставит возможность выбора с помощью оператора «ИЛИ».
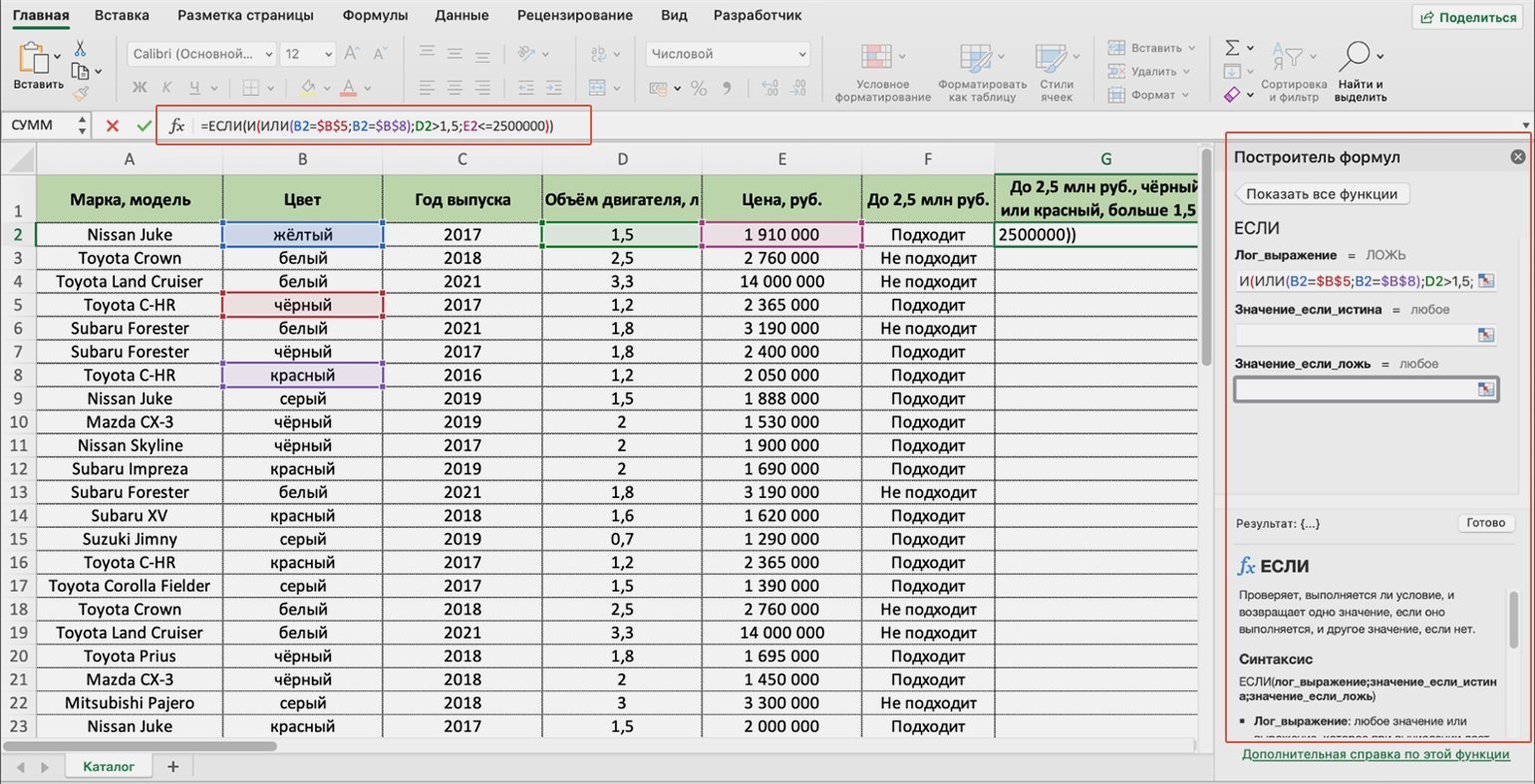
Так выглядит первый аргумент функции ЕСЛИ с несколькими истинными условиями после заполненияСкриншот: Excel / Skillbox Media
Аргументы «Значение_если_истина» и «Значение_если_ложь» оставляем такими же, как в первом случае: «Подходит» и «Не подходит».
Итоговая формула в строке ссылок принимает вид: fx=ЕСЛИ(И(ИЛИ(B2=$B$5;B2=$B$8);D2>1,5;E2<=2500000);Подходит»;»Не подходит»). Нажимаем кнопку «Готово».
В выбранной ячейке появляется результат: «Не подходит». Это значит, что первый автомобиль каталога не подходит под запрос покупателя — у него жёлтый цвет, а объём двигателя равен 1,5 л.
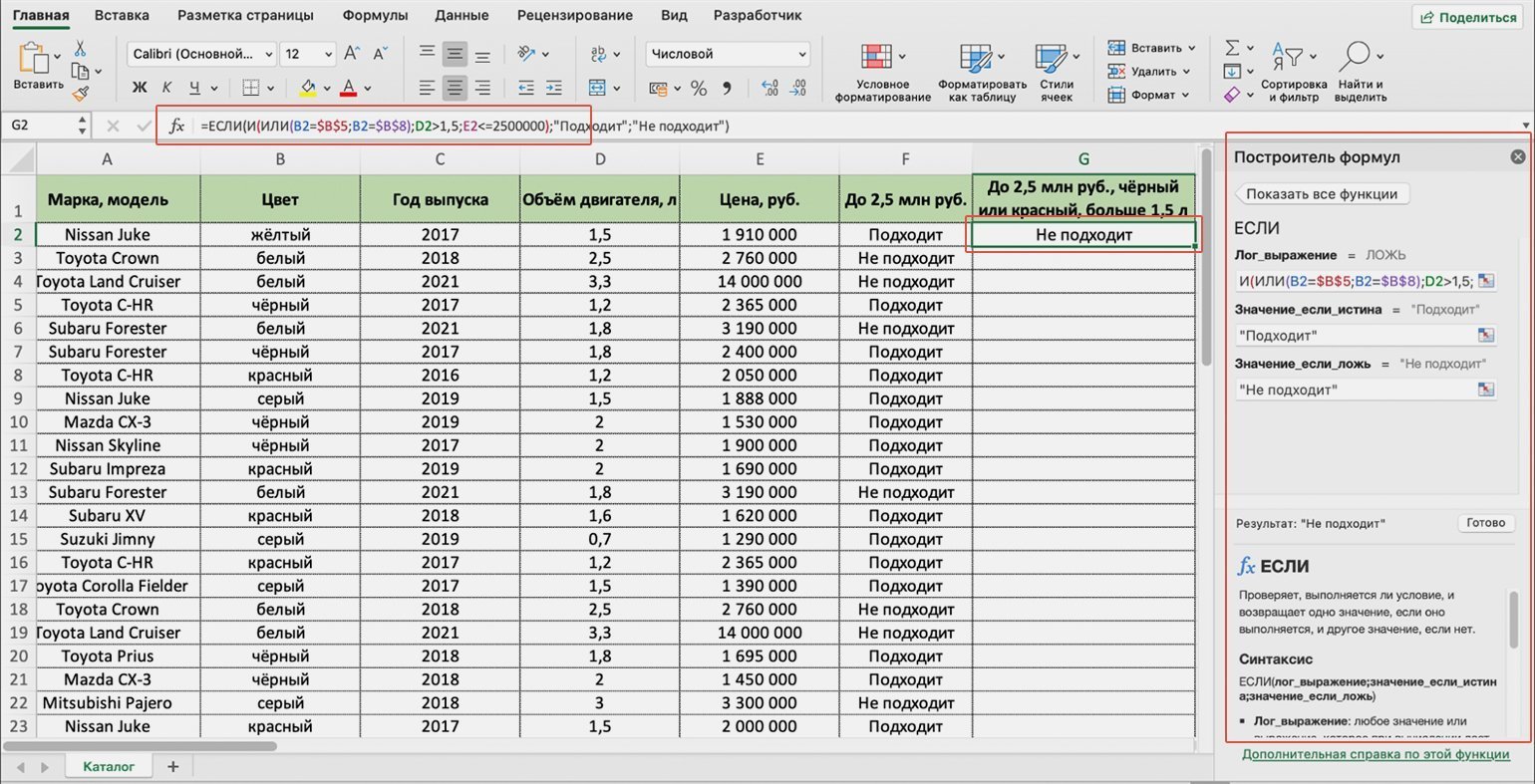
Так выглядит результат работы функции ЕСЛИ с несколькими истинными условиямиСкриншот: Excel / Skillbox Media
Протягиваем результат первой ячейки вниз до конца таблицы — функция проверяет остальные автомобили в каталоге и отмечает, какие из них подходят под все запросы покупателя.
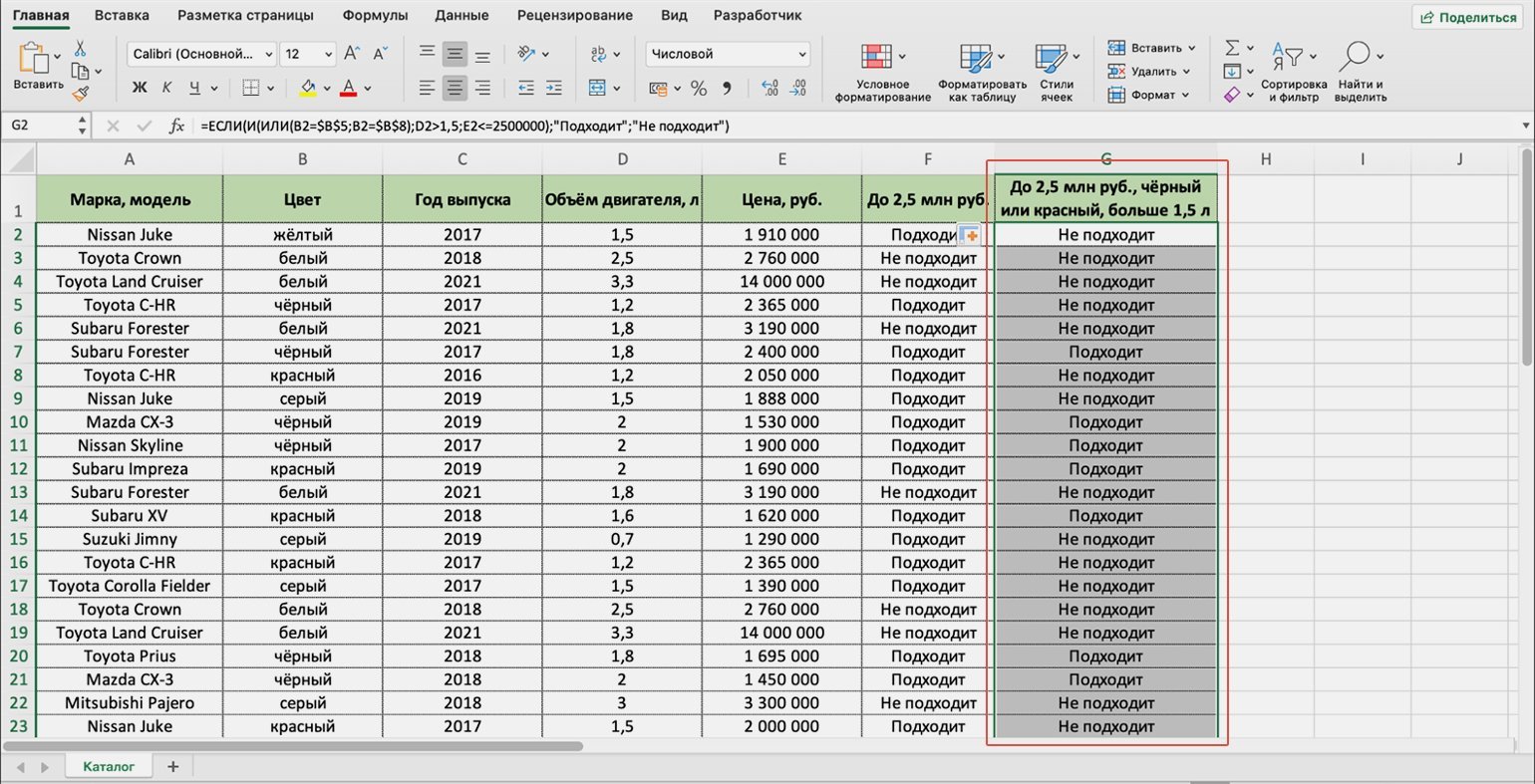
Так выглядит результат работы функции ЕСЛИ с несколькими истинными условиями для всех остальных автомобилейСкриншот: Excel / Skillbox Media
Как пользоваться функцией ЕСЛИ в «Google Таблицах»? В них тоже есть функция ЕСЛИ, но нет окна построителя формул. Поэтому нужно прописывать её вручную, добавляя все пробелы и кавычки самостоятельно. Готовая формула будет выглядеть так: fx=ЕСЛИ(E2<=»2500000″;»Подходит»;»Не подходит»).
Разбор синтаксиса СУММЕСЛИ
Начать стоит с правил ввода составляющих функции СУММЕСЛИ. Из ее частей формируется СУММЕСЛИМН, поэтому детальное описание второй опустим, а вернемся к ней только в завершающем разделе статьи. Стандартная запись функции выглядит как =СУММЕСЛИ(A1:A10;»>1″).
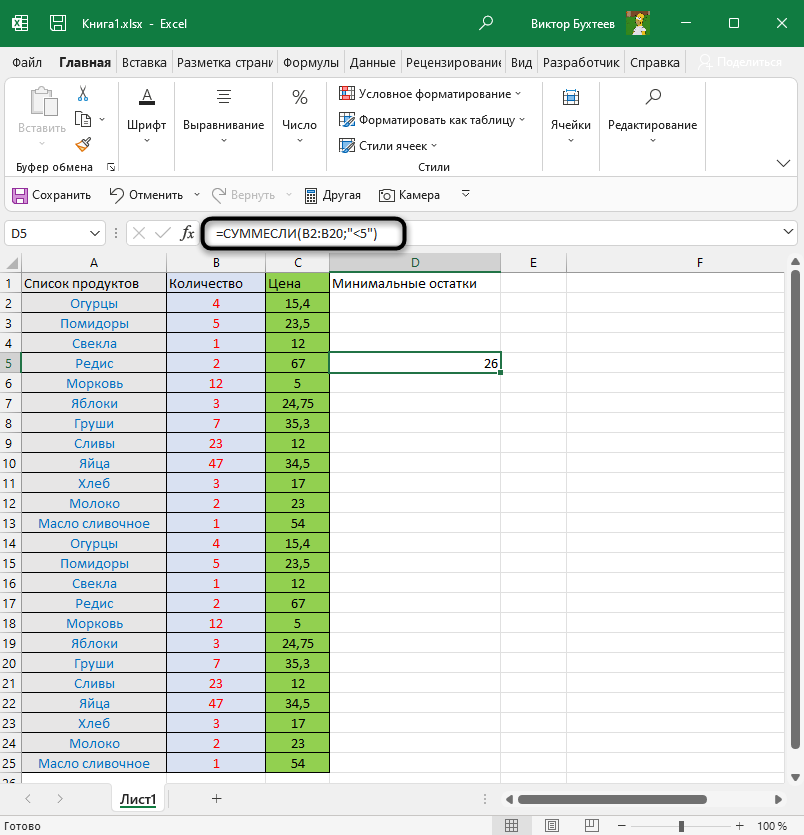
Значит, что суммироваться будут только те ячейки, которые подпадают под указанный критерий, то есть больше 1. Это удобно, например, когда вам нужно посчитать, сколько у вас всего значений, меньше, больше или равняются конкретному. Если вызвать окно «Аргументы функции», вы увидите более понятный вариант записи и можете использовать его, указав диапазон и критерий.
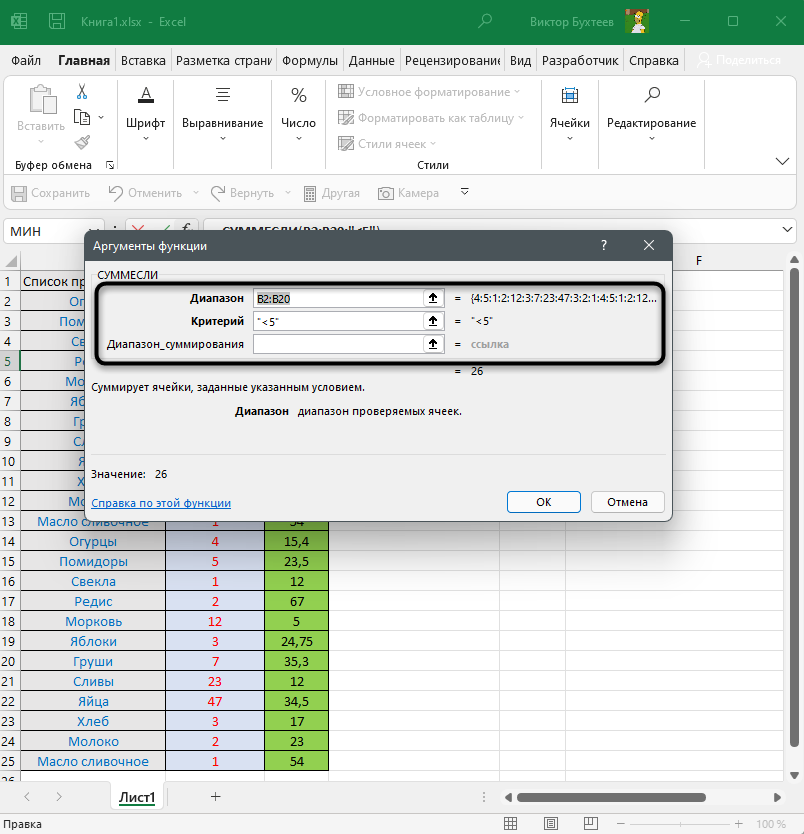 Задать значение для «Диапазон_суммирования» нужно только в том случае, если вы ищете значения больше или меньше конкретного, но при этом добавлять в сумму необходимо ячейки из другого столбца (пока это звучит непонятно, но далее вы увидите такое представление функции на наглядном примере).
Задать значение для «Диапазон_суммирования» нужно только в том случае, если вы ищете значения больше или меньше конкретного, но при этом добавлять в сумму необходимо ячейки из другого столбца (пока это звучит непонятно, но далее вы увидите такое представление функции на наглядном примере).
Комьюнити теперь в Телеграм
Подпишитесь и будьте в курсе последних IT-новостей
Подписаться
Поиск по нескольким критериям
Зачастую пользователям требуется провести поиск по нескольким названиям или условиям сразу. В этом случае вы можете объединить несколько формул в одну с помощью знака «+». Посчитаем, сколько позиций столов в количестве более 140 встречается в таблице:
- Вводим синтаксис в необходимую клетку и выделяем диапазон. Вписываем «столы» и закрываем оператор.
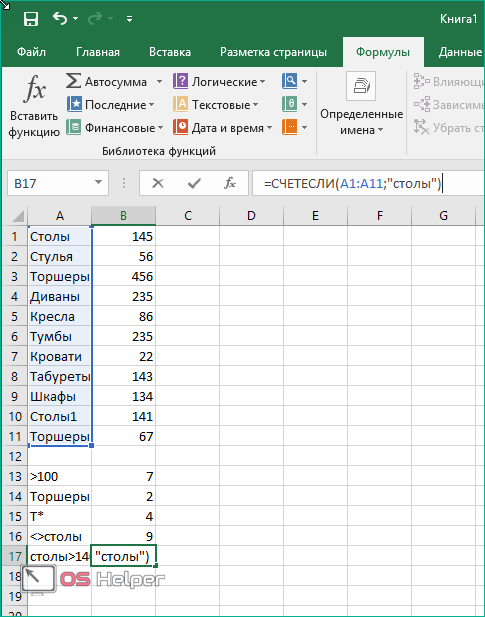
- Далее ставим знак «+» и пишем новую формулу, в которой используем те же значения списка, но вместо критерия пишем «>140».
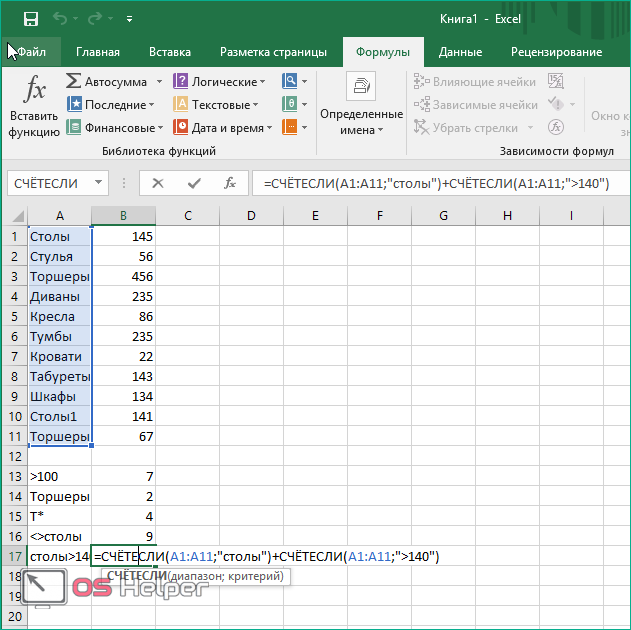
- Смотрим результат и сверяем.
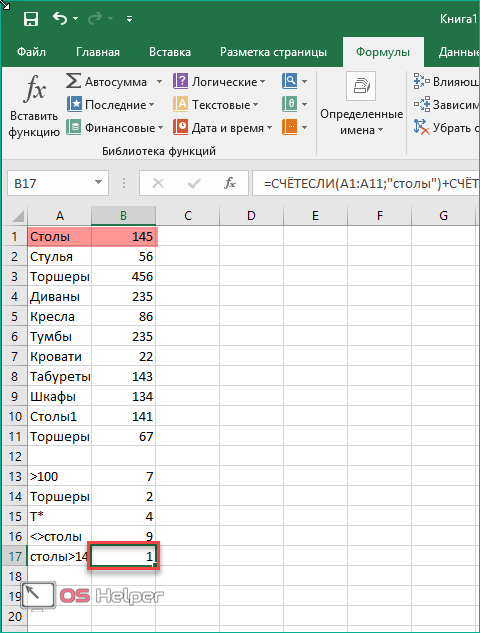
Несколько полезных советов:
- если ваша формула отсылается на ячейки из другой базы данных, то в момент вычисления она должна быть открыта в Excel;
- при поиске текста не учитывается регистр символов;
- чтобы программа искала сами знаки >, <, *, & и прочие, то перед ними необходимо поставить «~»;
- лучше всего программа справляется с клетками, в которых не содержатся пробелы или непечатаемые символы.
ГПР
Функция ГПР выполняет туже задачу, что и ВПР, только она просматривает первую строку в поиске искомого значения и для получения результата сдвигается на указанное количество строк вниз.
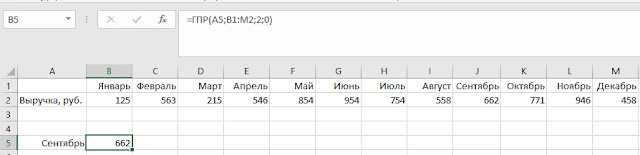
— Искомое значение — значение, которое мы ищем в строке.
— Таблица- диапазон данных на листе, где в первой строке мы ищем искомое значение и сдвигаемся на необходимое количество строк.
— Номер строки- числовое значение, указывающее на сколько строк вниз надо сместиться.
— Интервальный просмотр — ставьте всегда 0, тогда Эксель будет искать точное совпадение, что нам и нужно в большинстве случаев.
В примере выше мы ищем выручку за сентябрь в помесячном отчете по выручке. В формуле ГПР(A5;B1:M2;2;0) первый параметр (А5) — ссылка на месяц, по которому мы хотим получить выручку; второй параметр (B1:M2) — ссылка на таблицу, где в первой строке указаны месяцы, среди которых нам нужно найти выбранный; третий параметр «2» — из какой строки ниже мы будем получать данные; четвертый параметр «0» — ищем точное совпадение.
Если вы хотите более подробно изучить, как пользоваться функцией ГПР — прочитайте статью на нашем сайте «Функция ГПР в Excel«.