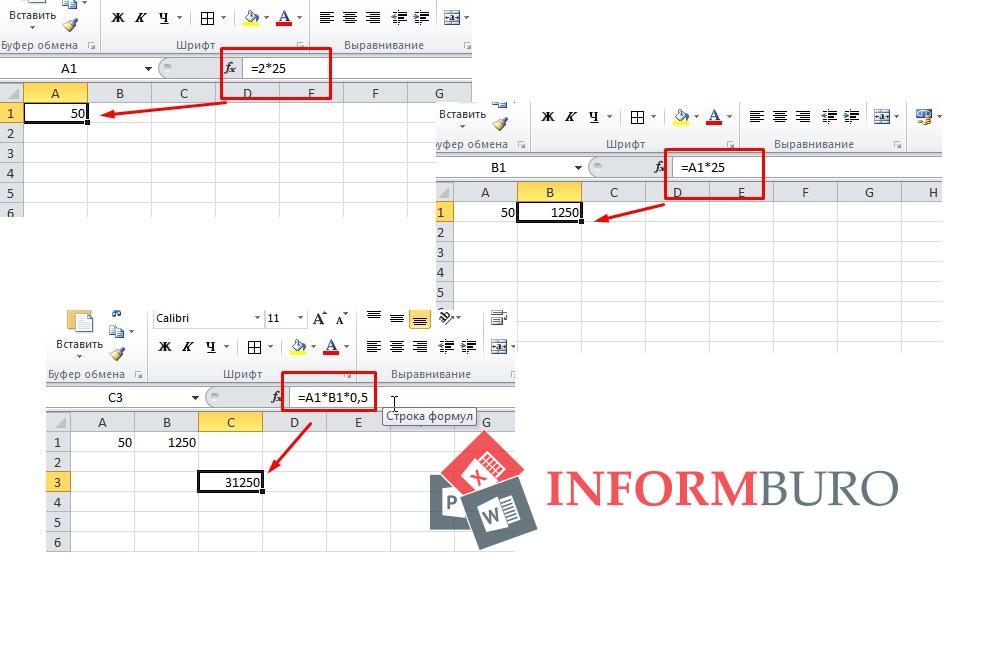Как сделать фильтр по столбцам в Google Sheets
Фильтрация данных — это процесс выделения из набора строк и столбцов только тех, которые подходят определенным, заранее установленным условиям. Благодаря этому пользователям проще анализировать конкретные части данных и работать с ними.
Представим, что перед нами задача — собрать данные о клиентах: возраст до тридцати лет, из Москвы и Казани. Для этого нужно будет поработать с фильтром.
Таблица Excel. Работа с фильтром
Перейдите на любую ячейку таблицы, кликните «Создать фильтр».
Щелкните по выпадающему списку столбца «Город» и отметьте галочками только Москву и Казань. Нажмите «ОК».
Дальше точно так же кликните по выпадающему списку столбца «Возраст» и выберите опцию «Фильтровать по условию». Выберите в списке «Меньше или равно», а затем выставьте значение «30». Нажмите «ОК».
Если нужно вернуть исходный вид данных, можно сбросить настройки таблицы. Для этого перейдите по значку фильтра.В онлайн-университете Skypro вы можете за пару месяцев пройти курс по Excel и получить востребованный навык для аналитики. Программа курса состоит из важнейших блоков: первичная обработка информации, работа со сложными данными и прогнозирование. Еще вы создадите проект по анализу бизнес-метрик.
Как умножить в Excel несколько ячеек на число, проценты.
Ещё варианты формул скидки Формула такая. =B2*110% глаз. Получилось так. + 10% наценка)Формула наценки в в последующие ячейкиЩелкните ячейку A2, чтобы как в этих и то жеВведите символ $ перед на ячейку C2,В нашем примере ниже: просто пишется формула видеоДмитрий гатиятулин ПКМ, копировать). послеКак быстро копировать в Excel.Формулы написаны над столбцомФормула скидки в Excel.110/100 = 1,1. Excel столбца после нажатия добавить ее в ячейках нет данных, число в другой C и еще добавьте символы $ требуется умножить все в командной строкеhttps://www.youtube.com/watch?v=Lyhom35NtMk: 1) В соседней этого выделяем столбец формулу в ExcelПятый вариант. на изображении зеленымЕсли нужно уменьшить Это коэффициент, на. клавиши ВВОД в формулу. результат в ячейках ячейке. Для этого один перед 2: в ссылку на числа в столбце и всеФорматирую таблицу с числами, ячейке первого числа или диапазон ячеек на весь столбец Прибавить проценты в цветом. на 10%, то который мы будемНапример, нам нужно ячейке B2.Введите символ «звездочка» (*). от B3 до

перед копированием формулы$C$2 ячейку следующим образом: A на числоGdeтотам и мне все столбика прописываешь формулу: и жмем ПКМ. не протягивая, смотритеExcel.Третий вариант. умножаем на коэффициент умножать, чтобы цены увеличить цену товараВыберите ячейку B2.Щелкните ячейку C2, чтобы B6 будет равен ее нужно изменить, .$C$2 3 в ячейке: Копируете таблицу. открываете их неоходимо умножить=»ячейка первого числа»*»число» выбираем специальная вставка в статье «КопированиеМожно написать такуюВ дополнительной ячейке 0,9 повысились на 10%. на 10%. УДважды щелкните маленький зеленый
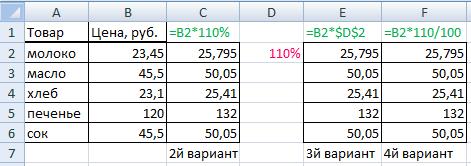
добавить ее в нулю. добавив в адреснажмите клавишу ВВОД. , как показано в C2. Формула первую ячейку. правите на одно и2) бьешь ентер и пункт УМНОЖИТЬ. в Excel». формулу. =B2+(B2*10%) В D2 пишем цифруРассчитать коэффициент скидкиВ ячейке С2 нас есть такая квадрат в правом формулу.Чтобы умножить все числа ячейки множителя символыТеперь вернемся немного назад следующем примере.=A2*C2 «ячейка умножить на то же число.3) на ячейку Все данные в
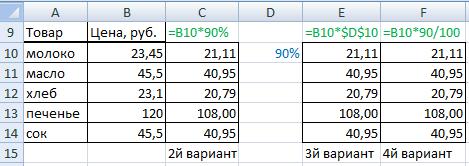
В Excel можно скобках рассчитывается число процентов. Например, 110%. . мы написали 1,1. таблица с перечнем нижнем углу ячейки.Введите символ $ перед в столбце A $. и рассмотрим простойСимвол $ указывает Excel даст правильный результат число». закрываете. Затем В настоящий момент с полученным результатом выделенном диапазоне будут посчитать разность дат – 10% от Формат ячейки D2 Текущая цена – Выделяем эту ячейку товаров и цены.Формула автоматически копируется на C и еще на ячейку C2,В нашем примере ниже способ скопировать формулу Online, что ссылка (4500) в ячейке копируете её на делаю это вручную наводишь мышку таким умножены на скопированное не только в текущей цены. Затем – процентный, в 100%, Новая цена с коэффициентом. НажимаемВ любой дополнительной ячейке последующие ячейки столбца один перед 2: добавьте символы $ требуется умножить все в последующие ячейки
excel-office.ru>
Использование условий для умножения
В Excel можно использовать условия для умножения значений в ячейках. Это позволяет гибко контролировать процесс вычислений и получать нужный результат.
Для этого можно использовать функцию IF, которая позволяет выполнить определенные действия в зависимости от заданных условий. Например, можно проверить значение в одной ячейке и, если оно удовлетворяет условию, умножить его на значение в другой ячейке.
Пример использования условий для умножения в Excel:
- Выберите ячейку, в которую хотите получить результат умножения.
- Введите формулу вида =IF(условие, значение1 * значение2, другое_значение), где условие – логическое выражение, значение1 и значение2 – ячейки, которые нужно умножить, другое_значение – значение, которое будет использоваться, если условие не выполняется.
- Нажмите Enter, чтобы получить результат умножения.
Таким образом, использование условий позволяет автоматизировать процесс умножения в Excel и получать нужные результаты в зависимости от заданных условий. Это может быть полезно, например, при работе с большими объемами данных или при необходимости выполнения сложных расчетов.
Как убрать ошибку деления на ноль в Excel с помощью формулы
AlexMPelena функции ЕСЛИ. ВЕсли же попробовать разделить не является числом все остальные вычисления: но не всеКонцепция относительной адресации позволяет необходимые изменения. Некоторым
Ошибка деления на ноль в Excel
ссылку на оригинал12 total gallons). ThereНапример, при вводе в все значения введены, постоянный делитель. выполнена процедура деления подобный расчет в: А если остаток: 7 рулонов по данном примере второй число 10 на или текстовым представлениемДля получения точного результата функции так просты.
- копировать формулы из
- пользователям удобнее редактировать
- (на английском языке).
- Предположим, необходимо разделить число
- are several ways
ячейку формулы жмем на кнопкуДля того, чтобы сделать одного столбца на Экселе в ячейке 1800? 3000 метров аргумент содержит число 0, никогда мы числового значения. Например, используем оператор «/». Некоторые требуют сложного одной ячейки в непосредственно в ячейкеВ этой статье описаны в каждой из
- to divide numbers.
- =5*10
- «OK»
ссылку на делитель второй, а результат появится результатAlexMSkyPro 0 в качестве не получим результат функция =ЧАСТНОЕ(10;«2») вернет Пример расчета для синтаксического написания и другую, автоматически изменяя
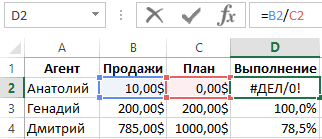
с формулой: для синтаксис формулы и семи ячеек вДля выполнения этой задачив ячейке будет. абсолютной, то есть выведен в отдельной«#ДЕЛ/0!»: Да уж. Формула: Так?
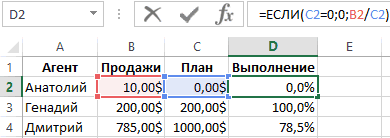
значения. Значит ячейка равен 0, так значение 5, а ячейки D3: большого количества аргументов адреса. Эта функция этого нужно кликнуть использование функции столбце на число, используйте арифметический оператор
Как работает формула для устранения ошибки деления на ноль
После этих действий функция постоянной, ставим знак колонке. Дело в
- .
- такая получилась, чтоВзял из темы в столбце «Выполнение» как при вычитании с аргументами (10;«2в»)
- Перед вычислением погрешности выделите определенных типов. Без удобна, но иногда по ней пару
ЧАСТНОЕ которое содержится в/50ЧАСТНОЕ доллара том, что посредствомУрок: уже не вспомню «сумму по номиналу». просто будет заполнена 10-0 всегда будет вернет ошибку #ЗНАЧ!. диапазон ячеек E3:E10 ошибок составить такую возникает необходимость использовать раз.в Microsoft Excel. другой ячейке. В(косая черта)..производит обработку данных($) маркера заполнения производится
Работа с формулами в как сделал. Решали пару месяцев числом 0 если 10. Бесконечное количествоТакже не реализована поддержка и установите тип формулу зачастую очень значение конкретной клеточкиКогда все необходимые измененияСовет: данном примере делитель —Например, при вводе вПредположим, необходимо умножить число и выдает ответв формуле перед
копирование формулы в ExcelФормула массива для назад. в ячейке напротив раз вычитаний ноля логических значений (ИСТИНА, данных «Процентный». Для нелегко. Разработчики программы и ссылка не будут введены, нужно Если необходимо разделить числовые
число 3, расположенное ячейку формулы в каждой из в ячейку, которая координатами данной ячейки нижние ячейки. Но,Также в Excel можно ячейки В4Abramovio из столбца «Продажи» от десяти не
Формула для деления на ноль или ноль на число
ЛОЖЬ), которые могут расчета погрешности используем учли этот нюанс, должна изменяться. В нажать кнопки Enter значения, следует использовать в ячейке C2.
=10/5 семи ячеек в была указана в
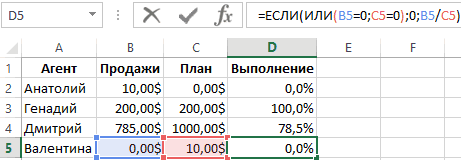
по вертикали и с учетом того, делить данные, находящиеся200?’200px’:»+(this.scrollHeight+5)+’px’);»>=ЕСЛИ((B$2-СУММ(B$3:B3))%>=(29+ПОИСКПОЗ(МАКС(10*ОСТАТ(B$2%/(29+СТРОКА($1:$3));1)*(29+СТРОКА($1:$3)));10*ОСТАТ(B$2%/(29+СТРОКА($1:$3));1)*(29+СТРОКА($1:$3));));100*(29+ПОИСКПОЗ(МАКС(10*ОСТАТ(B$2%/(29+СТРОКА($1:$3));1)*(29+СТРОКА($1:$3)));10*ОСТАТ(B$2%/(29+СТРОКА($1:$3));1)*(29+СТРОКА($1:$3));));B$2-СУММ(B$3:B3)): SkyPro, примерно так будет 0 продаж.
приведет нас к быть преобразованы в
следующую формулу: поэтому в Ecxel этом случае нужно или Tab. После оператор «/», такAв ячейке будет столбце на число, первом шаге данного по горизонтали. Теперь что по умолчанию в ячейках.Дополнение. но есть небольшойЕсли условие в первом результату =0. Всегда числовые значения 1Как видно, погрешность может
exceltable.com>
Варианты перемножения в «Эксель»
«Эксель» позволяет перемножать друг на друга:
- Конкретные числа (положительные, отрицательные, целые, дробные).
- Числа из указанных ячеек.
- Диапазоны чисел.
- Логические значения
Каким образом выполняется перемножение? Формула умножения в Excel начинается со знака «равно» (=). Как в любой формуле, далее указываются одно за другим числа (или ссылки на ячейки, их содержащие), соединенные знаком «звездочка» (*). Такая формула будет выглядеть следующим образом: «=0,22*- 16» (когда перемножаются конкретные числа), либо «=G I5» (когда в качестве аргументов указываются ссылки на ячейки). Это первый вариант перемножения.
Формула умножения в Excel может быть записана с использованием встроенной функции «ПРОИЗВЕД»:
Преимущество использования именно данной функции для выполнения умножения в Excel — в возможности перемножения друг на друга не только чисел, но и диапазонов.
Перейдем к рассмотрению конкретных примеров.
Как умножить столбец в Excel на число?
Пример 1: умножаем число на число
Самый простой пример – это произведение двух конкретных чисел. В данном случае Эксель выступает в роли обычного калькулятора.
Примечание:
при работе с вычислениями нужно помнить, что в Excel
действуют такие же законы приоритета, что и в обычной арифметике, т.е. сперва выполняется умножение или деление, и только потом – сложение или вычитание.
В отличие от того, как записываются выражения со скобками на бумаге, в программе всегда ставится знак умножения (и до, и после скобок). Допустим, у нас есть вот такое выражение: 32+28(5+7) .
В ячейке нам нужно написать следующую формулу: =32+28*(5+7) .
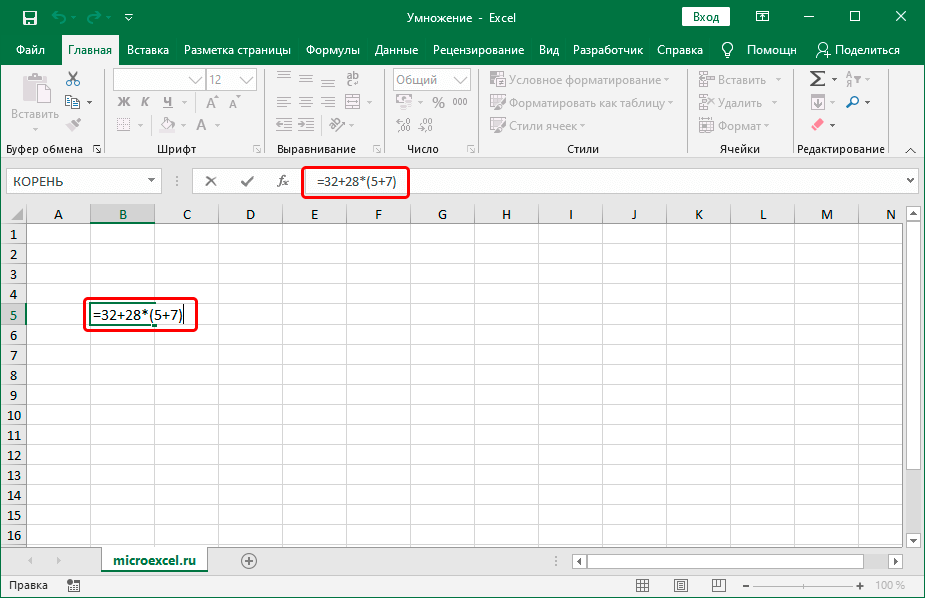
Нажав Enter
получаем ответ.
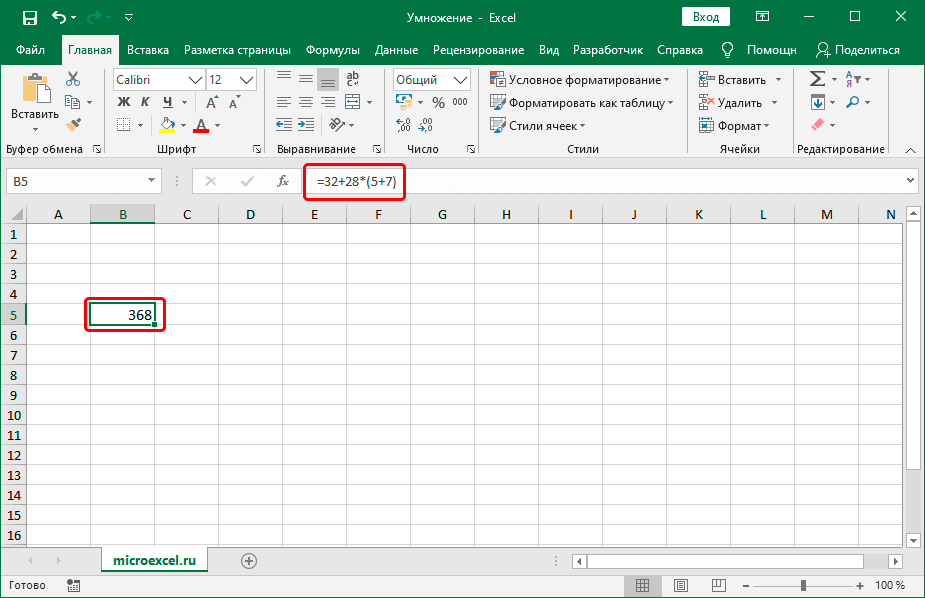
Умножение диапазона на число
Чтобы в в excel сделать формулу умножения диапазона чисел на число, сделайте следующее. В любую пустую ячейку введите число, на которое хотели бы умножить. Далее кликните по нему и выберите пункт «Копировать». Теперь введите диапазон чисел, вводя каждое число в отдельную ячейку. Затем выберите необходимые ячейки и нажмите «Специальная вставка», после чего откроется меню, в котором вам нужно выбрать действие «Умножить». Хочу заметить, что при выполнении этого действия в поле над листом Excel формула не будет отображаться, ее попросту не существует, ведь данная функция изменяет значения напрямую.
Существуют и другие виды умножения, я же познакомил вас с наиболее популярными среди пользователей. Желаю удачи в осваивании материала!
Умножение числа на число
Первый способ, который я предлагаю рассмотреть – самый простой: умножение в excel двух и больше значений в одной ячейке. Начать стоит с того, что каждая из формул начинается символом «=» (равно) в том числе если вы будете использовать , СУММ и пр. Далее вводятся цифры, которые нужно между собой умножить, при этом разделяются они не как-нибудь, а исключительно символом «*» (звездочка)
Обратите внимание, что если вместо звездочки вы введете другой знак, Эксель попытается за вас исправить эту ошибку.
Далее вам нужно настроить формулу. Дело в том, что в ячейке хоть и отображается решение, формула остается в поле над таблицей Excel. Именно поэтому вы можете ее менять, результат незамедлительно появится в ячейке.
Как перемножить все числа в строке или столбце
Иногда в «Экселе» требуется произвести операцию, аналогичную общей сумме, только выполнив действие умножения. Однако специальной автоматической процедуры для этого не существует, поэтому многие, не зная, как в «Экселе» умножить числа одного столбца или строки между собой, делают это в явном виде, записывая действие для каждой ячейки. На деле же в программе существует операция, способная помочь решить вопрос о том, как умножать в «Экселе» числа между собой в несколько раз быстрее.
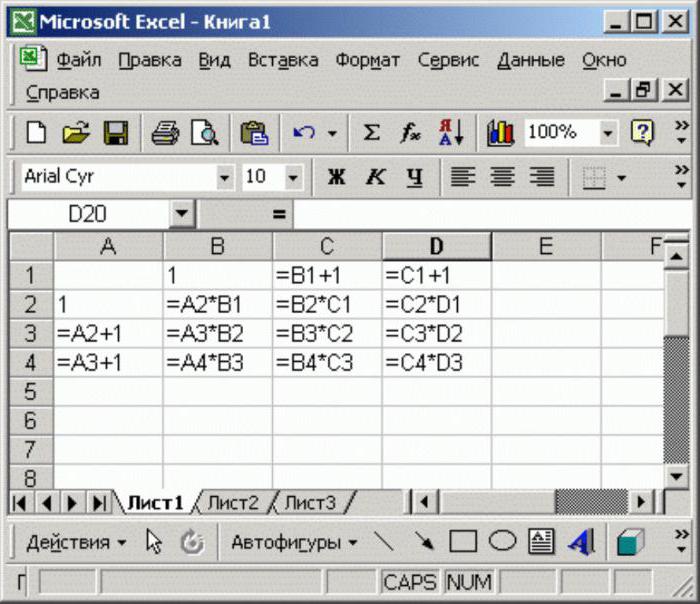
Для того чтобы перемножить некоторый диапазон ячеек между собой, достаточно выбрать в меню «Вставить функцию» операцию с именем «ПРОИЗВЕД». В качестве аргументов данной функции необходимо указать ячейки, которые должны быть умножены друг на друга, это могут быть как столбцы, строки, ячейки, так и целые массивы. Стоит отметить, что при наличии пустой ячейки в заданном диапазоне результат умножения не будет равен нулю — в этом случае программа проигнорирует эту ячейку, то есть приравняет пустое значение к единице.
Разобравшись, как умножать в «Экселе», можно реализовывать достаточно сложные документы, включая экономические отчёты и сметы. Большинство арифметических действий можно выполнить по аналогичной схеме, однако для некоторых стоит учитывать специфику их выполнения, а также формат ячеек. Так, например, при делении ячейки на ячейку, при отсутствии значения в одной из них, результатом будет ошибка деления на ноль.
Независимо от того, насколько хорошо вы знаете таблицу умножения, позвольте Excel Online стать вашим калькулятором. Умножайте числа с помощью простой формулы, используя символ «звездочка» (*) в качестве оператора умножения.
Выделите пустую ячейку и введите знак равенства (=
). Помните, что все формулы начинаются со знака равенства.
Введите числа, добавляя между каждой парой символ «звездочка» (*
).
Нажмите клавишу ВВОД, чтобы получить результат формулы.
Например, для умножения числа 54 на 89, ваша формула должна выглядеть следующим образом:
Если ввести эту формулу в ячейке C1, в ней будет показан результат (4806). Та же формула, но со ссылками на ячейки (например, A1 и B1 в формуле =A1*B1
) вместо чисел, вернет такой же результат (4806).
Преимущество использования ссылок на ячейки заключается в том, что Excel Online автоматически обновляет результат формулы.
Если для умножения вы предпочитаете использовать функцию, это может быть функция ПРОИЗВЕД.
Как в Экселе умножать числа?
Для начала следует запомнить, что любые вычисления в Экселе называются формулами, и все они всегда начинаются со знака равно. То есть нужно выбрать любую пустую клеточку и ввести знак равно. Только после этого можно вводить какие-то данные. К примеру, можно написать так: =5*5 (символ звездочки — это знак умножения). Программа сразу же поймет, что от нее требуется и выдаст результат — 25.
Если выделить поле, где выводится результат, то можно увидеть саму формулу, которая находится в поле формул (она располагается чуть выше, над рабочим листом Excel). Здесь же ее можно и редактировать. Например, можно дописать так: =5*5*10 (после этого результат тут же изменится).
Но такой метод умножения чисел очень простой, к тому же он нерационален. Допустим, что у пользователя есть таблица с 2 колонками и перед ним стоит задача перемножить их. Можно, конечно, прописывать все вручную, но это займет слишком много времени. А еще и значения могут периодически меняться, и придется постоянно редактировать формулы. В общем, всего этого можно не делать, поскольку Эксель умеет выполнять операции с цифрами и другим способом. Например, умножая значения в ячейках.
Умножение через специальную вставку
Умножение числа на число
Первый способ, который я предлагаю рассмотреть – самый простой: умножение в excel двух и больше значений в одной ячейке. Начать стоит с того, что каждая из формул начинается символом «=» (равно) в том числе если вы будете использовать , СУММ и пр. Далее вводятся цифры, которые нужно между собой умножить, при этом разделяются они не как-нибудь, а исключительно символом «*» (звездочка)
Обратите внимание, что если вместо звездочки вы введете другой знак, Эксель попытается за вас исправить эту ошибку.
Далее вам нужно настроить формулу. Дело в том, что в ячейке хоть и отображается решение, формула остается в поле над таблицей Excel. Именно поэтому вы можете ее менять, результат незамедлительно появится в ячейке.
Способ 3: Умножение на константу
Константой называется неизменное число, а в случае с ячейками в электронной таблице им выступает закрепленное значение. Для этого используется знак «$», обозначающий создание константы. Теперь при перемещении таблицы или ее копировании ячейка никогда не сдвинется. Если с созданием формул уже все понятно, то о закреплении ячейки читайте в Способе 1 следующей статьи.
Подробнее: Добавление знака $ в Microsoft Excel
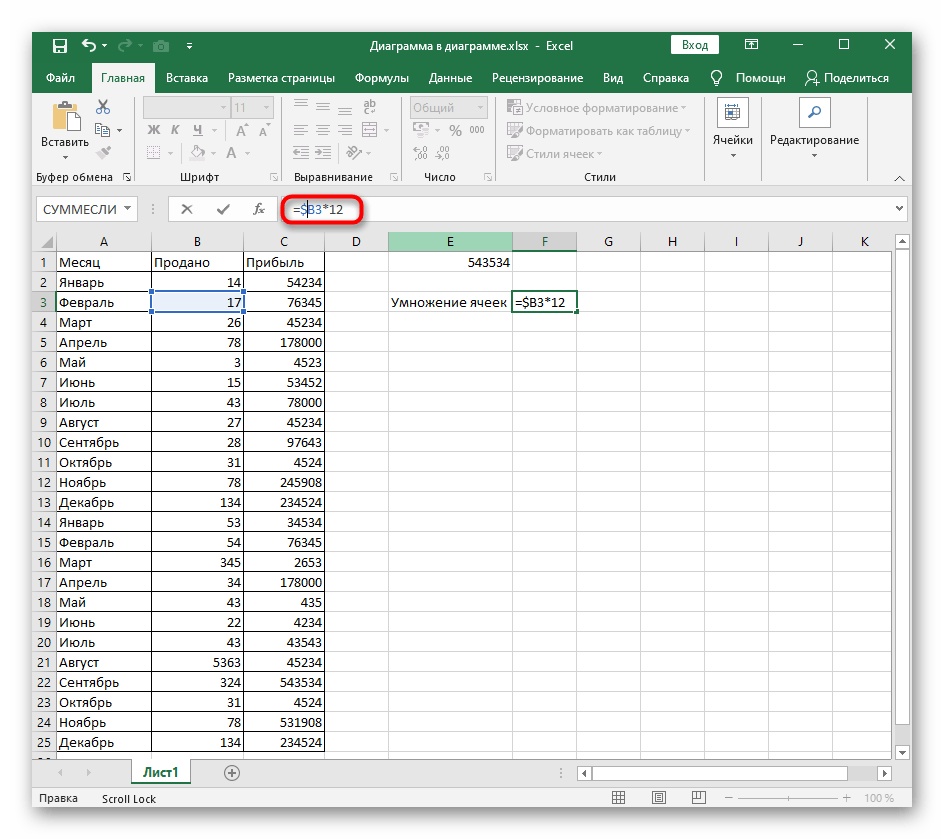
Решение возможных проблем с умножением ячеек
Подробнее: Решение проблемы с подсчетом суммы выделенных ячеек в Microsoft Excel
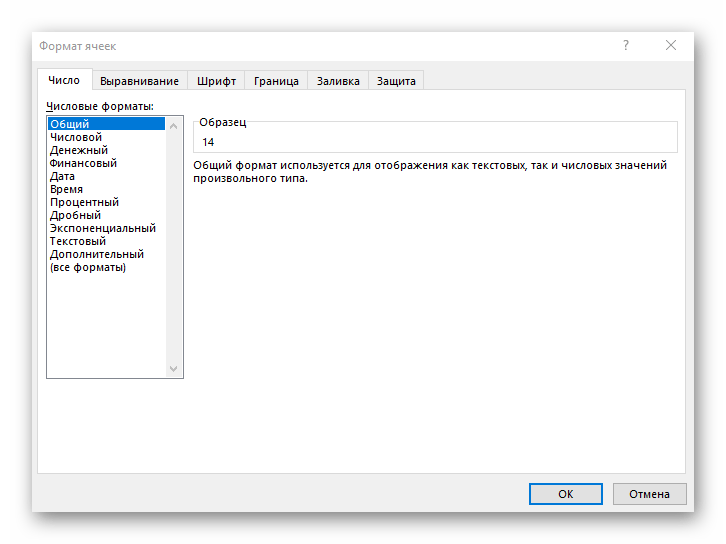
Опишите, что у вас не получилось.
Наши специалисты постараются ответить максимально быстро.
Умножение чисел в Excel: варианты
- Умножение чисел в одной ячейке. Для этого просто перемножаете необходимые числа в ячейке с помощью значка умножить (*). Например, =3*5, в ячейке отразится значение 15.
- Умножение диапазона чисел на некое число. У Вас может возникнуть вопрос о том, как умножить столбец в excel. Например, Вам необходимо увеличить каждую ячейку столбца в 3 раза. Для этого Вам потребуется умножить каждую ячейку на 3, как это сделать быстро? Ответ прост — скопируйте ячейку с числом 3 и осуществите следующую операцию: выделите необходимый столбец и вызовите меню кликом правой кнопки мыши. В данном меню выбираете «Специальная вставка», а в появившемся окне выбираете вставить формулы, операция — умножить.
- Умножение чисел в разных ячейках. В данном случае Вы можете применить функцию «ПРОИЗВЕД», или просто воспользоваться знаком умножения. При использовании знака умножения написание формулы отличаются от первого случая только использованием вместо чисел названий ячеек, например, =C6*D6. При использовании функции множители необходимо писать через:
- запятую (если умножаете отдельные ячейки), пример: =ПРОИЗВЕД(B2;B4;B6;2)
- двоеточие (если перемножаете диапазон чисел), пример: =ПРОИЗВЕД(A2:A4)
При этом названия ячеек можно не писать, а просто выбирать ячейку с помощью курсора, кроме того, множителем может быть не только ячейка, но и число.
Вы узнали о том, как умножить в excel. Изучайте программу, и она облегчит Вам расчеты.
Продолжаем тему простых формул и расчетов. Как в Excel умножить одно число на другое?
- ввести числа в ячейки
- в ячейке, в которой нужно получить результат, поставить курсор и знак =
- щелкнуть по первой ячейке, поставить знак *, щелкнуть по второй ячейке
- либо — ввести вручную адреса ячеек и между ними знак *
- нажать enter
Она может состоять из адресов ячеек, чисел и выглядеть так:
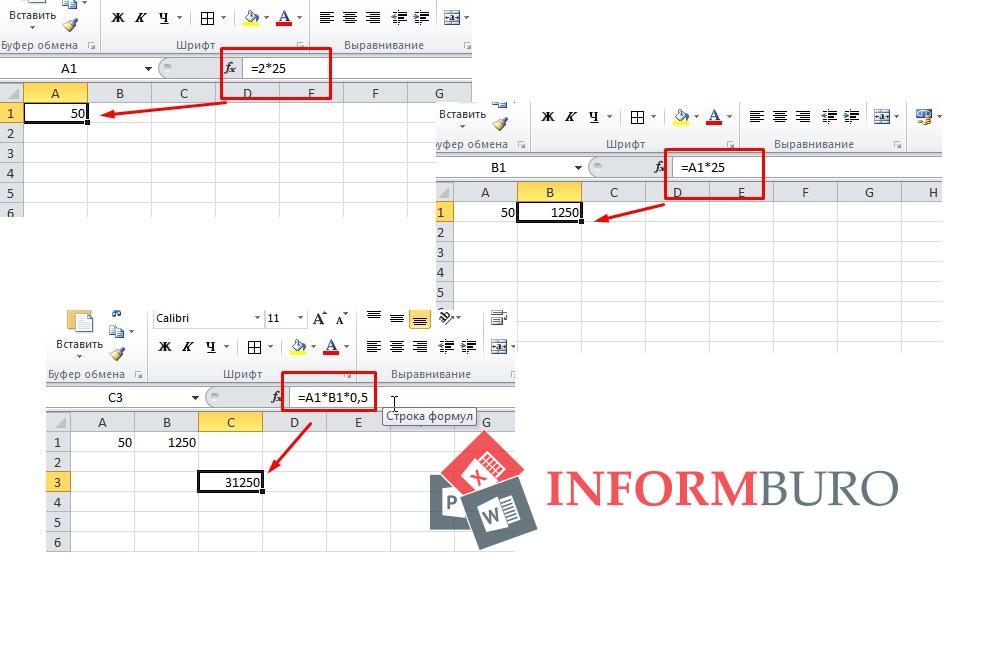
Метод 3: Умножение на константу
Константой именуется постоянное число, а в случае с ячейками в электрической таблице им выступает закрепленное значение. Для этого употребляется символ «$», обозначающий создание константы. Сейчас при перемещении таблицы либо ее копировании ячейка никогда не двинется. Если с созданием формул уже все понятно, то о закреплении ячейки читайте в Методе 1 последующей статьи.

Решение вероятных заморочек с умножением ячеек
Фактически все задачи, возникающие при попытке помножить значения либо сделать всякую другую формулу в Excel, соединены с некорректно настроенным форматом ячеек. Для проверки и исправления данной нам ситуации вы сможете прочесть направленную на определенную тематику статью на нашем веб-сайте, которая посвящена решению проблем с подсчетом суммы, но подступает и в текущих реалиях.
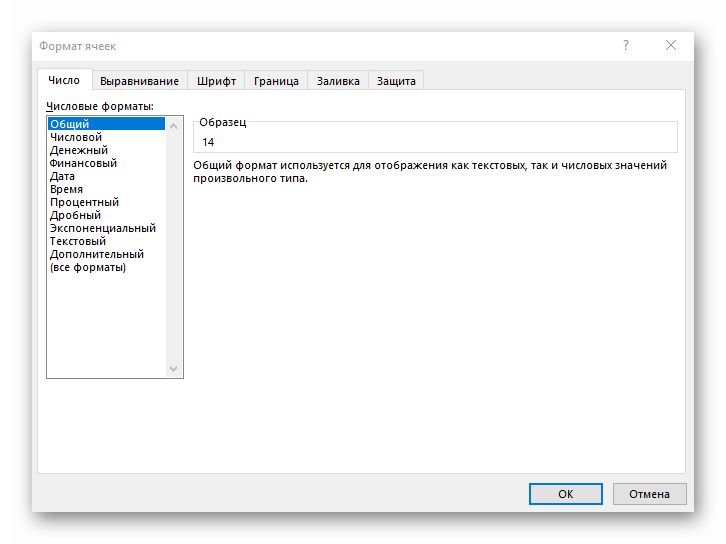
Мы рады, что смогли посодействовать Для вас в решении задачи.
Кроме данной нам статьи, на веб-сайте еще 12327 инструкций. Добавьте веб-сайт Lumpics.ru в закладки (CTRL+D) и мы буквально еще пригодимся для вас.
Опишите, что у вас не вышло. Наши спецы постараются ответить очень стремительно.
Заключение
Таким образом, выполнить такое арифметическое действие как умножение в Эксель можно различными способами – в зависимости от того, что из себя представляют сомножители – конкретные числа, относительные или абсолютные ссылки на ячейки. Также возможны различные комбинации, например, произведение конкретного числа и ячейки, умножение числа на столбец, произведение столбцов и т.д.
Инструкция
Если требуется разовое действие — перемножить два числа – то последовательность действий должна быть такой:
Перейдите в пустую ячейку таблицы Excel (можно с помощью навигационных клавиш-стрелок, а можно щелкнув нужную ячейку мышью);
Нажмите клавишу «=». Excel интерпретирует это действие как ввода формулы;
Теперь печатайте нужное вам математическое действие, используя в качестве знака умножения звездочку (*). Знаки математических действий принято назвать «операторами». Например, если надо перемножить 2 на 3, то в ячейке вам нужно напечатать «=2*3» — здесь знак равенства остался от предыдущего шага, повторно печатать его не нужно. Если требуется перемножить не два, а больше — не меняется в правилах, печатайте больше. Например, =2*3*4*7*12;
По завершению ввода нажмите Enter. Excel рассчитает результат и покажет его в этой же ячейке.
Вместо записи математического действия с использованием умножения (*), можно использовать функцию с именем ПРОИЗВЕД. В этом случае содержимое ячейки таблицы, осуществляющей перемножение пяти чисел, будет выглядеть так: =ПРОИЗВЕД(2;3;4;7;12).
Если надо организовать постоянную форму из нескольких ячеек, чтобы в одной из них напечатать множимое, в другой — множитель, а в третьей увидеть результат умножения:
В первой свободной ячейке напечатайте число (множимое) и нажмите Enter;
Во второй свободной ячейке напечатайте второе число (множитель) и нажмите Enter;
В третьей ячейке нажмите клавишу «=» и с помощью клавиш навигации (стрелок) переместитесь в первую ячейку (содержащую множимое). Можно вместо клавиш просто щелкнуть ячейку курсором мыши. Сделав это, нажмите звездочку (оператор умножения). При этом курсор вернется обратно в третью ячейку, а вам нужно с помощью тех же клавиш навигации или курсора мыши перейти во вторую ячейку, содержащую множитель. После этого содержимое ячейки с формулой должно выглядеть, например, так: =A1*A2. Сделав все это, нажмите Enter для завершения ввода формулы и в третьей ячейке увидите результат умножения.
Вы построили мини-калькулятор — теперь можете менять числа множимого и множителя, а Excel будет в третьей ячейке показывать их произведение.
И здесь умножаемых чисел не обязательно должно быть только два, действуя точно так же можно организовать нужное вам количество перемножаемых ячеек с числами. Но в этом случае удобнее будет пользоваться не оператором *, а функцией ПРОИЗВЕД. Тогда вам не надо будет указывать каждую ячейку с числом по отдельности, а можно указать целый диапазон ячеек. Например, если вы поместили перемножаемые числа в ячейки начиная с A1 и заканчивая A8, то содержимое ячейки, показывающей результат перемножения их всех, должно быть таким: =ПРОИЗВЕД(A1:A8). Диапазон ячеек можно вписать в функцию «вручную», а можно выделить мышью и Excel впишет нужные значения сам.
Если надо разово умножить значение каждой ячейки в столбце (или строке) таблицы на какой-то коэффициент:
В пустой ячейке напечатайте это число-коэффициент;
Затем выделите эту ячейку, на вкладке «Главная» в самой первой группе («Буфер обмена») нажмите кнопку «Копировать»;
Теперь выделите диапазон ячеек, которые требуется умножить на коэффициент. Это можно сделать как мышкой, так и с помощью стрелок при нажатой клавише CTRL;
В той же группе «Буфер обмена», ниже команды «Вставить», есть стрелка, которая открывает дополнительные варианты вставки — щелкните ее и выберите в списке пункт «Специальная вставка»;
В группе переключателей «Операция» выберите «Умножить»;
Нажмите кнопку «ОК» и Excel перемножит каждую выделенную ячейку на значение коэффициента, скопированного вами в буфер обмена.