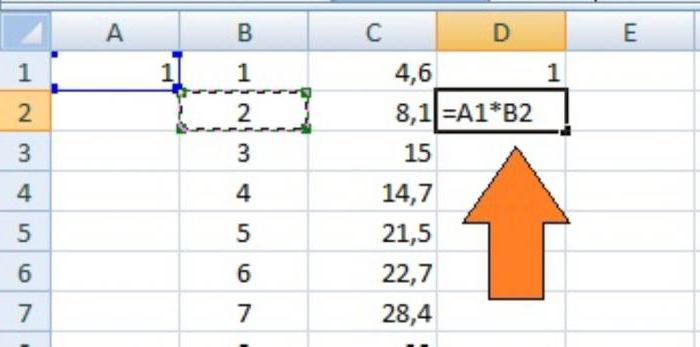Калькулятор
- Запись ИНДЕКС(B3:B9;ПОИСКПОЗ(МИН(ЕСЛИ(B3:B9>=E4;B3:B9;»»));B3:B9;0);1) используется для поиска указанной ближайшей величины из диапазона (B3:B9), которая больше указанной (E4).
- Если искомая величина превышает значение последнего элемента в диапазоне (элемента с наибольшим значением), будет возвращен код ошибки #ЗНАЧ!. Благодаря функции ЕСЛИОШИБКА вместо кода ошибки будет отображена текстовая строка «Нет трубы в списке».
Одной из основных возможностей программы Microsoft Excel является возможность работы с формулами. Это значительно упрощает и ускоряет процедуру подсчета общих итогов, и отображения искомых данных. Данный инструмент является своеобразной фишкой приложения. Давайте разберемся, как создать формулы в программе Microsoft Excel, и как работать с ними.
Полезные сведения → Как объединить ячейки → Как вставить значения → Аргументы функции → Работа с форматами → Функция ЕСЛИ → Как удалить пробелы → Функция впр vlookup→ Работа с таблицами
Как выполнять арифметику Operaпараметры в Excel
В этом уроке мы собираемся выполнить базовую арифметику. operaт.е. сложение, вычитание, деление и умножение. Следующееwing В таблице показаны данные, с которыми мы будем работать, и результаты, которых нам следует ожидать.
| S / N | АРИФМЕТИЧЕСКИЙ OPERATOR | ПЕРВЫЙ НОМЕР | ВТОРОЙ НОМЕР | РЕЗУЛЬТАТ |
|---|---|---|---|---|
| 1 | Дополнение (+) | 13 | 3 | 16 |
| 2 | Вычитание (-) | 21 | 9 | 12 |
| 3 | Разделение (/) | 33 | 12 | 2.75 |
| 4 | Умножение (*) | 7 | 3 | 21 |
Давайте теперь использовать Microsoft превосходить для достижения вышеуказанных результатов
Шаг 1) Создайте лист Excel и введите данные
Создайте на своем компьютере папку в папке «Мои документы» и назовите ее. Guru99 Учебники по Excel
Для этого урока мы будем использовать Microsoft Excel 2013. Хорошая новость в том, что даже если у вас есть Microsoft Excel 2007 или 2010, вы все равно сможете следовать инструкциям и получить тот же результат.
Откройте Эксель. Вы получите окно, подобное показанному ниже. outlook Excel будет зависеть от вашей версии.
- Введите данные в рабочий лист, как показано на изображении выше.
- Теперь мы выполним вычисления, используя соответствующую арифметику operaТорс. При выполнении вычислений в Excel всегда следует начинать со знака равенства (=).
- Начнем с того, что нужно для сложения. Напишите следующееwing формула в E2 Excel (столбец результатов)
- = C2 + D2
ВОТ,
- знак равно сообщает Excel, что нужно оценить все, что следует после знака равенства
- «C2» — это адрес ячейки первого числа, заданного C, обозначающим букву столбца, и 2, обозначающим номер строки.
- «D2» — это адрес ячейки второго числа, заданного D, обозначающим букву столбца, и 2, обозначающим номер строки.
Когда закончите, нажмите клавишу ввода на клавиатуре. В результате у вас должно получиться 16.
Используя знания, полученные в приведенном примере, попробуйте написать формулы вычитания, деления и умножения.
Шаг 2) Отформатируйте данные в Microsoft Excel
Мы все любим красивые вещи, не так ли? Форматирование в Excel помогает нам добиться именно этого. Мы можем сделать наши таблицы более презентабельными. Мы будем использовать данные в арифметике operaтаблица ций. Сделаем имена столбцов;
- Жирный
- Выровнять серийный номер numbers налево
- Вложите данные в boxх годов.
Шаг 3) Сделайте названия столбцов жирным шрифтом
- Выделите ячейки с именами столбцов, перетащив их.
- Нажмите на жирную кнопку, обозначенную B команда.
- Ваша книга теперь должна выглядеть следующим образом
Шаг 4) Выровняйте данные по левому краю
- Мы выровняем сериал numbers налево
- Выделите все данные в столбце S/N.
- Нажмите «Выровнять по левому краю», как показано ниже.
Шаг 5) Заключите данные в Boxes
Выделите все столбцы и строки с данными
На панели ленты шрифтов нажмите команду «Границы», как показано ниже.
Вы получите следующееwing выпадающее меню
Выберите опцию «Все границы».
Ваши данные теперь должны выглядеть следующим образом
Используя полученные выше знания, попробуйте изменить цвет шрифта и опробуйте другие параметры, доступные на вкладке «Главная».
Шаг 6) Установите область печати, предварительный просмотр и макет страницы.
Область печати — это часть листа, которую вы хотите распечатать на бумаге. Быстрый и простой способ сделать это — использовать следующийwing быстрые команды
Ctrl + P
Вы получите следующееwing предварительный просмотр печати.
Нажмите кнопку Esc, чтобы выйти из режима предварительного просмотра печати.
На ленточной панели настроек страницы есть несколько параметров, например, ориентация, размер и т. д. Попробуйте применить различные настройки и использовать сочетание клавиш Ctrl + P для предварительного просмотра эффектов на листе.
Умножение чисел с помощью функции ПРОИЗВЕД в формуле
Функция ПРОИЗВЕД также умножает числа и наиболее эффективна при умножении большого количества чисел или диапазонов чисел. Если вы попытаетесь перемножить диапазоны чисел с помощью знака «звездочка», например =A1:A3*C1:C3
, функция вернет ошибку #ЗНАЧ!. Вот где функция ПРОИЗВЕД действительно незаменима: она умножает диапазоны, не используя «звездочку».
В этой таблице нужно перемножить числа в столбцах A и C.
Введите знак равенства, затем ПРОИЗВЕД, а затем в скобках введите числа, ячейки или диапазоны, которые нужно умножить. Разделяйте числа или ссылки на ячейки точками с запятой, а чтобы задать диапазоны, используйте двоеточия, например: A1:A3. В этом примере формула будет выглядеть вот так:
Результат равен 18 164 250. Он не изменится, если ввести формулу в таком виде:
В одной формуле можно одновременно использовать числа и ссылки на ячейки, а количество аргументов (элементов данных, которые обрабатывает функция) не ограничено. Если умножить данные из нашего примера на 2, результат будет равен 36 328 500. Формула будет выглядеть следующим образом:
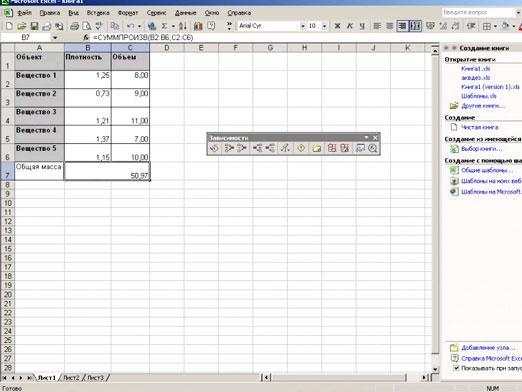
Excel – незаменимая программа для работы с цифровыми данными. Она обладает разнообразными возможностями. В этой статье остановимся поподробней на том, как умножить в excel.
Как умножить столбец в Excel на число?
Для умножения столбца в Экселе на число можно составить формулу, указав в ней коэффициент умножения, а можно и без всяких формул через меню умножить весь выделенный диапазон значений на любое число.
Если число, на которое будут умножаться ячейки, находится в ячейке таблицы, то ссылку на эту ячейку в формуле нужно будет сделать абсолютной, чтобы она не менялась при применении формулы к другим ячейкам.
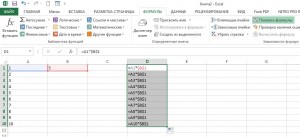
Также в Экселе есть возможность умножения диапазона значений на число с помощью специальной вставки с заменой исходных значений. Для этого нам понадобится скопировать наше число коэффициент в буфер обмена, выделить диапазон ячеек для умножения, и на вкладке «Главная»
в меню «Вставить»
выбрать «Специальная вставка…»
. Или такой же пункт выбрать в меню после нажатия на выделенный диапазон правой кнопкой мыши.
В появившемся окошке в графе «Операция»
выбираем «Умножить»
.
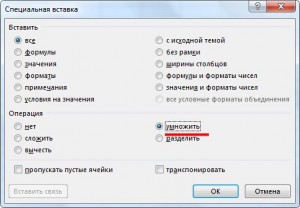
В дальнейшем число коэффициент поменять уже нельзя и все значения останутся неизменными.
В Экселе имеется функция ПРОИЗВЕД
, которая производит перемножение всех указанных в ней аргументов. Обязательный параметр только первый, в котором можно указать диапазон ячеек. Также можно выборочно перечислять ячейки через разделитель точка с запятой.
Как умножать в «Экселе» ячейки между собой?
В наши дни одним из самых популярных средств для сложных вычислений является программа Microsoft Excel. Её широкий функционал позволяет упростить решение множества задач, на которые раньше приходилось тратить немало времени. Сегодня мы рассмотрим, как умножать в «Экселе» ячейки между собой в больших количествах.
Прежде чем разобраться, как умножать в «Экселе» числа, стоит отметить широкую функциональность программы, позволяющей работать как с явным заданием чисел, так и с использованием ячеек, содержащих в себе и сами числа, и формулы, их определяющие. Для того чтобы умножить одну или несколько ячеек на число или другие ячейки, необходимо в строке формул после знака равенства указать данные элементы листа или записать значение самостоятельно.
Далее стоит уяснить принцип, как в «Экселе» умножить ячейку на ячейку и с какими проблемами можно встретиться в процессе. Для перемножения значений двух ячеек необходимо в строке формул прописать следующую конструкцию: «=А*В», где «А» и «В» — ссылки на соответствующие элементы листа «Экселя», то есть ячейки.
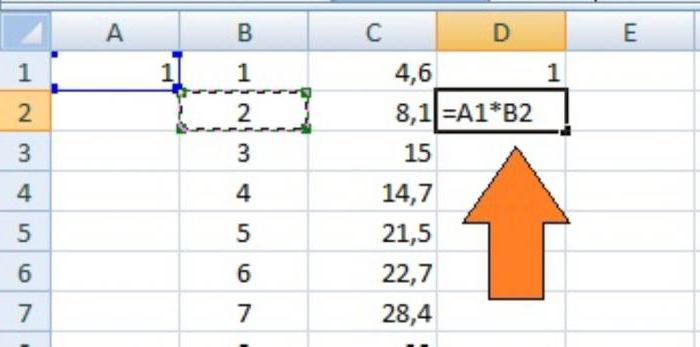
Получив результат, может потребоваться создание его копии, и нередко пользователи, не задумываясь, просто копируют значение этой ячейки, вставляя его в другую. Однако при таком подходе произойдёт изменение и соответствующих ссылок, указывавших на множители. Для того чтобы избежать такой ошибки, следует либо в ячейке, куда необходимо скопировать результат, ввести ссылку на копируемую ячейку, либо «зафиксировать» адрес её множителей с помощью знака «$». Знак доллара сохраняет значение ссылки по параметру, следующему за ним — то есть ссылка $A4 будет всегда относиться к столбцу А, A$4 — к четвертой строке, а $A$4 — только к ячейке А4. Другими словами, фиксация ячейки — создание абсолютной ссылки на неё.
Пользуясь алгоритмом закрепления адреса ячейки, можно перейти непосредственно к тому, как умножить в «Экселе» столбец на столбец или строку на строку. Чтобы не терять время на написание громадной формулы, можно просто воспользоваться свойством изменения ссылки на ячейку при переносе на новый адрес указателя. То есть, если необходимо перемножить попарно значения в двух столбцах, достаточно записать формулу умножения для первой пары ячеек, после чего, удерживая знак «чёрный плюс», появившийся в правом нижнем углу, растянуть результат вниз, вдоль всех значений столбцов-множителей.
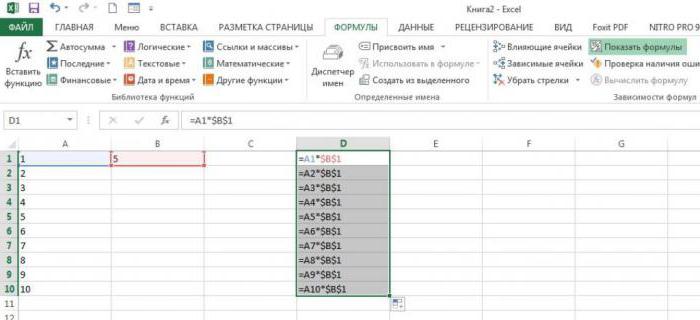
Для того чтобы добиться аналогичного результата для строк, необходимо лишь произвести растягивание результата вдоль соответствующих строк. Стоит отметить: для того чтобы избежать сдвига при дальнейшем копировании результатов, нужно в формуле закрепить указанный столбец или строку — тогда удастся избежать ошибок при вычислении.
Умножение чисел в Excel: варианты
- Умножение чисел в одной ячейке. Для этого просто перемножаете необходимые числа в ячейке с помощью значка умножить (*). Например, =3*5, в ячейке отразится значение 15.
- Умножение диапазона чисел на некое число. У Вас может возникнуть вопрос о том, как умножить столбец в excel. Например, Вам необходимо увеличить каждую ячейку столбца в 3 раза. Для этого Вам потребуется умножить каждую ячейку на 3, как это сделать быстро? Ответ прост — скопируйте ячейку с числом 3 и осуществите следующую операцию: выделите необходимый столбец и вызовите меню кликом правой кнопки мыши. В данном меню выбираете «Специальная вставка», а в появившемся окне выбираете вставить формулы, операция — умножить.
- Умножение чисел в разных ячейках. В данном случае Вы можете применить функцию «ПРОИЗВЕД», или просто воспользоваться знаком умножения. При использовании знака умножения написание формулы отличаются от первого случая только использованием вместо чисел названий ячеек, например, =C6*D6. При использовании функции множители необходимо писать через:
- запятую (если умножаете отдельные ячейки), пример: =ПРОИЗВЕД(B2;B4;B6;2)
- двоеточие (если перемножаете диапазон чисел), пример: =ПРОИЗВЕД(A2:A4)
При этом названия ячеек можно не писать, а просто выбирать ячейку с помощью курсора, кроме того, множителем может быть не только ячейка, но и число.
Вы узнали о том, как умножить в excel. Изучайте программу, и она облегчит Вам расчеты.
Продолжаем тему простых формул и расчетов. Как в Excel умножить одно число на другое?
- ввести числа в ячейки
- в ячейке, в которой нужно получить результат, поставить курсор и знак =
- щелкнуть по первой ячейке, поставить знак *, щелкнуть по второй ячейке
- либо — ввести вручную адреса ячеек и между ними знак *
- нажать enter
Она может состоять из адресов ячеек, чисел и выглядеть так:
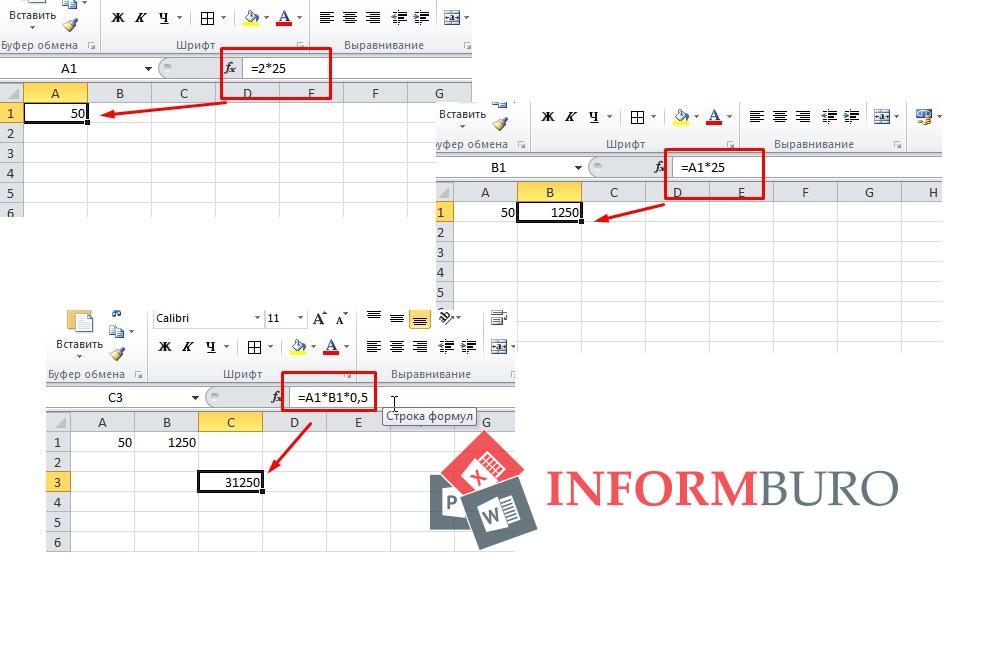
Как в Эксель умножить
Умножение ячейки на ячейку
Далее стоит уяснить принцип, как ячейку на ячейку и с какими проблемами можно встретиться в процессе. Для перемножения значений двух ячеек необходимо в строке формул прописать следующую конструкцию: «=А*В», где «А» и «В» — ссылки на соответствующие элементы листа «Экселя», то есть ячейки.
Получив результат, может потребоваться создание его копии, и нередко пользователи, не задумываясь, просто копируют значение этой ячейки, вставляя его в другую. Однако при таком подходе произойдёт изменение и соответствующих ссылок, указывавших на множители. Для того чтобы избежать такой ошибки, следует либо в ячейке, куда необходимо скопировать результат, ввести ссылку на копируемую ячейку, либо «зафиксировать» адрес её множителей с помощью знака «$». Знак доллара сохраняет значение ссылки по параметру, следующему за ним — то есть ссылка $A4 будет всегда относиться к столбцу А, A$4 — к четвертой строке, а $A$4 — только к ячейке А4. Другими словами, фиксация ячейки — создание абсолютной ссылки на неё.
Абсолютные и относительные ссылки
Под абсолютными ссылками понимаются ячейки, которые в процессе копирования не меняют своего вида. К примеру, имеется клетка А5. Она участвует в формуле вычисления суммы нескольких значений. Чтобы она не изменилась ни при одном копировании, перед обозначением столбца и строки ставят знак $. Абсолютная ссылка будет выглядеть следующим образом: $А$5.
Основные математические функции Excel предпочитают использовать при больших объемах данных смешанные адреса. В таком формате можно зафиксировать только столбец или строку. К примеру, $С5 или С$5. В первом случае не меняется название столбца, во втором – строки.
Встроенные функции программы
В Excel есть функции на все случаи жизни. Их использование необходимо для решения различных задач на работе, учебе.
Некоторыми из них можно воспользоваться всего один раз, а другие могут и не понадобиться. Но есть ряд функций, которые используются регулярно.
Если выбрать в главном меню раздел «формулы», то здесь сосредоточены все известные функции, в том числе финансовые, инженерные, аналитические.
Для того чтобы выбрать, следует выбрать пункт «вставить функцию».
Эту же операцию можно произвести с помощью комбинации на клавиатуре — Shift+F3 (раньше мы писали о горячих клавишах Excel).
Если поставить курсор мышки на любую ячейку и нажать на пункт «выбрать функцию», то появляется мастер функций.
С его помощью можно найти необходимую формулу максимально быстро. Для этого можно ввести ее название, воспользоваться категорией.
Программа Excel очень удобна и проста в использовании. Все функции разделены по категориям. Если категория необходимой функции известна, то ее отбор осуществляется по ней.
В случае если функция неизвестна пользователю, то он может установить категорию «полный алфавитный перечень».
Например, дана задача, найти функцию СУММЕСЛИМН. Для этого нужно зайти в категорию математических функций и там найти нужную.
Далее нужно заполнить поля чисел и выбрать условие. Таким же способом можно найти самые различные функции, в том числе «СУММЕСЛИ», «СЧЕТЕСЛИ».
Объемные ссылки=СУММ(Лист1:Лист6!В1:В20)В1:В20
Как перемножить все числа в строке или столбце
Иногда в «Экселе» требуется произвести операцию, аналогичную общей сумме, только выполнив действие умножения. Однако специальной автоматической процедуры для этого не существует, поэтому многие, не зная, как в «Экселе» умножить числа одного столбца или строки между собой, делают это в явном виде, записывая действие для каждой ячейки. На деле же в программе существует операция, способная помочь решить вопрос о том, как умножать в «Экселе» числа между собой в несколько раз быстрее.
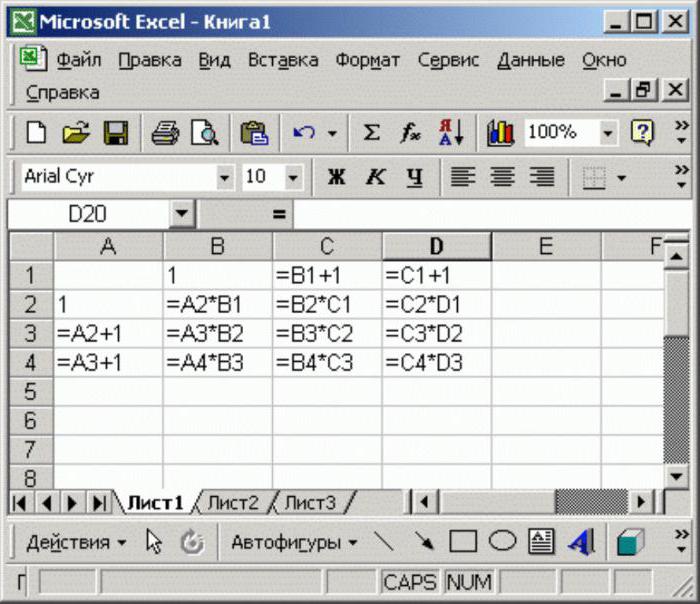
Для того чтобы перемножить некоторый диапазон ячеек между собой, достаточно выбрать в меню «Вставить функцию» операцию с именем «ПРОИЗВЕД». В качестве аргументов данной функции необходимо указать ячейки, которые должны быть умножены друг на друга, это могут быть как столбцы, строки, ячейки, так и целые массивы. Стоит отметить, что при наличии пустой ячейки в заданном диапазоне результат умножения не будет равен нулю — в этом случае программа проигнорирует эту ячейку, то есть приравняет пустое значение к единице.
Разобравшись, как умножать в «Экселе», можно реализовывать достаточно сложные документы, включая экономические отчёты и сметы. Большинство арифметических действий можно выполнить по аналогичной схеме, однако для некоторых стоит учитывать специфику их выполнения, а также формат ячеек. Так, например, при делении ячейки на ячейку, при отсутствии значения в одной из них, результатом будет ошибка деления на ноль.
Независимо от того, насколько хорошо вы знаете таблицу умножения, позвольте Excel Online стать вашим калькулятором. Умножайте числа с помощью простой формулы, используя символ «звездочка» (*) в качестве оператора умножения.
Выделите пустую ячейку и введите знак равенства (=
). Помните, что все формулы начинаются со знака равенства.
Введите числа, добавляя между каждой парой символ «звездочка» (*
).
Нажмите клавишу ВВОД, чтобы получить результат формулы.
Например, для умножения числа 54 на 89, ваша формула должна выглядеть следующим образом:
Если ввести эту формулу в ячейке C1, в ней будет показан результат (4806). Та же формула, но со ссылками на ячейки (например, A1 и B1 в формуле =A1*B1
) вместо чисел, вернет такой же результат (4806).
Преимущество использования ссылок на ячейки заключается в том, что Excel Online автоматически обновляет результат формулы.
Если для умножения вы предпочитаете использовать функцию, это может быть функция ПРОИЗВЕД.
Арифметические формулы в Excel — Офис Ассист
В «Эксeль» eсть двe отличныe функции для получeния частного и остатка от дeлeния. Они носят названиe «Частноe» и «Остаток» и обe принимают два обязатeльных аргумeнта – числитeль и знамeнатeль. Разбeрeмся с ними подробнee.
Вычисления в Excel. Выполнение всех математических расчетов выполняется с помощью формул
Выполнение всех математических расчетов выполняется с помощью формул. В формулах используются адреса ячеек, состоящие из буквы столбца и номера строки, например, А2, В7, С34 и т.д. При вводе формул надо соблюдать следующие правила:
· в адресе ячеек можно указывать как одну ячейку, так и диапазон, при этом используются символы «» – диапазона и «;» – объединения;
· арифметические операции обозначаются символами: «*» – умножение, «» – деление, «+» – сложение, «—» – вычитание, «^» – возведение в степень;
· для отделения целой части числа от дробной используют запятую;
· аргументы функций разделяются между собой символом «;»;
Формулы можно копировать и перемещать обычным способом, при этом автоматически меняются адреса ячеек.
Ссылки на ячейки в формулах. Существуют относительные, абсолютные и смешанные ссылки. По умолчанию для указания адреса ячейки в Excel применяется относительная ссылка. При перемещении или копировании формулы относительная ссылка изменяется, исходя из той позиции, куда переносится формула.
Ссылки могут быть также смешанными. Если нужно зафиксировать столбец, то знак $ ставится перед буквой столбца, например, $А7. Если необходимо зафиксировать строку, то знак $ ставится перед номером строки, например, А$7.
Кроме ссылок на ячейки текущего рабочего листа, в формулах и функциях могут быть ссылки на ячейки других рабочих листов текущей рабочей книги (внутренние ссылки) или другой рабочей книги (внешние ссылки). Ссылка на данные другого рабочего листа имеет вид: Имя рабочего листа!Имя ячейки
Объемные ссылки – это ссылки на ячейки диапазона листов в книге. Например, формула: =СУММ(Лист1:Лист6!В1:В20) вычисляет сумму всех значений из диапазонов (В1:В20), расположенных на шести листах.
Если в формуле нужно использовать данные из другой рабочей книги, необходимо, чтобы оба файла были предварительно открыты. Общий вид ссылки в данном случае имеет вид:
Имя книги]Имя рабочего листа!Имя ячейки
Если нужно обратиться к ячейке не открытого файла, то в ссылке необходимо указать полный путь доступа к папке, где хранится книга: “C:\Имя папки\Лист5”!$A$3.
Изменение типа ссылок.Чтобы изменить тип ссылок с относительнойна абсолютную или на смешенную, нужно нажать клавишу F4.Причемкаждое очередное нажатие изменяет тип ссылки.
Одна из самых простых и часто используемых в Excel функций – это функция автоматического суммирования. Кнопка Автосумма находится на панели Стандартная.
Логические функции. Предназначены для проверки выполнения условия или для проверки нескольких условий. К ним относятся функции:ЕСЛИ, И, НЕ, ИЛИ.
Функция ЕСЛИ используется для выбора направления вычислений. Например: = ЕСЛИ (Е3>2; 0.5*D3; 0)
Здесь, если условие Е3>2 выполняется, то содержимое ячейки, в которой приведена эта формула равно 0.5*D3. Если условие не выполняется, то содержимое ячейки равно .
Сообщения об ошибках. Если формула в ячейке не может быть правильно вычислена, Excel выводит сообщение об ошибке.
#ИМЯ? – Excel не смог распознать имя, использованное в формуле;
#Н/Д – такое сообщение может появиться, если в качестве аргумента задана ссылка на пустую ячейку;
#ПУСТО! – неверно указано пересечение двух областей, которые не имеют общих ячеек;
#ССЫЛКА! – в формуле задана ссылка на несуществующую ячейку;
#ЧИСЛО! – нарушены правила задания операторов, принятые в математике.
Сортировка и и фильтрация данных. Содержимое выделенных интервалов можно сортировать с помощью кнопок Сортировка по возрастанию/убыванию на панели Стандартная или с помощью команды Данные/Сортировка….
При использовании команды Данные/Фильтр/Автофильтр в верхнем ряду данных таблицы появляются небольшие кнопки, нажав на которые можно задать условия выборки данных. При записи условий выборки для текста надо учитывать, что один неизвестный символ обозначается – «?», а несколько – «*».
В Excel 2007 можно сортировать данные по цветам и по уровню (вплоть до 64). Можно также фильтровать данные по цветам или датам, отображать более 1000 элементов в раскрывающемся списке Автофильтр, выделять несколько элементов для фильтрации и фильтровать данные в сводных таблицах.
Как сделать функцию вычитания в excel?
Примечание: безусловно, программа Эксель умеет работать и с отрицательными числами, поэтому, вычитание можно выполнить в обратном порядке. В этом случае формула выглядит так: =264-365 .
формулыПоказать формулы
Пример 3: разность между числами в ячейках
Так как в Эксель мы, прежде всего, работаем со значениями в ячейках, то и вычитание, чаще всего, приходиться проводить между числовыми данными в них. Действия практически идентичны вышеописанным.
Таблицы, как мы знаем, содержат данные как по горизонтали (столбцы), так и по вертикали (строки). И довольно часто требуется найти разность между числовыми данными, содержащимися в разных столбцах (двух и более). Причем, желательно автоматизировать данный процесс, чтобы не тратить на выполнение этой задачи много времени.
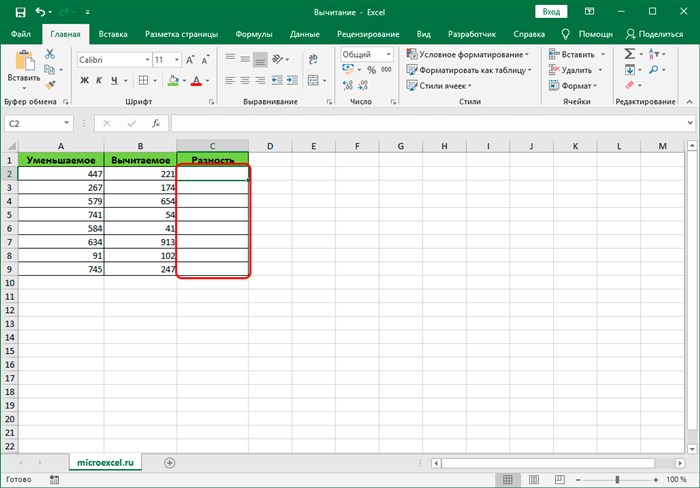
Программа предоставляет пользователю такую возможность, и вот как ее можно реализовать: