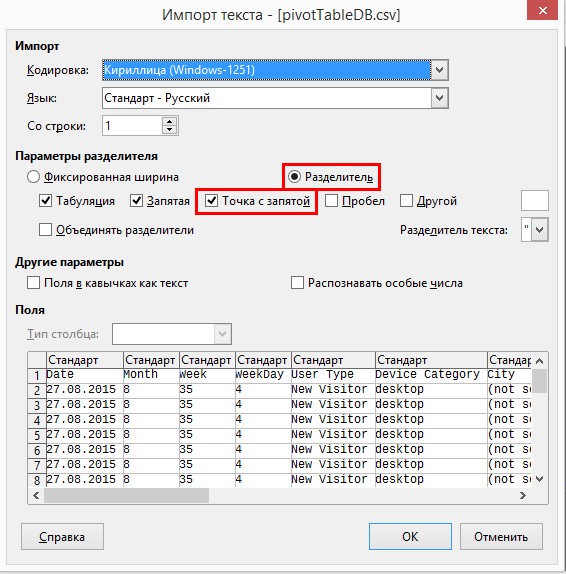Добавление в СТ Excel столбца или строки
В целом операция тривиальная, если нужный параметр имеется в исходной таблице. Вам останется только перетащить нужное поле в нужную область. Если же строка или столбец в исходной таблице отсутствует, добавьте её, введите, если нужно, значения. Далее кликаем на вкладке «Анализ» и открываем нашу изменённую таблицу. Останется только обновить данные (см. предыдущий раздел), в результате в правой панели СТ перечень полей изменится – в него будет добавлен новый параметр.
Часто сводная таблица имеет не совсем удобный для визуализации вид. Например, когда в области строк имеется несколько полей. Тогда одно из них выводится в полном объёме, а значения другого нужно указывать в верхней части таблицы. Если таких значений немного (скажем, в нашем примере регионов продаж всего 6), то имеет смысл добавить столбец «Регионы» сводной таблицы в соответствующую область, перенеся его из области строк.
Изменение порядка следования столбцов также добиться несложно, просто перенеся мышкой заголовок столбца на нужную позицию.
Создание сводной таблицы Excel
Произвольная группировка.
Мы можем научиться как сделать более сложную группировку. Продолжаем работать с последним вариантом нашей сводной таблицы.
Перетаскиваем поле «Товар» в область условных обозначений столбцов, как это показано на рисунке ниже.
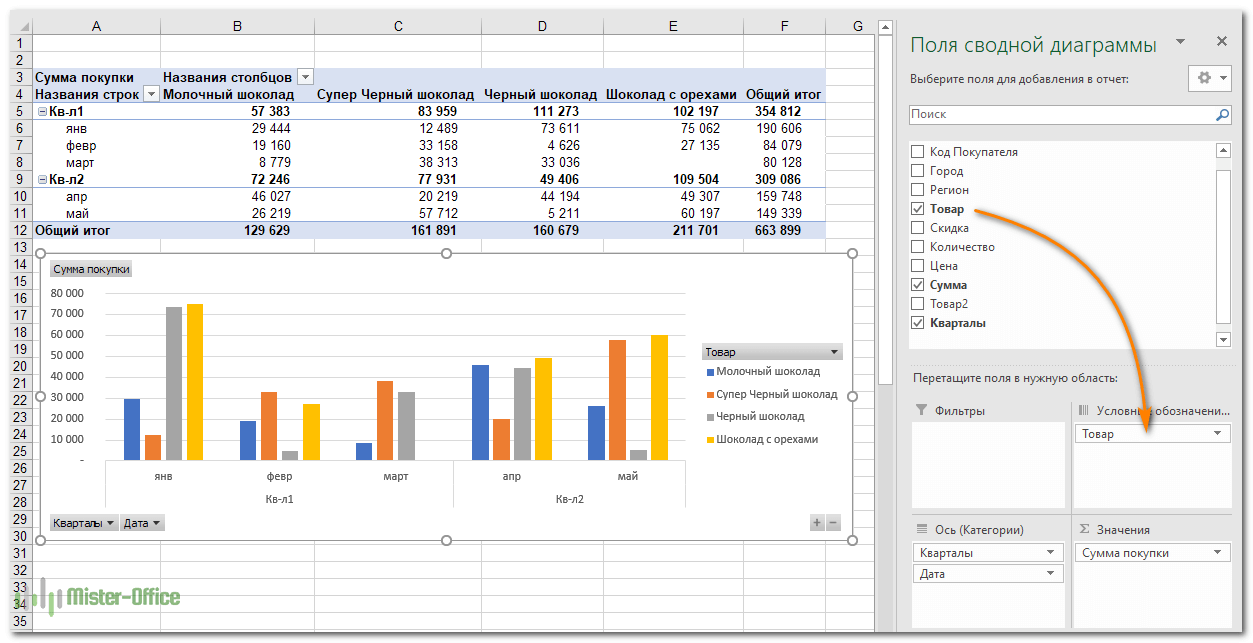
Сразу меняется и сама таблица, перестраивается график. Теперь мы видим продажи по месяцам в разрезе отдельных товаров. Причем, если таких наименований будет слишком много, мы можем оставить на диаграмме только самые важные из них. Для этого нажмите на выпадающий список товаров, который находится справа от диаграммы. И там выберите только нужные товары, чтобы не загромождать график лишней информацией.
И, наконец, мы можем добавить к нашему анализу еще одно изменение. Как вы помните, у нас еще есть сведения, кому именно был продан товар, то есть код покупателя.
Используем такую интересную новинку, появившуюся в Office 2013, как срезы.
На вкладке «Анализ» нажмите кнопку «Вставить срез» и в появившемся окне выберите «Код покупателя».
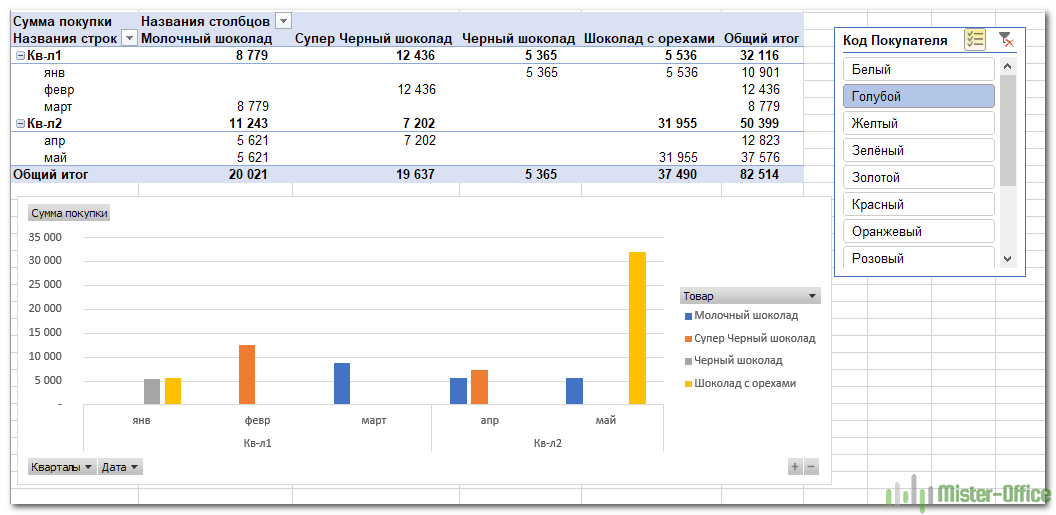
Рядом появилось небольшое окошко с кодами покупателей. Это своего рода фильтр, при помощи которого можно выбрать для отображения одного, нескольких либо всех покупателей.
В результате мы можем сгруппировать сведения о покупках по времени, по товарам и по покупателю (одному или нескольким).
Согласитесь, это достаточно мощный инструмент анализа.
Кроме того, группировать можно выборочно: не по всем значениям какого-то показателя, а только по некоторым из них. К примеру, давайте создадим группу черного шоколада, отделив его от всех товаров.
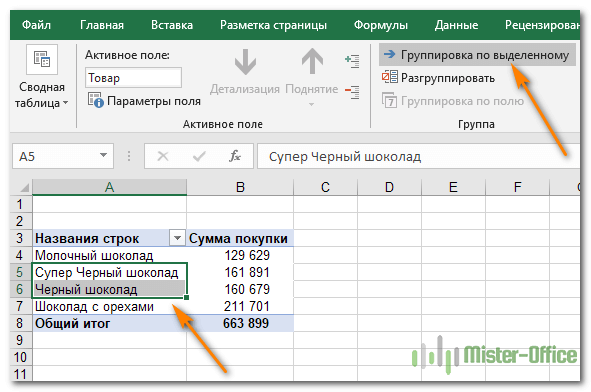
Выделим ячейки с нужным товаром. Затем, как это показано на скриншоте, нажмём на ленте «Группировка по выделенному». Результат вы видите ниже.
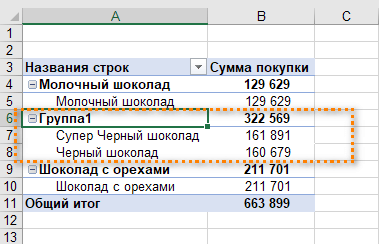
Выбранные нами наименования товара сейчас объединены в группу. И по ней мы можем делать все необходимые расчеты.
Чем сводные таблицы полезны
Давайте вообразим ситуацию, что нет вообще никаких сводных таблиц. Предположим, вы трудоустроены в организации, продающей определенные товары. Их ассортимент небольшой – всего 4 штуки. И всего несколько десятков покупателей из разных областей осуществляют заказы. После того, как продажа товара была осуществлена, данные вносятся в отдельную строку.
 1
1
Время от времени начальство ставит задачу создать краткий отчет, исходя из этих данных, распределенных по разным регионам. Чтобы ее выполнить, необходимо сначала сделать шапку таблицы, в которую будут вноситься только значения товаров и регионов. После этого создается копия столбца с товарами, а дубликаты удаляются.
Далее необходимо осуществить транспонирование столбца в строку. Над областями осуществляются такие же действия, только транспонирование не используется. В результате, получится такая шапка для будущего отчета.
2
Эта таблица должна быть заполнена, то есть, надо узнать сумму по выручке с нужных регионов по каждой из товарных позиций. Эта задача легко выполняется, если использовать функцию СУММЕСЛИМН. Кроме того, нужно добавить итоги. После этого появится сводный отчет по каждой области.
Ура, теперь вы довольны и несете отчет начальнику, который окинул его взором и попросил воплотить в жизнь еще ряд идей:
- При составлении отчета использовать не выручку, а прибыль.
- Показать по колонкам – регионы, а по рядам – товары.
- Делать аналогичные отчеты для каждого менеджера по отдельности.
Чтобы выполнить эту задачу, придется потратить много времени даже если уровень вашего профессионализма довольно высокий. При этом большой риск допустить много ошибок. Их предотвратить можно с помощью сводной таблицы. Тогда эти задачи получится выполнить буквально за пять минут (а при должном опыте – и быстрее).
Сводные таблицы в LibreOffice и OpenOffice
LibreOffice — бесплатный, десктопный процессор электронных таблиц. По функционалу возможности сводных таблиц LibreOffice и OpenOffice значительно уступают Microsoft Excel, но для решения большей части задач они вполне сгодятся.
Процедуры построения сводных таблиц в LibreOffice и OpenOffice совершенно одинаковые, в связи с чем нет смысла описывать все этапы по отдельности. Поэтому в данном случае в качестве примера возьмем LibreOficce, но в OpenOffice с помощью совершенно идентичных действий вы можете создать такую же сводную таблицу.
Для создания сводной таблицы в меню «Файл» LibreOffice выберите пункт «Открыть», после чего укажите скачанный ранее файл pivotTableDB.csv.
В диалоговом окне «Импорт текста» установите переключатель «Параметры разделителя» в положение «Разделитель», и в качестве разделителя установите «Точка с запятой».
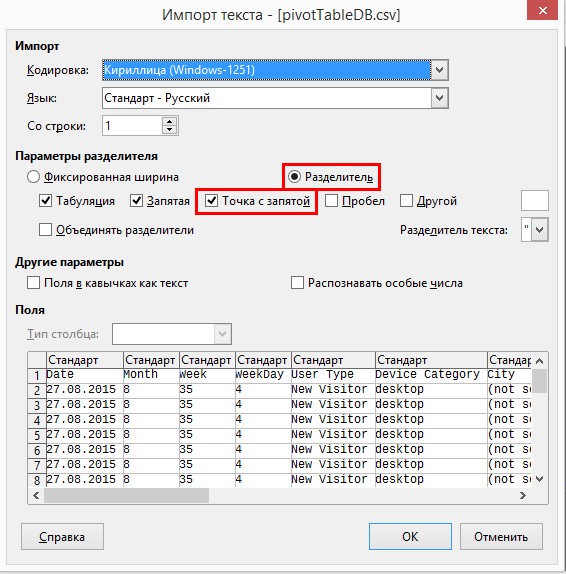
После нажатия ОК необходимая таблица данных будет загружена в документ. Теперь, когда у вас есть база данных, необходимо выделить ее нажатием Ctrl+A, и в в группе «Сводная таблица» (меню «Данные») нажать кнопку «Создать».
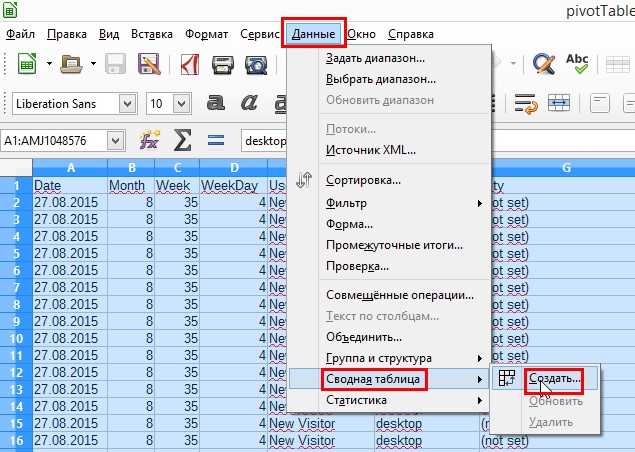
В качестве источника в диалоговом окне «Выбрать источник» устанавливаем переключатель в положение «Выбранное выделение». Нажимаем ОК.
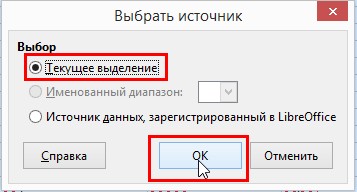
Далее появится диалоговое окно «Разметка сводной таблицы». Оно и является своеобразным конструктором сводной табицы из приведенных выше примеров с Microsoft Excel и Google Spreadsheets.
Чтобы построить сводную таблицу, аналогичную двум предыдущим примерам, сделайте следующие действия.
-
В область «Поля страниц» перетащите поле User type, так как в LibreOffice область «Поля страниц» является областью фильтров сводной таблицы.
-
В область столбцов перенесите поле Device category. По умолчанию область столбцов уже будет содержать поле с именем «Данные». С помощью этого поля вы можете изменять положение рассчитываемых метрик. Примерно так же, как мы делали это в Excel и Google Таблицах. Тогда мы располагали информацию так, чтобы каждая дата содержала две строки: одну с данными о сессиях, а вторую — о показателе отказов. Так же и в LibreOffice вы можете менять расположение вычисляемых данных, отображая их в строках или столбцах.
-
В область «Поля строк» перенесите сначала поле Week, после чего под этим полем расположите поле Date.
-
В область «Поля данных» перетащите поле Sessions. Для того, чтобы изменить агрегирующую функцию либо настроить дополнительное вычисление для рассчитываемого поля, достаточно дважды кликнуть на него левой кнопкой мыши и выбрать из списка нужную функцию либо дополнительное вычисление.
Ранее мы в примере с Microsoft Excel устанавливали в качестве дополнительного вычисления «Процент от суммы по строке». Чтобы настроить подобное вычисление в LibreOffice после двойного клика по полю Sessions, расположенного в области данных, в открывшемся диалоговом окне «Поле данных» раскройте меню «Отображаемое значение», установите «Тип: % от строки» и нажмите ОК.
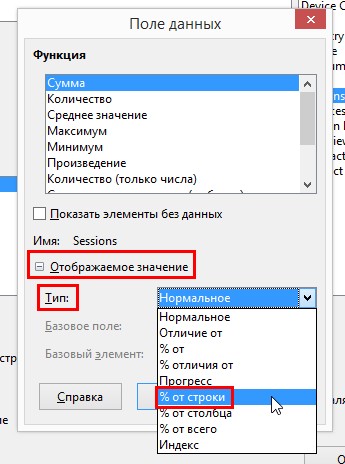
5. Для быстрого изменения уровня детализации откройте подменю «Параметры», находящееся в нижней части диалогового окна «Разметка сводной таблицы», и установите там флажки «Добавить фильтр» и «Разрешить переход к деталям». Нажмите OK.
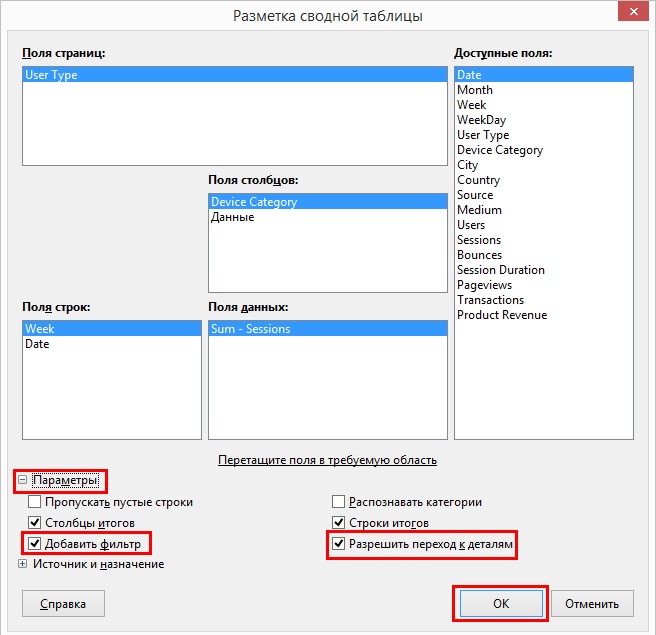
В ваш документ будет добавлена сводная таблица, аналогичная приведенным выше примерам. С одним исключением: в данной сводной таблице мы не вывели поле «Показатель отказов», так как на момент написания статьи LibreOffice не поддерживает функционал рассчитываемых полей.
У вас получится такая сводная таблица:
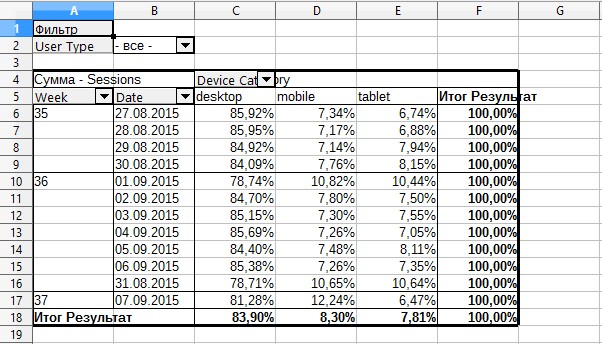
Использование сводных таблиц
Выборка уникальных значений
Одной из самых популярных задач, решаемой при помощи сводной таблицы – это выборка уникальных значений из списка или массива данных. Использование интерфейса сводной таблицы позволяет решить эту задачу самым «элегантным» способом – без использования формул.
В примере на листе Выборка показан список стран и количество упоминаний в массиве данных.
В поле данных необходимо, чтобы стоял вид операции – «количество». Этот параметр позволяет обрабатывать в области данных сводной таблицы нечисловые поля исходных данных. Альтернативой операции подсчета количества служит стандартная функция COUNTIF. Сформировать набор уникальных значения только с помощью формул в принципе тоже возможно (см. часть 1), но это потребует очень сложных формул с вычисляемой адресацией. То есть, использование сводной таблицы в данной задаче – это самый оптимальный способ решения.
Суммирование значений
Другая популярная задача для применения интерфейса сводных таблиц – это получение итоговых значений по уникальным записям массива данных.
В примере на листе Сумма сформированы итоговые данные по заказам по каждой стране:
Вид операции «Сумма» в поле данных допускает использование только числовых полей. Прочие виды агрегации исходных данных на практике почти не используются.
Для решения задачи при помощи стандартных формул можно использовать функцию SUMIF. Очевидно, что сложность возникает не в консолидации значений, а, также как и в прошлом примере, в выборке уникального списка (в примере — названия стран).
Двухмерный анализ
Описанные ранее примеры демонстрируют анализ данных по одному критерию. Электронные таблицы позволяют наглядно представить данные в двух измерениях: по столбцам и по строкам. Сводные таблицы также имеют эти области отображения данных.
В примере на листе Таблица сформирован отчет по странам и датам, показывающий изменение показателя количества заказов во времени
Обратите внимание, что для поля типа дата применена дополнительная группировка: по месяцам и по годам
Суммирование по нескольким критериям допустимы и через стандартные функции Excel SUMIFS, SUMPRODUCT, а также функции обработки массивов (см. часть 1). Однако, такой вариант требует предварительно известные значения параметров — ключей выборки. Кроме того, расчет при помощи формул требует значительно больше времени, что на больших объемах данных может привести к большим потерям в производительности работы.
Многомерный анализ
Кроме визуального анализа в области по строкам и столбцам, в сводных таблицах можно использовать глобальный фильтр по одному или нескольким полям исходных данных. Для этого предназначена специальная область ячеек, расположенная над сводной таблицей.
Пример на листе Фильтр демонстрирует возможность просмотра данных по компаниям одной страны с использованием области фильтра сводной таблицы:
Поле фильтра можно переместить в область строк или столбцов, что позволит просмотреть больший массив информации. Кроме описанной области фильтров, дополнительную фильтрацию данных можно осуществлять через настройку списков ключевых полей в областях строк или столбцов.
Аналогом использования фильтров сводной таблицы при помощи формул рабочего листа являются в большинстве случаев формулы обработки массивов.
Примеры на листах pivot1 и pivot2 показывают варианты отображения одной и той же информации с использованием различных настроек измерений сводной таблицы.
Сводные расчеты в Microsoft Excel — Формулы
При составлении отчетов в созданной сводной таблице, можно использовать большое количество статистических функций и формул для того, чтобы проанализировать полученные значения и базовые входящие данные.
В таблицу можно добавить, к примеру, элемент для вычисления комиссии для платежа или любой другой вид расчетного элемента.
Все формулы в столбики и строки добавляются с помощью поля «Вставка».
С помощью данной вкладки можно создать график, рассчитать элементы по формуле и построить гистограмму зависимости.
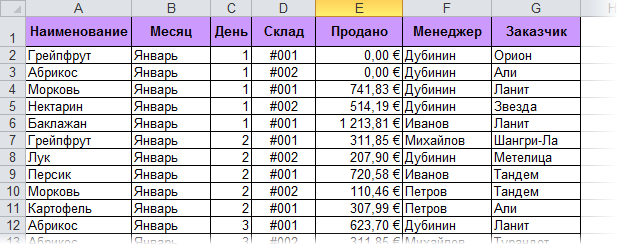
Вкладка сводных расчетов
Еще интересный материал на тему:
- Практичные советы — Как объединить ячейки в Excel
- Округление в Excel — Пошаговая инструкция
Создание макета
Для создания макета сводной таблицы в Excel следуйте этим шагам:
- Выберите любую ячейку в исходном реестре, которую хотите использовать для создания сводной таблицы.
- В верхней панели Excel перейдите на вкладку «Вставка».
- В ее меню найдите опцию «Сводная таблица» и кликните на ней.
- Откроется окно «Создание сводной таблицы». В этом окне убедитесь, что в поле «Диапазон» указан правильный источник данных, то есть ваша исходная таблица.
- Выберите местоположение для свода:
Для вас подарок! В свободном доступе до
21.04
Скачайте ТОП-10
нейросетей, которые помогут облегчить вашу работу
Чтобы получить подарок, заполните информацию в открывшемся окне
Перейти
Скачать
файл
Если выберете «Выбор нового рабочего листа», Excel создаст новый лист и разместит сводные данные, начиная с поля A1. Если активируете «Выбор существующего листа», вы должны обозначить ячейку на существующем листе, в которую хотите поместить новую таблицу. В поле «Диапазон» укажите первую ячейку (верхнюю левую), куда вы хотите установить ее.

Создание макета
- После настройки местоположения нажмите «ОК». Excel создаст пустой макет сводной таблицы без данных.
- Область, где вы работаете с полями макета, называется «Списком полей». Она находится в правой части рабочего листа и разделена на заголовок и основной блок, включающий:
- Раздел «Поле». Он содержит названия показателей, которые вы можете добавить в сводную таблицу. Они соответствуют именам столбцов исходных данных.
- Раздел «Макет» включает в себя области «Фильтры», «Столбцы», «Строки» и «Значения». Здесь вы можете устанавливать порядок размещения полей.
Изменения, которые вы вносите в эти разделы, сразу же отражаются в вашей сводной таблице.
Пример создания сводной таблицы Excel – алгоритм для чайников
Подготовка исходной таблицы
Начнем с требований к исходной таблице.
- каждый столбец должен иметь заголовок;
- в каждый столбец должны вводиться значения только в одном формате (например, столбец «Дата поставки» должен содержать все значения только в формате Дата ; столбец «Поставщик» — названия компаний только в текстовом формате или можно вводить Код поставщика в числовом формате);
- в таблице должны отсутствовать полностью незаполненные строки и столбцы;
- в ячейки должны вводиться «атомарные» значения, т.е. только те, которые нельзя разнести в разные столбцы. Например, нельзя в одну ячейку вводить адрес в формате: «Город, Название улицы, дом №». Нужно создать 3 одноименных столбца, иначе Сводная таблица будет работать неэффективно (в случае, если Вам нужна информация, например, в разрезе города);
- избегайте таблиц с «неправильной» структурой (см. рисунок ниже).

Вместо того, чтобы плодить повторяющиеся столбцы ( регион 1, регион 2, … ), в которых будут в изобилии незаполненные ячейки, переосмыслите структуру таблицы, как показано на рисунке выше (Все значения объемов продаж должны быть в одном столбце, а не размазаны по нескольким столбцам. Для того, чтобы это реализовать, возможно, потребуется вести более подробные записи (см. рисунок выше), а не указывать для каждого региона суммарные продажи).
Несколько облегчит процесс построения Сводной таблицы , тот факт, если исходная таблица будет преобразована в формат EXCEL 2007 ( Вставка/ Таблицы/ Таблица ). Для этого сначала приведите исходную таблицу в соответствие с вышеуказанными требованиями, затем выделите любую ячейку таблицы и вызовите окно меню Вставка/ Таблицы/ Таблица . Все поля окна будут автоматически заполнены, нажмите ОК.
Создание таблицы в формате EXCEL 2007 добавляет новые возможности:
- при добавлении в таблицу новых значений новые строки автоматически добавляются к таблице;
- при создании таблицы к ней применяется форматирование, к заголовкам – фильтр, появляется возможность автоматически создать строку итогов, сортировать данные и пр.;
- таблице автоматически присваивается Имя .
В качестве исходной будем использовать таблицу в формате EXCEL 2007 содержащую информацию о продажах партий продуктов. В строках таблицы приведены данные о поставке партии продукта и его сбыте.

В таблице имеются столбцы:
- Товар – наименование партии товара, например, « Апельсины »;
- Группа – группа товара, например, « Апельсины » входят в группу « Фрукты »;
- Поставщик – компания-поставщик Товаров, Поставщик может поставлять несколько Групп Товаров;
- Дата поставки – Дата поставки Товара Поставщиком;
- Регион продажи – Регион, в котором была реализована партия Товара;
- Продажи – Стоимость, по которой удалось реализовать партию Товара;
- Сбыт – срок фактической реализации Товара в Регионе (в днях);
- Прибыль – отметка о том, была ли получена прибыль от реализованной партии Товара.
Через Диспетчер имен ( Формулы/ Определенные имена/ Диспетчер имен ) откорректируем Имя таблицы на « Исходная_таблица ».
Сводные таблицы в Excel 2003
Поля в сводной таблице
Как добавить поле
Для вставки необходимого поля в сводную таблицу нужно выполнить следующий шаг:
Отметьте флажок рядом с именем поля, которое вы хотите добавить.
Microsoft Excel по умолчанию размещает их следующим образом:
- Нечисловые данные ставятся в область «Строки».
- Числовые – в область «Значения».
- Даты и время – в область «Столбцы».
Дарим скидку от 60% на курсы от GeekBrains до 21 апреля
Уже через 9 месяцев сможете устроиться на работу с доходом от 150 000 рублей
Забронировать скидку
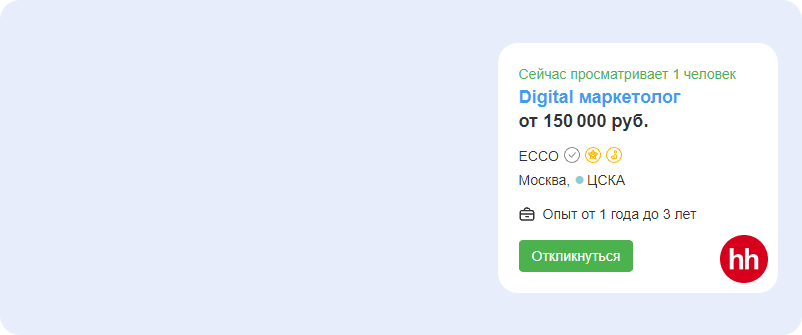
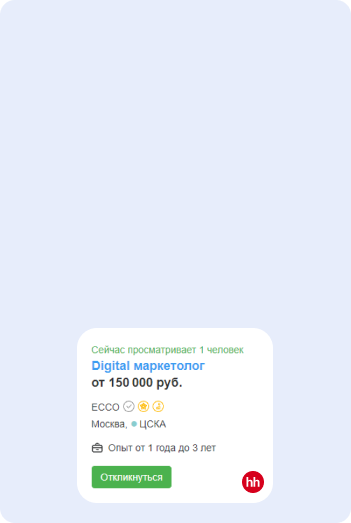
Как удалить поле из сводной таблицы
Есть несколько способов это сделать:
- Снимите флажок, который ранее был установлен напротив имени поля.
- Правой кнопкой мыши кликните на поле и выберите опцию «Удалить…».
Также есть простой и интуитивно понятный способ удаления поля: перейдите в макет таблицы, перетащите элемент, который больше не нужен, за пределы макета. При этом появится крестик рядом с указателем мыши. Просто отпустите кнопку мыши, и таблица мгновенно изменяется.
Как упорядочить поля
Можно изменить порядок отображения полей в сводной таблице тремя различными способами:
- Перетащите поле с помощью мыши между четырьмя областями размещения. Либо щелкните и удерживайте его имя в разделе «Поле» и переместите его в нужную область в разделе «Макет». Поле будет удалено из текущей области и перемещено в новое место.
- Правой кнопкой мыши кликните на имени поля в разделе «Поле» и выберите нужную область для перемещения.
- Нажмите на поле в разделе «Макет», чтобы выбрать его. Это позволит моментально просмотреть доступные параметры.

Как упорядочить поля
Все внесенные исправления применяются немедленно. Если случайно сделали что-то неправильно, не забудьте о комбинации клавиш CTRL+Z, которая позволяет отменить последние изменения (если, конечно, вы не сохранили их, нажав соответствующую клавишу).
Полезные функции сводной таблицы
Функции для значений
В Microsoft Excel по умолчанию используется функция «Сумма» для числовых данных, размещаемых в области «Значения». Если в эту область помещаются нечисловые данные (текст, даты или логические значения) или ячейки с пустыми данными, то автоматически применяется функция «Количество».
Выбор другого метода вычислений — это возможность, которая у вас всегда есть. Чтобы это сделать, нажмите на правую кнопку мыши на поле значений, которое хотели бы изменить, далее нужно выбрать «Параметры поля значений» и нужную функцию.
Имя поля можно легко изменить на то, которое будет понятно и информативно. Читаемость и содержательность — одни из важных аспектов имени, отображаемого в таблице.
Если вы используете Excel версии 2010 и ниже, опция «Суммировать значения по» также доступна на ленте инструментов, она находится на вкладке «Параметры» в разделе «Расчеты».
Различные вычисления в полях значения
Еще одной полезной возможностью является представление данных разными способами, например, в процентах или в виде ранжированных значений от наименьшего к наибольшему и наоборот. Эту функцию называют «Дополнительные вычисления». Для ее использования, как описано выше, просто перейдите на вкладку «Параметры …».
Совет: Функция «Дополнительные вычисления» особенно полезна, когда нужно добавить одно и то же поле более одного раза и отобразить, например, общий показатель продаж и их сумму продаж в процентах от общего объема одновременно. Используя эту функцию, вы экономите много времени, которое раньше приходилось бы тратить на создание сложных формул.
Работа с группировками.
Вы можете свернуть и развернуть группу сводной таблицы, нажав на символ плюс / минус (+/-) слева от ее названия.
Одно из преимуществ группировки чисел в сводной таблице заключается в том, что затем можно извлечь подмножество сгруппированных данных в новый рабочий лист. То есть, получить своего рода расшифровку по любому из итогов.
Для этого выберите интересующую вас группу и дважды щелкните ячейку «Итого». Данные, образовавшие этот итог, будут извлечены на новый лист в вашей рабочей книге.Предположим, мы хотим получить детальную информацию о том, как образовалась сумма продаж равная 32116 по покупателю с кодом «Голубой» за 1 квартал. Вы ее видите на предыдущем скриншоте чуть выше.
Щелкаем по этой цифре, и получаем на новом листе вот что:

Единственное неудобство здесь, быть может, в том, что ко всем числам применен формат «Общий», который используется в Excel по умолчанию.
Итак, двойной щелчок по любому значению сводной таблицы создает новый рабочий лист, содержащий все данные, которые повлияли на это значение.
Создание сводной таблицы в Excel
Настройка параметров и фильтров
Создание сводной таблицы в Excel
Для начала встанем в любую ячейку нашей таблицы с данными. Далее в панели вкладок перейдем Вставка -> Сводная таблица:
В данном меню мы можем настроить 2 основных момента — на основе каких данных построить таблицу и где ее разместить.
Как мы видим, Excel автоматически определил диапазон исходной таблицы с данными (для этого мы как раз и перешли в произвольную ячейку внутри таблицы). Но в целом мы также можем и самостоятельно задать диапазон.
Далее определим куда мы поместим сводную таблицу — либо она создается на новом листе, либо добавляется на каком-то из существующих. В зависимости от предпочтений выбираем подходящий вариант.
Нажимаем OK и перед нами появляется следующий конструктор:
Слева в окне Excel находится сам отчет сводной таблицы, в правой же части окна — макет для ее формирования. Т.е. работать мы будем с правой частью с полями и областями, а в левой части мы будем видеть результат наших действий.
В правой части мы видим следующие элементы (список полей и области):
- Список полей;Список всех заголовков столбцов исходной таблицы с данными.
- Фильтры;Добавление дополнительного среза для детализации данных.
- Строки;Поля таблицы вынесенные в строки.
- Столбцы;Поля таблицы вынесенные в столбцы;
- Значения.Вычисляемые числовые данные по соответствующим полям из строк и столбцов (единственный вычисляемый элемент в таблице).
В итоге мы имеем список полей и 4 области (фильтры, строки, столбцы, значения) из которых и составляется сводная таблица.
Теперь обо всем по порядку.
Базовые особенности работы с таблицами
Один из самых главных элементов таблицы – ее название. Его можно увидеть во вкладке «Конструктор». Она отображается сразу после того, как будет нажата левая кнопка мыши на любую ячейку, входящую в нее. Название есть, даже если пользователь его не задает. Просто в таком случае по умолчанию дается имя «Таблица 1», «Таблица 2» и другие.

Если вы собираетесь использовать сразу несколько таблиц в вашем документе, то рекомендуем дать более понятные имена. В будущем тогда будет значительно проще понять, какая из них за что отвечает
Особенно это важно при работе с Power Query и Power Pivot. Давайте присвоим таблице имя «Отчет»
В Excel есть отдельная функция, предназначенная для того, чтобы просмотреть, какие таблицы и именованные диапазоны есть и быстро управлять их названиями. Для того, чтобы ею воспользоваться, необходимо открыть вкладку «Формулы», после чего найти пункт «Диспетчер имен».
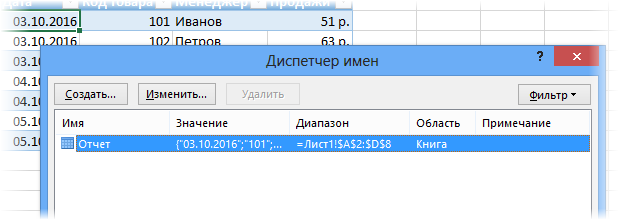
Увидеть название таблицы можно и при ручном вводе формулы.
Но больше всего любопытно то, что Excel может работать не только с таблицей в целом, но и отдельными ее частями – колонками, заголовками, итогами и так далее. Чтобы сослаться на какой-то конкретный компонент, необходимо записывать формулы в таком виде.

Начинающий пользователь сразу скажет: «Боже, как можно все это выучить»? Но на самом деле, этого не нужно делать, поскольку в ходе набора формулы появляются подсказки. Главное – не забыть открыть квадратную скобку (ее можно найти в английской раскладке там, где у нас находится кнопка «х»).
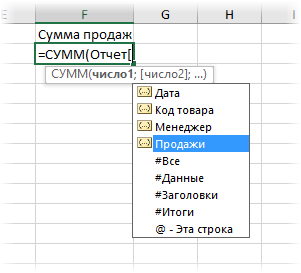 8
8
Переключение между компонентами таблицы осуществляется с помощью клавиши Tab. После того, как формула введена, не стоит забывать закрыть все скобки, включая квадратную.
Если в любой ячейке записать формулу, возвращающую сумму всего столбца «Продажи», то она автоматически обретет такой вид.
=Отчет
Простыми словами, ссылка указывает не на какой-то определенный диапазон, а на всю колонку таблицы.
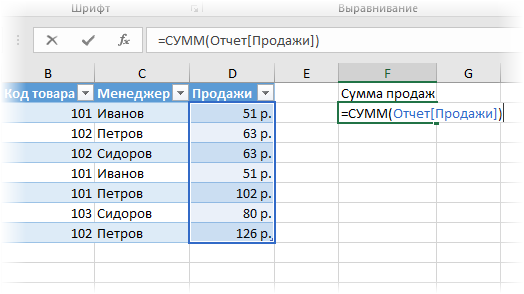
Это говорит о том, что если использовать умную таблицу в диаграмме или сводной таблице, новая информация туда будет добавляться автоматически.
Как создавать таблицы в эксель. Обучение работе в excel.
В состав которого входит Excel. Рассмотрим, как создавать таблицы в Майкрософт Эксель, самым простым языком для большего понимания пользователями компьютеров.
Сегодня мы рассмотрим:
Что такое таблица в Excel
Смотрим предоставленный скриншот листа Эксель и видим, что он уже изначально выглядит как некая таблица. В этой таблице можно хранить разные значения, делать вычисления.
Кроме этого работать с листом Excel, можно преобразовывая каждую ячейку в необходимую таблицу, что упрощает систематизацию данных, дает преимущества для будущих вычислений.
Часто обращаются к таблицам для лучшего восприятия предоставляемого материала в виде статьи или книги. Даже начинающий пользователь, работая с Эксель, используя инструменты, может оформить их в разных стилях. В Экселе можно создавать не просто таблицы в форме набора ячеек со значениями, а делать «умные», функциональные таблицы.
Делаем таблицу в Майкрософт Эксель
Первое что надо сделать в открытом листе Excel, это выделить курсором нужный диапазон ячеек, которые затем преобразуем в таблицу. Для ознакомления выделим ячейки с A1:F7.
Перейдем на вкладку «Главная» и в открывшемся листе выбираем «Форматирование таблиц».
В окне, которое открывается, выбираем нужный нам стиль таблицы.
После этого откроется окно программы, которое уточняет параметры будущей таблицы, а именно когда необходимо делать таблицу с заголовками это надо указать, потом нажать «ОК».
Мы увидим, что выбранные ячейки для преобразования стали в стиле, который пользователь определил для себя.
В заголовках есть стрелочные кнопки, которыми можно пользоваться для фильтрации данных. Можно сразу для своих данных изменить название в заголовках.
Как изменить таблицу в Эксель
Всегда пользователь может, работая с таблицей поменять ее внешний вид, таблицу можно настроить, добавить в нее строки и столбцы, а также проводить сложные действия с данными в таблице.
Оформление сводной таблицы
Если мы поставим галочку, которая подтверждает выделение сразу нескольких объектов, то сможем обрабатывать данные сразу по нескольким продавцам.
Применение фильтра возможно для столбцов и строк. Поставив галочку на одной из разновидностей товара, можно узнать, сколько его реализовано одним или несколькими продавцами.
Отдельно настраиваются и параметры поля. На примере мы видим, что определенный продавец Рома в конкретном месяце продал рубашек на конкретную сумму. Нажатием мышки мы в строке «Сумма по полю…» вызываем меню и выбираем «Параметры полей значений».
Далее для сведения данных в поле выбираем «Количество». Подтверждаем выбор.
Посмотрите на таблицу. По ней четко видно, что в один из месяцев продавец продал рубашки в количестве 2-х штук.
Теперь меняем таблицу и делаем так, чтобы фильтр срабатывал по месяцам. Поле «Дата» мы переносим в «Фильтр отчета», а там где «Названия столбцов», будет «Продавец». Таблица отображает весь период продаж или за конкретный месяц.
Выделение ячеек в сводной таблице приведет к появлению такой вкладки как «Работа со сводными таблицами», а в ней будут еще две вкладки «Параметры» и «Конструктор».
На самом деле рассказывать о настройках сводных таблиц можно еще очень долго. Проводите изменения под свой вкус, добиваясь удобного для вас пользования. Не бойтесь нажимать и экспериментировать. Любое действие вы всегда сможете изменить нажатием сочетания клавиш Ctrl+Z.
Надеюсь, вы усвоили весь материал, и теперь знаете, как сделать сводную таблицу в excel.
Первый интерфейс сводных таблиц, называемых также сводными отчеты, был включен в состав Excel еще в 1993м году (версии Excel 5.0). Несмотря на множество полезных функциональных возможностей, он практически не применяется в работе большинством пользователей Excel. Даже опытные пользователи зачастую подразумевают под термином «сводный отчет» нечто построенное с помощью сложных формул. Попробуем популяризировать использование сводных таблиц в повседневной работе экономистов. В статье обсуждаются теоретические основы создания сводных отчетов, даются практические рекомендации по их использованию, а также приводится пример доступа к данным на основе нескольких таблиц.
Использование модели данных для создания новой сводной таблицы
Возможно, вы создали связи между таблицами в модели данных и теперь готовы использовать эти данные для анализа. Ниже описано, как создать новую сводную таблицу или сводную диаграмму с помощью модели данных в книге.
Щелкните любую ячейку на листе.
Выберите Вставка > Сводная таблица.
В диалоговом окне Создание сводной таблицы в разделе Выберите данные для анализа щелкните Использовать внешний источник данных.

Выберите вариант Выбрать подключение.
На вкладке Таблицы в разделе Модель данных этой книги выберите Таблицы в модели данных книги.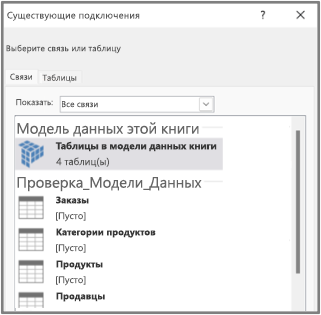
Нажмите кнопку Открыть, а затем — ОК, чтобы отобразить список полей, содержащий все таблицы в модели.
Пользователи создают сводные таблицы для анализа, суммирования и представления большого объема данных. Такой инструмент Excel позволяет произвести фильтрацию и группировку информации, изобразить ее в различных разрезах (подготовить отчет).
Исходный материал – таблица с несколькими десятками и сотнями строк, несколько таблиц в одной книге, несколько файлов. Напомним порядок создания: «Вставка» – «Таблицы» – «Сводная таблица».
А в данной статье мы рассмотрим, как работать со сводными таблицами в Excel.
Как сделать сводную таблицу в excel: пошаговая инструкция
Если вы не знаете, как сделать сводную таблицу в excel, советую читать дальше. Я продемонстрирую вам подробный пример, используя вымышленные данные магазина одежды. Таблица отображает дату продажи, имя продавца, наименование и сумму проданного им товара.
Для создания сводной таблицы необходимо:
- Сделайте в основной таблице выделение ячейки. Вкладка «Вставка» содержит кнопку «Сводная таблица», которую и нажимаем.
- В появившемся окне прописываем диапазон либо название исходника, выбираем место создания отчета. В нашем случае это отдельный лист.
- Подтверждаем решение нажатием «ОК».
Создался пустой лист, где видно списки областей и полей. Заголовки стали полями в нашей новой таблице. Сводная таблица будет формироваться путем перетаскивания полей.
Помечаться они будут галочкой, и для удобства анализа вы будете их менять местами в табличных областях. Я решил, что анализ данных буду делать через фильтр по продавцам, чтобы было видно кем и на какую сумму каждый месяц было продано, и какой именно товар.
Выбираем конкретного продавца. Зажимаем мышку и переносим поле «Продавец» в «Фильтр отчета». Новое поле отмечается галочкой, и вид таблицы немного изменяется. Категорию «Товары» мы поставим в виде строк. В «Названия строк» мы переносим необходимое нам поле. Для отображения выпадающего списка имеет значение, в какой последовательности мы указываем наименование. Если изначально в строках делаем выбор в пользу товара, а потом указываем цену, то товары как раз и будут выпадающими списками, и наоборот.
Столбец «Единицы», будучи в главной таблице, отображал количество товара проданного определенным продавцом по конкретной цене. Для отображения продаж, например, по каждому месяцу, нужно поле «Дата» поставить на место «Названия столбцов». Выберите команду «Группировать», нажав на дату. Указываем периоды даты и шаг. Подтверждаем выбор. Видим такую таблицу. Сделаем перенос поля «Сумма» к области «Значения». Стало видно отображение чисел, а нам необходим именно числовой формат Для исправления, выделим ячейки, вызвав окно мышкой, выберем «Числовой формат».
Числовой формат мы выбираем для следующего окна и отмечаем «Разделитель групп разрядов». Подтверждаем кнопкой «ОК».