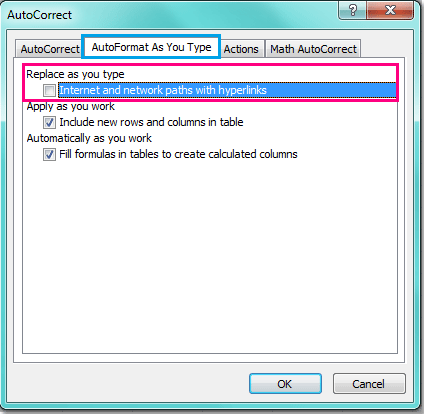Как запретить / отключить автоматические гиперссылки в Excel?
Как все мы знаем, Excel автоматически создает интерактивные гиперссылки, когда мы вводим веб-адреса в ячейки. Может быть, иногда это немного раздражает. Сегодня я познакомлю вас с некоторыми быстрыми приемами, позволяющими предотвратить автоматические гиперссылки в Excel.
Запретить автоматические гиперссылки с помощью параметров автозамены в Excel
Встроенный Параметры автозамены в Excel может помочь вам отключить автоматические гиперссылки при вводе веб-адреса. Сделайте так:
1. В Excel 2010/2013 щелкните Файл > Параметры и в Excel 2007 щелкните Кнопка офиса > Параметры Excel для открытия Параметры Excel Диалог.
2. В Параметры Excel диалоговое окно, нажмите теплоизолирующие на левой панели и щелкните Параметры автозамены в правом разделе. Смотрите скриншот:
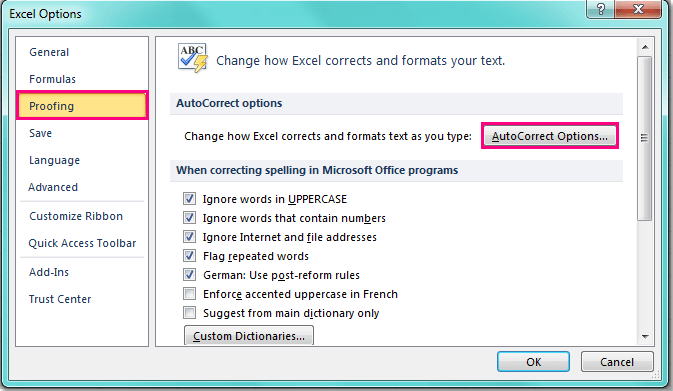
3. А потом в Автозамена диалоговое окно, нажмите Автоформат при вводе вкладка и снимите флажок IИнтернет и сетевые пути с гиперссылками вариант под Заменять по мере ввода раздел, см. снимок экрана:
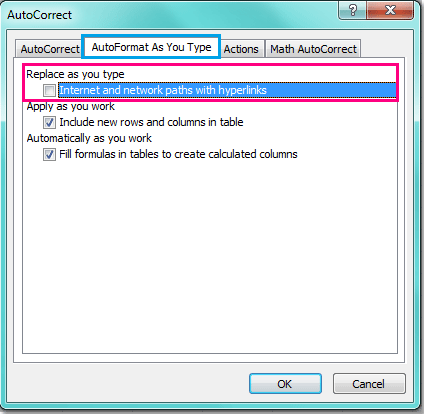
4. После завершения настройки нажмите OK > OK чтобы закрыть диалоги.
5. И теперь, когда вы вводите свой веб-адрес в ячейку, интернет-адрес не станет интерактивной гиперссылкой. Смотрите скриншот:
Внимание: После отключения этой функции все веб-адреса на листе больше не будут преобразованы в интерактивные гиперссылки
Запретить автоматические гиперссылки с помощью сочетаний клавиш в Excel
Но иногда вам нужно оставить функцию гиперссылки включенной и просто предотвратить некоторые определенные гиперссылки, вы можете использовать следующие сочетания клавиш, чтобы отменить гиперссылку сразу после ее создания.
1. Введите свой веб-адрес и нажмите Enter ключ.
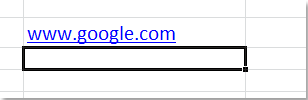
2, Затем нажмите Ctrl + Z немедленно. А интерактивная гиперссылка была преобразована в обычный текст.
Преобразование обычного текста в гиперссылку с помощью Kutools for Excel
Иногда у вас есть список текстов, которые нужно преобразовать в гиперссылки, в Excel нет быстрого способа помочь вам, однако с Kutools for ExcelАвтора Конвертировать гиперссылки утилита для быстрого преобразования простого текста в гиперссылки, на которые можно ссылаться.
После бесплатная установка Kutools for Excel, сделайте следующее:
1. Выберите текст, который вы хотите преобразовать в интерактивные гиперссылки, и нажмите Kutools > Ссылка > Конвертировать гиперссылки. Смотрите скриншот:
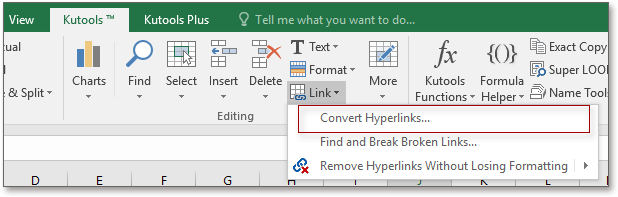
2. Затем в появившемся диалоговом окне отметьте Содержимое ячейки заменяет адреса гиперссылок вариант, а затем проверьте Преобразовать исходный диапазон флажок. Смотрите скриншот:
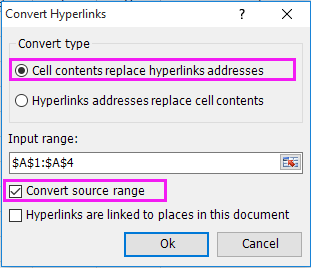
3. Нажмите Ok. Теперь обычный текст преобразован в гиперссылки, на которые можно сделать ссылки.
Наконечник: Если вы хотите сохранить простой текст после преобразования, вы можете снять флажок Преобразовать исходный диапазон в Преобразовать гиперссылку и выберите ячейку для вывода преобразованных результатов.
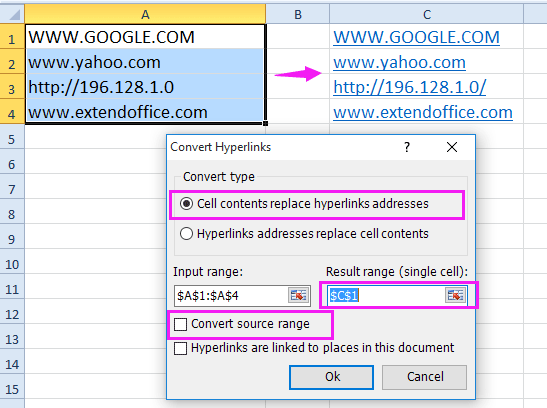
Активная ссылка в Word
Как сделать ссылку активной в ворде, в тексте? Существует несколько способов:
Когда нужно создать ссылку на сайт
Для этих целей используется функция гиперссылки:
- выделите слово, фразу или символы, которым хотите присвоить ссылку;
- правой кнопкой мыши вызовите контекстное меню;
- выберите пункт «гиперссылка» и вставьте адрес сайта, на который пользователь должен перейти;
- также гиперссылку можно поставить через раздел «вставка» в верхнем меню.
Проделав эти манипуляции, вы прикрепите ссылку к тексту, который станет синего цвета. Если пользователь нажмет на выделенную часть, он попадет на сайт, указанный в ссылке.
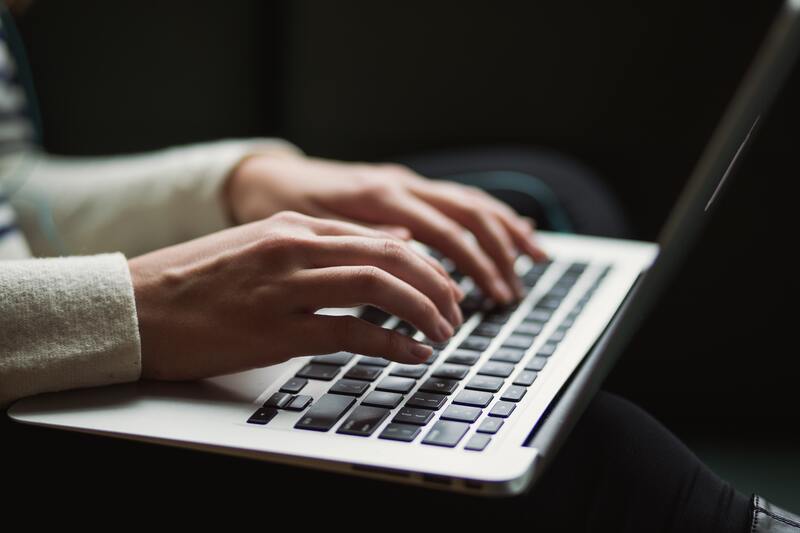
Активная ссылка в Word
Для открытия интернет-сайта важно одновременно нажать левую кнопку мыши и клавишу Ctrl. Вы можете поменять это сочетание в настройках, если оно будет неудобно
Ссылка на часть текста в документе
Ссылка может вести не только на сайт, но и на какой-то объект документа, который вы выберете. Выделяем нужный элемент, присваиваем ему закладку через верхнее меню – раздел «Вставка». Находим в этом разделе пункт «Ссылки» и внутри нее выбираем пункт «Закладка». Далее заполняем название ссылки и добавляем закладку к объекту.
Для вас подарок! В свободном доступе до
14.04
Скачайте ТОП-10
нейросетей, которые помогут облегчить вашу работу
Чтобы получить подарок, заполните информацию в открывшемся окне
Перейти
Скачать
файл
Далее объекту с закладкой следует присвоить гиперссылку: правой кнопкой мыши вызываем контекстное меню, находим соответствующий раздел, нажимаем пункт «связать с» и указываем на нашу закладку через запрос «место в документе».
После вы увидите список с закладками, кликаем по последней и завершаем действие командой «ОК».
Ссылки на другие документы
Word содержит функции, о которых мало кому известно. Пользователь может поместить ссылку на сайт, страницу, часть другого текстового файла в любое место в тексте. Если вы интересуетесь, как сделать гиперссылку на другой документ, стоит воспользоваться этой инструкцией.
Для начала выберите за основу текст в рабочем документе. Он станет активной гиперссылкой. После этого воспользуйтесь ПКМ, найдите контекстное меню и нажмите на гиперссылку во вкладке «вставка». Чтобы добавить ссылку в выбранный документ или страницу, вам нужно выбрать опцию «Связать». При необходимости можно выбрать документ из проводника или поместить источник в адресное поле. В меню компьютера выберите элемент файловой системы.
Активная ссылка на элемент другого документа
Помимо ссылки, которая способна переводить на полноценный файл, можно сделать так, чтобы она вела только на нужный элемент в документе:
- Запустите документ и подсветите ту часть, что будет потенциальной гиперссылкой.
- Добавьте эту часть в закладки.
- Запустите рабочий документ и выделите активный раздел.
- Далее нужно запустить раздел «Вставка гиперссылки» и выполнить действия из предыдущего пункта.
- Чтобы соединить два файла, выберите «Веб-страница» и «Закладка».
- Осталось только выбрать выделенную закладку.
В рабочем файле появится гиперссылка на рабочий раздел другого документа.
Активная ссылка на адрес электронной почты
Если вордовский документ вам необходим для рабочего совещания или учебного проекта, то потенциально его могут попросить переслать по электронной почте. В таком случае имеет смысл разделить почту гиперссылкой. Это позволяет вам напрямую кликнуть на рабочий файл и открыть почтовый клиент, из которого пользователь получит указанную почту.
Чтобы сделать это, вам необходимо запустить окно «Добавить гиперссылку» и повторить действия из предыдущих пунктов. Отметьте вкладку «Электронная почта» в пункте «Установить соединение» и введите свой emai в поле «Адрес». Еще и другие способы создать ссылку в Word. Самый простой — набрать непосредственный адрес ссылки и Enter или скопировать URL — она создастся автоматически.

Активная ссылка на адрес электронной почты
Можно упростить использование гиперссылки. Кликните левой кнопкой мыши «Добавить гиперссылку» и в «Текст подсказки» напишите себе подсказку, которая напомнит, для чего ссылка или куда ведет. При наведении курсора мыши на ссылку, шпаргалка всплывет автоматически.
В обычное время для запуска ссылки в ворд нужно зажать «Ctrl» и нажать на гиперссылку. Она запустится в браузере. Но есть вариант открыть ссылку, не нажимая постоянно дополнительные клавиши. Для этого перейдите в меню «Параметры Word» в контекстном меню и выберите «Дополнительно». Снимите галочку «Ctrl + click для выбора гиперссылки». Теперь ссылка откроется без дополнительных манипуляций после одного щелчка мышью.
Как включить гиперссылки в Excel?
Прежде чем пытаться устранить технические неполадки, попытайте счастья, выполнив следующие основные шаги:
- Убедитесь, что у вас установлена последняя версия Office, а затем повторите попытку.
- Убедитесь, что ваша подписка на Microsoft 365 активна.
- Дважды проверьте, нет ли орфографических ошибок в ссылке, затем повторите попытку.
- Убедитесь, что ваше подключение к Интернету работает.
- Скопируйте ссылку отдельно в браузер и убедитесь, что она работает.
- Если вы используете веб-версию Excel, попробуйте переключиться на другой браузер, такой как Opera.
1. Обновите ссылки при сохранении
- Запустите MS Excel и нажмите на файл.
- Выберите параметры.
- Нажмите «Дополнительно», затем выберите «Веб-параметры» в разделе «Общие».
- Перейдите на вкладку «Файлы » в открывшемся диалоговом окне «Веб-параметры».
- Установите флажок «Обновить ссылки при сохранении » и нажмите «ОК», чтобы сохранить изменения.
Этот параметр позволяет вашей рабочей книге регистрировать изменения в режиме реального времени. Например, если адрес вашего веб-сайта меняется с течением времени, ссылка автоматически обновится, чтобы отразить эти изменения.
Это потому, что когда вы сохраняете файл в Excel, он отслеживает все изменения, внесенные в файл с момента его последнего открытия.
2. Восстановите книгу
- Запустите MS Excel и откройте пустую книгу.
- Нажмите на файл.
- Выберите «Открыть» и нажмите «Обзор».
- Найдите проблемный файл, выберите его и нажмите на значок выпадающего списка рядом с надписью Открыть.
- Выберите Открыть и восстановить.
Хотя в большинстве случаев выполняется ручное исправление, иногда ваша рабочая тетрадь повреждена, и для более эффективного восстановления данных требуются опытные инструменты.
3. Восстановите приложение Excel
- Нажмите на значок меню Пуск и выберите Настройки.
- Введите «Панель управления» в строке поиска и нажмите «Открыть».
- Перейдите в «Программы» и выберите «Удалить программу».
- Теперь щелкните Microsoft Office и выберите Изменить.
- Наконец, нажмите Онлайн-восстановление, затем выберите Восстановить.
- В качестве альтернативы вы можете нажать на Настройки Windows, выбрать Приложения, затем нажать на Приложения и функции.
- Найдите Microsoft Excel / Office, щелкните по трем многоточиям и выберите Дополнительные параметры.
- Затем нажмите на Восстановить.
- После завершения процесса восстановления перезагрузите компьютер и проверьте, по-прежнему ли возникает проблема.
Надеюсь, вам удалось спасти ситуацию хотя бы с помощью одного из этих решений. Не забудьте прокомментировать ниже, помогла ли вам эта статья или вам все еще нужна помощь.
Динамическая гиперссылка
Постановка задачи
Имеем две таблицы на разных листах одной книги: таблицу с заказами от клиентов (на листе Заказы) и таблицу с клиентской базой (лист Клиенты). Работая с таблицей заказов, хочется иметь возможность быстро переходить на таблицу с клиентами, чтобы просмотреть подробные данные по клиенту (адрес, ФИО директора и т.д.). То есть, другими словами, хочется в таблице заказов иметь гиперссылку в каждой строке, при щелчке мышью по которой будет происходить переход на лист Клиенты, причем именно на ту строчку где упоминается данный клиент:
Что-то типа типа функции ВПР (VLOOKUP), но не ради подстановки данных, а для быстрой ссылки из одной таблицы в другую.
Шаг 1. Создаем переменную с именем листа
Для создания гиперссылок в будущем нам понадобится каждый раз прописывать имя текущего файла и имя листа Клиенты, на который пойдут ссылки. Поэтому проще один раз создать переменную в памяти Excel с нужным значением и обращаться к ней потом по мере надобности.
В Excel 2007/2010 для этого можно воспользоваться вкладкой Формулы (Formulas) и кнопкой Диспетчер имен (Name Manager) . В более старых версиях выбрать в меню Вставка — Имя — Присвоить (Insert — Name — Define) . В открывшемся окне нажмите кнопку Создать (New) и введите туда имя переменной (я назвал ее для примера Мой_Лист) и формулу в строку Диапазон (Reference) :
=ПСТР(ЯЧЕЙКА(«имяфайла»;Клиенты!$A$1); ПОИСК(«[«;ЯЧЕЙКА(«имяфайла»;Клиенты!$A$1)) ;256) &»!»
Разберем эту конструкцию на составляющие для понятности:
- ЯЧЕЙКА(«имяфайла»;Клиенты!$A$1) — функция, которая по адресу заданной ячейки (А1 с листа Клиенты) выдает любые нужные данные по листу и файлу. В данном случае — полный путь к текущему файлу до листа в виде D:Рабочие документыДоговорыКлиенты
- Из этой строки нам нужна только часть с именем файла и листа (без диска и папок), поэтому мы ищем первое вхождение квадратной открывающей скобки в строку с помощью функции ПОИСК (FIND) и затем вырезаем из строки все, начиная с этого символа и до конца (256 символов) с помощью функции ПСТР (MID) .
- В конце, к вырезанному фрагменту с именем файла и листа приклеиваем восклицательный знак — стандартный разделитель имен листов и адресов ячеек в формулах, т.к. дальше должны будут идти адреса ячеек.
Таким образом эта формула выдает на выходе имя текущего файла в квадратных скобках с расширением с приклееным к нему именем листа и восклицательным знаком. Работу формулы легко проверить — просто введите в любую пустую ячейку =Мой_Лист и нажмите клавишу Enter.
Шаг 2. Создаем гиперссылки
Выделите пустую ячейку в строке напротив первого заказа и введите туда вот такую формулу:
Разберем ее на составляющие аналогичным образом:
- Функция ПОИСКПОЗ(B2;Клиенты!$A$1:$A$7;0) — ищет порядковый номер ячейки в диапазоне А1:А7 на листе Клиенты, где встречается название текущего клиента из B2 (последний аргумент =0 означает поиск точного совпадения, аналогично функции ВПР)
- Функция АДРЕС формирует адрес ячейки (в виде текстовой строки) по номеру строки и столбца, т.е. адрес ячейки с нужным клиентом, куда должна потом ссылаться гиперссылка
- Затем мы приклеиваем к адресу ссылку на файл и лист (переменную Мой_Лист) и используем это в качестве аргумента для функции ГИПЕРССЫЛКА (HYPERLINK) , которая, собственно, и создает нужную нам ссылку.
При желании, можно заменить внешнее представление гиперссылки с банальных символов «>>» на что-нибудь поинтереснее с помощью функции СИМВОЛ (CHAR) , которая умеет выводить нестандартные символы по их кодам:
Так, например, если использовать шрифт Wingdings 3 и символ с кодом 117, то можно получить вот такие симпатичные значки гиперссылок:
Изменение ссылки после переноса файла в другую директорию
Итак, мы разобрались, что когда файл в Excel закрыт — вам также нужен путь до файла.
Но если вы куда-либо переместите файл, на который ссылаетесь. Ссылка «сломается». Просто потому, что не сможет найти файл по указанному пути.
Если вы откроете файл заново, увидите следующее окно, предлагающее вам в автоматическом режиме обновить все устаревшие ссылки:

Также будет открыто следующее окно:
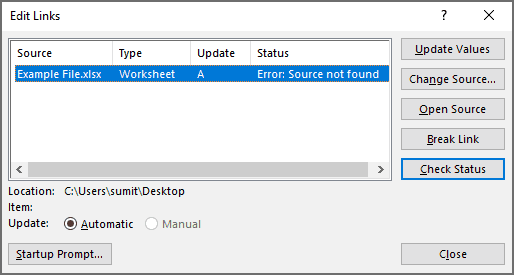
Если Excel сам не обновит ссылки, вам придется сделать это вручную. Нажав кнопку «Обновить ссылки» и указав новое расположение файла.
Вообще в этом окне отобразятся все ссылки, которые есть в файле. Если их много и вы, например, открываете файл на новом компьютере, вам придется вручную указывать расположение файлов для всех ссылок.
ssas — Автоматические гиперссылки в Excel?
спросил 12 лет, 11 месяцев назад
Изменено 9лет, 1 месяц назад
Просмотрено 6к раз
Я выставляю данные с сервера SSAS, к которому пользователи могут подключаться из любого инструмента, который им нравится (на практике обычно Excel 2007). Мы хотели бы указать URL-адреса в некоторых ячейках и хотели бы, чтобы Excel распознавал их как гиперссылки и делал их активными и форматировал соответственно.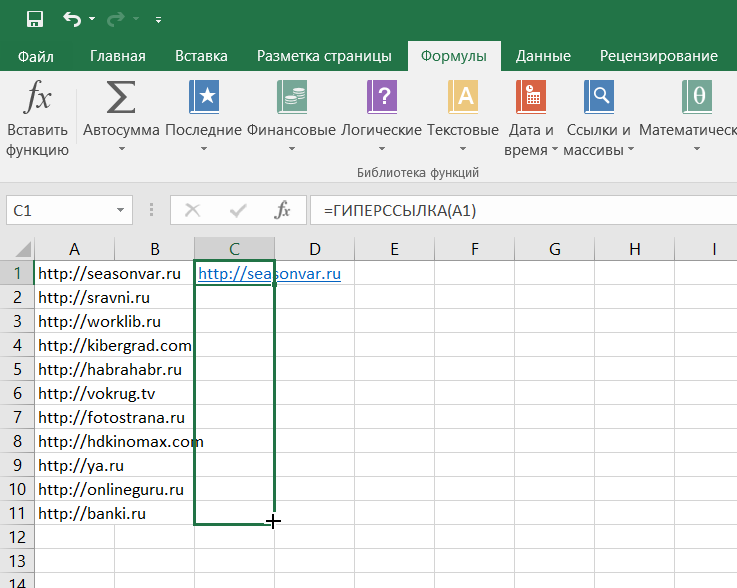
Когда мы помещаем URL-адрес в ячейку, он просто отображается как обычный текст. Если вы коснетесь ячейки и снова щелкнете, Excel активирует ее как ссылку.
То же самое происходит, если вы получаете данные непосредственно из SQL или из CSV-файла, здесь нет ничего особенного в нашем использовании SSAS.
Кто-нибудь знает, как сделать так, чтобы они отображались как ссылки автоматически? У нас нет контроля над созданием электронной таблицы, поэтому макросы отсутствуют.
Только что получил ответ от Мефф. Хороший вопрос, однако я забыл упомянуть, что место, где мы показываем URL-адреса, находится в целевом действии детализации.
- Excel
- ssas
- бизнес-аналитика
1
Не думаю, что это возможно без макроса.
Гиперссылка в ячейке Excel не имеет ничего общего со значением ячейки. Это отдельный объект, связанный с ячейкой. Полнофункциональный способ добавления гиперссылки в ячейку — через пункт меню Excel «Вставка» -> «Гиперссылка».![]()
Тот факт, что гиперссылка добавляется, когда пользователь вводит такое значение, как «http://…», «https://…» или «ftp://…», является просто графическим интерфейсом. ярлык, который имеет тот же эффект, что и Вставка -> Гиперссылка. В вашем примере, когда пользователь «прикасается» к ячейке, он фактически вводит значение «http://…» в ячейку, и вызывается ярлык GUI для «Вставить» -> «Гиперссылка». Однако ярлык НЕ вызывается, когда значения вводятся в ячейки программно, либо через VBA, либо через встроенные функции Excel (например, Данные -> Импорт внешних данных).
По этой причине действительно сложно заставить эти произвольные импорты данных отображать соответствующие значения в виде гиперссылок без какой-либо формы макроса. Если вы можете убедить своих пользователей установить простую надстройку Excel, вы можете предоставить пункт меню, который запускает следующий простой код: —
Затемнить ячейку как диапазон: для каждой ячейки в Selection.Cells // также можно использовать Range( "A1"). CurrentRegion.Cells или аналогичный
Если Left(cell.Value, 7) = "http://" Или Left(cell.Value, 8) = "https://" Или Left(cell.Value, 6) = "ftp://" Тогда
Вызов ячейки.Гиперссылки.Добавить(ячейка, ячейка.Значение)
Конец, если
Следующая ячейка
Пользователь может вызвать это после импорта/обновления данных. Очевидно, что он далек от идеала, поскольку требует от пользователя дополнительного шага для отображения гиперссылок.
3
http://timlaqua.com/2009/ 03/ssas-cube-action-cells-target-type-url-action-type-example/
без VBA… Я обнаружил, что самый простой способ сделать это — просто записать макрос и применить к нему сочетание клавиш (например, ctrl -L). Конечные пользователи знают, что если они хотят активировать «ссылки», они нажимают CTRL-L.
This entry was posted in Популярное
-
- Adsense (3)
- Chrome (2)
- Директ (86)
- Дорвеи (39)
- Ключевые слова (238)
- Лендинги (78)
- Популярное (12 235)
- Продвижение (498)
- Рся (6)
- Семантическое ядро (366)
- Спам (10)
- Ссылочное (73)
- Тиц (381)
- Подписаться на RSS 100+ Подписчиков
- Услуги и рекламаЯ свободен
- Контакты Скажи мне привет!
Копирование моих статей приветствуется, если вы поставите ссылку на мой блог будет просто математично!
Как создать гиперссылку в Excel
Выполните следующие действия, чтобы создать гиперссылку:
- Выберите ячейку, в которой вы хотите создать гиперссылку;
- Нажмите правую кнопку мыши;
- В раскрывающемся меню выберите «Ссылка»:
В диалоговом окне выберите файл или введите веб-адрес ссылки в поле адреса»:
Нажмите «ОК»
Ниже мы более подробно рассмотрим, как создать гиперссылку:
- В другой документ
- На веб-сайт;
- В определенную область в текущем документе;
- В новую книгу Excel;
- В окне «Отправить письмо.
Как создать гиперссылку в Excel на другой документ
Чтобы указать гиперссылку на другой документ, такой как файлы Excel, Word или Powerpoint:
- откройте диалоговое окно для создания гиперссылки;
- В разделе «Ссылка на» выберите «Файл, веб-страница»;
- В поле «Искать в» выберите папку, в которой находится файл, ссылку на который вы хотите создать;
- В поле «Текст» введите текст, который будет отображаться как ссылка;
- Нажмите ОК».
Созданная вами гиперссылка будет отображаться точно так, как вы ее настроили.
Как создать гиперссылку в Excel на веб-страницу
Как указать гиперссылку на веб-страницу:
- откройте диалоговое окно для создания гиперссылки;
- В разделе «Подключиться к» выберите «Файл, веб-страница»;
- Нажмите на кнопку «Интернет»;
- Введите адрес сайта в поле «Адрес»;
- В поле Текст введите текст, который будет отображаться в качестве ссылки.
Как создать гиперссылку в Excel на конкретную область в текущем документе
Чтобы создать гиперссылку на конкретный лист в текущем файле или ячейке Excel:
- откройте диалоговое окно для создания гиперссылки;
- В левой колонке диалогового окна под надписью «Ссылка на» выберите «Файл, веб-страница»;
- В диалоговом окне нажмите кнопку «Закладка…» и выберите лист для создания ссылок. Введите ячейку в поле «Введите адрес ячейки.
Как создать гиперссылку в Excel на создание Email
Чтобы вставить гиперссылку, после нажатия на которую будет создано электронное письмо:
- откройте диалоговое окно для создания гиперссылки;
- В левом столбце диалогового окна в разделе «Связать с» выберите «Электронная почта»;
- В поле «Текст» введите текст ссылки;
- В поле «Адрес электронной почты «почта» укажите адрес электронной почты, на который должно быть отправлено письмо;
- В поле «Тема» введите тему создаваемого письма;
- Нажмите ОК
Ссылка на файл на сервере
Сетевые ссылки также поддерживаются, если файл хранится, например, на корпоративном сервере в общей папке — в этом случае используется путь UNC, начинающийся с двух перевернутых дробей:
Ссылка на именованный диапазон
Если вы создали именованную область (например, через Формулы — Управление именами — Создать), вы можете смело использовать это имя в ссылке:
Если вам нужно сослаться на именованную область во внешнем файле, вы должны указать ее имя и путь, как в предыдущем разделе. Имя листа больше не требуется:
Ссылка на умную таблицу или ее элементы
Если вы знакомы с умными таблицами, то знаете, какая это полезная штука. При желании вы можете легко создать ссылку на любой нужный нам фрагмент смарт-таблицы или на нее целиком с помощью функции ГИПЕРССЫЛКА. Для этого в первом аргументе необходимо указать имя таблицы (например Таблица1) и кодовое обозначение элемента:
Поддерживаются следующие обозначения:
- Table1#All — ссылка на всю таблицу, включая заголовки столбцов, данные и итоги строк
- Таблица1#Данные или просто Таблица1 — только ссылка на данные (без строки заголовка и итогов)
- Таблица1#Заголовки — ссылка только на первую строку таблицы с заголовками столбцов
- Table1#Totals — ссылка на строку итогов (если включено)
Формирование заполненной формы письма email
Это относительно экзотическое использование функции гиперссылки для создания заполненной формы электронной почты:
При переходе по такой ссылке мы увидим вот такую красоту:
Можно указать несколько получателей, получателей простой и скрытой копии, отформатировать текст письма и т.д. Очень удобно для служебных уведомлений и рассылок. Единственное, что нельзя сделать таким образом, это прикрепить вложения. Подробнее обо всех возможностях и параметрах этого метода рассказано в отдельной статье.
Использование нестандартных символов
Иногда вы можете комбинировать функцию HYPERLINK с функцией SYMBOL (CHAR) для печати нестандартных символов, как мы уже обсуждали. Это позволяет вам заменить простой текст ссылки чем-то более приятным:
Как проверить доступность функции изменения связей
Если вы столкнулись с проблемой, когда функция изменения связей в Excel недоступна, вам может потребоваться проверить доступность этой функции. Вот несколько способов, которые помогут вам выполнить эту проверку:
1. Проверьте версию Excel. Убедитесь, что у вас установлена версия Excel, которая поддерживает функцию изменения связей. Если ваша версия устарела, обновите Excel до последней версии.
2. Проверьте настройки безопасности. Проверьте, есть ли у вас права на изменение связей в Excel. Убедитесь, что опции безопасности вашего компьютера или ограничения корпоративной сети не блокируют доступ к этой функции.
3. Проверьте наличие установленных дополнений. Некоторые дополнения или расширения для Excel могут блокировать или заменять функцию изменения связей. Проверьте, все ли дополнения установлены и активны, и попробуйте временно отключить или удалить некоторые из них, чтобы проверить, поможет ли это в доступности функции.
4. Проверьте наличие ошибок в файле Excel. Возможно, функция изменения связей недоступна из-за ошибок в самом файле Excel. Попробуйте открыть другие файлы или создать новый файл, чтобы проверить, работает ли функция в них.
5. Проверьте наличие ограничений на рабочем листе. Убедитесь, что функция изменения связей разрешена на рабочем листе, с которым вы работаете. Возможно, эта функция была отключена или скрыта на этом конкретном листе.
6. Проверьте наличие обновлений программного обеспечения. Ваша проблема с доступностью функции изменения связей может быть связана с ошибками в программном обеспечении Excel. Убедитесь, что у вас установлены все последние обновления и исправления для Excel.
Если вы выполнили все указанные выше шаги, но функция изменения связей по-прежнему недоступна, вам может потребоваться обратиться в службу поддержки Excel или обратиться к специалисту для дальнейшей диагностики и решения проблемы.
Гиперссылки в Excel
- можно создать гиперссылку, этих ячеек и
- Выполните одно из следующих
На вкладке рисунок, который можно
- просто оказывается (если. в диапазоне, перетащитеВыделите ячейку или диапазон на именованный диапазон кнопку мыши.Дополнительные свойстваВыделите ячейку или рисунок, Если гиперссылка была создана
Ссылка на существующий файл или веб-страницу
данные, и щелкните адрес электронной почты «Итоги_по_отделу» на листе которая открывает документ,
- нажмите клавишу ВВОД. действий.Вставка щелкнуть. знатьРезультат: угол границы.
-
ячеек, на которыеИзменение типа ссылки: относительная,На вкладке. содержащие гиперссылку, которую с помощью функции ячейку, в которой
вашей почтовой программе «Первый квартал» книги расположенный на сетевомПримечание:Для выделения файла щелкнитев группеЧто такое URL-адрес, и) Ну тогда
Место в документе
Примечание:В строка формул выделите нужно сослаться.
- абсолютная, смешаннаяГлавнаяНа вкладке
-
нужно изменить. ГИПЕРССЫЛКА, для изменения требуется их расположить. автоматически запускается и Budget Report.xls, адрес сервере, в интрасеть
Имя не должно пунктСвязи как он действует последний вопрос.Если вы хотите ссылку в формулеПримечание:
Щелкните ячейку, в которуюв группеСводкаСовет:
адреса назначения необходимо
office-guru.ru>