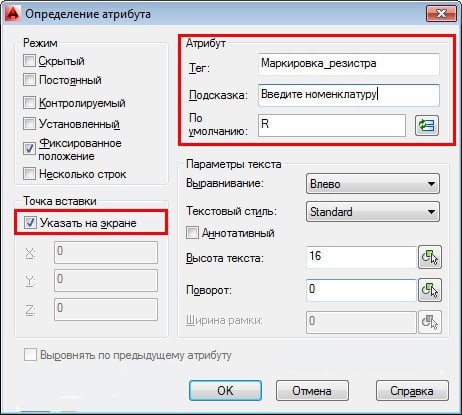Как в AutoCAD правильно вставлять блок из другого чертежа?
Как вы знаете, не всегда обязательно создавать блоки для AutoCAD самостоятельно с нуля. В сети интернет можно найти много заготовок.Но вот как правильно перенести из одного чертежа блок в другой? А вы знали, что можно перемещать отдельные элементы и сразу же их объединять в блоки?
Итак, пойдем по порядку.
Прежде чем рассматривать пример, напоминаю, чтоблоки Автокад скачатьможно на данном сайте. Я подготовил для вас различные коллекции.
В первую очередь, создайте слой, в котором будут находиться ваши блоки и сделайте его текущим. Далее поставьте два файла рядом (в нашем случае, файл «Проект», в котором создана планировка этажа и файл «Мебель», который содержит блоки мебели для AutoCAD). Для этого перейдем на вкладку «Вид» → панель «Пользовательский интерфейс». Тут есть различные варианты размещения окон. Нас интересует вариант «Слева направо».
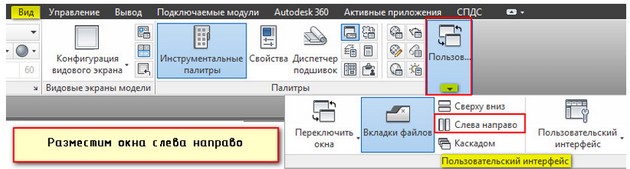
Таким образом, в AutoCAD появляется одновременно два файла:
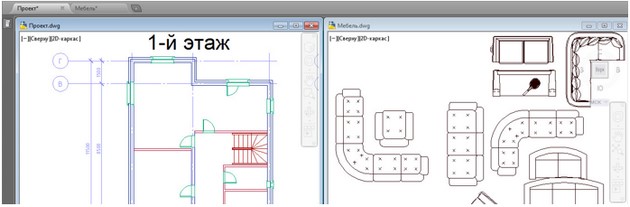
Далее начнем заполнять мебелью одну из комнат, например, «Гостиную». Перенесем объект «Диван» из файла «Мебель» в чертеж, с которым непосредственно работаем. Для этого выделим диван, наведем на ручку, которая в дальнейшем автоматически преобразуется в ручку блока (базовую точку вставки), нажмем ПКМ и перетащим данный объект из одного окна в другое.
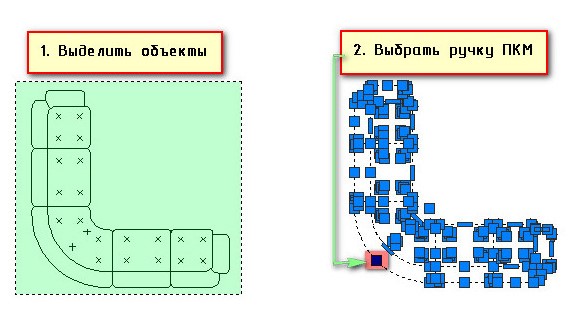
Выделите объекты AutoCAD и выберите ручку ПКМ

Выбираем подходящее местоположения для дивана, после чего отпускаем ПКМ и выбираем опцию «Вставить как блок». Теперь этот объект является блоком, а базовая точка у него непосредственно там, где мы взялись за ручку для перетягивания.
Но самое интересное, что блоки можно создавать по такому же принципу в одном и том же чертеже. Сейчас я говорю о следующем: допустим, у вас есть какие-либо отдельные элементы, возьмем к примеру фасад дома.
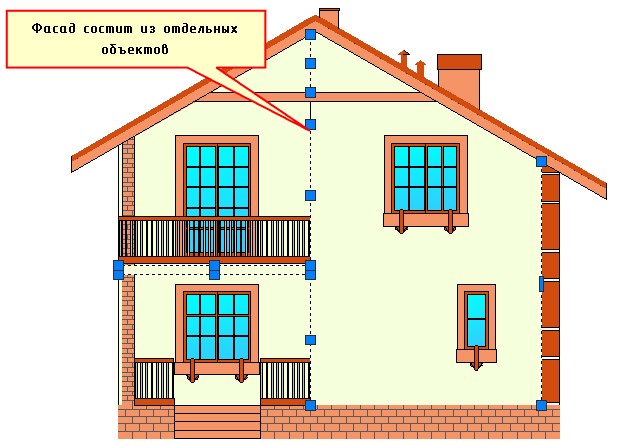
Для удобства можно очень быстро преобразовать фасад здания в блок. Во-первых, существенно сократиться размер файла, а во-вторых, легче перемещать один объект, чем сразу же целую совокупность. Нужно только выделить объекты, схватиться за любую ручку ПКМ и перенести в сторону исходные объекты. Когда отпустите кнопку мыши, появиться окно, в котором нужно выбрать «Вставить как блок».

Как видите, очень все просто, а главное быстро! Еще раз напоминаю, создавайте блоки как можно чаще.
Как изменить название блока в AutoCAD: шаги и инструкции
Переименование блока в AutoCAD может оказаться необходимым, когда вы хотите привести свою чертежную документацию в порядок или обозначить элемент более точно. В этом руководстве мы рассмотрим шаги, необходимые для изменения названия блока в AutoCAD.
- Откройте чертеж, содержащий блок, который вы хотите переименовать.
- Выберите вкладку «Редактирование блоков» на панели инструментов AutoCAD.
- Нажмите на инструмент «Изменить атрибуты блока».
- Выделите блок, название которого вы хотите изменить.
- В окне «Изменение атрибутов блока» найдите строку с названием блока.
- Измените название блока на желаемое.
- Сохраните изменения, нажав на кнопку «ОК».
После выполнения этих шагов блок будет сохранен с новым названием
Обратите внимание, что переименование блока также приведет к изменению соответствующих атрибутов блока во всех местах использования блока в вашем чертеже
Изменение названия блока в AutoCAD может помочь вам сделать вашу чертежную документацию более понятной и организованной. Используйте эту функцию для улучшения вашего рабочего процесса и эффективности в AutoCAD.
Какие ошибки могут возникнуть при переименовании блока
Переименование блока в AutoCAD может привести к некоторым ошибкам, которые могут затруднить работу с проектом. Некоторые из этих ошибок включают:
| Ошибка | Описание |
|---|---|
| 1 | Ссылки на блок неверны |
| 2 | Потерянные связи |
| 3 | Нарушение структуры проекта |
| 4 | Проблемы с функциональностью |
| 5 | Сложности с поиском и идентификацией блоков |
Когда вы переименовываете блок, все ссылки на этот блок в вашем проекте сохраняются, но они могут стать неверными, если блок был использован в других частях проекта. Это может привести к проблемам при открытии и редактировании файлов, а также при работе внутри проекта.
Связи между блоками могут быть потеряными после переименования блока. Например, если блок был использован в атрибуте другого блока, ссылка на этот атрибут может быть нарушена после переименования. Возможно потребуется перенастройка связей для восстановления работоспособности проекта.
Переименование блока также может нарушить структуру проекта. Если блок был использован как элемент копирования, создания массива или вставлен в другой блок, его переименование может привести к непредвиденным результатам.
Некоторые функции в AutoCAD могут зависеть от имен блоков. Если вы переименуете блок, эти функции могут перестать работать или работать неправильно. Например, функция автоматической нумерации блоков может перестать корректно нумеровать блоки после переименования.
Когда в проекте присутствует большое количество блоков, сложно определить, какие блоки были переименованы. Это может затруднить поиск и идентификацию блоков в проекте. Если блоки были переименованы без должной документации и организации, это может привести к ошибкам и задержкам в работе.
Работа с атрибутами блоков в AutoCAD
Блоки для AutoCAD – очень мощный и полезный инструмент, а использование атрибутов является необходимым связующим звеном исполнителя с заказчиком. Как правило, атрибуты в Автокаде следует включать в набор объектов, когда создается определение блока. При вставке блока с атрибутами появляется запрос, в котором требуется конкретизировать значение атрибутов для конкретного вхождения блока.Но как быть, если при создании блока не создали атрибуты, а в дальнейшем их использование необходимо? Тут на помощь придет Редактор блоков Автокад.
Как создать атрибут в Автокаде для существующего блока?
Дважды щелкните по блоку ЛКМ или выберите команду «Редактор блоков» (читать более подробно про редактирование блоков в Автокаде). Находясь в редакторе, следует перейти на вкладку «Вставка» — панель «Определение блока». В AutoCAD атрибуты присваиваются командой «Задание атрибута», как показано на рис.
В открывшемся диалоговом окне «Определение атрибута» зададим такие параметры, как Тег, Подсказка и По умолчанию (читать подробнее про создание атрибутов блока в Автокаде). Режим оставим «Фиксированное положение» и укажем точку вставки атрибута графически.
После нажатия «ок» в редакторе блока отобразится тег атрибута (его имя), а не само значение.
Однако после сохранения всех внесенных изменений и закрытия Редактора в графическом пространстве возле блока не отображается никакая информация, несмотря на то, что атрибут не скрытый. Поэтому обратимся к команде «Управление атрибутами».
В диспетчере атрибутов блока нужно выбрать «Обновить».
После проделанных действий возле блока появится значение, которое было установлено «По умолчанию».
За редактирование атрибутов блоков отвечает соответствующая команда, расположенная во вкладке «Вставка» на панели «Блок». Причем вы можете отредактировать либо один, либо сразу несколько блоков.
После выбора команды (мы рассмотрим на примере редактирования одного блока), откроется диалоговое окно «Редактор атрибутов блоков», в котором изменим значении атрибута. Также можно менять параметры текста и свойства. В данных вкладках все интуитивно понятно, поэтому нет смысла рассматривать их детально.После внесения нужных изменений следует нажать «Применить».
Атрибут после изменения примет вид, как показано
Как изменить местоположение атрибута?
Рассмотрим еще один нюанс работы с атрибутами, а именно каким образом можно изменить исходное расположение атрибута. Для этогонужно перейти в Редактор блоков и с помощью простейших команд редактирования, таких как «ПЕРЕНЕСТИ», «ПОВЕРНУТЬ» и др. подкорректировать место размещения и ориентацию текстового описания блока. Для наглядности изменим местоположение атрибута, переместив его в противоположную сторону. Не забудьте сохранить внесенные изменения в Редакторе блоков. После закрытия Редактора никаких внешних изменений не произойдет. Нужно обязательно вызвать команду «Управление атрибутами» и нажать обновить.
Как просмотреть скрытые атрибуты?
В Автокад атрибуты блока могут быть скрытыми, т.е. в графическом пространстве никакой текстовой надписи возле блока отображаться не будет. Однако иногда возникает необходимость просмотреть скрытые атрибуты. Для этого нужново вкладке «Вставка» в панели «Блок» нажать на маленький треугольник рядом с надписью, как показано на рис. Список развернется. Его также нужно будет раскрыть, а затем выбрать команду «Показать все атрибуты».
Таким образом, в AutoCAD атрибуты блока используются, чтобы автоматически добавлять аннотации при вставке блока в чертеж. К тому же эту информацию потом можно извлекать в удобном виде (читать про извлечение данных AutoCAD и формирование таблиц). Старайтесь использовать блоки с атрибутами как можно чаще. Это существенно сэкономит ваш временной ресурс, а работа в Автокаде станет рациональной и быстрой.
Источник данного материала:http://autocad-specialist.ru
Как изменить имя блока в AutoCAD и где сохраняются блоки?
- Выберите нужный блок. Чтобы переименовать блок в AutoCAD, сначала нужно его найти. Для этого откройте свой чертеж и выберите объект, который вы хотите переименовать.
- Откройте редактор блоков. Чтобы внести изменения в блок, необходимо открыть редактор блоков. Вы можете сделать это, щелкнув правой кнопкой мыши на выбранном блоке и выбрав «Редактировать блок».
- Измените имя блока. Когда редактор блоков откроется, вы увидите текущее имя блока. Чтобы изменить его, просто щелкните на тексте имени и введите новое имя.
Теперь блок будет иметь новое имя, которое вы указали. Не забудьте сохранить изменения, нажав на кнопку «Сохранить» в редакторе блоков. После этого вы можете закрыть редактор блоков и продолжить работу с вашим блоком в AutoCAD.
Где сохраняются блоки в AutoCAD? Блоки в AutoCAD хранятся в самом чертеже. Когда вы создаете новый блок или сохраняете изменения в существующем блоке, AutoCAD автоматически сохраняет его в текущем чертеже. Это значит, что блок будет доступен только в пределах этого чертежа и не будет виден в других чертежах или при открытии AutoCAD.
Где сохраняются блоки и как изменить имя блока в AutoCAD?
В AutoCAD каждый блок имеет свое уникальное имя, которое используется для идентификации и отображения блока в чертежах. Если вам необходимо переименовать блок в AutoCAD, следуйте инструкциям ниже.
1. Шаг 1: Выберите нужный блок, который вы хотите переименовать. Для этого кликните на блок левой кнопкой мыши.
2. Шаг 2: Откройте редактор блоков, нажав правой кнопкой мыши на выбранный блок и выбрав пункт «Редактировать блок».
3. Шаг 3: В открывшемся редакторе блоков найдите поле «Имя блока» или «Имя определения блока».
4. Шаг 4: Измените имя блока, введя новое имя в соответствующее поле.
5. Шаг 5: Сохраните изменения, нажав кнопку «Сохранить» или «Применить».
Теперь выбранный блок в AutoCAD будет иметь новое имя
Обратите внимание, что при переименовании блока все ссылки на данный блок в чертеже также будут обновлены на новое имя
Переименовываем блоки в AutoCAD
Сегодня мы хотим продемонстрировать два подходящих варианта, которые позволят достичь желаемой цели, но каждый из них работает абсолютно по-разному. Поэтому мы рекомендуем изучить все инструкции, чтобы в случае надобности всегда знать, какой способ будет оптимальным.
Способ 1: Использование команды RENAME
Юзеры, только начинающие освоение рассматриваемого программного обеспечения или уже работающие на протяжении долгого времени, знают, что большинство функций, дополнительных меню или инструментов можно вызвать через стандартную консоль. Существует и команда, позволяющая быстро переименовать объект любого типа:
- Дважды щелкните по необходимому блоку левой кнопкой мыши.
- Откроется отдельное меню «Редактирование определения блока», где отображается список всех существующих групп. Выбранный ранее блок будет подсвечен синим цветом, а справа отобразится окно предварительного просмотра. Вам нужно лишь запомнить точное название, учитывая регистр символов, после чего можете смело закрыть данное меню.
- Теперь начните набирать в командной строке , а затем выберите результат выдачи -RENAME.
- Кликните ЛКМ по надписи «Блок» в поле ввода.
- Укажите старое название блока, которое вы узнали несколько секунд назад.
- Затем задайте новое имя и нажмите на клавишу Enter.
- Просмотрите успешное изменение во вкладке «Вставка» раздела «Блок».
Как видите, выполнение всех действий не займет больше минуты. При этом хочется отметить, что точно так же вы можете переименовывать абсолютно любые типы объектов, для этого нужно только знать их названия и выбрать их при активации команды RENAME.
Способ 2: Создание копии блока с новым названием
Начинающие пользователи могут этого не знать, но в Автокаде присутствует отдельный модуль, в котором осуществляется редактирование блоков. Там настраиваются определения, вхождения и другие параметры
Сейчас наше внимание будет сосредоточено на функции «Сохранить как», позволяющей создать копию блока с новым названием, сохранив при этом и изначальную группу. Это может пригодиться в тех случаях, когда нужно иметь две одинаковых группы, но с разными именами для дальнейшего редактирования
- Дважды кликните ЛКМ по блоку, чтобы переместиться в окно редактирования.
- В нем выберите ту группу, над которой хотите работать, и нажмите на «ОК».
- Раскройте дополнительные опции в разделе «Открыть/Сохранить».
- Щелкните по надписи «Сохранить блок как».
- Задайте новое имя блоку и нажмите на «ОК».
- Закройте редактор, щелкнув по соответствующей кнопке.
- Теперь вы можете наблюдать, что в списке блоков добавилась новая группа с указанным названием.
Подробнее: Удаление блоков в программе AutoCAD
Что касается осуществления других манипуляций с блоками и остальными элементами чертежа, то с этим поможет разобраться обучающая статья по теме использования AutoCAD на нашем сайте далее. В ней вы найдете сборник руководств и кратких описаний самых важных инструментов и функций.
Подробнее: Использование программы AutoCAD
Теперь вы знаете о двух доступных способах переименования блоков в Автокаде. Осталось только выучить последовательность действий, чтобы в любой момент быстро применить один из представленных вариантов и приступить к осуществлению других настроек чертежа.
Помогла ли Вам статья?
Да
Нет
Текст видео
Наш канал на YouTube регулярно выпускает самые качественные и актуальные уроки по CAD, BIM и CG.
Мы обучаем профессиональному использованию софта: AutoCAD, Revit, 3ds Max, ARCHICAD, Lumion, Inventor.
Блоки в Автокад. Правильное использование.
Этот набор уроков объединяет 3 стратегии, которые позволят новичкам начать обучение в правильном направлении
В век информационной перенасыщенности важно понимать какие шаги нужно предпринимать для получения конкретного результата, в нашем случае этим результатом является навык рациональной и быстрой работы в программе AutoCAD
Стратегия 2. Одна из главных технологий AutoCAD это использование блоков. В этом уроке вы узнаете, как в один клик создать блок. В каких случаях нужно использовать блоки. Как быстро создать палитру и разместить на ней нужные блоки. И многое другое.
«ШКОЛА ПРОЕКТИРОВАНИЯ МОДЕЛИНГА И ВИЗУАЛИЗАЦИИ»
Создание атрибутов блока содержащих поля для штампа AutoCAD
Как я выше уже сказал, поля в Автокаде служат для вывода информации о чертеже и его значений элементов. Прежде чем создать определение атрибута с полем в программе, заполните информацию о чертеже, которую мы будем выводить в поля основной надписи.
Заполнение свойств чертежа Автокад для вывода их на чертеж
Заполним информацию о чертеже, чтобы вывести ее с помощью атрибутов блока и полей в штам.
Щелкните по системной кнопке Автокада – в раскрывающемся списке выберите строку “Утилиты” – “Свойства чертежа”.
В старых версиях программы:
Системная кнопка – строка “Свойства чертежа”.
Откроется диалоговое окно “Свойства чертежа” с названием файла программы. Перейдите во вкладку “Документ” и заполните пустые поля следующим образом:
- Название – “Оформление чертежа в программе AutoCAD”.
- Тема – “План 1-го и 2-го этажей”. Зонирование. Экспликация.
- Автор – Курицин Е.М.
Поля “Ключевые слова” и “Заметки” оставьте пустыми и нажмите кнопку “ОК”.
Создание поля для вывода информации о чертеже в штамп Автокада
В программе блоки могут содержать как отдельно созданные поля, так и атрибуты содержащие поля. Подробно мы эти технические приемы рассмотрели в разделе Блоки | Атрибуты | Поля.
Выведем информацию названия документа в основную надпись чертежа через поле (алгоритм):
- Вызовите команду Поле из ленты инструментов вкладка “Вставка” – группа инструментов “Данные” – кнопка “Поле”. Откроется диалоговое окно Автокад “Поле”.
- В категории полей в выпадающем списке выберите строку “Документ”.
- Имена полей – название.
- Оформление – первая заглавная.
- Укажите точку вставки поля Автокад в штамп чертежа (левый верхний угол ячейки графы основной надписи чертежа).
- Отредактируйте поле многострочного текста AutoCAD. Выделите многострочный текст. Щелкните правой кнопкой мыши и в контекстном меню выберите “Редактировать многострочный текст”. Задайте его ширину, высоту, выравнивание и другие параметры.
Создание атрибута блока с полем в Автокаде для вывода даты сохранения чертежа в штамп
Подробно мы рассмотрели создание атрибутов блока с полями в видеокурсе Автокад 2D. Сейчас на практике рассмотрим только алгоритм и выведем дату последнего сохранения чертежа в поле атрибута блока основной надписи:
Вызовите команду АТОПР из классической панели инструментов “Рисование”. Как настроить пользовательский интерфейс и добавить нужные кнопки в панель инструментов можете посмотреть тут.
в области “Атрибут” заполните поля:
- Тег – Дата сохр.
- Подсказка – оставляем пустым.
- По умолчанию – напротив поля щелкните по кнопке “Поле”.
Откроется диалоговое окно Автокад “Поле”, в котором установите следующие значения:
- В раскрывающемся списке категорий полей выберите строку “Дата и время”.
- Имена полей – дата сохранения.
- Формат даты – %x.
- Варианты – (стандарт короткая).
Область “Параметры текста”:
- Выравнивание – по ширине.
- Текстовый стиль – 3-0,5.
Далее вставляем блок с атрибутом и полем в нужную графу штампа Автокад указанным выше способом.
Как переименовать в Автокаде блок?
Имя блока не только должно быть уникальным, но и отображать суть создаваемого элемента чертежа. Если вы хотите работать быстро и извлекать максимальную пользу из AutoCAD, то возьмите это на заметку.
Если вы изначально будете создавать блоки с нечитабельными именами (к примеру, «123»), то в дальнейшем будут возникать определенные сложности. Ведь количество блоков постоянно увеличивается, и в результате просто возникнет путаница.
Чтобы изменить имя блока в Автокаде, нужно в командной строке прописать «_rename».
Рис. 8. Диалоговое окно «Переименование».
Откроется диалоговое окно для переименования объектов AutoCAD (см. рис. 9). Так как нас интересует такой тип объектов, как блок, то в левой стороне выбираем соответствующий раздел.
При этом справа отобразятся все блоки, которые присутствуют на чертеже. Выделим нужный элемент и укажем новое имя для него (см. рис. 9). Для сохранения настроек нужно нажать Ок.
Рис. 9. Изменение имени объектов AutoCAD.
Таким образом мы рассмотрели основные принципы редактирования блоков в Автокаде. Ознакомились с Редактором блоков, а также узнали, как переименовывать объекты.
Autocad — это мощный программный продукт от Autodesk по проектированию и визуализации. Обладает широким инструменталом для работы с чертежами, проекциями и 3Д-моделями. Одним из основополагающих понятий в черчении посредством Автокад являются блоки.
Под ними понимается набор примитивов, которые сгруппированы и функционируют как единое целое. Основные преимущества их использования:
- Поскольку они представляются собой графическую ссылку в память чертежа, то большее количество одинаковых вхождений не приводит к существенному увеличению веса файла. То есть их использование — экономить ресурсы.
- Изменение параметров приводит к обновлению всех вхождений, то есть заменой одного вхождения вы можете изменить сразу существенную часть чертежа.
Процесс создания заключается в:
- Создании набора примитивов.
- Объединении их при помощи команды «Создать блок» из меню «Вставить».
При этом в диалоговом окне в первой строке вводится имя, которое должно ассоциироваться с данной группой. Оно пригодится в дальнейшем при работе с чертежом. Когда документ будет содержать большое количество групп элементов, по наименованию можно будет легко найти нужные и вставить в документ из области данных. Если изначально вы создавали такие общие названия, как «объект 1» или просто цифровые обозначения, то, чтобы легко обращаться к какой-то группе примитивов, вам понадобится переименовать блок в Autocad в более конкретное и понятное обозначение.
Способы вызова команды в Автокад «Блок»
Взвать команду «Блок» в Автокад можно одним из следующих способов (начать его создание):
- Создать блок в Автокад вы можете из строки меню — пункт «Рисование» — строка в Автокад «Блок» — в раскрывающемся списке выбрать строку «Создать… блок»;
- Создание блока в Автокад можно осуществить из ленты инструментов — вкладка «Главная» — панель инструментов в Автокад «Блок» — кнопка Создать… блок;
- Сделать блок в Автокад можно из классической панели инструментов «Рисование» — кнопка «Создать…блок»;
- Либо прописать наименование команды в командной строке Автокад «Блок».
После вызова команды «Блок» в Автокад появляется диалоговое окно «Определение блока», с помощью которого он и создается.
В поле «Имя» введите имя блока Автокад, например, ванна 1800 на 700.
Как в Автокад указать базовую точку вставки блока?
Далее укажите базовую точку вставки. Базовую точку блока в Автокад можно указать, введя координаты в соответсвующие поля X, Y, Z, либо указать точку на чертеже Автокад. Для этого щелкните по этой кнопке (смотрите рисунок). С помощью объектной привязки «Конточка» в Автокад укажите правый верхний угол ванной.
Внимание
По умолчанию в базовой точке блока после его создания появится «ручка», а также по умолчанию относительно базовой точки вставляется сам блок.
Как указать (выбрать) объекты статического блока Автокад?
В поле объекты щелкните по кнопке «Выбрать объекты» блока Автокад (смотрите рисунок). Секущей рамкой выберите объекты, которые должны входить в состав статического блока Автокад. Нажмите Enter.
В поле объекты диалогового окна «Определение блока» имеется 3 переключателя:
- Оставить.
- Преобразовать в блок для Автокад.
- Удалить.
«Оставить» — исходные объекты, которые мы использовали для создания блока в Автокад, останутся на чертеже в первоначальном состоянии без изменений.
«Преобразовать в блок» — (значение по умолчанию) исходные объекты преобразуются в блок, т.е. замещаются созданным новым блоком Автокад.
«Удалить» — исходные объекты удалятся из чертежа после создания блока Автокад.
Настройки единиц блока Автокад
Настройки единиц блока в Автокад позволяют нам выбирать единицы измерения, в соответсвии с которыми он масштабируется при вставке в другие чертежи. По умолчанию выбирают единицы измерения блока Автокад в милиметрах, а мы выберем безразмерные.
Единицы измерения «Безразмерный» — в этом случае при вставке блока в Автокад в другой чертеж, система будет его масштабировать в соответсвии с единицами измерения чертежа.
Поле описание блока Автокад
В поле описание блока в Автокад можно оставить поясняющий текст к блоку. Обычно его описание составляют для сложных блоков Автокад. Поле «Описание блока» не обязательно для заполнения.
Поведение блока Автокад на чертеже
Поле в Автокад «Поведение блока» позволяет настроить его аннотативность, ориентацию по листу, однинаковый масштаб, разрешить расчлениение блока в Автокад.
Аннотативность блока в Автокад — про свойство аннотативности в Автокад читайте тут.
Одинаковый масштаб блока в Автокад — позволяет масштабировать блок в Автокад прямопропорционально с одинаковыми коэффициентами по всем осям X, Y, Z.
Разрешить расчленение блока Автокад — позволяет расчленить блок в Автокад командой «Расчленить» или заранее его расчленить при вставке в чертеж. Соответственно если убрать флажок «Разрешить расчленение блока Автокад», то блок в Автокад невозможно будет расчленить/разбить на составляющие объекты.
Нажимаем кнопку ОК диалогового окна «Определение блока». Исходные объекты удалились, так как я установил в настройках блока Автокад переключатель «Удалить исходные объекты» после создания определения блока.
Мы разобрали вопрос: «Как сделать блок в Автокад?»: — теперь рассмотрим как его вставить в чертеж Автокад».
AutoCAD. Как быстро переименовать блок?
Работать с чертежом гораздо приятнее, когда все именованные объекты (блоки, слои, стили и т.п.) имеют понятные, осмысленные имена, отражающие их содержимое. Согласитесь, что выбирать из такого списка очень неудобно:Если переименование слоев и стилей не вызывает никаких трудностей, то с блоками все не так очевидно. Но решение есть, и оно очень простое.Причем, вам не придется «взрывать» и заново определять блоки (иногда в сети можно встретить и такой совет). Во-первых — это долго, а во-вторых — заново определяя блоки, вы по сути создаете их копии под другими именами в области данных файла. А все вхождения, уже размещенные на чертеже, не изменяются!Итак, для того чтобы переименовать блок в AutoCAD, сначала нужно узнать его текущее имя. Для этого можно выделить любое вхождение данного блока на чертеже и зайти в Свойства (данная палитра открывается сочетанием клавиш CTRL + 1). Имя блока отображается в разделе «Разное»:Запомним это имя. Далее, вводим в командной строке любую из трех команд: ПЕРЕИМЕНОВАТЬ, НОВОЕИМЯ или _RENAME и нажимаем ENTER или ПРОБЕЛ:Имя команды можно вводить маленьким буквами, и не до конца — AutoCAD распознает команды по нескольким первым символам (если не отключена опция «автозавершение команд»)
Обратите внимание, что в русской версии AutoCAD ввод команды на английском языке должен начинаться со знака нижнего подчеркивания «_». Целиться в командную строку специально не надо — все, что вводится с клавиатуры, автоматически попадает в командную строку.В открывшемся окне в разделе «Типы объектов» выбираем «Блоки»
В правой части появится список всех блоков, хранящихся в данном файле. Именно потому, что здесь нет никакого предпросмотра, я советовал заранее посмотреть имя нужного блока в Свойствах. Щелкаем левой клавишей мыши по имени блока, который нужно переименовать, и он сразу отобразится в строке «Старое имя». Вводим новое имя в следующей строке и нажимаем «Новое имя» (данная кнопка работает как «Применить»). Всё, изменения будут внесены, и вы можете продолжить процесс переименования других объектов. Если же нажать «Ок» — данное окно сразу закроется. Быстро и просто.В данном редакторе можно переименовывать не только блоки, но и слои, стили и т.п. Все доступные для переименования типы объектов указаны в левой части окна.Команда ПЕРЕИМЕНОВАТЬ отсутствует в ленте. Чтобы не вводить каждый раз ее название в командную строку вручную, имеет смысл 1 раз вытащить кнопку с данной командой на панель быстрого доступа. О том, как это сделать, я рассказывал в этом видео (на 1 мин :42 сек.)Теперь вы знаете как переименовывать блоки со странными именами, которые могут попасть к вам в чертеж при копировании из других документов. Я советую всегда давать объектам лаконичные и понятные имена еще на этапе их создания, т.к. это повышает общую культуру работы в программе и удобство дальнейшего редактирования. Особенно, если вы создаете свою собственную базу блоков и используете палитры.Успехов в работе!
Работа с атрибутами блоков в AutoCAD
Блоки для AutoCAD – очень мощный и полезный инструмент, а использование атрибутов является необходимым связующим звеном исполнителя с заказчиком. Как правило, атрибуты в Автокаде следует включать в набор объектов, когда создается определение блока. При вставке блока с атрибутами появляется запрос, в котором требуется конкретизировать значение атрибутов для конкретного вхождения блока.Но как быть, если при создании блока не создали атрибуты, а в дальнейшем их использование необходимо? Тут на помощь придет Редактор блоков Автокад.
Как создать атрибут в Автокаде для существующего блока?
Дважды щелкните по блоку ЛКМ или выберите команду «Редактор блоков» (читать более подробно про редактирование блоков в Автокаде). Находясь в редакторе, следует перейти на вкладку «Вставка» — панель «Определение блока». В AutoCAD атрибуты присваиваются командой «Задание атрибута», как показано на рис.
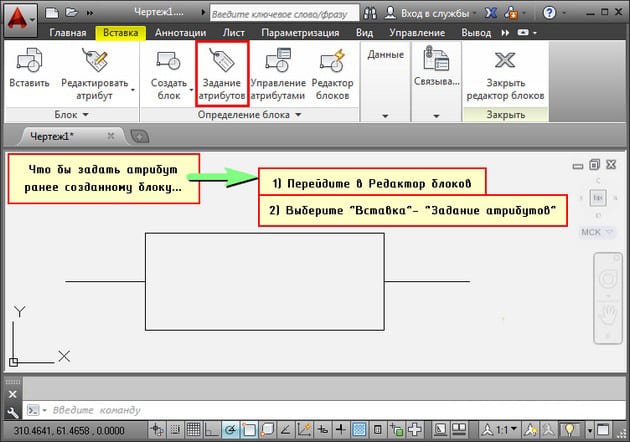
В открывшемся диалоговом окне «Определение атрибута» зададим такие параметры, как Тег, Подсказка и По умолчанию (читать подробнее про создание атрибутов блока в Автокаде). Режим оставим «Фиксированное положение» и укажем точку вставки атрибута графически.
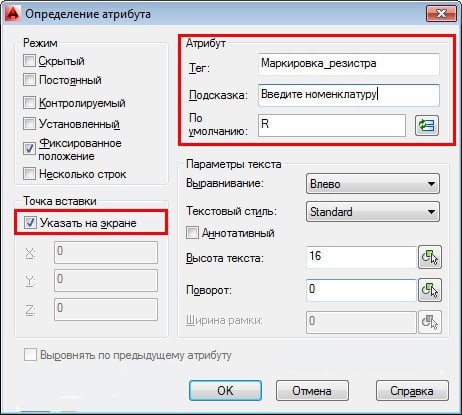
После нажатия «ок» в редакторе блока отобразится тег атрибута (его имя), а не само значение.
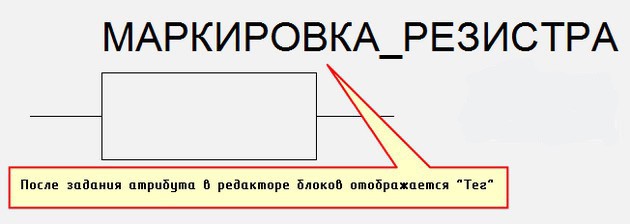
Однако после сохранения всех внесенных изменений и закрытия Редактора в графическом пространстве возле блока не отображается никакая информация, несмотря на то, что атрибут не скрытый. Поэтому обратимся к команде «Управление атрибутами».
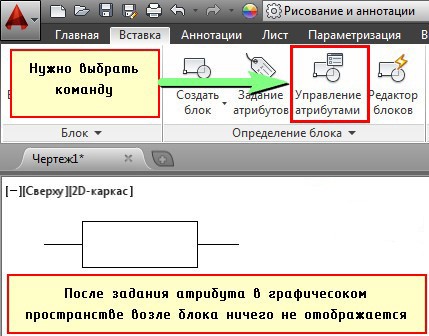
В диспетчере атрибутов блока нужно выбрать «Обновить».

После проделанных действий возле блока появится значение, которое было установлено «По умолчанию».
За редактирование атрибутов блоков отвечает соответствующая команда, расположенная во вкладке «Вставка» на панели «Блок». Причем вы можете отредактировать либо один, либо сразу несколько блоков.
После выбора команды (мы рассмотрим на примере редактирования одного блока), откроется диалоговое окно «Редактор атрибутов блоков», в котором изменим значении атрибута. Также можно менять параметры текста и свойства. В данных вкладках все интуитивно понятно, поэтому нет смысла рассматривать их детально.После внесения нужных изменений следует нажать «Применить».

Атрибут после изменения примет вид, как показано
Как изменить местоположение атрибута?
Рассмотрим еще один нюанс работы с атрибутами, а именно каким образом можно изменить исходное расположение атрибута. Для этогонужно перейти в Редактор блоков и с помощью простейших команд редактирования, таких как «ПЕРЕНЕСТИ», «ПОВЕРНУТЬ» и др. подкорректировать место размещения и ориентацию текстового описания блока. Для наглядности изменим местоположение атрибута, переместив его в противоположную сторону. Не забудьте сохранить внесенные изменения в Редакторе блоков. После закрытия Редактора никаких внешних изменений не произойдет. Нужно обязательно вызвать команду «Управление атрибутами» и нажать обновить.
Как просмотреть скрытые атрибуты?
В Автокад атрибуты блока могут быть скрытыми, т.е. в графическом пространстве никакой текстовой надписи возле блока отображаться не будет. Однако иногда возникает необходимость просмотреть скрытые атрибуты. Для этого нужново вкладке «Вставка» в панели «Блок» нажать на маленький треугольник рядом с надписью, как показано на рис. Список развернется. Его также нужно будет раскрыть, а затем выбрать команду «Показать все атрибуты».
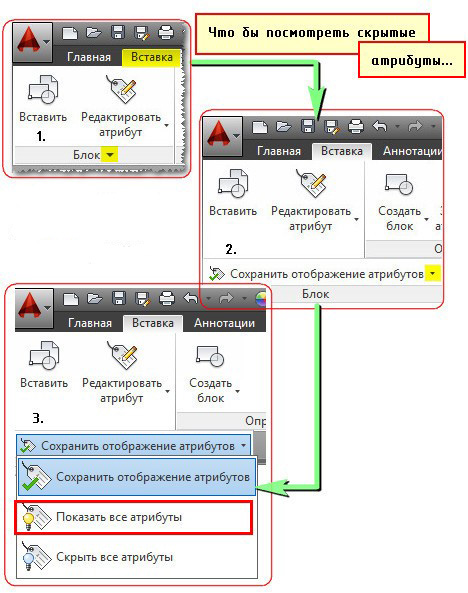
Таким образом, в AutoCAD атрибуты блока используются, чтобы автоматически добавлять аннотации при вставке блока в чертеж. К тому же эту информацию потом можно извлекать в удобном виде (читать про извлечение данных AutoCAD и формирование таблиц). Старайтесь использовать блоки с атрибутами как можно чаще. Это существенно сэкономит ваш временной ресурс, а работа в Автокаде станет рациональной и быстрой.
Источник данного материала:http://autocad-specialist.ru