Скачать рамку А2 для AutoCAD
Оформление рамки чертежа играет важную роль в создании профессионального вида документа. Точность и гармоничность расположения элементов на чертеже зависит от корректного оформления рамки.
Если вам необходима рамка формата А2 для AutoCAD, то вы можете скачать ее и использовать по своему усмотрению. Размеры формата А2 составляют 420×594 мм, что позволяет разместить все необходимые элементы в рамках чертежа.
Файлы с рамкой для AutoCAD обычно имеют расширение .dwg, что означает, что их можно открыть и редактировать в программе AutoCAD или других подобных CAD-программах.
Скачать рамку А2 для AutoCAD можно бесплатно из различных источников
При выборе рамки обратите внимание на ее качество и соответствие требованиям вашего проекта
С правильно оформленной рамкой чертежа вы сможете создавать профессиональные документы, которые будут удовлетворять требованиям вашего заказчика и точно передавать все необходимые данные.
Не забывайте, что важное значение имеет также вид рамки на печати. Предварительно убедитесь, что ваша рамка выглядит правильно на формате А2 при печати на принтере или чертежном столе
Важно помнить:
Оформление рамки чертежа влияет на его визуальное восприятие. Рамка формата А2 позволит разместить все необходимые элементы
Выбирая рамку, обращайте внимание на ее качество и соответствие требованиям проекта. Проверьте вид рамки при печати на формате А2
Загрузите рамку А2 для AutoCAD и создавайте профессиональные чертежи с правильным оформлением и видом!
Рамка А1 и А2 для AutoCAD: границы для чертежей в формате А4
Рамки для формата А1 и А2 являются самыми популярными среди инженеров, создающих чертежи в AutoCAD. Благодаря универсальности и удобству использования, они позволяют эффективно работать с чертежами разного масштаба и размера.
Важное требование к виду рамки чертежа — ее соответствие требованиям ГОСТ. В данном случае, рамка должна иметь формат А1 (594×841 мм) или А2 (420×594 мм) и должна быть выполнена в формате DWG для AutoCAD
Итак, рамка А1 и А2 для AutoCAD — незаменимый инструмент инженеров и проектировщиков. Скачайте готовые рамки в формате DWG, используя ресурсы, предоставленные сообществом, и создавайте высококачественные чертежи в соответствии с ГОСТом и требованиями вашей профессии!
Ссылки на скачивание рамок:
— Скачать рамку А1 для AutoCAD:
— Скачать рамку А2 для AutoCAD:
Как скачать рамку А2 для чертежа в формате DWG?
Одним из основных элементов оформления чертежей является рамка. Рамка чертежа представляет собой границу, ограничивающую область чертежа и содержащую необходимые данные, такие как наименование проекта, масштаб, дата и т.д.
Если вам необходимо создать чертеж формата А2, то для этого вы можете воспользоваться уже готовой рамкой. На сегодняшний день в Интернете множество ресурсов, где можно бесплатно скачать рамки для AutoCAD в формате DWG.
Для того чтобы скачать рамку формата А2, достаточно выполнить несколько простых шагов:
- Перейдите на сайт, предлагающий скачать бесплатные рамки для AutoCAD.
- Воспользуйтесь функцией поиска на сайте и введите ключевые слова «рамка А2 формат DWG».
- Выберете подходящую рамку из предложенных вариантов.
- Нажмите на кнопку «Скачать» или соответствующую ссылку для загрузки рамки на ваш компьютер.
После скачивания рамки А2 для чертежа в формате DWG, вам необходимо открыть ее в соответствующей программе, например, AutoCAD. Затем вы можете отредактировать рамку с учетом своих требований и настроить ее под конкретный проект.
Надеюсь, что эта информация была полезна для вас. Теперь вы знаете, как скачать рамку А2 для чертежа в формате DWG. Удачного проектирования!
Как вставить рамку в Автокаде
Чертеж готов. Следующий вопрос, как вставить рамку в Автокаде?! Ведь без рамки это неполноценный чертеж. Рамка с основной надписью обязательно нужна. В Автокаде нет стандартных рамок, поэтому приходится создавать их вручную, или вставлять в чертеж. В данной статье изложен вопрос, как вставить рамку в Автокаде на лист чертежа.
Существует множество способов вставки рамки, или вставки чертежа в рамку. Я предлагаю рассмотреть самые простые и быстрые способы. И начнем с вопроса, как вставить чертеж в рамку в Автокаде. Для этого нам понадобится чертеж рамки (отдельный файл) и чертеж, который требуется вставить.
Чертеж рамки можно сделать отдельно, или же скачать в интернете готовый чертеж рамки любого формата и любого расположения (горизонтального или вертикального). Копируем чертеж рамки и переименовываем под будущее название чертежа.
Открываем одновременно переименованный чертеж рамки и чертеж без рамки. Наша задача скопировать то, что мы начертили в файл рамки. Необходимо выделить все фрагменты.
Для выделения щелкаем левой кнопкой мыши в любое свободное место правее элементов чертежа и ведем курсор вправо и вверх одновременно. Щелкаем после того, как в зону выделения попало все необходимое.

Все линии выделяются, зеленый фон пропадает после второго клика левой кнопкой мыши. Теперь щелкаем правой кнопкой мыши и выбираем буфер обмена, затем копировать.

Для более точной вставки можно задать копирование с базовой точкой, которую потребуется указать на чертеже.
Теперь переходим в файл чертежа с рамкой, там щелкаем правой кнопкой мыши и также выбираем буфер обмена.

Вставляем и располагаем где нужно. Можно вставить как блок, но тогда чертеж нельзя будет редактировать. Вставка блоком означает, что все вставится как одно целое, для редактирования потребуется расчленение блока. С исходными координатами также вставлять не рекомендую, так как при такой вставке все изображение будет иметь координаты, с которыми было построено.
Конечно, удобнее всего копировать именно рамку и вставлять ее в чертеж как блок. Лучше всего иметь файл, который будет содержать все возможные рамки, затем их копировать в чертеж.
Следующий способ, как вставить рамку со штампом в Автокад еще проще, но имеет ряд недостатков. В главной панели выбираем вставку, затем щелкаем по одноименной кнопке и выпадающем меню переходим к дополнительным параметрам.

Появляется окно выбора файла и придания ему необходимых параметров. Масштаб и угол поворота оставляем без изменений. Точку вставки указываем на экране при готовом чертеже, или же ставим начало координат, если только начинаете делать чертеж и решили первым делом вставить рамку.

Для выбора файла нажимаем обзор. По умолчанию рамка будет вставлена как блок, можно в нижнем левом углу поставить галочку «Расчленить», но обычно это не требуется. Нажимаем «Ок», задаем расположение рамки на чертеже, щелкаем левой кнопкой мыши, форматка вставлена. Можно также вставить и чертеж в форматку.
Для такого способа нужно иметь отдельный файл под каждую форматку, или же каждый раз удалять лишние форматы, или комбинировать с копированием через буфер обмена. Поэтому имеет смысл рассмотреть универсальный вариант, который практически не имеет недостатков.
Автокад позволяет создавать блоки, которыми очень удобно пользоваться. В интернете можно найти чертеж форматки, созданный как блок. Что это значит? В таком чертеже всего одна форматка, но стоит ее выделить и нажать галочку в левом нижнем углу штампа, как появится возможность превратить ее в любой другой формат с любым расположением.
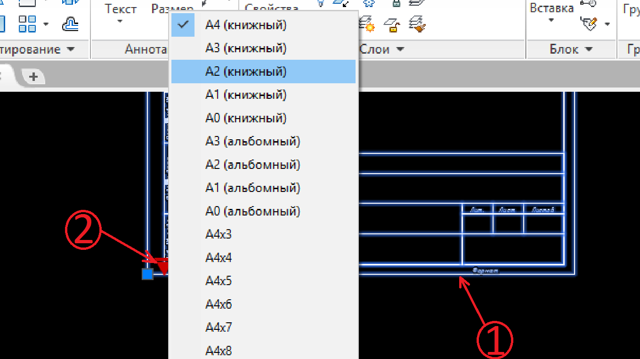
После выбора формата сохраняем файл. Работать с этим файлом можно по любому из рассмотренных способов. Но лучше всего в него вставлять чертеж.
При вставке такого блока в файл чертежа, нарушается его функция универсального. Иными словами, если задали А4 и сохранили, то и вставите в чертеж А4, изменить будет нельзя.
Лучше вставляйте именно чертеж в выбранный формат, при необходимости в любую секунду измените значение формата.
В уроке «Как создать блок в Автокаде», я расскажу, каким образом создаются подобные блоки и какие возможности в них можно реализовать. Делитесь в х своими способами решения вопроса вставки рамки в чертеж.
Основные возможности программы AutoCAD

Кстати!
Для наших читателей сейчас действует скидка 10% на любой вид работы
Если говорить об основных возможностях AutoCAD, то они определенно очень широки. Не будем подробно останавливаться на предоставляемых программой функциях и инструментах – для этого есть соответствующие учебники. Тем более, для описания всех функций AutoCAD понадобится просто уйма времени. Скажем лишь, что современный AutoCAD во многом превосходит по функционалу свои ранние версии, которые заслуженно называли «электронными кульманами».
Помимо использования графических примитивов для получения боле сложных объектов в двумерном пространстве AutoCAD дает возможность создавать полноценные трехмерные модели с использованием твердотельного полигонального и поверхностного моделирования. Тем не менее, в определенных моментах AutoCAD в области 3D-моделирования уступает таким специализированным САПР и, например, SolidWorks.
Кроме того, AutoCAD предоставляет в Ваше распоряжение широкие возможности работы со слоями и аннотативными объектами. Последние версии программы предполагают возможность динамической связи чертежа с реальными картографическими данными и распечатки моделей на 3D-принтере. Автокад работает с несколькими форматами файлов. Основные из них – DWG и DWT.
Видовые экраны в Автокад (AutoCAD)
> Смотреть видео уроки AutoCAD >
Привет дорогой друг!
В этом видео мы разберемся, как создать видовой экран, как его изменить, повернуть, задать масштаб.
Из видео Вы узнаете:
– Как добавить видовой экран в Автокад
– Как изменить видовой экран
– Как настраивать видовые экраны на листе в Автокад
– Как задать масштаб видового экрана
– Как убрать рамку видового экрана в AutoCAD
Приветствую! Сегодня мы с Вами узнаем о том, как создавать и пользоваться видовые экраны в AutoCAD.
Следуйте пошаговой инструкции и у Вас обязательно все получится!
Шаг 1. Следует начать с того, что по умолчанию, когда Вы заходите во вкладку “листы” есть уже созданный видовой экран в Автокаде. В нашем случае (см. скриншот ниже) мы уже добавили рамку с помощью СПДС модуля.
Шаг 2. Существующий видовой экран, можно удалить или изменить размер. Для этого необходимо выделить внешнюю рамку и используя ручки синего цвета изменить размер на нужный. Если Вы хотите удалить его, выделите рамку и нажмите кнопку DELETE.
Шаг 3. Теперь, научимся добавлять новые видовые экраны на лист в Автокаде. Для этого нужно перейти на вкладку ЛИСТ и выбрать пункт ПРЯМОУГОЛЬНЫЙ видовой экран.
Шаг 4. Теперь, нужно задать две противоположные точки для создания прямоугольного видового экрана.
Когда Вы это сделаете, то у Вас получится прямоугольный видовой экран (см. скриншот ниже).
Шаг 5. Помимо прямоугольного видового экрана, можно задавать и многоугольный. Для этого нужно выбрать в списке пункт “МНОГОУГОЛЬНЫЙ“.
Шаг 5.1. С помощью команды “Многоугольный” создаем границы нового видового экрана.
Создав контур, мы получим новый видовой экран, как показано ниже.
Шаг 6. Для редактирования видового экрана, необходимо выделить внешнюю рамку и перемешать синюю ручку или ручки (если выделите сразу их две на одной стороне прямоугольника). Таким образом Вы меняете размеры самого экрана.
Результат изменения размеров видового экрана с помощью ручек. Главное помните, для изменения размеров требуется лишь выделить рамку внешнюю и потянуть за синюю ручку в нужную сторону. Если Вы выделите сразу две ручки, то будет меняться размер немного по другому. Рекомендую потренироваться.
Шаг 7. Теперь научимся поворачивать видовой экран. Делается это очень просто. Для этого просто выделите внешний контур рамки, нажмите правую кнопку мышки и выберите в списке “повернуть”. Затем, выбрав базовую точку (например одна из четырех точек рамки видового экрана) поворачиваем экран относительно выбранной точки. (см. скриншоты внизу).
Шаг 8. Учимся задавать масштаб видового экрана. Перед этим, необходимо его активировать, для этого нужно кликнуть левой кнопкой мышки внутри самой рамки дважды. Если контур рамки стал более черным и толстым, значит сделали все правильно. (см. скриншот внизу).
Шаг 8.1. В режиме активации видового экрана, мы можем перемешаться по пространству модели. Тем самым мы можем найти нужный нам чертеж.
Сейчас же мы просто отцентрируем чертеж и зададим масштаб этого самого вида. Наша цель вместить весь чертеж, который мы выбрали в режиме активации в заданный размер видового экрана.
Для этого кликните на вкладку масштаб и зададим М 1:50 для примера.
Промежуток. Как видим, этого мало. Меняем на масштаб 1:100.
Результат. Как видим, выбрав масштаб 1:100 мы вмешаем наш чертеж в рамку видового экрана. Теперь можно его отцентрировать. Для этого зажмите колесико мышки (нажмите на него), появиться рука. С помощью руки можно будет сделать корректировку и разместить чертеж как нам нужно. (см. скриншоты).
Для дезактивации видового экрана просто щелкните два раза левой кнопкой мышки за пределами рамки, в любом месте.
Шаг 9. Нам осталось узнать как сделать так, чтобы рамка видового экрана не печаталась. Т.е. сделать так, чтобы при печати чертежа, контур самой рамки видового экрана не отображался на листе бумаги, да, такое тоже бывает и это весьма не приятно, когда вместе с Вашим трудом вы печатаете и саму рамку. Поэтому сейчас научимся и этому. А делается это очень просто!
Итак, выделяем наши рамки.
Поэтому, если у Вас такой есть в списке слоев, просто выберите его. Тем самым ваш видовой экран будет закреплен за слоем “defpoints” и не будет печататься.
Но если у Вас такого слоя нету, не беда, ниже мы научимся создавать слой для видовых экранов с параметром “не печатать”.
Шаг 9.1. Для создания слоя “видовой экран”, нажмите на блоке “слои” кнопку “свойства слоя”. Тем самым Вы откроете новое окно, где сможете создать слой и задать ему параметр “не печатать”.
Подведем итоги. В этом уроке, мы научились с вами создавать видовые экраны, поворачивать и масштабировать их, а также научились делать так, чтобы они не печатались.
Спасибо за внимание!
с друзьями этой статьей
Способы вызова команды в Автокад “Блок”
Взвать команду “Блок” в Автокад можно одним из следующих способов (начать его создание):
- Создать блок в Автокад вы можете из строки меню – пункт “Рисование” – строка в Автокад “Блок” – в раскрывающемся списке выбрать строку “Создать… блок”;
- Создание блока в Автокад можно осуществить из ленты инструментов – вкладка “Главная” – панель инструментов в Автокад “Блок” – кнопка Создать… блок;
- Сделать блок в Автокад можно из классической панели инструментов “Рисование” – кнопка “Создать…блок”;
- Либо прописать наименование команды в командной строке Автокад “Блок”.
После вызова команды “Блок” в Автокад появляется диалоговое окно “Определение блока”, с помощью которого он и создается.
В поле “Имя” введите имя блока Автокад, например, ванна 1800 на 700.
Как в Автокад указать базовую точку вставки блока?
Далее укажите базовую точку вставки. Базовую точку блока в Автокад можно указать, введя координаты в соответсвующие поля X, Y, Z, либо указать точку на чертеже Автокад. Для этого щелкните по этой кнопке (смотрите рисунок). С помощью объектной привязки “Конточка” в Автокад укажите правый верхний угол ванной.
Внимание По умолчанию в базовой точке блока после его создания появится “ручка”, а также по умолчанию относительно базовой точки вставляется сам блок
Как указать (выбрать) объекты статического блока Автокад?
В поле объекты щелкните по кнопке “Выбрать объекты” блока Автокад (смотрите рисунок). Секущей рамкой выберите объекты, которые должны входить в состав статического блока Автокад. Нажмите Enter.
В поле объекты диалогового окна “Определение блока” имеется 3 переключателя:
- Оставить.
- Преобразовать в блок для Автокад.
- Удалить.
“Оставить” – исходные объекты, которые мы использовали для создания блока в Автокад, останутся на чертеже в первоначальном состоянии без изменений.
“Преобразовать в блок” – (значение по умолчанию) исходные объекты преобразуются в блок, т.е. замещаются созданным новым блоком Автокад.
“Удалить” – исходные объекты удалятся из чертежа после создания блока Автокад.
Настройки единиц блока Автокад
Настройки единиц блока в Автокад позволяют нам выбирать единицы измерения, в соответсвии с которыми он масштабируется при вставке в другие чертежи. По умолчанию выбирают единицы измерения блока Автокад в милиметрах, а мы выберем безразмерные.
Единицы измерения “Безразмерный” – в этом случае при вставке блока в Автокад в другой чертеж, система будет его масштабировать в соответсвии с единицами измерения чертежа.
Поле описание блока Автокад
В поле описание блока в Автокад можно оставить поясняющий текст к блоку. Обычно его описание составляют для сложных блоков Автокад. Поле “Описание блока” не обязательно для заполнения.
Поведение блока Автокад на чертеже
Поле в Автокад “Поведение блока” позволяет настроить его аннотативность, ориентацию по листу, однинаковый масштаб, разрешить расчлениение блока в Автокад.
Аннотативность блока в Автокад – про свойство аннотативности в Автокад читайте тут.
Одинаковый масштаб блока в Автокад – позволяет масштабировать блок в Автокад прямопропорционально с одинаковыми коэффициентами по всем осям X, Y, Z.
Разрешить расчленение блока Автокад – позволяет расчленить блок в Автокад командой “Расчленить” или заранее его расчленить при вставке в чертеж. Соответственно если убрать флажок “Разрешить расчленение блока Автокад”, то блок в Автокад невозможно будет расчленить/разбить на составляющие объекты.
Нажимаем кнопку ОК диалогового окна “Определение блока”. Исходные объекты удалились, так как я установил в настройках блока Автокад переключатель “Удалить исходные объекты” после создания определения блока.
Мы разобрали вопрос: “Как сделать блок в Автокад?”: – теперь рассмотрим как его вставить в чертеж Автокад”.
Инструментальная палитра
Хочу раскрыть тему об Инструментальной палитре. Данный способ очень удобный, когда Вы часто используете блоки. Способ позволит оптимизировать и автоматизировать Вашу работу за счет того, что все блоки будут на виду и не надо каждый раз их искать по папкам и чертежам. И так, прежде всего, нужно создать папку и туда поместить все Ваши блоки, которые хотите добавить на палитру. Указываем в настройках AutoCAD путь к папке: Добавить — указать путь — Применить
Открываем файл dwg с блоками, открываем Вид — Инструментальные палитры (или сочетание клавиш Ctrl+3)
На палитре у Вас по умолчанию уже есть набор стандартных блоков. Создаем свою палитру: Правой кнопкой мыши по палитре — Создать палитру (называем ее)
Теперь самое интересное и простое: выделяем блок на чертеже и держа зажатую кнопу мыши переносим блок на палитру (он копируется на палитру и остается на чертеже). Так проделываем и с другими блоками
Теперь, когда у Вас все блоки под рукой, их легко брать с палитры — кликаем по блоку левой кнопкой мыши и вставляем блок в нужное место на чертеже
Это один из самых удобных, быстрых и универсальных способов хранения и работы с блоками. Таким образом, можно создать несколько палитр и там хранить все свои наработки. Удобно также то, что когда палитра Вам не нужна в определенное время — мы ее закрываем и вызываем только по надобности.
История создания программы AutoCAD
Программа AutoCAD – это настоящий мастодонт среди САПР, ведь первая версия была продемонстрирована в далеком 1982 году на выставке COMDEX в Атлантик Сити. В то славное время автомобили были карбюраторными, микросхемы – большими, а персональные компьютеры только-только выходили на широкий рынок.
Большинство программ создавалось для огромных мэйнфреймов IBM. Тем не менее, предприимчивая группа из тринадцати программистов сумела увидеть перспективу развития вычислительной техники и создала продукт именно для персональных компьютеров
Программа привлекла всеобщее внимание уже после первой демонстрации, и разработчики поняли, что теперь их главная задача – совершенствовать свое «детище»
Компания Autodesk до сих пор успешно и своевременно этим занимается. В результате AutoCAD является самой популярной программой для работы как с двумерными чертежами, так и с 3D-моделями уже на протяжении более чем тридцати лет.
Требования к виду рамки чертежа
При выборе и оформлении рамки чертежа необходимо учитывать следующие требования:
Форматы рамок. В зависимости от размера чертежа выбирается соответствующий формат рамки. Наиболее распространенными форматами являются А1, А2 и А4. Для каждого формата рамки существуют специальные шаблоны, которые можно скачать и использовать в программе AutoCAD.
Размещение информации. В рамке указываются необходимые данные, такие как наименование проекта, масштаб, дата, номер листа и другие сведения
Важно расположить информацию с учетом удобства чтения и понимания чертежа. Стиль рамки
Рамка должна соответствовать оформлению остальных элементов чертежа, например, шрифтам и линиям. Её контур может быть выполнен тонкой сплошной или пунктирной линией.
На сайте скачать.ру вы можете найти готовые рамки для AutoCAD в формате DWG. Просто выберите подходящий формат (А1, А2 или А4) и загрузите файл на свой компьютер. Это значительно сэкономит ваше время и упростит процесс создания чертежей.
Правила оформления и вид рамки чертежа
Когда вы создаете рамку для чертежа, необходимо соблюдать некоторые правила. Во-первых, рамка должна иметь четкие границы и быть аккуратно нарисованной. Во-вторых, вам следует указать масштаб чертежа, его название, а также дату и авторство. Информация должна быть расположена в углу рамки.
Рамка должна быть разработана с учетом стандартных размеров листов. Например, для чертежей формата А4 целесообразно использовать рамку размером 210 мм × 297 мм. Для формата А3 подходит рамка размером 297 мм × 420 мм, для А2 — 420 мм × 594 мм, а для А1 — 594 мм × 841 мм.
Оформление рамки может быть разнообразным. Вы можете добавить различные элементы, такие как логотип вашей компании или дополнительные сведения о проекте. Главное — не перегружать рамку информацией, чтобы чертеж оставался читаемым и понятным.
Если вам необходимо скачать готовую рамку для AutoCAD, вы можете найти множество вариантов в формате DWG в интернете. Просто найдите подходящую рамку формата А1, А2 или А4, скачайте ее и добавьте в свой чертеж.
Теперь, когда вы знаете правила оформления и вид рамки чертежа, вы сможете создавать аккуратные и профессионально выглядящие чертежи в программе AutoCAD.
Скачать рамку для AutoCAD
Если вы используете программу AutoCAD для создания чертежей, то вам понадобится подходящая рамка. На сайте можно найти и скачать различные рамки для AutoCAD в формате DWG.
Для печати на формате А4 рекомендуется использовать рамку А4, которая уже соответствует размерам бумаги. Она содержит сетку, в которой удобно размещать основные элементы чертежа.
Если вам нужно создать чертеж на формате А2, то вы можете скачать рамку А2 для AutoCAD. Она также содержит сетку и соответствует размерам бумаги формата А2.
Загрузите подходящую рамку для AutoCAD и следуйте инструкциям по ее установке. Помните, что правильное оформление рамки чертежа придает профессиональный вид вашему работе и упрощает восприятие информации.
Не забывайте соблюдать правила оформления и требования к виду рамки чертежа для достижения наилучших результатов!
Как вставить картинку в Автокад. Редактирование картинок
В Автокад картинки — незаменимый дополнительный материал. Поэтому часто возникает вопрос «Как в Автокад вставить рисунок?». Порой знание того, как вставить картинку в Автокад позволяет решить задачи разной сложности: например, растровое изображение в Автокаде дает дополнительную информацию о том, как будет выглядеть конечный проект, также можно смотреть необходимые размеры и т.д. Вставка картинки в Автокад pdf-формата позволяет обрисовывать ее с использованием объектных привязок (при условии, что файл pdf был сохранен из векторного формата). Отсюда вопрос «как перенести пдф в Автокад?» не менее актуальный. Ведь наличие подложки или необходимой доп. информации в поле видимости существенно сокращает ваше время на создание необходимого чертежа.
Автокад: растровое изображение и пдф-формат
Несколько способов, как в Автокад вставить рисунок
Давайте поэтапно разберем, как перенести рисунок в Автокад. Существует несколько вариантов, как в Автокаде вставить картинку:
- Перейти на вкладку «Вставка» → панель «Ссылка» → команда «Присоединить»
Вставка изображения в Автокад. Команда «Присоединить»
- В командной строке прописать команду «ИЗОБВСАВИТЬ»
Вставка изображения Автокад через командную строку
В любом случае откроется диалоговое окно, в котором вам необходимо найти подходящее изображение. Вы также можете выставить «Тип файла», например, *jpeg, чтобы облегчить поиск. Затем следует нажать «Открыть».
Выбор картинки для Автокада
ПРИМЕЧАНИЕ:
Можно также загрузить изображение напрямую из проводника, захватив пиктограмму ПКМ и переместив ее в открытое окно AutoCAD, как показано на рис.
Загрузка изображения напрямую из проводника AutoCAD
Еще один традиционный способ как вставить изображение в Автокад — найти нужную картинку в проводнике, скопировать ее («Ctrl+C») и в графическом пространстве AutoCAD нажать «Ctrl+V». Кстати, данным способом можно вставлять картинки даже из текстового редактора Microsoft Word.
Вставка картинки с использованием горячих клавиш AutoCAD
Какой бы способ из описанных вы ни выбрали, в любом случае вам необходимо будет указать следующие параметры:
—> координаты точки вставки;
—> масштаб;
—> угол поворота.
Эти параметры можно указывать как в диалоговом окне, после вызова команды «Прикрепить», так и через командную строку или же динамический ввод.
Автокад: обрезать изображение
После того как выполнена вставка растрового изображения в Автокад иногда необходимо произвести некоторые манипуляции с ним. Например, его можно скопировать или перенести, как любой другой объект. Также существует возможность обрезать контур изображения в Автокаде. Это удобно, если вам нужно задействовать только лишь часть рисунка. Для этого нужно знать, как обрезать картинку в Автокаде.
После того как вы вставили рисунок в программу и выделили его, появляется новая контекстная вкладка «Изображение». Для обрезки картинки нужно создать контур подрезки. Он может быть прямоугольный, многоугольный, а можно, использовав команду «Полилиния» более точно обрисовать нужную часть картинки.
Создание контура подрезки с помощью команды «Полилиния» в AutoCAD
Перейти на вкладку «Изображение» → панель «Подрезка» → команда «Создать контур подрезки». Далее нужно указать подходящий подпараметр (в нашем случае «Выбрать полилинию»). Затем на чертеже выделить ранее созданную полилинию и нажать Enter.
Команда «Создать контур подрезки» в AutoCAD
Контур подрезки можно инвертировать нажатием на маленькую голубенькую стрелочку, как показано на рис.
Создание инверсии выделенного контура в AutoCAD
Чтобы скрыть контур подрезки нужно для системной переменной IMAGEFRAME установить значение «0».
Скрытие контура подрезки в AutoCAD
Виды текста в AutoCAD
Перед тем как редактировать текст в Автокаде, рассмотрим его виды. Писать текст в Автокаде 2016 можно в однострочном и многострочном форматах. Уменьшить текст в Автокаде можно во время написания, пользуясь окном рядом с ним.
Однострочный текст
При создании однострочного текста даже на нескольких строках, каждая из них будет отдельной. Изменить стиль текста в Автокаде для них нужно как для самостоятельных элементов.
Многострочный текст
Многострочный текст может содержать несколько абзацев, и при переносе, или попытке добавить стиль текста в Автокад, они будут считаться одним объектом.
Как автоматически заполнять основной штамп в Автокаде?

Заполнение штампа AutoCAD – это лишь небольшая возможность применения полей
Для профессиональной и уверенной работы в этой программе рекомендуем обратить внимание на видеокурс «Блоки и поля в AutoCAD », который ориентирован на умное создание гибких чертежей и таблиц
Autodesk AutoCAD 360
(ранее AutoCAD WS) — это официальное приложение AutoCAD для мобильных устройств.
AutoCAD 360 — это бесплатное*, простое в использовании приложение для рисования и черчения для мобильных устройств, которое позволяет просматривать, редактировать и совместно использовать чертежи AutoCAD в любое время и в любом месте. Посещение рабочей площадки и выполнение полевых работ стало проще благодаря мощным инструментам просмотра и разметки проектов (доступно в интерактивном и автономном режимах). Обменивайтесь чертежами с другими пользователями через компьютер, Интернет или мобильные устройства. Получите доступ к чертежам в веб-браузере, используя бесплатное дополнительное веб-приложение AutoCAD 360. Станьте подписчиком AutoCAD 360 Pro и получите расширенные функции приложения, добавив дополнительные возможности в рабочее пространство.
Просмотр
- Открывайте 2D- и 3D-чертежи DWG, выгруженные в бесплатную* учетную запись AutoCAD 360 в Интернете.
- Работайте в автономном режиме и с легкостью выгружайте изменения при возобновлении подключения к сети.
- Выгружайте и открывайте файлы непосредственно из электронной почты на мобильном устройстве.
- Проверяйте все компоненты файла DWG, включая внешние ссылки, слои и подложки изображений.
- Используйте жесты зумирования и панорамирования для легкой навигации в больших чертежах.
- Используйте службы GPS мобильного устройства для ориентации на чертеже.
- Создавайте и редактируйте точные формы с помощью привязки.
- Выбирайте, перемещайте, поворачивайте и масштабируйте объекты.
- Добавляйте и редактируйте текстовые аннотации прямо в чертеже — пометки на бумаге больше делать не нужно.
- Проверяйте измерения расстояний на чертеже, находясь на рабочей площадке.
- Сохраняйте изменения в рабочем пространстве AutoCAD 360 в Интернете для обеспечения актуальности чертежей.Общий доступ
- Предоставляйте другим пользователям доступ к проектам с помощью мобильного приложения.
- Добавляйте комментарии и изображения и получайте ответы с помощью канала проекта.
- Воспользуйтесь функцией удаленной печати с мобильного устройства с помощью службы HP ePrint & Share.
- Выполняйте печать проектов в файлы PDF или DWF и отправляйте их по электронной почте.
- Создание нового чертежа
- Поддержку файлов большого размера
- Совместимость с хранилищами сторонних разработчиков, включая Dropbox, Box и др.
- Расширенное управление слоями
- Свойства и атрибуты
- Палитры блоков
- Координаты чертежа
- Приоритетное оказание поддержки
- Увеличенный объем хранилища
- Новые инструменты и многое другое
Данный урок ответит на такие вопросы:
– Где скачать готовые рамки для Автокада (форматы А0, А1, А2, А3 и А4)
– Как легко и быстро создать рамку любого формата в AutoCAD
– Как быстро сделать рамку со штампом А1, А2, А3, А4
– Как вставить легко рамку в ваш Автокад.






























