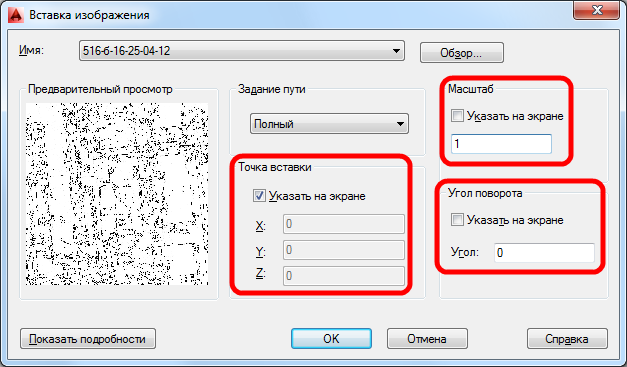Как изменить встроенные изображения?
Изображения, вставленные как кисть, можно масштабировать. Однако недостатком является то, что вы не можете вращать или изменять их в программе любым способом, например удлиняя или сокращая их. Это потому, что это делается, если в программе абсолютно необходимо, чтобы изображения были вставлены для справки.
Однако, если вам нужно повернуть их, вы можете сделать это прямо в программе редактирования, которую вы открываете. Для этого, Photoshop или заведомо более продвинутые программы чем Paint. Сохраните повернутое изображение, как хотите, и вуаля! Повторите специальный процесс склеивания, и вы снова получите изображение.
Это, как мы упоминали ранее, более чем что-либо полезное, если ваши планы или модели требуется логотип, значок или специальное изображение , который является не просто руководством или справочником. С тех пор именно этот процесс гарантирует, что эти изображения склеены и полностью интегрированы.
Как вставить картинку в Автокад. Редактирование картинок
В Автокад картинки — незаменимый дополнительный материал. Поэтому часто возникает вопрос «Как в Автокад вставить рисунок?». Порой знание того, как вставить картинку в Автокад позволяет решить задачи разной сложности: например, растровое изображение в Автокаде дает дополнительную информацию о том, как будет выглядеть конечный проект, также можно смотреть необходимые размеры и т.д. Вставка картинки в Автокад pdf-формата позволяет обрисовывать ее с использованием объектных привязок (при условии, что файл pdf был сохранен из векторного формата). Отсюда вопрос «как перенести пдф в Автокад?» не менее актуальный. Ведь наличие подложки или необходимой доп. информации в поле видимости существенно сокращает ваше время на создание необходимого чертежа.
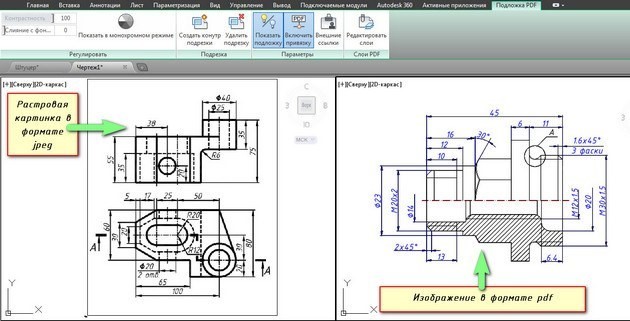
Автокад: растровое изображение и пдф-формат
Несколько способов, как в Автокад вставить рисунок
Давайте поэтапно разберем, как перенести рисунок в Автокад. Существует несколько вариантов, как в Автокаде вставить картинку:
- Перейти на вкладку «Вставка» → панель «Ссылка» → команда «Присоединить»

Вставка изображения в Автокад. Команда «Присоединить»
- В командной строке прописать команду «ИЗОБВСАВИТЬ»
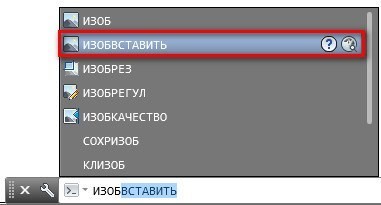
Вставка изображения Автокад через командную строку
В любом случае откроется диалоговое окно, в котором вам необходимо найти подходящее изображение. Вы также можете выставить «Тип файла», например, *jpeg, чтобы облегчить поиск. Затем следует нажать «Открыть».
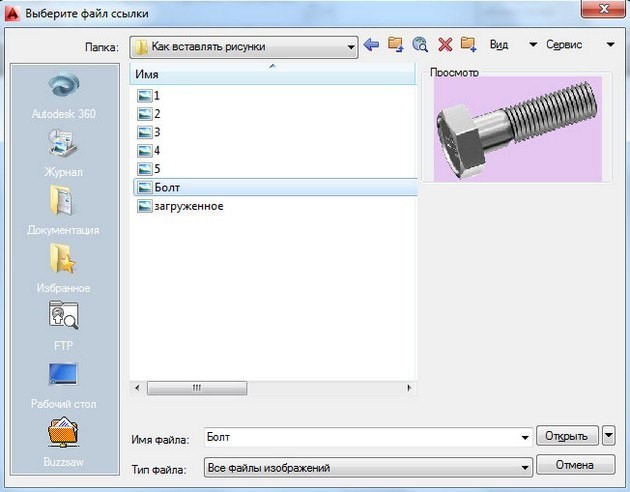
Выбор картинки для Автокада
ПРИМЕЧАНИЕ:
Можно также загрузить изображение напрямую из проводника, захватив пиктограмму ПКМ и переместив ее в открытое окно AutoCAD, как показано на рис.

Загрузка изображения напрямую из проводника AutoCAD
Еще один традиционный способ как вставить изображение в Автокад — найти нужную картинку в проводнике, скопировать ее («Ctrl+C») и в графическом пространстве AutoCAD нажать «Ctrl+V». Кстати, данным способом можно вставлять картинки даже из текстового редактора Microsoft Word.
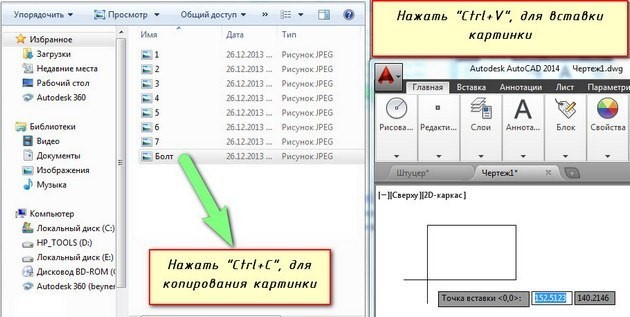
Вставка картинки с использованием горячих клавиш AutoCAD
Какой бы способ из описанных вы ни выбрали, в любом случае вам необходимо будет указать следующие параметры:
—> координаты точки вставки;
—> масштаб;
—> угол поворота.
Эти параметры можно указывать как в диалоговом окне, после вызова команды «Прикрепить», так и через командную строку или же динамический ввод.
Автокад: обрезать изображение
После того как выполнена вставка растрового изображения в Автокад иногда необходимо произвести некоторые манипуляции с ним. Например, его можно скопировать или перенести, как любой другой объект. Также существует возможность обрезать контур изображения в Автокаде. Это удобно, если вам нужно задействовать только лишь часть рисунка. Для этого нужно знать, как обрезать картинку в Автокаде.
После того как вы вставили рисунок в программу и выделили его, появляется новая контекстная вкладка «Изображение». Для обрезки картинки нужно создать контур подрезки. Он может быть прямоугольный, многоугольный, а можно, использовав команду «Полилиния» более точно обрисовать нужную часть картинки.
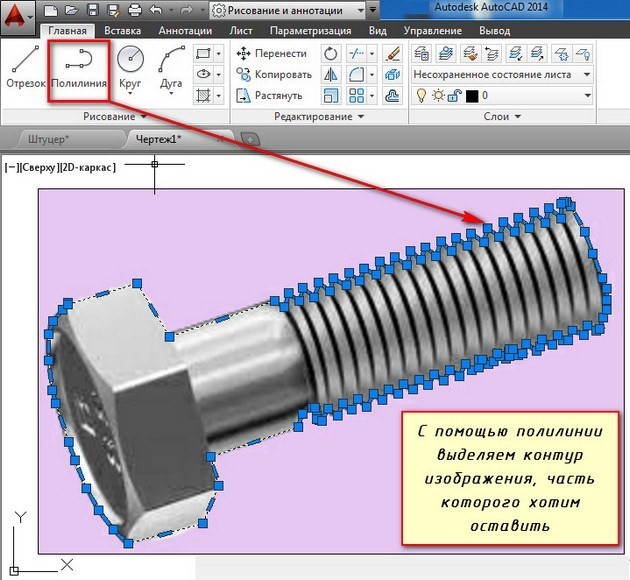
Создание контура подрезки с помощью команды «Полилиния» в AutoCAD
Перейти на вкладку «Изображение» → панель «Подрезка» → команда «Создать контур подрезки». Далее нужно указать подходящий подпараметр (в нашем случае «Выбрать полилинию»). Затем на чертеже выделить ранее созданную полилинию и нажать Enter.
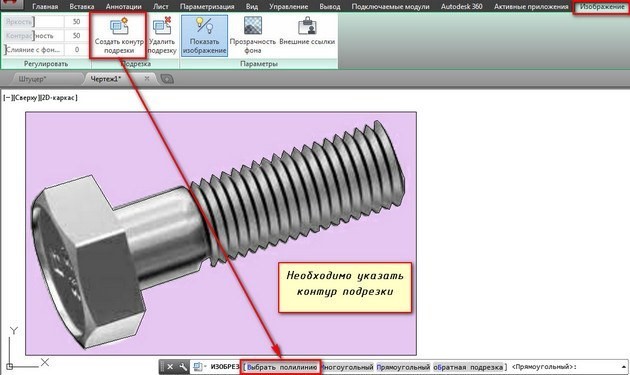
Команда «Создать контур подрезки» в AutoCAD
Контур подрезки можно инвертировать нажатием на маленькую голубенькую стрелочку, как показано на рис.

Создание инверсии выделенного контура в AutoCAD
Чтобы скрыть контур подрезки нужно для системной переменной IMAGEFRAME установить значение «0».

Скрытие контура подрезки в AutoCAD
Мультивыноска в Автокаде
Выноска в Автокаде – обязательный элемент оформления чертежа, и для того чтобы не чертить ее вручную, рационально использовать команду «МВыноска», т.е. мультивыноска, которая находится на вкладке «Аннотации», панель «Выноска». Мултивыноска сочетает в себе непосредственно саму выноску (состоящую из отрезков или сплайнов) и примечание, в виде многострочного текста или блока с атрибутами. Данный объект представляет собой единый цельный сложный примитив.
При оформлении чертежа особое внимание заслуживает слить мультивыноски, который определяет ее внешний вид (см. рис.)
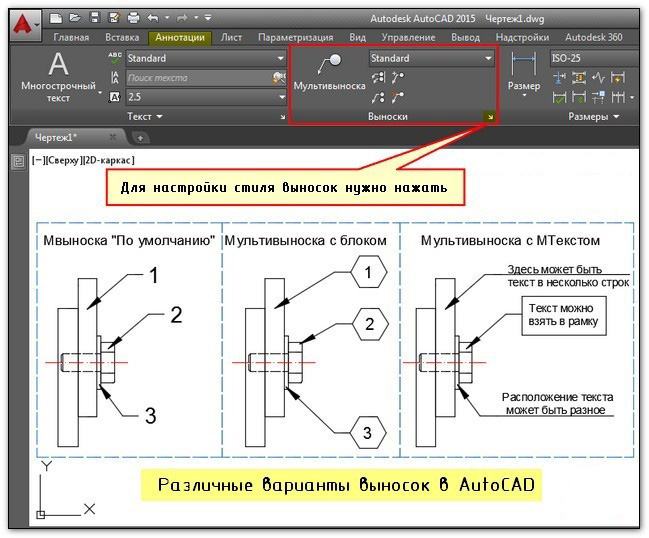
Мультивыноска Автокад
Как сделать выноску в Автокаде?
Выноску в AutoCAD сделать очень просто. Достаточно воспользоваться командой «Мультивыноска» и указать две точки в графическом пространстве, которые будут определять ее местоположение и размер. После чего нужно ввести необходимое примечание в виде цифр, букв и т.д. Однако, прежде чем выполнять построение лучше настроить ее стиль. Для этого вызываем диспетчер стиля мультивыносок и нажимаем «Редактировать» (или создать Новый…).
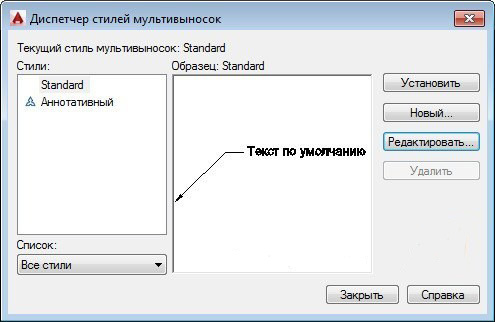
Мультивыноска AutoCAD. Настройка стиля
В появившемся диалоговом окне можно настроить формат и структуру выноски. В формате выноски можно выбрать следующие основные параметры:
— тип выноски: прямая или сплайн;
— цвет, тип линии и ее толщина;
— символ стрелки, определяющий ее внешний вид, а также значение размера.
Во вкладке «Структура выноски» один из важнейших параметров – величина полки. Изменяя данное значение, можно видеть, как будет меняться внешний вид объекта в миниатюре. Здесь также можно управлять масштабом мультивыноски.
Во вкладке «Содержимое» можно настраивать тип мультивыноки: МТекст или Блок. Если выбран многострочный текст, то ниже отобразятся многочисленные параметры по его настройке
Особое внимание заслуживает «Соединение выноски», где в разделе Присоединение слева/справа можно настраивать местоположение текст
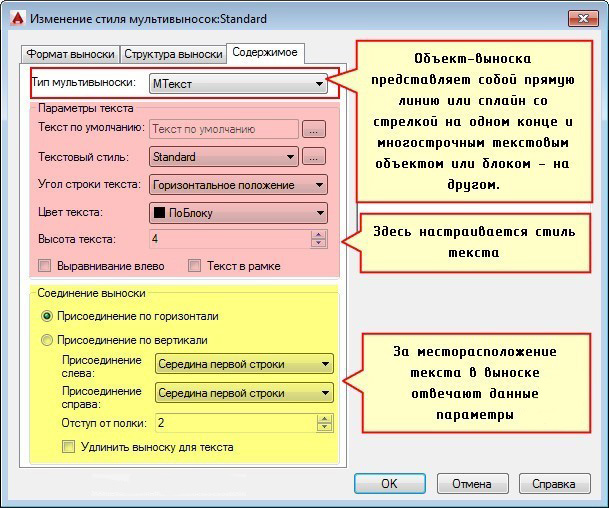
Работа с содержимым выносок в AutoCAD
В случае, если тип мультивыноски выбран «Блок», то настройки меняются и вам предлагается выбрать блок-источник, определяющий графический вид примечания. Все блоки заданы с атрибутами, т.е. при вставки такой выноски вам будет предложено указать текстовое или цифровое значение (читать подробнее про атрибуты блока в AutoCAD). Также предусмотрена возможность создавать собственные блоки (пользовательские) для большей маневренности.
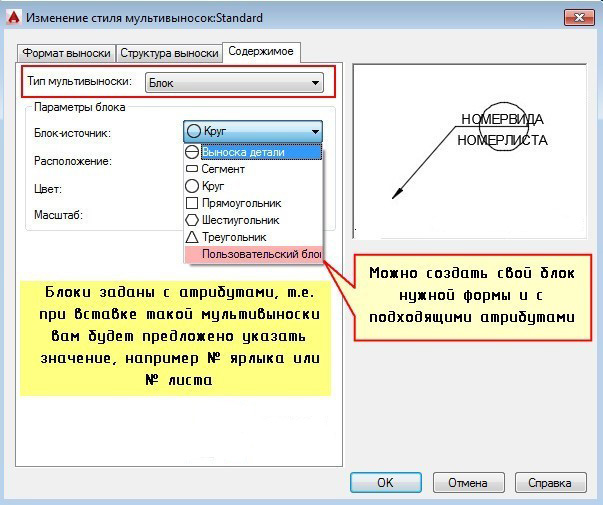
Выноска в Автокаде в виде блока
Как разместить растровое изображение?
Если это абсолютно необходимо, чтобы это изображение оставалось там без ссылки, например, если оно вам нужно в качестве логотипа компании, вы можете это сделать.
Вам придется поставить изображение по-другому так что он становится постоянной частью рабочего плана. И таким образом, чтобы вы могли исправить это, не потерявшись и не стирая снова, когда вы снова войдете с другой стороны.
Тип изображения, которое вы хотите разместить, называется растровым изображением. Чтобы выполнить этот процесс, вам нужно открыть изображения из программы, чтобы отредактировать их. Например, вы можете просто открыть его с помощью Microsoft Paint или Photoshop.
Вам было бы проще открыть его с помощью Paint потому что единственное, что имеет значение, — это открыть его из программы, где вы можете его редактировать. После открытия выберите «Выбрать все» и скопируйте изображение. Точно так же вы можете сделать это с помощью команды «Ctrl + A», затем «Ctrl + C».
Вернувшись в AutoCAD, щелкните вкладку «Редактирование» , опция внизу панели «Вставить». Отобразите параметры вставки, щелкнув маленькую стрелку под значком.
В параметрах вставки выберите последний вариант под названием «Специальная вставка», щелкнув по нему. В появившемся окне «Специальная вставка» выберите первый вариант, «Кисть изображения» и нажмите ОК.
Как вставить картинку в Автокад
Доброго времени суток, уважаемый пользователь)
Часто мне задают вопрос: почему не видно картинок при открытии файла в автокаде? Почему нет картинок? Ответ на этот вопрос довольно прозаичный.
Дело в том, что для облегчения файла и предотвращения тормозов автокада, разработчики предусмотрели то, что бы в файл загружалась не сама картинка, а лишь ссылка на нее. Таким образом, картинка хранится и занимает место на компьютере, а не в области данных чертежа.
Итак, чтоб изображения в автокадовском файле открывались у тех пользователей, которым был отправлен файл, можно использовать несколько способов.
1) При передаче файла необходимо сформировать комплект.
Формирование комплекта в автокад позволяет собрать в архив все шрифты, нестандартные штриховки, картинки и прочие объекты, которые есть только у вас. И тогда, при получении файла, все объекты будут отображаться корректно. Но проблема в том, что комплект представляет собой набор файлов, а не один файл, чего мы здесь пытаемся добиться.
2) Записать картинку в область данных чертежа.
Т.е. вставить рисунок в автокад без ссылки, а напрямую в область данных. Сделать это можно, вставив картинку как OLE-объект.
Способ, который я предложу, слегка варварский. Мне кажется, что есть пути гораздо проще, но, как сказал один умный человек, «Сведем задачу к предыдущей» это значит, что если что-то не умеешь делать так, как нужно, то нужно привести задачу к тем условиям, которые можешь решить. Как в старом добром анекдоте.
На экзамене по программированию преподаватель спрашивает студента:
— Как вскипятить чайник? Напишите алгоритм.
2. Налить в чайник воду
3. Поставить чайник на плиту
— Хорошо, — говорит преподаватель, — а если у нас полный чайник стоит на плите, то как в этом случае будет выглядеть алгоритм?
1 Снять чайник с плиты.
После этого задача сводится к предыдушей.
Итак, это было лирическое отступление, вернемся к теме.
Вставить рисунок как OLE-объект я предлагаю двумя способами
Рассмотрим ситуацию на примере. Одну картинку мы вставим в AutoCAD стандартным способом, о котором мы говорили ранее здесь. А вторую любым из способов, предложенных выше, из Paint или MicrosofWord.
При вставке в автокад из Microsof Word у вас появиться такое окно:
Рис. 1 Окно в AutoCAD при вставке OLE-объекта
Картинка вставляется размерами своего разрешения, поэтому на фоне других объектов она может быть крайне мала.
Рис. 2 OLE-объект вставляется размером 1 пиксель = 1 единица чертежа
Увеличим картинку до нужных размеров кнопкой «Масштаб» или потянув за ручки.
Рис.3 Пример работы изображений, вставленных разными методами.
Теперь мы имеем опытный образец.
Смоделируем ситуацию, когда исходный файл переименовали или удалили. Сохраним файл и откроем его заново.
Рис.4 Пример записи OLE-объекта в область данных чертежа.
Как мы видим, картинка, вставленная как OLE-объект, отлично себя чувствует, чего не скажешь о картинке, вставленной стандартным способом.
Вот и все что нужно знать)) Удачи вам во всех ваших начинаниях.
AutoCAD растровое изображение
Инструменты для работы с растровыми изображениями собраны на панели и «Ссылка».
Как вставить рисунок в Автокад
Для вставки рисунка в Автокад запустите команду ИЗОБВСТАВИТЬ (_IMAGEATTACH) нажатием соответствующей кнопки (1) или пункта меню Вставка → Растровое изображение…

После выбора рисунка появится окно «Вставка изображения» где необходимо указать параметры точки вставки, масштаба и угла поворота.
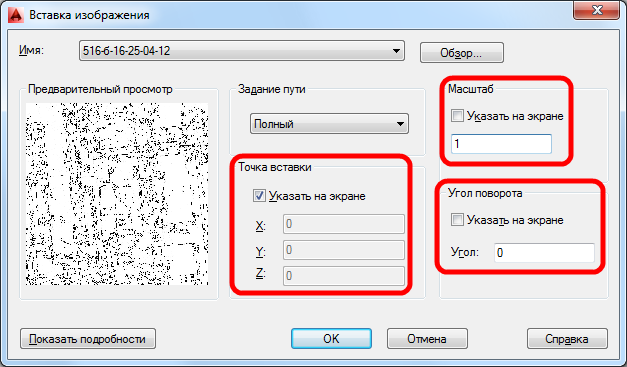
Примечание. Переместить, изменить размер и повернуть рисунок можно стандартными командами.
Интересно. Как быстро сшить или совместить несколько подложек читайте здесь.
Как в Автокаде обрезать рисунок
1.Запустите команду ИЗОБРЕЗ (_IMAGECLIP) нажатием соответствующей кнопки (2) или из строки состояния.
2. Выделите изображение для подрезки кликнув по рамке.
3. Согласитесь с параметрами по умолчанию для контура подрезки или воспользуйтесь опциями.
4. Укажите видимую часть контура изображения.
Важно. Для отключения контура растра запустите команду IMAGEFRAME кликом по соответствующей кнопке, и укажите новое значение параметра «0»
Яркость и контрастность рисунка
После запуска команды ИЗОБРЕГУЛ (_IMAGEADJUST) укажите рисунок. Далее в открывшемся окне «Регулировка изображения» произведите необходимые настройки.
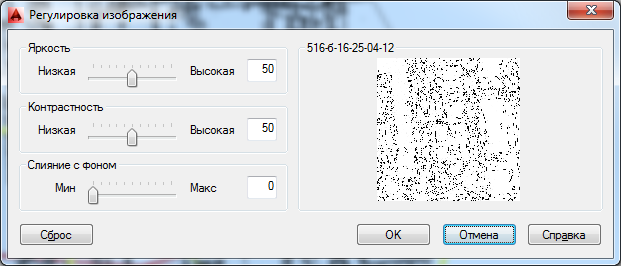
Качество изображения в Автокаде
Для ускорения работы AutoCAD вы можете изменить качество растровых изображений с высокого на черновое. Смена производится командой ИЗОБКАЧЕСТВО (_IMAGEQUALITY), которой соответствует кнопка (4) на панели инструментов.
Прозрачность изображения в Автокад
Управление прозрачностью возможно только для монохромных двухцветных изображений, не путайте изображения оттенков серого. Включению/отключению прозрачности соответствует команда ПРОЗРАЧНОСТЬ (_TRANSPARENCY) на кнопке (5).
Полезно. Сохранить цветное в двухцветное монохромное растровое изображение можно с помощью Paint. Откройте и сохраните изображение как монохромный рисунок BMP.
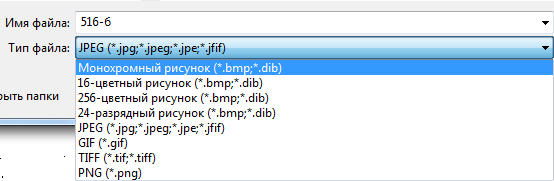
Подложка Автокад. Переопределение пути
Вставка растрового изображения в чертеж происходит в виде внешней ссылки, т.е. физически картинка не храниться в чертеже Автокад, а храниться путь указывающий расположение изображения. Если файлы подложки были перемещены в другое место, то потребуется переопределить новый путь места хранения изображений через палитру «Внешние ссылки».
Раскрыть палитру можно введя команду _EXTERNALREFERENCES или воспользоваться соответствующим пунктом меню или кнопкой.
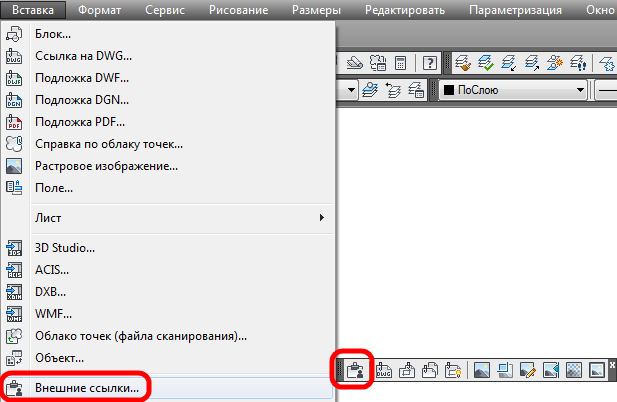
И переопределите новое место расположения растра.
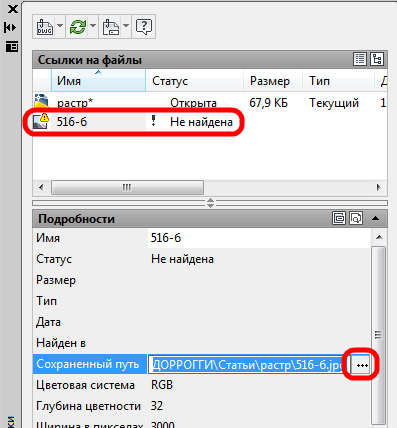
Интересно. Как сформировать комплект чертежа со всеми внешними ссылками читайте здесь.
Видео. Урок как в Автокаде вставить и обрезать рисунок
Премьера уже скоро… Свои вопросы по работе с растрами оставляйте ниже.
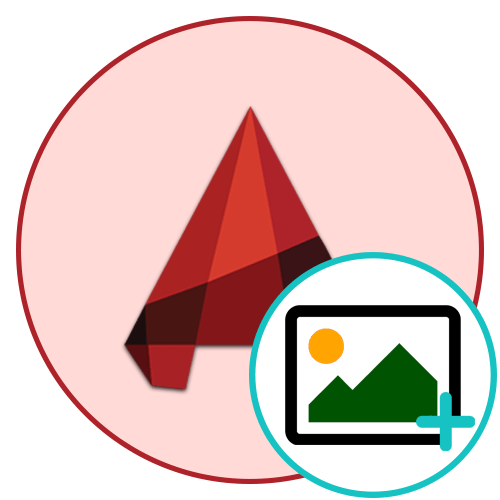
Во время взаимодействия со своими проектами в AutoCAD некоторые пользователи вставляют изображение в рабочее пространство, чтобы перерисовать из него чертеж или задействовать для других целей. Иногда у новичков появляются вопросы, связанные с перемещением картинки в чертеж, ведь банальное перетаскивание файла здесь не работает, а правильное расположение и наложение зависит от многих параметров. Сегодня мы хотим раскрыть все подробности выполнения данного действия, детально рассказав обо всех важных факторах.
Установите нужные параметры размещения и масштабирования
Перед тем, как вставить картинку в AutoCAD, вам необходимо установить соответствующие параметры размещения и масштабирования. Для этого следуйте следующим шагам:
- Откройте чертеж, в который хотите вставить картинку, с помощью команды «Открыть» в меню «Файл».
- Выберите нужный масштаб, чтобы убедиться, что изображение будет отображаться правильно. Для этого используйте команду «Масштаб» в меню «Просмотр».
- Установите нужную точку размещения изображения с помощью команды «Вставить изображение» в меню «Вставка». Выберите файл с изображением и задайте точку размещения на чертеже.
- После этого откроется окно настроек вставки, где вы можете выбрать необходимые параметры размещения и масштабирования. Например, вы можете задать, каким образом изображение будет масштабироваться по отношению к текущей единице измерения чертежа.
- А также можно настроить прозрачность или яркость изображения с помощью соответствующих параметров.
После того, как вы установите нужные параметры размещения и масштабирования, нажмите «ОК» и изображение будет вставлено на чертеж. Вы также можете перемещать и масштабировать изображение с помощью инструментов AutoCAD.
Теперь вы знаете, как установить нужные параметры размещения и масштабирования при вставке картинки в AutoCAD. Это поможет вам правильно отобразить изображение на чертеже и произвести необходимые деталировки.
Как вставить изображение, чтобы оно не пропадало, а вместо него не оставалась ссылка?
Подскажите пожалуйста, можно вставить в чертеж автокад картинку и чтобы она не пропадала при переносе файла на другой компьютер?
Просмотров: 41505
Регистрация: 11.10.2010
Сообщений: 980
__________________ (/= RegDate StartReadDate)
Регистрация: 25.08.2005
Сообщений: 2,556
Вставляй с Path Type как No path. И файл с растром клади рядом с DWG. Рядом, т.е. в одной папке (директории).
Регистрация: 03.04.2008
Сообщений: 5,537
и не вздумай переименовывать файл
Регистрация: 11.10.2009
Сообщений: 360
а если так получилось что файл переименовали или перенесли в другое место? на чертеже появилась ссылка на место его бывшего хранения. Как подправить ссылку на новое расположение файла?
LISP, C# (ACAD 200)
Регистрация: 25.08.2003
С.-Петербург
Сообщений: 39,637
А запустить менеджер ссылок (начиная, по-моему, с версии 2007 там же и внешние ссылки показываются) кто-то не дает?
__________________ Моя библиотека lisp-функций — Обращение ко мне — на «ты». Все, что сказано — личное мнение.
| Кулик Алексей aka kpblc |
| Посмотреть профиль |
| Посетить домашнюю страницу Кулик Алексей aka kpblc |
| Найти ещё сообщения от Кулик Алексей aka kpblc |
Регистрация: 11.10.2009
Сообщений: 360
редактирование — объект — внешние ссылки — внедрить. Пишет «нет символов пригодных для внедрения»
Сообщение от Евгений Д.
а если так получилось что файл переименовали или перенесли в другое место? на чертеже появилась ссылка на место его бывшего хранения. Как подправить ссылку на новое расположение файла?
так как сделать .
Регистрация: 19.03.2004
Калининград
Сообщений: 1,842
А причем здесь внедрение внешних ссылок (файлов DWG), и растровый файл? Алексей ведь написал — запустить менеджер внешних ссылок. Там отображаются как вставленные внешние ссылки, так и растровые файлы.
Регистрация: 11.10.2009
Сообщений: 360
Сообщение от Евгений Д.
а если так получилось что файл переименовали или перенесли в другое место? на чертеже появилась ссылка на место его бывшего хранения. Как подправить ссылку на новое расположение файла?
значит никак нельзя. старую ссылку на растровый объект не могу отредактировать!
Регистрация: 06.05.2010
Сообщений: 248
можно через менеджер внешних ссылок команда ВНССЫЛКИ, в окне указать файл вхождения, ниже в этом окне есть такая графа подробности, далее два пункта «сохданенный путь» в ней указан путь на который ссылался Autocad, ниже под ним пункт «найден в..» так в этом окне указать новый путь.
Выбор метода вставки изображения
Автокад предлагает несколько способов вставки изображений без ссылки на файл. Вам нужно выбрать наиболее удобный для вашей ситуации метод.
Первый метод — это использование команды ATTACH. При помощи данной команды вы сможете прикрепить изображение в вашем чертеже, а также настроить его масштаб и положение. Этот способ удобен, если вам нужно работать с растровым изображением, таким как фотография.
Второй метод — это использование команды IMAGE. С помощью этой команды вы можете вставить в чертеж векторное изображение, сохраняя его оригинальное качество и размеры. Этот способ удобен, если вам нужно работать с изображением, содержащим линии и геометрические фигуры.
Третий метод — это использование панели инструментов Raster Design. Если у вас установлено это дополнение, вы сможете вставить изображение на чертеж с помощью инструментов, предоставляемых этой панелью. Этот метод удобен для работы с растровыми изображениями и обеспечивает больше возможностей по их редактированию и обработке.
Выбор подходящего метода для вставки изображения позволит вам наиболее эффективно работать с вашим чертежом в Автокаде.
Вставка изображения с компьютера
Чтобы вставить изображение в AutoCAD без использования ссылки, следуйте данной подробной инструкции:
Шаг 1: Откройте чертеж в AutoCAD, в котором вы хотите вставить изображение.
Шаг 2: Нажмите правой кнопкой мыши на любом пустом месте на чертеже и выберите команду «Вставка» из контекстного меню.
Шаг 3: В появившемся диалоговом окне «Вставить внешний файл» найдите и выберите изображение с компьютера, щелкнув на кнопке «Обзор».
Шаг 4: После выбора изображения, укажите точку вставки на чертеже, где вы хотите разместить изображение. Введите координаты или выберите точку с помощью курсора.
Шаг 5: Для масштабирования изображения или изменения его угла поворота используйте соответствующие опции в диалоговом окне «Вставить внешний файл».
Шаг 6: Щелкните на кнопке «ОК» для подтверждения вставки изображения.
Шаг 7: Чтобы переместить или редактировать вставленное изображение, используйте команды AutoCAD, такие как «Переместить», «Копировать», «Изменить размер» и т. д.
Примечание: Вставленное изображение будет сохраняться в чертеже без внешней ссылки, что означает, что вы можете перемещать или редактировать чертеж, не повлияв на изображение.
Вставка изображения из ссылки
1. Скопируйте ссылку на изображение, которое вы хотите вставить в Автокад.
2. Откройте окно команд в Автокаде, нажав клавишу Ctrl+9 или выбрав вкладку «Просмотр» и нажав на кнопку «Окно команд» в разделе «Панели инструментов».
3. В командной строке введите команду «ВСТАВИТЬ» и нажмите клавишу Enter.
4. В появившемся диалоговом окне выберите опцию «Ссылка» и нажмите на кнопку «Обозреватель».
5. В появившемся окне «Обозреватель» вставьте скопированную ссылку на изображение в поле «Имя файла» и нажмите на кнопку «Открыть».
6. В диалоговом окне «Масштабирование» укажите нужный масштаб изображения и нажмите на кнопку «Ок».
7. Курсор примет вид вставки изображения, щелкните левой кнопкой мыши на том месте чертежа, где вы хотите разместить изображение.
8. Чтобы изменить размер изображения, нажмите на него правой кнопкой мыши, выберите опцию «Масштабировать» и введите нужный масштаб.
9. Чтобы переместить изображение, выберите его, нажмите на него правой кнопкой мыши и выберите опцию «Передвинуть». Затем выберите новую позицию для изображения на чертеже.
10. После завершения вставки изображения сохраните чертеж, чтобы изменения были сохранены.
Что такое Автокад и зачем он нужен
За счет своих мощных функций и возможностей, Автокад позволяет инженерам, архитекторам и дизайнерам создавать точные и детализированные чертежи различных объектов, от зданий и сооружений до электрических схем и механизмов.
Преимущества использования Автокада:
- Точность – программное обеспечение обеспечивает высокую точность и контроль над размерами и относительными положениями объектов на чертеже.
- Удобство – Автокад имеет интуитивно понятный интерфейс и широкий набор инструментов, что облегчает работу с программой.
- Скорость – благодаря возможности автоматизации процесса создания чертежей, Автокад позволяет сократить время, затрачиваемое на проектирование.
- Возможность совместной работы – программное обеспечение позволяет нескольким пользователям работать над одним проектом одновременно, обмениваясь информацией.
- Интеграция с другими программами – Автокад совместим со многими другими системами проектирования и программами, что облегчает обмен данными и улучшает совместную работу.
В целом, Автокад является мощным инструментом для проектирования и редактирования чертежей, который помогает создавать точные и профессиональные работы в области инженерии, архитектуры и дизайна.
Преимущества закрепления изображения в AutoCAD
Изображения являются важной частью процесса работы с программой AutoCAD. Они могут служить источником вдохновения, инструментом визуализации и помощником при создании точных чертежей
Одним из способов работы с изображениями в AutoCAD является их закрепление, что предлагает ряд преимуществ:
- Упрощение процесса работы. Закрепленные изображения можно использовать в качестве визуального руководства или шаблона при создании чертежей. Это позволяет экономить время и упрощает процесс рисования, особенно при работе с сложными объектами.
- Более точное отображение. Изображения, закрепленные в AutoCAD, могут быть масштабированы и перемещены с большой точностью. Это позволяет создавать более точные чертежи, так как можно выравнивать объекты по оригинальному изображению или задавать размеры на основе него.
- Удобство передачи информации. Закрепленные изображения можно легко передавать другим пользователям AutoCAD. Это особенно полезно при совместной работе над проектом, когда необходимо передать важные детали или идеи другим участникам команды.
- Возможность обновления. Если исходное изображение изменяется или обновляется, можно легко обновить соответствующее закрепленное изображение в AutoCAD без необходимости полностью перерисовывать чертежи. Это экономит время и упрощает процесс обновления проекта.
- Легкость работы с растровыми изображениями. AutoCAD позволяет закреплять как векторные, так и растровые изображения. Это особенно полезно при работе с фотографиями или изображениями с текстурой, которые трудно воссоздать с помощью векторных элементов. С закрепленными растровыми изображениями проще работать и получать более реалистичные результаты.
Закрепление изображений в AutoCAD является важным и удобным инструментом, который позволяет использовать изображения как основу для создания точных чертежей. Этот функционал значительно упрощает процесс работы с программой и повышает эффективность проекта в целом.
Закрепление изображения в моделировании
В AutoCAD существует возможность закрепить изображение на чертеже, чтобы использовать его в качестве основы для моделирования. Это может быть полезно при создании 3D-моделей на основе фотографий или схем.
Для закрепления изображения в моделировании в AutoCAD выполните следующие шаги:
- Вставьте изображение в чертеж, используя команду «Вставить» или перетащив файл из проводника в рабочую область AutoCAD.
- Настройте размер и положение изображения с помощью доступных инструментов AutoCAD.
- Выберите вкладку «Вид» на панели инструментов, затем кликните на кнопку «Картинка».
- В появившемся меню выберите опцию «Закрепить».
- В диалоговом окне «Закрепленный растр» укажите путь к изображению и задайте необходимые параметры.
- Нажмите «ОК», чтобы закрепить изображение в контуре чертежа.
После закрепления изображение становится одной из основных частей чертежа и может использоваться для моделирования. Вы можете построить по нему трехмерные объекты, вершину для дальнейшей работы с ними.
Закрепленные изображения могут быть использованы во время моделирования для сравнения размеров, измерения расстояний и ориентирования в пространстве.
Использование закрепленных изображений в моделировании упрощает процесс создания и позволяет точнее повторить форму и пропорции объектов.
Однако следует помнить, что закрепленное изображение не может быть редактировано непосредственно в AutoCAD. Если необходимо внести изменения в изображение, вам потребуется изменить исходный файл и повторно закрепить его.
В AutoCAD также есть возможность удалить закрепленное изображение при необходимости. Для этого можно воспользоваться командой «Картинка», затем выбрать опцию «Открепить».