Открытие «Параметров» в AutoCAD
Шаг 1: открытие главного меню
Для начала откройте главное меню AutoCAD, нажав на кнопку «Application» или «Системное меню», в верхнем левом углу окна программы.
Шаг 3: исследование параметров
- Сейчас вы находитесь в разделе «Параметры пользовательского интерфейса». Здесь вы можете настроить внешний вид AutoCAD и выбрать, какие меню и панели инструментов будут отображаться.
- В разделе «Параметры чертежа» вы можете настроить единицы измерения, стиль линий, шрифты и другие параметры.
- Раздел «Параметры системы» содержит настройки, влияющие на производительность и управление файлами.
- В разделе «3D Моделирование» находятся параметры, связанные с работой в трехмерном пространстве.
Шаг 4: сохранение изменений
После того, как вы настроили нужные параметры, не забудьте сохранить изменения в окне «Параметров».
Теперь вы знаете, как открыть «Параметры» в AutoCAD и настроить программу под ваши потребности.
Работа с горячими клавишами в Автокаде
Когда перед тобой такой инструмент, как клавиатура, когда одним нажатием можно вмиг выполнить действие, которое мышкой нужно «вылавливать 2 часа», безусловно, от такой возможности никто отказываться не будет. Более того, часто мы даже и не знаем, как по-другому выполнить какие-то наиболее распространённые действия, так они «прижились» на клавиатуре.
Функционал программы Автокад позволяет настраивать работу с горячими клавишами.
- PrintScreen – скопировать образ экрана в буфер обмена;
- Ctrl+C – скопировать в буфер обмена;
- Ctrl+X – вырезать – удалить в буфер обмена;
- Ctrl+V – вставить из буфера обмена;
- Ctrl+A – выделить все элементы, входящие в объект-контейнер;
- Ctrl+F – найти в тексте необходимую строку;
- Ctrl+Z – отмена последнего действия;
- F1 – вызвать помощь по программе.
Причём, что очень важно, все эти приёмы работы по умолчанию действуют во всех программах, даже совершенно разных по своему назначению – в том числе и в AutoCAD. Эти клавиши и настраивать не надо
В Автокаде есть, безусловно, и специальные команды для копирования, удаления, но это значительно проще делать с помощью приведённых команд работы с буфером обмена, а удаление – так достаточно одной только клавиши Del.
Кроме того, для такой программы, как Автокад, использование горячих клавиш особенно важно, в ней ведь постоянно приходится выполнять множество мелких одних и тех же действий. Горячие клавиши AutoCAD’a позволяют сберечь очень много времени на разработке чертежа
Собственно, организация работы с этими клавишами в программе ничем не отличается от организации работы с ними во всех других программах, и держится она на 3 «китах». Во-первых, используются все возможности, предоставляемые операционной системой – работа с буфером из их числа. Во-вторых, используются встроенные возможности самой программы, которые указываются рядом с каждым пунктом меню, справа. Среди таких:
Ctrl+1 – вывести окно свойств выделенного объекта;
Ctrl+2 – вызвать дизайн-центр Автокада;
Crtl+9 – показать или скрыть командную строку;
Ctrl+S – сохранить чертёж в файле на диске;
F7 – вывод сетки на экран (обращаем внимание, что многие привыкли по офисным приложения Microsoft использовать эту клавишу для проверки орфографии, а в Автокаде у этой клавиши другое назначение;
F9 – включение и отключение режима привязки к объектам (одна из самых используемых горячих клавиш).
В-третьих, разработчик сам может настроить свою работу и привязать к наиболее часто используемым командам горячие клавиши. Проблема только заключается в одном – в огромном количестве версий данного приложения, которые «ходят» среди пользователей. По существу, в 95% постоянно используемых возможностей Автокад 2002 – 2006 лет ничем не отличается от версии 2013, 2014, 2015 или даже 2017 года. Но вот порядок настройки горячих клавиш в них отличается существенно. Это нужно иметь в виду.
Методы увеличения автокад без мышки
Когда требуется работать с программой AutoCAD без использования мышки, есть несколько надежных методов, которые помогут выполнять операции увеличения масштаба без потери продуктивности.
1. Использование клавиатурных команд. AutoCAD предлагает широкий спектр клавиатурных команд, которые позволяют производить действия намного быстрее, чем при использовании мышки. Для увеличения масштаба можно воспользоваться командой ZOOM с помощью сочетания клавиш «Z» и «Enter». После ввода команды откроется диалоговое окно, где можно выбрать необходимый масштаб.
2. Использование функциональных клавиш. AutoCAD предоставляет ряд функций, доступных через функциональные клавиши на клавиатуре. Например, для увеличения масштаба можно использовать сочетание клавиш «Ctrl» и «+». Это может быть особенно полезно, если у вас есть клавиатура с недостаточным количеством кнопок.
3. Настройка горячих клавиш. В AutoCAD вы можете настроить горячие клавиши для выполнения различных действий. Например, вы можете назначить определенную комбинацию клавиш для увеличения масштаба. Это поможет сэкономить время и упростить работу без мышки.
4. Использование дополнительных устройств. Если вы хотите управлять AutoCAD без мышки, можете использовать дополнительные устройства, такие как графический планшет или трекпад. Эти устройства предлагают дополнительные возможности управления, которые могут быть полезны при работе с программой.
Горячие клавиши AutoCAD


Представляем Вашему вниманию краткий список быстрых(горячих) клавиш и их сочетаний для программы AutoCAD. Такие сочетания позволяют значительно ускорить и упроститьь работу в программе. В результате применения горячих клпавиш раььота в программе AutoCAD становится еще более комфортной.
Клавиши общего назначения.
Esc – используется для снятия выделения или отмены команды
Пробел (или Enter) – используется для запуска последней выполненной программы. Также для подтверждения параметров команды. Del – удаляет выделенные объекты
Горячие клавиши F1-F12.
F1 – Вызов справочной системы
F2 – Включить / отключить текстовое окно (информация о процессе работы, порядке построение объектов).
F3 – Включить / отключить объектные привязки
F4 – Включить / отключить 3D привязку
F5 – Циклическое переключение между изометрическими плоскостями
F6 – Разрешить / запретить динамическую ПСК
F7 – Отобразить / скрыть сетку
F8 – Ортогональное ограничение построения и перемещения
F9 – Включить / отключить шаговую привязку
F10 Включить / отключить полярное отслеживание
F11 Включить / отключить режим отслеживания объектной привязки
F12 Включить / отключить динамической ввод
Клавиши для работы с буфером обмена:
Ctrl+X – вырезать выделенные объекты в буфер обмена
Ctrl+C – копировать выделенные объекты в буфер обмена
Ctrl+Shift+C – копирование выделенных объектов в буфер обмена с базовой точкой
Ctrl+V – вставка данных из буфера обмена
Ctrl+Shift+V вставка данных из буфера обмена единым блоком.
Клавиши для работы с файлами:
Ctrl+N – создание нового чертежа
Ctrl+O – открытие существующего файла чертежа
Ctrl+S – сохранение текущего чертежа
Ctrl+Shift+S – сохранить как
Ctrl+P – вывод текущего чертежа на печать
Ctrl+Q – закрыть программу
Ctrl+Z – отмена последней операции
Ctrl+Y – отмена последней операции “отменить”
Клавиши CTRL+0… CTRL+9
CTRL+0 – Включение и отключение режима чистого экрана
CTRL+1 – Включение и отключение палитры “Свойства”
CTRL+2 – Включение/отключение центра управления
CTRL+3 – Открытие/закрытие окна инструментальных палитр
CTRL+4 – Включение/отключение диспетчера подшивок
CTRL+5 – Включение/отключение информационной палитры
CTRL+6 – Включение/отключение диспетчера подключения к БД
CTRL+7 – Включение/отключение диспетчера наборов пометок
CTRL+8 – Включение/отключение палитры калькулятора БыстрКальк
CTRL+9 – Включение/отключение окна команд (командной строки)
Дополнительные клавиши CTRL +
CTRL+A – Выбор объектов в чертеже
CTRL+SHITF+A – Включение/отключение групп
CTRL+B – Включение/отключение шаговой привязки
CTRL+D – Включение/отключение динамических ПСК
CTRL+E – Циклическое переключение между изометрическими плоскостями
CTRL+F – Переключение текущих режимов объектной привязки
CTRL+G – Включение и отключение сетки
CTRL+H – Включение/отключение переменной PICKSTYLE
CTRL+I – Включение/отключение системной переменной COORDS
CTRL+J – Повторное выполнение последней команды
CTRL+L– Включение и отключение режима ортогональных построений
CTRL+M – Повторное выполнение последней команды
CTRL+R – Циклическое переключение между видовыми экранами листов
CTRL+T – Включение и отключение режима “Планшет”
CTRL+V – Вставка данных из буфера обмена
CTRL+SHIFT+V – Вставка данных из буфера обмена в виде одного блока
CTRL+X – Вырезание объектов в буфер обмена
CTRL+[ – Прерывание текущей команды
CTRL+\ – Прерывание текущей команды
CTRL+PAGE UP – Перемещение на следующую вкладку слева от текущей.
CTRL+PAGE DOWN – Перемещение на следующую вкладку справа от текущей
Клавиши ALT +
ALT+F11 – Вызов редактора Visual Basic
ALT+F8 – Вызов диалогового окна “Макросы”
- Список основных команд AutoCAD
- Список горячих клавиш в MS Project 2013
- ГОРЯЧИЕ КЛАВИШИ POWERPOINT 2007-2019
- План краткосрочных тренингов
- Основные горячие клавиши для Photoshop
- Применение фильтра в выпадающем списке Excel.
Популярные горячие клавиши в AutoCAD 2022
AutoCAD 2022 предлагает богатый ассортимент горячих клавиш, которые существенно ускорят вашу работу. Знание и использование этих горячих клавиш может значительно повысить эффективность и производительность вашего работы в AutoCAD 2022. В этом разделе мы рассмотрим несколько популярных горячих клавиш, которые стоит знать.
1. Ctrl + S: Сохранение текущего файла. Эта горячая клавиша помогает сохранить вашу работу, не отвлекаясь от текущих действий.
2. Ctrl + Z: Отмена последнего действия. Если вы допустили ошибку, нажмите эту горячую клавишу, чтобы отменить последние изменения.
3. Ctrl + C: Копирование выбранных объектов. Эта горячая клавиша позволяет быстро скопировать выбранные объекты без необходимости использовать контекстное меню.
4. Ctrl + V: Вставка скопированных объектов. После копирования объектов, используйте эту горячую клавишу, чтобы вставить их в выбранное место.
5. Ctrl + A: Выделение всех объектов. Эта горячая клавиша позволяет быстро выделить все объекты на текущем чертеже.
6. Ctrl + E: Завершение команды. Если вы хотите прервать текущую команду, используйте эту горячую клавишу.
7. Ctrl + F: Поиск текста в чертеже. Если вам нужно найти конкретный текст в чертеже, нажмите эту горячую клавишу и введите текст для поиска.
8. Ctrl + P: Открыть диалоговое окно печати. Используйте эту горячую клавишу, чтобы быстро перейти к печати текущего чертежа.
9. Ctrl + Левая кнопка мыши: Быстрый доступ к контекстному меню. Нажмите и удерживайте Ctrl, затем щелкните левой кнопкой мыши для быстрого доступа к контекстному меню для выбранного объекта.
10. Shift + Левая кнопка мыши: Выделение нескольких объектов. Нажмите и удерживайте Shift, затем используйте левую кнопку мыши, чтобы выделить несколько объектов одновременно.
Запомните и узнайте эти популярные горячие клавиши AutoCAD 2022, чтобы сэкономить время и увеличить эффективность вашей работы.
Создание горячих клавиш в Автокад.
Мы видим, что по умолчанию, количество горячих клавиш не так велико. Многие команды Автокад, которые используются часто, не имеют таковых. К счастью производители Автокад предоставляют нам возможность создания своих горячих клавиш. И эта процедура совсем не сложная.
Давайте создадим горячую клавишу, например SHITF+S, для «Диспетчера свойств слоев».
На ленте перейдите на вкладку «Управления» и щелкните по кнопке «Пользовательский интерфейс». См. Рис. 2.
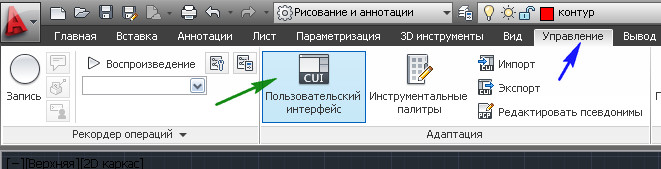
Рис. 2. Пользовательский интерфейс.
(или наберите в командной строке CUI и нажмите на клавиатуре Enter).
Откроется окно «Адаптация пользовательского интерфейса». Щелкните по квадратику с плюсиком напротив строки «Горячие клавиши». Откроется подсписок. Выделите надпись «Клавиши быстрого доступа». Справа в окне «Ярлыки» появятся существующие горячи клавиши. См. Рис. 3.
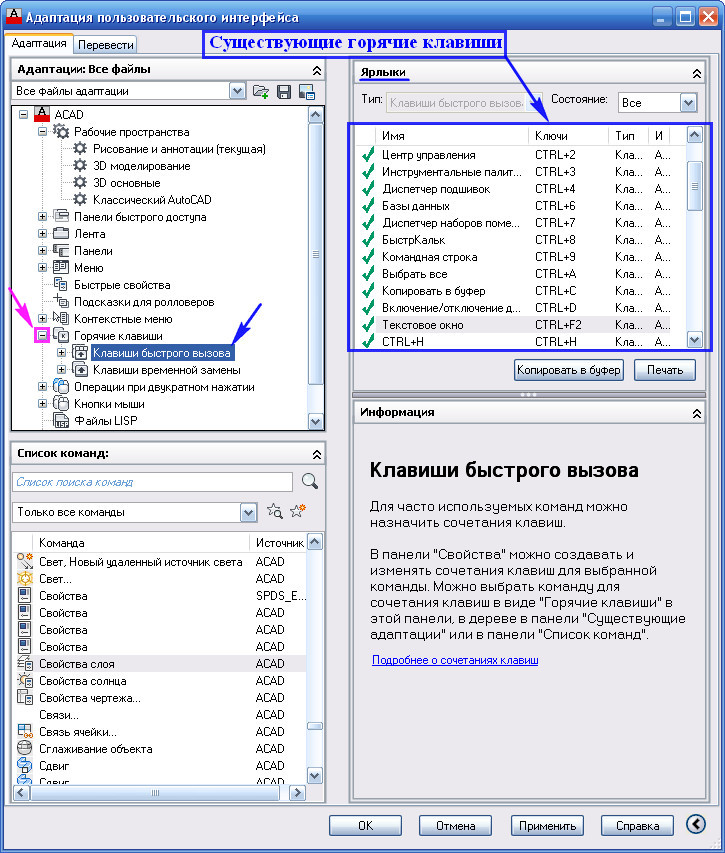
Рис. 3. «Адаптация пользовательского интерфейса».
В окне «Список команд» найдите команду «Свойства слоя» Поставьте на нее указатель мыши, нажмите левую кнопку и не отпуская ее, ведите указатель к надписи «Клавиши быстрого доступа» И только там отпускаем кнопку. См. Рис. 4.
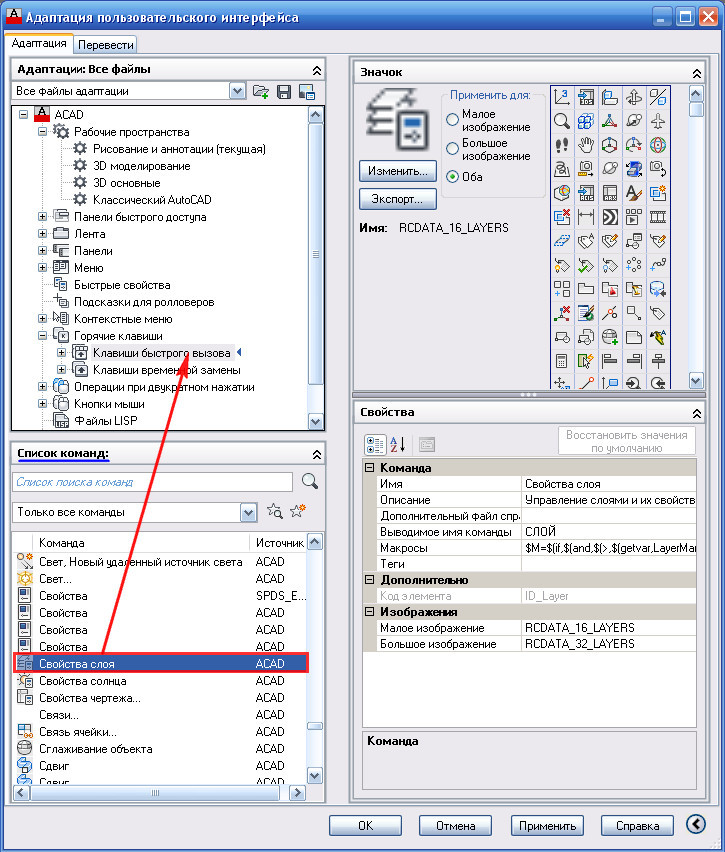
Рис. 4. Добавление команды в Горячие клавиши.
В подсписке «Клавиши быстрого доступа» появится новая строка «Свойства слоя». Щелкнув по ней, выделите ее. Далее в окне «Свойства» щелкните в поле напротив надписи «Клавиши». Затем по квадратику с точками. См. Рис. 5.
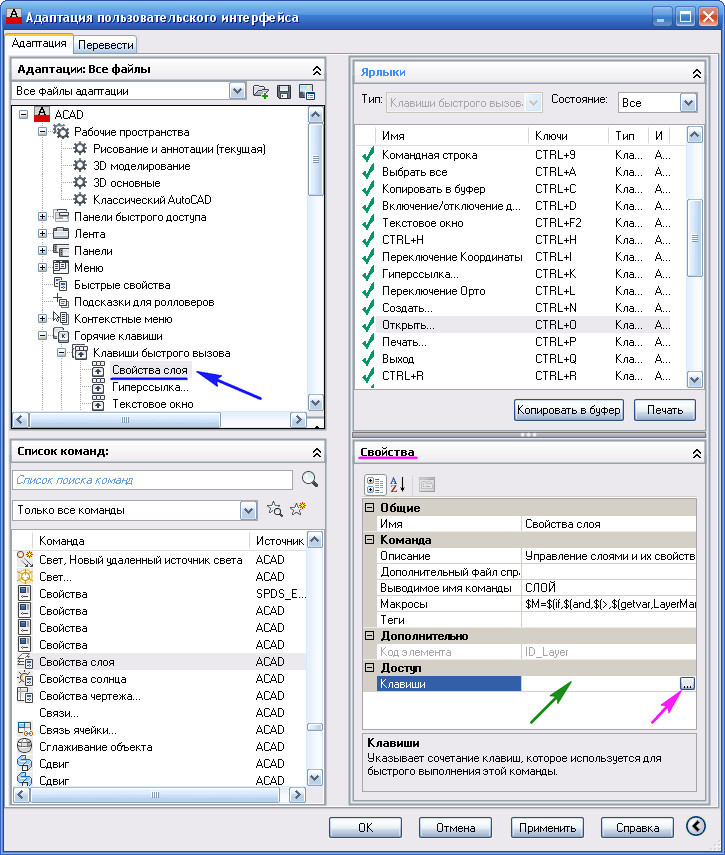
Рис. 5. Поле «Клавиши».
Откроется окно «Клавиши быстрого вызова». Удерживая на клавиатуре SHITF нажмите S. В строке появиться надпись SHITF+S. Нажимаем ОК. См. рис. 6.
Рис. 6. Клавиши быстрого вызова.
В поле «Клавиши» появиться надпись SHITF+S. Нажимаем ОК. См. Рис. 7.
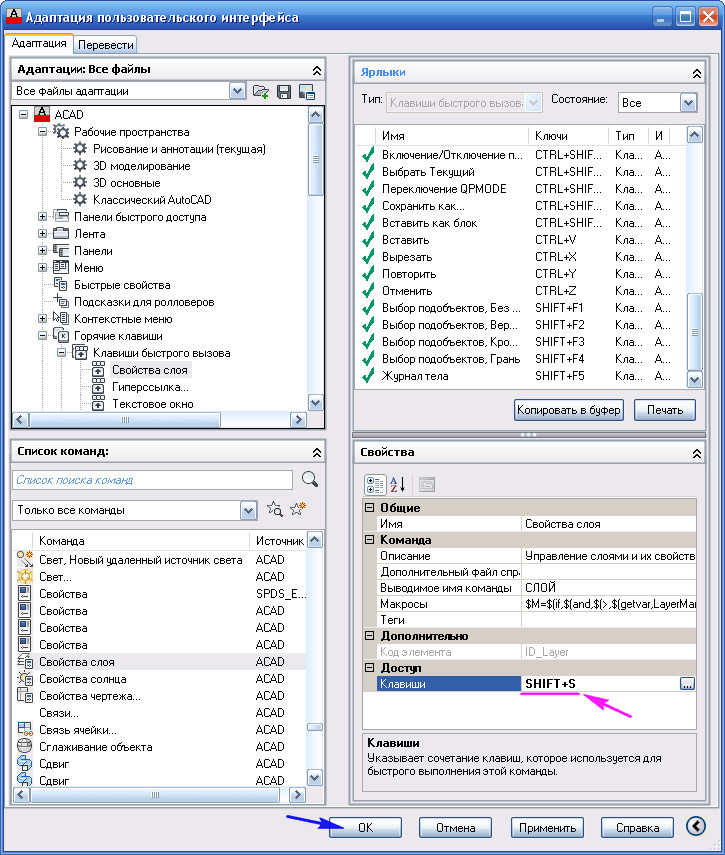
Рис. 7. Поле «Клавиши».
Все горячая клавиша готова. Давайте ее проверим.
Нажмите сочетание клавиш SHITF+S. Откроется окно «Диспетчера свойств слоев». См. Рис. 8.
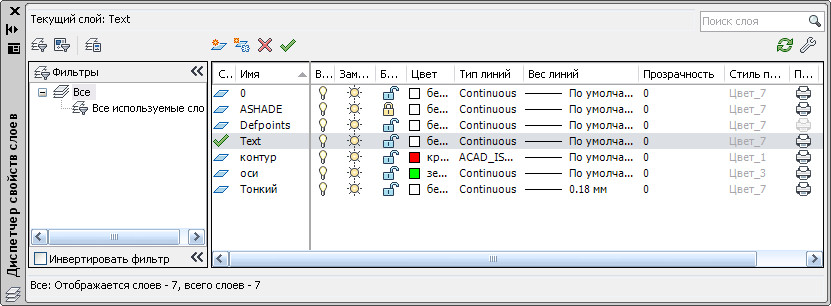
Рис. 8. Диспетчера свойств слоев.
Нажмите SHITF+S еще раз и окно закроется.
Создайте горячие клавиши для команд, которые Вы используете часто или для тех, до которых вам трудно добраться при помощи мыши и ваша работа в AutoCAD станет быстрее. А ваши коллеги будут удивляться тому, как быстро Вам удается вызывать команды.
Надеюсь, что эта статья оказалось кому-то полезной, и Ваша работа в AutoCAD стала более комфортной.
Читайте в следующем уроке: «Использование сокращенных команд Автокад».
Я с удовольствием отвечу.
Если вы хотите получать новости с моего сайта. Оформляйте подписку.
До новых встреч.
Настройка горячих клавиш для специализированных инструментов AutoCAD 2020
AutoCAD 2020 предлагает множество специализированных инструментов для различных областей проектирования. Чтобы упростить и ускорить работу с этими инструментами, можно настроить горячие клавиши, сочетания которых позволят быстро активировать нужные команды.
Для настройки горячих клавиш в AutoCAD 2020 нужно открыть меню инструментов и выбрать вкладку «Настройка» (Customize). Во вкладке «Клавиатура» (Keyboard) появится список доступных команд и соответствующих им сочетаний клавиш.
Найдите нужную команду в списке или воспользуйтесь поиском по названию команды в поле «Найти» (Find). Выделите команду и нажмите кнопку «Изменить» (Modify), чтобы задать новое сочетание клавиш.
При изменении горячей клавиши может появиться предупреждение о том, что выбранное сочетание уже используется для другой команды. В таком случае вам будет предложено либо отменить изменение, либо присвоить новую клавишу.
При настройке горячих клавиш для специализированных инструментов AutoCAD 2020 рекомендуется выбирать такие комбинации клавиш, которые удобны для вас и не используются для других часто используемых команд.
После того, как вы задали новые сочетания клавиш, нажмите кнопку «Применить» (Apply), чтобы сохранить настройки. Теперь вы сможете быстро активировать специализированные инструменты AutoCAD 2020 с помощью новых горячих клавиш.
Примечание: Настройки горячих клавиш сохраняются в файле профиля пользователя AutoCAD. Если вы работаете на нескольких компьютерах или под разными учетными записями, вам может потребоваться скопировать свои настройки горячих клавиш на другие машины или учетные записи.
Горячие клавиши AutoCAD 2020
F1 — справка; F2 — расширенная история команд в окне команд; F3 — включает и выключает объектную привязку: on , of ; F4 — включает и выключает дополнительные объектные привязки для 3D (3DOsnap off или on); F5 — переключение изоплана; F6 — dynamic UCS on или of; F7 — включает и выключает отображение сетки; F8 — блокировка перемещения курсора по горизонтали или вертикали: on , off ; F9 — включение и выключение перемещение курсора указанными интервалами сетки: on , off ; F10 — включение и выключение полярного угла: on , off ; F11 — объектное отслеживание: on , off ; F12 — динамический ввод:on , off ; Ctrl+0 — убрать панель, при повторном нажатие панель появляется (команда: Лента); Ctrl+1 — свойства объекта; 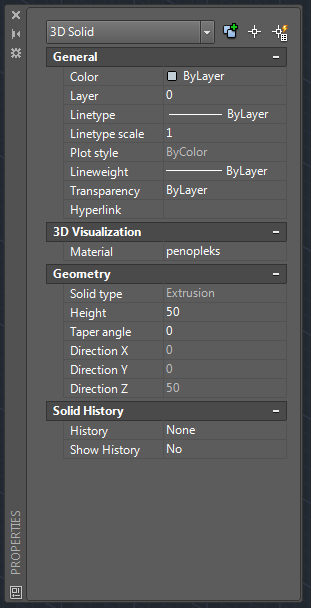 Ctrl+3 — инструментальная палитра; Ctrl+8 — вызов калькулятора;
Ctrl+3 — инструментальная палитра; Ctrl+8 — вызов калькулятора; 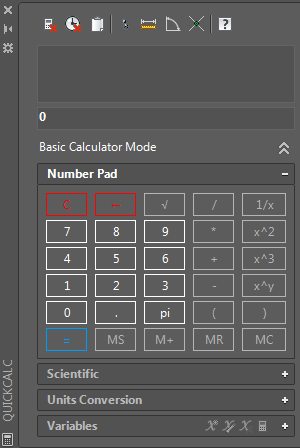 Ctrl+9 — вызов командной строки; Delete — удалить выбранный объект; Tab — переход между водимыми данными о размерах объекта; ALt — выбрать несколько объектов; ALt+F11 — вызов редактора Microsoft Visual Basic; Esc — отмена; Shift+2 — задание размеров для прямоугольника (через запятую @size1,size2); Shift+Scroll — двигать объект в плоскости или пространстве, управление 2D, 3D объектом; Shift+Left Click — выбрать несколько объектов; Shift+Right Click — вызов меню привязки объектов;
Ctrl+9 — вызов командной строки; Delete — удалить выбранный объект; Tab — переход между водимыми данными о размерах объекта; ALt — выбрать несколько объектов; ALt+F11 — вызов редактора Microsoft Visual Basic; Esc — отмена; Shift+2 — задание размеров для прямоугольника (через запятую @size1,size2); Shift+Scroll — двигать объект в плоскости или пространстве, управление 2D, 3D объектом; Shift+Left Click — выбрать несколько объектов; Shift+Right Click — вызов меню привязки объектов;
Настройки горячих клавиш Autocad

Для настройки горячих клавиш Autocad переходим Manage -> User Interface
Появляется окно User Interface. Для примера кнопки New поменяем горячую клавишу. В Customize переходим на Keyboard Shortcuts -> Shortcut Keys и выбираем New, далее в Properties в поле Access нажимаем … Появляется окно Shortcut Keys со старой горячей клавишей, меняем на свою горячую клавишу.
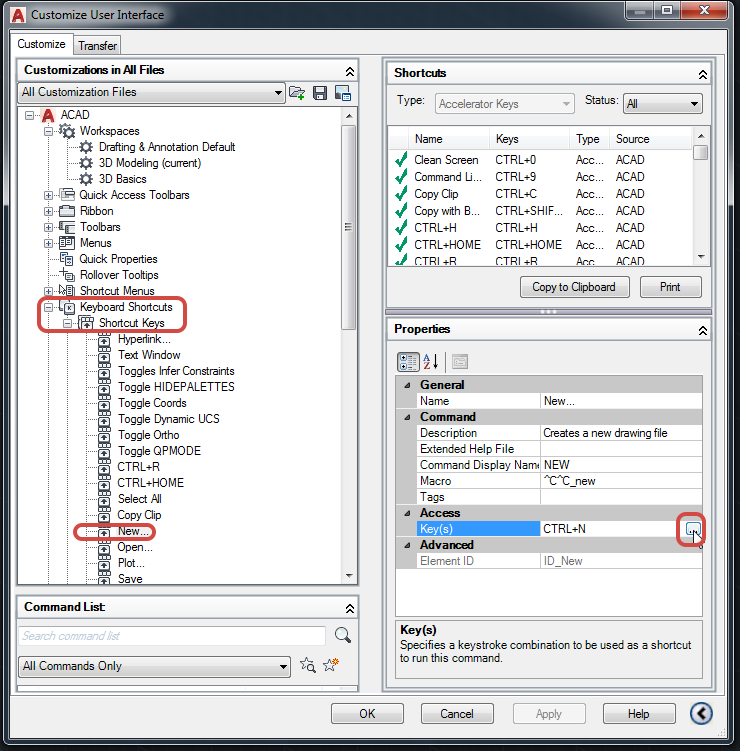
Таблица — Горячие клавиши Autocad
| CTRL+K | Hyperlink… |
| CTRL+F2 | Text Window |
| CTRL+SHIFT+I | Toggles Infer Constraints |
| CTRL+SHIFT+H | Toggle HIDEPALETTES |
| CTRL+I | Toggle Coords |
| CTRL+D | Toggle Dynamic UCS |
| CTRL+L | Toggle Ortho |
| CTRL+SHIFT+P | Toggle QPMODE |
| CTRL+R | CTRL+R |
| CTRL+HOME | CTRL+HOME |
| CTRL+A | Select All |
| CTRL+C | Copy Clip |
| CTRL+N | New… |
| CTRL+O | Open… |
| CTRL+P | Plot… |
| CTRL+S | Save |
| CTRL+SHIFT+S | Save As… |
| CTRL+Q | Exit |
| CTRL+V | Paste |
| CTRL+SHIFT+C | Copy with Base Point |
| CTRL+SHIFT+V | Paste as Block |
| CTRL+X | Cut |
| CTRL+Y | Redo |
| CTRL+Z | Undo |
| CTRL+0 | Clean Screen |
| CTRL+1 | Properties |
| CTRL+2 | DesignCenter |
| CTRL+3 | Tool Palettes |
| CTRL+4 | Sheet Set Manager |
| CTRL+6 | dbConnect |
| CTRL+7 | Markup Set Manager |
| CTRL+8 | QuickCalc |
| CTRL+9 | Command Line |
| ALT+F8 | VBA, Macros… |
| ALT+F11 | VBA, Visual Basic Editor |
| CTRL+H | CTRL+H |
| CTRL+SHIFT+L | Select Previous |
| SHIFT+F1 | Subobject Selection, No Filter |
| SHIFT+F2 | Subobject Selection, Vertex |
| SHIFT+F3 | Subobject Selection, Edge |
| SHIFT+F4 | Subobject Selection, Face |
| SHIFT+F5 | Solid History |
| SHIFT | Toggles Orthogonal Mode |
| SHIFT+A | Toggles Object Snap Mode |
| SHIFT+X | Toggles Polar Mode |
| SHIFT+S | Enables Object Snap Enforcement |
| SHIFT+Q | Toggles Object Snap Tracking Mode |
| SHIFT+E | Object Snap Override : Endpoint |
| SHIFT+V | Object Snap Override : Midpoint |
| SHIFT+C | Object Snap Override : Center |
| SHIFT+D | Disable All Snapping and Tracking |
| SHIFT+’ | Toggles Object Snap Mode |
| SHIFT+. | Toggles Polar Mode |
| SHIFT+; | Enables Object Snap Enforcement |
| SHIFT+] | Toggles Object Snap Tracking Mode |
| SHIFT+P | Object Snap Override : Endpoint |
| SHIFT+M | Object Snap Override : Midpoint |
| SHIFT+, | Object Snap Override : Center |
| SHIFT+L | Disable All Snapping and Tracking |
| F3 | Toggles Object Snap Mode |
| F8 | Toggles Orthogonal Mode |
| F9 | Toggles Snap Mode |
| F10 | Toggles Polar Mode |
| F11 | Toggles Object Snap Tracking Mode |
| F12 | Suppress Dynamic Input |
| F6 | Toggles Dynamic UCS Mode |
| SHIFT+Z | Toggles Dynamic UCS Mode |
4191
Типы команд, которые можно назначить на горячие клавиши
AutoCAD предлагает широкий выбор команд, которые можно назначить на горячие клавиши. Каждая команда выполняет определенное действие в программе и может значительно ускорить работу пользователя. Вот некоторые из типов команд, которые можно назначить на горячие клавиши в AutoCAD 2023:
- Создание и редактирование объектов: такие команды позволяют создавать и изменять геометрические фигуры, линии, кривые и многое другое. Например, команды для создания линий, окружностей, прямоугольников и многоугольников.
- Перемещение и редактирование объектов: такие команды позволяют перемещать, копировать, выделять и изменять положение объектов. Например, команды для перемещения, копирования, поворота и масштабирования объектов.
- Работа с текстом и аннотациями: такие команды позволяют добавлять текстовые метки, размеры, таблицы и другие элементы аннотации. Например, команды для вставки текста, создания размерных линий, создания таблиц.
- Модификация и преобразование объектов: такие команды позволяют изменять форму, размер, цвет и другие характеристики объектов. Например, команды для обрезки, вырезки, изменения цвета, изменения стиля линий.
- Работа с слоями и блоками: такие команды позволяют управлять слоями и блоками в чертеже. Например, команды для создания, редактирования и удаления слоев, команды для создания, вставки и редактирования блоков.
- Настройка параметров и интерфейса: такие команды позволяют настраивать различные параметры программы и интерфейса пользователя. Например, команды для настройки единиц измерения, настройки сетки и привязок, настройки шрифтов.
Это только небольшая часть того, что можно сделать с помощью горячих клавиш в AutoCAD. Вы можете выбрать наиболее часто используемые команды и назначить им удобные комбинации клавиш для более эффективной работы.
Использование командной строки в автокаде для увеличения работы
Командная строка в автокаде позволяет выполнить различные операции без использования мыши. Это удобно, если вы хотите увеличить скорость работы или если у вас возникли проблемы с мышью.
Чтобы воспользоваться командной строкой, вам нужно нажать клавишу Ctrl и 9 одновременно. После этого откроется командная строка внизу экрана.
Вы можете вводить различные команды в командную строку, чтобы выполнить нужные операции. Например, если вы хотите увеличить масштаб чертежа, вы можете ввести команду Zoom в командную строку и указать нужное значение масштаба. Команда будет выполнена сразу же после ввода.
Также в командной строке можно использовать автодополнение, чтобы ускорить ввод команд. Просто начните вводить команду и нажмите клавишу Tab для автодополнения.
Использование командной строки в автокаде может помочь вам увеличить скорость работы и стать более продуктивным пользователем. Не стесняйтесь экспериментировать с различными командами и создавать собственные сокращения для часто используемых операций.
И помните, что использование командной строки не исключает использование мыши. Вы всегда можете комбинировать оба метода работы для достижения наилучших результатов.
Рекомендации по оптимизации использования горячих клавиш
1. Изучите доступные команды и их сочетания горячих клавиш
Перед тем, как начать настраивать горячие клавиши, рекомендуется изучить список доступных команд и их сочетания горячих клавиш. Возможно, вам понадобятся не все команды, и вы сможете освободить несколько горячих клавиш для других целей.
2. Задайте горячие клавиши для наиболее часто используемых команд
Определите команды, которые вы чаще всего используете, и настройте горячие клавиши для них. Это поможет вам ускорить выполнение задач и сделать работу в Autocad более эффективной.
3. Учитывайте привычки и предпочтения
При настройке горячих клавиш учитывайте свои привычки и предпочтения. Если вы уже привыкли к определенным горячим клавишам из других программ, попробуйте задать их в Autocad. Это поможет вам быстро адаптироваться и ускорить работу.
4. Используйте логическую структуру горячих клавиш
Структурируйте горячие клавиши по логическому принципу. Группируйте команды по функционалу или контексту использования. Например, вы можете задать горячие клавиши для команд редактирования объектов, команд создания объектов и так далее.
5. Протестируйте настройки горячих клавиш
После настройки горячих клавиш рекомендуется протестировать их работу в реальных условиях. Проверьте, как удобно вам комфортно выполнять задачи с использованием новых комбинаций горячих клавиш. В случае необходимости, внесите корректировки в настройки.
6. Обновляйте настройки при необходимости
С течением времени ваши потребности и предпочтения могут меняться. Если вы обнаружили, что горячие клавиши, которые вы ранее задали, перестали быть удобными или эффективными, не стесняйтесь обновлять свои настройки. Внесение изменений в горячие клавиши — это нормальная практика, которая помогает адаптироваться к новым задачам и повышает эффективность работы в Autocad.
7. Поделитесь своими настройками горячих клавиш
Если у вас есть определенные настройки горячих клавиш, которыми вы успешно пользуетесь, не стесняйтесь поделиться ими с другими пользователями Autocad. Это поможет другим узнать о новых вариантах оптимизации работы с программой и подобрать наиболее удобные комбинации клавиш для себя.
Настройки в более ранних версиях
Если в вашем распоряжении не такая нагруженная дизайном версия 2002 года – одна из лучших до сих пор, то здесь настройки горячих клавиш проводим по-другому. Сначала открываем меню «View» – «Вид». Здесь нам необходима самая нижняя строка – «Toolbars» – «Панели инструментов».
В отрывшемся окне выбираем закладку «Keyboard» – «Клавиатура», а в ней – категорию – по существу, пункт меню, внутри которого будем работать. Если выбираем «Draw» – «Рисовать», то в списке ниже появляются все объекты, доступные для построения в программе.
Далее, выбираем объект и справа видим уже назначенное клавиатурное сокращение (если оно есть) – в строке «Current Keys» – «Текущие клавиши», а ниже – новое назначение («Press new shortcut key» – «Нажмите новые горячие клавиши»).
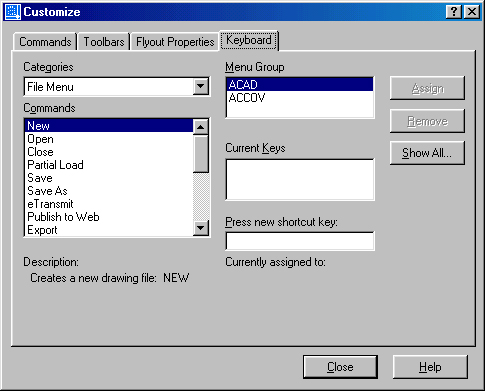
Во избежание конфликтов назначения, если выбранные клавиши уже назначены другой команде, под строкой назначения появляется надпись «Currently assigned to» – «Текущий выбор назначен для» и приводится команда, которой данные клавиши назначены. Если выбранное назначение свободно, то появляется сообщение – ().
Таким образом, любому действию можно назначить любое клавиатурное сокращение. Трудность будет заключаться только в одном – как все эти назначения запомнить. Но эта трудность уже из другой оперы – работать нужно постоянно, вот и запомнится. Поэтому мы и говорим, что такое назначение в основном для профессионалов, которые «сидят» в Автокаде каждый день и «часами».
AutoCAD системные требования
Для Автокад системные требования очень важно знать. Ведь от этого зависит ваша производительность
Самая правильная и достоверная информация касательно требований компьютера к данной графической программе находить на оф. сайте Autodesk, где можно выбрать нужную версию Автокада и посмотреть требования от самого производителя данного ПО.
Какой выбрать компьютер для AutoCAD?
Скажу сразу, ноутбук для моделирования и визуализации идея плохая. Однозначно лучше ПК. Принципиально важен процессор, RAM, видеокарта.
По поводу системных требований к компьютеру. Я не буду вам давать конкретные модели! В магазине можно подобрать аналоги:
- Процессор Core i 7 (желательно с возможностью разгона процессора).
- Оперативной памяти минимум 16 Гб, а лучше 32 Гб. (64 Гб — не надо!)
- Видео карта любая игровая, минимум 1 Гб, лучше 2 Гб.
- Жесткий диск SSD на 240 Гб (на него надо устанавливать графические программы).
- Монитор чем больше, тем лучше. Фирма BenQ по качеству и цене нормальная.
Остальные комплектующие следует подбирать в соответствии с вышеуказанными!
В качестве примера рассмотрим требования, предъявляемые к двум последним версиям программы (AutoCAD 2014 и AutoCAD 2015):
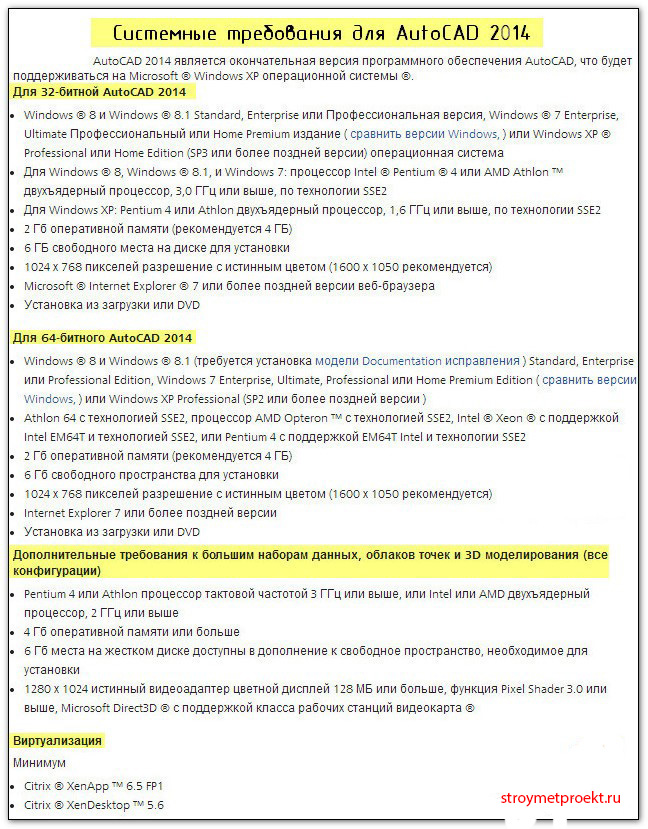
Компьютер для Автокад 2015 следует подбирать, основываясь на информации, представленной ниже:
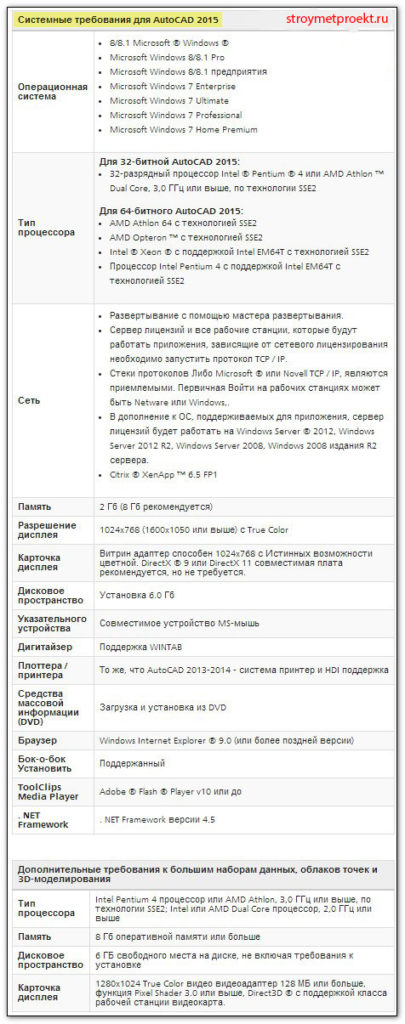
Подведем итоги. Чтобы правильно выбрать компьютер для Автокада, достаточно ознакомиться с системными требованиями. Для различных версий программы всегда можно посмотреть достоверную информацию на официальном сайте Autodesk.
Горячие клавиши AutoCAD
Ни для кого не секрет, что настоящего профессионала всегда отличает высокая скорость работы в программе. А использование горячих клавиш, наверное, самый простой способ повысить Вашу производительность минимум в 2 раза.
Ниже я подготовил для Вас полный список горячих клавиш программы AutoCAD. ↓
| ГОРЯЧИЕ КЛАВИШИ AUTOCAD: | |
| ESC | Сброс выделения или прерывание команды |
| ПРОБЕЛ | Повтор последней команды (если нет активных команд) |
| ПРОБЕЛ или ENTER | Ввод данных (во время работы с командой) |
| ПРОБЕЛ (если выбран управляющий маркер какого-либо объекта): | |
| 1-е нажатие | Перенос |
| 2-е нажатие | Поворот |
| 3-е нажатие | Масштаб |
| 4-е нажатие | Зеркало |
| SHIFT+ПКМ (во время построений) | Режим переопределения привязок |
| SHIFT удерживать (во время построений) | Временно вкл./откл. режим ОРТО |
| CTRL+O | Открыть файл |
| CTRL+F | Включить/выключить объектные привязки |
| CTRL+G | Включить/выключить сетку |
| CTRL+P | Печать |
| CTRL+A | Выделить всё |
| CTRL+C | Копировать в буфер обмена |
| CTRL+SHIFT+C | Копировать в буфер обмена с базовой точкой |
| CTRL+V | Вставить из буфера обмена |
| CTRL+X | Вырезать |
| CTRL+Z | Отменить последнее действие (шаг назад) |
| CTRL+S | Сохранить |
| CTRL+SHIFT+S | Сохранить как |
| CTRL+TAB | Переключение между открытыми файлами |
| CTRL+SHIFT+TAB | Переключение между открытыми файлами в обратном порядке |
| CTRL+1 | Показать/скрыть Палитру свойств |
| CTRL+2 | Показать/скрыть Центр управления |
| CTRL+3 | Показать/скрыть Инструментальные палитры |
| CTRL+4 | Показать/скрыть Диспетчер подшивок |
| CTRL+6 | Показать/скрыть Подключения к БД |
| CTRL+7 | Показать/скрыть Облако пометок |
| CTRL+8 | Показать/скрыть Быстрый калькулятор |
| CTRL+9 | Показать/скрыть командную строку |
| F1 | Справка |
| F2 | Командная строка в текстовом окне |
| F3 или CTRL+F | Вкл./Откл. объектные привязки |
| F4 | Вкл./Откл. режим планшета |
| F5 | Циклическое переключение между изометрическими плоскостями |
| F6 | Вкл./Откл. динамической ПСК |
| F7 или CTRL+G | Вкл./Откл. сетки |
| F8 или CTRL+L | Вкл./Откл. режима ОРТО |
| F9 | Вкл./Откл. шаговой привязки к сетке |
| F10 | Вкл./Откл. полярного отслеживания |
| F11 | Вкл./Откл. объектного отслеживания |
| F12 | Вкл./Откл. динамического ввода |
| Работа с таблицами: | |
| ALT+ENTER | Переход на новую строку в пределах ячейки (возможность писать текст в несколько строк в одной ячейке таблицы) |
| ENTER | Во время редактирования ячейки перевести курсор в следующую ячейку по вертикали (на след. строку) |
| CTRL+ ← ↑ ↓ → | Во время редактирования ячейки перемещать курсор между ячейками – держим CTRL и с помощью клавиш стрелок перемещаемся по таблице |
Комментарии приветствуются! Уже 8
ПРОБЕЛ (если выбран управляющий маркер какого-либо объекта). Как это понимать.
Когда Вы выделяете любой объект, у него загораются такие синие квадратики — они называются управляющими маркерами/ручками/grips.
Так вот, можно выделить объект. а затем щелкнуть в любой управляющий маркер левой клавишей мыши — он выделится и станет красным. После этого можно жать Пробел — первое нажатие запустит команду «Перенос», второе — «Поворот» и т.д.
а есть ли горячие клавиши операции «копировать свойства»?
Горячих клавиш для этой команды не знаю. Но есть псевдоним — «кпс». Вводите кпс, жмете пробел/enter и эта команда запустится.
У меня такая проблема: при работе в автокаде горячие клавиши не выполняют соответствующие функции ( например F3 не срабатывает на включение/выключение привязок) , а вызывают функции виндоус — звук,яркость и тд ( та же кнопка F3 когда нажимаю на нее при работе в автокаде делает экран ярче)
Это потому, что у Вас видимо ноутбук, где клавиши ряда F вызываются каким-то сочетанием — например нажатием клавиши Fn или чем-то похожим. А по умолчанию они работают как яркость, громкость и т.п. Если посмотрите на клавиатуру, там наверняка на F клавишах нарисованы другие значки.
Для решения проблемы надо просто найти кнопку, которая заставит ряд F клавиш работать именно в стандартном режиме, а не как клавиши для настройки опций ноутбука.
Обзор интерфейса
Интерфейс программы AutoCAD достаточно гибкий. Пользователю предоставляется на выбор несколько встроенных вариантов. К ним можно отнести классический, 3D моделирование, рисование и аннотации. Кроме того, пользователь может самостоятельно настроить интерфейс, разместить панели максимально удобно для работы.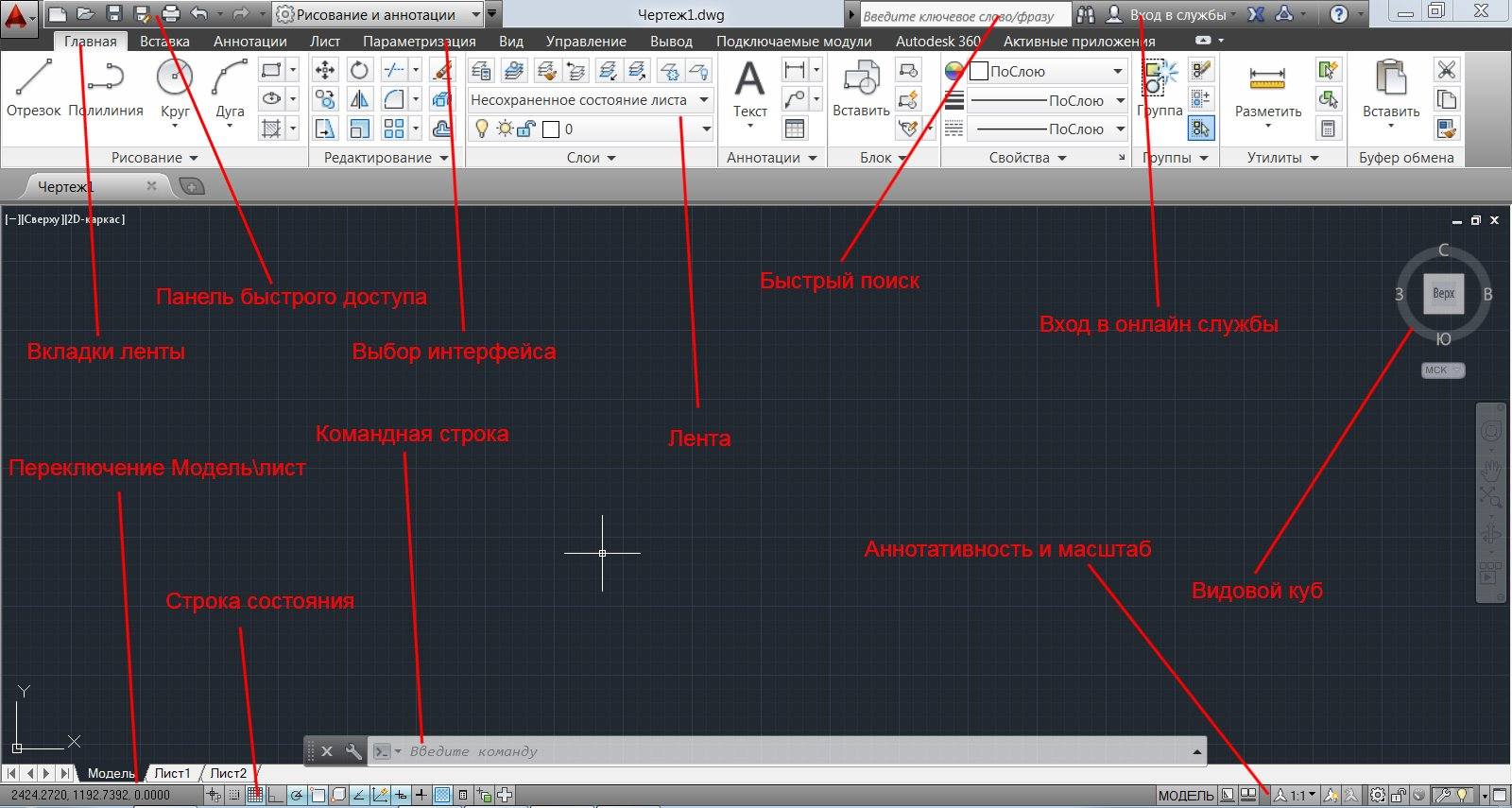
После запуска программы в режиме рисование и аннотации, на экране появится рабочее пространство. В верхней части расположены основные инструменты. В основном интерфейс схож с классическими приложениями Windows. К основным областям можно отнести следующие:
- Вкладки ленты содержат в себя набор основных инструментов. Пользователь может изменять, добавлять или удалять инструменты.
- На панели быстрого доступа размещены операции сохранения, создания нового чертежа и другие. Эту область можно редактировать, добавляя часто используемые команды.
- Вкладка выбора интерфейса позволяет переключаться между основными его вариантами. При нажатии, на экране появится выпадающий список, из которого можно выбрать интерфейс.
- На ленте находятся все инструменты, которые относятся к вкладке.
- Быстрый поиск создан для поиска ответов на часто задаваемые вопросы. Для работы этой команды необходимо подключение к интернету. Это же относится и к входу в онлайн службы.
- Видовой куб используют для переключения между различными видами в 3D моделировании. Данная команда не доступна при двухмерном моделировании.
- Аннотативность и масштаб предназначен для того, чтобы приблизить или отдалить чертеж.
- При помощи командной строки пользователь может вводить команды, которые требуются для работы с чертежами.
- В строке состояния находятся инструменты, которые отвечают за точность построения, например, отображение сетки.
- Также, пользователю предоставляется возможность переключаться между моделью и стандартным листом, используя соответствующую вкладку.

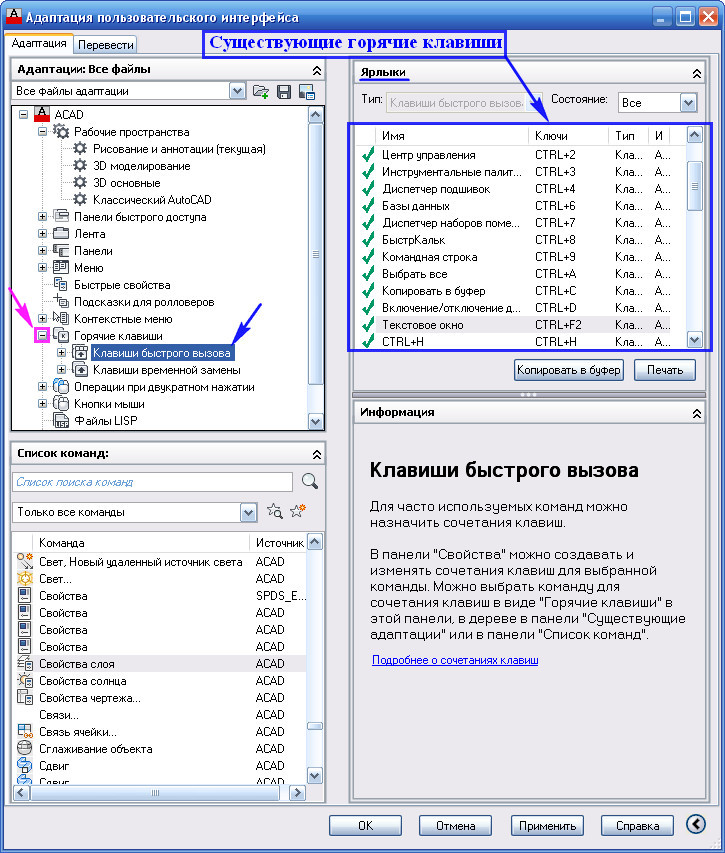




















![200 autocad commands and shortcut list [with pdf ebook]](http://lakfol76.ru/wp-content/uploads/4/f/2/4f23f14863c98a740e89b79fa2a9c401.jpeg)






