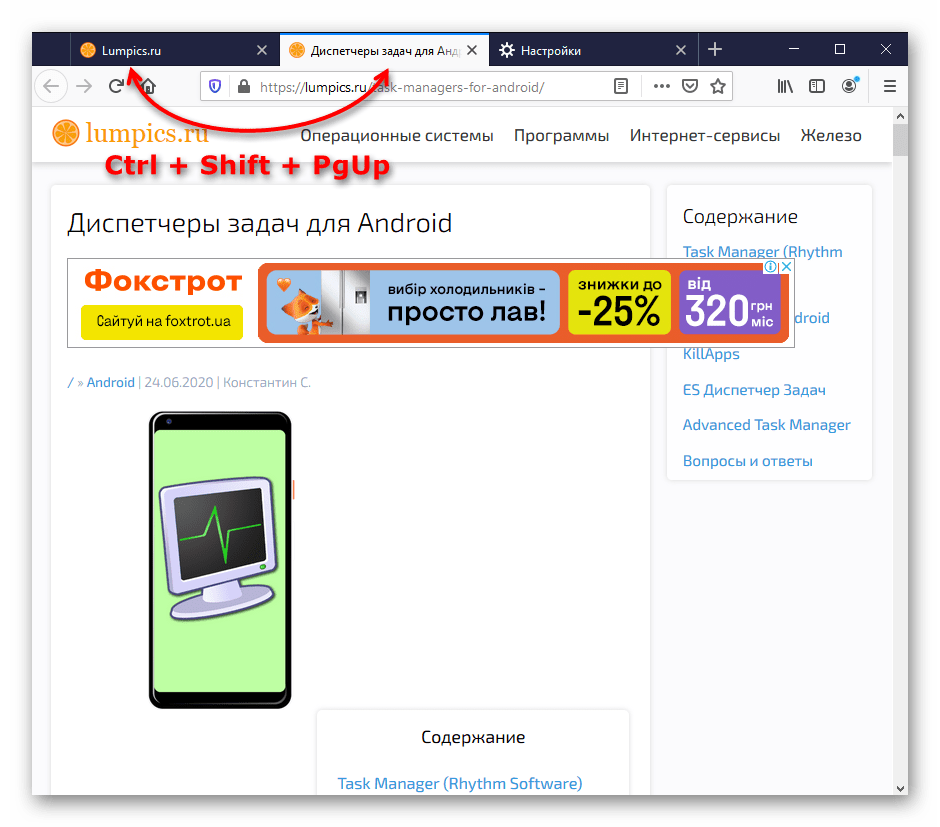Редактирование горячих клавиш в Яндекс.Браузере
К сожалению, настройками браузера изменить сочетание горячих клавиш нельзя. Но поскольку основные комбинации универсальны и применимы ко многим другим программам, мы надеемся, что вам не составит труда их запомнить. В дальнейшем эти знания будут экономить время работы не только в Яндекс.Браузере, но и в других программах для Windows.
Но если вы все-таки хотите изменить сочетания клавиш, можем порекомендовать установить браузерное расширение, например, Shortkeys или любое другое, но принцип работы мы будем рассматривать именно на его примере. Учтите, что у него нет перевода на русский язык, однако даже с минимальными знаниями английского не составит труда разобраться с его возможностями. К тому же вы всегда можете выделить непонятный текст, нажать по нему правой кнопкой мыши и в контекстном меню получить перевод непонятных слов/предложений.
- Через меню перейдите в «Дополнения»
.

В разделе «Из других источников»
найдите только что установленное расширение, кликните на «Подробнее»
и нажмите по появившейся кнопке «Настройки»
.
В поле «Keyboard shortcut»
впишите (не нажмите, а именно впишите их название буквами) сочетание клавиш, которое хотите задействовать. Кликните по полю «Behavior»
, чтобы раскрылся список возможных вариантов. Тут вы можете выбрать необходимое действие или, наоборот, заблокировать работу этой горячей клавиши (пункт «Do nothing»
). Третье поле заполнять не обязательно, оно служит для ввода краткого названия, позволяющего вам ориентироваться в созданных горячих клавишах в будущем.
Примечание: обязательно заглядывайте в описание работы расширения, нажимая на ссылки «Help»
рядом с блоками.
Там вы найдете правила создания горячих клавиш, к примеру, формат написания сочетания клавиш, от которого зависит то, как эти клавиши будут нажиматься (ctrl+r
— клавиши жмутся одновременно, ctrl r
— клавиши жмутся последовательно и т.д.).
Если кликнуть по строке «Activation Settings…»
, развернется дополнительный блок, где можно настроить работу горячей клавиши. Поле «Websites»
позволяет вам сделать ее активной на всех сайтах («All sites»
), на всех сайтах кроме определенных («All sites expect…»
) или на одном или нескольких сайтах («Only on specific sites»
). «URLs»
— сюда понадобится ввести те сайты, где будет или не будет работать горячая клавиша (зависит от выбора пункта в предыдущем блоке). Достаточно вводить сайт в формате www.site.com , отделяя один от другого клавишей Enter
(один сайт на строчку).
Когда создание будет окончено, нажмите «Add»
, чтобы добавить новую горячую клавишу или «Save»
, чтобы сохранить изменения. Текущие вкладки понадобится перезагрузить, чтобы новые хоткеи начали работать.

Учтите, что в зависимости от типа выбранного действия дополнительные поля для настройки будут разными. Например, на скриншоте ниже мы создали горячую клавишу, открывающую сайт, добавленный в список закладок, в момент, когда открыт сайт vk.com.
А на этом скриншоте проверили работу созданных горячих клавиш: первая закрепила сайт, вторая — открыла заданный сайт из закладок.
Использование горячих клавиш упрощает использование Яндекс.Браузера. Многие действия можно совершать гораздо быстрее, нажимая определенные клавиатурные сочетания. Это экономит ваше время и делает работу в браузере более продуктивной.
Переход на соседнюю вкладку
Хоткей: Ctrl + PgDn
В Google Chrome, Яндекс.Браузере и Mozilla Firefox это аналог Ctrl + Tab, переключающий с текущей вкладки на следующую — ту, что открыта справа. В Opera тоже происходит мгновенное переключение, без вызова окошка с превью открытых вкладок.
Для перехода удерживайте зажатой клавишу Ctrl и нажимайте PgDn (на клавиатуре она так же может называться pg dn, Page Down) столько раз, сколько вкладок нужно пролистнуть.
Хоткей: Ctrl + PgUp
Работает по такому же принципу, что и предыдущая горячая клавиша, но переключает на вкладку левее (на предыдущую). PgUp на клавиатуре так же может называться pg up, Page Up.
Выступает аналогом Ctrl + Shift + Tab.
Другие ярлыки Google Chrome
Выше мы поместили основные ярлыки, которые мы 100% рекомендуем вам изучить, так как они будут очень полезны. Однако есть еще много сочетаний клавиш, которые могут вам помочь, особенно если вы человек, который очень любит использовать клавиатуру для всего. Мы перечисляем более пятидесяти, сгруппировав их по назначению.
Сочетания клавиш для управления окнами и вкладками
Для управления окнами и вкладками в Google Chrome есть большое количество различных ярлыков:
- Новое окно: Ctrl + N
- Новое окно в режиме инкогнито: Ctrl + Shift + N
- Закройте окно со всеми его вкладками: Alt + F4
- Новая вкладка: Ctrl + T
- Следующая вкладка: Ctrl + Tab
- Предыдущая вкладка: Ctrl + Shift + Tab
- Перейти на определенную вкладку: Ctrl + Number (от 1 до

- Перейти на последнюю вкладку: Ctrl + 9
- Закрыть вкладку: Ctrl + F4
Ярлыки функций Google Chrome
Распечатайте, сохраните страницу, обратитесь за помощью… В Google Chrome есть несколько утилит, доступных с помощью небольшой комбинации клавиш:
Ярлыки в адресной строке
В адресной строке также есть несколько ресурсов, которые помогут более гибко использовать браузер:
- Доступ к веб-сайту .com, не вводя больше его имени: Ctrl + Enter
- Доступ к веб-сайту .com на новой вкладке, не вводя ничего, кроме его имени: Alt + Enter
- Продолжайте писать, автоматически вводя слова, которые появляются по умолчанию во время письма: Стрелка вправо.
Сочетания клавиш мыши
Используя мышь или клавиатуру и мышь, есть несколько дополнительных функций, которые могут быть очень полезны:
- Преобразование вкладки в новое окно: щелкните и перетащите вниз
- Открыть ссылку в новой вкладке: центральный щелчок (нажмите колесико мыши)
- Открыть ссылку в активной новой вкладке: Ctrl + Shift + Click
- Добавить ссылку в закладки: перетащите ссылку на панель закладок
- Добавить ссылку на новую вкладку: перетащите ссылку на промежуточную вкладку или в конец вкладок.
- Ссылка для скачивания: Alt + Click
4. Mozilla Firefox
Рассмотренное в предыдущем пункте статьи расширение «Жесты мышью» имеется и . После установки расширения отправляемся в раздел дополнений браузера, куда, в частности, можно попасть, прописав в адресной строке:
В разделе дополнений Firefox переключаемся на подраздел «Расширения» и жмем кнопку «Настройки» в графе расширения «Жесты мышью».

Расширение идентично тому, что создано для Google Chrome: оно также предусматривает пользовательские настройки и их экспорт-импорт.

Firefox, как и Chrome, также не достиг совершенства в плане синхронизации настроек каждого установленного расширения.
Gmail
Tab + Enter — отправляет письмо; / — перемещает в окно поиска.
A — написать ответ всем.
C — создать новое письмо.
F — переслать письмо.
K — открывает предыдущую цепочку писем либо перемещает курсор на предыдущий контакт.
J — открывает следующую цепочку писем либо перемещает курсор на следующий контакт.
M — скрывает цепочку писем, последующая переписка не попадает во входящие.
N — открывает следующее письмо в цепочке писем.
P — открывает предыдущее письмо в цепочке.
R — написать ответ на письмо.
X — выбирает цепочку писем, после чего ее можно удалить, скрыть или применить другое действие из выпадающего списка
G + C — открывает список контактов.
G + I — открывает папку входящих сообщений.
G + S — переходит к списку помеченных сообщений.
Y + O — сохраняет текущую цепочку писем и открывает следующее письмо; # + O (или ) — удаляет цепочку писем и открывает
следующее письмо.
Ctrl + S — сохраняет письмо как черновик.
Дополнения
Мы перечислили все способы, как переключаться между вкладками с помощью клавиатуры. Использование горячих клавиш не всегда может быть удобным. Именно поэтому были разработаны различные дополнения в браузере. Они довольно отличны друг от друга. Одни позволяют самостоятельно назначать горячие клавиши, другие привносят конкретные изменения. Решать лишь вам, которыми пользоваться.
Инструкция
По умолчанию выбор операционной системы происходит при включении компьютера, после окончания работы базовой системы ввода/вывода — BIOS. Поэтому для смены ОС вам надо инициировать перезагрузку компьютера — в Windows это делается из главного меню, открываемого нажатием клавиши Win. После начала нового цикла загрузки и появления на экране списка установленных в компьютер систем, перемещайтесь по его строкам с помощью клавиш со стрелками, а выбор делайте нажатием клавиши Enter. Это меню отображается 30 секунд (таймер тоже присутствует на экране), а затем, если пользователь не сделал выбора, происходит загрузка ОС по умолчанию — она стоит первой в списке.
В следующем открытом окне с настройками поставьте отметку в чекбоксе у надписи «Отображать список операционных систем» и выберите длительность ожидания выбора пользователя в секундах. После этого нажмите кнопки OK в двух открытых окнах и можно будет приступать к перезагрузке для выбора смены ОС.
Одновременная работа двух операционных систем в одном компьютере невозможна, но существуют программы, которые под управлением основной ОС имитируют действия другой. Если вы установите такую «виртуальную машину», сможете и переключаться между основной ОС и имитируемой, не используя для этого процедуру перезагрузки компьютера. Найти программное обеспечение для реализации такой схемы можно в интернете — например, это может быть VMware или Connectix Virtual PC.
Стандартные средства операционной системы Windows позволяют переключаться между открытыми окнами
не только через панель задач. Без установки дополнительных программ можно осуществлять переход к нужному окну с помощью комбинации клавиш.
Инструкция
Для переключения на определенную вкладку используйте сочетание клавиш «Ctrl» + 1…9 (цифры от одного до девяти). Соответственно, вы не сможете переключиться на вкладки, идущие после девятой по порядку . Но с другой стороны, когда вкладок два десятка, определить их порядковый номер сложнее. В этом случае нужно будет использовать стандартные средства компьютерной мышки.
Для переключения на следующую по порядку вкладку используйте сочетание клавиш «Ctrl» + «PageDown» или «Ctrl» + «Tab». Такое разнообразие сделано для удобства, так как на разных клавиатурах удобное сочетание клавиш может отличаться. Например, не на всех ноутбуках удобно реализованы клавиши «PageUp» и «PageDown», поэтому разработчиками было немного модернизировано сочетание клавиш, чтобы ни один пользователь компьютера не испытывал затруднений.
Для переключения на предыдущую вкладку используйте сочетание клавиш «Ctrl» + «PageUp» или «Ctrl» + «Shift» + «Tab». Будьте внимательны, так как сочетание «Ctrl» + «Shift» переключает языковую раскладку на некоторых компьютерах. Вы можете раскладку клавиатуры поменять на сочетание других горячих клавиш, чтобы не путаться при работе с компьютером.
В сети также возможно найти различные дополнения к браузерам, которые расширяют возможности управления программами. Это цифровое переключение между вкладками
, встроенный переводчик и многое другое. Все зависит только от ваших потребностей и навыков работы с компьютером.
Работая в браузере, иногда приходиться посещать несколько сайтов одновременно, но постоянно закрывать вкладку и искать другой необходимый сайт очень неудобно. Гораздо проще открыть сразу несколько вкладок и использовать их параллельно.
Но тут возникает вопрос: «Как переключаться между вкладками?» Есть несколько разнообразных методов, которые вам в этом помогут. О них мы вам и расскажем в этой статье.
Ярлыки вкладки Safari
Если Safari является вашим веб-браузером, эти сочетания клавиш значительно сократят время, которое вы тратите на переход между вкладками.
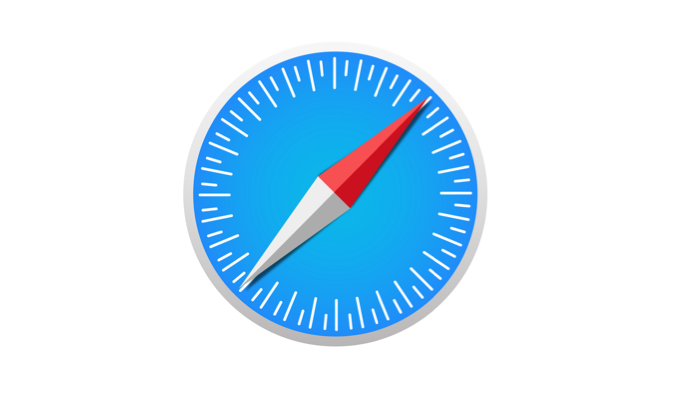
Перейти на следующую вкладку
нажимать Контроль + Вкладка для перехода к следующей открытой вкладке справа. Сдвиг + Командование + Правая квадратная скобка ( ) — альтернативный ярлык, дающий аналогичный результат.
Перейти на предыдущую вкладку
Эти комбинации клавиш вернут вас на шаг назад и откроют вкладку слева: Командование + Сдвиг + Вкладка или Сдвиг + Командование + Левая квадратная скобка ( ).
Перейти на определенную вкладку
Safari также позволяет переходить непосредственно к первым 8 вкладкам и последней вкладке с помощью специальных ярлыков. Допустим, у вас есть 12 открытых вкладок в Safari, нажав Командование + 1 переключится на 1-ю вкладку (справа), Командование + 7 откроет 7-ю вкладку, а Командование + 3 открывает 3-й. Вы можете сделать это до Командование + 9, который открывает последнюю или крайнюю правую вкладку.
Если эти ярлыки открывают ваши закладки, перейдите в меню настроек Safari и активируйте опцию переключения вкладок. Откройте Safari, щелкните значок Логотип Apple в строке меню и выберите Предпочтения. в Вкладки установите флажок «Используйте ⌘-1 — ⌘-9 для переключения вкладок».
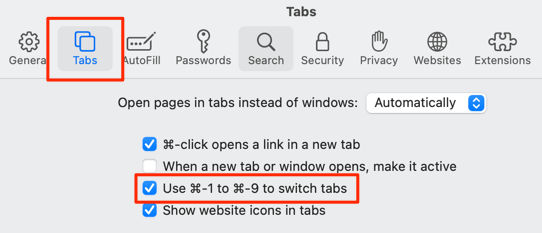
Вернитесь в Safari и проверьте, переключаются ли теперь ярлыки между вкладками, а не закладками.
Как переключаться между вкладками с помощью клавиатуры
Если Вы пользуетесь браузером для поиска информации и заработка через Интернет, возможно у Вас тоже бывают открыты несколько вкладок. Чтобы их долго не искать, нажимаем на такие клавиши: CTRL+1+2+3 и до девяти (Скрин 2).
Также можно «переходить» по вкладкам нажимая другие клавиши. Например, снова удерживаем клавишу «CTRL» и нажимаем для перехода на следующую вкладку кнопку: «PGUP». Тогда все Ваши открытые вкладки будут переключаться слева направо.
Если Вы хотите переключать вкладки справа налево, для этого опять нажимаете клавишу на клавиатуре компьютера «CTRL» и удерживайте её. Далее, нужно нажать на такую клавиатурную кнопку, как «PGDN».
Благодаря этим горячим клавишам, Вы успешно сможете переключить вкладки в браузерах и не тратить своё время на их поиски компьютерной мышкой.
Как восстановить страницы, используя дополнения и расширения для браузеров
Ещё один из способов восстановления закрытых вкладок — установка необходимых дополнений в браузер, о которых сейчас и пойдёт речь.
SimpleUndoClose для Opera и Яндекс.Браузера
Это расширение разработано как для браузера Opera, так и для Яндекс Браузера. Имеет вид кнопки с закруглённой стрелкой, нажав на которую выпадает список закрытых вкладок. Внизу этого списка находится строка поиска, с её помощью можно найти нужную вкладку по ключевому слову или фразе. Перед самой строкой поиска находится кнопка «Очистить», нажав на неё удаляется вся история закрытых ранее вкладок.
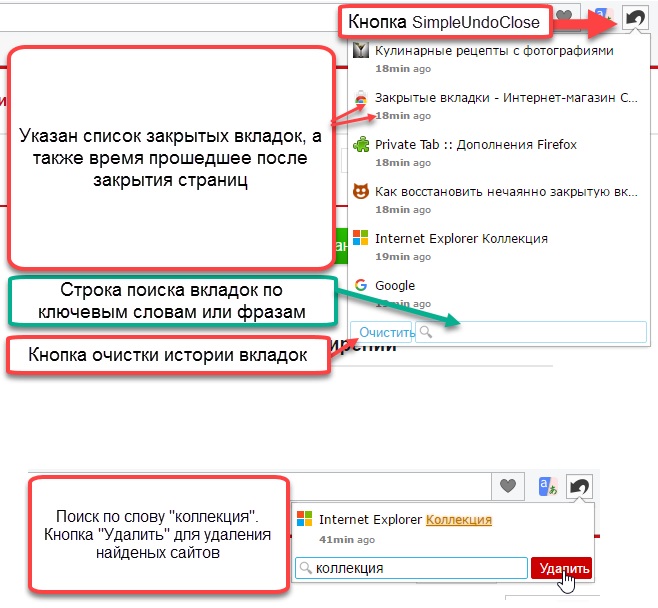 Пример расширения, SimpleUndoClose для Opera и Яндекс Браузера
Пример расширения, SimpleUndoClose для Opera и Яндекс Браузера
В Mozilla Firefox
Для Mozilla Firefox разработано дополнение под названием «Меню закрытых вкладок». С его помощью можно восстановить ранее закрытые страницы. По функциональности это дополнение схоже с расширением «SimpleUndoClose» для браузеров Opera и Яндекс.
Нажав на соответствующую кнопку, установленного в браузере дополнения, открывается список ранее закрытых вкладок. Внизу списка находиться надпись «Очистить историю», с помощью которой удаляется вся история закрытых ранее страниц.
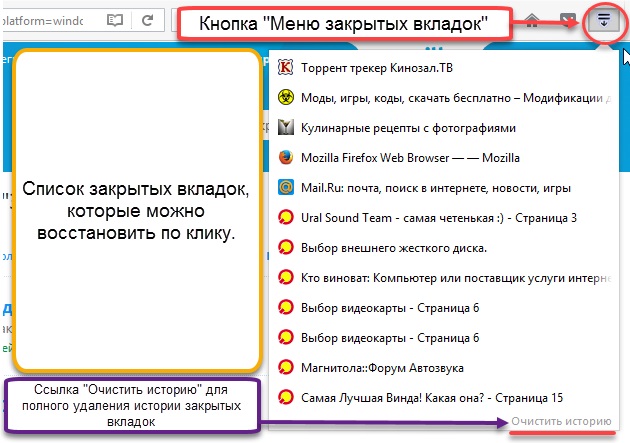 Пример дополнения, «Меню закрытых вкладок» для Mozilla Firefox
Пример дополнения, «Меню закрытых вкладок» для Mozilla Firefox
Google Chrome
«Закрытые вкладки» – это расширение, для восстановления просмотренных и закрытых ранее страниц в браузере Google Chrome. Расширение имеет вид корзины, цифра внизу корзины отображает количество страниц доступных к восстановлению. Нажав на корзину, появляется список готовых к восстановлению страниц, внизу которого находится ссылка «Очистить список». Функция этой ссылки заключается в очистке истории ранее закрытых вкладок.
Недостатком этого расширения является то, что после закрытия браузера список автоматически очищается. То есть, при последующем включении Google Chrome, список закрытых вкладок будет пуст.
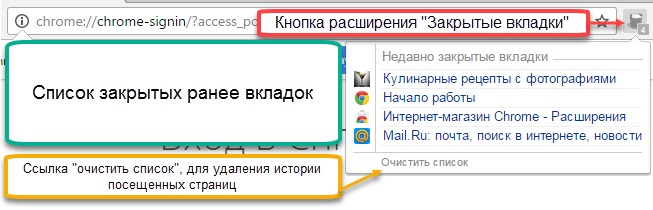 Пример расширения, «Закрытые вкладки» для Google Chrome
Пример расширения, «Закрытые вкладки» для Google Chrome
Internet Explorer и Microsoft Edge не рассматривались, так как на момент написания статьи, дополнений касающихся восстановлению закрытых вкладок, для этих браузеров, не существовало.
Горячие клавиши браузера
Очень полезная и удобная штука «Горячие клавиши», поможет Вам быстро перемещаться по вкладкам, выводить на печать нажав всего две кнопки, и многое другое. Сам пользуюсь всеми горячими клавишами, теперь можете забрать у меня мышку и ничего не случится, так как я все делаю на клавиатуре, тем более если приловчится, то выполнять все свои задачи на раз два. Реально помогает и экономит время, советую!
Вкладки
Ctrl +1-8 — Переключение по вкладкам с 1 по 8. Ctrl +9 — Переключитесь на последнюю вкладку.
Ctrl + Tab — Переключение на следующую вкладку — другими словами, на вкладку справа. (Ctrl + Page Up также работает, но не в Internet Explorer.) Ctrl + Shift + Tab — Переключение на предыдущую вкладку, — другими словами, на вкладку слева. (Ctrl + Page Down также работает, но не в Internet Explorer.) Ctrl + W, Ctrl + F4 — Закрыть текущую вкладку. Ctrl + Shift + T — Открыть последнюю закрытую вкладку. Ctrl + T — Открыть новую вкладку. Ctrl + N — открыть новое окно браузера. Alt + F4 — Закрыть текущее окно. (Работает во всех браузерах.)
Мышкой для вкладок
Центральная кнопка (колесико) — Закрыть вкладку. Ctrl + левый клик, ссылка- открыть ссылку в фоновой вкладке. Shift + левый клик — Открыть ссылку в новом окне браузера. Ctrl + Shift + левый клик — Открыть ссылку в новой вкладке и активировать её.
Навигация
Alt + стрелка влево, Backspace — Назад. Alt + стрелка вправо, Shift + Backspace — вперед. F5 — Обновить. Ctrl + F5 — Обновить и очистить кэш, повторно загрузки всего сайта. Пробел — Стоп. Alt + Home — Открыть домашнюю страницу.
Масштабирование
Ctrl и +, Ctrl + Колесо мыши вверх – Увеличить. Ctrl и -, Ctrl + Колесо мыши вниз — Уменьшить. Ctrl +0 — По умолчанию уровень масштабирования. F11 — полноэкранный режим.
Прокрутка
Пространство, Page Down — Прокрутка вниз страницы. Shift + Space, Page Up — Прокрутка вверх страницы. Home — к началу страницы. End — внизу страницы. Нажмите на центральную кнопку(колесико)
Адресная строка
Ctrl + L , Alt + D , F6 — Фокус в адресной строке , так что вы можете начать печатать. Ctrl + Enter – Автоматически добавить сайту . om Alt + Enter — Откройте папку в адресной строке в новой вкладке.
Поиск
Ctrl + K , Ctrl + E – Если браузер не имеет встроенного поиска, активирует адресную строку и можно вводить запрос( Ctrl + K не работает в IE , Ctrl + E работает . ) Ctrl + F , F3 — Открыть окно поиска на текущей странице.
Ctrl + G , F3 – Следующее слово в поиске Ctrl + Shift + G , Shift + F3 — Найти предыдущий слово в поиске.
История и закладки
Ctrl + H — Открыть в историию. Ctrl + J, — Открыть журнал загрузки. Ctrl + D – Добавить в закладки текущий веб-сайт. Ctrl + Shift + Del – Очистить историю и кэш.
Другие функции
Ctrl + P — Печать текущей страницы. Ctrl + S — Сохранить текущую страницу на компьютере. Ctrl + O — Открыть файл со своего компьютера.
Ctrl + U — Откройте исходный код текущей страницы. ( Не работает в IE. )
F12 — Открытые инструменты разработчика. (Требуется Firebug расширение для Firefox. )
More from my site
- Новостной раздел Facebook будут вести профессионалы
- Курсы программистов: за сколько времени реально научиться
- 20 горячих клавиш Windows 10
- Как почистить реестр CCleaner
- Сделать из ноутбука точку доступа wifi
- Как архивировать файлы
More from my site
- Новостной раздел Facebook будут вести профессионалы
- Курсы программистов: за сколько времени реально научиться
- 20 горячих клавиш Windows 10
- Как почистить реестр CCleaner
- Сделать из ноутбука точку доступа wifi
- Как архивировать файлы
Как переключиться на определённую вкладку, используя разнообразные комбинации клавиш
Существуют следующие комбинации на Windows:
Может быть многие знают, а может кому то пригодится. Раньше пользовался Мозилой, а сейчас что то привык к Хрому.
Ctrl+L
или ALT+D
или F6
— перейти в адресную строку и выделить её содержимое;Ctrl+K
или Ctrl+E
— перейти в адресную строку и ввести запрос к выбранному по умолчанию поисковику;Ctrl+Enter
— превратит tratata в адресной строке в www.tratata. com:)Ctrl+T
— новая вкладка;Ctrl+N
— новое окно;Ctrl+Shift+T
— вернуть последнюю закрытую вкладку;Ctrl+Shift+N
— секретный уровень «Хрома»:) Новое окно в режиме «Инкогнито»;Shift+Esc
— ещё один секретный уровень:) Встроенный диспетчер задач;Ctrl+Tab
или Ctrl+PageDown
— как и везде, листаем вкладки слева направо;Ctrl+Shift+Tab
или Ctrl+PageUp
— листаем вкладки справа налево;Ctrl+1, …, Ctrl+8
— переключает между первыми восемью вкладками;Ctrl+9
— переключает на последнюю вкладку;
Backspace
Alt+стрелка влево
Shift+Backspace
Alt+стрелка вправо
Shift+Alt+T
Ctrl+J
Ctrl+Shift+J
Ctrl+W или Ctrl+F4
Ctrl+R
F5
Ctrl+H
Ctrl+Shift+Delete
Ctrl+F
Ctrl+G
Ctrl+U
Ctrl+O
Ctrl+S
Ctrl+P
Ctrl+D
Ctrl+Shift+B
Alt+Home
Ctrl++
Ctrl+-
Ctrl+0
F11
полный экранCtrl + нажатие на ссылку
Ctrl + Shift + нажатие на ссылку
Shift + нажатие на ссылку
Способы переключения между вкладками
Без использования специальных сторонних программ, Google Chrome знает следующие варианты переключение между клавишами:
Существует несколько комбинация клавиш для переключения вкладок:
С помощью этих комбинация клавиш вы также можете переходить на необходимую вкладку в порядке слева — направо и справа — налево, но так как предназначение этих комбинаций – в основном прокручивание страницы вверх-вниз, процесс выбора вкладки может быть затруднителен и довольно неудобен в использовании. Но как вариант можно рассматривать и этот способ.
В том случае, если вам нужно открыть определённую вкладку, и вы не хотите пролистывать все по кругу, эти три способа будут неэффективны, так как отнимут у вас большее количество времени, чем обычный щелчок мышью по вкладке.
Но есть также несколько вариантов, как переключиться на необходимую вам вкладку всего одним нажатием.
Горячие клавиши для поиска на странице браузера
60 лучших сочетаний клавиш в Google Chrome

Сочетания клавиш всегда очень удобны при работе на компьютере. Просто выучив несколько комбинаций клавиш, мы автоматически повысим нашу продуктивность
Конечно, не все сочетания клавиш имеют одинаковую утилиту, поэтому важно отдавать предпочтение тем, которые могут принести нам наибольшую пользу. В Google Chrome есть множество сочетаний клавиш, мы расскажем вам некоторые из самых полезных
Основные ярлыки
Среди самых полезных в мире горячих клавиш, в первую очередь, можно выделить такие, как копирование, вырезание и вставка. Они используются в Google Chrome, а также практически в любой достойной программе:
- Копировать: Ctrl + C
- Вырезать: Ctrl + X
- Вставить: Ctrl + V
- Вставить без форматирования: Ctrl + Shift + V
Когда вы пишете текст, также очень полезно знать, какие сочетания клавиш можно писать жирным, курсивом и подчеркнутым шрифтом. Эти ярлыки не типичны для Google Chrome, но большая часть текстовых веб-редакторов, например почтовые менеджеры, их используют:
- Жирный: Ctrl + B
- Курсив: Ctrl + K
- Подчеркивание: Ctrl + U
И, конечно же, есть также ярлыки отмены и повтора, общие для многих программ:
- Отменить: Ctrl + Z
- Повторить: Ctrl + Y
Еще один важный ярлык — поиск по странице. Если вы работаете с 200-страничным PDF-документом, вы действительно оцените точную точку зрения, где идет речь . о «ключевом слове». В конечном итоге вы будете часто злоупотреблять этой комбинацией клавиш, это сэкономит вам много времени на поиск:
- Поиск: Ctrl + F
- Следующий результат: Ctrl + G
- Предыдущий результат: Ctrl + Shift + G
Иногда страница может иметь неподходящий размер, выглядеть очень маленькой или занимать больше ширины экрана. В этих случаях вам придется применить более или менее масштабирование:
- Больше увеличения: Ctrl и +
- Меньше масштабирования: Ctrl и —
- Увеличение плюс / минус: Ctrl + вращать колесико мыши
Вероятно, много раз с вами случалось, что вы закрывали документ, который только что загрузили, и вам трудно снова получить доступ к его папке или меню загрузки Google Chrome. Также есть комбинация клавиш:
Загрузки: Ctrl + J
Также не очень удобно обращаться к истории, если вы не знаете ярлык:
История: Ctrl + H
Если вы находитесь в форме, вы печатаете только с клавиатуры, поэтому гораздо удобнее менять поля с помощью клавиатуры, чем щелкать мышью по всем из них. Вам следует знать три ярлыка:
- Перейти к следующему элементу: Tab
- Перейти к предыдущему элементу: Shift + Tab
- Установите флажок: Espace
Еще одно очень полезное сочетание клавиш — перезагрузка страницы. Кстати, вы не будете первым, кто перезаряжается по 50 раз в минуту, чтобы узнать результат матча или оценку за экзамен .
- Перезагрузить страницу: F5
- Перезагрузить страницу без использования кеша: Shift + F5
Другие ярлыки Google Chrome
Выше мы поместили основные ярлыки, которые мы 100% рекомендуем вам изучить, так как они будут очень полезны. Однако есть еще много сочетаний клавиш, которые могут вам помочь, особенно если вы человек, который очень любит использовать клавиатуру для всего. Мы перечисляем более пятидесяти, сгруппировав их по назначению.
Сочетания клавиш для управления окнами и вкладками
Для управления окнами и вкладками в Google Chrome есть большое количество различных ярлыков:
- Новое окно: Ctrl + N
- Новое окно в режиме инкогнито: Ctrl + Shift + N
- Закройте окно со всеми его вкладками: Alt + F4
- Новая вкладка: Ctrl + T
- Следующая вкладка: Ctrl + Tab
- Предыдущая вкладка: Ctrl + Shift + Tab
- Перейти на определенную вкладку: Ctrl + Number (от 1 до

- Перейти на последнюю вкладку: Ctrl + 9
- Закрыть вкладку: Ctrl + F4
Ярлыки функций Google Chrome
Распечатайте, сохраните страницу, обратитесь за помощью. В Google Chrome есть несколько утилит, доступных с помощью небольшой комбинации клавиш:
Ярлыки в адресной строке
В адресной строке также есть несколько ресурсов, которые помогут более гибко использовать браузер:
- Доступ к веб-сайту .com, не вводя больше его имени: Ctrl + Enter
- Доступ к веб-сайту .com на новой вкладке, не вводя ничего, кроме его имени: Alt + Enter
- Продолжайте писать, автоматически вводя слова, которые появляются по умолчанию во время письма: Стрелка вправо.
Клавиатурные комбинации для открытия новой вкладки
Открытие новой вкладки в браузере Chrome с помощью клавиатуры может значительно упростить и ускорить работу с интернетом. Здесь приведены основные комбинации клавиш для открытия новой вкладки в Chrome:
1. — открывает новую вкладку.
2. — открывает новое окно браузера с одной вкладкой.
3. — открывает последнюю закрытую вкладку.
4. — закрывает текущую вкладку.
5. — открывает новую инкогнито-вкладку для приватного просмотра.
6. — переключается на следующую вкладку.
7. — переключается на предыдущую вкладку.
8. и так далее — переключается на конкретную вкладку по ее порядковому номеру.
Использование этих клавиатурных комбинаций значительно сократит время, затрачиваемое на открытие и закрытие вкладок, а также на переключение между ними.
Перемещение вкладки (только Mozilla Firefox)
Хоткей: Ctrl + Shift + PgUp
Перемещает вкладку, на которой находится фокус (ту, что открыта для просмотра), влево. Другими словами, меняет местами текущую вкладку с предыдущей местами.
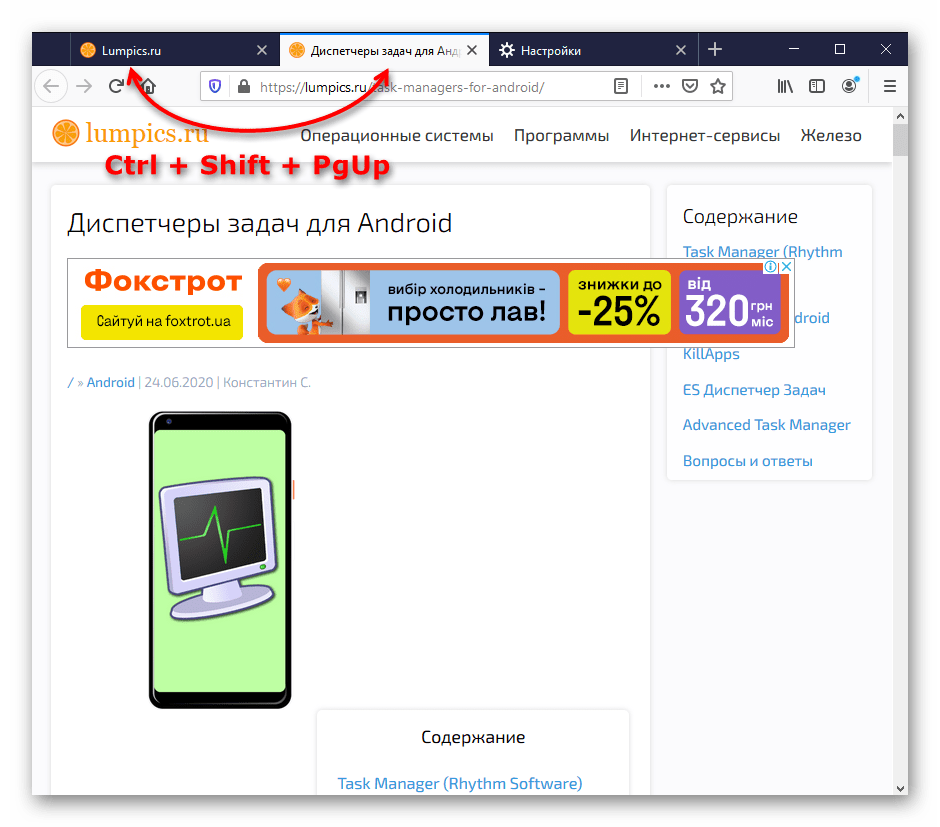
Хоткей: Ctrl + Shift + PgDn
Выполняет то же самое, только перемещает вкладку в фокусе вправо.
Хоткей: Ctrl + Shift + Home
Перемещает текущую вкладку в начало, делая первую на данный момент второй.

Требует фокуса на названии вкладки, которого можно достичь клавишами Alt + D для выделения адресной строки с последующим нажатием клавиш Shift + Tab до момента, пока выделение не будет находиться на вкладке.

Хоткей: Ctrl + Shift + End
Перемещает текущую вкладку в конец, делая последнюю на данный момент предпоследней. Как и предыдущая горячая клавиша, требует фокуса на панели вкладки.
Мы рады, что смогли помочь Вам в решении проблемы.
Опишите, что у вас не получилось. Наши специалисты постараются ответить максимально быстро.
1. Opera
Функция жестов мышью в браузере Opera предустановлена и активна по умолчанию. Чтобы получить справку о конкретных командах, которые можно отдавать Опере движениями мышки с зажатой правой клавишей, отправляемся в раздел настроек. Жмем «Меню» – «Настройки». В поисковое поле настроек вводим ключевой запрос «жесты» и проверяем (на всякий случай), активна ли опция «Включить жесты мышью». Возле этой опции жмем ссылку с надписью «Подробнее».

В новой вкладке откроется справочная информация по работе с браузером, где в разделе «Навигация с помощью жестов мышью» будут указаны поддерживаемые команды и соответствующие им движения мышкой.
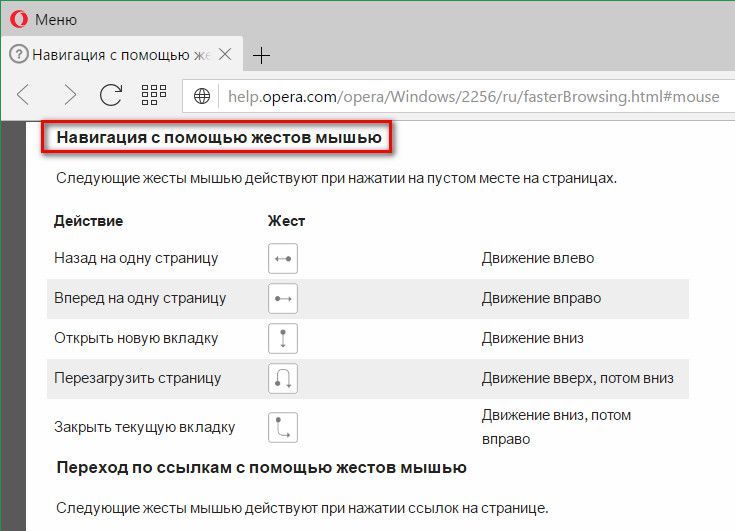
В настройках Opera ниже опции включения/отключения жестов мышью имеется другая опция, неактивная по умолчанию. Активировав ее – опцию «Включить сочетания кнопок мыши», получим возможность команды «Назад» и «Вперед» для соответствующих передвижений по истории вкладки отправлять даже не движениями мышки, а просто чередой кликов ее клавиш. Зажатая правая клавиша мыши, отпущенная чуть позже зажатия левой клавиши, вернет веб-страницу на шаг назад. А действие наоборот – зажатие левой клавиши и ее отпускание чуть позже зажатия правой клавиши – будет выполнять шаг вперед.
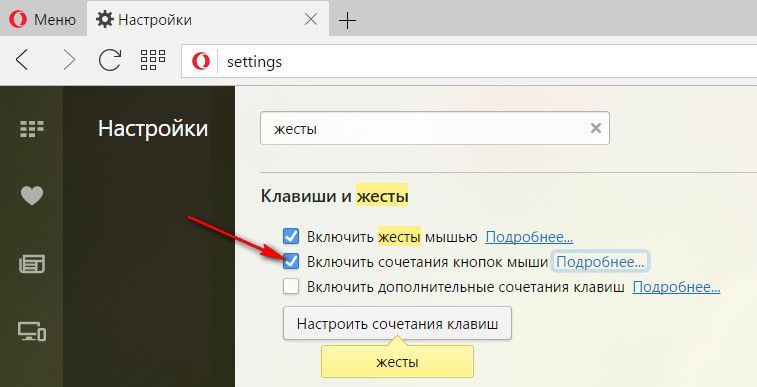
Способы переключения между вкладками
Без использования специальных сторонних программ, Google Chrome знает следующие варианты переключение между клавишами:
Существует несколько комбинация клавиш для переключения вкладок:
С помощью этих комбинация клавиш вы также можете переходить на необходимую вкладку в порядке слева — направо и справа — налево, но так как предназначение этих комбинаций – в основном прокручивание страницы вверх-вниз, процесс выбора вкладки может быть затруднителен и довольно неудобен в использовании. Но как вариант можно рассматривать и этот способ.
В том случае, если вам нужно открыть определённую вкладку, и вы не хотите пролистывать все по кругу, эти три способа будут неэффективны, так как отнимут у вас большее количество времени, чем обычный щелчок мышью по вкладке.
Но есть также несколько вариантов, как переключиться на необходимую вам вкладку всего одним нажатием.
Открытие
Для того чтобы открыть новую вкладку, в Opera существует несколько способов. Первый из них – щелкнуть по значку + на Панели инструментов. Кроме того, можно воспользоваться сочетанием горячих клавиш. Для данной цели используется комбинация CTRL и T.
Также можно выполнить следующие шаги.
- Нажимаем значок Opera.
- Выбираем пункт Вкладки и окна.
- Кликаем на команду «Создать…».
Иногда у пользователей возникает необходимость открыть ссылку, которая ведет на определенный сайт. Для того чтобы сделать это, необходимо выделить веб-адрес и щелкнуть по нему правой мышью. В контекстном меню выбираем соответствующую команду.
Открытие закладки клавишами без дополнительных действий
В Chrome есть возможность открыть закладку с помощью клавиатуры без лишних действий. Для этого потребуется сначала назначить закладке горячую клавишу, а затем использовать ее для быстрого открытия закладки.
Для начала откройте браузер Chrome и перейдите в раздел «Закладки» путем нажатия комбинации клавиш Ctrl + Shift + O. Здесь вы увидите список своих закладок.
Выберите закладку, которую вы хотите открыть клавишами, и щелкните правой кнопкой мыши на ней. В появившемся контекстном меню выберите опцию «Редактировать». Откроется окно редактирования закладки.
В поле «Горячая клавиша» введите комбинацию клавиш, которую вы хотите использовать для открытия закладки. Например, нажав клавиши Ctrl + 1, закладка будет открываться при нажатии этой комбинации.
После того как вы назначили горячую клавишу, закройте окно редактирования закладки.
Теперь, чтобы открыть закладку с помощью горячей клавиши, нажмите заданную комбинацию клавиш на клавиатуре. Вы увидите, как выбранная закладка откроется в новой вкладке браузера Chrome. Благодаря этому удобному способу вы сможете быстро открывать необходимые закладки без лишних действий.
Управление вкладками
Управлять открытыми вкладками можно с помощью специального контекстного меню. Чтобы его вызвать, необходимо навести курсор на любую вкладку и щелкнуть правой мышью. Откроется список, с помощью которого можно делать различные действия.
Так, здесь можно создать обычную или приватную вкладку, дублировать текущую, сохранив ее в истории. Также есть команды для закрытия. Причем, можно закрыть не только текущую вкладку, но и все остальные. Есть команда, с помощью которой закроются только те, которые были открыты в приватном режиме.
Вы можете зафиксировать текущую вкладку. Это защитит ее от случайного закрытия. Подобная команда часто используется для окна чата. В браузере можно изменять расположение панели вкладок. По умолчанию она расположена сверху. При желании ее можно разместить сбоку или снизу. Для этого в контекстном меню необходимо просто выбрать пункт «Расположение панели…». Также вы можете сохранить в закладках открытую страницу.
Изначально настройки установлены таким образом, что в одном окне браузера открываются новые вкладки, которых может быть достаточно много. При необходимости это меняется в параметрах программы. Можно сделать так, что каждая новая вкладка будет открываться отдельным окном.
Как видим, браузер Opera тщательно продуман разработчиками для удобного использования. Именно поэтому управление вкладками не вызовет никаких трудностей даже у тех, кто только начал осваивать этот интернет-обозреватель. Если вдруг вкладка не закрывается одним из перечисленных способов, то перезапустите браузер. Для этого можно через Диспетчера задач снять задачу с Opera, после чего вновь открыть программу и закрыть окна любым способом, описанным выше.