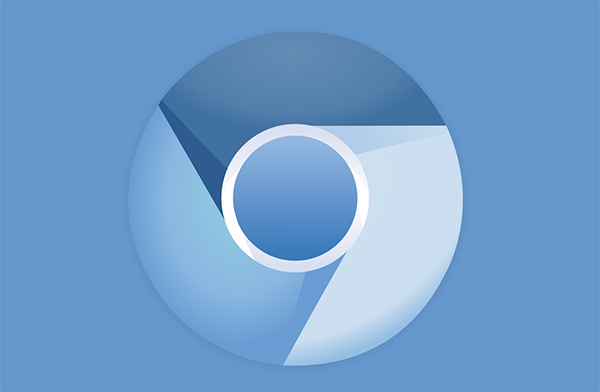Настройка параметров политики в Windows
Начиная с выпуска 93 Microsoft Edge, корпорация Майкрософт поддерживает ограниченное количество начальных настроек (прежнее название — Master Preferences), чтобы помочь администраторам настроить браузеры для первого запуска. Дополнительные сведения см. в разделе Поддерживаемые параметры в следующей таблице .
При развертывании начальные параметры действуют в качестве параметров браузера по умолчанию на управляемых устройствах. Эти параметры являются параметрами, которые администраторы предпочитают использовать в качестве параметров браузера по умолчанию для первого запуска.
Примечание.
Начальные настройки могут быть изменены пользователями и недоступны для некоторых устройств, так как они не присоединены к домену Active Directory.
Некоторые примеры начальных параметров параметров включают начальную настройку домашней страницы по умолчанию или вкладок с определенными URL-адресами.
Настройки копируются из файла initial_preferences только один раз, изменения, внесенные в этот файл после настройки, не учитываются. Если параметр управляется политикой Microsoft Edge и настраивается в файле initial_preferences, политика всегда имеет приоритет.
Параметры предпочтений
В следующей таблице показаны параметры, которые в настоящее время поддерживает Microsoft Edge.
| Категория параметров | Параметр |
|---|---|
| Bookmark_bar | show_apps_shortcutshow_managed_bookmarksshow_on_all_tabs |
| Bookmarks | editing_enabled |
| Браузер и clear_data | browsing_historybrowsing_history_basic»Кэшаcache_basicПеченьеdownload_historyform_dataПароли |
| Журнал | browsing_historyКэшаПеченьеdownload_historyform_datahosted_apps_dataПаролиsite_settings |
| Browser | first_run_tabsdark_themeshow_toolbar_bookmarks_buttonshow_toolbar_collections_buttonshow_toolbar_downloads_buttonshow_home_buttonshow_prompt_before_closing_tabsshow_toolbar_history_button |
| default_search_provider | включено |
| Полноэкранный режим | Разрешено |
| домашнюю страницу | Homepage_url |
| homepage_is_newtabpage | homepage_is_newtabpage |
| Сессии | restore_on_startupstartup_urls |
| Расширения | Расширения: параметры |
Переключение темы оформления в браузере Microsoft Edge
Данная возможность не столь широко известна, а потому стоит о ней рассказать. Браузер Microsoft Edge поддерживает и позволяет переключаться между несколькими цветовыми темами интерфейса.
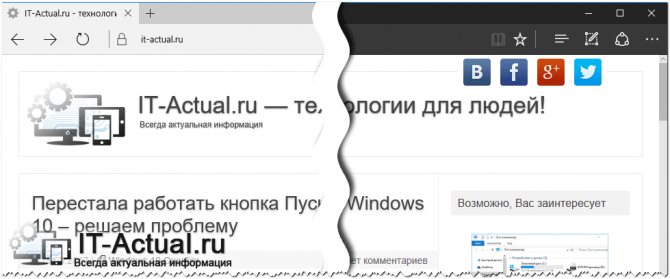
В данный момент доступно переключение между светлой и тёмной темами. Для этого зайдите в меню, нажав по верхней кнопке с изображением трёх точек, и в отобразившемся меню нажмите на кнопку Параметры.
![]()
Первым пунктом идёт опция, которая позволяет переключить используемую в текущий момент тему.
Переключение происходит в реальном времени. Вы сразу можете наблюдать изменения в цветовой гамме интерфейса браузера Microsoft Edge.
Отключить SmartScreen в Windows 10
1. Использование Безопасности Windows
Самый простой способ отключить фильтр SmartScreen — использовать параметры, предоставленные Центром безопасности Windows. Встроенный антивирус Windows Defender позволяет Вам управлять параметрами SmartScreen для приложений и файлов, браузером Microsoft Edge и приложений Microsoft Store по отдельности.
Шаг 1. Откройте «Параметры» > «Обновление и безопасность» > «Безопасность Windows» > Открыть службу «Безопасность Windows«
Шаг 2. Далее перейдите «Управление приложениями/браузером» и справа вы увидите, что SmartScreen включен на предупредить для все трех категориях. Чтобы отключить SmartScreen полностью, нужно выбрать Выключить во всех категориях: Проверка приложений и файлов, для Microsoft Edge, для приложений из Microsoft Store.
2. Использование редактора групповой политики
Для системных или сетевых администраторов, Windows имеет определенный параметр политики в редакторе «групповой политики», чтобы быстро отключить фильтр SmartScreen в Windows 10.
Шаг 1. Нажмите сочетание кнопок Win + R и введите gpedit.msc, чтобы открыть групповые политики. В редакторе перейдите к «Конфигурация компьютера» > «Административные шаблоны» > «Компоненты Windows» > «Проводник»и справа найдите, и дважды щелкните по политике «Наcтроить функцию SmartScreen защитника Windows«.
Шаг 2. В окне настроек поставьте Отключено, чтобы выключить фильтр SmartScreen. Чтобы изменения вступили в силу, перезапустите систему.
3. Использование редактора реестра
Домашние пользователи Windows 10 Home не будут иметь доступа к редактору групповой политики. Однако вы можете использовать редактор реестра для отключения фильтра SmartScreen. Перед редактированием реестра создайте точку восстановления .
Шаг 1. Нажмите Win + R и введите regedit, чтобы запустить редактор реестра, после чего перейдите по следующему пути:
Нажмите справа на пустом месте правой кнопкой мыши Создать > Параметр DWORD32 (32 бит). Задайте имя EnableSmartScreen щелкните по нему два раза и задайте значение . Перезагрузите ПК.
Шаг 2. Если Вам нужно включить SmartScreen обратно, то установите значение 1 для EnableSmartScreen. Далее нужно установить уровень блокировки. Для этого щелкните правой кнопкой мыши на правой панели и выберите «Создать» > Строковый параметр» и назовите его ShellSmartScreenLevel. Далее просто щелкните два раза и задайте значение:
- Warn — отображает предупреждение, но вы можете обойти его.
- Block — отображает предупреждающее сообщение и блокирует запуск приложения или файла.
Как только вы закончите, перезагрузите свою систему.
Как настроить стартовую страницу браузера Edge
В Windows 10, на замену старому и неудобному Internet Explorer, пришел новый и соответствующий всем стандартам браузер Edge. Он обладает достаточно гибкими настройками и приятным интерфейсом. Здесь можно настроить несколько параметров для стартовой страницы, которую Вы будете видеть во время каждого нового запуска этого приложения.
Во время выбора подходящей стартовой страницы, будет предоставлено два варианта: «Конкретная страница…» и «Предыдущие страницы». При выборе первого варианта, будут предложены рекомендуемые страницы, а так же можно будет указать свою. А если выбрать второй вариант, то появится список вкладок, с которым Вы недавно работали и возможность выбрать одну из них, в качестве стартовой страницы.
- Открываем окно браузера Edge;
- Теперь развернем меню с Дополнительными действиями. Его кнопка представлена в виде трех точек, в правой верхней части окна. Выберите, в этом меню, Настройки;
- А теперь просто выбираем подходящее действие, с помощью переключателя в поле «Открыть с помощью».
Отключение Microsoft Edge в Диспетчере задач
Вы можете использовать Диспетчер задач в операционной системе Windows для проверки системных ресурсов и их использования. С помощью этого инструмента завершаются задачи, которые в настоящее время выполняются в фоновом режиме.
Данный метод отключает само приложение и все сопутствующие процессы одноразово, сразу после применения. После нового запуска браузера или перезагрузки компьютера фоновые процессы продолжат свою работу.
Проделайте следующее:
- Щелкните правой кнопкой мыши по меню «Пуск», а в раскрывшемся меню выберите «Диспетчер задач».
- В окне «Диспетчер задач» во вкладке «Процессы» найдите Microsoft Edge в списке запущенных приложений.
- Щелкните правой кнопкой мыши по названию браузера, а в открывшемся контекстном меню нажмите «Снять задачу».
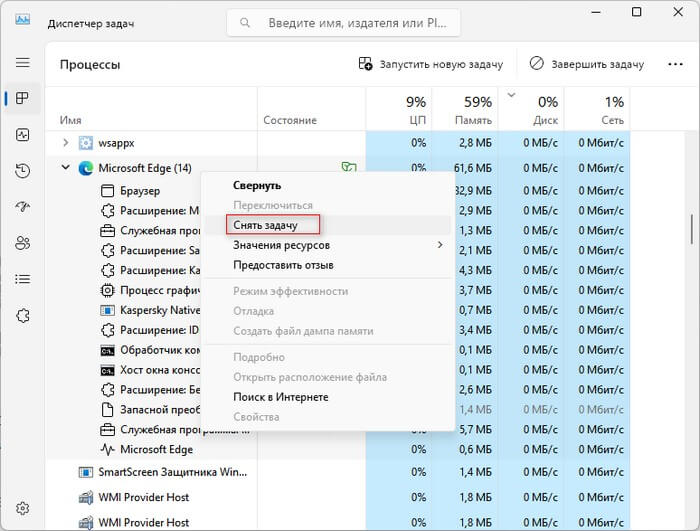
Это действие закроет все фоновые процессы в браузере Microsoft Edge.
Как отключить кнопку Bing в Microsoft Edge
Изменение внешнего вида браузера
Microsoft Edge предоставляет пользователю возможность настроить внешний вид браузера в соответствии со своими предпочтениями. В этом разделе мы рассмотрим, как изменить тему оформления, начальную страницу и фоновое изображение в браузере Microsoft Edge.
Изменение темы оформления
1. Откройте браузер Microsoft Edge.
2. Нажмите на иконку меню в правом верхнем углу окна браузера (три горизонтальные точки).
3. В открывшемся меню выберите пункт «Настройки».
4. В разделе «Общие» найдите настройку «Тема» и выберите желаемую тему (светлая, темная или системная).
Изменение начальной страницы
1. Откройте браузер Microsoft Edge.
2. Нажмите на иконку меню в правом верхнем углу окна браузера (три горизонтальные точки).
3. В открывшемся меню выберите пункт «Настройки».
4. В разделе «Настройка» найдите настройку «На старте» и выберите пункт «Конкретная страница или страницы».
5. Введите URL адрес страницы, которую вы хотите использовать в качестве начальной.
Изменение фонового изображения
1. Откройте браузер Microsoft Edge.
2. Нажмите на иконку меню в правом верхнем углу окна браузера (три горизонтальные точки).
3. В открывшемся меню выберите пункт «Настройки».
4. В разделе «Настройка» найдите настройку «Фоновое изображение на встроенной новой закладке» и нажмите на переключатель, чтобы включить эту функцию.
5. Выберите изображение с компьютера или выберите одно из предложенных вариантов фоновых изображений.
Теперь вы знаете, как настроить внешний вид браузера Microsoft Edge, чтобы он лучше соответствовал вашим предпочтениям и стилю!
1. SmartScreen Защитника Microsoft в Edge
Многие функции безопасности в Microsoft Edge работают в тандеме со встроенным антивирусным решением Windows, Microsoft Defender.
Скорее всего, вы уже видели SmartScreen Защитника Microsoft в действии. По сути, это фильтр, который предотвращает посещение пользователями ненадежных или вредоносных веб-сайтов. Он также предупреждает пользователей, когда они загружают потенциально вредоносный файл из Интернета.
SmartScreen выполняет перекрестную проверку веб-сайтов и файлов с базой данных известных угроз Microsoft. Если файл был загружен достаточное количество раз, и о нем не сообщили пользователи или он не был отмечен Защитником Microsoft, он считается безопасным.
Функциональность SmartScreen защитника Microsoft не ограничивается только Edge. Он также интегрирован на уровне операционной системы и работает с Microsoft Store.
Как обойти SmartScreen для доступа к веб-сайту с ошибочной пометкой
Возможны случаи, когда SmartScreen некорректно блокирует веб-сайты. Если вы уверены, что веб-сайт безопасен, вы все равно можете получить к нему доступ, хотя Microsoft этого не рекомендует.
- В командной строке SmartScreen Защитника Windows в Edge нажмите Подробнее .
- Теперь нажмите на вариант « Перейти на небезопасный сайт (не рекомендуется)» .
- Сайт откроется в обычном режиме.
Кроме того, вы также можете отправить в Microsoft отчет о том, что веб-сайт был ошибочно помечен.
Как включить или выключить SmartScreen в Microsoft Defender
SmartScreen Защитника Microsoft всегда включен по умолчанию, но этот параметр можно переключать. Рекомендуется оставить его включенным, но если по какой-либо причине вам все же нужно отключить его, вы можете сделать это, выполнив следующие действия:
- Откройте Microsoft Edge и щелкните три точки в правом верхнем углу экрана.
- В раскрывающемся меню нажмите « Настройки» .
- Теперь на панели навигации слева нажмите Конфиденциальность, поиск и услуги . Его можно узнать по значку замка рядом с ним.
- Прокрутите вниз, пока не найдете раздел « Безопасность ».
- Используйте переключатель рядом с фильтром SmartScreen Защитника Microsoft, чтобы включить или выключить эту функцию.
Отключить меню флагов в Edge
Отключение меню флагов может предотвратить случайный доступ пользователей к этому меню и изменение настроенной конфигурации.
Чтобы отключить меню флагов, вам нужно будет использовать редактор реестра, обратите внимание, что если вы измените настройки в неправильном реестре, это может привести к нестабильности системы. Внимательно проверьте изменения, прежде чем продолжить, и выполните резервное копирование реестра на случай, если что-то пойдет не так
Нажмите Windows + R, введите regedit и нажмите Enter. Затем перейдите к следующему ключу:
КомпьютерHKEY_LOCAL_MACHINESOFTWAREPoliciesMicrosoft
Щелкните правой кнопкой мыши Microsoft и выберите «Создать»> «Ключ», назовите его MicrosoftEdge. Теперь щелкните правой кнопкой мыши MicrosoftEdge и снова перейдите к New> Key, назовите его Main.
Выберите Main и щелкните правой кнопкой мыши панель управления в правой части экрана, выберите New> DWORD (32-bit) Value и назовите его PreventAccessToAboutFlagsInMicrosoftEdge и значение 1.
Чтобы отменить процесс, удалите только что созданное значение PreventAccessToAboutFlagsInMicrosoftEdge.
Узнать больше:
- Как добавить параметры поиска Google в Microsoft Edge
- 20 небольших советов по работе с браузером Edge, которые вы должны знать (часть 1)
- Вот как ускорить браузер Edge
Установка уровня масштабирования по умолчанию для Microsoft Edge
Поскольку новый Edge построен с использованием Chrome, процесс увеличения на веб-сайтах аналогичен использованию Google Chrome.
Обновление за апрель 2024 года:
Теперь вы можете предотвратить проблемы с ПК с помощью этого инструмента, например, защитить вас от потери файлов и вредоносных программ. Кроме того, это отличный способ оптимизировать ваш компьютер для достижения максимальной производительности. Программа с легкостью исправляет типичные ошибки, которые могут возникнуть в системах Windows — нет необходимости часами искать и устранять неполадки, если у вас под рукой есть идеальное решение:
- Шаг 1: (Windows 10, 8, 7, XP, Vista — Microsoft Gold Certified).
- Шаг 2: Нажмите «Начать сканирование”, Чтобы найти проблемы реестра Windows, которые могут вызывать проблемы с ПК.
- Шаг 3: Нажмите «Починить все», Чтобы исправить все проблемы.
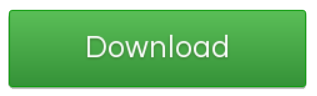
Увеличение на отдельных страницах на краю
Всего двумя щелчками мыши вы можете изменить настройку масштаба Microsoft Edge по умолчанию для одного веб-сайта. Нажмите на три горизонтальные точки в верхнем правом углу, а затем нажмите значки минус (-) или плюс (+), чтобы увеличить или уменьшить масштаб.
Вы также можете использовать эти удобные сочетания клавиш, чтобы быстро установить масштаб по умолчанию для веб-сайта. Нажмите клавишу Ctrl в Windows и клавишу Cmd на Mac, выполнив одно из следующих действий.
- Прокрутите вперед или назад с помощью мыши.
- Нажмите клавишу минус (-) или плюс (+).
- Нажмите кнопку «0», чтобы восстановить уровень масштабирования до 100%.
- Как только уровень масштабирования по умолчанию установлен для веб-сайта, вы можете щелкнуть увеличительное стекло в адресной строке, чтобы просмотреть или изменить настройку.
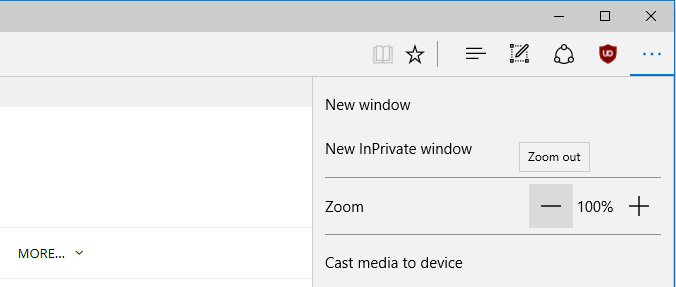
Установка уровня масштабирования по умолчанию для всех страниц
Чтобы установить уровень масштабирования по умолчанию для всех страниц, нажмите кнопку «Параметры» (три точки) и затем нажмите «Настройки».
На странице настроек выберите Внешний вид. Затем выберите процент увеличения в раскрывающемся меню в правой части страницы. Это устанавливает уровень масштабирования по умолчанию для всех страниц без страниц, для которых вы установили индивидуальный уровень.
Также обратите внимание, что вы также можете изменить размер шрифта. У меня плохое зрение, и я обычно устанавливаю его на 125% для всех сайтов
Но иногда мне приходится увеличивать или уменьшать уровень масштабирования некоторых страниц в зависимости от страницы.
Вы также можете использовать кнопку увеличительного стекла в адресной строке для увеличения или уменьшения масштаба веб-сайта.
Заключение
Регулировка индивидуальных и стандартных уровней масштабирования в Microsoft Edge может помочь предотвратить усталость глаз, повысить эффективность Edge или изменить размеры различных окон для лучшей навигации.
Совет эксперта:
Эд Мойес
CCNA, веб-разработчик, ПК для устранения неполадок
Я компьютерный энтузиаст и практикующий ИТ-специалист. У меня за плечами многолетний опыт работы в области компьютерного программирования, устранения неисправностей и ремонта оборудования. Я специализируюсь на веб-разработке и дизайне баз данных. У меня также есть сертификат CCNA для проектирования сетей и устранения неполадок.
Сообщение Просмотров: 4,751
Отключение или удаление Microsoft Edge
Если вы решили использовать другой браузер, хорошо бы избавиться от Microsoft Edge. Но так как этот браузер встроен в систему по умолчанию, удалить его полностью не так просто.
Ручное отключение Microsoft Edge в Windows 10
Под ручным отключением подразумевается смена браузера по умолчанию. И действительно, достаточно назначить другой браузер, который будет взаимодействовать со всеми ссылками, и вы можете забыть о Microsoft Edge.
- Откройте параметры вашего устройства, например, через меню «Пуск».
Откройте «Параметры» в меню «Пуск»
- Перейдите в раздел «Система» и выберите вкладку приложений по умолчанию.
- Нажмите по текущему браузеру по умолчанию и укажите любой другой вместо него.
Установите необходимое приложение по умолчанию вместо текущего браузера
Видео: как удалить Microsoft Edge из системы
Удаление браузера через «Проводник»
Другой вариант — перейти в расположение настроек для браузера и полностью удалить всю папку. Это довольно грубый способ, зато он не требует от вас специальных знаний или программ. Где находится эта папка, упоминалось ранее:
- Перейдите по указанному выше пути в локальном хранилище пользователя и найдите там папку Microsoft.MicrosoftEdge_8wekyb3d8bbwe.
- Кликните правой кнопкой мыши по этой папке и выберите пункт «Копировать» из списка. Сохраните папку в другом разделе.
- Удалите папку из текущего раздела.
При удалении папки с настройками Edge перестанет работать
Удаление Microsoft Edge через PowerShell
Вы также можете выполнить удаление браузера через PowerShell. Введите название этой утилиты в меню «Пуск» и запустите её. Далее выполните ряд действий:
- Введите запрос Get-AppxPackage и подтвердите ввод. На экране отобразится список системных программ.
- Найдите в списке Microsoft Edge и скопируйте значение этого пункта.
Найдите строчку Microsoft Edge в списке и скопируйте информацию
- Подставив это значение, выполните команду вида Get-AppxPackage Microsoft.MicrosoftEdge_20.10532.0.0_neutral__8wekyb3d8bbwe | Remove-AppxPackage.
По завершении этих манипуляций изначальный браузер вашей системы будет полностью выключен.
Удаление Microsoft Edge с помощью сторонних программ
Существует немало программ для отключения или удаления браузера Microsoft Edge. Но работают они по похожему принципу, поэтому достаточно рассмотреть только одну. Скачайте с официального сайта бесплатную программу Edge Blocker:
- Запустите программу. Вы увидите основное окно программы с двумя возможными действиями.
- Обычное нажатие на кнопку Block отключит ваш браузер.
- Кнопка Unblock, в свою очередь, вернёт его в рабочее состояние.
С помощью Edge Blocker вы сможете легко выключать и включать ваш браузер
С помощью подобной программы вы сможете управлять этим браузером и включать его лишь при необходимости.
Что такое Microsoft Edge?
Каждая новая операционная система предлагает набор собственных программ, которыми могут пользоваться её владельцы. Майкрософт Эдж — это новый браузер от компании Майкрософт, который призван сменить старый Microsoft Explorer. Последний был признан пользователями как самый медленный и нестабильный и с каждым годом лишь терял популярность. Интернет-браузер — это программа для выхода в Интернет. Именно её вы запускаете, когда посещаете свои страницы социальных сетей: ВКонтакте, Одноклассники, Фейсбук и другие.
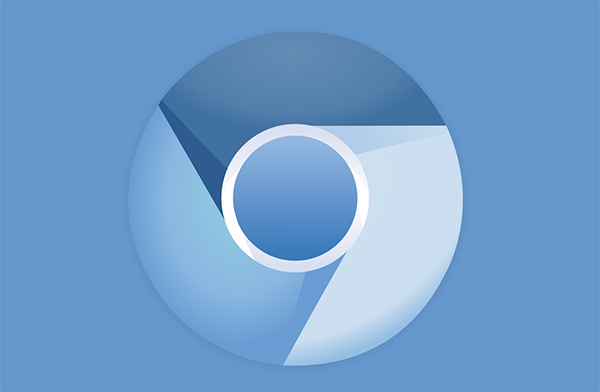
В отличии от своего предшественника, Microsoft Edge был создан на основе популярного браузерного движка — Chromium. Его использует сегодня большая часть популярных браузеров: Google Chrome, Яндекс.Браузер, Opera, Vivaldi, Амиго.
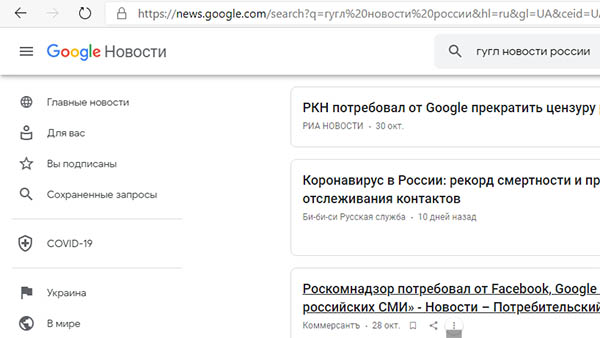
Известно, что эта программа Microsoft Edge впервые появилась вместе с последней версией Windows 10. Браузер используется в системе по умолчанию для открытия гиперссылок. Интерфейс практически не отличается от других браузеров. В целом программа быстро открывает ссылки и может вполне сгодится в качестве основного браузера.
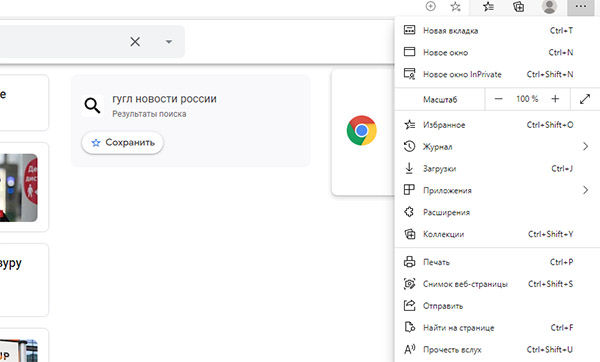
В русскоязычной версии Виндовс браузер Edge получил некоторые встроенные функции Яндекс: поиск по умолчанию, «Коллекции». Браузер овладел некоторыми уникальными функциями, которыми его наделили разработчики. К примеру, он умеет создавать заметки из сайта, на котором в данный момент находится пользователь. Для этого нужно нажать на кнопку с плюсом в адресной строке. Есть также возможность управлять некоторыми приложениями из браузера.
Темы оформления
В браузере Microsoft Edge вы можете настроить внешний вид, используя стандартные настройки или же установив сторонние темы оформления из магазина расширений: собственного магазина Майкрософт или же из Chrome Webstore — в части тем оформления второй вариант удобнее.
Для настройки оформления браузера без установки сторонних тем вы можете:
- Нажать по значку с изображением шестерёнки на стандартной главной странице браузера Microsoft Edge и выбрать макет страницы из предустановленных, а также задать пользовательские параметры (включить свой фон в окне браузера, отключить быстрые ссылки на главной странице).
- Зайти в Настройки — Внешний вид и выбрать в разделе «Стандартная тема» светлую, тёмную или системную тему оформления, задать масштаб в браузере.
- Раздел экспериментальных настроек (edge://flags) версии Edge для разработчиков содержит параметр edge-color-theme-picker, включающий выбор цветового акцента оформления браузера. Вероятно, эта возможность в будущем появится и в финальной версии и будет находиться в Настройки — Вешний вид.
Для установки сторонних тем оформления, как было отмечено выше, вы можете использовать:
Во втором случае при первой установке темы (или расширения) потребуется разрешить установку надстроек из магазина Chrome (появится запрос вверху окна браузера), после чего установить выбранную тему. Результат может выглядеть как на изображении ниже.
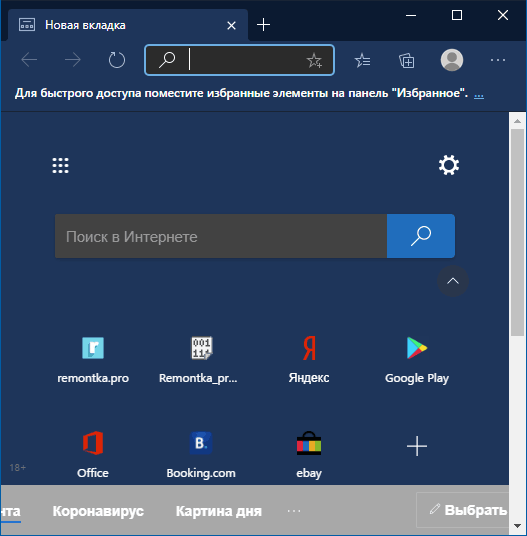
Если в дальнейшем вам потребуется удалить установленную пользовательскую тему зайдите в Меню — Настройки — Внешний вид и нажмите кнопку «Удалить» справа от пункта «Нестандартная тема».
Отличия Microsoft Edge от Internet Explorer
Главный вопрос, который терзал большинство пользователей операционной системы от Microsoft, заключался в том, будет ли обновление браузера очередной попыткой ребрендинга или же новый браузер по умолчанию действительно изменится по сравнению с предыдущим. Рассмотрим их основные отличия:
- совершенно другой код программы — Microsoft Edge не является обновлённой версией предыдущего браузера с иным названием. Эти два продукта существуют параллельно и работают по-разному. Microsoft даже не прекратила поддержку Internet Explorer, на случай если найдутся люди, что предпочтут его;
- быстрый и оптимизированный движок — работает Microsoft Edge гораздо шустрее своего предшественника, по стабильности и скорости может состязаться даже с такими браузерами, как Google Chrome;
- возможность установки пользовательских расширений — расширения нужны людям, и в Microsoft, наконец, это поняли. Возможность установить различные плагины позволит вам настроить браузер под себя для комфортной работы;
На сегодняшний день Edge имеет множество расширений
личная работа с пользователем — Microsoft Edge позиционируется как помощник для каждого. Именно поэтому уже при поисковом запросе он собирает дополнительную информацию, а также позволяет пользователю самому отмечать интересные места. Существует даже возможность оставлять заметки прямо на страницах сайтов с последующим сохранением. Всё это делает браузер весьма удобным;
Заметки позволят вам менять страницы на свой вкус
удобные настройки — Internet Explorer поставлялся как есть. В Edge даже без расширений имеется гибкая система настроек, вплоть до изменения цветовой гаммы, используемой по умолчанию.
В настройках вы можете изменить цветовую схему браузера
Возможности нового браузера
Прежде чем перейти к доступным настройкам, предлагаю посмотреть на основные интересные возможности Microsoft Edge, чтобы в дальнейшем было понимание того, что, собственно, настраивается.
Режим чтения и список для чтения
Почти так же, как в Safari для OS X, в Microsoft Edge появился режим для чтения: при открытии какой-либо страницы, справа от ее адреса появляется кнопка с изображением книги, по нажатию на которую, со страницы убирается все ненужное (реклама, элементы навигации и прочее) и остается лишь текст, ссылки и изображения, имеющие к нему прямое отношение. Очень удобная вещь.
Для включения режима чтения вы также можете использовать горячие клавиши Ctrl+Shift+R. А нажав Ctrl+G вы можете открыть список для чтения, содержащий те материалы, которые вы ранее добавили в него, чтобы прочитать позже.
Чтобы добавить какую-либо страницу в список для чтения, нажмите «звездочку» справа от адресной строки, и выберите добавление страницы не в избранное (закладки), а в этот список. Эта функция тоже удобна, но если сравнивать с упомянутым выше Safari, несколько хуже — в Microsoft Edge читать статьи из списка для чтения без доступа к Интернету нельзя.
Кнопка «Поделиться» в браузере
В Microsoft Edge появилась кнопка «Поделиться», которая позволяет отправить просматриваемую страницу в одно из поддерживаемых приложений из магазина Windows 10. По умолчанию это OneNote и Почта, но если вы установите официальные приложения Facebook, Одноклассники, В контакте, то они также будут в списке.
Приложения, поддерживающие такую функцию в магазине имеют обозначение «Предоставить общий доступ», как на картинке ниже.
Аннотации (Создать веб-заметку)
Одна из полностью новых функций в браузере — создание аннотаций, а проще — рисование и создание заметок прямо поверх просматриваемой страницы для последующей отправки кому-либо или просто для себя.
Режим создания веб-заметок открывается по нажатию соответствующей кнопки с изображением карандаша в квадратике.
Закладки, загрузки, история
Это не совсем про новые возможности, а скорее про реализацию доступа к часто используемым вещам в браузере, которые обозначены в подзаголовке. Если вам потребовались ваши закладки, история (а также ее очистка), загрузки или список для чтения, нажмите кнопку с изображением трех строчек.
Откроется панель, на которой вы можете просмотреть все эти элементы, очистить их (или добавить что-то в список), а также импортировать закладки из других браузеров. При желании, можно закрепить эту панель, нажав на изображение булавки в правом верхнем углу.
Выводы статьи
В операционной системе Windows по умолчанию включены фоновые приложения, которые потребляют ресурсы компьютера. Одной из таких программ является браузер Microsoft Edge, который остается включенным даже после его закрытия на рабочем столе.
Пользователь может отключить фоновый режим работы браузера Edge несколькими способами: в Диспетчере задач, в настройках программы, из реестра, в групповых политиках, в планировщике. В результате вы уменьшите нагрузку в системе, которая создается фоновыми процессами.
Как отключить фоновый режим Microsoft Edge (видео)
Похожие публикации:
- Как автоматически перевести веб-страницу в Microsoft Edge
- Как исправить ошибку ERR_HTTP2_PROTOCOL_ERROR
- Как установить пароль на браузер
- Как переустановить Microsoft Edge
- Режим чтения и чтение вслух в Microsoft Edge