Параметры безопасности
Мало кто занимается настройкой безопасности браузера. И очень зря. Настройка достаточно гибкая, а так как большинство приложений для открытия страниц используют internet explorer, она может защитить ваш компьютер от заражения вирусами.
Если вы не хотите вникать в полную настройку, перейти к которой можно нажав кнопку «Другой», вы можете включить один из уровней безопасности, которые забиты в систему и имеют свои настройки: низкий, средний и высокий.
Как закрыть приложение на Андроид-телефоне? Как закрыть приложение на Android
С помощью контроля параметров, которые находятся в параметрах безопасности, можно контролировать многие важные для пользователя критерии отображения страниц, такие как:
- блокировка всплывающих окон;
- проверка подлинности на странице и сохранение данных авторизации;
- управление всевозможными элементами activex;
- отображение видео, анимации и запросов определенного типа.
Если вы не уверены во включении той или иной настройки, будьте осторожны. Отключение некоторых параметров activex может вызвать проблемы с отображением элементов страниц или вообще заблокировать их
Особое внимание обратите на:
- разрешение для запуска и скачивание неподписанных элементов;
- автоматический запуск элементов управления и запись разрешений для них;
- включение автономного режима.
Восстановление значений по умолчанию в internet explorer
Перед тем, как восстановить настройки internet explorer вручную, рекомендуется закрыть все активные приложения на компьютере.
После этого вам нужно знать . Дальше запускаем браузер и находим в меню Сервис. Здесь находим команду Свойства браузера. Если панель инструментов в интернет-обозревателе у вас не отображается, то можно ее вызвать нажатием Alt.
В Свойствах нас интересует вкладка Дополнительно. Здесь следует нажать кнопку Сброс. Тем, кто пользуется 6 версией internet explorer, понадобится команда По умолчанию. Следует отметить, что сброс только выключает расширения, но не удаляет их. Для того чтобы удалить cookies, историю посещений, пароли и прочее, необходимо установить галочки напротив соответствующих надписей. После того как закончится операция, следует закрыть окно браузера. Изменения вступят в силу во время следующего открытия интернет-обозревателя.
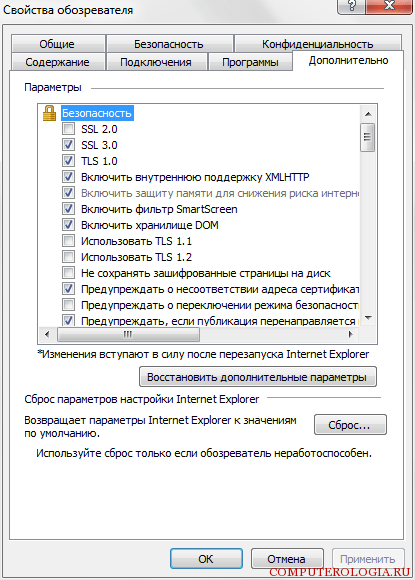
В случае, когда восстановление первоначальных настроек не помогло устранить проблему, можно попробовать вернуть систему к тому моменту, когда браузер корректно работал.
В Vista для этого нужно зайти в панель управления и перейти к пункту Система и безопасность. После этого кликаем на пункт Архивация и восстановление. Опция Исправление Windows и восстановление системы будет располагаться на боковой левой панели. В открывшемся меню можно выбрать точку восстановления, иначе говоря, дату, когда браузер, на ваш взгляд, работал без проблем. Но в этом случае точка восстановления должна быть создана заранее, как это сделать в Windows 7 читайте .
В ХР восстановить систему можно через стандартные программы. В них находим строчку Служебные, где располагается непосредственно данная функция. Перейдя на нее, необходимо выбрать точку, когда вы считаете, браузер работал без каких-либо проблем. Пользователи “Восьмерки” откатить систему к нужным настройкам могут также при помощи встроенных инструментов.
Если все перечисленные действия не помогли, то, может, следует задуматься над тем, чтобы сменить браузер. В настоящее время разработчики предлагают много вполне приличных интернет-обозревателей, например, Chrome, Firefоx и др. Кстати, любые закладки, которые были сохранены непосредственно в internet explorer, нетрудно перенести и в любой другой браузер.
Интернет Эксплорер может некорректно начать работать. Бывает, перезапуск системы или чистка кэша с историей посещений не помогает. Приходится переустанавливать или восстанавливать обозреватель. Это крайний метод, но достаточно эффективный, поэтому заслуживает внимания. Рассмотрим подробно, как переустановить Internet Explorer.
Изменение домашней страницы
Если вы не хотите сбрасывать настройки Internet Explorer 11 к исходному состоянию , а желаете только поменять домашнюю страницу браузера, то выполните следующие действия:
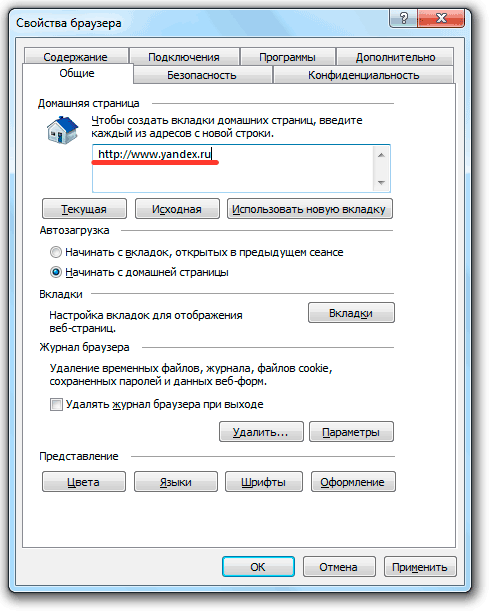
Если вам не нужна конкретная домашняя страница при запуске Internet Explorer 11, то поставьте в поле «Автозагрузка» отметку «Начинать с вкладок». В таком случае при следующем запуске браузера откроется страница, которую вы просматривали в интернете перед закрытием окна программы.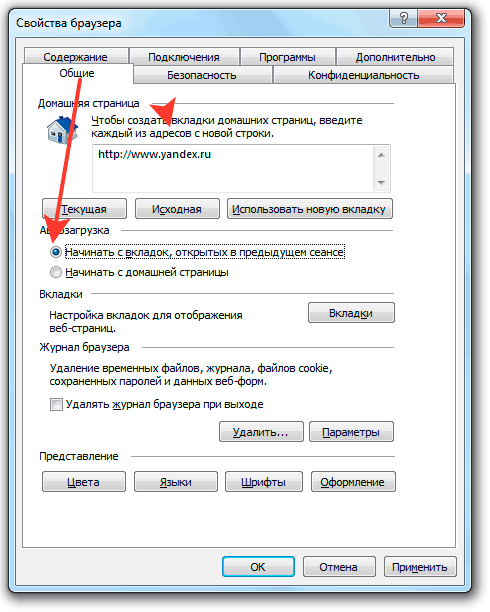
Если домашнюю страницу принудительно изменило вирусное приложение, то перед возвратом исходных данных нужно почистить компьютер от заразы из интернета.
Если сбой из-за вируса
Как правило, браузер перестает корректно работать из-за вирусов, которые попадают на компьютер из интернета, например, при загрузке какой-то программы или посещения зараженного сайта.
Если файлы браузера повреждены или заражены вирусом, то восстановление и переустановка не поможет. Необходимо сначала избавиться от вируса и вылечить файлы. Запустите глубокую проверку. Так воспользуйтесь отдельным сканером для более эффективного решения, например, скачайте Dr.Web CureIt.
После этого следует:
- Сделать сброс всех настроек обозревателя, которые когда-либо были произведены пользователями этого ПК. Об этом расскажем в следующем разделе статьи.
- Выключить все ненужные надстройки программы.
- Избавиться от временных файлов, которые накопились в системе.
Зачем вам нужно сбрасывать настройки Internet Explorer?
Internet Explorer — это браузер Windows, который по умолчанию устанавливается в каждой версии Windows. Это 3-й по популярности браузер, но, тем не менее, он является основной целью разработчиков рекламного ПО и злоумышленников. Дополнительные функции могут быть добавлены в Internet Explorer путем добавления специального объекта поддержки браузера (BHO), и многие киберпреступники используют его для установки вредоносной надстройки для создания рекламы или управления поиском и настройками домашней страницы. В этих случаях вам необходимо удалить все подозрительные программы из Панели управления, использовать качественную антивредоносную программу и сбросить настройки браузера. Вот простое руководство о том, как вручную сбросить настройки Internet Explorer.
Первый запуск и настройка
Если Вы запускаете Internet Explorer в первый раз, то сначала запустится окно выбора рекомендуемых параметров. Новичкам я рекомендую включить Smart-защиту для обеспечения безопасности при посещении подозрительных сайтов. Если же Вы уже успели установить надежное антивирусное ПО, то можно «Не использовать рекомендуемые параметры».
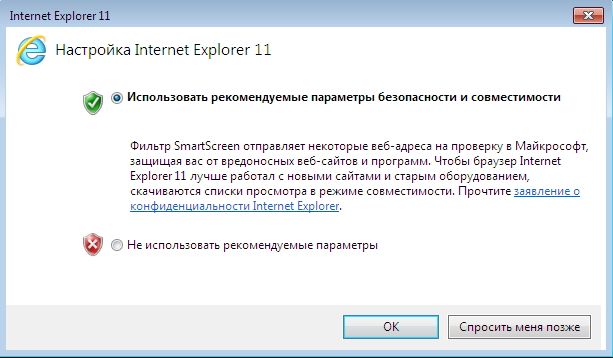
После клика по кнопке «ОК» запустится начальная страница с некоторой информацией о главных элементах. Также, предлагается просмотреть перечень доступных надстроек с возможностью их включения / отключения. В данном окне показывается время запуска модулей, которые замедляют загрузку сайта. Можно выбрать самые «тормозящие» элементы и удалить их (если в этом есть необходимость):

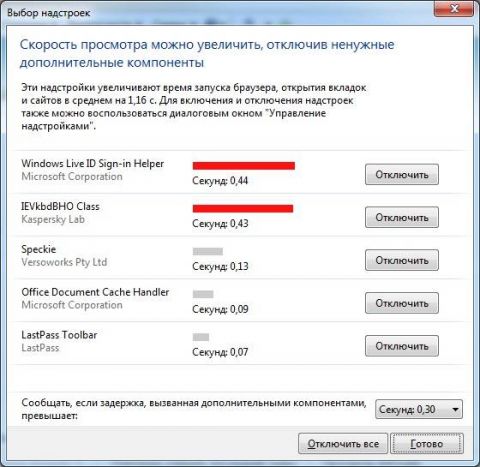
Теперь можем перейти к более конкретным настройкам. Для этого кликаем по значку в виде шестеренки, которая расположена сверху в правом углу.
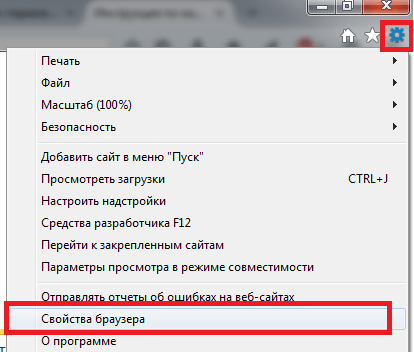
Откроется окно с большим количеством вкладок. Но ничего страшного в этом нет. К примеру, в разделе «Общие» чаще всего указывают ссылку на стартовую страницу. Здесь же можно почистить историю просмотра и файлы cookies.
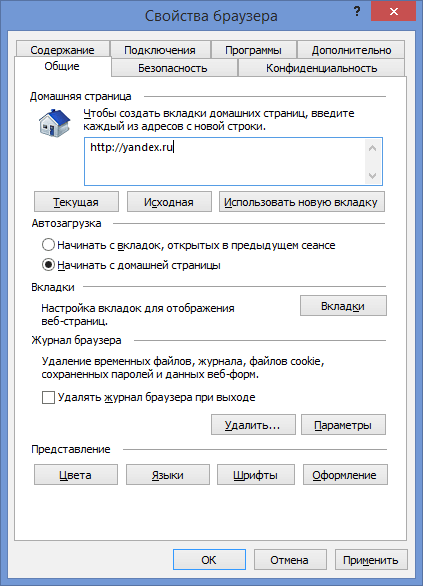
Указать политику защищенного просмотра для определенных сайтов или целых регионов можно на вкладке «Безопасность»:
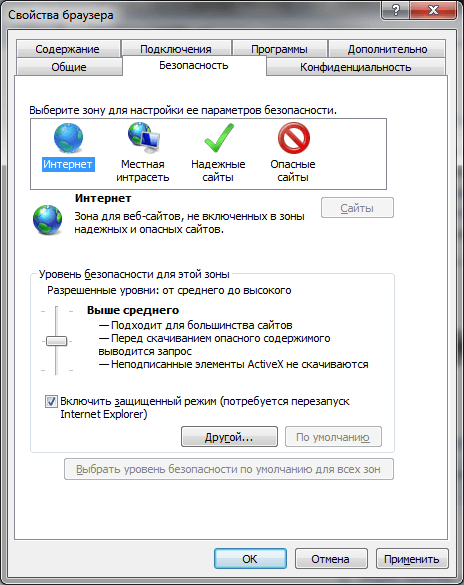
А вот раздел «Конфиденциальность» представляет особую важность, поскольку содержит несколько полезных параметров:
- Управление принятием «кукис»;
- Установка правил предоставления данных о Вашем местоположении;
- Блокировка всплывающего контента.
Кстати, аналогичные опции доступны и в новом браузере Edge.
На скрине показаны оптимальные настройки, которыми пользуюсь я:
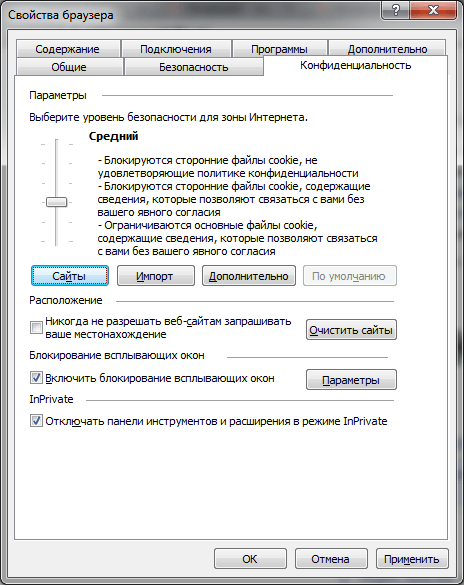
Если у Вас есть дети, то вкладка «Содержание» позволит составить перечень сайтов, которые стоит заблокировать. Просто нажимаем на кнопку «Родительский контроль» и вносим требуемые изменения.
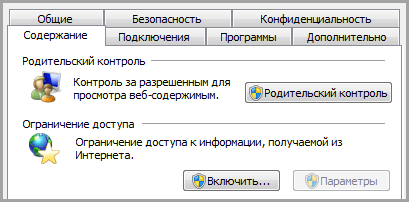
Кстати, можно выполнить настройку IE с помощью редактора групповой политики. Это очень функциональный инструмент, который открывает пользователям массу новых возможностей. Советую ближе познакомиться с этой темой, прочитав мою статью.
- Запускаем редактор с помощью команды gpedit.msc, которую вводим в консоль (Win+R)
- В левой части открывшегося окна нужно кликнуть по папке «Конфигурация пользователя», затем перейти в директорию «Административные шаблоны» — «Панель управления».
- В раскрывающемся списке должен быть пункт «Интернет настройки». Кликаем по нему правой кнопкой мыши и выбираем нужную версию браузера, для которой будем выполнять настройку:
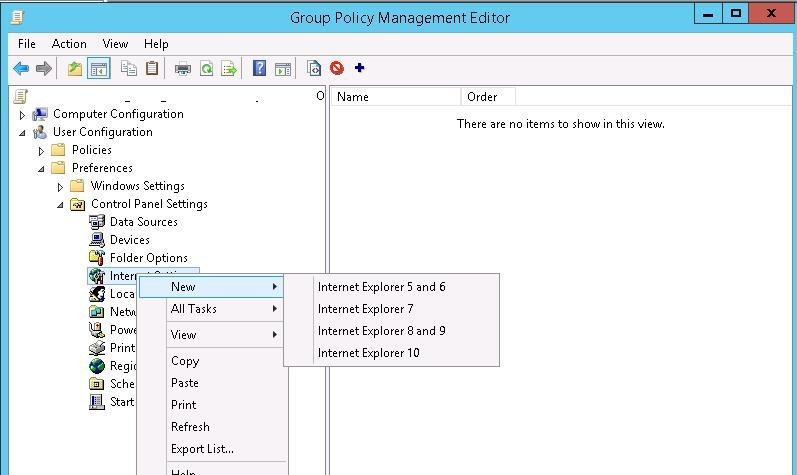
Запустится уже знакомое нам окно:
Если выполнить сравнение двух этих способов, становится очевидно, что проще – первый. Но многие любители «поковыряться» в системных настройках получают больше удовольствия от второго метода (с помощью групповых политик). Выбирайте вариант на Ваше усмотрение, результат будет один и тот же.
Параметры безопасности
Мало кто занимается настройкой безопасности браузера. И очень зря. Настройка достаточно гибкая, а так как большинство приложений для открытия страниц используют internet explorer, она может защитить ваш компьютер от заражения вирусами.
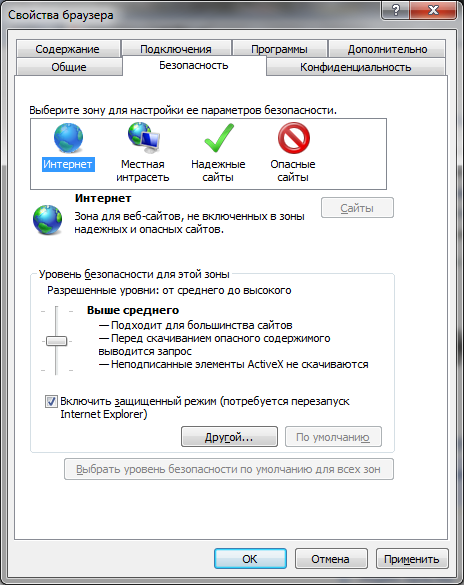
Если вы не хотите вникать в полную настройку, перейти к которой можно нажав кнопку «Другой», вы можете включить один из уровней безопасности, которые забиты в систему и имеют свои настройки: низкий, средний и высокий.
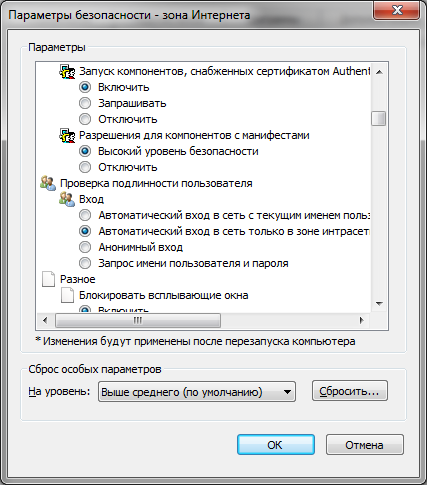
С помощью контроля параметров, которые находятся в параметрах безопасности, можно контролировать многие важные для пользователя критерии отображения страниц, такие как:
- блокировка всплывающих окон;
- проверка подлинности на странице и сохранение данных авторизации;
- управление всевозможными элементами activex;
- отображение видео, анимации и запросов определенного типа.
Если вы не уверены во включении той или иной настройки, будьте осторожны. Отключение некоторых параметров activex может вызвать проблемы с отображением элементов страниц или вообще заблокировать их
Особое внимание обратите на:
- разрешение для запуска и скачивание неподписанных элементов;
- автоматический запуск элементов управления и запись разрешений для них;
- включение автономного режима.
Режим фильтрации InPrivate
Как было указано в предыдущем разделе, в настоящее время многие владельцы сайтов заключают договора с третьими лицами – поставщиками рекламных баннеров. Такие сайты, содержащие рекламу, называются сторонними узлами. И когда вы посещаете веб-сайт, на котором расположена такая реклама третьей стороны, некоторая информация о вашем пользовательском аккаунте и компьютере передается рекламной компании. При посещении нескольких сайтов, содержащих баннеры одной и той же рекламной компании, рекламная компания может узнать уже гораздо больше ваших пользовательских данных. Режим фильтрации InPrivate поможет вам предотвратить сбор сведений о ваших пользовательских данных поставщиками рекламы третьих сторон.
По умолчанию, при открытии нового окна веб-браузера, режим фильтрации InPrivate отключен. Для того чтобы включить этот режим, выполните одно из следующих действий:
- На любой вкладке веб-браузера Internet Explorer нажмите на страницу «Безопасность», а затем выберите команду «Фильтрация InPrivate»;
- Воспользуйтесь комбинацией клавиш Ctrl+Shift+A;
- На строке состояния нажмите на кнопку фильтрации InPrivate и выберите команду «Автоматическая блокировка». Данную кнопку вы можете увидеть на следующей иллюстрации:
Рис. 3. Включение режима фильтрации InPrivateПеред тем как вы будете использовать этот функционал, вы можете указать такие настройки фильтрации, которые не будут мешать вам во время нахождения в Интернете. Поэтому перед включением этого режима, открыв раскрывающееся меню фильтрации InPrivate, выберите команду «Параметры». В открывшемся диалоговом окне «Фильтрация InPrivate» вы можете указать, какие данные будут блокироваться, причем некоторое содержимое сайтов, которые вы регулярно посещаете, будет недоступно. Выбрав опцию «Выполнять блокировку личных сведений», функционал фильтрации InPrivate будет автоматически выбирать, какое содержимое будет разрешено для последующего просмотра, а какое будет заблокировано.
Рис. 4. Диалоговое окно «Фильтрация InPrivate»
Также вы можете выбрать поставщиков, получающих сведения самостоятельно, указав опцию «Разрешить выбирать поставщиков получающих сведения». При выборе этой опции, в диалоговом окне «Параметры фильтрации InPrivate» в списке контент-провайдеров, которые предоставляют свой контент на различных сайтах, вы можете в ручном режиме разрешать отображение указанного вами поставщика на веб-сайтах или блокировать его. По умолчанию, фильтрация InPrivate блокирует контент-провайдеров, чья реклама была обнаружена на десяти и более посещаемых вами веб-сайтов. При помощи данного диалогового окна вы можете изменить количество сайтов, содержащих таких поставщиков. Пороговое значение определяет предельное количество основных веб-сайтов, на которые может ссылаться определенный сторонний элемент до фильтрации. Для этого в соответствующем поле введите количество таких сайтов. Число может варьироваться от 3 до 30 посещенных веб-сайтов. Помимо этого, вы также можете изменить эту настройку средствами групповых политик или системного реестра.
Для того чтобы указать количество сайтов при помощи групповой политики, вам нужно в оснастке «Редактор локальных групповых политик» перейти в узел Конфигурация пользователяАдминистративные шаблоныКомпоненты WindowsInternet ExplorerInPrivate и в параметре политики «Пороговое значение фильтрации InPrivate» указать пороговое значение посещенных веб-сайтов.
Для того чтобы изменить пороговое значение поставщиков средствами системного реестра, вы можете воспользоваться следующим твиком:
;Изменение порогового значения фильтрации InPrivate Windows Registry Editor Version 5.00 "Threshold"=dword:0000000a
Диалоговое окно параметров фильтрации InPrivate изображено на следующей иллюстрации:
Рис. 5. Диалоговое окно «Параметры фильтрации InPrivate»
Кнопка «Настройки Яндекс.Браузера»
При клике на кнопку «Настройки Яндекс.Браузера» мы видим всплывающее меню с перечнем пунктов. Каждый пункт отвечает за конкретную функцию и имеет ряд настроек.
Синхронизация
Первый и самый главный пункт свойств обозревателя — синхронизация. Эта функция отвечает за перенос всех пользовательских настроек и закладок из облака. Незаменимая функция, если ранее на другом ПК или смартфоне вы уже синхронизировали ваш браузер с аккаунтом Яндекс. Для синхронизации достаточно ввести данные своего аккаунта и кликнуть «Синхронизировать».
Данный пункт не отображается в меню, если вы уже настроили синхронизацию ранее.
Турбо
Полезная функция — поможет при медленном интернете. При включённом турбо все данные перед тем, как попасть в обозреватель, отправляются на сервера Яндекс там сжимаются и затем пересылаются пользователю. Таким образом, страницы загружаются быстрее, а при лимитированном интернете расходуется меньше трафика.
Не стоит переживать за сохранность личных данных, вводимых пользователем. Данные с сайтов, защищённых сертификатом HTTPS, не передаются в Яндекс и не проходят процедуру сжатия. Ваши логины, пароли, номера карт и прочая конфиденциальная информация защищена и никуда не передаётся.
Режим инкогнито
В режиме инкогнито не сохраняются введённые пароли, история посещений, история запросов после того, как вы перейдёте в обычный режим. Но сохраняются загруженные на ПК файлы и настройки браузера и закладки.
Пункт для перехода в основное меню раздела «История» Ctrl+H и список недавно закрытых сайтов.
Быстрый доступ — Загрузки
Клик правой клавишей мыши открывает контекстное меню — что мы можем сделать с этим файлом: открыть источник, скачать заново, убрать из списка, удалить файл.
Как узнать параметры компьютера с OC Windows 7: используем утилиты вместо микроскопа
Быстрый доступ — Закладки
При наведении курсора мышки на раздел «Закладки» открывается список сохранённых сайтов и пунктов с настройками. Некоторые пункты имеют подсказки горячих клавиш, они указаны справа конкретного пункта. Здесь мы можем показать/скрыть панель закладок, выполнить импорт закладок, перейти в основное меню диспетчера закладок.
Дополнительно
При наведении курсора мышки на последний пункт меню свойств обозревателя открывается подменю.
- Здесь мы можем открыть новую вкладку Ctrl+T
- Открыть новое окно Ctrl+N
- Быстро очистить историю Ctrl+Shift+Del
- Сохранить страницу на ПК Ctrl+S
- Отправить страницу в печать Ctrl+P
- Перевести страницу на русский язык
- «Найти» на странице Ctrl+А
- «Изменить» — Копировать Ctrl+С / Вырезать Ctrl+X / Вставить Ctrl+V
- Использовать дополнительные инструменты Создать ярлык
- Открыть диспетчер задач Shift+Esc
- Просмотреть код страницы Ctrl+U
- Открыть инструменты разработчика Ctrl+Shift+I
- Открыть настройки JavaScript Ctrl+Shift+J
- Посмотреть или переключить кодировку.
Помощь — перенаправление на главную страницу Яндекс.Помощь. Здесь есть возможность почитать ответы на часто задаваемые вопросы.</li>Сообщить о проблеме — если вы обнаружили вредоносный сайт, которого нет в базе технологии Protect.</li>О браузере — проверка текущей версии браузера, обновление до последней версии.</li>Закрыть браузер Ctrl+Shift+Q.</li>
2.3. Автономная работа с веб-страницами в веб-браузере Internet Explorer.
Если нужно
просто просмотреть веб-страницу в автономном режиме без обновления ее
содержимого, такую страницу можно сохранить на компьютере. Возможны несколько способов
сохранения веб-страницы — от сохранения только текста до сохранения полной
копии веб-страницы со всеми рисунками. Для сохранения страницы на компьютере
надо перейти в меню «Файл»-> «Сохранить как», после чего можно будет
уточнить параметры сохранения, в том числе способ сохранения путем выбора
варианта в списке «Тип файла» (рис.14):
1.«Веб-страница,
полностью» — для сохранения всех файлов, необходимых для отображения
страницы, включая графику, рамки и таблицы стилей.
2.«Веб-архив, один
файл» (способ доступен при наличие
на компьютере OutlookExpress 5.0 и выше)» — для
сохранения всех сведений, необходимых для отображения этой страницы в виде
одного файла, использующего кодировку MIME.
3.«Веб-страница, только HTML» — для сохранения
текущей HTML-страницы без графических, звуковых и других файлов.
4.«Текстовый
файл» — для сохранения только текста, содержащийся на текущей
HTML-странице.

Рис.14.
Параметры сохранения веб-страницы в Internet Explorer.
«Настроить браузер Internet Explorer (хоть IE 9, хоть IE 10)»
Нажимаем на кнопку «Настройки» (шестерёнка в правом верхнем углу).
Щелкаем по строчке «Свойства обозревателя» в IE 9, или «Свойства браузера» в IE 10.
Видим открывшееся окно «Свойства», на вкладке «Общие» вы можете вписать адрес страницы (страниц), которую хотите назначить домашней.
На вкладке «Безопасность» настраиваем уровень безопасности, который будет использоваться при посещении сайтов – «Средний», «Выше среднего», «Высокий». Высокий уровень не ставьте, а то будет блокировать все подряд, поставьте «Выше среднего».
В процессе работы internet explorer Вы можете создать ярлык понравившегося Вам сайта и поместить его на рабочий стол Windows. Для этого кликните правой клавишей мыши на странице сайта и выберите вкладку «Создать ярлык».
На вкладке конфиденциальность можете так же настроить подходящие вам параметры, установив бегунок в нужное положение. Потом «Применить», «ОК».
На вкладке «Программы» вы можете назначить IE браузером по умолчанию. Установить надстройки. Назначить программы для работы с электронной почтой.
Перейдя на вкладку «Управление надстройками» вы можете включить или отключить плагины и тулбары запускаемые вместе с браузером. Чем больше включено, тем дольше запуск браузера. Поэтому оставьте лишь самые необходимые вам.
В командной строке на вкладке «Безопасность» вы можете включить фильтр «SmartSreen» для безопасного открытия страниц интернета. Можете включить защиту от слежения и очистить журнал браузера.
Щёлкнув правой кнопкой мыши на пустом месте в самом верху браузера вы можете включить или отключить нужные вам надстройки. Я пошутила на счёт Webalta! Просто на днях с одной прогой поймала её на комп. Везде вычистила, читайте, как удалить тулбары в этой статье как удалить toolbar — тулбар. Так и не знала, что она у меня она есть, пока «скрины» не стала к статье снимать.
Любые сайты и поисковые системы вы можете мышкой из «Избранное» перетащить на «Панель избранного». Я перетащила поисковые системы, которыми чаще пользуюсь.
Нажав на треугольник в адресной строке вы увидите адреса последних сайтов на которых были, журнал и избранное. Можете сразу перейти туда нажав на нужную строчку.
Я пользуюсь Mozilla Firefox 19 и IE 10. При запуске Firefox загружается гораздо дольше, чем IE, но загрузившись работает устойчиво, очень редко бывают сбои, а у IE сбои бывают. Firefox люблю за огромное число дополнений и расширений, ни у одного браузера столько нет. Настройки очень простые. Друзья мои, если вы пользуетесь OS Windows, то я вам не рекомендую назначать какой-либо браузер по умолчанию, кроме Internet Explorer. И тем более, не приведи Господи, удалять его. Это я написала для тех кто хочет пользоваться всеми функциями ПК. Слишком многое в Windows связано с IE, ты можешь не пользоваться им, но ликвидировать не смей! Настройки IE 10 простые, почти ничем не отличаются от IE 9. Сейчас у меня кроме Win 7 на компе стоит ещё Win 8, IE 10 сразу был интегрирован в Windows 8.
Восстановление браузера
Если сброс параметров и ручное изменение домашней страницы не помогает устранить сбои, возникающие в работе Internet Exlorer 11, то попробуйте восстановить нормальную работу веб-обозревателя путем его переустановки.
Помните, что функции Internet Exlorer в ОС Windows не ограничиваются только отображением веб-страниц. Все версии IE, включая 11, являются важными системными приложениями, без нормальной работы которых нельзя надеяться на стабильность системы. Поэтому Internet Explorer нельзя удалять; если не собираетесь пользоваться встроенным браузером, просто установите другой обозреватель, а про IE забудьте.
Инструкции
Изменение домашней страницы
Если вы не хотите сбрасывать настройки Internet Explorer 11 к исходному состоянию, а желаете только поменять домашнюю страницу браузера, то выполните следующие действия:
Если вам не нужна конкретная домашняя страница при запуске Internet Explorer 11, то поставьте в поле «Автозагрузка» отметку «Начинать с вкладок». В таком случае при следующем запуске браузера откроется страница, которую вы просматривали в интернете перед закрытием окна программы.
Если домашнюю страницу принудительно изменило вирусное приложение, то перед возвратом исходных данных нужно почистить компьютер от заразы из интернета.
Как изменить домашнюю страницу браузера Internet Explorer
Все изменения похожего типа производятся с помощью настроек программы. Для этого:
- Открыть «Панель управления».
- Выбрать «Свойства обозревателя».
- Перенести взор на вкладку «Общее».
- Указать желаемую домашнюю страницу.
- «ОК».
- Открыть «Интернет Эксплоуер», желаемая страница должна автоматически открыться.
Такая операция может быть проделана через реестр системы. Для этого:
- Открыть меню «Пуск». Выполнить или нажать комбинацию клавиш Win-R.
- Открыть реестр, введя команду regedit.
- Открыть HKEY_CURRENT_USER
- Software.
- Microsoft.
- Internet Explorer.
- Main.
- Найти Start Page и в свойстве вписать адрес новой домашней страницы.
Способы устранения проблемы при использовании обозревателя Internet Explorer 6
Для решения проблемы можно использовать любой способ из описанных в данной статье. Выберите тот, который наиболее удобен.
Способ 1. Установка обозревателя Internet Explorer 7
Проблемы с обозревателем Internet Explorer 6 можно устранить, установив обозреватель Internet Explorer 7. Установка обозревателя Internet Explorer 7 в большинстве случаев не устраняет проблемы с приложением Outlook Express.
Сведения об установке Internet Explorer 7 см. на веб-узле Майкрософт по следующему адресу (на английском языке):
Примечание
. После установки обозревателя Internet Explorer 7 можно восстановить в нем поврежденные файлы или регистрационные сведения.
Для этого выполните описанные ниже действия.
- В меню Сервис выберите команду Свойства обозревателя.
- На вкладке Дополнительно нажмите кнопку Сброс.
- В диалоговом окне Сброс параметров настройки Internet Explorer нажмите кнопку Сброс.
Способ 2. Установка пакета обновления 2 (SP2) для Windows XP
Если установка Internet Explorer 7 нежелательна или невозможна, устранить проблемы с Internet Explorer 6 иногда можно, установив пакет обновления 2 (SP2) для Windows XP. Установка пакета обновления 2 (SP2) для Windows XP также способна помочь устранить проблемы с Outlook Express. Чтобы установить пакет обновления 2 (SP2) для Windows XP, выполните описанные ниже действия.
- Посетите веб-узел корпорации Майкрософт по адресу
- Щелкните команду Быстрая установка (рекомендуется).
- Если компьютер соответствует требованиям, пакет обновления 2 (SP2) для Windows XP будет включен в список рекомендуемых обновлений. Нажмите кнопку Установить.
- Ознакомьтесь с условиями лицензионного соглашения на использование программного обеспечения корпорации Майкрософт. Если они вас устраивают, примите их.
Дополнительные сведения о получении последнего пакета обновления для Windows XP см. в следующей статье базы знаний Майкрософт :
Если пакет обновления 2 (SP2) для Windows XP уже установлен, а устанавливать Internet Explorer 7 нежелательно, можно попытаться решить проблемы с обозревателем Internet Explorer 6, запустив средство проверки системных файлов. Это может также привести к устранению проблем с Outlook Express.
Чтобы запустить средство проверки системных файлов, выполните описанные ниже действия.
- Нажмите кнопку Пуск
, выберите пункт Выполнить
, введите команду sfc /scannow
и нажмите клавишу ВВОД
. - Следуйте указаниям средства проверки системных файлов
- Когда средство проверки системных файлов завершит работу, перезагрузите компьютер.
Способ 4. Переустановка Internet Explorer 6 с помощью файла Ie.inf
Если пакет обновления 2 (SP2) для Windows XP уже установлен, а устанавливать Internet Explorer 7 нежелательно, в некоторых ситуациях можно устранить проблемы с обозревателем Internet Explorer 6, переустановив его с помощью файла Ie.inf
. Чтобы сделать это, выполните описанные ниже действия.
- Выберите в меню Пуск
пункт Выполнить
, введите команду %systemroot%\inf
и нажмите клавишу ВВОД
. - Найдите файл Ie.inf
, который находится в папке Windows\Inf
. - Щелкните файл Ie.inf
правой кнопкой мыши и выберите команду Установить
- Когда копирование завершится, перезагрузите компьютер.
Сброс настроек opera
В Opera немного другие действия для возврата начальных параметров, к сожалению единой кнопки нет и я не знаю почему ее до сих пор нет, даже в последней 37 версии, ну да Бог с ней. Открываем Opera и выбираем слева вверху меню > О программе
Тут нас будет интересовать пути для Профиля и кэш. Скопируйте их и вставьте в проводнике Windows, после чего удалите содержимое папок
Opera в этот момент должна быть закрыта
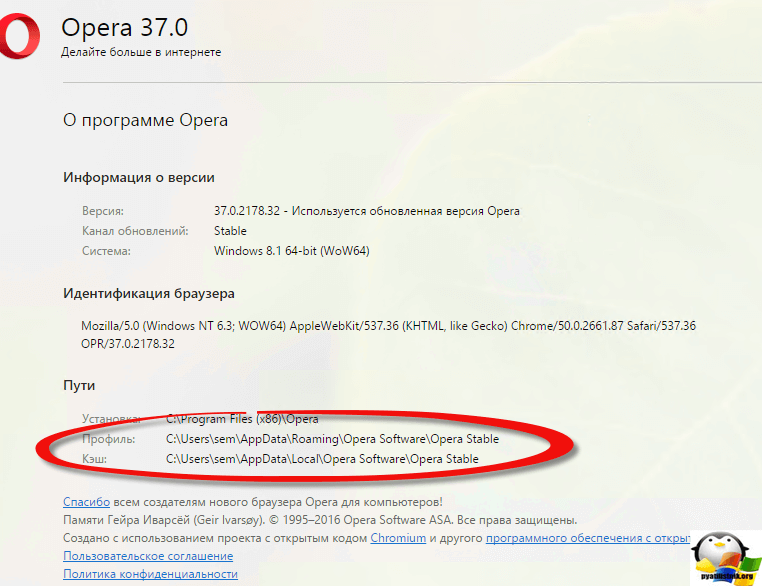
Как только вы все это удалите и перезапустите opera у вас будут параметры по умолчанию.
Сброс настроек яндекс браузера
Ну и напоследок посмотрим как производится сброс настроек браузера от поискового гиганта рунета, компании Яндекс. Так же открываем их yandex браузер, справа вверху значок меню > Настройки и далее в открывшемся окне Дополнительно, спускаемся в самый низ и находим кнопку Сброс.
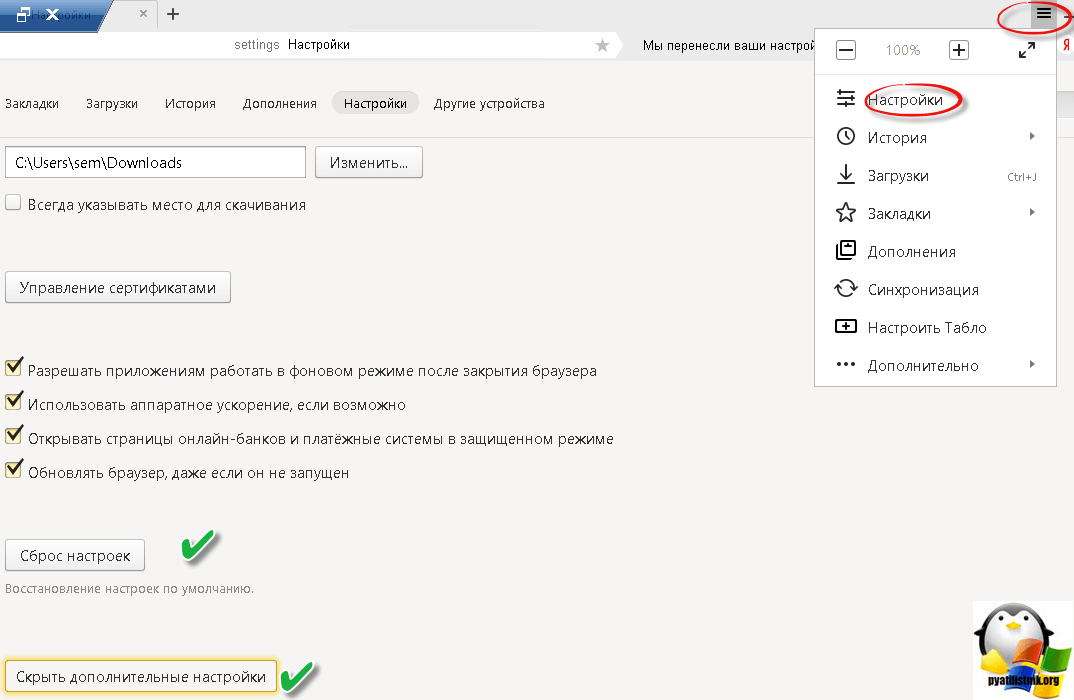
Думаю теперь у вас не возникнет вопроса по любому из браузеров.
Так же советую почитать о том где хранятся настройки браузеров в Windows
Проблемы с Internet Explorer. Диагностика и исправление неполадок
Как и с любой другой программой с Internet Explorer могут возникать проблемы: то Internet Explorer не открывает страницы, то он не запускается вообще. Одним словом, неполадки могут проявиться в работе с каждым приложением, и встроенный браузер от Microsoft не является исключением.
Причин, по которых не работает Интернет Эксплорер на Виндовс 7 или причин по которых не работает Интернет Эксплорер на Виндовс 10 или еще на какой-то другой операционной системе Виндовс, более чем достаточно. Давайте попробуем разобраться в наиболее распространённых «источниках» проблем с браузером и рассмотрим пути их решения.
Надстройки как причина проблем с Internet Explorer
Как бы это странно не звучало, но разного рода надстройки могут как замедлять работу веб-браузера, так и вызывать ситуацию, когда появляется в Internet Explorer ошибка на странице. Это объясняется тем, что разного рода вредоносные программы часто выдают себя за надстройки и расширения и установка даже одного такого приложения негативно скажется на работе браузера.
Чтобы убедиться в том, что именно настройка стала причиной некорректной работы, выполните следующие действия.
- Нажмите кнопку Пуск и выберите пункт Выполнить
- В окошке Выполнить наберите команду «C:\Program Files\Internet Explorer\iexplore.exe» -extoff
Выполнение такой команды запустит браузер Internet Explorer без надстроек. Посмотрите запускается ли Internet Explorer в таком режиме, не возникают ли ошибки и проанализируйте скорость работы веб-обозревателя. Если Internet Explorer начал работать корректно, то стоит просмотреть все надстройки в браузере и отключить те, которые влияют на его работу.
Определить какие именно надстройки вызвали проблемы с Internet Explorer достаточно легко: достаточно по очереди отключать их (для этого нажмите иконку Сервис в виде шестерни (или комбинацию клавиш Alt+X), а потом в меню, которое откроется, выберите пункт Настроить надстройки), перезапускать браузер и смотреть на изменения в его работе
Параметры браузера как причина проблем с Internet Explorer
В случае, если отключение надстроек браузера не помогло избавиться от проблемы, то стоит попробовать сделать сброс параметров веб-обозревателя. Чтобы это осуществить выполните следующую последовательность команд.
- Нажмите кнопку Пуск и в меню выберите Панель управления
- В окне Настройка параметров компьютера нажмите Свойства браузера
Далее перейдите на вкладку Дополнительно и нажмите кнопку Сброс…
Подтвердите свои действия нажав еще раз кнопку Сброс
Дождитесь окончания процесса сброса настроек и нажмите кнопку Закрыть
Вирусы как причина проблем с Internet Explorer
Довольно часто причиной неполадок с Internet Explorer являются вирусы. Проникая в компьютер пользователя, они заражают файлы и вызывают некорректную работу приложений. Чтобы убедиться, что первопричиной проблем с браузером является именно вредоносный софт, выполните следующие действия.
- Скачайте в интернете антивирусную программу. Для примера используем последнюю версию бесплатной лечащей утилиты DrWeb CureIt!
- Выполните запуск утилиты от имени администратора
- Дождитесь окончания проверки и просмотрите отчет о найденных вирусах
Стоит заметить, что иногда вирусы блокируют работу приложений, то есть они могут не позволять запустить браузер и перейти на сайт для скачивания антивирусной программы. В таком случае, необходимо воспользоваться другим компьютером для скачивания файла
Повреждение системных библиотек как причина проблем с Internet Explorer
Проблемы с Internet Explorer могут возникнуть как следствие работы программ для так называемой чистки ПК: поврежденные системные файлы и нарушение регистрации библиотек — это возможные последствия работы таких программ. В таком случае восстановить нормальную работу веб-браузера можно только после новой регистрации поврежденных системных библиотек. Это можно сделать с помощью специальных приложений, например, Fix IE Utility.
Если все эти способы не помогли Вам исправить проблемы с Internet Explorer, то скорее всего проблема не только с браузером, но и системой в целом, поэтому необходимо провести комплексное восстановление системных файлов компьютера или сделать откат операционной системы на созданную рабочую точку восстановления.
Мы рады, что смогли помочь Вам в решении проблемы.
Вкладка конфиденциальность
Настройки конфиденциальности internet explorer позволяют контролировать доступ веб-сайтов к вашим данным и к обработке запросов. Есть возможность включить один из уровней или задать настройки вручную, контролируя каждую мельчайшую деталь допуска, а также вообще его заблокировать. В дополнительных настройках есть возможность контроля обработки cookie.
В управлении сайтами можно расставить приоритеты отображения элементов и назначить уровни доступа каждого из ресурсов. Кроме того, есть удобная настройка позволяющая заблокировать или разрешить всплывающую рекламу, от которой иногда просто невозможно избавиться другим способом
Осторожно изменяйте параметры конфиденциальности, иначе можете случайно запретить обмен данными с сайтом полностью и получить автономный режим
Автоматический сброс настроек
Microsoft предлагает пользователям очень удобный инструмент под названием Fix it.
Он помогает в различных ситуациях, в том числе и при возникновении неполадок с обозревателем интернета. Если говорить о том, как восстановить браузер internet explorer, то данная утилита может быть очень полезной, если вы не планируете и перестать ним полностью пользоваться.
Fix it использовать могут те, у кого установлены версии XP, Vista или Семерка. В Windows 8 настройки сбрасывать понадобится вручную.
Итак, для решения проблемы, запускаем утилиту, которую можно найти на сайте разработчиков. Скачать и установить ее можно, кликнув на Загрузку файла и согласившись с командой Выполнить. После этого понадобится следовать инструкциям, которые будет рекомендовать Мастер установки.
Следующий этап – непосредственно устранение неполадок. Для этого переходим в окно, которое позволит сбросить параметры настройки браузера. Нажимаем на кнопку Сброс. После того как процесс завершится, закрываем утилиту.






























