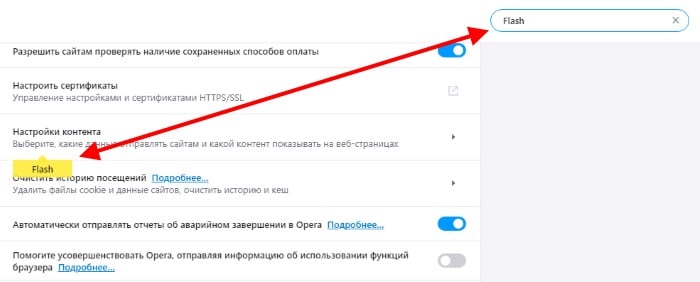Скрытые настройки Opera
В браузере есть возможность открыть так называемые «скрытые настройки». В них входят параметры Opera и Chromium – движка, на котором построен интернет-обозреватель.
Чтобы получить к ним доступ, введите в строке поиска браузера Opera: flags
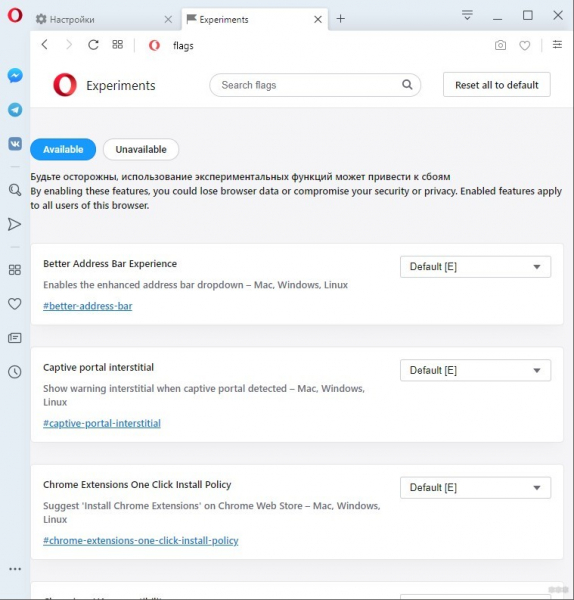
Большинство функций, указанных здесь, будут полезны разработчикам сайтов и веб-контента. Но и остальным использовать эти параметры не запрещается.
Функции Chromium указаны ближе к концу списка. Среди интересных можно выделить:
- Enable network logging to file – создает файл netlog.json в каталоге данных пользователя, позволяющий вести сетевой журнал в нем.
- Web Authentication Testing API – позволяет тестировать виртуальную аутентификацию.
- Allows a page to show popups during its unloading – показываются всплывающие окна страницы при ее выгрузке.
Синхронизация данных
Ещё одна удобная возможность — синхронизация. Используйте её, если Opera стоит на разных устройствах. Не имеет значения, обычный это браузер или версия GX. Синхронизация везде работает одинаково.
- Раскрываем меню, выбираем пункт «Синхронизация».
- Создаём учётную запись (требуется e-mail и пароль не менее 12 символов) или авторизируемся в действующем аккаунте Opera.
- Добавляем учётную запись во все браузеры, которые хотим синхронизировать.
После включения синхронизации можно указать, какая информация будет передаваться в другие браузеры. В настройках Opera появится пункт «Расширенная настройка синхронизации».
С помощью этих ползунков мы указываем, что синхронизировать, а что — нет
Синхронизацию можно в любой момент отключить — запретить передачу всей информации или выйти из аккаунта.
Управление JavaScript на страницах
JavaScript – это язык написания сценариев, который используется для создания новых функций страниц, например, для управления окнами браузера. В редких случаях JavaScript может использоваться без ведома пользователя для выполнения определенных действий, которые некоторых могут раздражать. В таких случаях JavaScript можно полностью отключить. Помните, однако, что тогда некоторые страницы будут функционировать не совсем корректно.
Для изменения параметров JavaScript выполните следующие действия:
- Перейдите в Settings (Настройки) (Preferences (Настройки) на Mac).
- Нажмите Websites (Сайты) на боковой панели.
- В разделе JavaScript выберите, как поступать с JavaScript.
Нажмите кнопку Manage Exceptions (Управление исключениями), чтобы задать настройки для определенных сайтов.
Как открыть настройки Оперы в Mac OS
Для полноты инструкции стоит добавить и подсказку о том, как открывать меню настроек в операционной системе от Apple, хотя в ней процесс более очевиден.
Запустите браузер и в верхнем левом углу, как и в любой другой программе на Mac OS, нажмите на надпись с названием программы, в данном случае – “Opera”.
В открывшемся контекстном меню найдите и нажмите на пункт с названием “Настройки”.
В результате страница общих настроек браузера будет открыта.
Так же вы можете открыть настройки Оперы сочетанием горячих клавиш, для этого в любой вкладке браузера нажмите
После чего открытие меню с общими настройками браузера не заставит себя ждать.
Очистка куки-файлов (Необязательный шаг)
Очистка куки в Opere нужна для сохранения анонимности при серфинге в сети. С помощью куки-файлов осуществляется передача информации о клиенте, поэтому лучше их почистить перед использованием прокси. Для быстрой очистки куки перейдем в главное меню браузера, а затем в раздел “Настройки” -> “Удалить личные данные”.
После этого должно появиться специальное окно, предназначенное для удаления всех личных данных пользователя. Развернем весь список с данными при помощи кнопки “Детальная настройка”. Далее устанавливаем флажки напротив всех пунктов после чего нажимаем кнопку “Удалить”.
Эта нехитрая процедура позволит удалить все куки в браузере Opera.
Кабельная система
Чаще всего пользователи устанавливают антенну, ориентируясь не на расчеты кабельной структуры, а просто на удобство ее монтажа. В результате купленное в магазине устройство, похожее на установленное у соседей, при избыточной длине проводов неспособно обеспечить достаточного уровня сигнала.
Первая проверка проста. Если это возможно, приставку или телевизор устанавливают как можно ближе к антенне с минимальной длиной кабельной линии. При улучшении качества сигнала становится понятно, что падение мощности на проводе избыточное. Установка усилителя может решить эту проблему.
Усилитель сигнала
Кроме избыточной протяженности кабельных трасс, есть и другие проблемы сети передачи данных.
- Постоянная помеха от силовых линий 220В из-за нарушений правил прокладки. Сигнальный кабель должен проходить на расстоянии не менее 35 мм от проводов высокого напряжения.
- Помеха от скачков напряжения питания усилителей. По возможности, нужно включать их через стабилизаторы, если в сети есть резкие изменения вольтажа из-за, например, сварочных работ.
- Наводки из-за недостаточного экранирования. Они могут быть устранены прокладкой кабеля внутри металлической гофрированной трубки.
Наконец, причиной плохого приема могут стать изменения параметров контактных групп и проводов. Чтобы их диагностировать, проводят тщательный осмотр. Кабель не должен иметь перегибов, заломов, повреждений изоляции. Все обнаруженные дефекты необходимо устранить. При этом стоит помнить, что не рекомендуется делать на одном участке провода более одной точки промежуточного соединения кусков. Если этого сделать нельзя, участок меняют, устанавливая новый отрезок кабеля.
Как узнать, какие плагины включены?
Не стоит путать модули с расширениями. Функции плагинов более важные. Они гарантируют качественный просмотр видео файлов в режиме on-line, корректное отображение встроенных элементов в web-страницы, обеспечивают быстрое воспроизведение flash анимации и т.д.
Какие из плагинов нужны для работы в Опере, обычно подсказывают всплывающие сообщения. Но их можно не дожидаться, а инсталлировать сразу после установки браузера на ПК. Чтобы посмотреть, какие дополнения уже используются или могут быть быстро включены, необходимо посетить соответствующий раздел:
Зайти в меню браузера — левый верхний угол;
Найти пункт «Другие Инструменты».
Перейти (нажать левой мышкой) в пункт «Показать меню разработчика».
В новом окошке можно ознакомиться с перечнем тех модулей, которые встроены в web-обозреватель, и уже работают. Есть и другой способ попасть в раздел с перечнем используемых дополнений. Необходимо на панели «Пуск» найти значок лупы или «Поиск». Нажать на значок и в появившемся поле написать фразу «opera:plugins». Далее на клавиатуре найти «Enter» и нажать.
Быстрое изменение стартовой страницы Опера
Для того, чтобы изменить стартовую страницу, Вам следует перейти в соответствующее меню настройки. Для этого Вам последовательно стоит выбирать пункты «Меню»-«Настройка»-«Браузер»-«При запуске».
Существует три варианта настройки данного пункта, среди которых возможность открытия определенной начальной страницы, продолжения с того места, где была завершена предыдущая сессия, а также возможность открытия определенных страниц.
В целом, требуется порядка нескольких минут, чтобы настроить браузер так, как Вам это удобно и экономить ежедневно время на запуске интернет обозревателя. Кроме того, рекомендуется менять предустановленные начальные страницы, так как зачастую они являются рекламными или вовсе мошенническими.
Как поставить пароль на Opera GX
Встроенных средств для установки пароля у Opera GX, увы, нет, но можно воспользоваться расширением. Для примера возьмем расширение под названием «Set password for your browser (Opera lock)».
Жмем по значку расширений на боковой панели. Также расширения можно открыть из главного меню, нажав на логотип Оперы.
Жмем по этому значку
Жмем на пункт «Добавить расширения».
В этом окне отображаются установленные расширения
Вводим в поиск «Set password for your browser», переходим на его страницу и жмем на «Добавить в Opera».
Да, добавить и установить
Когда расширение запустится, оно сразу просит задать пароль для входа в браузер. Придумываем и вписываем.
Главное, потом его не забыть
Затем расширение попросит завершить работу браузера. Соглашаемся. При следующем открытии Opera GX расширение запросит пароль — пока его не ввести, любые манипуляции с браузером будут невозможны.
Входа нет
Готово!
Где находятся основные функции Opera для Android?
Местонахождение функций и настроек Opera немного различается в зависимости от выбранной конфигурации — для телефона или для планшета. Чтобы открыть функции и настройки Opera, нажмите кнопку меню Opera в нижней части экрана в конфигурации для телефона или кнопку в верхней части экрана в конфигурации для планшета.
Чтобы изменить конфигурацию Opera, откройте меню Opera и выберите «Настройки» > «Оформление».
Меню Opera содержит:
- элементы управления блокировкой рекламы и ночным режимом;
- функции доступа к истории, закладкам, сохраненным страницам, загрузкам и настройкам;
- кнопку выхода из приложения.
При открытии Opera отображаются Экспресс-панель и лента новостей. Эти функции можно персонализировать в разделе «Настройки» > «Домашняя страница».
Чтобы выполнить действия на странице, поделиться ею или сохранить ее, используйте кнопку контекстного меню в комбинированной адресной строке и строке поиска.
Также можно выполнять действия с элементами страницы. Нажмите на элемент страницы, например изображение или текст, и удерживайте его, пока не откроется контекстное меню во всплывающем окне. Теперь вы можете запустить поиск, скопировать элемент, поделиться им, перевести выделенный текст, загрузить изображение и т. д.
Чтобы открыть визуальное представление вкладок, нажмите кнопку со счетчиком вкладок . Счетчик вкладок расположен в нижней части экрана в конфигурации для телефона и возле комбинированной адресной строки и строки поиска в конфигурации для планшета.
Сброс настроек браузера Опера
Следует отметить, что в это приложение встроена прекрасная функция, которая позволяет откатить все изменения до заводских установок. Чтобы это сделать, вам потребуется следующее:
- Необходимо запустить утилиту на компьютере или ноутбуке.
- Зайти во вкладку меню программы.
- Выбрать параметры приложения, и найти дополнительные значения.
- Здесь будет отдельная вкладка «Сброс настроек Опера».
- Активировав эту функцию, интернет-обозреватель вернется к прежним значениям.
Стоит отметить, что вы также предварительно можете сохранить текущие возможности в резервной копии, чтобы впоследствии при необходимости восстановить и применить их для обозревателя.
В настоящее время далеко не каждый юзер обращает внимание на полноценные возможности интернет-обозревателя, а ведь эта программа может стать чем-то большим нежели простым инструментом для серфинга в сети. Здесь самое главное правильно изменить функции, а после сохранить возможности, что позволит существенным образом преобразовать работу приложения и скорость обработки веб-ресурсов
Включение Flash в браузере Opera
Запустите браузер;
Выберите вверху красную букву «о» и в меню нажмите «Настройки»;
Обратите внимание на верхнюю часть окна, здесь справа находится строка поиска. В ней нужно ввести слово на латинском «Flash»;. Поиск плагина Flash Player в Opera
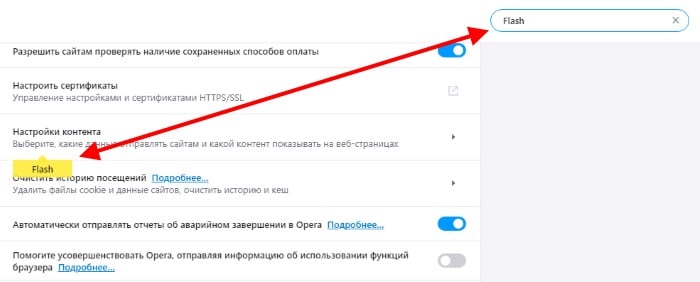
Поиск плагина Flash Player в Opera
После этого следуйте подсказкам браузера. При помощи желтых флажков он указывает пользователям, где они смогут найти искомый параметр.
В нашем случае браузер указывает на пункт «Настройки контента», «Flash». Вы можете быстро перейти к этому разделу, введя в адресной строке браузера Opera следующую команду «opera://plugins. Включение и установка плагина Flash находятся именно в этом окне.
На этой странице opera:plugins вы сможете добавлять сайты, на которых Flash не будет проигрывать контент. Для этого нужно в пункт «Блокировать» выбрать кнопку «Добавить». Когда вы внесете в список сайт и нажмете кнопку «Добавить» правила начнет действовать для этого сайта. Таким же образом можно вносить сайты в список разрешенных. Для этих сайтов Flash Player всего будет активирован. В настройках есть 2 ползунка. Вы можете разрешить сайтам использовать Flash. В этом случае ползунок будет синего цвета и в положении направо. Если отключить эту опцию, ползунок примет серый цвет, что будет означать неактивную опцию.
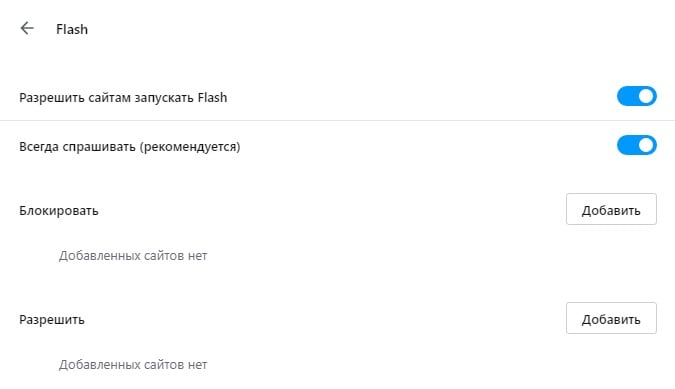
Настройки плагина Flash в Opera
Вторая опция может пригодиться тем, кто часто сталкивается с вопросом от браузера — запускать ли Adobe Flash Player. Этот ползунок нужно убрать тем, кто часто играет в игры. Выключите эту опцию и браузер не будет запрашивать активацию Флэш для игр. Также вы можете обновить Adobe Flash Player.
Настройка игрового режима, функции управления сетью, CPU и ОЗУ
Главной особенностью Opera GX является набор функций, позволяющих управлять распределением ресурсов ПК, выделяемых на браузер. Все они сосредоточены в панели GX Control, расположенной на левой боковой панели программы.
Панель включает три элемента:
- ограничение пропускной способности сети интернет;
- ограничение использования программой оперативной памяти;
- ограничение мощности CPU (в процентах), выделяемой для работы браузера.
Все функции, входящие в настройки производительности Opera GX, достаточно интеллектуальные: если возникнет дефицит какого-либо ресурса, он будет увеличен ровно настолько, чтобы гарантировать стабильную работу приложения. Включив переключатель «Жёсткое ограничение», можно запретить превышать установленные значение, что может сказаться на работоспособности программы. Зато игры и другие ресурсоёмкие программы будут работать без фризов.
Если браузер Opera не работает
Чтобы вернуть браузер в рабочее состояние, необходимо выполнить ряд действий. Даже если эти действия привели к восстановлению работы браузера, отправьте нам отчет о сбое с описанием действий в момент сбоя – это поможет нам устранить причины таких сбоев в будущих версиях Opera. Так мы поможем другим пользователям, которые сталкиваются с аналогичной проблемой.
Если происходит сбой в работе браузера, на экране появляется диалоговое окно с предложением отправить отчет о возникшей проблеме. В отчет включается техническая информация о сбое и ваши комментарии. Эта информация поможет нам сделать работу Opera более стабильной и надежной. В текстовом поле кратко опишите ваши действия в момент сбоя, а затем нажмите кнопку Send Report (Отправить отчет).
Если решить проблему путем перезапуска браузера не удается, возможно, имеет смысл загрузить и установить его заново, «с чистого листа». Прежде чем заново устанавливать Opera, рекомендуем .
Чтобы заново установить Opera, выполните следующие действия.
- Удалите приложение Opera со своего компьютера.
- Удалите данные своего профиля Opera.
- Загрузите последнюю версию Opera.
- Установите новую версию.
Если после переустановки проблема исчезла, можно скопировать резервные копии файлов в новый профиль Opera. Если после этого в работе Opera снова возникнет сбой, .
Если и это не поможет, отправьте отчет об ошибке. Сохраните папку своего профиля Opera в сжатом виде с помощью .zip, .rar или 7zip и приложите этот файл к отчету. Если вам удалось найти файл, из-за которого происходит сбой, укажите его в отчете об ошибке.
Примечание. Компания Opera использует присланные вами файлы только для воспроизведения проблемы. Вы можете удалить файлы, которые содержат конфиденциальную информацию, однако если удаление этих файлов помогает устранить сбой, то мы не сможем воспроизвести его, чтобы устранить проблему. См. также наше Заявление о конфиденциальности.
Браузер BRAVE
«Мы очень хотим его реализовать», – заявил Том Лоуентал, менеджер по продуктам в Brave for Privacy & Security.
Однако у команды Brave пока нет точных сроков развертывания DoH. Это потому, что разработчики Brave были заняты другими улучшениями, ориентированными на конфиденциальность.
Например, вчера компания выпустила обновление с улучшенным обнаружением сценариев дактилоскопии пользователей . Кроме того, стабильная версия v1.0 находится на горизонте, поэтому команде Brave необходимо сначала сосредоточиться на этой версии.
Тем не менее, DoH придет и к пользователям Brave.
«Внедрение DoH — это гораздо больше, чем просто техническая работа. Мы должны принять решение о разумных и защитных настройках по умолчанию для подавляющего большинства людей, которые не думают о своей конфигурации DNS, и при этом следят за тем, чтобы мы не ничего случайно не сломали для тех людей и организаций, которые тщательно настраивали свой браузер”, сказал Ловенталь.
При этом, если вы являетесь продвинутым пользователем и одновременно пользователем Brave, вам возможно стоит знать, что в построенном на базе кода браузера Chromium с открытым исходным кодом, уже доступна поддержка DoH. Однако пока команда Brave просто не настроила эту функцию по своему вкусу. Он есть в коде браузера, работает так, как задумано команой Google Chrome (см. Раздел Chrome ниже).
Вы можете включить DoH в Brave, посетив следующий URL:
brave://flags/#dns-over-https
Изображение: ZDNet
Управление сохраненными паролями
При входе на тот или иной веб-сайт Opera предлагает сохранить пароль для данного сайта. Если нажать Never (Никогда), этот сайт будет добавлен в список Opera «Не сохранять для». Сохраненными паролями можно управлять в менеджере паролей.
По умолчанию браузер Opera предлагает сохранять пароли. Для отключения этой настройки выполните следующие действия:
- Перейдите в Settings (Настройки) (Preferences (Настройки) на Mac).
- Нажмите Privacy & security (Конфиденциальность и безопасность) на боковой панели.
- В разделе Passwords (Пароли) снимите флажок Offer to save passwords I enter on the web (Предлагать сохранение вводимых паролей).
Для просмотра паролей на Mac выполните следующие действия:
- Перейдите в меню Preferences (Настройки).
- Нажмите Privacy & security (Конфиденциальность и безопасность) на боковой панели.
- В разделе Passwords (Пароли) нажмите кнопку Show passwords (Показать пароли).
Для просмотра паролей на Windows или Linux выполните следующие действия:
- Перейдите в меню Settings (Настройки).
- Нажмите Privacy & security (Конфиденциальность и безопасность) на боковой панели.
- В разделе Passwords (Пароли) нажмите кнопку Manage saved passwords (Управление сохраненными паролями).
Для удаления пароля из памяти компьютера или для дальнейшего управления сохраненными паролями пользователям Mac следует использовать системную функцию Keychain (Связка ключей).
Полезные функции Opera браузера
Список классных функций Opera браузера:
- VPN. В Opera есть встроенная функция VPN, с помощью которой можно легко зайти на заблокированный сайт, в то время как в других браузерах данная возможность появляется только после установки специального расширения.
- Блокировка рекламы. Еще одна полезная функция, которая доступна пользователям Оперы сразу при установке браузера. Она позволит просматривать сайты без назойливой рекламы;
- Функция экономии заряда батареи. С данной функцией у пользователей браузера Опера есть возможность снизить расход заряда батареи на ноутбуке или мобильном устройстве. Что будет очень кстати в долгих поездках.
- Режим инкогнито. При включенном приватного просмотра, Опера не будет сохранять историю просмотров, файлы cookie, историю загрузок. Если вы не единственный пользователь ПК, то можно быть уверенным, что с режимом «инкогнито» никто другой не узнает, что вы делали за компьютером.
- Визуальные закладки. В интернете часто ищут, как улучшить визуальные закладки Google Chrome, Mozilla Firefox и Яндекс браузера, но подобных запросов мало в отношении Оперы. И это понятно, ведь в данном браузере самые удобные и функциональные визуальные закладки с возможностью добавлять неограниченное количество сайтов.
- Отображение видео во всплывающем окне. Относительно новая функция в браузере Opera, с помощью которой у пользователя есть возможность вынести просматриваемое видео в отдельное плавающее окно, которое не будет закрываться даже при переходе на другую страницу. Его можно перемещать и масштабировать.
- Opera Turbo. Данная функция ускоряет работу в браузере. Она прогоняет весь исходящий трафик через специальный прокси-сервер, сжимает и отдает пользователю информацию в уже сжатом размере. В итоге пользователь тратит меньше времени на загрузку контента и экономит трафик.
- Синхронизация. При активации синхронизации, все действия, которые совершит пользователь на одном устройстве, будут выполнены и на другом. Например, если добавить закладку на смартфоне, который синхронизирован с компьютером, а затем открыть Оперу на компьютере, то там будет эта закладка. В Opera также есть сервис Flow, с помощью которого можно быстро передавать ссылки, фото, видео между устройствами.
- Мессенджеры и социальные сети. В браузере Опера есть встроенные мессенджеры Whatsapp и Telegram, а также социальные сети Вконтакте и Facebook. Можно общаться в друзьями прямо из браузера, без необходимости открывать мессенджер или социальную сеть.
- Скриншоты. В Опере есть встроенные инструмент для создания снимков экрана, а также для их обработки и редактирования.
- Конвертеры валют, единиц измерения и часовых поясов. Интересная функция, которая, при выделении суммы или какой-либо непонятной величины, выводит всплывающую подсказку, в которой отображена стоимость в нужной валюте или понятная единица величины.
- Настройки темы. Можно устанавливать различные темы, настраивать их, изменять стилистический вид Opera. Смена дизайна браузера всего в несколько кликов.
- Персональная лента новостей. Инфоголики и просто любители почитать что-нибудь интересное, наверняка оценят удобную новостную ленту, основанную на предпочтениях пользователя.
- Горячие клавиши. С помощью горячих клавиш можно значительно ускорить работу в браузере. Можно быстро добавлять сайт в закладки, чистить историю посещений, закрыть вкладку или окно, найти текст на странице и многое-многое другое.
- Жесты мышью. Как и горячие клавиши, жесты мышью предназначены для того, чтобы упростить и ускорить доступ к каким-либо функция браузера. Только не с помощью клавиш на клавиатуре, а с помощью особых движений мышью.
Прочие функции и настройки Opera
- Изменение масштаба страницы;
- Настройка размера шрифта;
- Подгонка страницы по ширине;
- Блокировка всплывающих окон;
- Изменение фонового рисунка;
- Импорт и экспорт закладок и настроек;
- Настройка основной поисковой системы;
- Настройка браузера по умолчанию;
- Выбор домашней страницы и начальной страницы.
- Функция поиска в адресной строке;
- Дополнение поиска в адресной строке поисковыми подсказками;
- Защита от вредоносных сайтов;
- Сохранение паролей;
- Автозаполнение форм;
- Проверка правописания;
- Настройки местоположения загрузки;
- Настройки прокси-сервера.
Это далеко не все возможности Оперы. Эти и другие функции можно найти в разделе настроек браузера, в которые можно попасть, нажав на сочетание клавиш Alt + P или Ctrl + F12 .
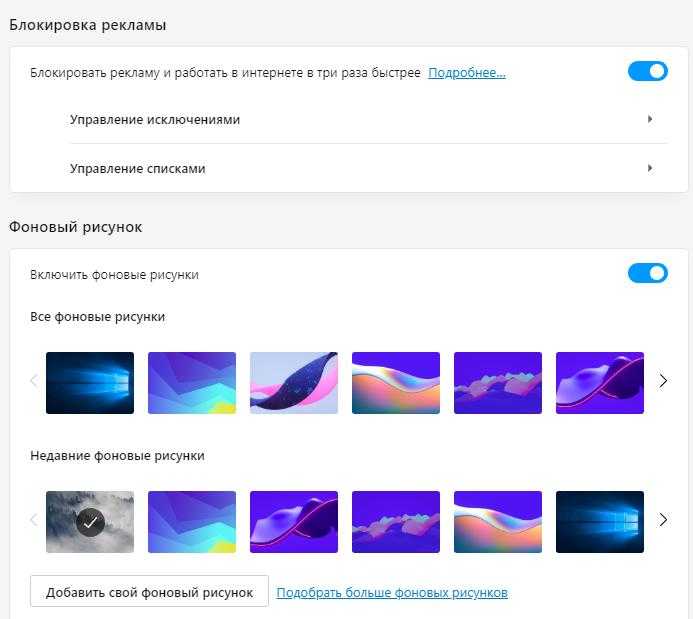
Не нашли ответ на свой вопрос? Тогда воспользуйтесь формой поиска:
Инструменты разработчика
Инструменты разработчика предназначены для разработки и отладки локальных и удаленных страниц. Они позволяют просматривать страницы, используя объектную модель документов, и выделять на них элементы. С их помощью можно пошагово выполнять код JavaScript и быстро просматривать изменения в стилях CSS, а также отлаживать созданные приложения и анализировать, как они влияют на сетевые ресурсы. Инструменты разработчика позволяют осуществлять удаленную отладку страниц в том виде, в каком их увидят пользователи на мобильном телефоне или на экране компьютера.
Полный список инструментов разработчика слишком длинный, и рассказать здесь о каждом из них не представляется возможным. Для получения дополнительных сведений обратитесь к руководству пользователя по инструментам разработчика.
Чтобы открыть инструменты разработчика, пользователям Mac нужно выбрать View (Вид) > Show Developer Menu (Показать меню разработчика) . На панели меню появится новое подменю Developer (Разработчик) . Для работы с инструментами выберите Developer (Разработчик) > Developer Tools (Инструменты разработчика) .
Чтобы открыть инструменты разработчика, пользователям Windows и Linux нужно перейти в меню O > Developer (Разработчик) > Developer Tools (Инструменты разработчика).
Чтобы закрыть инструменты разработчика, нажмите кнопку X в верхнем правом углу окна инструментов.