Видео:
ТЫ СТАНЕШЬ ГУРУ МОНТАЖА / Adobe Premiere Pro 2023 / Как монтировать видео / Премьер про для новичков by Макарий Про 479,387 views 1 year ago 54 minutes
Как ИДЕАЛЬНО настроить камеру iPhone? Секреты PRO фото и видео!
Как ИДЕАЛЬНО настроить камеру iPhone? Секреты PRO фото и видео! by Яблочный Маньяк 367,276 views 8 months ago 13 minutes, 6 seconds
12 Советов не Прое*#%ься со Stop-Motion | 12 Stop-Motion Tips
12 Советов не Прое*#%ься со Stop-Motion | 12 Stop-Motion Tips by Eugeny Palamarchuk 28,931 views 4 years ago 9 minutes, 23 seconds
Часть 2 Как добавить стоп-кадр в Видеоредактор FilmoraTool
Заморозить видео, чтобы подчеркнуть действие или добавить титры, относительно просто, если у вас есть правильная технология.
XNUMX
Для Win 7 или более поздней версии (64-разрядная версия)
XNUMX
Для macOS 10.12 или новее
Обязанности по редактированию стали более гибкими и простыми благодаря Freeze Frame. Это позволяет людям сделать видео более концентрированным, увеличивая продолжительность любого отдельного момента в фильме. Это добавляет видео привлекательности и интриги. FilmoraTool также позволяет применять стоп-кадр к вашим видео, чтобы сделать их более привлекательными.
FilmoraTool предоставляется вам прямо здесь. Это позволяет быстро создавать неподвижное изображение с желаемым эффектом увеличения и уменьшения масштаба.
Особенности
● Создавайте видео без особых усилий с помощью мгновенного режима FilmoraTool.
● Доступны встроенные предустановленные шаблоны.
● Быстро помогите сопоставить кадры с музыкой.
● Легко скрин записи действий.
● Изменение размера видео в кратчайшие сроки.
● Видеоредактор подходит для любителей.
Как использовать FilmoraTool для заморозки видео
Это простое пошаговое руководство по как сделать стоп-кадр в сони вегас используя фильмора
Шаг 1 Импорт медиафайлов
Чтобы просмотреть папку с файлами, нажмите «Импорт» или перетащите все файлы в главное окно. Этот инструмент поддерживает WMV, MOV, MP4, AVI, MKV, MTS, DV, TS, 3GP, M4V и другие форматы мультимедиа.
Они появятся в медиатеке в виде эскизов, когда вы загрузите их все. Перетащите их на временную шкалу видео.
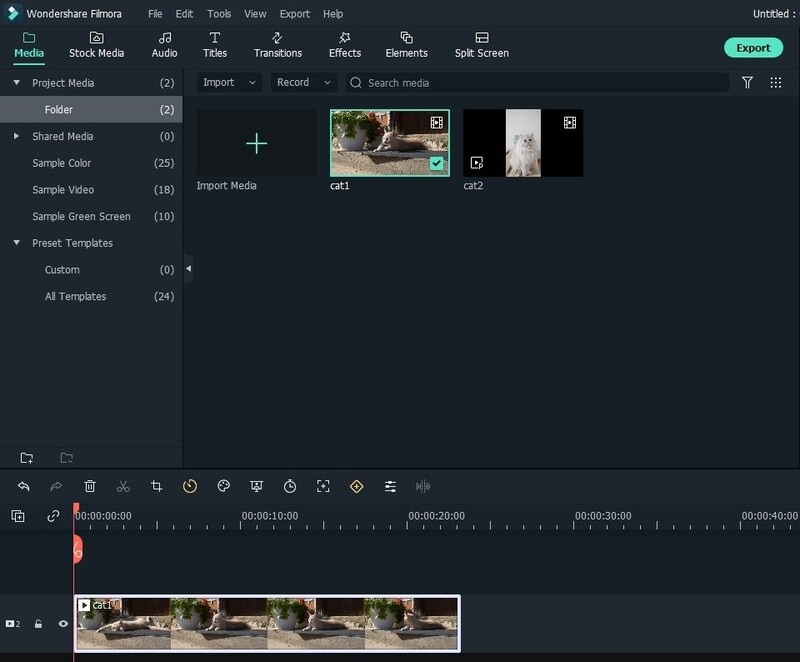
Шаг 2. Легко заморозить видео
Теперь воспроизведите видеоклип, который вы хотите остановить, и сделайте паузу, когда он достигнет нужной позиции. Под панелью просмотра щелкните значок «Снимок». Фотография сразу же будет добавлена в медиатеку. Установите продолжительность неподвижного изображения, перетащив его на дорожку PIP поверх основной видеодорожки.
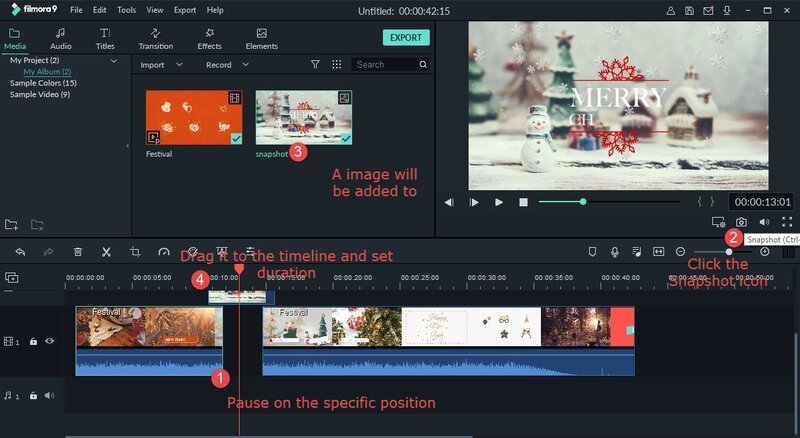
Шаг 3 Сохраните свою работу
Нажмите «Экспорт», чтобы сохранить свою работу, когда вас все устраивает. Выберите один из вариантов формата для сохранения на свой компьютер во всплывающем окне дисплея. Кроме того, вы можете поделиться им со своими друзьями и семьей, загрузив его на YouTube, Facebook или Twitter.
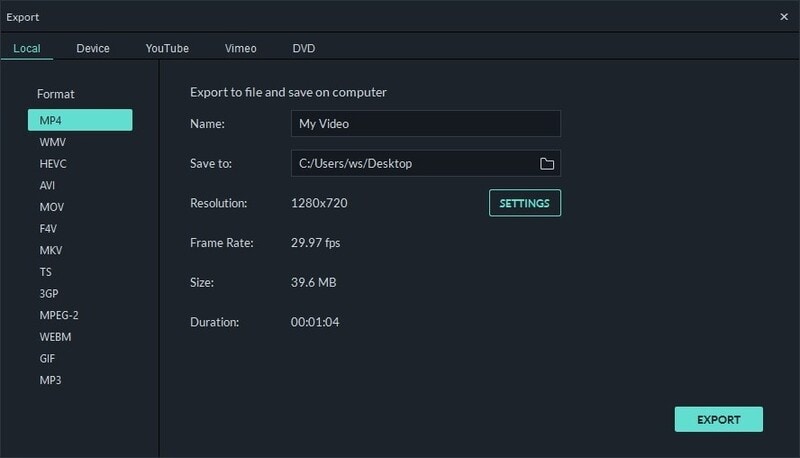
Чтобы сделать неподвижное изображение более значимым, вы можете добавить субтитры. С помощью FilmoraTool это достаточно простая задача. Перейдите на вкладку «Текст/Кредит» на панели инструментов и выберите свой любимый шаблон, чтобы персонализировать его дальше. Вы можете настроить все:
● время анимации,
● размер изображения и
● эффект увеличения/уменьшения.
Что такое Сони Вегас и как оно работает?
Одной из ключевых особенностей Сони Вегас является возможность работать с картинкой. Программа предоставляет широкий функционал для работы с движением картинки, что позволяет создавать разнообразные эффекты и анимацию.
Основные возможности Сони Вегас для работы с движением картинки:

- Управление скоростью. С помощью Сони Вегас можно изменять скорость движения картинки — ускорять, замедлять или создавать замедленную съемку. Это особенно полезно при создании эффектов динамичности и уникальности в видеозаписях.
- Трансформации. Программа позволяет применять различные трансформации к изображению: масштабирование, поворот, зеркальное отражение и др. Это позволяет сделать видео более интересным и эффектным.
- Анимация. Сони Вегас предоставляет инструменты для создания анимации картинки. Вы можете установить ключевые кадры и определить путь движения объекта, чтобы он двигался по нужному вам траектории.
- Эффекты. Программа предлагает большой выбор эффектов и фильтров, которые можно применить к картинке. Это позволяет сделать видео более насыщенным и креативным.
Работа с движением картинки в Сони Вегас является гибкой и удобной. Программа предлагает множество инструментов и настроек для создания профессиональной и качественной видеоработы.
Анимация слайдов
После того как мы настроили длительность переходов и фотографий, можно заняться анимацией слайдов. Анимацию мы будем делать с помощью инструмента pan/crop и key frame, который подробно рассматривался в уроке «Кадрирование видео» и «Ключевые кадры – контрольные точки». Все способы анимации, выполняемые с помощью связки этих инструментов можно условно разделить на: наезд, отъезд, панорама, вертикальное движение и вращение. Все остальные приемы являются их комбинацией.
Давайте подробно рассмотрим эти техники.
Наезд (приближение)
Используется в случаи, если мы хотим от общего плана сфокусироваться на какой-то детали фотографии. Чтобы сделать наезд, запустите инструмент Pan/Crop, нажав для этого соответствующую кнопку на нужной фотографии (рис. ![]()
Рисунок 8.
Проследите за тем, чтобы кнопка «Lock Aspect Ratio» (которая отвечает за сохранение пропорций кадра) была активна. Нажимаем кнопку «First Keyframe» чтобы переместиться на первый ключевой кадр (который создается автоматически) (рис. 9)
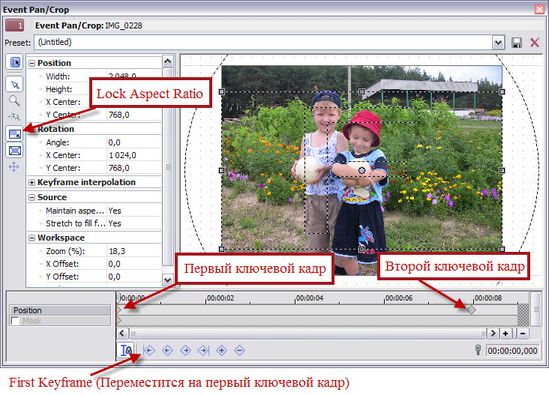
Рисунок 9.
Так как соотношение сторон фотографии в большинстве случаев не совпадают с настройками проекта, следует правильно выполнить кадрирование. Для этого нужно нажать правую кнопку мыши на рамке кадрирования и выбрать команду «Match Output Aspect».
Создаем вторую контрольную точку в конце воспроизведения. Для этого можно просто сделать двойной клик левой кнопкой мыши в редакторе ключевых кадров (рис.9).
Наводим курсор в угол рамки «кадрирование» и удерживая левую кнопку мыши тянем курсор внутрь, до тех пор, пока рамка не уменьшиться до нужного нам размера (рис. 10).
Рисунок 10.
Сильно уменьшать рамку совсем не обязательно, даже небольшое приближение создаст эффект анимации и фотография будет выглядеть более «Живой». После настройки размера рамки, можно нажать левую кнопку внутри рамки и переместить ее в нужное нам положение.
Отъезд (отдаление)
Противоположность «наезда». Камера как бы отъезжает от выбранного объекта.
Чтобы сделать отъезд нужно, как и в первом случае, перейти на первый ключевой кадр и выполнить команду «Match Output Aspect». После этого, создать второй ключевой кадр в конце воспроизведения. Во втором ключевом кадре можно ничего не менять, чтобы размер рамки остался таким же. После этого нужно вернуться на первый ключевой кадр, уменьшить рамку «кадрирование» и выставить ее в нужное положение, сфокусировавшись на нужном объекте (рис. 11).

Рисунок 11.
Панорама
Чтобы сделать панораму, придется потерять значительную часть фотографии. Для того чтобы камере было куда двигаться нужно значительно уменьшить область отображения фотографии.
В общем, как всегда, переходим на первый ключевой кадр и выполняем команду «Match Output Aspect». Уменьшаем рамку и перемещаем ее например в правую часть кадра. Далее ставим второй ключевой кадр и перемещаем рамку в левую часть кадра (рис. 12).

Рисунок 12.
Если нужно, можно панораму совмещать с масштабированием, будь то отъезд или наезд.
Вертикальное движение с вращением
Имитация вертикального движения камеры это, по сути – панорама, только вертикальная. Обычно такая анимация используется для показа фотографий сделанных вертикально, так как они не вмещаются в экран.
Давайте рассмотрим пример.
Итак, вставляем вертикальное изображение в редактор. Обычно, такое изображение имеет неправильную ориентацию и его нужно повернуть на 90 градусов. Чтобы фото или видео повернуть на 90 градусов в Sony Vegas, нужно нажать правую кнопку мыши на нужном файле и выбрать команду «Properties».
В открывшемся окне, нужно перейти на вкладку «Media» и в поле «Rotation» выбрать «90 clockwise», если нужно повернуть видеофайл по часовой стрелке, или «90 counterclockwise» для вращения против часовой стрелки (рис 13).
Рисунок 13.
После того как фото приняло нормальный вид, можно заняться анимацией.
На мой взгляд, вертикальное движение камеры гораздо эффективнее смотрится, если комбинировать ее с вращением. Для получения такого эффекта, как всегда, переходим на первый ключевой кадр и выполняем команду «Match Output Aspect». Слегка уменьшаем рамку и выставляем ее в нужное положение, например, вниз.
Теперь нужно повернуть рамку. Для этого, наводим курсор на окружность за пределами рамки, и удерживая левую кнопку мыши вращаем рамку в любом направлении, например, влево (рис. 14).
Рисунок 14.
Создаем новый ключевой кадр в конце анимации. Перемещаем рамку вверх и вращаем ее вправо. Таким образом, при движении камеры снизу вверх, она, вдобавок, будет изменять наклон, что в большинстве случаев выглядит интереснее.
Настройка временной шкалы
В Vegas Pro вы можете настроить временную шкалу, чтобы она соответствовала вашим потребностям. Это позволит визуально удобно управлять временем в проекте и делать точные стоп-кадры.
Для настройки временной шкалы вам необходимо выполнить следующие шаги:
1. Откройте проект с видео файлом, для которого вы хотите сделать стоп-кадр.
2. Перейдите в раздел временной шкалы. В верхней части программы найдите иконку временной шкалы, расположенную над окном просмотра видео. Нажмите на нее, чтобы открыть настройки временной шкалы.
3. Выберите единицы времени, которые вам удобны. Вы можете выбрать между кадрами, миллисекундами, секундами и минутами. Если вы хотите точно определить стоп-кадр, рекомендуется использовать кадры.
4. Определите масштаб временной шкалы. В зависимости от продолжительности видео и вашего уровня детализации, вы можете выбрать масштаб, который позволяет удобно просматривать и редактировать видео. Вы можете увеличить или уменьшить масштаб с помощью колеса прокрутки мыши или с помощью управляющих кнопок на временной шкале.
5. Проверьте настройки и сохраните изменения. После выбора единиц времени и масштаба убедитесь, что настроек соответствуют вашим нуждам. Затем нажмите на кнопку «Применить» или «ОК», чтобы сохранить настройки.
Теперь ваша временная шкала настроена и готова для создания стоп-кадров в Vegas Pro. При необходимости вы можете изменить настройки единиц времени и масштаба в любой момент, чтобы лучше соответствовать вашим потребностям.
Кадрирование видео Video Event Pan/Crop
Чтобы открыть Pan/Crop, нужно выбрать в меню Tools/Video/Video Event Pan/Crop:
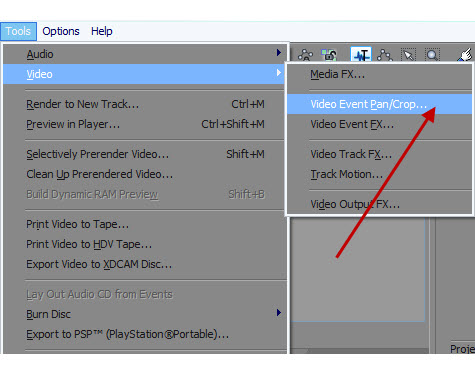 Или нажать на соответствующий значок в конце клипа:
Или нажать на соответствующий значок в конце клипа:

В окне Pan/Crop вы увидите ваш клип в прямоугольной рамке. Это основная рабочая область. Её масштаб можно изменять колесиком мышки. Рамка показывает видимую часть кадра. Буква F обозначает положение ограничивающей зоны. Рабочую область можно перемещать с помощью мыши или координат x, y слева в окне.

При перемещении ограничивающей области будет происходить процесс панорамирования видео. За пределами текущего кадра мы можем увидеть дорожки которые находятся ниже текущей дорожки. Также с помощью рамки кадрирования можно масштабировать и поворачивать кадр:
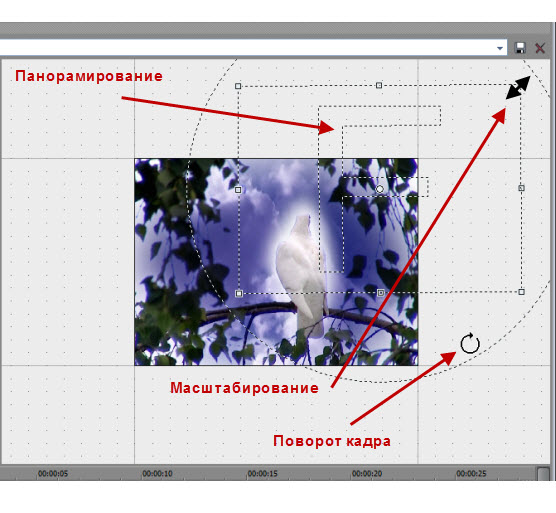
Слева в окне Pan/Crop отображается окно настроек, где можно задать необходимые параметры очень точно с помощью цифр, также здесь присутствуют различные кнопки параметров. Давайте рассмотрим функции этих кнопок окна Pan/Crop:
-
Show Properties — включает/отключает окно настроек.
- Normal Edit Tool — выполняет основные функции на рабочей области. Служит для выделения, перемещения объектов.
- Zoom Edit Tool — увеличивает/уменьшает рабочую область.
- Enable Snapping — включает/выключает прилипание к сетке при перемещении области.
- Lock Aspect Ratio — позволяет сохранить соотношение сторон области видимости, когда изменяется высота и ширина кадра.
- Size About Center — позволяет изменять размер области видимости относительно ее центра.
- Move Freely — ограничивает перемещение по вертикали или горизонтали, или позволяет свободное перемещение.
Обратите внимание, что в выпадающем списке Preset можно выбрать необходимое соотношение сторон кадра. Например, 4:3 Standard TV Aspect Ratio:. Операции кадрирования довольно часто используются в монтаже
Например, с помощью ключевых кадров с нескольких фотографий можно сделать довольно таки интересное слайдшоу
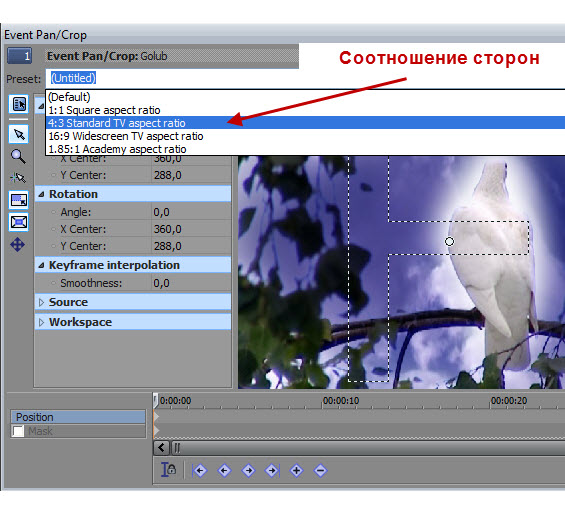
Операции кадрирования довольно часто используются в монтаже. Например, с помощью ключевых кадров с нескольких фотографий можно сделать довольно таки интересное слайдшоу.
Создание 3D теста в Sony Vegas
Ниже мы расскажем — как сделать красивый 3Д шрифт в Sony Vegas. Такая возможность появилась благодаря плагину, который называется – «Размерность слоев».
Первое что нужно предпринять, для создания 3D-текста, это как раз и найти данный плагин. Он находится в группе видеоэффекты.

Как только вы закончите редактирование, гораздо проще экспортировать файл, чтобы он мог быть загружен на любой веб-сайт через Интернет. Теперь выберите вариант «Экспорт», и появится меню, содержащее различные параметры.
- Прежде всего выберите файл в верхнем левом углу экрана.
- Выберите желаемый формат видеофайла для загрузки вашего видео.
- Теперь ваше видео готово для просмотра на рабочем столе, а также для загрузки.
Поскольку фильмы создаются с использованием различных типов камер, поэтому во время процесса слияния цвета не отображаются синхронно.
Изначально нужно конвертировать обрабатываемую дорожку в «исходный Альфа-канал 3D».

В настройках плагина можно выбрать любой из уже присутствующих вариантов, или отредактировать существующий вручную. Присутствует множество самых разных опций для управления текстом. Плагин позволяет настраивать:
В этом случае вам, возможно, придется приложить усилия для согласования цветов. При использовании опции разделения видео вы можете видеть, что аудио также разделяется, но это не всегда требуется. Иногда требуется одинаковая аудиоинформация для перемещения по различным наборам видео. Это может быть достигнуто с помощью функции разблокировки, которая позволяет пользователям манипулировать каждым элементом индивидуально по мере необходимости.
Пользовательский тег мультимедиа может быть добавлен ко всем отредактированным файлам, а сочетания клавиш также могут использоваться для быстрого вызова. Он приравнивает ключевые кадры к видео к вашей временной шкале дня. Так, например, на 6 часов, вы встаете. Все это происходит со временем, а не с моментами, когда вы начинаете и заканчиваете их.
округлость.
Также предусмотрена возможность наложения текстуры, в качестве которой используется и футаж, в том числе хромокей.
Для того, чтобы понять, как сделать 3Д в Сони Вегас, нужно максимально плотно поработать с настройками плагина. Только так вы сможете освоить для чего нужен тот или иной ползунок и наглядно запомнить их действие.
Хотя это может показаться очевидным в повседневной жизни, в видео, вам нужны ключевые кадры, чтобы события происходили постепенно со временем, а также для оптимального контроля над параболой этих событий. Когда вы закончите с созданием проекта, приступим к рассмотрению намеченных шагов учебника, прилагаемого к программе.
Убедитесь, что вы следовали за каждым шагом, не обращая внимания ни на что, пока не достигнете совершенства. С, у вас не будет проблем с идеальным фильмом, который имеет мягкие переходы и опытные эффекты. Он обеспечивает более 300 видеоэффектов и даже сохраняет свои эффекты. Очень полезно использовать эту программу и легко, поэтому вам не следует ожидать проблем. Это программное обеспечение поддерживает многие форматы, что делает его хорошо совместимым.
Любой из параметров, влияющий на текст, можно анимировать, добавляя на временную шкалу и настраивая ключевые точки.

Существуют и другие ответы на вопрос — как сделать 3Д в Сони Вегасе. Для этого разработано большое количество плагинов, но говорить о каждом из них не имеет смысла. Лучше максимально плотно изучить один из них.
Дополнительные эффекты добавляются регулярно; Великолепные анимированные титры могут сделать ваше видео потрясающим и особенным. Он включает в себя расширенные возможности редактирования для пользователей с обратным воспроизведением, стабилизатором видео и функциями панорамирования и масштабирования. Они в основном доступны для бесплатной загрузки. Это может быть фильм или видеоигра, и этот эффект будет вписываться очень хорошо.
Он хорошо анимирован, чтобы сделать его полностью подходящим для даже производства музыки, рекламных акций и многих других видеопроектов. Кроме того, вы можете использовать его в качестве победителей заглавных букв и нижних третей, чтобы ваше видео выделялось среди остальных на рынке. Эти эффекты используются для эмуляции акций и помогут превратить ваше цифровое видео в выдающийся фильм. Это бесплатно, поэтому вам не будет взиматься плата за загрузку. Он очень быстрый и простой в использовании.
Основной функцией, для того чтобы дать ответ на вопрос — как сделать 3Д текст в сони вегас, являются слои видео. Благодаря им можно создать сложную композицию из нескольких элементов, каждый из которых функционирует независимо от других.
УРОКИ СОНИ ВЕГАС
1 урок интерфейс,новый проект;
2 урок захват видео;
3урок импорт файлов в проект;
4 урок обрезка видео;
5 урок размещение файлов проекта в окне монтажа;
6сони вегас навигация в окне монтажа;
7урок вставка новых файлов в середину фрагментов в окне монтажа;
8урок приёмы обрезк;
9урок ефекты перехода;
10 сони вегас урок создание заглавных титров;
11 сони вегас урок создание прокручивыемых титроф для завершение проекта;
12 сони вегас урок новые звуковые дорожки и их создание;
13 сони вегас урок управление громкостью;
14 сони вегас урок Микширование двух звуковых дорожек и их установки;
15 сони вегас урок завершение звукового монтажа и удаление исходных звуковых фрагментов;
16 урок применение видео ефектов;
17 урок ефекты звуковой дорожки;
Упрощенный видеоредактор для стоп-кадра видео — Filme
Vegas Pro позволяет использовать Freeze-Frame профессионально, что требует обучения, особенно для новичков. Его эффект стоп-кадра применяется после выполнения нескольких шагов, поэтому считается, что это программное обеспечение требует немного времени для видео стоп-кадра. По этим причинам мы собираемся представить лучшую альтернативу Filme со всеми функциями и методами использования эффекта стоп-кадра.
Функции стоп-кадра:
Он позволяет снимать видео в разные моменты без размытия.
Filme позволяет пользователям добавлять стоп-кадр одним щелчком мыши.
Пользователи также могут изменить продолжительность стоп-кадра по своему желанию.
Он также позволяет добавлять текст, заголовки, эффекты, переходы и многое другое в неподвижную часть видео.
Шаги о том, как добавить стоп-кадр с помощью Filme:
Шаг 1. Загрузите и установите
Самый первый шаг — загрузка Filme с веб-сайта. Так что просто перейдите по этой ссылке и загрузите программное обеспечение с веб-сайта. После этого установите Filme на свое устройство. Процесс установки очень прост и легок.
Шаг 2. Откройте фильм
На следующем шаге после установки Filme откройте его, нажмите «Файл» и выберите «Новый проект». Filme покажет вам несколько вариантов выбора соотношения сторон нового проекта по вашему желанию.
Шаг 3. Импорт медиафайла
Теперь перейдите в меню «Мультимедиа», и вы увидите панель с утверждением «Импортируйте медиафайлы сюда и примените их к нескольким проектам». Нажмите на стрелку вниз, чтобы выбрать файл на своем устройстве.
Шаг 4. Применение эффекта стоп-кадра
На этом шаге перетащите выбранный файл на временную шкалу. Теперь переместите маркер временной шкалы в точку, где вы хотите применить эффект стоп-кадра. Установите маркер и нажмите на маленький значок льда в верхней части временной шкалы.
Шаг 5. Отредактируйте стоп-кадр
Нажатие на значок льда мгновенно добавит стоп-кадр к вашему видео с желтой рамкой. Если вы хотите увеличить продолжительность стоп-кадра, просто перетащите его края. Кроме того, в стоп-кадр можно добавлять текст, эффекты, переходы и другие элементы.
Как снимать видео после замораживания изображения с помощью Sony Vegas?
При вставке записанного изображения у нас должно быть достаточно места; Желательно открыть промежуточное пространство для от места среза как можно шире для удобной вставки изображения.
Когда мы вставляем изображение в среднее пространство, мы дадим желаемую ширину к изображению внутри линии. Это может занять секунды или десятые доли секунды, это будет зависеть от издателя.
Затем соединяем и корректируем детали по бокам вставленной картинки, как справа, так и слева, и она будет готова. Что нам нужно сделать, чтобы снять видео после остановки изображения или кадра. так же просто, как нажать кнопку воспроизведения.
Этот механизм чем-то похож на тот, который применяется, когда мы хотим снимать замедленное видео в Sony Vegas , используя некоторые общие инструменты для обеих задач.
Другая возможность Sony Vegas с точки зрения редактирования — растеризовать или подвергнуть цензуре часть видео , который был конечно антагонистический процесс для остановки изображения в видео с Sony Vegas.
Следует отметить, что хотя это отличный вариант для такого типа редактирования, Sony Vegas есть другие альтернативы , которые выполняют те же функции, например, останавливают изображение в видео.
Техники создания эффекта плавания в Сони Вегас
Существует несколько способов создания эффекта плавания в Сони Вегас:
1. Использование эффекта Панорама
Один из самых простых способов создания эффекта плавания — это использование эффекта Панорама в Сони Вегас. Этот эффект позволяет задать плавающее движение изображения в любом направлении. Просто примените эффект Панорама к вашему видеоклипу и настройте параметры так, чтобы достичь желаемого эффекта плавания.
2. Использование эффекта Затрясывание
Другой способ создания эффекта плавания — это использование эффекта Затрясывание в Сони Вегас. Этот эффект добавляет вибрацию или дрожание в вашем видеоклипе, создавая впечатление плавания. Примените эффект Затрясывание к вашему видео и настройте параметры, чтобы достичь нужной степени плавания.
Кроме того, вы можете экспериментировать с различными эффектами, фильтрами и настройками в Сони Вегас для создания уникальных эффектов плавания. Например, вы можете использовать эффект Размытие или Следование, чтобы создать эффект размытия или следа за движущимся объектом.
Важно помнить, что создание эффекта плавания должно быть оправдано в контексте вашего видео и должно подчеркивать сообщение или настроение, которое вы хотите передать. Это может быть полезным для создания эффекта сна, галлюцинации или просто добавления интересного эффекта к вашему видеоклипу
Однако, не следует злоупотреблять эффектом плавания, так как это может стать отвлекающим и рассеивающим для зрителей
Используйте его с осторожностью и по мере необходимости
Горячие клавиши Sony Vegas 13
1. Ctrl + N – создание нового проекта. Эта комбинация клавиш позволяет создать новый проект без использования мыши.
2. Ctrl + O – открытие проекта. С помощью этой комбинации клавиш можно быстро открыть любой существующий проект.
3. Ctrl + S – сохранение проекта. Сохранение проекта – одна из важнейших функций в программе Sony Vegas 13. С помощью этой комбинации клавиш вы легко сохраните ваши изменения.
4. Ctrl + Z – отмена последнего действия. Эта комбинация клавиш позволяет отменить последнее действие в программе Sony Vegas 13. Если вы ошиблись или сделали что-то неправильно, то с помощью этой комбинации клавиш можно легко исправить ошибку.
5. Ctrl + Y – повтор последнего действия. Если вы сделали отмену последнего действия с помощью комбинации клавиш Ctrl + Z, то с помощью этой комбинации клавиш вы можете вернуть все обратно. То есть, повторить последнее действие.
6. Ctrl + I – импорт медиафайлов. Если вы хотите добавить новый видеофайл или аудиофайл в ваш проект, то с помощью этой комбинации клавиш вы ускорите процесс добавления медиафайлов в программу Sony Vegas 13.
7. Ctrl + T – создание текстового слоя. Если вам нужно добавить текст к вашему проекту, то с помощью этой комбинации клавиш вы создадите новый текстовый слой. Затем вы сможете внести нужные изменения.
8. Ctrl + R – обновление окна программы. С помощью этой комбинации клавиш вы обновите окно программы Sony Vegas 13. Это может быть полезно, если у вас возникли проблемы с отображением или если вы хотите обновить список проектов.
9. Ctrl + P – пауза/воспроизведение. Если вы хотите остановить воспроизведение видео или аудио, то с помощью этой комбинации клавиш вы это сделаете. Затем, если вы хотите продолжить воспроизведение, просто нажмите эту комбинацию клавиш еще раз.
Запомните эти горячие клавиши, они помогут вам сэкономить много времени и сделать вашу работу в программе Sony Vegas 13 более удобной.
Как сделать скрин в Sony Vegas
Скриншот в программе Sony Vegas позволяет сохранить нужный момент видео в виде статического изображения. Это очень полезный способ зафиксировать определенный кадр для дальнейшего использования. Вот пошаговая инструкция, как сделать скрин в Sony Vegas:
- Откройте видео-проект в программе Sony Vegas.
- Перейдите к моменту видео, на котором вы хотите сделать скриншот.
- Остановите видео и установите паузу на нужном кадре.
- Нажмите клавишу «PrtSc» (Print Screen) на клавиатуре.
- Откройте программу Paint или любой другой растровый графический редактор.
- Нажмите сочетание клавиш «Ctrl + V», чтобы вставить скриншот из буфера обмена.
- Сохраните скриншот на компьютере в нужном формате и месте.
Теперь у вас есть сохраненный стоп-кадр из видео в Sony Vegas. Вы можете использовать его для различных целей, например, для создания обложки видео, для иллюстрации статьи или для создания превью для видео на YouTube.
Важно помнить, что в программе Sony Vegas также доступны другие способы создания стоп-кадров, например, с помощью функции «Установить точку воспроизведения» или с использованием плагинов





























