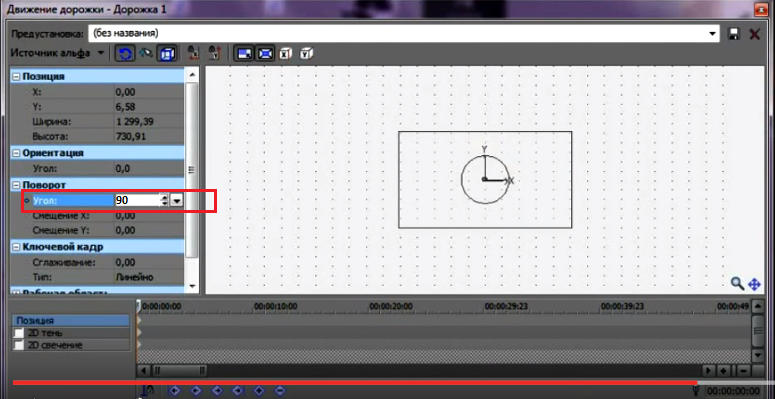Вопрос-ответ:
Как повернуть видео в KMPlayer?
Чтобы повернуть видео в KMPlayer, откройте плеер и загрузите видео файл. Затем щелкните правой кнопкой мыши на видео и выберите вкладку «Фильтры и специальные эффекты». В этом меню найдите раздел «Вращение» и установите нужный угол поворота. Нажмите ОК и видео будет повернуто в выбранном направлении.
Как повернуть видео на 90 градусов в KMPlayer?
Для поворота видео на 90 градусов в KMPlayer, откройте плеер и загрузите видео файл. Щелкните правой кнопкой мыши на видео и выберите вкладку «Фильтры и специальные эффекты». В разделе «Вращение» установите угол поворота на 90 градусов. Затем нажмите ОК и видео будет повернуто на 90 градусов против часовой стрелки.
Как перевернуть видео?
Часто, снимая видео или фото мы , не задумываясь вертим камерой, как хотим. Но, если с фотографиями проблем не возникает, то, посмотрев на результаты наших съемок, возникает вопрос, как перевернуть видео?
В данной статье я постараюсь дать ответ на этот вопрос. Мы рассмотрим, как универсальные проигрыватели видео (VLC player, KMPlayer), так и специализированное ПО для разворота видео.
VLC Media Player
Для начала давайте рассмотрим, как повернуть видео непосредственно во время проигрывания с помощью VLC Media Player. Эта программа поддерживает воспроизведение большого количества форматов. А русскоязычный интерфейс помогает быстрее разобраться в настройках.
Итак, откройте видео с помощью VLC проигрывателя. Вверху окна выберите «Инструменты» и нажмите «Эффекты и фильтры»:
В открывшемся окне «Регулировки и эффекты» выберите раздел «-эффекты» и нажмите на вкладку «Геометрия».
Во вкладке «Геометрия» поставьте галочку напротив «Поворот» и в графе «вращение на..» выберите нужный вам угол. После завершения настроек нажмите «Закрыть».
KMPlayer
Для того, чтобы перевернуть видео по часовой или против часовой стрелки, вы можете воспользоваться популярным плеером KMPlayer.
Для начала откройте видео запись с помощью этого проигрывателя – нажмите правой кнопкой мыши на видео-файл и выберите Открыть с помощью KMPlayer.
Таким образом, вы сможете перевернуть любое видео, используя очень популярный проигрыватель.
Используем
Теперь давайте рассмотрим, что мы можем сделать в соц сети . Если вы еще не зарегистрированы в этой социальной сети, тогда пройдите простую регистрацию вконтакте, следуя подсказкам. Сразу отмечу, что сделать это можно не со всеми видео, которые есть в этой социальной сети. Но, все же, развернуть видео в контакте возможно с большей частью имеющихся видео-файлов.
Войдите на свою страничку и выберите слева раздел видеозаписи:
Если у вас нет того видео, которое вы хотите перевернуть, воспользуйтесь поиском. После того, как вы открыли для просмотра видео, просто нажмите на значок «повернуть» в правом нижнем углу под видео.
Также вы можете закачать ваше домашнее видео в соц сеть , перевернуть видео и скачать его снова себе на компьютер (конечно, это не совсем удобно).
Free Video Flip and Rotate
Использование этой программы в результате дает нам готовый перевернутый файл, в отличие от предыдущих способов. Установка этой программы абсолютно проста! Скачайте ее с оффициального сайта и установите, следуя подсказкам.
После установки запустите Free Video Flip & Rotate. Здесь выберите исходный файл, место, куда сохранится выходной файл, выберите опцию и угол поворота видео и нажмите «Сохранить»:
Этот способ удобно использовать, если вам необходимо не просто просмотреть видео, но и изменить его.
VirtualDub
Процесс установки VirtualDub также очень прост, поэтому пропустим его и перейдем сразу к делу. Интерфейс англоязычный, но, думаю, это не вызовет у вас сложностей. Откройте программу и выберите файл. Затем в меню «Video» вверху окна выберите «Filters» (или используйте горячие клавиши и нажмите Ctrl+F).
Перед вами появится новое окно, в нем нужно нажать кнопку «Add» (Добавить):
И в следующем окне выбираем фильтр «rotate» и нажимаем ОК:
Далее выбираем нужный угол поворота и сохраняем результат.
Это видео заставит вас улыбнуться:
А на сегодня все! В этом уроке мы подробно рассмотрели несколько способов, как перевернуть видео?
Если у Вас возникли вопросы по этим и другим программам, или эта статья помогла Вам – пишите комментарии и Подписывайтесь на новые полезные уроки на сайте internetideyka.ru! Успехов Вам!
Вас также могут заинтересовать такие статьи:
Простая регистрация в Инстаграм.
Кто заходил на вашу страничку ?
Как правильно форматировать флешку?
Как создать образ диска?
Что делать, если нет звука в Скайпе?
Как восстановить пароль в Скайпе?
Как скачать музыку в одноклассниках?
Как изменить букву диска
Что делать, если тормозит видео?
Чем открыть файл 2?
С помощью сервиса www.rotatevideo.org
Предназначение данного онлайн-сервиса заключается исключительно в развороте исходного видеофайла и отражении видеоролика по вертикали и горизонтали. На его официальном сайте используется англоязычный интерфейс, но освоиться в нем не составит труда. На самом деле достаточно сделать следующее:
- Нажать на кнопку «Upload movie», чтобы загрузить исходный видеоролик для редактирования.
- В зависимости от исходного угла, выбрать наиболее подходящий вариант из «Rotate Left» или «Rotate Right».
- Далее кликнуть по кнопке «Transform Video».
- Чтобы скачать измененный файл на компьютер, кликните по кнопке «Download result».
Как повернуть видео в Windows с помощью альтернативного медиаплеера
Медиаплеер VLC также доступен бесплатно в Интернете и поставляется с возможностью поворота видео, а также может воспроизводить больше типов файлов, чем проигрыватель Windows Media.
Если вы чередуете более одного видео, возможно, будет удобнее установить и использовать VLC.
Хотя сам проигрыватель Windows Media не имеет той простой функции, которую вы искали, мы надеемся, что эти альтернативные программы предоставят вам безболезненную альтернативу для получения необходимого конечного результата.
-
Как отключить пароль биоса на ноутбуке
-
Как отсканировать несколько листов в один файл PDF
-
Как сохранить файл в nanocad
-
Где найти скайп God of War
- Как отключить микрофон в скайпе
Возможен ли поворот видео стандартными средствами Windows?
Несмотря на обилие функций, перевернуть видео в стандартных приложениях Windows 7, 8 и 10, увы, невозможно. Но чтобы просмотреть ролик в программе «Кино и ТВ» или проигрывателе Windows Media один раз, достаточно развернуть на 90° весь экран. Для этого одной рукой нажмите и удерживайте комбинацию клавиш Ctrl+Alt, а другой — клавишу со стрелкой вправо или влево. Чтобы вернуть экран в первоначальное положение, нажмите сочетание Ctrl+Alt+Стрелка вверх.
К сожалению, этот способ не дает возможности сохранить видеоролик в нормальном виде. Придется использовать сторонние программы или онлайн-сервисы, например, YouTube.
Сохранение позиции перевернутого видео
Иногда, после сделанных изменений картинка может остаться неправильно развернутой при повторном открытии видеофайла. Эту проблему можно решить следующим образом. Еще раз поверните видео в нужное положение, затем нажмите на значок с шестеренкой, чтобы открыть панель управления проигрывателя (горячие клавиши Alt + G). В появившемя окне кликните на значок настроек (или нажмите F2).
Пройдите по вкладкам Общие и поставьте галочку напротив опции Настройки в KPMCfg.ini (немного медленнее).
Закройте окно настроек и сам проигрыватель. Еще раз запустите видеофайл. Правильная позиция картинки теперь будет сохранена при последующих просмотрах.
Программные методы переворота, Movavi Video Editor
Различного программного обеспечения для решения проблемы, как повернуть видео на 90 градусов, значительно больше, чем видеоплееров. Это и Avidemux, и Free Video Flipand Rotate, и инструмент Event Pan/Crop в мощной Vegas Pro, и Movavi Video Editor. Начнем с последнего. Открываем нужный видеофайл и запускаем нашу программу. Следующий шаг – перетаскиваем на временную дорожку открытый файл, выделяем весь ролик и следуем в пункт “Эффекты”, отдел “Трансформация”. Здесь и расположено все то, что нам нужно, — все эффекты поворотов видео. Ищем нужный нам, выбираем его и применяем. Таким образом и выполняется чаще всего поворот файла на 90 градусов. Выполнив операцию, сохраняем видео, а можем тут же выложить в сеть. При желании можно с роликом произвести и множество других действий. Например, вырезать ненужные кадры, добавить между ними изображения или сделать переходы, наложить музыку, титры, многое другое.
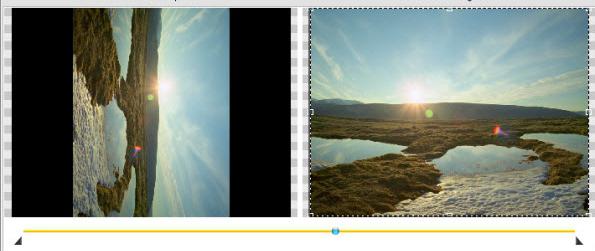
Как повернуть видео на Facebook 2018?
Найдите видео Facebook, которое хотите повернуть, и нажмите кнопку «Параметры», которая появляется внизу. Предусмотрены два варианта поворота, которые помогут вам повернуть видео на Facebook: «Повернуть влево» и «Повернуть вправо». Вы можете выбрать любой из них, чтобы повернуть видео на 90 градусов.
Может наступить день, когда вы обнаружите на своем персональном компьютере видео, которые вы записали на свой мобильный телефон много лет назад, но которые, когда вы открываете их с помощью проигрывателя Windows Media, воспроизводятся в обратном порядке. Не волнуйтесь, потому что вы только что нашли нужную статью, чтобы узнать, как повернуть видео с помощью медиаплеера.Вы должны знать, что это делается довольно просто, поэтому вам не о чем беспокоиться. Но мы должны вам сказать, что, к сожалению, вращение видео с помощью Windows Media Player нельзя сделать просто так, вам понадобится программа для редактирования видео, такая как Media Player Classic.
Если вы не знаете, о какой программе идет речь, Media Player Classic — это бесплатная альтернатива с открытым исходным кодом, доступная для проигрывателя Windows Media. Эта программа в основном поддерживает все основные форматы мультимедийных файлов, которые вы можете себе представить, а также включает в себя множество расширенных настроек функций, которые вы обнаружите, когда будете с ней работать. Ориентируясь на то, что нас интересует, Media Player Classic может чередовать фильмы, воспроизводимые на ПК, а также в режиме реального времени без необходимости их предварительной обработки. Следует отметить, что программа также работает со многими сочетаниями клавиш, которые могут быть очень удобными и которые мы предложим в этой статье, если вы останетесь, чтобы прочитать ее и дойти до конца.
Оглавление
В каких программах можно сохранить видео после поворота
Sony Vegas
В отличие от ранее рассмотренных приложений, Сони Вегас является не плеером, а видеоредактором, в котором есть возможность сохранять все изменения.
Нажатие этой кнопки открывает окошко редактора, в котором непосредственно задается градус поворота.
Киностудия Windows Live
Для сохранения файла кликните по иконке в виде дискеты на верхней панели главного окна.
Несмотря на англоязычный интерфейс, пользоваться сайтом невероятно просто:
Сервис Online Video Rotator
Online Video Rotator тоже весьма простой в использовании сервис, но с ограничением размера видеоролика до 16 Mb.
Как им пользоваться:
На компьютере
Повернуть видео можно прямо в программе для просмотра – в медиа проигрывателе. Обычно таких программ установлено несколько. Чтобы посмотреть, какие плееры есть на ПК, щелкните по ролику правой кнопкой мыши и наведите курсор на пункт «Открыть с помощью».
Также можно зайти в меню Пуск и посмотреть плееры в списке программ.
Далее я покажу, как перевернуть видео в популярных проигрывателях. Это бесплатные программы, каждую из них можно скачать с официального сайта и установить на компьютер.
Media Player Classic
Во время воспроизведения нажмите и удерживайте клавишу Alt и одну из цифр на цифровой части (Numpad). Таким образом вы сможете развернуть кадры в правильное положение.
Если при нажатии ничего не меняется, проверьте, включена ли цифровая часть клавиатуры. Для ее включения/отключения достаточно один раз нажать клавишу Num Lock.
Также проверьте настройки плеера. Для этого щелкните по пункту «Вид» в верхнем меню и выберите «Настройки».
На вкладке «Воспроизведение» откройте «Вывод». Убедитесь, что галочка «Вращение» активна. В ином случае попробуйте изменить кодек в переключателе «Видео DirectShow».
VLC
1. В меню «Инструменты» откройте «Эффекты и фильтры».
2. Щелкните по меню «Видеоэффекты» и перейдите на вкладку «Геометрия».
3. Активируйте галочку «Поворот» и выберите градус разворота.
4. Закройте окно, и продолжите просмотр в нормальном режиме.
KMPlayer
Во время воспроизведения щелкните по изображению правой кнопкой мыши. В контекстном меню перейдите в «Видео (Основное)» — «Поворот экрана (CCW)» и выберите нужное значение.
Windows Media Player (Кино и ТВ)
В системе Windows 10 предустановлены две программы для воспроизведения видео: «Кино и ТВ» и «Windows Media Player». Функции поворота в них нет, но его можно выполнить через настройку экрана.
1. Запустите воспроизведение файла. Сверните плеер.
2. Щелкните правой кнопкой мыши по свободной области рабочего стола и из списка выберите «Параметры Экрана».
Далее потребуется выполнить разворот экрана Windows, что в свою очередь перевернет весь внешний вид системы. После просмотра ролика не забудьте вернуть всё как было.
3. Щелкните на переключатель «Ориентация» и выберите одну из позиций.
Экран перевернется, а вместе с ним и видео в проигрывателе.
На заметку. Дополнительно на встроенных видеоадаптерах «Intel HD Graphics» функция разворота доступна переключением быстрых клавиш Ctrl + Alt и нужная стрелка.
Киностудия Windows Live
Если на вашем компьютере есть программа Киностудия Windows Live (Movie Maker), то через нее можно легко и быстро выполнить разворот.
К сожалению, она больше не поддерживается – её нельзя загрузить с официального сайта. Но при желании можно скачать на сторонних ресурсах.
1. Прямо в открытом меню Пуск напечатайте Movie Maker и запустите приложение.
2. Перетяните файл в окно программы.
3. Через кнопки в верхнем меню (вкладка «Главная») настройте правильное расположение кадров.
4. Для применения изменений и сохранения нового файла нажмите на кнопку «Сохранить Фильм».
OpenShot
На мой взгляд, одна из самых удобных программ, в которой разобраться новичку не составит труда.
1. Перетяните файл в главное окно.
2. Переместите загруженный ролик на монтажную панель.
3. Щелкните по клипу правой кнопкой мыши, в меню наведите на пункт «Вращение» и выберите нужный градус.
4. Кликните по кнопке «Экспортировать видео» и сохраните новый файл.
Shotcut
Кроссплатформенный редактор Shotcut работает на системах Windows, Linux и Mac OS. Имеет большой функционал для редактирования, включая фильтр для поворота.
1. Добавьте клип в главное окно программы.
2. Перетяните файл на монтажную панель. Нажмите на кнопку «Фильтры» и щелкните по значку +.
3. Найдите и кликните в списке по фильтру «Поворот и масштаб».
4. Задайте нужный градус в поле «Вращение».
5. Нажмите на кнопку «Экспорт» и сохраните готовый ролик на компьютер.
Avidemux
Неплохая программа для редактирования, но требует от пользователя определенных навыков по работе с видео.
1. Загрузите ролик в главное окно.
2. Установите кодек для сжатия, например, x264. Щелкните по кнопке «Фильтры».
3. В фильтрах нажмите на «Повернуть» и задайте градус. Затем закройте окно фильтров.
4. Выберите кодек для аудио дорожки и назначьте расширение для выходного файла.
5. Нажмите на кнопку «Сохранить видео». Во время создания нового файла к нему применится фильтр, и ролик будет проигрываться в выбранном направлении.
Как перевернуть видео на 180 градусов в KMPlayer
Чтобы изменить ориентацию видео на 180 градусов в KMPlayer, следуйте данным простым инструкциям:
1. Откройте KMPlayer на вашем компьютере. Если приложение не установлено, загрузите его с официального сайта KMPlayer и установите.
2. В главном меню KMPlayer найдите и щелкните на кнопке «Открыть файл» (или используйте горячую клавишу «O»), чтобы выбрать нужное видео на вашем компьютере.
3. В появившемся окне «Открытие файла» найдите и выберите нужное видео, затем нажмите на кнопку «Открыть».
4. После того, как видео загрузится в KMPlayer, запустите его проигрывание, щелкнув на кнопке «Play» (или используя пробел на клавиатуре).
5. Чтобы перевернуть видео на 180 градусов, нажмите правой кнопкой мыши на видео и выберите пункт «Эффекты» в контекстном меню.
6. В появившемся окне «Параметры проигрывателя» перейдите на вкладку «Видео» и найдите раздел «Геометрия».
7. Для переворота видео на 180 градусов, отметьте опцию «Поворот на 180» рядом с поворотом видео.
8. После того, как вы выбрали опцию поворота на 180 градусов, нажмите на кнопку «Применить» внизу окна.
9. Чтобы сохранить изменения, кликните на кнопку «ОК» или просто закройте окно «Параметры проигрывателя».
Теперь видео будет воспроизводиться в KMPlayer с повернутой ориентацией в 180 градусов. Убедитесь, что вы сохраните изменения, если хотите, чтобы видео сохранялось с новой ориентацией.
Как сохранить и перевернуть видео на 180 градусов в KMPlayer
Чтобы повернуть и сохранить видео на 180 градусов в KMPlayer, выполните следующие действия:
| Шаг 1: | Откройте KMPlayer и загрузите видео, которое вы хотите повернуть. |
| Шаг 2: | Нажмите правой кнопкой мыши по видеоплееру и выберите «Эффекты и фильтры». |
| Шаг 3: | В открывшемся окне выберите вкладку «Видео» и найдите раздел «Геометрия». |
| Шаг 4: | В разделе «Геометрия» найдите опцию «Поворот» и установите значение в «180 градусов». |
| Шаг 5: | Нажмите кнопку «Применить» и закройте окно «Эффекты и фильтры». |
| Шаг 6: | Чтобы сохранить изменения, нажмите правой кнопкой мыши по видеоплееру, выберите «Сохранить видео как» и укажите путь и имя файла для сохранения. |
Теперь вы знаете, как перевернуть видео на 180 градусов в KMPlayer и сохранить его с изменениями. Этот простой процесс позволяет вам обрезать и вращать видео в нужном направлении, чтобы достичь желаемого эффекта.
Как повернуть видео на 180 градусов в KMPlayer и сохранить изменения
В KMPlayer есть возможность повернуть видео на 180 градусов. Это может быть полезным, если вам понадобится изменить ориентацию видео или исправить его положение. В этом подразделе мы подробно рассмотрим, как выполнить эту операцию.
Шаг 1: Откройте KMPlayer и загрузите видео в программу.
Шаг 2: После загрузки видео найдите панель управления KMPlayer и выберите вкладку «Видео».
Шаг 3: В выпадающем меню выберите опцию «Эффекты» и затем «Видеофильтр».
Шаг 4: В окне «Видеофильтр» найдите вкладку «Зеркало/образ».
Шаг 5: В этой вкладке вы увидите параметр «Поворот». Введите значение «180 градусов» и нажмите кнопку «Применить».
Шаг 6: После применения изменений видео будет повернуто на 180 градусов. Если вы удовлетворены результатом, нажмите кнопку «ОК», чтобы закрыть окно «Видеофильтр».
Шаг 7: Наконец, сохраните изменения, выбрав опцию «Сохранить» в панели управления KMPlayer.
Теперь вы знаете, как повернуть видео на 180 градусов в KMPlayer и сохранить изменения. Просто следуйте указанным выше шагам, чтобы обрезать и изменить ориентацию видео в этом удобном медиаплеере.
Как повернуть видео в KMPlayer: подробная инструкция
Если вам нужно повернуть видео на 180 градусов, или перевернуть его, и сохранить изменения, KMPlayer предоставляет вам простой способ сделать это. Следуя этой подробной инструкции, вы сможете быстро и легко изменить ориентацию вашего видео.
|
Шаг 1: Откройте KMPlayer |
Шаг 2: Загрузите ваше видео в KMPlayer |
После того как вы загрузите видео, вам нужно перейти к настройке поворота видео.
|
Подраздел 1: Открываем видео в KMPlayer |
Подраздел 2: Настройка поворота видео |
Подраздел 3: Применяем изменения к видео |
В подразделе 2, вы можете выбрать нужный угол поворота для вашего видео. Если вы хотите перевернуть видео на 180 градусов, выберите эту опцию. Если вам нужно обрезать видео или изменить его ориентацию, KMPlayer также предоставляет соответствующие инструменты.
Когда вы выбрали желаемые настройки, вы можете применить изменения к видео в подразделе 3. KMPlayer сохранит изменения и вы сможете наслаждаться просмотром видео в новой ориентации.
Таким образом, использование KMPlayer для поворота видео — простой и эффективный способ изменить ориентацию вашего видео. Просто следуйте этой подробной инструкции, и вы сможете изменить ориентацию видео в несколько кликов.
Как перевернуть видео в Light Alloy и GOM Media Player

К сожалению, в этих двух видеоплеерах работает только функция переворота на 180 градусов. Но она также бывает часто востребована, так как многие, не замечая этого, производят видеосъемку, держа свои телефоны вверх ногами. В первом плеере для выполнения требуемой операции нажимаем кнопку «Настройки изображения», которая имеет вид иконки-кинопленки в окне программы, или используем комбинацию Shift + V. В открывшемся меню остается только выбрать галочку «Перевернуть изображение». В GOM Media Player, в контекстном меню, все еще проще – пункт «Видео» и завершаем подпунктом «Перевернуть вертикально — Вход». Во всеми так любимом BSPlayer данная функция почему-то отсутствует.
Вращение на свободный угол
В плеере есть алгоритмы поворота картинки во всех плоскостях (X, Y, Z) на 2, 90 и 180 градусов против часовой стрелки. Можно добиться и эффекта вращения в обратном направлении – постепенно поворачивать видеоролик до 180, а дальше получаете желаемый результат.
Для вращения изображения в 321 плеере предназначены следующие комбинации кнопок:
Alt + Num1 и Alt + Num3 – на 20 и 900 соответственно против хода стрелки часов по оси Z;
Alt + Num8 и Alt + Num2 – на 20 против хода стрелки часов по оси X и на 1800 – переворот видео ногами вверх;
Alt + Num4 и Alt + Num6 – на 900 против часовой стрелки и отражение по горизонтали соответственно.
Как повернуть видео на 90 градусов и сохранить
В отличии от проигрывателей, которые не позволяют повернуть видео на 90 градусов и сохранить мы покажем Вам как перевернуть видео и сохранить. Для этого можно воспользоваться онлайн сервисами или редакторами видео, например самый простой Windows Movie Maker.
Как перевернуть видео онлайн бесплатно
Сейчас существует множество сервисов, которые помогут онлайн перевернуть видео на 90, 180 и 270 градусов. Мы покажем Вам несколько сервисов, которые мы сами проверяли. Они отличаются только списком поддерживаемых форматов и возможностью загрузки видео с компьютера или интернета. Вы же для себя можете выбрать тот, который подходит для Вас.
Выбираете любой из сервсисов, а дальше все шаги аналогичные. Загружаем видео с компьютера или по прямой ссылке. Выбираем на сколько хотим перевернуть, дожидаемся конца процесса и скачиваем готовое видео
Сервис videorotate.com
Плюсом этого онлайн сервиса есть поддержка множества форматов, но загрузки видео с интернета нет.
Как перевернуть видео в Windows Movie Maker
Повернуть видео позволяют любые видеоредакторы, начиная от простых и заканчивая профессиональными. Мы покажем как это сделать в Windows Movie Maker в несколько шагов.
Windows Movie Maker поставляется в операционной системе Windows 7, если же Вы используете операционную систему от Windows поновее, тогда Вам придется скачать его с официального сайта Microsoft.
В этой статье мы рассмотрели как перевернуть видео с телефона на компьютере. Узнали как повернуть видео в проигрывателе, но при этом оно не сохранится, и как повернуть видео на 90 градусов и сохранить же его.
Как Вы могли заметить, есть много способов, как можно перевернуть видео на компьютере. Но все же самые эффективные это перевернуть видео онлайн бесплатно и используя видео редакторы.
При ошибочном расположении смартфона, видеокары или фотоаппарата во время съемки, а так же при некорректном перекодировании видеофайлов через конвертеры, изображение может воспроизводиться повернутым в какую-либо сторону на 90 градусов, а то и вовсе вверх ногами, что существенно затрудняет просмотр.
В каких программах можно сохранить видео после поворота
Sony Vegas
В отличие от ранее рассмотренных приложений, Сони Вегас является не плеером, а видеоредактором, в котором есть возможность сохранять все изменения.
Для разворота видео в Sony Vegas чаще всего используется опция «Event Pan/Crop» — ее значок выглядит как небольшой квадратик, который находится на самом видеокадре. Клик по этому значку открывает окно, где поворот можно выполнить простым перемещением курсора на нужный угол. Если хотите, чтобы угол соответствовал строго 90 градусам, удерживайте при этом клавишу Shift.
Другой вариант — опция «Track Motion» («Движение дорожки»). Ее кнопка находится среди элементов управления видеодорожкой справа от таймлайна.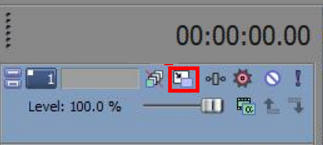
Нажатие этой кнопки открывает окошко редактора, в котором непосредственно задается градус поворота.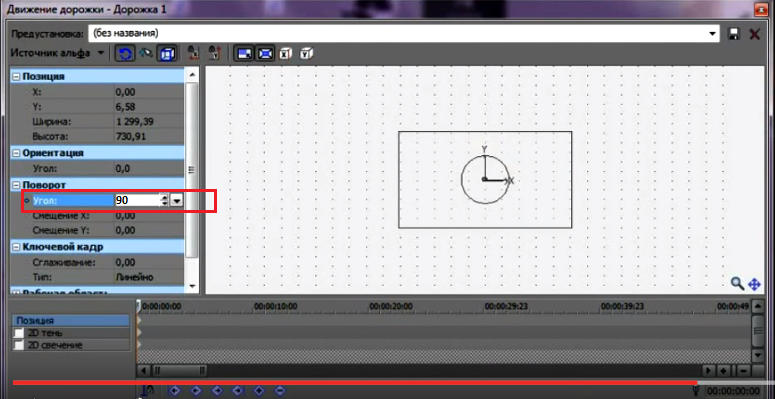
Для сохранения результата в виде проекта Sony Vegas откройте меню «Файл» и выберите пункт «Сохранить как».
Если хотите сохранить готовый, цельный ролик, выделите его на таймлайне и выберите в меню «Файл» опцию «Просчитать как» («Render as»). Далее укажите имя итогового видео, формат (avi, mp4 и т. д.) и кликните кнопку «Custom». В следующем окне выберите из списка кодек, которым будет кодироваться ролик, и нажмите ОК. Прочие настройки можете оставить по умолчанию. Кстати, если хотите, чтобы видео сопровождалось звуком, зайдите на вкладку «Audio» и отметьте флажком «Include audio». Применив настройки, перейдите в основное окошко сохранения файла и кликните «Save».
Киностудия Windows Live
Какой еще программой можно сохранить перевернутое видео? Киностудией Windows Live, которая является частью многокомпонентного пакета Microsoft Windows Live. Это простенький редактор, с помощью которого любой непрофессионал может создавать и обрабатывать несложные любительские видеоролики. В том числе — поворачивать изображение вправо-влево и сохранять полученный эффект.
Чтобы выполнить поворот картинки, откройте вкладку «Главная» и в разделе «Правка» нажмите одну из кнопок — «Повернуть на 90 градусов вправо» или «Повернуть на 90 градусов влево».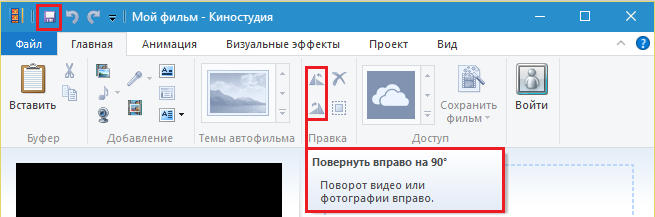
Для сохранения файла кликните по иконке в виде дискеты на верхней панели главного окна.
Увы, Киностудия Windows Live поддерживает не все форматы видеофайлов. Для решения проблемы Microsoft рекомендует установить в систему пакет кодеков, однако эти кодеки работают только в Windows 7 и 8, а в Windows 10 — нет.
Онлайн-сервис VideoRotate.com
Название сервиса VideoRotate.com говорит само за себя: его единственное назначение — ротация видео, а также отражение его по горизонтали и вертикали.
Несмотря на англоязычный интерфейс, пользоваться сайтом невероятно просто:
- Жмем «Upload movie» и загружаем файл, который подлежит правке.
- Жмем «Rorate left» либо «Rotate right».
- Жмем «Transform Video».
- После обработки нажимаем на кнопку «Download result» для скачивания результата.
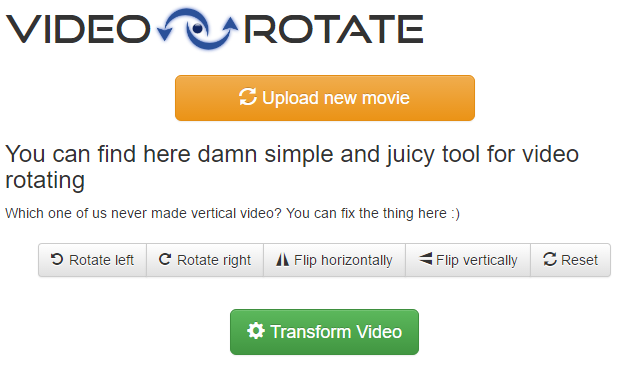
Сервис Online Video Rotator
Online Video Rotator тоже весьма простой в использовании сервис, но с ограничением размера видеоролика до 16 Mb.
Как им пользоваться:
- Нажимаем «Выберите файл» и загружаем ролик на сайт.
- Из списка «Output format» выбираем выходной формат файла.
- В «Rotation direction» указываем угол поворота.
- В «Encoding» — степень сжатия.
- Жмем «Start» , дожидаемся результата и скачиваем обработанный файл.
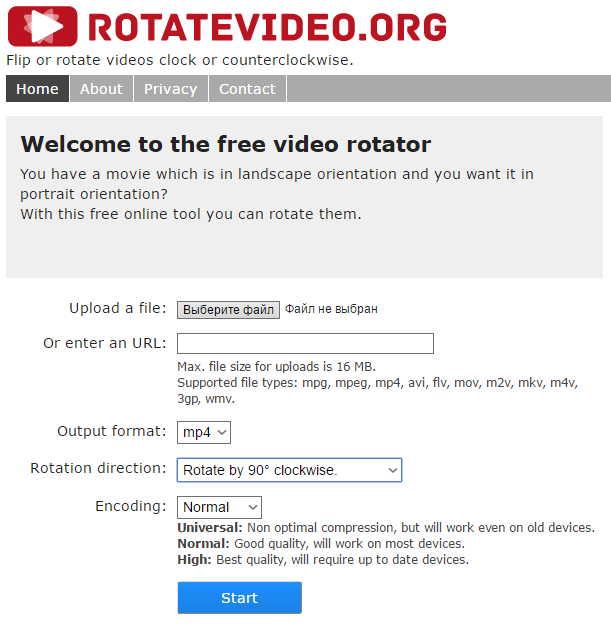
Выводы и советы
Редакторы и сервисы, рассмотренные в этой статье, предназначены для изменения ориентации видео. Также имеются встроенные инструменты, позволяющие поменять угол поворота видео прямо в процессе его просмотра в медиа проигрывателе. Другие программы дают возможность сохранить полученный результат, чтобы в дальнейшем смотреть видеоролики в выбранной ориентации.
Пожалуйста, опубликуйте ваши комментарии по текущей теме статьи. Мы крайне благодарны вам за ваши комментарии, дизлайки, подписки, отклики, лайки!
При ошибочном расположении смартфона, видеокары или фотоаппарата во время съемки, а так же при некорректном перекодировании видеофайлов через конвертеры, изображение может воспроизводиться повернутым в какую-либо сторону на 90 градусов, а то и вовсе вверх ногами, что существенно затрудняет просмотр.