Где лучше хранить временные файлы Сони Вегас
Итак, создайте на другом (не С) диске вашего компа папку для временных файлов. Название – любое, понятное вам. В ней дополнительно для дальнейшего удобства добавьте нужных папок, типа «Проекты», «Временная», «Аудио» и «Готовое видео».
Далее в вышеописанном окне настроек в нижней части найдите строку Temporary files folder. Здесь указано место хранения временных файлов по умолчанию для вашей программы Сони Вегас.
Как видите, по умолчанию она расположена на диске С. Измените ее расположение, выбрав созданную вами папку на другом диске.
Далее, открываем вкладку Video. Вам нужна первая строка Dynamic RAM Preview.
Здесь устанавливаются параметры оперативной памяти, тот ее максимальный объем, который будет «съедать» ваша Сони Вегас. По умолчанию может стоять цифра 200 МВ. И как только при работе программы используется весь указанный объем, Сони может подвиснуть.
Поэтому настройки меняют. И в интернете я встретила два вполне рабочих варианта.
Использование половины оперативной памяти
В зависимости от имеющегося объема оперативной памяти вашего компьютера выставить нужно половину этого числа. Например, на моем компе 4 гигабайта.
Объем памяти вашего компьютера и другие данные вы увидите, кликнув в проводнике «Компьютер» правой кнопкой мыши и выбрав «Свойства».
Тогда я выставила бы 2000 Мб. В этом случае программе будет доступно именно столько памяти.
При попытке сохранить настройки с такими цифрами компьютер выдаст предупреждение, что объем памяти для других программ уменьшится.
Соглашайтесь и сохраняйте настройки.
Нужно отметить, что при работе над сложными проектами может и этой памяти не хватить. И вновь ваш комп будет виснуть.
Я использую второй вариант, которому меня научили «по секрету».
Использование всей доступной памяти
В окне настроек выставляю нулевой объем.
К чему это приводит?
К тому, что программа при работе использует столько памяти, сколько ей необходимо. Это может быть и менее половины RAM компа, а может и больше.
Данный вариант особенно удобен при слабых компьютерах. В данном случае желательно другие программы не использовать во время работы в Сони Вегас.
Когда я работаю над «тяжелым» проектом, то после его завершения приходится иногда перезагружать другие программы или даже весь компьютер. Но это лучше, чем если бы Сони Вегас зависал и не сохранял сделанное.
Выбор за вами.
Стабилизация видео
Итак, приступим непосредственно к нашей теме. Для начала загрузите в сни вегас само видео, которое нужно будет стабилизировать.
Далее, нам нужно выбрать специальный эффект. Вот здесь будьте внимательны. Многие рекомендуют нажать на специальный значок на самом фрагменте, только не на Pan/Crop, с помощью которого мы обычно приближали и переворачивали видео, а тот, который стоит рядом (Event FX), а затем выбрать нужный эффект там. Но сразу хочу вам сказать, что в этом меню данный плагин не работает и все ползунки будут неактивными.
Чтобы открыть правильно окно с эффектами, вам нужно нажать правой кнопкой мыши на видеофрагменте, а затем выбрать пункт «Media FX» .
Далее, вы попадете в меню эффектов. Среди множества различных вариантов вам нужно будет выбрать Стабилизация Sony ( Sony Stabilize ) и нажать ОК. Либо можете нажать дважды на самом элементе.
После этого у вас откроется небольшая настройка, где вам придется немного подергать за ползунки. Но прежде, чем начать это делать, давайте посмотрим, за что отвечает каждый из них.
- Preset — это сохраненные профили стабилизации. Вы можете задать свой и сохранить его. После этого всегда сможете выбирать его при монтаже нового видео.
- Pan smoothing — сглаживание
- Stabilization amount — Сила стабилизации
- Rolling Shutter Correction — Коррекция различных дефектов. Ставится простая галочка, никаких ползунков трогать не нужно.
И вот теперь, начните потихоньку дергать за эти ползунки, после чего подтвердите свое действие посредством кнопки «Apply» . Только учтите, что для того, чтобы стабилизировать видео в сони вегас про, придется немного пожертвовать краями ролика, так как для нормального выравнивания нужно будет срезать некоторые моменты, тем самым приблизив основную область. Поэтому, чем меньше у вас трясло камеру при записи, тем легче будет всё стабилизировать.
Единственный недостаток состоит в том, что просмотреть примененный эффект в режиме реального времени не получится. То есть, сначала вы дергаете ползунки, потом применяете это действие. Но вот после применения вам предстоит выждать некоторое время, пока процесс преобразования закончится. А время может зависеть от разных причин, начиная от продолжительности ролика, и оканчивая производительностью вашего компьютера или ноутбука. Поэтому, если вам не понравится результат и вы захотите его подкорректировать, будьте готовы прождать еще столько же.
Ну я думаю, что суть вы поняли, и теперь стабилизировать видео в sony vegas pro у вас не вызовет каких-либо затруднений. Но если вы хотите действительно классно разбираться в видеомонтаже, то рекомендую вам посмотреть эти замечательные подробнейшие видеоуроки по работе в программе Adobe Premiere Pro. Программа является действительно мощной и профессиональной, но без качественного курса в ней трудно будет разобраться. Именно поэтому я и рекомендую вам пройти его.
-
Отправка не удалась проверьте настройки и отсканированный файл
-
Где хранятся файлы soul knight
-
Как создать файл 3ds
-
Как отправить фото в вк с компьютера
- Как перепрошить планшет самсунг галакси таб 4 sm t331
Применение ключей и масок для точной коррекции
Когда дело доходит до создания красивой цветокоррекции в Sony Vegas, использование ключей и масок может быть незаменимым инструментом для достижения точной коррекции. Эти инструменты позволяют выделить определенные области изображения и применить к ним специфические настройки цветокоррекции.
Использование ключей — это процесс выделения определенных областей изображения на основе цвета, освещения или контраста. Например, если вы хотите изменить только цвет лица в кадре, вы можете создать ключ, указав нужный цвет кожи и применить к нему специфические настройки цветокоррекции.
| Преимущества использования ключей и масок: | Советы и рекомендации: |
|---|---|
|
|
Для создания ключей и масок в Sony Vegas вы можете использовать инструменты, такие как «Secondary Color Corrector», «Color Curves» и «Mask Generator». Их комбинация и настройка позволит вам достичь максимально точного результата при цветокоррекции.
Не бойтесь экспериментировать и находить свой собственный стиль цветокоррекции. Используйте ключи и маски для создания уникальной и привлекательной визуальной атмосферы в ваших видеороликах.
Техника создания красивой цветокоррекции
Важно понимать, что каждое видео требует индивидуального подхода к цветокоррекции. Однако, существуют общие техники, которые помогут достичь лучшего результата
| Шаги | Описание |
|---|---|
| Шаг 1 | Импортируйте видео в Sony Vegas и разместите его на временной линии. |
| Шаг 2 | Выберите фильтр цветокоррекции, например, «Коррекция цвета» или «Цветовой баланс». |
| Шаг 3 | Настройте основные параметры цветокоррекции, такие как яркость, контраст и насыщенность. Измените значения, пока не достигнете желаемого эффекта. |
| Шаг 4 | Используйте дополнительные инструменты цветокоррекции, такие как отдельные каналы, для более точной настройки цветового баланса. |
| Шаг 5 | Примените маску для выделения конкретных областей изображения и применения цветокоррекции только на них. |
| Шаг 6 | Просмотрите результаты цветокоррекции в режиме просмотра на полный экран и внесите дополнительные корректировки при необходимости. |
| Шаг 7 | Экспортируйте видео с примененной цветокоррекцией в выбранном формате и наслаждайтесь красивым и эстетичным результатом. |
Важно помнить, что цветокоррекция — это искусство, требующее опыта и творческого подхода. Не бойтесь экспериментировать и находить свой собственный стиль цветокоррекции, чтобы создавать уникальные и впечатляющие видео
Основы цветокоррекции
Чтобы правильно корректировать видеоряд, ознакомьтесь с цветовым схемами, советами профессионалов и подробным руководством по изменению тонов видеодорожки.
Цветовые схемы
Цвет можно использовать для создания спокойствия или напряжения в сцене, а также для привлечения внимания к определенным деталям. Чтобы добиться нужного эффекта, используйте популярные варианты цветокоррекции:
1) Дополнительные цвета
Наиболее распространенная схема. Для ее применения выберите два цвета, которые расположены напротив друг друга. Например, синий и оранжевый. Такое сочетание теплых и холодных тонов создает контрастную и живую картину. Они часто ассоциируются с внешним или внутренним конфликтом.
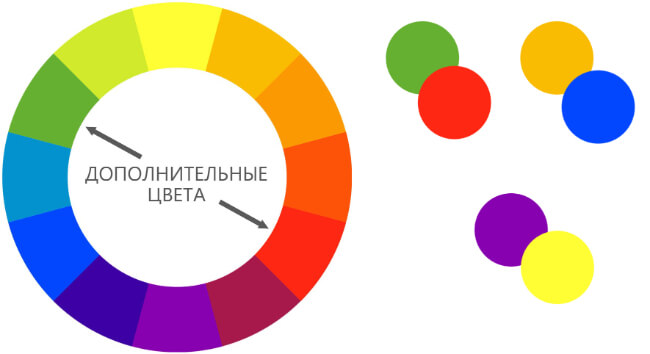
Пример сочетаний
2) Похожие цвета
Они расположены рядом друг с другом и могут создать гармоничную палитру. Подобные тона легко использовать при съемке пейзажей, так как они встречаются в природе. Чаще всего выбирается один доминирующий цвет, второй — по желанию, а третий — для тонирования черного и серого.
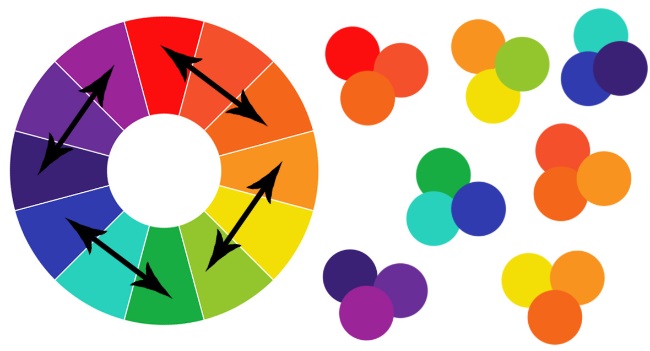
Возможные комбинации
3) Триады
Триады — это три оттенка, которые равноудалены друг от друга. Это непопулярная схема в кино, т.к. ее сложно реализовать.
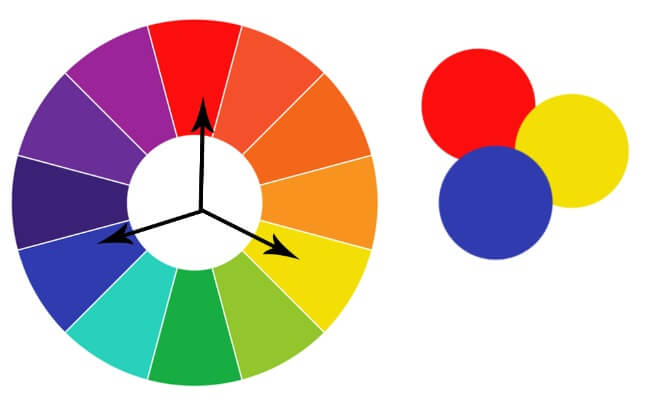
Пример триады
4) Тетрадная схема
Схема состоит из двух пар дополнительных цветов. Например, оранжевый, фиолетовый, зеленый и голубой. В результате получается палитра со множеством возможных вариаций. Как правило, в схеме преобладает один цвет.
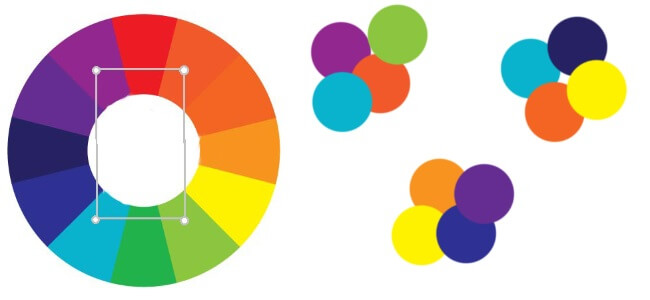
Таблица цветокоррекции
Как можно воздействовать на оттенки и насыщенность цветов
При настройке цветокоррекции в Sony Vegas есть несколько эффективных способов воздействия на оттенки и насыщенность цветов. Один из них — использование инструмента «Кривые цветокоррекции». С помощью этого инструмента можно изменять яркость и контрастность изображения, а также влиять на оттенки конкретных цветовых каналов.
Еще одним способом воздействия на цветовую гамму является использование инструмента «Тон и насыщенность». С его помощью можно регулировать оттенки цветов и их насыщенность, делая изображение более ярким и насыщенным или наоборот, придавая ему более приглушенные и пастельные оттенки.
Также стоит обратить внимание на инструмент «Цветовой баланс». С его помощью можно корректировать баланс цветов в сцене, изменяя оттенки и насыщенность определенных цветовых каналов
Например, можно усилить или ослабить синий или красный цвета, достигая более яркого или холодного эффекта.
Помимо инструментов настройки цветокоррекции, важно также учитывать исходный материал
Снимая видео или фото, рекомендуется обращать внимание на освещение, выбирать правильную белую точку и регулировать экспозицию, чтобы получить более точные и насыщенные цвета
В итоге, настройка цветокоррекции в Sony Vegas предоставляет широкие возможности для воздействия на оттенки и насыщенность цветов. Путем использования различных инструментов и учета исходного материала, можно добиться желаемых цветовых оттенков и насыщенности, создавая эффектные и выразительные видеоролики или фотографии.
Цветокоррекция в программе Sony Vegas: основные принципы
Цветокоррекция является важной составляющей при создании видеоматериалов. В программе Sony Vegas пользователю предоставляются различные инструменты и возможности для настройки цветового баланса и визуального образа видео. Основная задача цветокоррекции – изменение цветового тонуса, насыщенности, яркости и других параметров, чтобы добиться определенного эффекта или сделать видео более привлекательным для зрителей
Для этого в программе Sony Vegas используются различные инструменты, такие как регуляторы яркости и контрастности, фильтры, маски и т.д
Основная задача цветокоррекции – изменение цветового тонуса, насыщенности, яркости и других параметров, чтобы добиться определенного эффекта или сделать видео более привлекательным для зрителей. Для этого в программе Sony Vegas используются различные инструменты, такие как регуляторы яркости и контрастности, фильтры, маски и т.д.
Важным принципом цветокоррекции в программе Sony Vegas является понимание основных цветовых моделей, таких как RGB, CMYK и HSL. Это позволяет пользователю точно настраивать цвета, учитывая особенности цветопередачи на различных устройствах.
Для достижения желаемого эффекта цветокоррекция в программе Sony Vegas предлагает использовать такие инструменты, как: градиентные карты, кривые цветокоррекции, цветовые маски и другие эффекты
Важно учитывать, что каждый эффект может быть настроен индивидуально для каждой сцены или отдельно взятого кадра
Одним из важнейших преимуществ программы Sony Vegas является возможность предварительного просмотра результатов коррекции в режиме реального времени. Это позволяет пользователю мгновенно видеть изменения и делать необходимые корректировки для достижения наилучшего визуального эффекта.
В целом, цветокоррекция в программе Sony Vegas является мощным инструментом, который позволяет пользователю создавать высококачественные видеоматериалы. Знание основных принципов цветокоррекции и умение использовать доступные инструменты поможет достичь желаемых результатов и сделать видео более привлекательным для зрителей.
Быстрое и легкое сопоставление снимков
Сопоставление снимков — это, вероятно, задача, которую мы чаще всего выполняем при коррекции цвета. Опять же, используя комбинацию RGB Curves и RGB Parade, можно быстро и легко обнаружить различия и сопоставить снимки.
Эти четыре снимка должны быть правильно подобраны.
С RGB-Parade, кривыми RGB и хорошим рабочим пространством становится очень легко сравнивать изображения и формы сигналов, чтобы быстро сопоставить снимки с образцом. В большинстве видео редакторов, мы можем иметь только одну панель областей, но если она следует за активным монитором, как в Premiere, то легко сравнивать формы сигналов, переключаясь между мониторами.
Я загрузил ту же последовательность на шкале времени и в исходном мониторе. Это позволяет легко переключаться между ними для сравнения сигналов в RGB Parade.
Давайте рассмотрим первый кадр. Мы сделаем все остальные похожими на него. Используя эффект Crop, я могу изолировать чертеж и видеть, что пики на красном канале поднимаются примерно до 65, на зеленом до 60 и на синем до примерно 45. См. Рисунок.
Используя эффект Crop, я могу выделить чертеж и легко увидеть уровни в RGB-parade.
Учитывая эти цифры, давайте переместим точку воспроизведения на шкале времени ко второму клипу и сравним.
Уровень на втором, немного ниже, поэтому нам нужно поднять его немного.
После настройки белой кривой parade RGB, похоже, очень хорошо соответствует первому снимку, поэтому нам не нужны какие-либо индивидуальные корректировки цветовых кривых. Это не большой сюрприз, поскольку он был снят в одной комнате.
Малой настройки на белой кривой было достаточно. Снимок 2 теперь немного ярче.
Теперь перейдем к третьему клипу и посмотрим, как он соответствует. Он был снят в другой комнате, и освещение немного отличается. Нам нужно будет решить, какую часть этого изображения мы хотим сопоставить с чертежами. Я выбрал нижнюю часть стопки рисунков и уберу все остальное.
Этот снимок не совсем соответствует первому.После обрезки (и увеличения) мы видим, что больше зеленого и синего, чем у главного снимка.Во время просмотра RGB Parade перетащите цветовые кривые.Здесь я отключил обрезку, чтобы увидеть весь образ.Посмотрев два снимка бок о бок, я решил сделать третий снимок немного ярче. Вы не можете выполнять оценку цвета, только просматривая области. Доверяйте своим глазам.Четвертый снимок был взят в другом месте в другой день и сильно отличается от других.Наблюдая за областями и снимками, перетаскивая цветовые кривые, я пытаюсь совместить уровни в области, а затем сделать окончательную тонкую настройку на глаз.Все снимки после первой попытки.
Сравнивая снимки между собой, я вижу, что третий снимок, все еще выделяется немного, как вы можете видеть выше. Мы, вероятно, сделали плохой выбор области для сравнения рисунков. Я немного изменил этот снимок, опустив верхнюю часть синей кривой и подняв середину в белой кривой. См. Окончательный результат ниже.
Конечный результат. Эти снимки теперь имеют один и тот же общий цвет, а экспозиция и контраст намного более равны.
Просто чтобы вы могли видеть, что мы достигли с этим, вот до и после, снимок за снимком. Теперь два нижних изображения были настроены так, чтобы они выглядели как часть сцены.
До и после.
Если после того, как вы откорректировали все снимки, вы хотите, чтобы все они, выглядели по-другому, не нужно начинать все сначала. Вместо этого сделайте те же самые изменения сразу во всех клипах, используя корректирующий слой, или что-то, что может предложить ваша программа для монтажа. Теперь, когда снимки сопоставлены между собой, легко настроить их как группу.
Добавив корректирующий слой поверх четырех клипов, я смог перейти от теплых цветов в оригинале к более нейтральному цвету с помощью нескольких корректировок кривых. Нет необходимости в повторном сопоставлении.
На рисунке ниже, показана настройка шкалы времени.
Регулировочный слой охватывает все клипы.
онлайн книга Видеомонтаж средствами Sony Vegas 6
обзор быстрое создание фильма окно программы (10стр)
монтаж в сони вегас (10стр)
быстрое создание фильма (10стр)
захват видео (10стр)
внешнее приложение захвата (10стр)
режим обычного и расширенного захвата видео (10стр)
захват звука с audio cd и другие варианты (10стр)
монтаж видео часть3 (10стр)
менеджер файлов (10стр)
обрезка клипа перед монтажом (10стр)
размещения клипа в окне монтажа (10)
навигацыя на монтажной линейке (10стр)
клип в клипе обрезка и удаление (10стр)
создание титров (10)
титры монтажа (10стр)
создание завершающих титров (10стр)
работа со звуком (10стр)
звуковые дорожки (10стр)
эфект затухания микширования (10стр)
заключение (10стр)
спец эфекты видео (10стр)
ключевые кадры (10стр)
звуковые эфекты (10стр)
вывод смантированного фильма (10стр)
вывод фильма (10стр)
заключение (10стр)
форматы видео (10стр)
кодеки
размещение инфы на vidto dvd (10стр)
другие форматы видеофайлов (10стр)
подготовка жеского диска для захвата (10стр)
сони вегас дефрагментация диска (10стр)
конец
онлайн книга Видеомонтаж средствами Sony Vegas 6
обзор быстрое создание фильма окно программы (10стр)
монтаж в сони вегас (10стр)
быстрое создание фильма (10стр)
захват видео (10стр)
внешнее приложение захвата (10стр)
режим обычного и расширенного захвата видео (10стр)
захват звука с audio cd и другие варианты (10стр)
монтаж видео часть3 (10стр)
менеджер файлов (10стр)
обрезка клипа перед монтажом (10стр)
размещения клипа в окне монтажа (10)
навигацыя на монтажной линейке (10стр)
клип в клипе обрезка и удаление (10стр)
создание титров (10)
титры монтажа (10стр)
создание завершающих титров (10стр)
работа со звуком (10стр)
звуковые дорожки (10стр)
эфект затухания микширования (10стр)
заключение (10стр)
спец эфекты видео (10стр)
ключевые кадры (10стр)
звуковые эфекты (10стр)
вывод смантированного фильма (10стр)
вывод фильма (10стр)
заключение (10стр)
форматы видео (10стр)
кодеки
размещение инфы на vidto dvd (10стр)
другие форматы видеофайлов (10стр)
подготовка жеского диска для захвата (10стр)
сони вегас дефрагментация диска (10стр)
конец
Добавление различных видеоэффектов
Sony Vegas Pro 13 предлагает широкий выбор видеоэффектов, которые можно применять к вашим видеоматериалам. В этом разделе мы рассмотрим некоторые из самых популярных эффектов и объясним, как их добавить к вашему проекту.
1. Эффект «Размытие». Если вы хотите создать эффект размытости на своем видео, выберите готовый эффект «Размытие» из библиотеки эффектов. Просто перетащите его на нужный фрагмент видео и настройте параметры эффекта по своему вкусу.
2. Эффект «Черно-белое». Чтобы добавить классический черно-белый эффект, выберите эффект «Монохроматический» из библиотеки эффектов. Примените его к нужному видеофрагменту и настройте интенсивность черного и белого цветов для достижения нужного эффекта.
3. Эффект «Сепия». Если вы хотите создать старинный эффект сепии на своем видео, выберите эффект «Сепия» из библиотеки эффектов. Просто перетащите его на нужный фрагмент видео и настройте интенсивность сепия-эффекта по своему вкусу.
4. Эффект «Негатив». Если вам нужно инвертировать цвета на своем видео, выберите эффект «Негатив» из библиотеки эффектов и примените его к нужному фрагменту видео. Таким образом, все цвета будут инвертированы, и вы получите интересный и необычный эффект на вашем видео.
5. Эффект «Радуга». Чтобы добавить яркие и красочные цвета на свое видео, выберите эффект «Радуга» из библиотеки эффектов. Просто перетащите его на нужный фрагмент видео и настройте параметры эффекта, чтобы достичь желаемого эффекта радуги.
Это всего лишь некоторые из множества эффектов, доступных в Sony Vegas Pro 13. Вы можете экспериментировать с различными эффектами, сочетая их и настраивая параметры, чтобы создать уникальные эффекты для вашего видео.
Основы работы в Sony Vegas
Давайте рассмотрим, как пользоваться сони вегас про 13 на примере создания небольшого клипа. Пусть у нас изначально будет несколько пара кусков видео и аудиофайл.
Подготовка
Откройте все эти медиафайлы и перетащите их все на дорожки, если в этом будет необходимость. У вас должно получиться три дорожки:
- Видеодорожка для двух роликов
- Аудиодорожка для звукового сопровождения к этим двум роликам
- Отдельная аудиодорожка со звуковым файлом, который мы будем накладывать.
Если ролик будет длинным, то размер дорожки автоматически сузится, чтобы уместиться на экран. Но вы всегда можете увеличить масштаб с помощью трех способов:
- Колесико мыши вверх и вниз
- Нажатие на кнопки плюса и минуса в правом нижнем углу экрана.
Удаление прикрепленной звуковой дорожки
Так как мы делаем отдельный клип с новым звуком, то нам нужно избавиться от того сопровождения, которое изначально идет с загруженными роликами и когда мы тянем его, то автоматически тянется и сопровождение. Но если мы попытаемся выделить и удалить прикрепленный звук, то удалится и прилегающий к нему видеосюжет. Но выход есть.
Для этого вам нужно нажать на прилегающую аудиодорожку, чтобы она выделилась, после чего нажмите правой кнопкой мыши на ней и выберите пункт «Group» — «Remove from», либо клавишу U на клавиатуре. Тогда произойдет разгруппировка и они отделятся друг от друга.
После этого вы спокойно можете нажать на аудио и нажать на клавишу Delete. Точно также нужно поступить и с остальными роликами на дорожках.
Чтобы пустая дорожка не занимала лишнего пространства, нажмите на ее блок управления правой кнопкой мыши, после чего выберите пункт «Delete Track». Вот теперь всё четко…
Видеомонтаж: обрезка и склейка
Теперь приступим непосредственно к видеомонтажу в Sony Vegas Pro, чтобы у нас получился полноценный клип. Я уже рассказывал про данный процесс в своей статье про вырезание фрагмента из видео, но сейчас я расскажу вам об этом еще подробнее.
Для начала обрежем только те части видео, которые нам не нужны, например, отрезок с 15 по 40 секунд нам совершенно не нужен. Тогда мы встаем на пятнадцатую секунду дорожки, нажав в нужном месте на таймлайне (на видеосюжете). Если промахнулись, то можно подвинуться на нужное время с помощью стрелок на клавиатуре.
Теперь нажмите клавишу S на клавиатуре, после чего вы увидите, что в этом самом месте произойдет разделение трека на две части. Если вам нужно отделить всю заднюю часть, то делать больше ничего не нужно, а если нужно убрать целый отрезок, то точно таким же образом переходим в конец ненужной части трека и снова нажимаем на клавишу S. Вы можете заметить, что в данном месте снова произойдет разделение.
Теперь, нажмите на этот отрезок, чтобы он выделился, после чего кликните правой кнопкой мыши и выберите пункт Delete, либо нажмите на одноименную клавишу.
После этого у нас останется пробел, то есть пустое пространство после того, как мы вырезали часть трека. Для того, чтобы соединить две части и не оставлять пробел, зажмите левой кнопкой мыши на второй части трека и перетащите ее к первой части. Ближе к концу она сама примагнитится к заднику. Таким образом никаких пробелов уже не будет. Кстати, также нужно будет поступать и со вторым роликом, который мы загрузили отдельно. Но здорово было бы еще сделать красивый и плавный переход, о котором я расскажу вам в следующей статье.
Если же вам нужно убрать только конец трека, то нужно просто навести курсор на заднюю область, пока его вид не сменится, после чего зажмите левую кнопку мыши и тяните его до того момента, пока не уйдет все ненужное. Точно также можно поступить и с началом трека. Этой фишкой я обычно пользуюсь, чтобы создать рингтон для своего мобильного телефона.
Ну и вишенкой на торте будет плавное затухание в конце. Для этого встаньте на угол сзади самого последнего фрагмента трека и начинайте тянуть слегка влево с помощью зажатой левой кнопкой мыши. В этом случае на фрагменте будет нарисована белая полудуга, которое будет обозначать затухание.
Дублирование фрагмента
Если какой-то кусок трека нужно будет вставить где-либо еще на дорожке, то можно будет использовать один из следующих способов:
- С помощью стандартных комбинаций клавиш CTRL+C и CTRL+V, для копирования и вставки сюжета.
- С помощью нажатия правой кнопкой мыши и выбора пункта «Copy». После чего нужно будет нажать на пустом месте дорожки и таким же образом выбрать пункт «Paste».
- Зажать клавишу CTRL, после чего начать перетаскивать фрагмент. В этом случае оригинал останется на месте, а двигать вы будете именно копию.
После того, как вы всё сделаете, обязательно посмотрите, как это будет выглядеть, нажав на кнопку play и глядя в окно предпросмотра. Если всё получилось как надо, то можем приступать к сохранению.
Автоматизация процесса цветокоррекции
Процесс цветокоррекции может быть довольно трудоемким и занимать много времени, особенно если вам необходимо обработать большое количество кадров. Однако в Sony Vegas есть возможность автоматизировать этот процесс, что существенно ускорит вашу работу.
Одним из способов автоматизировать цветокоррекцию в Sony Vegas является использование плагинов. Некоторые плагины позволяют создавать и сохранять предустановки цветокоррекции, которые можно применять к нескольким видеофайлам сразу. Это значительно сокращает время, затрачиваемое на настройку цветов каждого отдельного файлы.
Также в Sony Vegas есть функция «макросы», которая позволяет записать набор действий и применить их к нескольким файлам. Вы можете записать последовательность шагов цветокоррекции и применить их к большому количеству видеоматериалов одним нажатием кнопки.
Однако важно помнить, что автоматизация процесса цветокоррекции может привести к нежелательным результатам, особенно если ваши видеоматериалы имеют различные особенности. Поэтому лучше всего использовать автоматизацию в случаях, когда видеоматериалы имеют одинаковые параметры цветовой коррекции
Color correcting или color grading
В русском языке словом «цветокоррекция» называют два очень разных процесса. Прежде чем начать, определитесь, что вам нужно.
Color correcting — коррекция цвета, или техническая коррекция, которая приводит весь видеоряд к одинаковой цветовой температуре, стандартизирует контраст и яркость. Ее применяют, чтобы уравновесить картинку, привести кадр к естественным и чистым цветам. Если вы снимаете репортажное или документальное кино, интервью или простой видеоблог с «говорящей головой», то вы вполне можете ограничиться этим этапом — скорректировать освещенность и баланс белого, немного выровнять цветовую температуру. Это сохранит реальность картинки, не отнимет много времени и в то же время скроет шероховатости вашего видео.
Color grading — это «раскрашивание» видеоряда в соответствии с режиссерской задумкой, придающее кинопроекту особое настроение и атмосферу. В случае color grading картинка может перекрашиваться в новые, даже неестественные цвета, кардинально менять освещенность или стилизоваться под какой-нибудь цветовой формат («ретро», «сепия», «полароид» и так далее). В большей степени, это творческий, нежели чисто технический процесс. Если вы хотите значительно повысить уровень своих работ, придать видеоряду налет «киношности» или реализовать интересную задумку — экспериментируйте.
Part 1: Terms Definition
Some of you might have heard about the basic terms used in color signals that are brightness, hue and saturation. All of these play important role in every color image or video signal so it is necessary to be familiar with their basic definitions as well as their use in Vegas Pro.
The table below contains complete information about color correction terms:
| Terms | Definition | How to adjust them in Vegas Pro | How to check them in Vegas Pro |
|---|---|---|---|
| Tonal Range | It defines the range from darkest to lightest level of brightness | Brightness and Contrast Plugin | Histogram: displays the Brightness and Contrast of your video |
| Full Tonal Range | Extends from RGB values of 0, 0, 0 (Pure Black) to 255, 255, 255 (Pure White) | Brightness and Contrast Plugin | |
| Shadows | Refers to luminance values for anything that sits in the lower third of the tonal range. | Brightness and Contrast Plugin | |
| Mid-tones | The luminance values that lie in middle third range of tonal angle are defined by Mid Tones | Brightness and Contrast Plugin | |
| Highlights | The values contained in upper third portion of tonal angle are represented by Highlights | Brightness and Contrast Plugin | |
| Gamma | This value refers to the mid tones; variation of gamma helps to drive signal between darker or brighter mid tones |
Color Corrector Plugin and Levels Plugin |
|
| Contrast | The altercation between dark and light defined contrast | Brightness and Contrast Plugin | |
| Hue |
What color it is |
Color Corrector Plugin | Vectorscope: It is used to display values of saturation and hue present in video signal |
| Saturation | Saturation defines intensity value of color signal | Color Corrector Plugin | |
| Brightness | Refers to luminance value | Brightness and Contrast Plugin | Waveform: Helps to represent brightness levels in video |
| RGB | Red, Green and Blue | Color Curve Plugin | RGB Parade: Displays brightness value of individual R, G and B colors |
онлайн книга Видеомонтаж средствами Sony Vegas 6
обзор быстрое создание фильма окно программы (10стр)
монтаж в сони вегас (10стр)
быстрое создание фильма (10стр)
захват видео (10стр)
внешнее приложение захвата (10стр)
режим обычного и расширенного захвата видео (10стр)
захват звука с audio cd и другие варианты (10стр)
монтаж видео часть3 (10стр)
менеджер файлов (10стр)
обрезка клипа перед монтажом (10стр)
размещения клипа в окне монтажа (10)
навигацыя на монтажной линейке (10стр)
клип в клипе обрезка и удаление (10стр)
создание титров (10)
титры монтажа (10стр)
создание завершающих титров (10стр)
работа со звуком (10стр)
звуковые дорожки (10стр)
эфект затухания микширования (10стр)
заключение (10стр)
спец эфекты видео (10стр)
ключевые кадры (10стр)
звуковые эфекты (10стр)
вывод смантированного фильма (10стр)
вывод фильма (10стр)
заключение (10стр)
форматы видео (10стр)
кодеки
размещение инфы на vidto dvd (10стр)
другие форматы видеофайлов (10стр)
подготовка жеского диска для захвата (10стр)
сони вегас дефрагментация диска (10стр)
конец
Заключение
Если вы хотите узнать больше о Sony Vegas, посмотрите это видео, чтобы узнать, как применить эффект пленки с помощью инструментов цветокоррекции в Sony Vegas Pro.
Одной из самых важных задач редактирования является исправление и оценка цвета. Есть разница между цветокоррекцией и цветокоррекцией. При цветокоррекции вы исправляете изображение, чтобы получить правильное, естественное базовое изображение, а при цветокоррекции вы манипулируете цветом для получения художественного эффекта. Цветокоррекция — это технический этап, а цветокоррекция — художественный этап. Панель цветокоррекции в VEGAS Pro предлагает отличный набор инструментов для обеих задач, независимо от того, работаете ли вы в стандартном цвете или с кадрами с расширенным динамическим диапазоном (HDR). Читайте дальше, чтобы узнать, как исправить цвет и выполнить цветокоррекцию с помощью панели «Цветокоррекция»!
Шаг 1. При необходимости настройте свойства проекта для работы с HDR
Шаг 2. Перенесите клипы на временную шкалу VEGAS Pro
Шаг 3. Откройте панель «Цветокоррекция»
Шаг 4. Импортируйте LUT камеры
Шаг 5. Правильная экспозиция
Шаг 6. Исправьте баланс белого
Шаг 7. Правильный контраст (гамма)
Шаг 8. При необходимости импортируйте LUT Look
Шаг 9. Используйте инструменты цветокоррекции, чтобы создать нужный вид

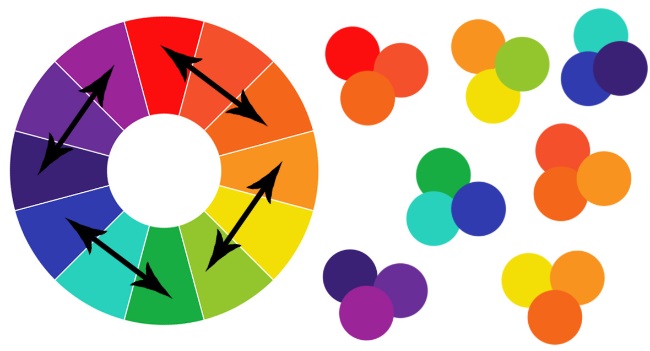










![Учебное пособие по цветокоррекции vegas pro для начинающих[2022]](http://lakfol76.ru/wp-content/uploads/5/3/b/53bcc9238f35e6cdea01ad73ddec6706.jpeg)

![Vegas pro color correction tutorial for beginners[2023]](http://lakfol76.ru/wp-content/uploads/b/7/c/b7c4439f17d25cca201373774222bbf2.jpeg)

![Как цветокоррекция видео 3 эффективными способами [подробно]](http://lakfol76.ru/wp-content/uploads/2/7/1/2712716ac1343f7621cdc6607d3b5104.png)











![Учебное пособие по цветокоррекции vegas pro для начинающих[2022]](http://lakfol76.ru/wp-content/uploads/5/9/1/591e6fcd4905917fa06e0f677a6bd0ec.jpeg)


