Обзор Adobe Audition 1.5. Как правильно записать голос
Вначале был Microsoft. А как же иначе: мы говорим Windows — подразумеваем Microsoft, говорим Microsoft — подразумеваем Windows. Но в нашем случае всё было ещё интереснее. Двое бывших сотрудников Microsoft, Роберт Эллисон и Дэвид Джонстон, в конце прошлого века основали компанию Syntrillium Software и создали программу Cool Edit. Эта историческая древность могла работать в двух режимах: обычном редакторе сэмплов — волновых файлов, и многоканальном, для микширования расставленных на дорожках звуковых фрагментов. В конце 1990 года вместо одного Cool Edit стало два продукта: Cool Edit Pro и Cool Edit 2000. Второй мог похвастаться двумя плагинами: 4-track Studio (расширение редактора до 4-х дорожечного мультитрека) и Audio Restoration. Зато первый, прокачавшись до версии 2.1, научился сводить звук в surround и получил мультитрековое микширование практически неограниченного количества аудиодорожек.
В 2003 году пришла компания Adobe, заплатила 16,5 миллионов долларов и купила Cool Edit Pro v2.1. Немного переделала его и выпустила уже под названием Adobe Audition. К слову, только Twelve Tone Systems не продала корпорациям-гигантам свою линейку продуктов Cakewalk/Sonar; Sonic Foundry приняла коммерческое предложение Sony и рассталась с Vegas Video, ACID pH1, Viscosity и Sound Forge, а Steinberg внедрила технологию Studio Connection, которая создаёт прямую связь между программой Cubase и инструментами компании Yamaha.
Частично урезанная и переделанная программа смогла взаимодействовать с другими продуктами Adobe: After Effects, Premiere Pro и Adobe Encore, и получила поддержку технологии ReWire — программного протокола для обмена данными между звуковыми приложениями, — которая обеспечивала одновременную работу Audition вместе с программами Propellerhead Reason и Ableton Live, также поддерживающими ReWire.
А теперь, когда вы немного познакомились с историей программы Adobe Audition, настало время попробовать поработать в ней, чтобы научиться сохранять для истории пение или игру на музыкальном инструменте.
Для начала выберем и скачаем любую фонограмму-минусовку. Название неблагозвучное, но правильное: музыкальное сопровождение в ней есть, а голос исполнителя убран. Сохраняем фонограмму в любой папке или прямо на рабочем столе — как удобнее, так и делайте.
Теперь настроим микрофон — любой, какой есть
Скайпом пользуетесь? Стало быть, микрофон имеется, и неважно, выносной он или встроенный в веб-камеру. Главное, чтобы не динамический, а с электретным капсюлем: для динамического нужен специальный усилитель, а мы с вами хотим записывать треки без лишних трудностей
Открываем панель управления Windows 7. Меню «Пуск» — «Панель управления», кликаем на ярлык «Звук». Выпрыгивает окошко, выбираем на нём «Запись», «Микрофон» и «Свойства».
Режим Edit
Чтобы переключиться в этот режим нужно нажать на кнопку Edit (рис. 2). Перед нами основное окно, пока еще пустое. Для добавления файлов обращаемся к браузеру файлов (на панели слева). Можно добавить в браузер несколько файлов, причём при добавлении файла в браузер создаётся файл-образ формы волны, что требует дополнительного времени, зато потом при перетаскивании в окно редактирования это время не расходуется. Кроме того файлы в браузере можно сортировать по своему вкусу.
Заглянем теперь во вкладку Effects
Обращаю внимание на то, что эффекты делятся на 3 категории. Мультитрековые (multitrack effects), нас они пока не интересуют, эффекты реального времени (realtime effects) и эффекты процессинга (process effects)
Обьясняю разницу между эффектами процессинга и реального времени. Эффекты реального времени позволяют изменять параметры и сразу же прослушивать результат, нажав кнопочку Prevew play (рис. 3).
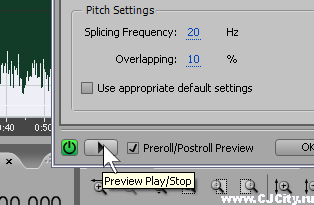 Рисунок 3. Кнопка preview play в окне эффекта реального времени
Рисунок 3. Кнопка preview play в окне эффекта реального времени
К примеру, эффект Pitch shifter — эффект реального времени. Запуская прослушивание в нем мы можем менять высоту, а потом нажав ОК применим эффект к файлу. В категории эффектов процессинга есть похожий эффект — Pitch bender. Но здесь мы сначала делаем настройки, а потом нажимаем кнопку Preview и слушаем изменения. Разница в том что Pitch bender может изменить высоту плавно или по какому-то графику, а Pitch shifter с определенными статичными параметрами.
Также все эффекты расположены на панели инструментов в соответствующих вкладках
Еще хочу обратить внимание на нюанс, касающийся многих редакторов. Если мы выделяем фрагмент и запускаем эффект, то он применится только к этому фрагменту, если выделения нету — ко всему файлу
Также есть такая полезная функция как Mastering rack (Effects>Mastering rack…) (рис. 4).
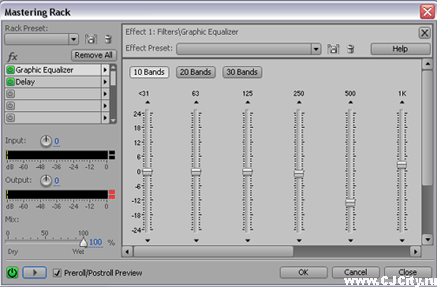 Рисунок 4. Окно Mastering Rack
Рисунок 4. Окно Mastering Rack
Mastering rack удобен тем, что здесь можно загрузить несколько эффектов, в реальном времени корректировать их и одновременно прослушивать. А затем применить получившийся результат.
Программа также поддерживает DirectX и VST плагины. Настройка директорий и активация плагинов находятся во вкладке Effects на панели инструментов.
При очень высокой степени приближения появляется возможность редактировать волну с определенной точностью (рис. 5).
Рисунок 5. Редактирование формы волны при высоком Zoom-e
Возможности программы
Сделаем итог и рассмотрим возможности программы на примере версии 2.0 .Итак,Adobe Audition 2–профессиональный инструмент для работы с аудио-файлами, предназначенный для специалистов в области обработки аудио и видеопродукции. Adobe Audition предлагает неограниченные возможности микширования, редактирования и обработки звуковых спецэффектов. Продукт совмещает гибкость технологического процесса с предельной простотой в использовании и позволяет создавать разнообразную аудио-продукцию высочайшего качества.
Сайт создан в системе uCoz
Решение Adobe Audition – это профессиональный инструмент для микширования и обработки аудио-материалов, предназначенный для специалистов в области радиовещания, звукозаписи и монтажа. Продукт предоставляет мощные средства для микширования, редактирования, создания мастер-копий и обработки аудио-эффектов.
Вы можете микшировать одновременно до 128 трэков, редактировать отдельные аудио-файлы, создавать лупы и применять более 45 цифровых эффектов. Пакет Adobe Audition – это полноценная студия звукозаписи, оснащенная гибкими и простыми в использовании инструментами.
Продукт предлагает пользователям следующие возможности:
- Создавать высококачественную аудио-продукцию — Adobe Audition поддерживает файлы с глубиной оцифровки до 32-бит и частотой дискретизации более 192 КГц, и запись на любые носители (включая магнитную пленку, диски CD, DVD или DVD-Audio). Вся обработка выполняется в 32-битном разрешении, что позволяет достичь высоко профессиональных результатов.
- Добиться максимальной эффективности в работе — Adobe Audition предоставит в ваше распоряжение все средства, необходимые для быстрой и эффективной работы. Удобный интерфейс позволит вам выполнять необходимые операции в кратчайшие сроки, а плавающие рабочие панели обеспечат быструю настройку рабочего пространства с учетом ваших личных предпочтений.
- Использовать интегрированные инструменты —Adobe Audition предлагает целостное решение для редактирования и микширования аудио-файлов. Встроенные режимы просмотра (многодорожечный и предназначенный для редактирования), спецэффекты в режиме реального времени, поддержка лупов, средства анализа, функция восстановления и поддержка видеоряда обеспечат вам неограниченные возможности в области обработки аудио-файлов.
Материал взят с www.ixbt.com,www.cjcity.ru.
2 Key Tips for Mastering Adobe Audition
Now that you’ve gotten a tour of the three basic editing features inside of Audition, let’s take a look at two tips that you need to know before you hit record on your first session.
Develop Your Project Storage System
One of the big downsides to Adobe Audition is that it doesn’t come with the same types of library or catalog tools that you get with other programs like Lightroom.
Yes, you can store your projects to the cloud, but you’ll still need to come up with a good way of organizing your audio projects.
I strongly recommend coming up with a system that works for you personally and works with the types of projects that you’ll be creating audio for.
Videographers might want to store all of their Adobe Audition sessions inside the folder that contains all of their raw footage. In contrast, individuals recording audio only might want to organize things by date.
No matter which way you go about it, it’s up to you to create a file storage system that’s going to make sense for you in the long run.
Destructive VS Non-Destructive Editing
Just like with photo editing, there are some destructive and non-destructive editing tools built into Adobe Audition.
If this is your first time encountering this lingo, know that destructive editing creates permanent changes to your files, while non-destructive editing creates changes that you can walk back to at any time.
Here’s a good shorthand that I always keep in mind so that I know whether my edits are destructive or non-destructive.
Whenever you are editing or recording in the waveform workstation, you’ll be working with destructive editing. You’ve got a limited number of “Control Z’s” that you can press—otherwise, your changes are permanent.
The multitrack editing workstation features exclusively non-destructive editing. Audition will remember every change that you make. This means that you have an endless ability to take back steps if you’ve made mistakes during your workflow.
Удаление нежелательного фонового шума из вашего аудио
Панель Essential Sound позволяет вам назначить тип микса для вашего клипа и применить изменения, которые соответствуют характеру клипа. Например, если вы назначите «Диалог» в качестве типа микса для голосового клипа, на вкладке «Диалог» на панели «Основной звук» появится несколько групп параметров, связанных с этим типом микса. Параметры позволяют вам выполнять общие задачи, связанные с диалогом, такие как объединение различных записей в общую громкость, уменьшение фонового шума, а также добавление компрессии и эквалайзера.
Типы миксов на панели Essential Sound являются взаимоисключающими, то есть выбор одного типа микса для клипа отменяет предыдущие изменения, сделанные на этой дорожке, с использованием другого типа микса.
1. Выберите Window > Essential Sound (Окно > Essential Sound).
2. Назначьте тип микширования для дорожки, которую вы редактируете, например, Dialogue (Диалог).
3. Вы можете очистить аудиодорожку, используя пресеты/предустановки из выпадающего списка Preset. Например, пресет «Podcast Voice» имеет предустановленные настройки для уменьшения шума и грохота, а также их полного удаления.
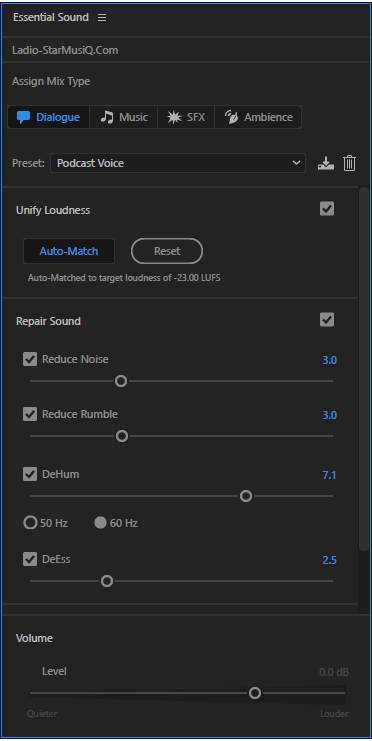
4. Чтобы вручную восстановить звук, в разделе Repair Sound (Восстановить звук) установите флажки для следующих параметров и с помощью ползунка настройте каждый из них в соответствии с вашими требованиями:
- Reduce Noise – для выявления и уменьшения фонового шума.
- Reduce Rumble – для уменьшения низкочастотных звуков и хлопков.
- DeHum – для уменьшения шумов, вызванных электрическими помехами.
- DeEss – чтобы уменьшить звуки эхо и других шумов, появляющихся при неоднородном рассеивании звука (Early Sound Scattering).
5. Воспроизведите мультитрековую запись после изменения настроек, чтобы проверить результат.
Обрабатываем звук в Adobe Audition
Процедура обработки трека или звуковой дорожки для видео состоит из следующих этапов: загрузки файла в программу, удаления шумов, нормализации уровня громкости, устранения искажений голосовой партии и дефектов записи. Рассмотрим по порядку.
Добавление записи для обработки
Первое, что нам необходимо сделать после запуска программы — добавить существующую запись или же создать новую.
- Чтобы добавить проект, нажимаем на вкладку «Multitrack» и создаем новую сессию.
Нажимаем «ОК».
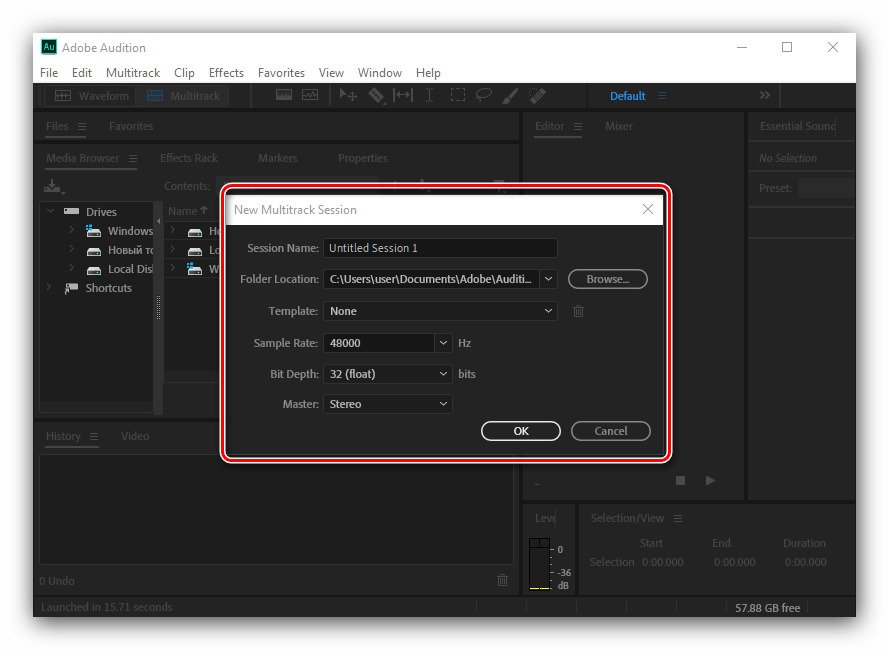
Для добавления композиции, необходимо перетащить ее мышью в открытое окно трека.
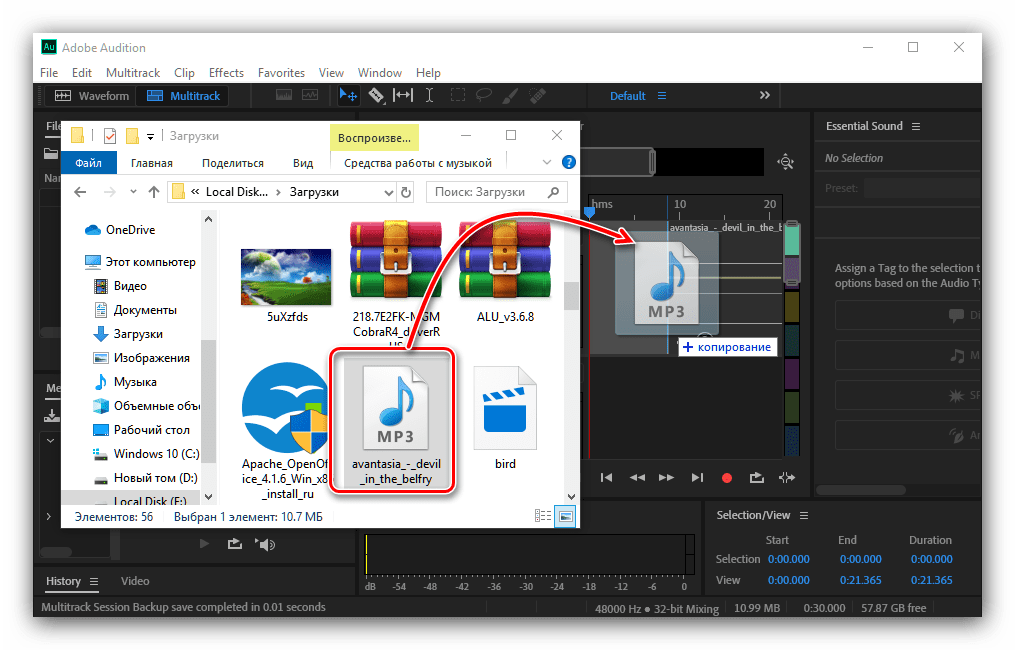
Для создания новой композиции нажимаем на кнопку «R» в окне редактирования трека, а затем включаем запись при помощи специальной кнопки — видим, что создается новая звуковая дорожка.
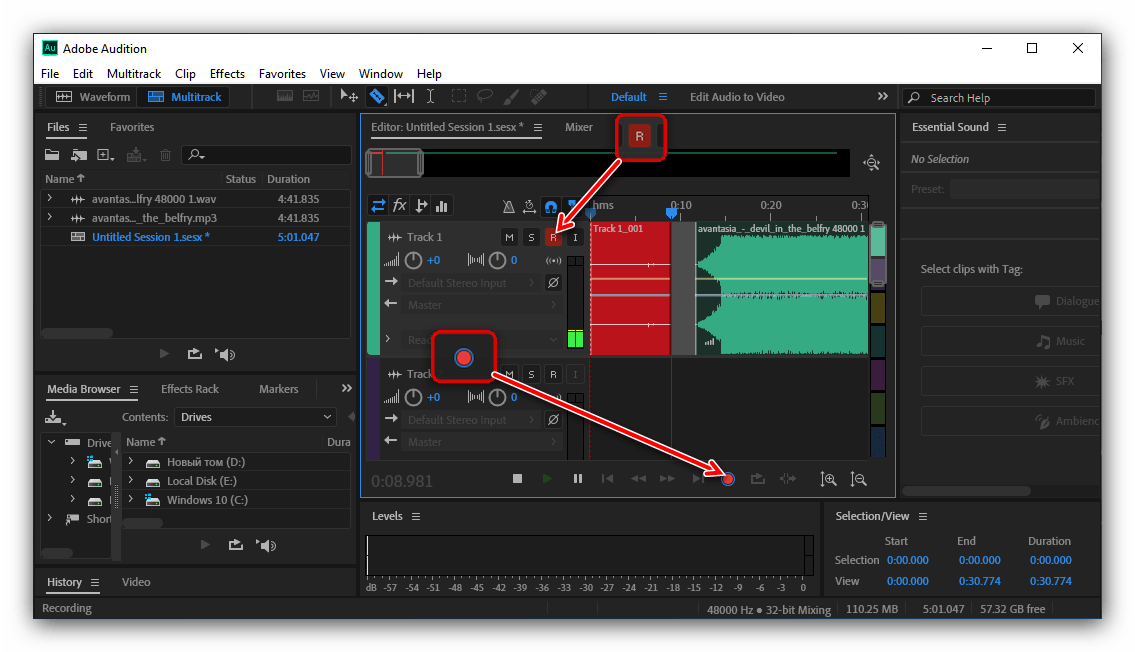
Обратите внимание, что она начинается не сначала. Как только вы остановите запись (кнопка с белым квадратом возле записи) ее легко можно передвинуть при помощи мыши.
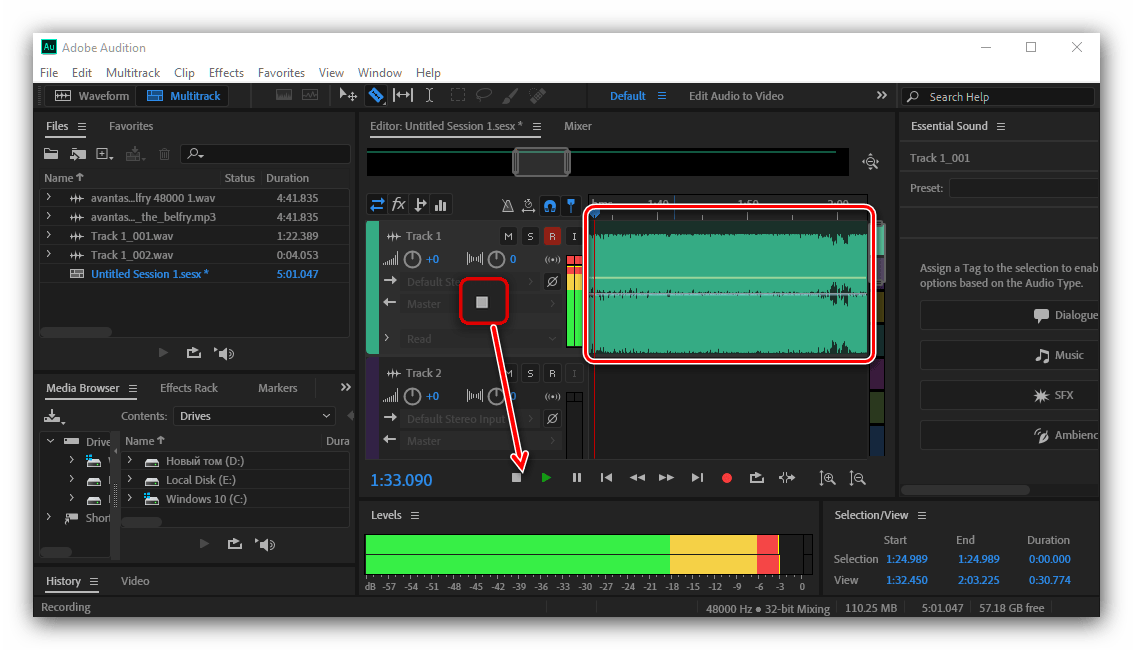
Удаление сторонних шумов
Когда необходимая дорожка добавлена, можем приступать к ее обработке.
- Нажимаем на ней два раза левой кнопкой мышки (ЛКМ) для открытия в удобном окне для редактирования. Теперь удалим шумы. Для этого выделяем необходимую область, на верхней панели жмем «Effects» — «Noise Reduсtion» — «Capture Noise Print». Этот инструмент применяется в случаях, когда шум нужно убрать в отдельных частях композиции.
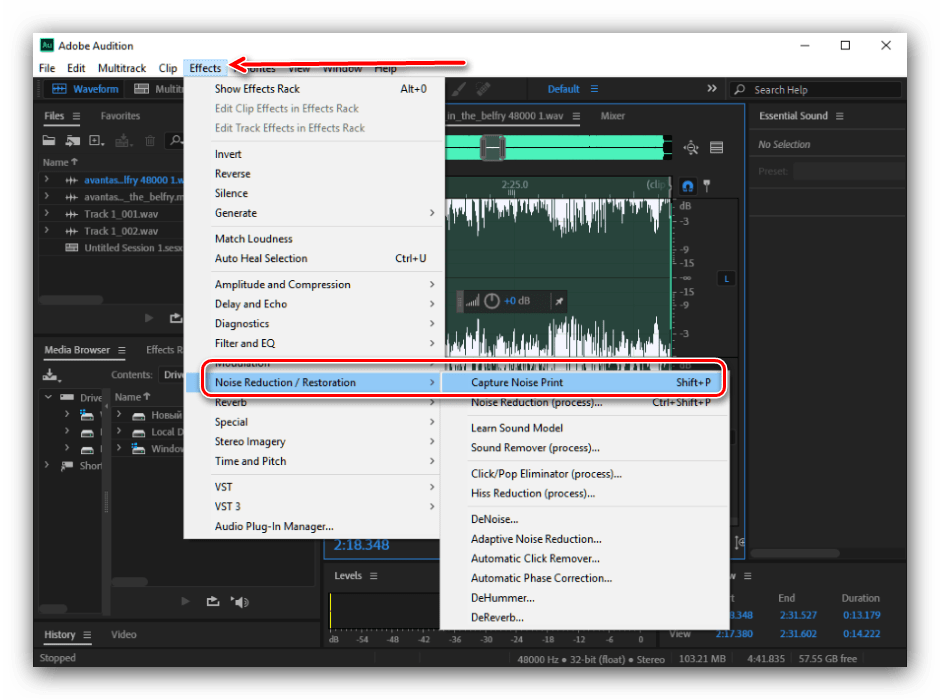
Если же необходимо избавиться от шума на протяжении всей дорожки, следует использовать другой инструмент. Выделяем всю область при помощи мыши или нажатием сочетания клавиш Ctrl+A. Теперь жмем «Effects» — «Noise Reduction» — «Noise Reduction (process)».
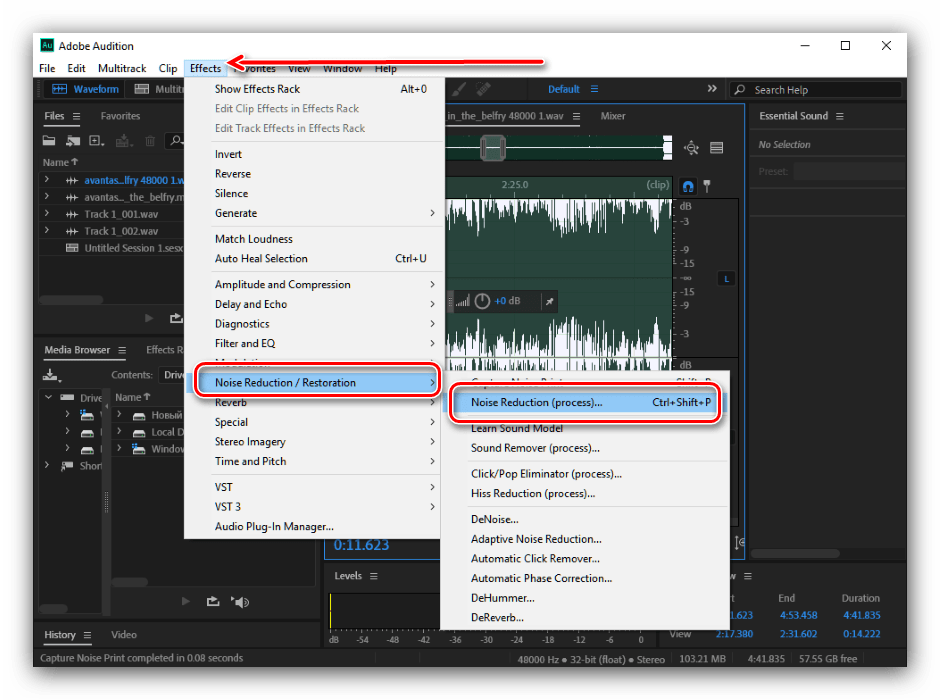
Видим новое окно с многочисленными параметрами. Оставляем автоматические настройки и нажимаем «Apply». Смотрим, что получилось — если результат не устраивает, можно снова открыть это окно и поэкспериментировать с настройками.
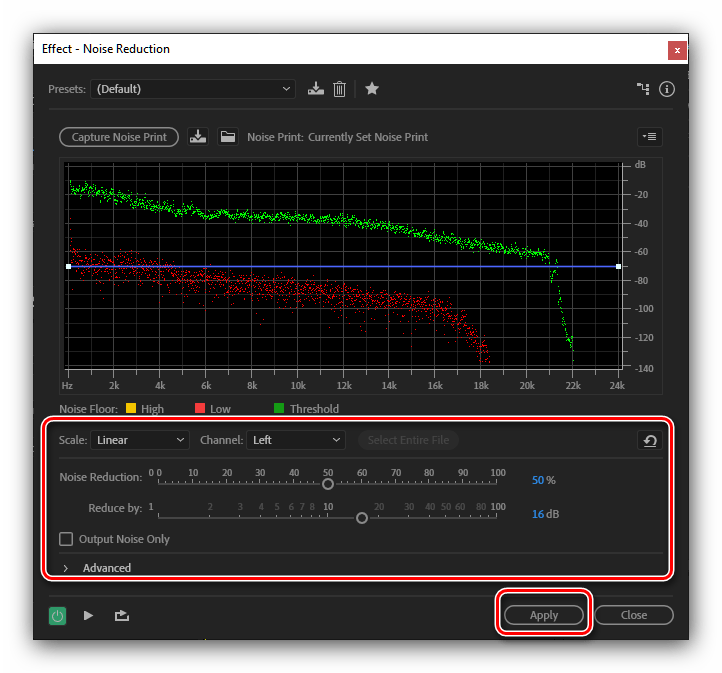
Сглаживание тихих и громких тонов
Во многих записях встречается наличие громких и тихих участков, что звучит весьма грубовато. Откорректируем этот момент.
- Выделяем всю дорожку, затем заходим в «Effects» — «Amplitude and Compression» — «Dynamics Processing».
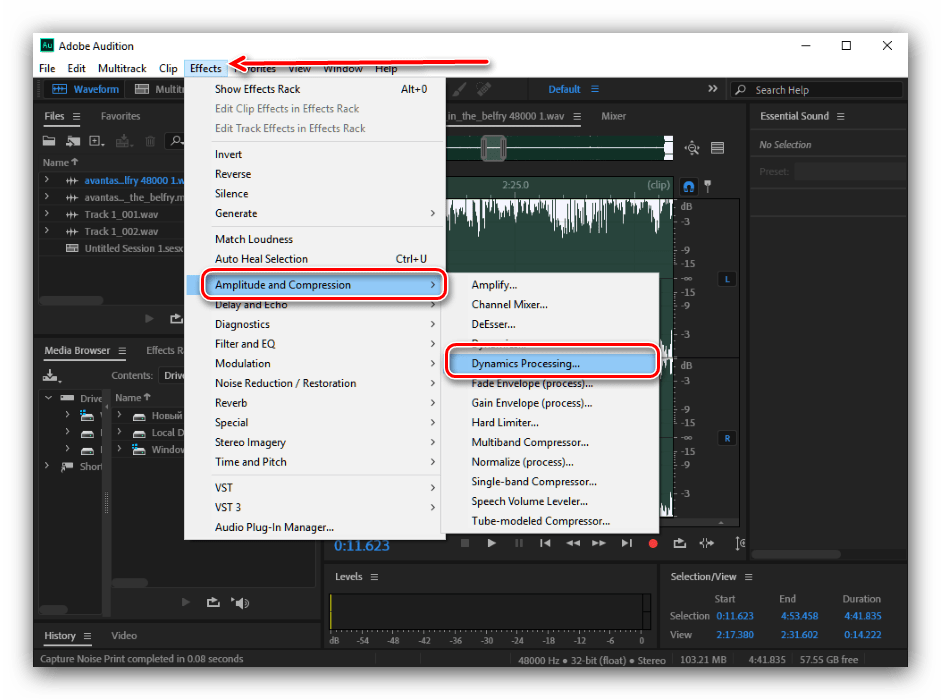
Открывается окно с параметрами.
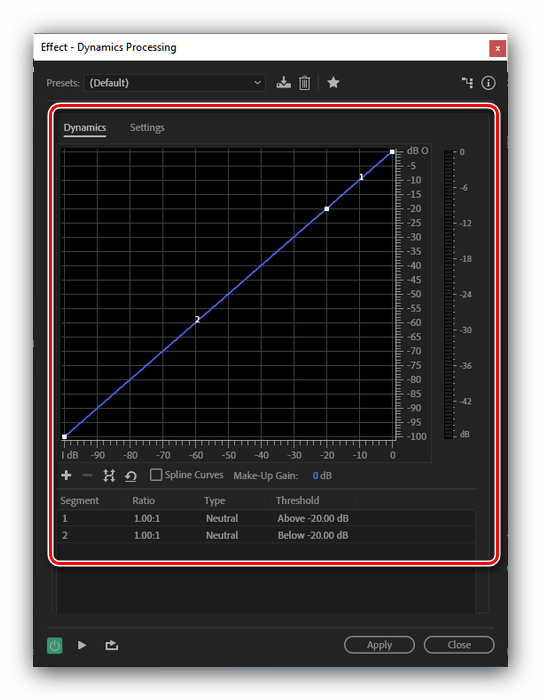
Переходим во вкладку «Settings» и видим новое окно с дополнительными настройками. Параметры нужно подбирать индивидуально под каждый трек, поэтому значения ниже приведены только для примера.
Не забываем нажимать «Apply».
Обработка более четких тонов в голосе
Также с помощью Адоби Аудишн можно поправить голосовую дорожку, например, если вокал слышен нечётко.
- Для того чтобы воспользоваться данной функцией, снова выделяем дорожку и открываем «Effects» — «Filter and EQ» — «Graphic Equalizer (30 bands)».
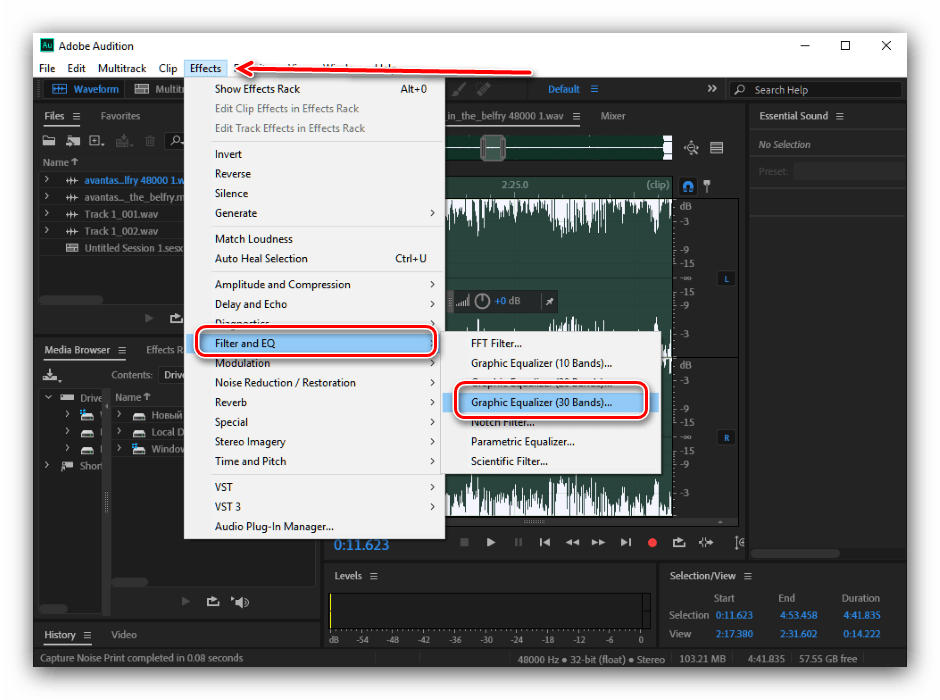
Появляется эквалайзер. В верхней части выбираем «Lead Vocal — Presence and Clarity». Со всеми остальными настройками необходимо экспериментировать. Все зависит от качества вашей записи. После того как настройки выполнены, жмем «Apply».
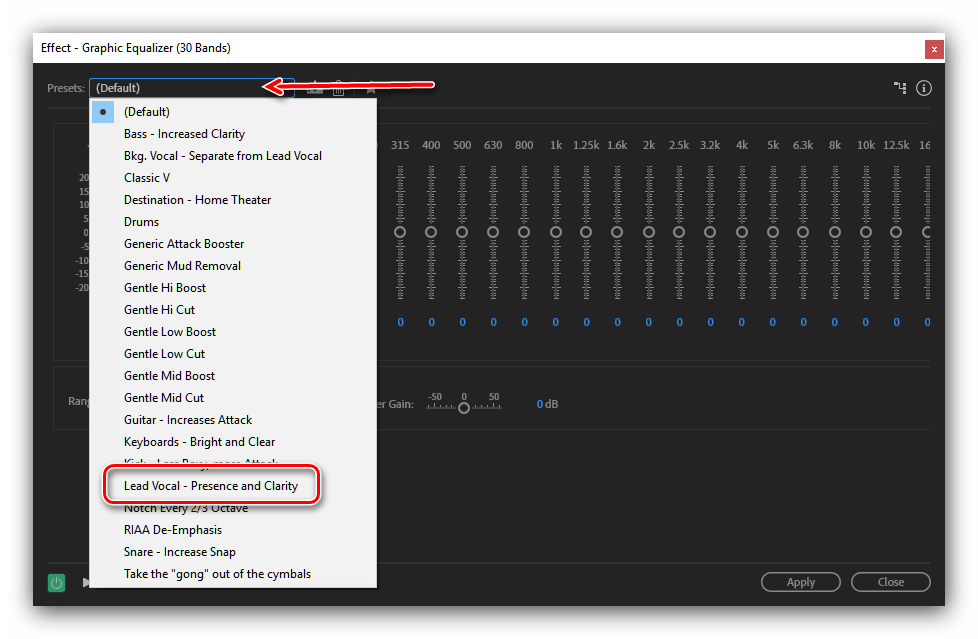
Увеличение громкости записи
Зачастую все записи, особенно сделанные не на профессиональное оборудование, довольно тихие, поэтому многие пользователи предпочитают увеличить их громкость.
Для увеличения громкости до максимального предела идем в «Favorites» — «Normalize to -0,1 dB» либо «Normalize to -3 dB»
Обратите внимание, что доступные значения зависят от характеристик дорожки. Инструмент хорош тем, что выставляет максимально допустимый уровень громкости без потери качества.
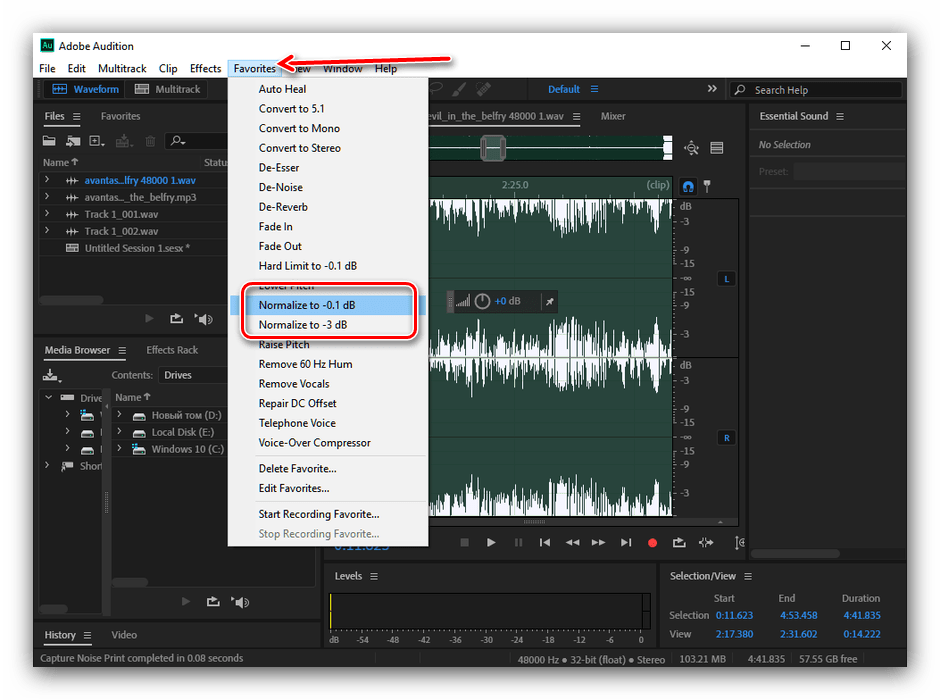
Еще звук можно регулировать вручную, при помощи специальной кнопки, однако в случае превышения допустимой громкости могут начаться звуковые дефекты. Этим способом удобно громкость уменьшать или слегка корректировать уровень.
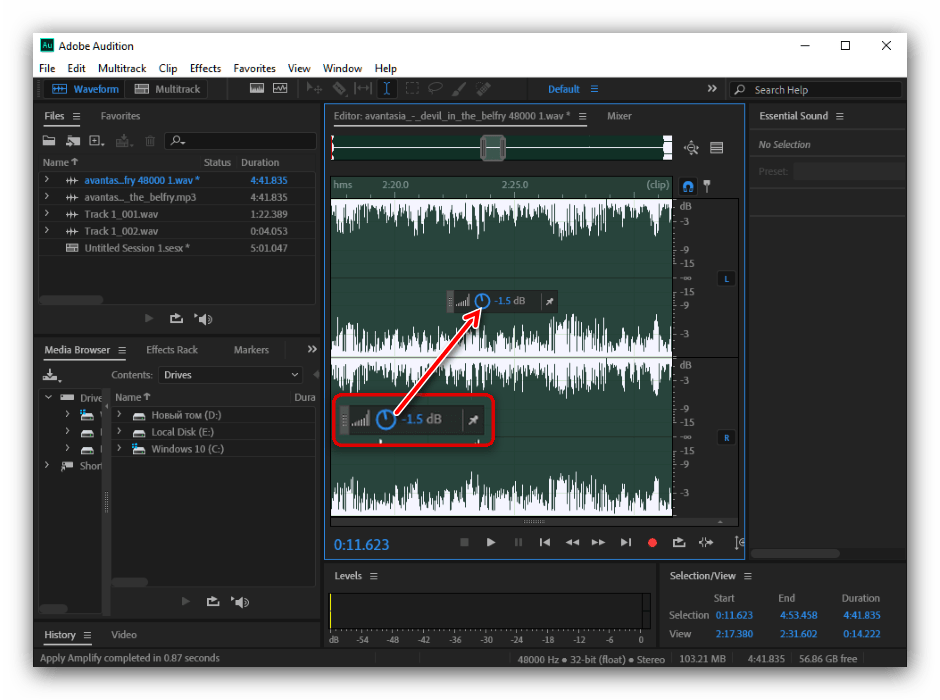
Обработка областей с дефектами
После всех этапов обработки в вашей записи по-прежнему могут оставаться некоторые дефекты, а потому необходимо выявить их при прослушивании и вовремя нажать на паузу. Затем следует выделить этот фрагмент и с помощью кнопки, которая настраивает громкость, и сделать звук тише. Лучше это делать не до конца, так как данный участок будет сильно выделяться и звучать неестественно. На скриншоте видно, как уменьшился участок дорожки.
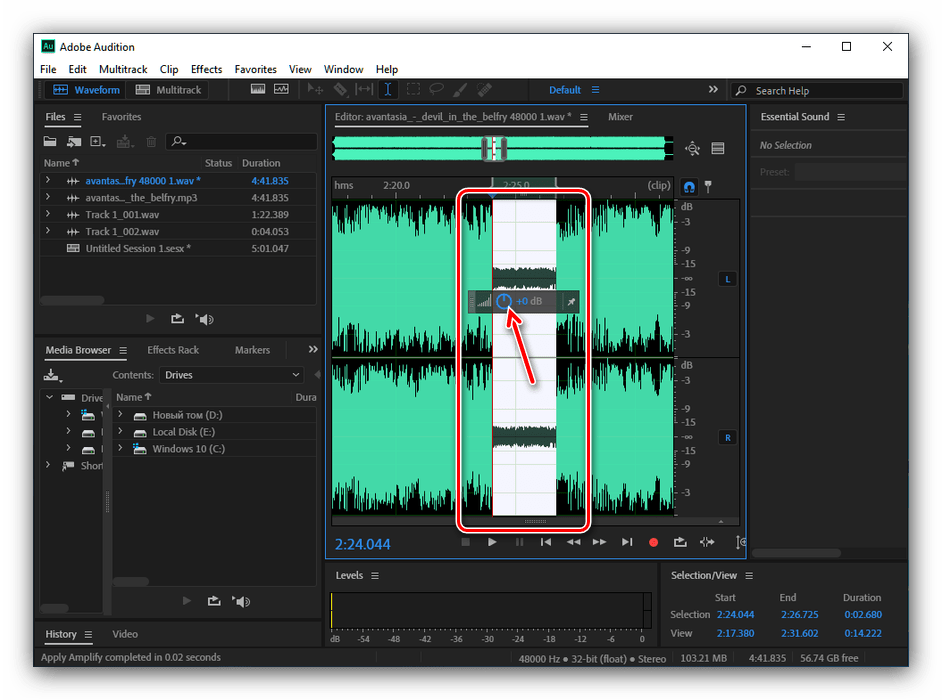
Заключение
Существуют еще и дополнительные способы обработки звука, например, при помощи специальных плагинов, которые нужно скачивать отдельно и встраивать в Adobe Audition. После изучения базовой функциональности программы можно самостоятельно отыскать их в интернете и потренироваться в обработке различных треков.
Опишите, что у вас не получилось.
Наши специалисты постараются ответить максимально быстро.
Соответствие громкости
В Audition CC вы можете измерять громкость в аудиоклипах и скорректировать его для выравнивания уровней громкости в соответствии с принятыми стандартами громкости.
Поскольку подкасты, в основном используются на мобильных устройствах и в шумной среде, им требуется более высокая целевая громкость. Вы можете установить его на уровне от -20 до -16. Стандарт вещания ITU (Международного союза электросвязи) для целевой громкости составляет -18.
1. Выберите Window > Match Loudness (Окно > Соответствие громкости), чтобы открыть панель Match Loudness.
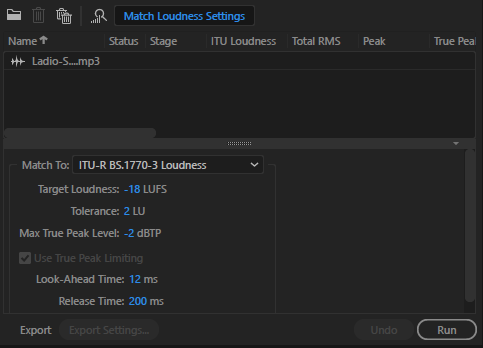
2. Перетащите один или несколько аудиофайлов и поместите их на панель.
3. Нажмите значок «Сканировать», чтобы проанализировать текущие значения громкости для каждого клипа.
4. Нажмите «Соответствие параметрам громкости», чтобы развернуть группу параметров громкости.
5. В раскрывающемся списке Match To выберите стандарт громкости, соответствующий вашим региональным стандартам и контенту. Для вашего подкаста выберите стандартную настройку вещания ITU, в которой для параметра Target Loudness установлено значение -18.
6. Настройте Maximum True Peak Level (Максимальный истинный пиковый уровень) (от -0,2 дБТП до 1,4 дБТП), tolerance (допуск) (на уровне 2 LU) и нажмите Run (Выполнить).
Waves API 550A и 550B
Плагины Waves являются отраслевым стандартом, а плагины Waves API 550A и 550B EQ нравятся многим производителям. Эти эквалайзеры идут в паре. Они смоделированы на основе аналоговых эквалайзеров API 60-х годов, при этом 550A имеет немного меньшую гибкость, чем 550B, но по-прежнему является чрезвычайно удивительным аналоговым эквалайзером.
550A предлагает повторяемую эквализацию в 15 частотных точках и 5 различных усиления, которые затем делятся на 3 перекрывающиеся полосы. Эквалайзер высоких и низких частот может быть выбран как полочный или пиковый, а также можно вставить полосовой фильтр.
550B – это скорее приятный эквалайзер, но его также можно использовать для решения частотных проблем, которые 550A, возможно, не сможет исправить. 550B предлагает 7 частот фильтра, достигающих 5 октав на полосу (всего 4 полосы), причем полосы 1 и 4 предлагают полочный или пиковый фильтр. 550B также имеет функцию, называемую «пропорциональная добротность», которая автоматически расширяет полосу пропускания фильтра при минимальных настройках и сужает ее при максимальных настройках.
Оба эквалайзера отлично подходят для получения того классического звука, который могут обеспечить только винтажные эквалайзеры.

FabFilter Pro-Q 3.0
FabFilter имеет фантастический эквалайзер, который очень прост в использовании и предоставляет инновационный способ микширования отдельных треков, чтобы они соответствовали миксу. FabFilter Pro-Q 3 оснащен большим интерактивным дисплеем эквалайзера с динамическим эквалайзером, дополнительным автоматическим усилением, согласованием эквалайзера, средней/боковой обработкой для каждой полосы и даже полностью настраиваемым анализатором спектра и столкновений.
Pro-Q 3 очень прост в использовании и позволяет солировать каждую полосу, чтобы можно было точно определить проблемные частоты в миксе, если трудно их услышать.
В плагине есть много маленьких преимуществ, включая общие предустановки эквалайзера для вокала, ударных и гитары, а также отображение пианино для соответствия частот с различными музыкальными нотами. Pro-Q 3 отлично подходит как для микширования, так и для мастеринга, поскольку можно изменять диапазоны отображения от 3 до 6 дБ для мастеринга и от 12 до 30 дБ для микширования.
What is Adobe Audition?
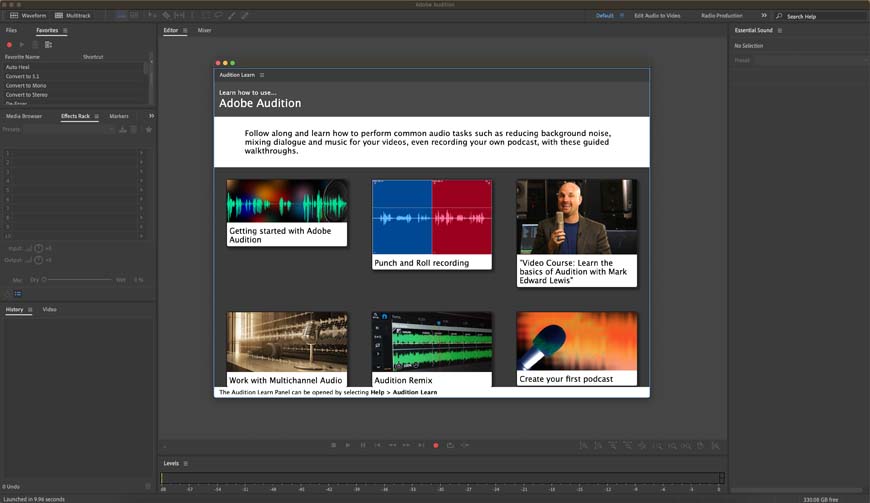
Adobe Audition comes packaged with great beginner tutorials
Pros
- Designed to work with other Adobe products like Premiere Pro
- Syncs to Creative Cloud
- Comes prepackaged with some Adobe CC subscriptions
- Used by professional documentarians, musicians, podcasters, and more
- Comprehensive suite of editing tools
- The best audio repair and restore tools out there
Cons
- Audition is just as pricey as other Adobe programs
- Audition notably lacks MIDI support
Adobe Audition is a Digital Audio Workstation—more commonly known as a DAW.
Audition gives you the tools you need to edit, mix, and restore audio files. It works just as well on the spoken word as it does on music.
This DAW is a capable tool for anyone working with MP3, WAV, and other file types.
Audition can integrate with Premiere Pro, which can help you take your videos to a new level.
You might be wondering what Audition has to do with photography.
With the prevalence of videography and the rise of social media videos and podcasts, it pays to have a working knowledge of audio editing software that comes packaged with your other Adobe programs.
How much is Adobe Audition?
System Requirements for Adobe Audition
Audition requires much less processing power than Adobe Premiere, After Effects, or even Photoshop.
Here’s what your Windows or Mac computer will need to fire up this software.
Windows
- Processor—Multicore processor with 64-bit support
- Operating system—Microsoft Windows 10 (64-bit) V20H2 or later
- RAM—4GB of RAM
- Hard disk space—4GB of available hard-disk space for installation
- Display—1920×1080 or larger display
- OpenGL—OpenGL 2.0 capable system
- Sound card—Sound card compatible with ASIO protocol, WASAPI, or Microsoft WDM/MME
Mac
- Processor—Multicore processor with 64-bit support
- Operating system—macOS Big Sur v11.0 or later
- RAM—4GB of RAM
- Hard disk space—4GB of available hard-disk space for installation
- Display—1920×1080 or larger display
- OpenGL—OpenGL 2.0–capable system; optional GPU for optimum video playback performance
In my experience, I recommend having a bit more than the bare minimum of 4GB of RAM. Audition starts to demand a little more power once you’re working with larger and more complicated multi-track sessions.
What is the best alternative to Adobe Audition?
Создание проекта и добавление медиа
Итак, давайте приступать к делу. Как вы сами можете понять, для того чтобы обработать аудио, его сначала нужно добавить в программу. Для этого вы можете воспользоваться главным меню, а именно: «Файл» – «Импорт» – «Файл».
То же самое можно сделать и при использовании сочетания горячих клавиш: Ctrl + I на клавиатуре вашего ПК. И в том, и в другом случае запустится проводник Windows, в котором нам нужно будет выбрать файл.
Третий способ добавить аудио – это простой двойной левый клик по окну проекта. По умолчанию данная область находится в верхнем левом углу рабочей среды. Следует отметить, что данный вариант самый простой и быстрый.
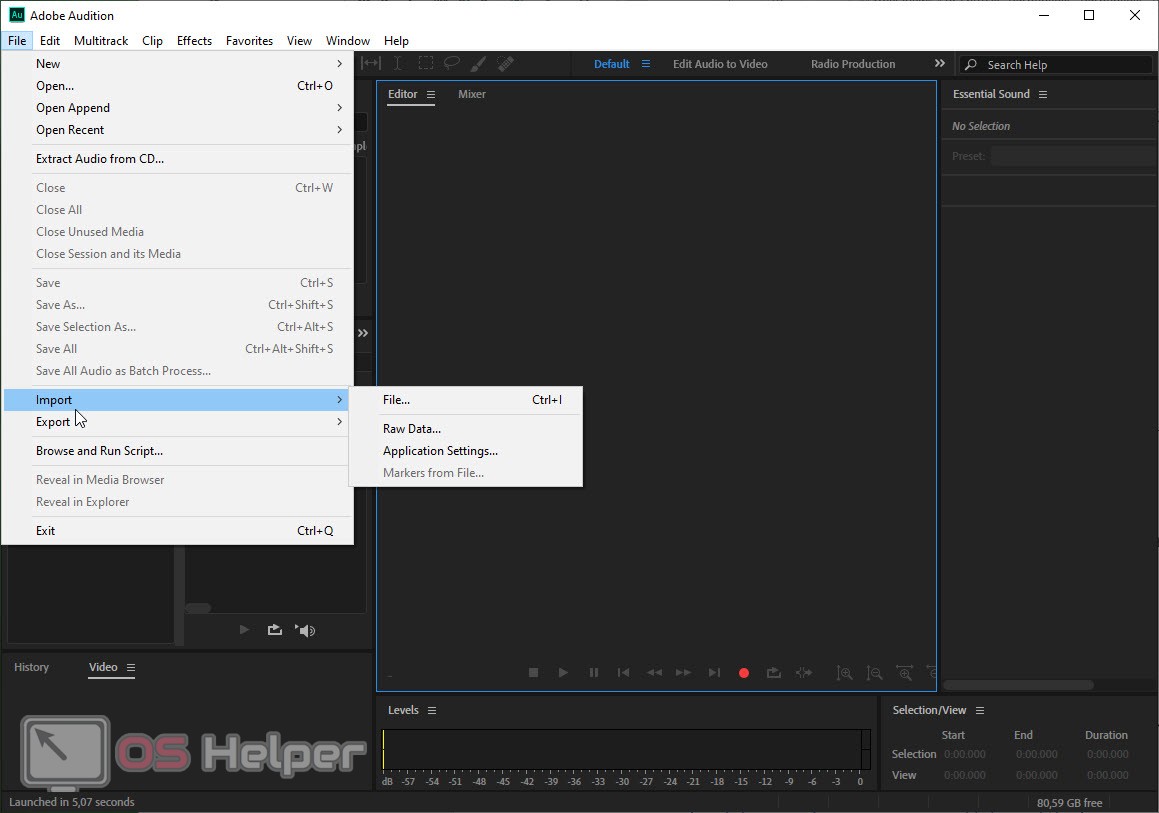
Когда импорт будет завершен ваша аудиодорожка появится прямо на таймлайне. Собственно, тут мы и будем редактировать ее.
Создание проекта и добавление медиа
Итак, давайте приступать к делу. Как вы сами можете понять, для того чтобы обработать аудио, его сначала нужно добавить в программу. Для этого вы можете воспользоваться главным меню, а именно: «Файл» – «Импорт» – «Файл».
То же самое можно сделать и при использовании сочетания горячих клавиш: Ctrl+I на клавиатуре вашего ПК. И в том, и в другом случае запустится проводник Windows, в котором нам нужно будет выбрать файл.
Третий способ добавить аудио – это простой двойной левый клик по окну проекта. По умолчанию данная область находится в верхнем левом углу рабочей среды. Следует отметить, что данный вариант самый простой и быстрый.
Когда импорт будет завершен ваша аудиодорожка появится прямо на таймлайне. Собственно, тут мы и будем редактировать ее.
Мнение эксперта
Дарья Ступникова
Специалист по WEB-программированию и компьютерным системам. Редактор PHP/HTML/CSS сайта os-helper.ru.
У вас может быть русская версия программы поэтому для наглядности мы прикрепили скриншот.
Звукоинжинеринг
Алексей Черныш, в рамках курса «Основы звукорежессуры» поговорит на тему «Принципы частотного разделения источников звука в многодорожечной записи». Он пояснит, что собой представляет корректировка амплитудно-частотной характеристики сигнала (АЧХ), для лучшего понимания разберет это на примере с радугой, приведет график для наглядности, подкрепит теорию практическим дополнением, взяв в качестве примера для редактирования два трека с одним и тем же инструментом. На них Алексей покажет, как сделать так, чтобы два источника не «забивали» друг друга. В завершение мастер поговорит о поиске индивидуального стиля, своих подходов и характеристик.
Устраните возможные помехи
Чтобы понять, как сделать качественную запись голоса в домашних условиях, нужно знать возможные ошибки и помехи во время записи и способы их устранения. Существует несколько основных проблем, которые могут проявиться во время аудиосессии.
Свист и хлопки
Некоторые согласные создают дополнительные звуки, к которым очень чувствителен любой микрофон. К примеру, «б» и «п» – «взрывные»согласные, при близком расположении устройства они создают резкую подачу звука. В итоге на записи может появиться шум, похожий на хлопок.
Шипящие согласные могут стать причиной неприятного свистящего звука на пленке. Оба явления нейтрализуются при помощи поп-фильтра. Если же он не справится с проблемой, исправить это можно в постобработке.

Дыхание на аудиозаписи
Профессиональные певцы умеют правильно распределять дыхание во время пения таким образом, чтобы на пленке не возникали шумы от дыхания. Новичкам, которые не овладели этой техникой, стоит на вдохе слегка отодвигаться от микрофона.
Эффект близости
При слишком близком расположении микрофона появляется избыточное количество низких частот. Иногда этот эффект используется в художественных целях, но обычно этого пытаются избегать. Этот пункт регулируется правильным расположением микрофона.
Вибрация пола и звуки шагов
Соседи могут стать серьезной проблемой при оборудовании домашней звукозаписывающей студии, в том числе они могут добавить ненужную вибрацию по полу. Используйте плотные ковры, чтобы устранить эту проблему. Также этот трюк можно применить, чтобы поглотить шумы от шагов. Если у вас нет подходящего коврового покрытия, подложите под стойку микрофона кусочек поролона.
Режим Multitrack
Второй частью программы является мультитрековый режим, хотя он даже более обьемный и функциональный, чем режим редактирования. Переходим в него, нажимая кнопочку Multitrack, и видим основное окно (рис. 6).
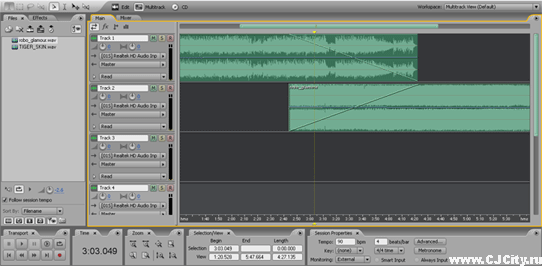 Рисунок 6. Основное окно режима Multitrack
Рисунок 6. Основное окно режима Multitrack
Перетаскивая файлы из браузера в окно аранжировки мы можем редактировать их. На каждой дорожке сразу есть огибающая звука (вверху) и панорамы (посередине), соответственно — Volume Envelope и Pan Envelope. Приятно то, что для каждой дорожки можно устанавливать отдельное устройство вывода (если в системе несколько звуковых плат), а также назначать выход на групповой канал (Bus).
Для каждой дорожки установлены четыре основных вида (рис. 7).
Рисунок 7. Четыре вида для дорожки
Слева направо: Inputs and outputs, он установлен по умолчанию, в этом режиме выбираются настройки входа и выхода дорожки. Effects — изображен на рисунке, это режим эффектов «в разрыв». Sends — режим эффектов посыла. В этом режиме эффект должен быть установлен на каком-то из групповых каналов. EQ — режим эквалайзера.
Есть еще одна удобная функция — нажав правой кнопкой на любом из клипов в окне аранжировки выбираем Bounce to new track. А затем выбираем All audio clips или Selected audio clip. Соответственно у нас создается новый клип-микс из всего проекта со всеми эффектами и автоматизацией, либо только выбранный клип.
Переходим во вкладку Mixer: перед нами полноценный микшер (рис. 8).
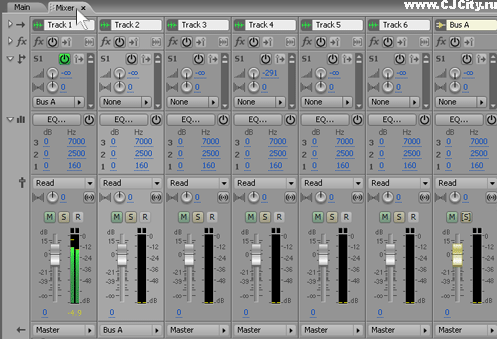 Рисунок 8. Микшер Adobe Audition 2
Рисунок 8. Микшер Adobe Audition 2
Микшер довольно стандартный и удобный. Для каждой дорожки выведены эффекты «в разрыв», эффекты посыла и эквалайзер, а также стандартные Solo и Mute. С самого края справа находится мастер-канал микшера. Вот, вкратце и все о режиме Multitrack, хотя это далеко не все его возможности.
Ремастеринг
Ремастерингом называют адаптацию готового материала, созданного под определенные запросы, под новые стандарты воспроизведения. Видеоурок посвящен исправлению старой записи, подогнанной под радиотрансляцию. Автор взял готовый файл с имеющимся балансом инструментов, проведенными ранее обработками, внедренными эффектами и занялся модернизацией, демонстрируя последовательность процедуры. Задача: добиться более насыщенного расширенного звучания, соответствующего современным стандартам. Автор преобразовал формат, откорректировал частотную характеристику, повысил количество гармоник, настроил многоканальный компрессор, пояснил как расширяется/сужается стереодиапазон, устанавливается ограничитель по динамике.
Why Photographers Use Audition
There are plenty of important reasons why photographers should get familiar with Audition. I’ll cover the two that got me started.
Picking up clients and getting noticed on social media has gotten a lot more difficult for traditional photographers.
After the pivot to video, it’s expected that we photographers should be at least familiar with putting together some basic video content.
Audition can help you get better-sounding audio whether you’re trying your luck with TikTok videos or you’re making your own “How To” guides on your YouTube channel.
Adobe Audition is also going to give you the resources that you need to create professionally recorded audio.
This is ideal if you want to start a photography podcast or if you’re just looking to record a professional voiceover for your video footage.
Audition also naturally interfaces with other Adobe programs, which makes it the perfect choice for an audio editing tool if you’re already using software like Photoshop or After Effects.
After years of editing photo and video, I thought why not learn one of Adobe’s other flagship apps.
Adobe Audition FAQ
How Long Does it Take to Learn Adobe Audition?
You can pick up the basics of Adobe Audition in a single day, but it takes years to master this complicated program fully. There are built-in tutorials as well as guides online that can help you fine-tune your audio editing skills.
Is it easy to learn Adobe Audition?
Adobe Audition is mostly beginner-friendly thanks to the included tutorials and the wealth of guides you can find online.
Once you’ve mastered the basics, you can take a deep dive into more complicated features. Just like other Adobe programs, Audition is just as easy or complicated as you need it to be.
Is Adobe Audition Free?
Adobe Audition is not free. You can purchase Adobe Audition through the Adobe Creative Cloud subscription. Adobe often has a free trial available for Audition and other software.
You can also pick up Adobe software at a discount if you’re a student, teacher, or eligible for other cost-saving programs. Check here to see if you qualify.
Is Adobe Audition Good For Making Music
Adobe Audition is a good DAW for musicians, whether you’re a hobbyist or a working professional. It’s best used for post-production or when working with MP3 or WAV files.
However, there are better options out there if you’re looking for a DAW that can compose music rather than just edit and mix it.





























