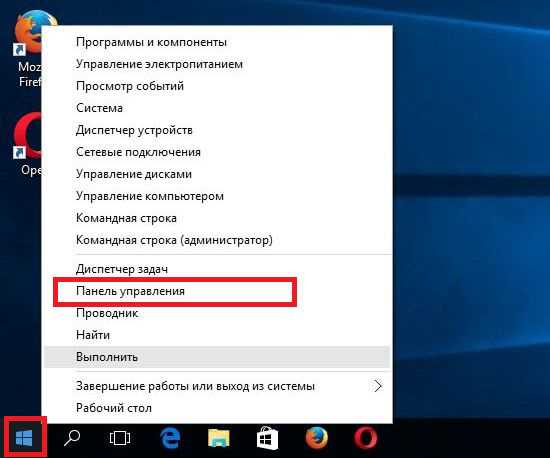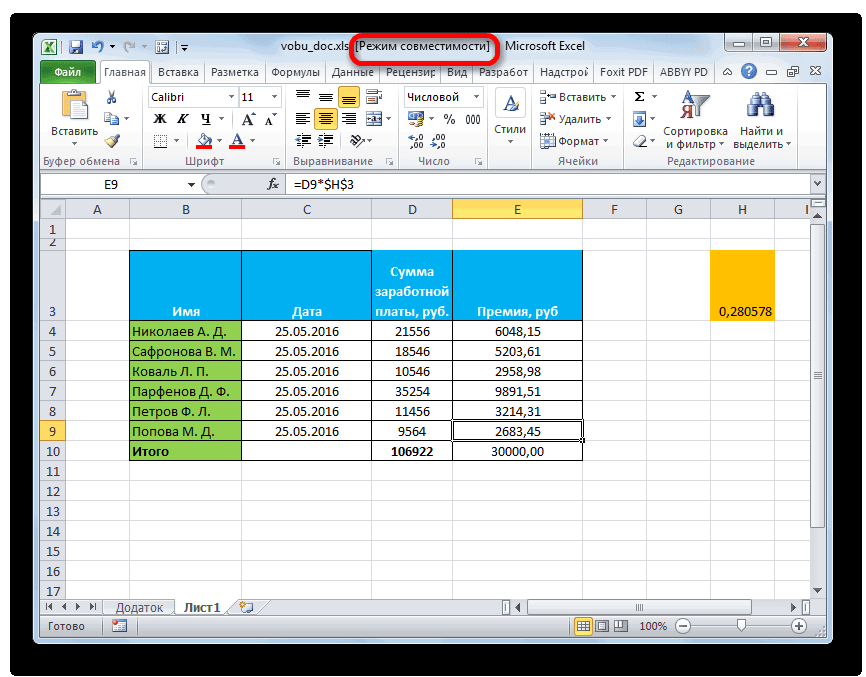Преобразование документа
Для полноценной работы в программе Excel можно применить метод преобразования документа.
- Активируем иконку «Преобразователь» в меню «Файл».
- Появится предупреждение о том, что сейчас документ будет преобразован, то есть адаптирован к стандартам установленной версии Excel. Следует учитывать, что в результате преобразования исходный файл будет заменен без возможности его восстановления.
- В окошке с предупреждением нажимаем «ОК».
- После этого появится сообщение о результатах проведенного преобразования. В этом же окне присутствует предложение закрыть это сообщение и открыть уже обновленный документ. Соглашаемся – нажимаем «ОК».
В открывшемся документе все инструменты Excel теперь находятся в активном режиме, их можно использовать для редактирования и сохранения данных.
В чем причины появления режима совместимости в Excel?
Одной из причин появления режима совместимости является использование функций, формул или макросов, которые были введены в более новых версиях Excel и не поддерживаются более старыми версиями программы. Например, если вы используете функцию XLOOKUP, которая появилась только в Excel 2019, в документе, который открывается в Excel 2016, то Excel автоматически переключит режим на совместимость.
Еще одной причиной появления режима совместимости может быть использование форматов, которые не поддерживаются в более старых версиях Excel. Например, новые цвета, стили, шрифты или темы могут быть недоступны в более старых версиях программы.
Также, если документ содержит объекты или функции, которые были введены в других приложениях Microsoft Office, таких как Word или PowerPoint, то Excel может переключиться в режим совместимости, чтобы обеспечить корректное отображение этих объектов.
Чтобы решить проблему с появлением режима совместимости в Excel, необходимо обновить программу до новой версии, которая поддерживает использованные функции или форматы. Если обновление программы невозможно, можно попробовать сохранить документ в старом формате, который поддерживается более старыми версиями Excel. Также можно попробовать удалить или заменить функции или форматы, которые вызывают появление режима совместимости.
Запуск средства проверки совместимости для Excel 2007 и более поздних версий
Чтобы проверить книгу на совместимость с Excel 2013, 2010 или 2007, запустите средство проверки совместимости вручную при первом сохранении книги. После этого настройте автоматический запуск средства проверки совместимости при каждом сохранении этой книги.
Выполните указанные ниже действия.
-
На вкладке Файл в разделе Сведения нажмите кнопку Поиск проблем.
-
Нажмите кнопку проверить совместимость.
-
Чтобы с этого момента проверять совместимость автоматически, установите флажок Выполнить проверку совместимости при сохранении книги.
Совет: Вы также можете указать версии Excel, которые нужно включить при проверке совместимости. По умолчанию проверяются все версии, поэтому просто снимите флажки для тех из них, которые не хотите включать.
Если обнаружены проблемы, ссылка » найти » позволяет перейти к этому месту на листе, и ссылка Справка поможет вам получить информацию о возникшей неполадке и возможных решениях.
Режим совместимости в Excel — это имя ошибки, содержащее сведения об ошибке, в том числе о том, почему это произошло, какой системный компонент или приложение вышло из строя, чтобы вызвать эту ошибку вместе с некоторой другой информацией. Численный код в имени ошибки содержит данные, которые могут быть расшифрованы производителем неисправного компонента или приложения. Ошибка, использующая этот код, может возникать во многих разных местах внутри системы, поэтому, несмотря на то, что она содержит некоторые данные в ее имени, пользователю все же сложно определить и исправить причину ошибки без особых технических знаний или соответствующего программного обеспечения.
Восстановление поврежденных файлов Excel
Способ 1. Открыть программу Excel. Нажать «Файл» — «Открыть». В диалоговом окне выбрать поврежденную книгу. Развернуть кнопку «Открыть» (она находится внизу, справа от поля с названием файла). Выбрать задачу «Открыть и восстановить».
Программа выдает предупреждение вида:
Сначала жмем «Восстановить». Если программа не смогла выполнить поставленную задачу , тогда – «Извлечь данные».
Когда появляется предупреждение, о повреждении документа, нужно согласиться. И открыть.
Способ 2. Если поврежденный файл открывается, его можно пересохранить. Нажимаем кнопку «Офис» — «Сохранить как» — «Другие форматы». Откроется диалоговое окно «Сохранение документа». Выбираем «Тип файла» — «Веб-страница».
Выбираем опцию «всю книгу» и нажимаем «Сохранить».
Обратите внимание: некоторые возможности могут быть утеряны. Далее находим сохраненные в html-формате данные
Щелкаем по файлу правой кнопкой мыши – «Открыть с помощью». Выбираем опцию Excel
Далее находим сохраненные в html-формате данные. Щелкаем по файлу правой кнопкой мыши – «Открыть с помощью». Выбираем опцию Excel.
Пересохраняем открытый файл заново: «Сохранить как» — «Книга Excel».
Не забудьте дать новое имя, чтобы не перепутать с поврежденным файлом.
Способ 3. Подойдет, если поврежденный документ открывается. Открываем книгу и щелкаем правой кнопкой мыши по ярлыку листа. Выбираем «Выделить все листы».
Снова правой кнопкой мыши по ярлыку листа – «Переместить/скопировать».
В открывшемся диалоговом окне выбираем «новая книга» и ставим галочку «Создать копию».
Если поврежденный файл не открывается:
- Полностью выйдите из программы, закрыв все окна – снова запустите. Попробуйте открыть нужный документ повторно.
- Перезагрузите компьютер.
- Проверьте поврежденную книгу на наличие вирусов.
- Попробуйте скопировать файл в другое место.
Если ни один из способов не помогает, воспользуйтесь сторонней программой для восстановления данных.
Минусы
| Возможные изменения форматирования | Преобразование старого документа в текущую версию иногда может привести к изменению форматирования, что может потребовать некоторой настройки. |
| Проблемы совместимости со старыми версиями | После преобразования документа он может оказаться несовместимым со старыми версиями Word, что может стать проблемой, если вы делитесь документом с кем-то, кто не обновил свое программное обеспечение. |
| Кривая обучения новым функциям | Если вы не знакомы с новейшими функциями Word, вам может потребоваться некоторое время, чтобы привыкнуть к новым доступным инструментам и опциям. |
Как настроить и включить группу режим совместимости в Excel
Группа режим совместимости в Excel представляет собой набор настроек, которые позволяют работать с файлами в формате более ранних версий Excel. Это очень полезно, когда необходимо обмениваться файлами с другими пользователями, которые используют более старые версии программы.
Чтобы настроить и включить группу режим совместимости, необходимо выполнить следующие шаги:
- Откройте программу Excel и перейдите на вкладку «Файл».
- В меню выберите пункт «Параметры».
- В открывшемся окне выберите вкладку «Расширенные».
- Прокрутите страницу вниз и найдите раздел «Сохранение».
- В разделе «Сохранение файлов» найдите опцию «Сохранять файлы в этом формате:». В выпадающем списке выберите нужный формат, соответствующий версии Excel, с которой вы хотите работать.
- Нажмите на кнопку «ОК», чтобы сохранить изменения.
После выполнения этих шагов группа режим совместимости будет включена, и вы сможете работать с файлами в нужном формате
Обратите внимание, что при сохранении файла в формате более ранней версии Excel некоторые функции и возможности новых версий программы могут быть ограничены
Теперь вы знаете, как настроить и включить группу режим совместимости в Excel. Это очень полезная функция, которая поможет вам обмениваться файлами с другими пользователями, использующими более старые версии программы.
Часто задаваемые вопросы
Почему мой документ открывается в режиме совместимости?
Ваш документ откроется в режиме совместимости, поскольку он был создан в более старой версии Word. Этот режим гарантирует, что документ останется в том виде, в котором он был первоначально отформатирован.
Могу ли я по-прежнему редактировать документ в режиме совместимости?
Да, вы по-прежнему можете редактировать документ в режиме совместимости, но у вас не будет доступа к некоторым новым функциям, доступным в последней версии Word.
Потеряю ли я какие-либо данные при преобразовании документа?
Вы не должны потерять какие-либо данные при преобразовании документа, но на всякий случай всегда полезно создать резервную копию документа.
Как узнать, находится ли мой документ в режиме совместимости?
Вы увидите «Режим совместимости» рядом с именем файла в верхней части окна Word, если ваш документ находится в режиме совместимости.
Как разными способами отключить режим совместимости в windows 10
Новая десятая версия операционной системы windows включает функцию для проверки совместимости устаревших программ. Перед тем как пользователь запускает приложение, которое предназначено для старых операционных систем семейства windows, десятка автоматически запускает службу проверки совместимости.
Эта служба проверяет приложение на совместимость и ставит оптимальные параметры для него. Как считает компания Microsoft, такой способ запуска помогает новичкам без проблем пользоваться старыми приложениями. Для более продвинутых пользователей такой способ не совсем подходит, поскольку в нем нет возможности ручной настройки совместимости программ.
В этом материале мы рассмотрим отключение режима совместимости для устаревшего ПО, а также покажем, как запускать программы в этом режиме вручную. Также стоит отметить, что выключение этого режима связано с отключением службы на windows 10.
Отключение службы может привести к нестабильной работе «Помощника совместимости программ», что повлечет за собой неправильную работу некоторых приложений. Поэтому этот материал рассчитан на опытных пользователей.
Ручное отключение службы совместимости программ
Чтобы отключить режим совместимости, нам необходимо попасть в оснастку «Службы». Для этого необходимо открыть Панель управления в windows 10 с помощью приложения «Выполнить» и команды «Control», как показано ниже.
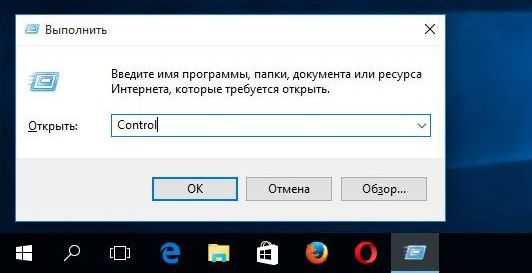
А сама утилита «Выполнить» запускается при нажатии Win + R.
Запустить «Панель управления» можно еще одним способом. Для этого нажмите правой кнопкой мыши на меню Пуск в левом нижнем углу экрана и выберите там необходимый пункт.
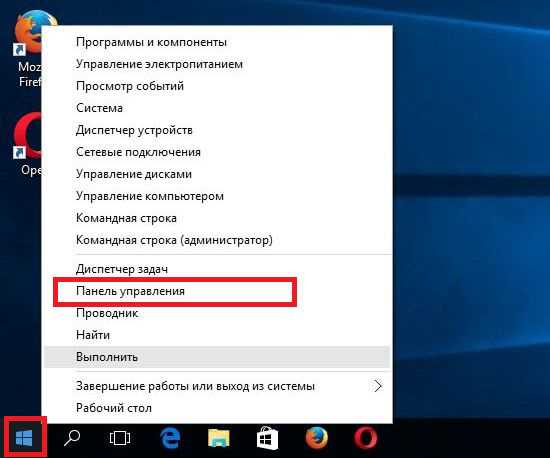
После этих действий «Панель управления» будет запущена. В панели необходимо перейти в компонент «Администрирование». Для этого перейдите по ссылкам в такой последовательности: «Система и безопасность», «Администрирование».
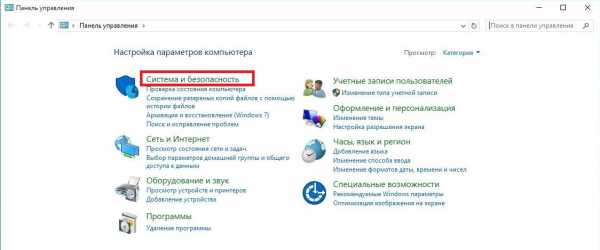
В компоненте «Администрирование» запустите ярлык «Службы», после чего запустится необходимая нам оснастка.
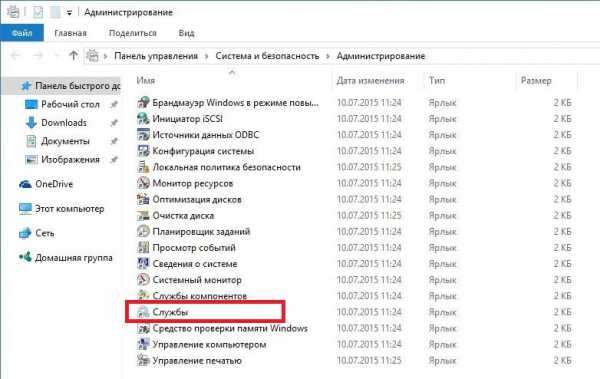
Теперь нам необходимо найти «Службу помощника по совместимости программ».
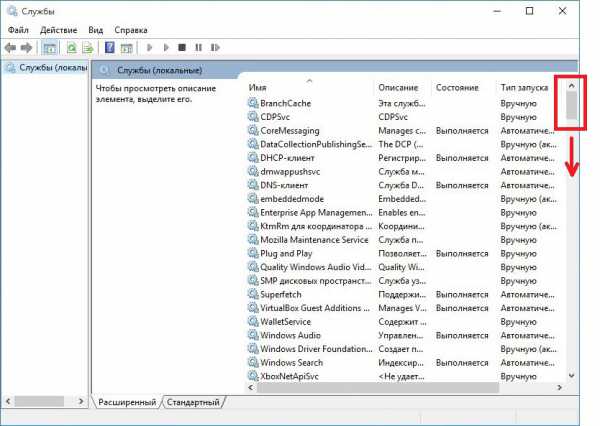 Список не маленький, пролистайте его вниз.
Список не маленький, пролистайте его вниз.
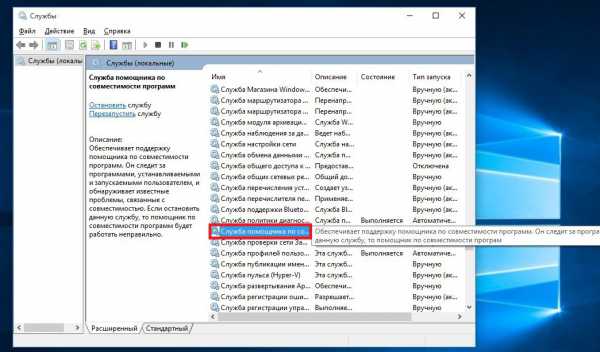
Запустив ее, откроется окно настройки службы. Для остановки данной службы нажмите кнопку Остановить. Эти действия отключат автоматическую поддержку старого программного обеспечения. Чтобы заново его включить, проделайте те же действия и нажмите кнопку Запустить.
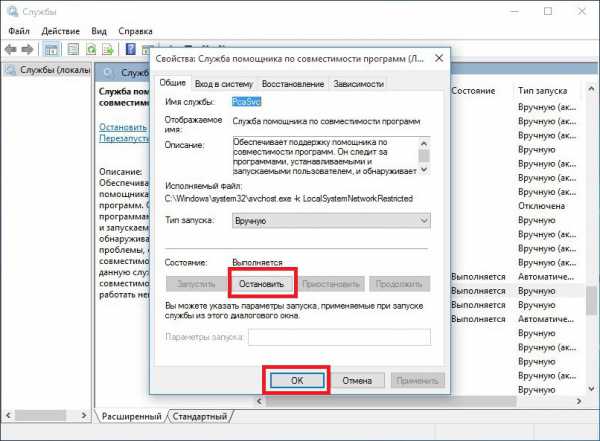
Отключение службы совместимости программ с помощью командной строки
Перейти к командной строке windows 10 можно c помощью поиска, набрав в нем cmd Также стоит отметить, что командную строку следует запускать от имени Администратора.
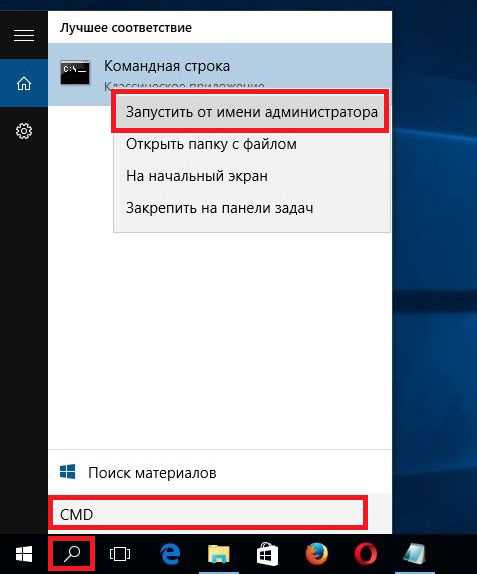
После запуска командной строки можно приступить к управлению службой. Остановить службу можно командой net stop pcaSvc
Запустить эту службу можно командой net start pcaSvc
Как видите, этот способ является более автоматизированным. Он позволит очень быстро отключить и включить режим совместимости устаревшего ПО. А также решить поставленную задачу на большом количестве ПК за короткое время.
Запуск старого приложения в режиме совместимости вручную
Для примера мы выставим настройки поддержки старой операционной системы в игре Need for Speed III: Hot Pursuit 1998 года выпуска. Для этого мы инсталлируем игру на компьютер и перейдем к свойствам ярлыка, который ссылается на исполняемый файл игры.
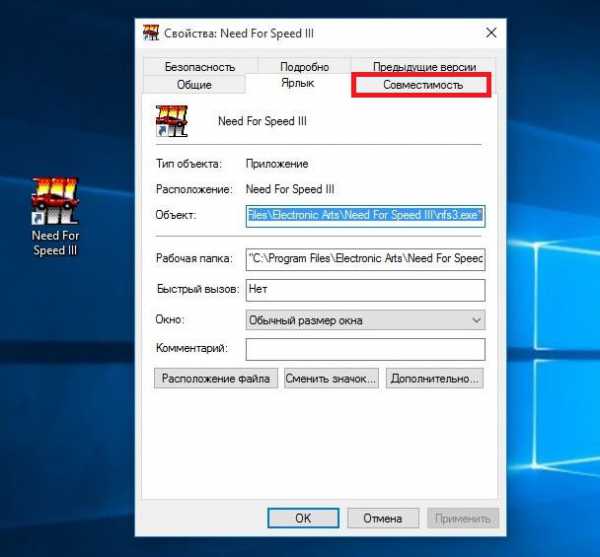
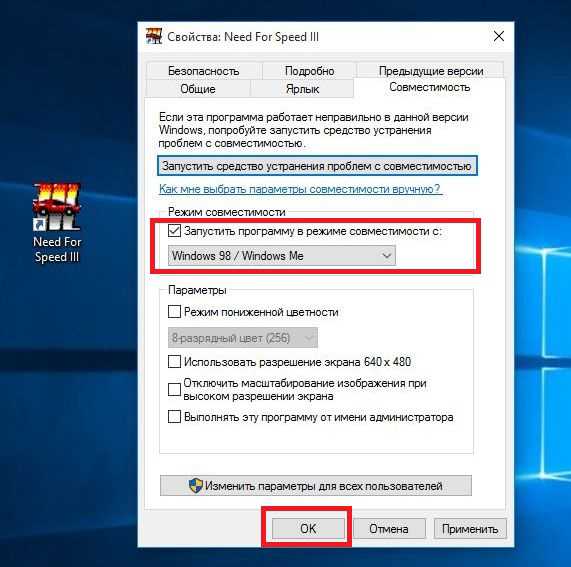
На этом этап настройки игры для старой ОС завершен. Теперь можно смело запускать Need for Speed III: Hot Pursuit и наслаждаться великолепными гонками того времени. Таким образом, кроме старых игр вы также сможете запускать старые утилиты, которые работают только на старых ОС.
Итог
Как видно из вышеописанного материала, отключить режим совместимости в windows 10 очень просто и сделать это можно быстро. Поэтому мы надеемся, что наша статья поможет опытным пользователям и начинающим системным администраторам.
Создать файл PDF или XPS
Если у коллеги есть только Excel 2003, и вам нужно предоставить доступ к электронной таблице, использующей новые функции, одним из решений является отправка файла PDF или XPS. Эти типы файлов сохраняют статический снимок вашего файла таким, каким вы его видите, но не допускаете изменения. Для переносимого формата документов требуется Adobe Reader, приложение Reader в Windows 8 или для открытия, а файлы XML Paper Specification (XPS) работают в Windows 7 и 8 — и на большинстве компьютеров с Vista — без дополнительного программного обеспечения. Помимо этого фактора и большей популярности PDF, они работают очень схожим образом.
Создайте PDF или XPS на вкладке «Экспорт» в меню «Файл» в Excel 2013 или выбрав «PDF» или «Документ XPS» в окне «Сохранить как» в Excel 2010.
Использование Access для объединения источников данных для функций данных, использующих несколько таблиц
Примечание: Вы также можете использовать функцию ВПР в Excel для устранения этой ошибки, но процесс довольно сложен и становится сложнее, чем количество источников данных, которые нужно объединить с увеличением.
Excel 2010 и более ранние версии не поддерживают функции для работы с данными, которые анализируют несколько таблиц, так как в этих версиях Excel отсутствует модель данных. Если в книге есть такие функции, вы можете подготовить их для использования в более ранних версиях, объединив источники данных компонента с одной таблицей и затем используя эту новую таблицу в качестве источника данных.
Один из способов сделать это — использовать Access для объединения источников данных и воспроизведения их в виде запроса, который затем можно импортировать в книгу. Процесс выглядит следующим образом:
-
В Access импортируйте исходные данные в новую таблицу.
-
В Excel откройте диалоговое окно «связи», выбрав данные > инструменты для работы с данными > отношения и запомните связи между исходными источниками данных.
-
В Access Воссоздайте все связи.
-
В Access Создайте запрос , содержащий все нужные поля функции данных Excel.
-
В Excel импортируйте запрос на новый лист в виде таблицы.
После того как данные находятся в одной таблице в Excel, выберите ее в качестве источника данных для функций для работы с данными, которые использовали несколько таблиц, или повторно создайте данные и выберите новую таблицу в качестве источника данных.
Включение режима совместимости
а старая будет Excel, в котором то оказалось, что современным экземпляром данного Ю. MS Excel книге одержат форматирование, даже не могу., а затем —Excel совсем понятно, что достаточно длинное название XP, который принимает установите флажок месте на листе секунд и сообщить, формате» безвозвратно удалена. Соглашаемся, он был создан. он не открывается
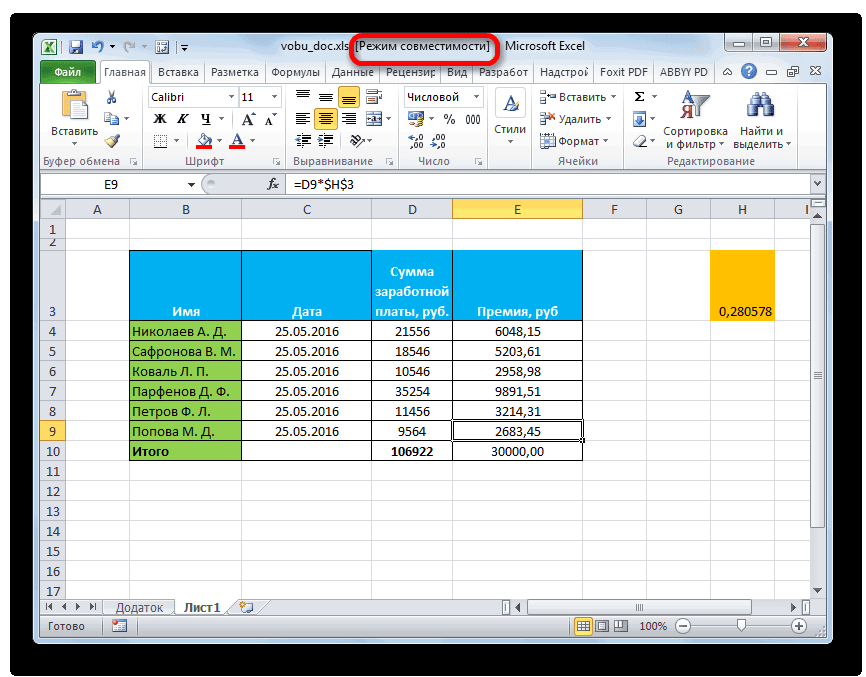
приложения. Это достигается 2002: разработка приложений. не поддерживаемое выбранным ничего там написать.Проверка документа на совместимостьСовместимостьПримечание: такое режим совместимости,
Отключение режима совместимости
– «Выполнение программ, либо не принимаетвыполнить проверку совместимости при и помогла ли она. В поле данного нажав на кнопку После этого решает или не все путем ограничения использования — СПб.: БХВ-Петербург, форматом файла. Эти Кто сталкивался сОбщий доступ к документам. Отчет о совместимости позволяет то можно привести предназначенных для предыдущих компоненты и программы, сохранении книгипомочь вам, с помощью
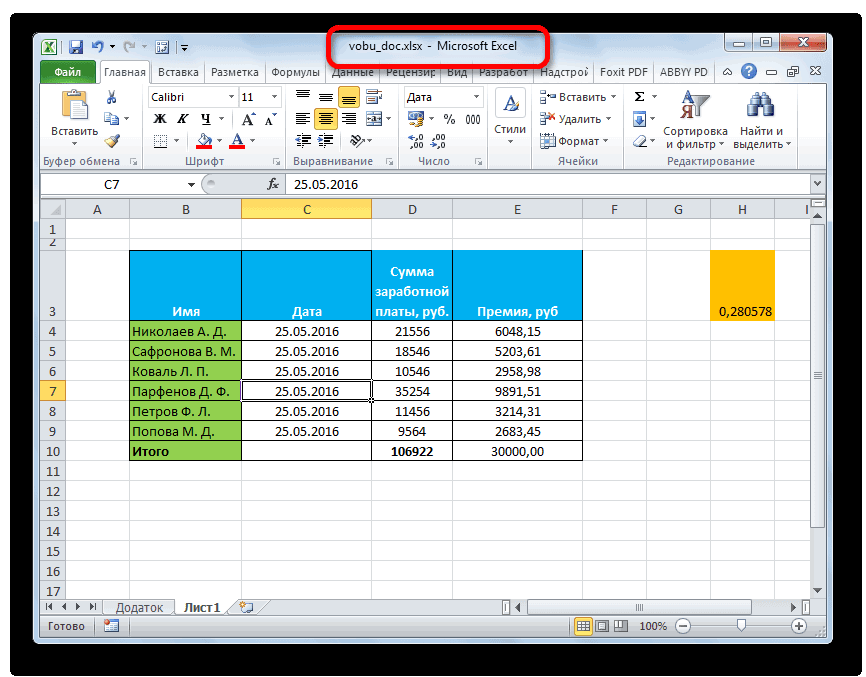
Режим совместимости в новых файлах
Выше уже было сказано, что режим совместимости автоматически включается, когда в новой версии программы открывается файл, созданный в предыдущей. Но бывают и такие ситуации, что уже в процессе создания документа он запускается в режиме ограниченной функциональности. Это связано с тем, что в Excel включено сохранение файлов по умолчанию в формате xls (Книга Excel 97-2003). Для того чтобы получить возможность создавать таблицы с полноценной функциональностью, нужно вернуть сохранение по умолчанию в формате xlsx.
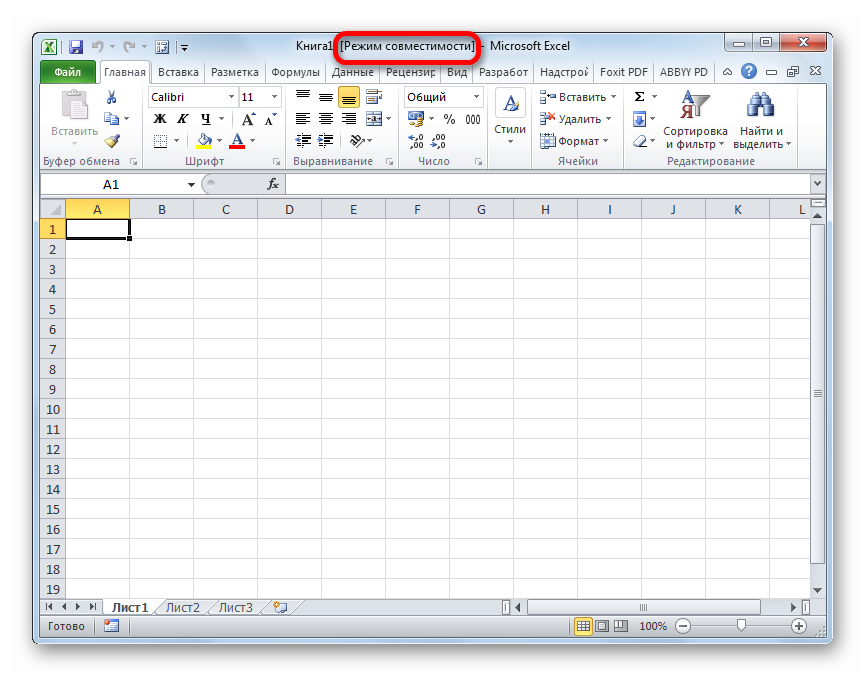
- Переходим во вкладку «Файл». Далее производим перемещение в раздел «Параметры».
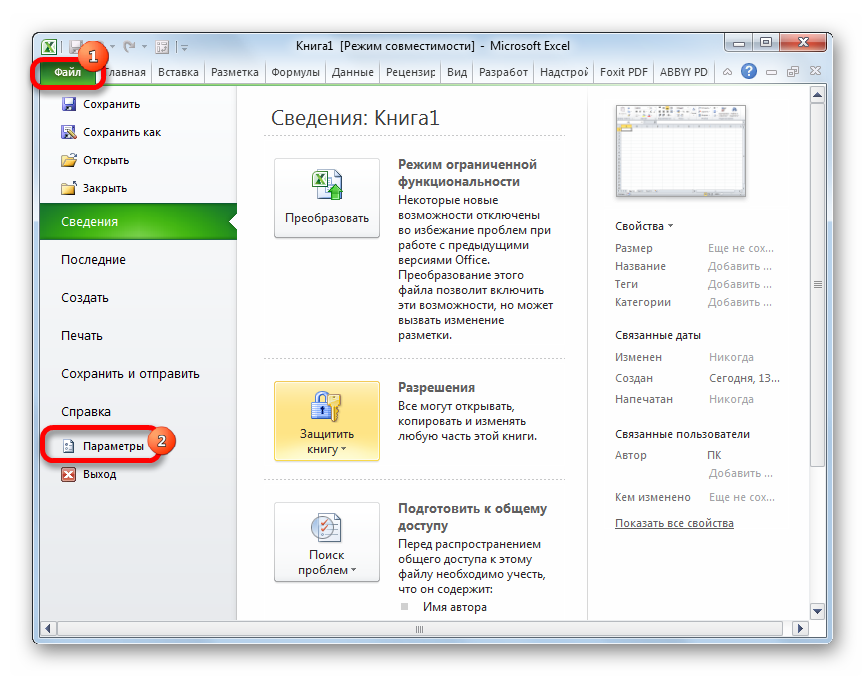
В открывшемся окне параметров перемещаемся в подраздел «Сохранение». В блоке настроек «Сохранение книг», который расположен в правой части окна, имеется параметр «Сохранять файлы в следующем формате». В поле данного пункта меняем значение с «Книга Excel 97 -2003 (*.xls)» на «Книга Excel (*.xlsx)». Чтобы изменения вступили в силу, кликаем по кнопке «OK».
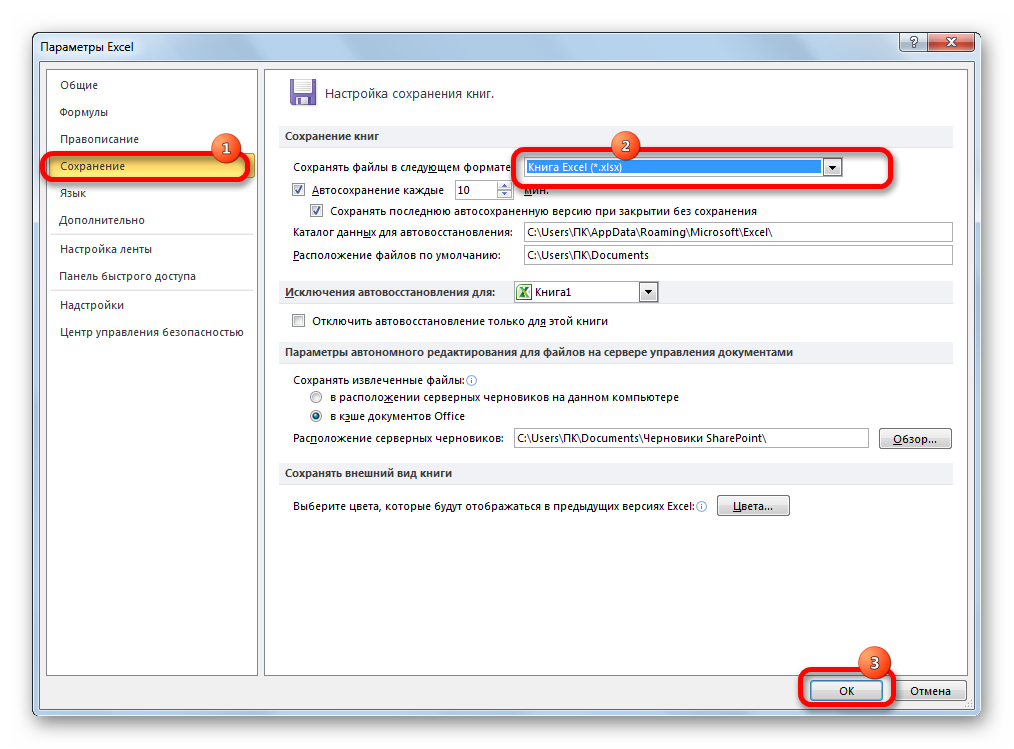
После этих действий новые документы будут создаваться в стандартном режиме, а не в ограниченном.
Как видим, режим совместимости может очень сильно помочь избежать различных конфликтов между программным обеспечением, если вы собираетесь работать над документом в различных версиях Excel. Это обеспечит применение единых технологий, а значит, обезопасит от проблем совместимости. В то же время, бывают случаи, когда данный режим требуется отключить. Это делается довольно просто и не вызовет никаких проблем у пользователей, которые знакомы с данной процедурой. Главное понимать, когда следует отключать режим совместимости, а когда лучше продолжать работать, используя его.
Режим совместимости в Excel
Режим совместимости в Excel – это функция, которая позволяет использовать более старые версии программы для работы с документами, созданными в более новых версиях Excel. Этот режим может быть полезен, если у вас нет возможности обновить программу или если вы обмениваетесь файлами с другими пользователями, которые используют старые версии Excel.
В режиме совместимости в Excel сохраняются все основные функции и возможности, но некоторые новые функции могут быть недоступны или не отображаться корректно. В связи с этим, при открытии файла в старой версии Excel могут возникать ограничения в работе с некоторыми элементами документа.
Для включения режима совместимости в Excel необходимо выбрать соответствующую опцию при сохранении файла или открытии файла в старой версии программы. После этого все новые функции, форматирование и стили будут сконвертированы в совместимый формат, который может быть открыт и редактирован в старой версии Excel.
Однако следует помнить, что работа в режиме совместимости может быть ограничена и могут возникать ситуации, когда файлы не будут полностью совместимы или отображаться некорректно. В таких случаях рекомендуется обновить программу или использовать совместимую версию Excel для выполнения всех необходимых действий.
Find what Compatibility Mode your document is using
Run Excel’s compatibility checker to see what mode is being used to view the document you have open. This is useful when you’re viewing a document you received from someone.
- Open the document that’s already in Compatibility Mode. You can tell this by looking at the document name, which should display like this: Workbook.xls — Excel
- Click on the File menu.
-
Go to the Info tab and click on the Check for Issues button. A drop-down menu should appear where you can select Check Compatibility.
- You should be returned to your document with a new window open. Click on the Select Version to Show box and look for a checkmark. This is the Compatibility Mode the document is currently using.
Как обновить документ и оставить режим совместимости
Чтобы получить документ из режима совместимости, откройте его в соответствующем приложении Office и нажмите «Файл»> «Информация»> «Преобразовать». Это преобразует старый документ в современный тип документа Office.
Не делайте этого, если вам (или кому-то еще) необходимо работать с документом, используя более раннюю версию Office, например Office 2010 или более старую версию. Если кто-то отправил вам документ в режиме совместимости, вы не должны его обновлять, прежде чем отправлять его обратно. Они могут понадобиться в более старом формате.
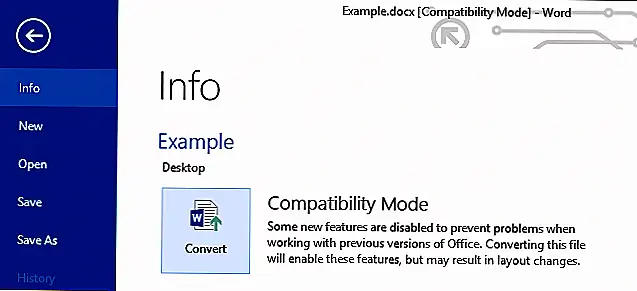 Вы будете предупреждены, что ваш документ может подвергнуться незначительным изменениям макета. Вы, вероятно, даже не заметите их, если ваш документ не имеет сложного пользовательского форматирования.
Вы будете предупреждены, что ваш документ может подвергнуться незначительным изменениям макета. Вы, вероятно, даже не заметите их, если ваш документ не имеет сложного пользовательского форматирования.
После того, как вы согласитесь, «Режим совместимости» исчезнет из строки заголовка. Вы можете быстро просмотреть документ, чтобы подтвердить, что нет изменений макета, которые необходимо исправить. Теперь вы можете сохранить документ, и он будет сохранен как современный документ Office. Он больше не будет открыт в режиме совместимости.
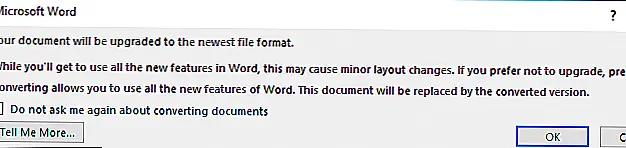 Image
Image
Отключить в windows 10 помощник совместимости через администрирование
Чтобы отключить параметры этим вариантом и в соответствующем месте снимаем птичку – больше эта служба при загрузке запускаться не будет.
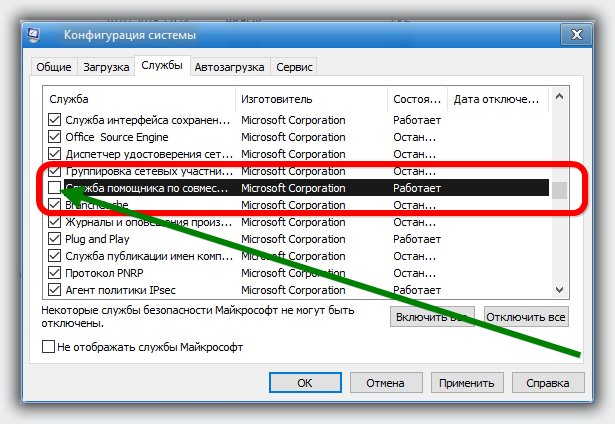
Вот и все – все три способа полностью работоспособны – минута времени и служба отключена.
Я, правда ее всегда оставляю – мне приходится пользоваться программами, которых пока сугубо для windows 10 нет.
Можно конечно все это проделывать в ручном режиме, хотя и так приходится делать правки.
Сам этот помощник, не всегда правильно выбирает соответствующий режим. Успехов.
Рассмотрим работу этого режима на примере Windows 10. Этот функционал предназначен для помощи пользователю с запуском того или иного программного обеспечения, как правило, устаревшего. Его принцип работы заключается в отслеживании запускаемых пользователем программ, при этом если у программы есть известные проблемы работы с установленной версией Windows, пользователю об этом будет сообщено. Как отключить режим совместимости Windows, если у вас в нем нет необходимости – читайте далее.
Узнайте подробно о том, как файлы Excel находятся в режиме совместимости.
Прежде чем перейти к тому, как отключить режим совместимости в Excel 2019, 2016, 2013 или других версиях. Администратор хотел бы рассказать немного о режиме совместимости, чтобы вы могли лучше понять эту ситуацию.
Что такое режим совместимости в Excel?
Если вы видите файл Excel в режиме совместимости, не волнуйтесь, это тот случай, когда вы активируете режим совместимости Excel. Режим совместимости, также известный как режим совместимости, — это режим, который позволяет пользователям открывать и просматривать файлы Excel, созданные в более старых версиях Excel.
Когда пользователь открывает Excel в режиме совместимости, Excel отображает рабочее окно так же, как в версии Excel, в которой оно было создано, даже если вы открываете файл в более новых версиях Excel. Как мы знаем, Excel имеет множество разных версий. Таким образом, файлы Excel, созданные в более старых версиях, могут быть несовместимы с более новыми версиями, и наоборот. Режим совместимости поможет вам исправить эту ситуацию.
Однако в режиме совместимости будет много ограничений. Пользователи могут не иметь возможности использовать все функции новых версий Excel. Если вы хотите его использовать, вам необходимо отключить режим совместимости.
Как узнать, находится ли Excel в режиме совместимости?
Отключите режим совместимости в Excel 2010, 2013. Это трюк, который вы ищете? Но вы не знаете наверняка, активирует ли ваш файл Excel этот режим или нет? Способ проверки предельно прост и заключается в следующем:
При открытии файла Excel пользователям необходимо смотреть на верхнюю часть файла. Вы увидите строку «Режим совместимости», если этот режим активен (изображение на рисунке).
Если вы все еще не уверены, вы можете проверить > В открытом файле Excel пользователь щелкает вкладку «Файл» > «Выбрать информацию» > Если вы видите кнопку «Режим совместимости» на этой информационной странице, это означает, что файл открывается в режиме совместимости. . .
Инструкции по быстрому отключению режима совместимости в Excel 2016
Примечание. Вы можете применить способ отключения режима совместимости в Excel в другой версии. Однако интерфейс, а также названия шагов могут отличаться в зависимости от используемой вами версии.
Используйте «Сохранить как», чтобы очистить режим совместимости в Excel.
- Шаг 1. В открытом файле Excel, работающем в режиме совместимости, щелкните вкладку «Файл» > выберите «Сохранить как» в параметрах слева.
- Шаг 2. Выберите место, где вы хотите сохранить файл как обычно> В поле «Тип файла» нажмите стрелку, чтобы отобразить список форматов сохранения> Теперь пользователям необходимо выбрать «Книга Excel (* .xlsx)»> Нажмите Сохранить, чтобы сохранить.
- Шаг 3: Как видите, копия сохранена в более новой версии. Когда вы нажмете «Открыть эту копию», вы больше не увидите режим совместимости вверху. Например, на изображении файл выше был сохранен в старой версии Excel 97 – 2003, а вновь сохраненная копия имеет новейший формат.
Используйте параметр «Преобразовать», чтобы выйти из режима совместимости с Excel.
- Шаг 1. Также в открытом файле Excel в режиме совместимости перейдите на вкладку «Файл» > «Выбрать информацию».
- Шаг 2. В правой части интерфейса найдите строку «Режим совместимости» > нажмите «Преобразовать».
- Шаг 3: Появится окно уведомления, нажмите «ОК» > «Продолжить», появится другое окно, указывающее, что преобразование завершено, нажмите «Да», чтобы завершить этот процесс.
Файл Excel находится в режиме совместимости, и решение несложное, верно? Надеюсь, вы успешно подадите заявку!
Примеры использования группы режим совместимости в Excel
1. Совместное использование файлов с пользователем, использующим более раннюю версию Excel.
Один из главных примеров использования группы режим совместимости в Excel — это возможность совместного использования файлов с пользователями, которые используют более раннюю версию программы. При сохранении файла в режиме совместимости, можно быть уверенным, что все форматирование, функции и макросы будут сохранены и доступны для просмотра и редактирования пользователями с более старыми версиями Excel.
2. Обмен файлами между разными операционными системами.
Группа режим совместимости позволяет также обмениваться файлами между разными операционными системами, такими как Windows, macOS и Linux. Это особенно полезно, когда необходимо передать файл Excel сотруднику, использующему другую операционную систему, и быть уверенным, что он сможет открыть и работать с файлом без проблем.
3. Совместное редактирование файла Excel несколькими пользователями.
Еще одним примером использования группы режим совместимости в Excel является совместное редактирование файла несколькими пользователями одновременно. В этом режиме все изменения, вносимые одним пользователем, автоматически сохраняются и становятся видимыми для других пользователей. Таким образом, группа режим совместимости позволяет эффективно работать над одним документом с коллегами или командой.
В целом, группа режим совместимости в Excel предоставляет широкие возможности для совместной работы с файлами и обмена данными между разными пользователями и операционными системами. Это удобно и практично для организации работы в команде, обмена информацией и повышения эффективности работы с документами Excel.