Весы
Возможно, кто-то на работе тайно работает против вас. Вы подозревали многих людей, но сегодня получите лучшее доказательство того, кто хочет причинить вам вред. Не торопитесь вступать в конфронтацию с этим человеком. Приобретя эти знания, вы получите огромное преимущество и сможете эффективно использовать их для того, чтобы навсегда избавиться от своих врагов.
Несмотря на то, что сегодня вы будете наслаждаться прекрасным здоровьем, старые проблемы, связанные с головой и нервной системой, могут начать давать о себе знать
Примите надлежащие меры предосторожности, чтобы не простудиться в самом начале, поскольку это может усугубить старые проблемы, такие как синусит и мигрень. С другой стороны, вы начнете ощущать преимущества оздоровительного режима, которого придерживаетесь
Ваши цели по снижению веса также будут успешно достигнуты сегодня.
Вы слишком привыкли справляться со своими проблемами в одиночку, но вы обнаружите, что поделиться ими со своим партнером может быть очень полезно. Он или она окажут вам поддержку и даже могут предложить практическую помощь. Если проблема касается какой-либо проблемы в ваших отношениях, то обсудите ее в общественном месте, где у вашего партнера меньше шансов эмоционально отреагировать на это.
Ваши финансы сегодня нестабильны, и вы можете столкнуться с некоторыми потерями. Не переживайте сильно, так как это может быть небольшая потеря. Будьте осторожны. Ваша семья придет вам на помощь. Возможно, вы сможете покрыть убытки очень скоро. Если вы занимаетесь бизнесом, ваши сотрудники могут предпринять дополнительные шаги ради вас. Будьте смиренны по отношению к ним и вознаградите их, когда придет время.
Как отключить режим автономной работы в Steam?
1. Шаг 1: Откройте программу Steam. Обычно она находится на рабочем столе или в папке «Программы». Щелкните дважды по иконке Steam, чтобы запустить приложение.
2. Шаг 2: Войдите в свой аккаунт Steam. Если вы уже автоматически вошли, пропустите этот шаг. Введите свой логин и пароль в соответствующие поля и нажмите кнопку «Войти».
3. Шаг 3: Перейдите в настройки аккаунта. В верхнем левом углу интерфейса Steam выберите пункт меню «Steam» и выберите «Настройки» в выпадающем меню.
4. В открывшемся окне «Настройки» выберите вкладку «Интерфейс». Здесь вы найдете различные настройки Steam, включая режим работы. В разделе «Офлайн-режим» снимите флажок рядом с опцией «Включить автономный режим».
5. Нажмите кнопку «OK», чтобы сохранить изменения и закрыть окно настроек.
Теперь, после перезапуска Steam, вы будете находиться в онлайн-режиме и можете наслаждаться играми и другими функциями Steam, требующими подключения к интернету. Не забудьте, что при отключении режима автономной работы вы должны быть подключены к интернету, чтобы использовать все возможности Steam.
Как включить и отключить режим автономной работы Steam
Для того чтобы войти в режим автономной работы в Steam, вам придется сначала запустить программу и войти в свой аккаунт. Чтобы включить режим автономной работы в Steam, выполните следующие шаги:
- Откройте программу Steam на вашем компьютере.
- В правом верхнем углу окна программы Steam найдите кнопку «Войти в аккаунт» и нажмите на нее.
- Введите свои данные для входа в ваш аккаунт Steam (логин и пароль).
- После успешного входа в аккаунт Steam, наведите курсор на свое имя в правом верхнем углу окна программы и кликните по нему.
- В выпадающем меню выберите пункт «Настройки».
- На странице «Настройки» найдите раздел «Общие» и пролистайте его до пункта «Вход».
- В разделе «Вход» вы увидите опцию «Входить в Steam в автономном режиме», отмеченную галочкой.
- Чтобы отключить режим автономной работы, снимите отметку с опции «Входить в Steam в автономном режиме».
- Для сохранения изменений нажмите кнопку «ОК» внизу страницы.
Теперь вы знаете, как включить и отключить режим автономной работы в Steam. Более того, вы понимаете, что означает офлайн режим в Steam, его преимущества и недостатки по сравнению с онлайн режимом. В случае необходимости, вы можете в любой момент вернуться в онлайн режим, чтобы насладиться играми с другими пользователями. Удачной игры!
Как отключить и включить режим автономной работы в Steam
Режим автономной работы в Steam, также известный как офлайн-режим, позволяет пользователям запускать приложение и играть в него без подключения к интернету. Однако, иногда может возникнуть необходимость отключить или включить этот режим.
Чтобы отключить режим автономной работы в Steam, следуйте следующим шагам:
Шаг 1: Откройте программу Steam.
Шаг 2: Войдите в свой аккаунт Steam.
Шаг 3: Перейдите в настройки аккаунта.
В настройках аккаунта вы увидите раздел «Сеть» или «Online-режим». Здесь можно выбрать опцию «Выйти из режима оффлайн» или «Убрать режим оффлайн». Это позволит вам запустить Steam в онлайн-режиме и наслаждаться полными возможностями приложения.
Если вы хотите включить режим автономной работы в Steam вновь, просто откройте программу и выйдите из своего аккаунта. Затем снова войдите в аккаунт, но на этот раз выберите опцию «Войти в режиме оффлайн». Теперь вы сможете играть в Steam игры без подключения к интернету.
Отметим, что режим автономной работы в Steam отличается от режима оффлайн в других клиентах, например, в Origin. Поэтому, если у вас установлены и другие игровые платформы, обратитесь к их инструкциям, чтобы узнать, как выйти из режима оффлайн или вернуться в онлайн-режим.
Что значит офлайн режим?
Офлайн-режим в Steam полезен в тех ситуациях, когда у вас нет доступа к интернету или когда вы хотите играть в свои игры, но не хотите быть видимым в онлайне. В офлайн-режиме вы будете играть один, без многопользовательской игры или взаимодействия с другими игроками.
Чтобы выйти из офлайн-режима и снова включить онлайн-режим, вам нужно открыть программу Steam, войти в свой аккаунт Steam и перейти в настройки аккаунта, где вы сможете отключить режим автономной работы и снова запустить Steam в онлайн-режиме. Это позволит вам снова играть в онлайн-игры и взаимодействовать с другими игроками.
Как скрыть активность Steam от друзей
Метод 1. Скрыть активность Steam из вашего профиля
Ваш профиль Steam – это страница, на которой хранятся все данные, касающиеся игр, в которые вы играли, и того, как долго вы в них играли. По умолчанию эта страница общедоступна, но вы можете изменить ее, выполнив следующие действия:
1. Откройте приложение Steam на своем ПК или войдите в систему через браузер.
Программы для Windows, мобильные приложения, игры — ВСЁ БЕСПЛАТНО, в нашем закрытом телеграмм канале — Подписывайтесь:)
2. Нажмите здесь на имя пользователя вашего профиля Steam, отображаемое большими заглавными буквами.
3. Это откроет ваш игровой бизнес. Здесь, на правой панели, нажмите «Редактировать мой профиль».
4. На странице редактирования профиля нажмите «Настройки конфиденциальности».
5. Перед меню «Сведения об игре» нажмите «Только для друзей». Появится раскрывающийся список. Теперь нажмите «Приватный», чтобы скрыть свои действия в Steam от друзей.
6. Вы также можете скрыть свой профиль полностью, щелкнув опцию перед «Мой профиль» и выбрав «Личный».
Метод 2: скрыть игры из вашей библиотеки Steam
Даже если сделать вашу личную Активность в Steam это идеальный способ скрыть свои игры от людей в Интернете, в вашей библиотеке по-прежнему будут отображаться все игры, в которые вы играете.
Это может стать источником проблем, если кто-то случайно откроет вашу учетную запись Steam и обнаружит игры, которые небезопасны для работы. Тем не менее, вот как вы можете скрыть игры из своей библиотеки Steam и получать к ним доступ только при необходимости.
1. Откройте приложение Steam на своем ПК и перейдите в Игровую библиотеку.
2. В списке игр, отображаемых в библиотеке, щелкните правой кнопкой мыши ту, которую хотите скрыть.
3. Затем наведите курсор на опцию «Управление» и нажмите «Скрыть эту игру».
4. Игра будет скрыта из вашей библиотеки.
5. Чтобы получить игру, нажмите «Просмотр» в верхнем левом углу и выберите «Скрытые игры».
6. В новом списке будут показаны ваши скрытые игры.
7. Вы можете играть в игры, даже если они скрыты, или вы можете щелкнуть игру правой кнопкой мыши, нажать «Управление» и выбрать опцию «Удалить эту игру из скрытых».
Метод 3: скрыть активность из чата Steam
Хотя ваш профиль Steam содержит большую часть вашей информации, это меню приложения «Друзья и чаты», которое уведомляет ваших друзей, когда вы начали играть и как долго вы в него играете.
К счастью, Steam предлагает пользователям возможность скрыть свою активность в окне чата, даже если их профиль не является приватным. вот как скрыть активность Steam из окна друзей и чатов в Steam.
1. В Steam нажмите на опцию «Друзья и чат» в правом нижнем углу экрана.
2. На экране откроется окно чата. Здесь нажмите на маленькую стрелку рядом с именем вашего профиля и выберите вариант «Невидимый» или «Автономный».
3. Хотя обе эти функции работают по-разному, их основная цель – сделать вашу игровую активность в Steam конфиденциальной.
Часто задаваемые вопросы (FAQ)
Q1. Можете ли вы скрыть определенные действия в Steam?
В настоящее время скрыть определенные действия в Steam невозможно. Вы можете скрыть всю активность или показать все. Однако вы можете скрыть отдельную игру из своей библиотеки Steam.
Это гарантирует, что, пока игра остается на вашем компьютере, она не будет видна в других играх. Для этого щелкните игру правой кнопкой мыши, выберите опцию «Управление» и нажмите «Скрыть эту игру».
Q2. Как отключить активность друзей в Steam?
Активность друзей в Steam можно изменить в настройках приватности в вашем профиле. Нажмите на свое имя пользователя Steam и выберите опцию «Профиль». Здесь нажмите «Изменить профиль», а на следующей странице нажмите «Настройки конфиденциальности».
Затем вы можете изменить свою игровую активность с публичной на частную. и убедитесь, что никто не может узнать о вашей истории игр.
Для многих азартные игры – это личное дело, которое помогает им сбежать от остального мира. Поэтому не многие пользователи довольны своей деятельностью, публично отображаемой в Steam.
Однако с помощью шагов, упомянутых выше, вы сможете восстановить свою конфиденциальность и убедиться, что никто не найдет вашу историю игр в Steam.
Мы надеемся, что это руководство было полезно для вас и что вам удалось скрыть активность Steam от друзей. Если у вас есть какие-либо вопросы, запишите их в разделе комментариев ниже, и мы вам поможем.
Программы для Windows, мобильные приложения, игры — ВСЁ БЕСПЛАТНО, в нашем закрытом телеграмм канале — Подписывайтесь:)
Ошибка «Эта операция не может быть выполнена в автономном режиме»
Вы играли в автономном режиме, выключали игру и получали сообщение об ошибке, говорящее, что операцию не удалось завершить? Это означает, что приложение не завершило операцию правильно, и Stim пытается проверить, правильно ли функционирует файл. Для этого требуется доступ к серверу приложений.
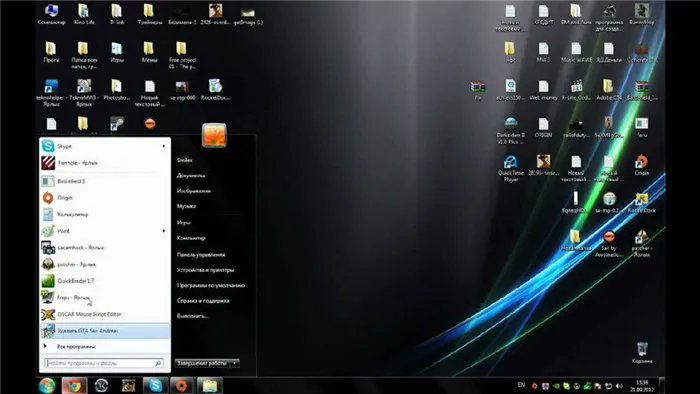
Узнайте, как удалить автономную функцию Steam, а затем пересчитать кэш игры, чтобы она снова могла сидеть.
- Подключитесь к сети.
- Откройте библиотеку («Library») и найдите нужную игру.
- Кликните по ней правой кнопкой мыши.
- Выберите пункт «Свойства» («Properties»).
- Перейдите в раздел «Локальные файлы» («Local files»).
- Нажмите «Проверить целостность кэша» («Verify Integrity Of Game Cache»).
- Дождитесь окончание процесса. Если какие-то данные пропали или повреждены, программа их подгрузит.
- Проверьте, открывается ли приложение.
- После этого можете снова отключить сеть. Всё будет нормально функционировать.
Ошибка «Эта игра не готова к игре в автономном режиме» означает, что вы не загрузили никаких обновлений.
В Steam можно играть в автономном режиме. Для запуска автономных игр вам не нужен доступ в Интернет. Однако вы можете открывать только те приложения, которые были загружены на ваш компьютер и полностью обновлены.
Метод 8. «Отбросьте эмоции»
Эмоции очень мешают в принятии правильного решения, потому что они искажают видение ситуации. Эмоционально возбужденный человек не способен здраво мыслить. Поэтому возьмите себе за правило: никогда не принимайте решения, находясь на пике эмоций. Гнев, страх, злость, а также бурная радость, эйфория – плохие советчики в принятии решений.
Если вас одолевают эмоции, не делайте никакого выбора. Дайте себе время остыть, а затем трезвым взглядом взгляните на ситуацию. Так вы убережете себя от необдуманных поступков и их последствий.
Как избавиться от эмоций?
Даже когда вы понимаете, что эмоции мешают вам сделать правильный выбор, вы не всегда можете избавиться от них. Чтобы облегчить этот процесс, воспользуйтесь несложными способами.
10/10/10
Это способ позволяет вам отбросить сиюминутные импульсы и посмотреть на ситуацию в долгосрочной перспективе. Суть метода состоит в том, чтобы перед принятием решения задать себе три вопроса:
- Как я отнесусь к своему выбору через 10 минут?
- Как я отнесусь к своему выбору через 10 месяцев?
- Как я отнесусь к своему выбору через 10 лет?
Допустим, вы хотите взять в кредит дорогую машину. Вы оформляете кредит и садитесь за руль новенького авто. Что вы подумаете через 10 минут после покупки? Наверняка будете находиться в эйфории, радуясь своему приобретению. Но уже через 10 месяцев радость поутихнет, и вы почувствуете всю тяжесть кредитного бремени, столкнетесь с необходимостью ограничивать себя во многих вещах. А через 10 лет, когда вы, наконец, расплатитесь с долгами, увидите, что ваша машина постарела и требует ремонта, а может она вам уже так надоела, что хочется ее продать.
Способ 10/10/10 можно применять в любой ситуации. Он отлично помогает усмирить эмоции и взглянуть на отдаленные последствия вашего выбора, чтобы не жалеть потом о содеянном.
Побудьте в темноте
Хороший способ усмирить эмоции – просто побыть в темноте. Психологи доказали, что полумрак или полная темнота успокаивает человека, помогают привести мысли в порядок
Обратите внимание, что в ювелирных магазинах всегда яркое освещение. Вы думаете, это сделано для того, чтобы золото и драгоценные камни лучше играли и переливались в лучах света? Не только для этого
Специалисты по маркетингу знают, что яркий свет чаще заставляет человека делать импульсивные покупки.
Если вам нужно успокоить эмоции, чтобы принять верное решение, посидите некоторое время в полутемной или темной комнате, обдумайте еще раз последствия вашего выбора.
Дышите глубоко
Еще один простой, но действенный метод, помогающий в борьбе с эмоциями – глубокое дыхание. Сделайте 10 медленных и глубоких вдохов и выдохов, а затем еще раз спросите себя: «Правильно ли я поступаю?».
Подумайте, что бы вы посоветовали другу
Чтобы убавить эмоции и охладить пыл, полезно взглянуть на ситуацию со стороны. Представьте, что перед необходимостью принятия решения стоите не вы, а ваш друг. Что бы вы посоветовали ему сделать в этой ситуации?
Многие люди замечают за собой такую особенность: они дают своим знакомым дельные и рациональные советы, но сами, попадая в похожие ситуации, ведут себя крайне глупо. Так происходит потому, что взглянув на проблему со стороны, мы видим только самое существенное. А когда сами оказываемся внутри проблемы, то всплывает множество всяких мелочей, которым мы придаем слишком большое значение.
Умение абстрагироваться и смотреть на ситуацию непредвзято дает весомое преимущество при необходимости сделать правильный выбор.
Перенос установленной в Steam игры на другой компьютер
Возможно ли это и как перенести установленную игру с одного компьютера на другой? Например, у меня есть два компьютера. Я хочу играть в установленную игру (steam) на другом компьютере.
Перенос установленной windows xp на другой локальный жесткий диск и как перенести и что перенести только что установленную win xp, но в другой раздел винчестера.
Компьютер зависает при загрузке игры в Steam Здравствуйте. Я решил переустановить игру EVE Online через Steam. Оказалось, что после.
Подскажите, пожалуйста, как импортировать базу данных, созданную в Oracle Database Express Edition 11g, на другой компьютер.
Перенос на другой компьютер Здравствуйте! Подскажите, пожалуйста, сделал небольшую программу, которая работает с изображениями.
А что мешает установить игру на другой компьютер? Когда в игре появится опыт, вы сможете сделать это прямо из Стима. Только с двумя компьютерами на одной учетной записи это не может работать.
Конечно, можно! (При условии, что 2 компьютера подключены к интернету) Инсталаваша Steam клиент на 2-м компе, заходим под своим аккаунтом заходим в библиотеку — нажимаем на нужную игру — инсталаж! Возможно, при входе в учетную запись вам придется ввести код, который будет отправлен на вашу электронную почту, где зарегистрирована ваша учетная запись zreg (Steam Guard). Вы не можете одновременно работать с гарнитурой на двух компьютерах.
dimaS1kwOw, та же проблема, я скачал на свой ноутбук стим игру Rust и еще несколько, мой друг дал мне ноутбук, чтобы скачать Rise of Tomb Raider, у него интернет лучше, он скачал игру с моего ноутбука и с моего аккаунта, потом я пошел к нему скачал весь каталог стима, Я пришел домой, на моем новом компьютере еще не установлен стим, я сразу оставил всю папку на месте, и из этой папки запустил стим, скачал его обновления, захожу в игру Tomb Raider запускается, а другие игры нет, и когда я захожу в папку steamappsRustRust. exe игра запускается!!!! но в самом steem загружается Rust.
Как добавить игры в библиотеку Steam?
Действия, необходимые для добавления игры, зависят от целей пользователя. Все 5 известных способов установки описаны ниже.
Добавление сторонней игры
Метод предназначен для тех случаев, когда игра загружена из Интернета и установлена в системе, но без использования Стим. Чтобы она отображалась в библиотеке, а также была возможность пользоваться преимуществами собственного аккаунта, нужно внести приложение в каталог Steam.
Как добавить стороннюю игру в Steam:
- Запустить клиент Steam.
- Снизу в левом углу нажать на значок плюса с подписью «Добавить игру».
- Из выпадающего списка выбрать «Добавить стороннюю игру».
- В следующем окне отображается перечень из всех приложений, которые инсталлированы на персональный компьютер. Установить флажок напротив одной или нескольких игр.
- Нажать «Добавить выбранные».
После завершения процедуры все добавленные приложения отображаются списком во вкладке «Библиотека». Чтобы запустить программу, следует выбрать ее из списка и нажать на кнопку «Играть».
Добавление игры с помощью ключа
Если есть цифровой ключ, тогда возможно добавление в Стим игры с его помощью. Код можно получить в подарок от друга, выиграть или приобрести в магазине.
Как добавить игру в библиотеку Steam:
- Открыть клиент Steam и нажать на кнопку «Добавить игру» (немного выше Пуска в Windows).
- Выбрать вариант «Активировать в Steam».
- В новом окне кликнуть «Далее».
- После появления «Соглашения подписчика Steam» нажать «Соглашаюсь».
- Ввести ключ и щелкнуть мышкой по элементу «Далее».
- Если код указан правильно и он актуальный, то отобразится окно с успешным завершением процедуры. Осталось закрыть его кнопкой «Готово».
- Открыть вкладку «Библиотека» и перейти на страницу с игрой.
- Кликнуть «Установить».
После скачивания и установки игра становится доступной для использования.
Добавить игру через проводник
Steam всегда добавляет все установленные игры в одно место. По умолчанию доступные приложения хранятся по пути: Program FilesSteamsteamappscommon на системном диске. Если пользователь вручную менял директорию для хранения, то вид ссылки может отличаться. Если создать папку с верным названием в конечном каталоге и поместить в нее файлы ранее установленной игры, она может отобразиться в Steam. После запуска платформы сервис автоматически найдет приложение и начнет его обновление или исправление, в случае отсутствия некоторых пользовательских файлов.
Подобным способом можно добавить бесплатные игры Steam или купленные ранее. Но платные приложения без ключа работать все равно не будут. Еще таким способом нельзя добавить программы и игры, которые не поддерживаются сервисом.
Установка с другого компьютера
Если скорость Интернета или ограниченный трафик не позволяют загрузить игру непосредственно через Сеть, тогда можно взять ее с другого персонального компьютера. Как уже упоминалось, все игры сохраняются в одном месте, нужна лишь флешка с достаточным объемом памяти и можно скопировать установочные файлы. Чтобы способ сработал, обязательно нужен другой компьютер с актуальной версией игры.
Инструкция:
- Открыть Steamsteamappscommon на компьютере с игрой и найти папку с ее названием.
- Скопировать весь каталог и перенести на флешку.
- Подключить накопитель к целевому персональному компьютеру, перенести файлы в аналогичное место.
- Перейти во вкладку Steam «Библиотека», выбрать игру и нажать «Установить».
- Указать путь к перенесенной игре.
- После проверки и апдейта игры она будет доступна для запуска.
Добавление в библиотеку Steam ранее установленных игр
Метод полезен при переустановке операционной системы. Он позволяет сохранить игры даже после инсталляции другой версии Windows. По умолчанию все данные удалились бы с системного диска. Чтобы обезопасить приложения и исключить необходимость их повторного скачивания, достаточно перенести нужный каталог на другой логический диск.
Как добавить установленную игру в Steam:
- Открыть Steam и активировать, обновить доступные игры.
- Создать на диске (не системном) папку «Games».
- Внутри создать директорию «Games1» и «steamapps».
- Перенести данные из оригинальной папки «steamapps» на диске C в созданную самостоятельно.
- Открыть клиент Steam, зайти в «Библиотеку» и нажать на кнопку «Установить».
- Вручную указать место установки в D:GamesGames1.
- После начала инсталляции закрыть приложение платформы, в том числе с трея.
- Перенести папку «steamapps» в Games1.
Теперь переустановка операционной системы не навредит, игры останутся в системе. Исключение – полное форматирование диска.
Автономный режим Стим — как подключить опцию!
Автономный режим Стим — это способ подключения к Steam, позволяющий играть в игры без соединения с серверами Steam через Интернет. Такая опция полезна при низкой скорости или полном отсутствии подключения. При переходе многие опции недоступны, но при желании всегда можно снова подключиться к Интернету и получить 100% возможностей Steam.
Что такое автономный режим в Стим, зачем он нужен
Простыми словами, автономный режим Steam — способ работы в приложении, не подразумевающий соединения с Сетью и позволяющий играть с плохим подключением к Интернету или вообще без него. Такая опция также применяется, когда вы не планируете получать обновления для однопользовательского игрового софта. Если перейти в автономный режим Steam, опции, требующие подключения к Интернету, будет недоступна.
Сохраненные данные, которые применяются для работы без подключения к Интернету, могут быть потеряны в случае принудительного закрытия Стим. Во избежание этого необходимо лично закрывать программу перед отключением ПК или при низком разряде АКБ аккумулятора. Это позволяет перевести Стим в автономный режим и использовать его более длительный временной промежуток.
Для нормальной работы без Интернета необходимо обновить Steam до последней версии. Бывают ситуации, когда в статусе игры показывает 100%, а запустить игру без подключения к Сети не удается. В таком случае обновите файлы клиента. Если обновления не удается получить, причиной могут быть настройки брандмауэра. Попробуйте временно его отключить или настройте сеть, добавив Steam в исключения.
Перед тем как запустить Стим в автономном режиме, учтите, что многие опции в таком случае не работают. Без подключения к Интернету доступно только два действия:
- открытие ранее загруженных игр;
- просмотр библиотеки.
Без соединения с Сетью не получится загрузить скрин, посмотреть внутренний контент, открыть магазин или перейти в личный профиль. Также не получится общаться с друзьями, добавлять в контакты знакомых, обмениваться предметами и решать иные задачи. Автономный режим Стим также не позволяет пользоваться достижениями в игре. Они просто не засчитываются в офлайн-режиме, но после подключения к Сети могут подтянуться.
Как запустить Стим в автономном режиме
Теперь приведем инструкцию, как войти в автономный режим в Стиме, чтобы пользоваться его возможностями.
Алгоритм действий следующий:
- Подключитесь к Интернету и запустите Steam.
- Поставьте отметку в пункте Запомнить мой пароль в окне входа.
- Убедитесь, что обновления для игровых файлов загружены. Для этого перейдите в раздел Вид , а далее — Загрузки .
- Войдите в игру, в которую вы планируете сыграть без подключения к Сети. Перед тем как в Стиме сделать автономный режим, убедитесь, что они работают.
- Вернитесь в Steam.
- Войдите в раздел Настройки , а далее Аккаунт .
- Убедитесь, что отметка в поле Не сохранять данные аккаунта на этом компьютере , не стоит.
Войдите в меню Стим, которое находится слева в углу и выберите пункт Перейти в автономны режим .
Дождитесь перезапуска программы.
После этого вы сможете работать без соединения с Сетью. Если знать, как выйти из автономного режима в Steam, можно подключиться к серверам и перейти к обычной работе. Для этого следуйте инструкции, которая приведена в последнем разделе статьи.
Как выйти из автономного режима в Steam
После перехода к работе без Интернета может возникнуть вопрос, как убрать автономный режим в Стиме. Для этого сделайте следующие шаги:
- Кликните на пункт Steam в меню.
- Выберите пункт Войти в сеть.
- Подтвердите действие и дождитесь перезапуска программы.
Иногда информация, как в Стиме выйти из автономного режима, не помогает, и возникают разного рода ошибки. Причиной может быть низкая скорость или нестабильная работа Интернет-подключения. Еще одним объяснением может быть блокировка брандмауэром или антивирусной программой доступа к Сети.
Возможные ошибки
Бывают ситуации, когда после игры в офлайн вы решили выключить игру, но появилась ошибка Операция не может быть выполнена. Это значит, что работа программы завершена некорректно, и теперь Стим старается проверить правильность работы файлов. В этом случае потребуется доступ к Интернету.
Узнайте, как активировать ключ Стима из нашей прошлой статьи.
- подключитесь к «всемирной паутине»;
- водите в Библиотеку, а после отыщите нужный игровой софт;
- жмите на него правой кнопкой мышки;
- выберите пункт Свойства ;
- перейдите в раздел Локальные файлы;
- кликните Проверить целостность кэша ;
- дождитесь завершения процесса;
- проверьте, работает ли приложение.
После этого можно снова перейти к игре без Интернета (если в этом имеется необходимость).
Рак
Жизнь может поставить вас только перед двумя вариантами выбора, и одинаково болезненно переносить потерю любого из них. Прислушиваясь к своему сердцу, вы можете найти выход! В свободное время составьте список целей, но расставьте их приоритеты. Число ваших амбиций возросло, а вместе с ними и желание реализовать их как можно скорее.
Расслабление — это насущная необходимость. Это не означает, что вы должны лежать на диване и есть вредную пищу. Вместо этого вам нужно попрактиковаться в нескольких техниках расслабления или записаться на массаж к профессионалу. Следите за своим питанием. Вы любите вредную пищу, но на самом деле от нее вам становится плохо. Вам нужно внимательнее относиться к своему здоровью.
Те, у кого были отношения, скоро станут свидетелями начала нового этапа в их личной жизни! Возможно, вы свяжете себя узами брака со своим партнером или станете жить вместе. Это может потребовать значительных инвестиций, поскольку в любом из этих двух случаев дом нуждается в ремонте. Те, кто не женат, могут найти сегодня кого-то горячего и близкого.
Вы успешно продвигаетесь вперед. Но ваш прогресс может быть приостановлен. Если вы создали какой-либо гаджет или что-то инновационное, то как можно скорее запатентуйте это. Люди пытаются доказать, что ваша работа принадлежит им, однако на самом деле они даже близко не могут приблизиться к созданию точной копии вашей продукции.
Выход из аккаунта на ПК
Шаг 1: Откройте клиент Steam на вашем компьютере.
Шаг 2: В верхней панели выберите «Steam» и затем «Сменить пользователя».
Шаг 3: В открывшемся окне нажмите на кнопку «Выход».
Шаг 4: После этого вы будете перенаправлены на страницу авторизации, где сможете войти под другим аккаунтом или просто закрыть окно браузера, если выходите из всех активных сессий.
Шаг 5: После успешного выхода из аккаунта, вы снова сможете зайти в Steam и войти под нужной учетной записью.
Теперь вы знаете, как безопасно выйти из своего учетной записи на компьютере. Следуя этим простым инструкциям, вы сможете управлять своим аккаунтом на Steam с легкостью и надежностью.
Методы для определения атомного состава вещества
1. Масс-спектрометрия
Масс-спектрометрия является одним из наиболее точных методов для определения атомного состава вещества. Она основана на анализе разделения атомов по массе при попадании в магнитное поле. Масс-спектрометр измеряет массу и заряд атомов, что позволяет определить их относительное количество в образце.
2. Спектроскопия
Спектроскопия является широко используемым методом для определения атомного состава вещества. Спектроскопы позволяют анализировать вещество на основе излучения, которое оно поглощает, испускает или рассеивает. С помощью спектроскопии можно узнать, какие атомы присутствуют в веществе и их концентрацию.
3. Рентгеноструктурный анализ
Рентгеноструктурный анализ используется для определения атомного расположения в кристаллическом веществе. Этот метод основан на измерении дифракции рентгеновских лучей на кристаллах. Из полученных данных можно определить положение атомов внутри кристаллической решетки и их тип.
Все эти методы играют важную роль в научных исследованиях и промышленном производстве, позволяя определить атомный состав вещества с высокой точностью. Они помогают установить физико-химические свойства вещества и применить их в различных областях, включая медицину, фармацевтику, материаловедение и многие другие.
На компьютере
Сейчас мы расскажем о том, как выйти из аккаунта Стим в браузере или в десктопном приложении. Инструкция не имеет отличий, можно использовать для любой версии онлайн-сервиса. Удобная опция, позволяющая скрыть личные данные, если вашим компьютером собирается воспользоваться кто-то другой.
- Войдите в профиль, если нужно – авторизуйтесь;
- Жмите на имя на верхней панели (рядом есть небольшая стрелка);
- Откроется маленькое меню – там есть кнопка выхода, она подсвечена голубым цветом;
Нажимайте – готово! Подтверждение не потребуется, выход будет осуществлен через секунду.
Так вы сможете покинуть профиль Стим на выбранном устройстве. Не забывайте свой логин и пароль – они пригодятся для повторной авторизации!
Важно знать, как выйти со всех аккаунтов Стим – это действие может пригодиться каждому пользователю. Если вы случайно забыли деавторизоваться на чужом компьютере или вводили пароль на общественном устройстве, просто необходимо закрыть профиль
Как сделать это удаленно? Есть отличный вариант! Он сработает только в браузере или десктопном приложении, в мобильном клиенте опция отсутствует. Готовы?
- Откройте личную страницу через десктопный клиент или веб-браузер и авторизуйтесь при необходимости;
- Нажмите на имя наверху справа (рядом есть стрелка, указывающая вниз);
- Из выпадающего меню выберите пункт «Об аккаунте» ;
- Перейдите к разделу «Защита…» ;
- Найдите иконку «Настройка Guard» ;
В самом низу есть кнопка «Выйти на всех устройствах»;
Нажмите на нее – и подтвердите действие кликом по соответствующей иконке.
Разумеется, обязательным условием является подключение Гарда – это дополнительный уровень защиты профиля. Получить можно, просто подтвердив электронную почту при регистрации (а потом можно привязать мобильный телефон).




























