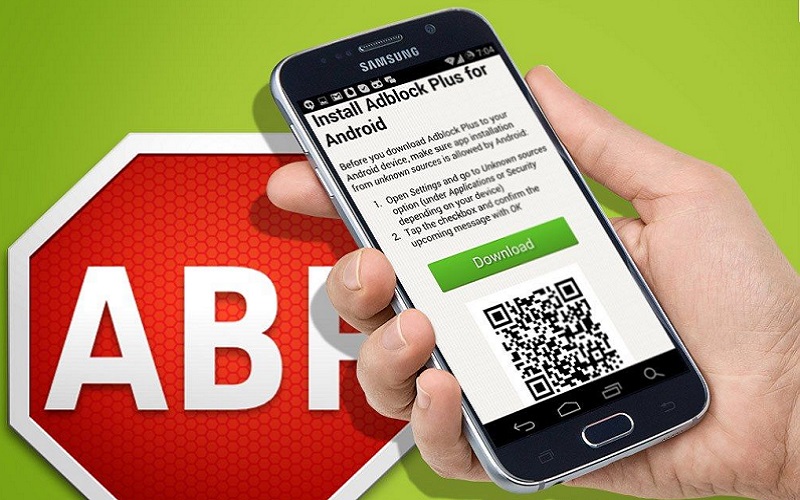Adblock Plus
Adblock Plus, по-видимому, самый популярный блокировщик рекламы. Первоначально разработанный для замены популярного Adblock, он быстро перерос его и стал блокировщиком рекламы для Chrome, Firefox, Safari, Opera и большинства других браузеров. Также существует Android-плагин для блокировки мобильной рекламы.
Adblock Plus не совсем беспристрастен, но это не скрывает этого факта. Он был связан с компаниями, которые предоставляют «допустимую рекламу» и белые списки, некоторые из них по умолчанию. Я думаю, что в этом нет ничего плохого, поскольку он учит рекламодателей тому, что хорошая реклама — это хорошо, а навязчивая — нет. Надеюсь, это сообщение распространится со временем.
Войдя в Параметры Adblock Plus, вы увидите, что опция «Разрешить ненавязчивую рекламу» отмечена по умолчанию. Adblock Plus отличается от uBlock Origin тем, что не блокирует всю рекламу. Он предназначен для блокировки только навязчивой рекламы, такой как всплывающие окна, при одновременном пропуске другой рекламы. Это нормально, и у меня нет проблем с просмотром разумной рекламы, но это означает, что я загружаю эту рекламу и потенциально могу увидеть любую рекламу, зараженную вредоносным ПО. В остальном опыт просмотра сохраняется.
Для большинства пользователей Adblock Plus также является расширением, которое нужно установить и забыть. Вы можете проверить список фильтров и снять флажок с опции ненавязчивой рекламы, но больше ничего делать не нужно.
Преимущества uBlock Origin
1. Высокая производительность: uBlock Origin изначально разработан для быть легким и быстрым блокировщиком рекламы. Он использует меньше памяти и процессора, что позволяет браузеру работать более эффективно даже при открытых множестве вкладок.
2. Мощные функции фильтрации: uBlock Origin имеет расширенные возможности для настройки фильтров, позволяя пользователю полностью контролировать, какие элементы блокируются. У него есть огромный выбор списков фильтров, которые помогают эффективно блокировать рекламу и нежелательный контент.
3. Улучшенная безопасность: uBlock Origin помимо блокировки рекламы, также блокирует множество вредоносных скриптов, трекеров и мошеннических сайтов. Это помогает защитить вас от онлайн-угроз и повышает общий уровень безопасности во время работы в интернете.
4. Независимо от интересов рекламодателей: uBlock Origin не принадлежит ни одной компании или организации, и разработчики не получают деньги за размещение определенной рекламы или отключение блокировки определенных объявлений. Это гарантирует, что uBlock Origin будет всегда стараться защищать интересы пользователей и не поддаваться внешнему влиянию.
5. Поддержка разных браузеров и платформ: uBlock Origin доступен для большинства популярных браузеров, таких как Google Chrome, Mozilla Firefox, Microsoft Edge, Safari и Opera. Кроме того, он также поддерживает различные операционные системы, включая Windows, macOS, Linux и Android.
1. Эффективность блокировки: Оба блокировщика рекламы демонстрируют высокую эффективность в блокировке рекламного контента на веб-страницах. Они успешно удаляют баннеры, всплывающие окна и другие форматы рекламы, делая просмотр веб-страниц более комфортным для пользователя.
2. Производительность: uBlock Origin показывает лучшую производительность по сравнению с Adblock Plus. Он работает быстрее и использует меньше ресурсов, что положительно сказывается на скорости загрузки страниц и общей производительности браузера.
3. Поддержка и обновления: Оба расширения имеют активное сообщество разработчиков, которые регулярно выпускают обновления с улучшениями и исправлениями ошибок. Однако некоторые пользователями сообщают, что Adblock Plus не всегда быстро реагирует на появление новых типов рекламы и требует дополнительной настройки.
4. Настраиваемость: uBlock Origin предлагает более широкий набор настроек, позволяющих точно настроить блокировку рекламы под свои потребности. Adblock Plus также предоставляет возможность настройки, но интерфейс uBlock Origin более удобный и интуитивно понятный.
5. Доступность на разных платформах: Оба расширения поддерживают разные платформы, включая популярные веб-браузеры, такие как Google Chrome, Mozilla Firefox, Opera и др. Пользователи могут установить любой из них на свой выбор.
В целом, оба блокировщика рекламы являются хорошими инструментами для борьбы с нежелательной рекламой в Интернете. Выбор между ними зависит от личных предпочтений пользователя и конкретных требований к функционалу и производительности.
Удаление расширений в Яндекс.Браузере
Если в использовании расширения больше нет необходимости, то его можно удалить. Сделать это можно по-разному, но нужно учесть, что нельзя избавиться от встроенных приложений, а только от загруженных юзером.
Первый способ:
- Запустите Яндекс.Браузер.
- Тапните на бургер.
- Зайдите в раздел «Дополнения».
- Наведите курсор мышки на расширение и кликните на кнопку «Удалить».
После этого плагин будет удален.
Второй вариант такой:
- Найдите иконку дополнения возле поисковой строки в обозревателе.
- Наведите на него курсор мышки.
- Кликните на иконку правой кнопкой мыши.
- В появившемся окне нажмите на пункт «Удалить из Яндекс.Браузер».
Больше в списке расширений удаленного плагина не будет.
Последний вариант выглядит так:
- Повторите первые 3 пункта из первой инструкции.
- Найдите нужное дополнение.
- Тапните на кнопку «Подробнее», расположенную возле названия плагина.
- Отобразятся такие пункты: «Разрешить использовать в режиме Инкогнито», «Разрешить скрывать файлы со ссылками», «Удалить».
Нажать надо на кнопку «Удалить». После этого ненужные расширения будут удалены.
Отключить расширение AdBlock полностью или для конкретной страницы в Яндекс.Браузере несложно. Чтобы все сделать безошибочно, достаточно следовать пошаговой инструкции. Это касается как десктопной версии обозревателя, так и мобильной.
Как отключить AdBlock в Яндекс Браузере
У вас есть два варианта, как отключить плагин – конкретно для одного сайта или для всего браузера. Остановимся на каждом варианте отдельно.
Отключение для конкретного сайта
Внутри этого варианта также несколько возможностей – отключить на конкретной одной странице сайта или же массово для всех страниц одного проекта. Всё это делается максимально просто:
- Кликайте на знак AdBlock в верхней панели. Он выглядит как белая рука на красном фоне.
- У вас откроется меню, выберите вариант, который вам нужен.
Подробнее можете увидеть на скриншоте ниже:
После того, как вы примените новые настройки, значок утилиты сменится на зеленый, и будет выглядеть так:
Это правило сохранится в вашем браузере. В следующий раз, когда вы зайдете в Яндекс.Браузер вам не потребуется снова его создавать. Чтобы снова включить блокировку рекламы, нужно проделать тоже самое, активировав ЭдБлок в выпадающем окне.
Учтите, чтобы изменения вступили в силу, после первой настройки вам нужно обновить страницу, иначе она так и останется с рекламой, ведь вы ее уже загрузили.
Как отключить блокировку навсегда
Если вы не хотите более пользоваться плагином, его можно отключить совсем или удалить. В обеих случаях он перестанет работать, но при отключении вы сможете его быстро вернуть обратно, а при удалении – вам потребуется заново скачивать.
Чтобы отключить AdBlock в Яндекс браузере навсегда, вам нужно зайти в раздел «Дополнения», который доступен по клику на иконку из трех полосок в верхнем правом углу вашего браузера:
В разделе дополнения необходимо найти AdBlock. Как правило, несмотря на то, что он начинается на букву A, он находится внизу списка. Далее вы можете:
- Отключить плагин: для этого нужно передвинуть ползунок.
- Удалить расширение: для этого нужно кликнуть на кнопку «Удалить».
Если вы не планируете пользоваться утилитой в будущем, то лучше ее удалить. Это сделает ваш браузер немного быстрее. Так как большое количество плагинов, даже неиспользуемых, негативно сказывается на скорости работы Яндекс.Браузера. Тем более, в будущем вы всегда сможете восстановить работу, снова скачав необходимое расширение из библиотеки дополнений.
Как отключить предложения для сенсорных и черно-белых Ink дисплеев
С обновлением Windows 10 Creators, Microsoft добавила в систему новую функцию, чтобы расширить охват устройств с сенсорными экранами с поддержкой пера и Ink-дисплеями. После этого операционная система может иногда показывать вам рекомендации по приложениям для девайсов, совместимым с оборудованием Ink, подключенным к вашему ПК. Но в настройках ОС имеется соответствующая опция, позволяющая включать или отключать такие предложения. Если вам нужно отключить ее, то пройдите по следующему пути:
Для ноутбуков с поддержкой пера здесь находится опция «Показать рекомендуемые предложения приложений». В версии для ПК без сенсорного экрана здесь нашлись лишь настройки шрифта для рукописного ввода.
Где скачать и как установить Aablock Plus на телефон
Удаляется блокировщик точно также, как любое приложение или apk-файл, в зависимости от того, как он был установлен. Если программа была скачана из официального магазина, просто удалите ее, выделив на экране долгим тапом и отправив в корзину.
Теперь вы знаете, что такое Adblock, а также как установить его на телефон и как включить и отключить в chrome и Яндекс браузере.
После того, как вы скачали apk-файл приложения на официальном сайте, установливаем (на примере телефона Honor):
Зачем его отключать спросите вы? Да все очень просто. Некоторые сайты узнают, что в вашем браузере установлено это расширение и просят отключить его, чтобы не мешать показу рекламы и заработку на ней. Вы возможно не знаете, как это сделать, поэтому эта статья написана именно для вас.
Всех приветствую! Всем рад на страничках своего блога и как обычно, сегодня я поделюсь с вами полезной информацией. Поговорим об Adblock. Это мощный блокировщик нежелательного контента в виде всплывающих рекламных роликов, нахальных баннеров и странных сетевых сообщений. Но речь сегодня пойдет не о том, как его установить и настроить, а о том, как отключить adblock в яндекс браузере.
Отключаем запрос на отправку новых уведомлений
После того, как все возможные оповещения отключены, остаётся лишь один вопрос: как быть с сайтами, которые вновь и вновь будут запрашивать соответствующее разрешение, как случайно не включить какие-нибудь уведомления? На этот случай программисты Яндекса тоже предусмотрели специальную функцию: необходимо отключить возможность запрашивать включение уведомлений.
Для всех сайтов
Для этого открываем излюбленный пункт «Сайты» в меню настроек и делаем активным чекбокс напротив надписи «Не показывать запросы на отправку».
Для одного сайта
Если же уведомления не были разрешены ранее и его нет в списке, а запрет наложить нужно, то действовать нужно по немного иному алгоритму.
- Открываем меню настроек, где необходимо открыть вкладку «Сайты».
- В графе «Уведомления» выбираем пункт «От прочих сайтов».
- Останавливаемся после второго пункта и открываем вкладку «Запрещена».
- После этого нажимаем кнопку «Добавить» справа вверху.
- В появившемся окне вводим адрес сайта, уведомления от которого мы хотим запретить.
- После того, как мы нажмём кнопку «Добавить» в появившемся окне, список с запрещёнными сайтами увеличится ровно на одну позицию – ту самую, которую мы только что добавили.
После этого никакой интернет-портал не сможет запросить разрешение на уведомление, отправить какое-либо оповещение или рекламу.
Как отключить рекламу в Яндекс браузере в дополнениях
За эти тарифы платить не обязательно, когда можно включить обычный AdBlock и никакой рекламы на почте не будет.
Естественно, браузер от русскоязычной поисковой системы продвигал и будет продвигать даже свои сервисы, причём количество объявлений будет только расти.
В любом браузере вы увидите большое количество рекламы, если у вас не стоит её блокировка. Что на странице поисковика, что на сервисах, везде вы увидите, так называемую «ненавязчивую» рекламу.
Далее, в настройках найдите параметр Блокировка рекламы и нажмите на него.
Привет! На связи сайт info-effect.ru . Вы хотите, чтобы Яндекс браузер был без рекламы на телефоне андроид? Вы можете легко отключить и убрать рекламу на смартфоне андроиде в Яндексе. Всё очень просто. Смотри инструкцию далее и пиши комментарии, если есть вопросы. Погнали!
В открывшемся окне нажмите на вкладку Настройка ленты. Можно сразу скрыть карточку с главной страницы.
У Яндекса есть два приложения, вообще их пять, но эти два основные и самые популярные. Ниже можно посмотреть на скриншоте как выглядят значки. Как раз их мы и разберём далее.
Первое приложение называется Браузер, откройте его. На главной странице, в поле поиска справа нажмите на три точки.
Как полностью отключить Adblock
Как отключить Adblock в браузере Яндекс на телефоне планшете Андроид
Для того чтобы отключить Adblock, на определённом сайте, необходимо.
Но бывают случаи, когда необходимо отключить Adblock. К примеру, некоторые сайты, ограничивают доступ к их ресурсу, если в браузере работает Adblock Plus.
В своей предыдущей статье, я рассказал как установить Adblock в Яндекс браузер, теперь давайте разберём, как отключить Adblock и в каких случаях это необходимо делать.
Или наоборот, когда Adblock Plus блокирует доступ к какому либо сайту, считая его опасным. Обойти эти препятствия достаточно просто, необходимо просто отключить Adblock на время, как это сделать смотрите ниже.
Как отключить Adblock в браузере Яндекс на определенной странице
Следующий метод поможет отключить Адблок только для определённых страниц
Обратите внимание на то, что придётся останавливать работу расширения для каждой страницы или домена в отдельности, поэтому этот способ неэффективен, если вы хотите, чтобы программа пока вообще не работала. В последнем случае перейдите к следующему разделу статьи о полном отключении
Полностью отключить расширение Adblock для Яндекс Браузера можно уже только через настройки.1.Вызвать меню обозревателя и нажать на пункт «Дополнения».
Как отключить AdBlock в Chrome
Примечание. Приведенное ниже руководство основано на Chrome для macOS. Если вы используете Chrome на ПК с Windows или устройстве iOS или Android, интерфейсы будут выглядеть немного иначе, но процессы должны быть похожими.
Шаг 1: Откройте браузер Chrome и перейдите в раздел «Расширения». Вы можете сделать это, нажав на три вертикальные точки, расположенные в правом верхнем углу браузера. Затем нажмите Другие инструменты и Расширение.
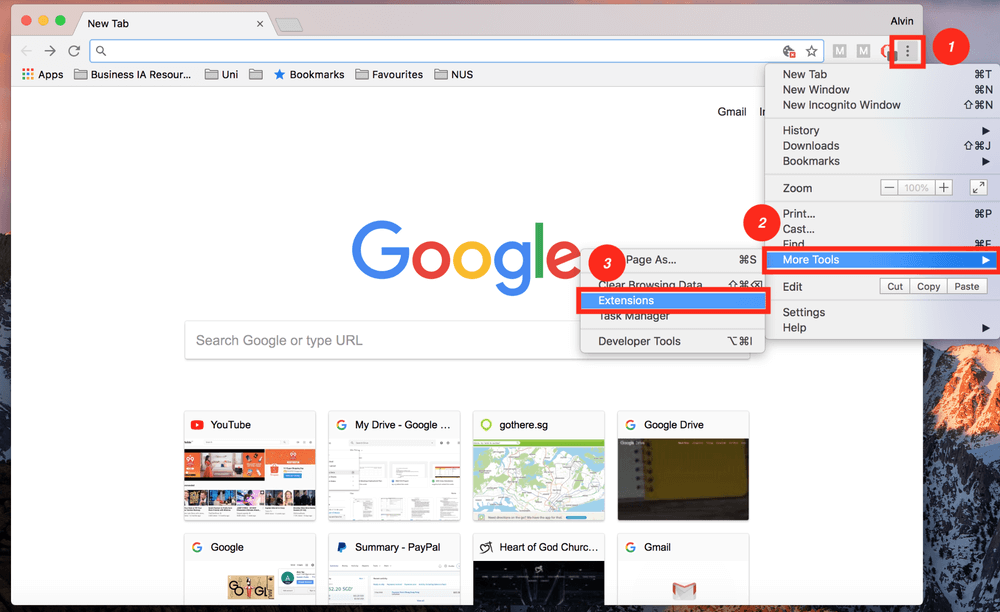
Шаг 2: Отключите AdBlock. В зависимости от того, сколько расширений вы добавили в Chrome, вам может потребоваться некоторое время, чтобы найти «Adblock». Я установил только пять плагинов, поэтому найти значок AdBlock довольно легко.
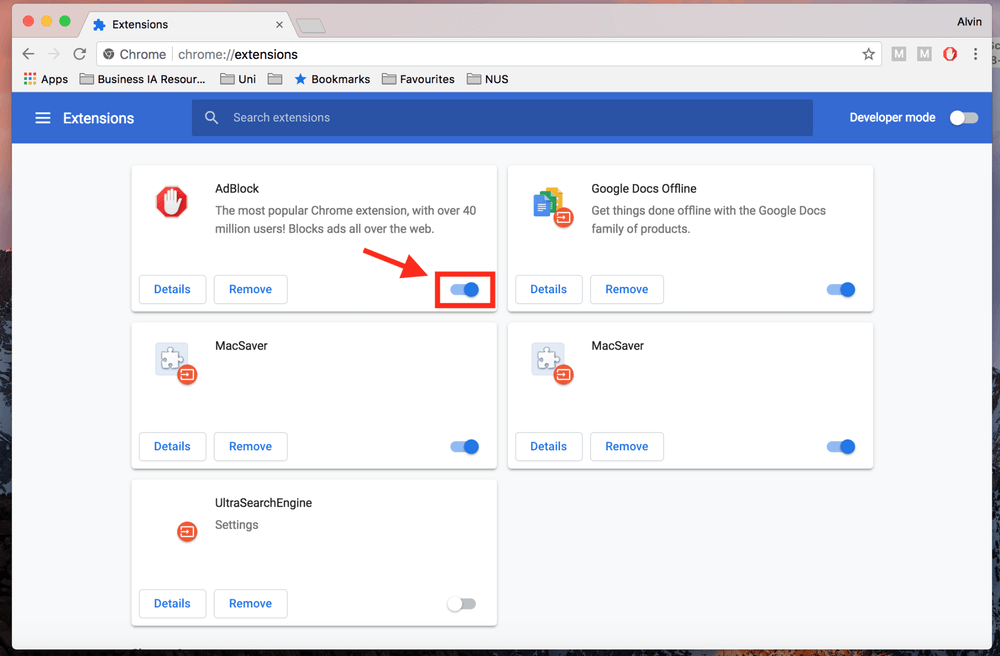
Шаг 3: Если вы хотите удалить AdBlock навсегда, а не просто временно отключить его, просто нажмите кнопку Удалить кнопку.
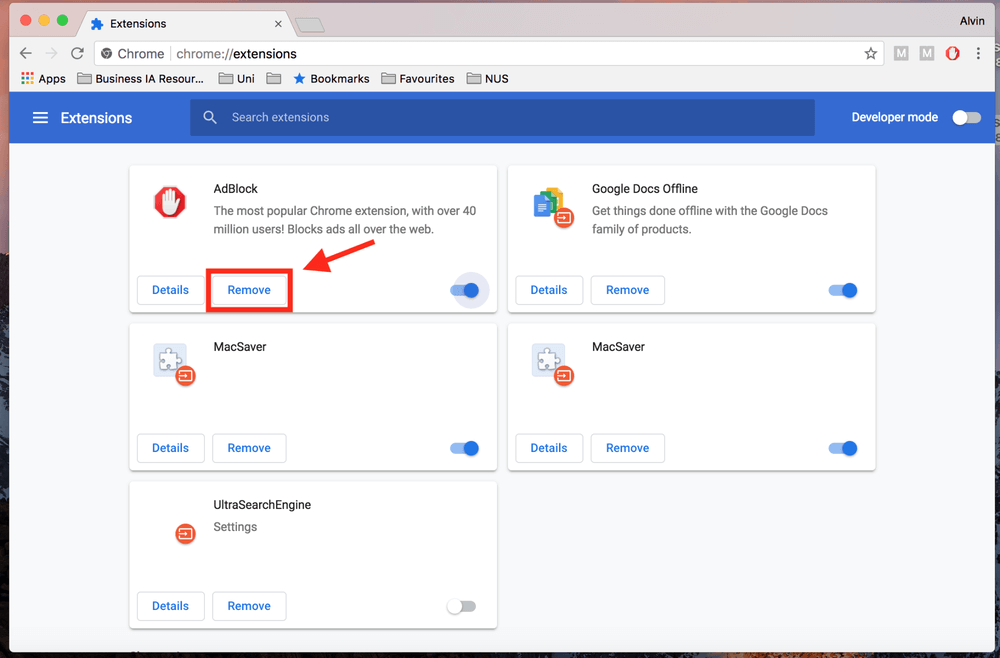
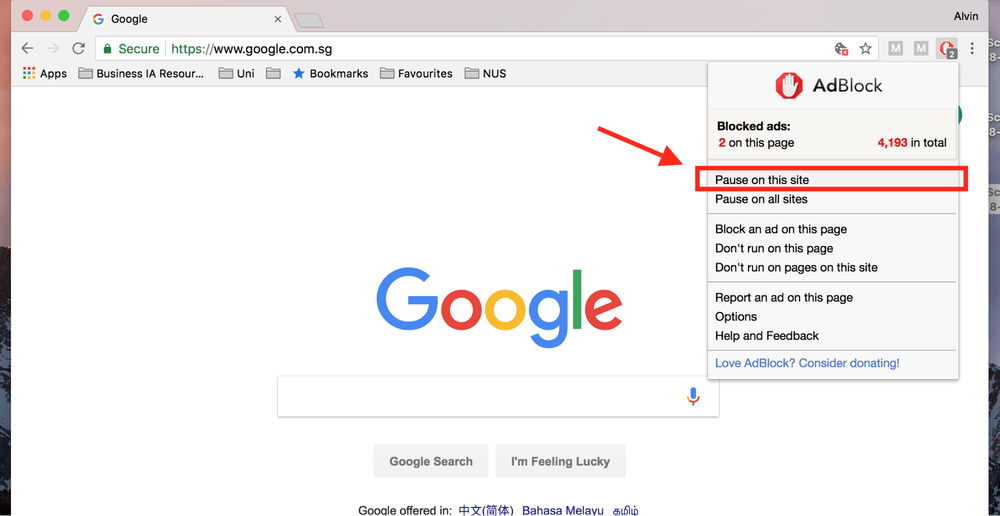
Как отключить автоматическую установку рекомендованных приложений
Благодаря обновлению Windows 10 Anniversary Update новая Windows 10 начала активно продвигать приложения прямо в меню «Пуск». Даже не открывая Магазин приложений и не спрашивая разрешения пользователя, операционная система устанавливает некоторые игровые приложения, такие как Candy Crush Soda Saga, Minecraft: Windows 10 edition, Flipboard, Twitter и многие другие.
Чтобы запретить такую установку, нужно кое-что изменить в настройках реестра. Для этого запустите редактора, набрав в меню Пуск «regedit» и нажав Enter. Далее найдите в реестре строку (можете скопировать ее и вставить в адресную строку редактора реестра):
и поменяйте у параметра «SilentInstalledAppsEnabled» значение на «0» (без кавычек).
Изменения вступят в силу после перезагрузки Windows.
1 Как избавиться от рекламы
Перед началом принятия мер по борьбе с рекламой нужно ознакомиться с самыми популярными решениями. Рассмотрим самые популярные способы:
- В настройках браузера.
- Установив расширение.
- Используя специальные программы.
Каждый из вышеперечисленных методов позволит избавиться от рекламы и заниматься серфингом интернета без сторонних баннеров. Некоторые способы имеют ряд преимуществ и недостатков, с которыми следует ознакомиться более подробно.
1.1 Блокировка рекламы силами браузера
Многие пользователи задаются вопросом, как убрать рекламу в Яндекс-браузере при помощи настроек самой программы. Придерживаясь инструкций можно самостоятельно избавиться от баннеров и блоков. Далее рассмотрим последовательность действий:
- Откройте меню, расположенное в правом верхнем углу страницы браузера (подобное расположение кнопки типично для большинства браузеров).
- Далее выберите вкладку «Настройки».
- В открывшемся окне перейдите на «Дополнения».
- В перечне расширений найдите вкладку «Безопасность» и выберите «Блокировка флеш-данных» и «Антишок».
- Активация данных расширений будет блокировать большую часть рекламы.
Иногда подобные настройки приводят к тому, что в браузере перестают работать видео и флеш-анимация. Возможно, вам придется переустановить проигрыватель, что решит проблему.
1.2 Блокирование рекламы при помощи дополнений
В каждом браузере в магазине расширений имеется большое количество утилит, которые блокируют все рекламные блоки. Самым популярным из них является Adblock Plus. Для того чтобы скачать его и установить, вам придется выполнить ряд манипуляций:
- Зайдите в магазин контента Google.
- На открывшейся странице поиска введите название плагина (в нашем случае Adblock Plus).
- Обнаружив в списке необходимое расширение, нажмите на кнопку «Установить».
- После установки перезагрузите все открытые вкладки. Они загрузятся уже без рекламных блоков.
При работе с внешними расширениями в настройках браузера лучше отключить «Блокировку флеш-баннеров и видео».
1.3 Использование сторонних программ
Если вы задались вопросом, как отключить всплывающую рекламу в Яндексе при помощи сторонних программ, вам придется найти надежный и проверенный софт. Некоторые приложения сами могут содержать вирусы, ввиду чего при поиске софта нужно быть максимально внимательными. Утилиту Adguard можно использовать и в качестве внешней программы. Скачивать ее рекомендуется только на официальном сайте разработчика. На странице просто кликните на значок скачать, после чего начнется загрузка. Далее вам придется следовать определенной инструкции:
- После скачивания установите программу.
- Для начала сканирования и изменения настроек браузера в автономном режиме нажмите соответствующую кнопку на интерфейсе (может меняться в зависимости от версии программы).
- По завершению процесса рекомендуется не удалять программу для проведения повторного сканирования.
Еще одним популярным приложением для блокировки рекламы является Malwarebytes Antimalware. Она относится к антивирусному ПО, но может выключать баннеры и блоки на страницах в сети. На сайте разработчиков доступны платная и бесплатная версия программы. Для начала работы вам нужно просто установить софт. По завершению процесса блокировка рекламы включится автоматически.
Встроенный блокировщик
К плюсам можно отнести:
- Запустите браузер на телефоне, нажмите на кнопку с тремя точками для запуска меню.
- Тапните по иконке в виде шестеренки.
- Пролистайте страницу вниз до блока «Блокировка содержимого».
- Нажмите на пункт «Блокировка рекламы», активируйте все доступные опции с помощью ползунков.
- Чтобы ознакомиться с блокируемыми блоками, нажмите на кнопку «Подробнее».
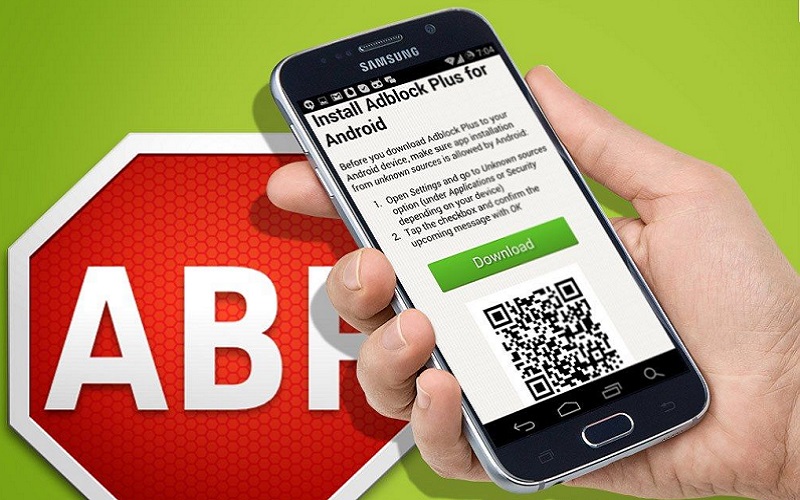
Избавиться от навязчивой рекламы можно не только в браузерах на ПК, но и в мобильных устройствах. Adblock на телефон отлично зарекомендовал себя как приложение, надежно блокирующее рекламу разного рода и оберегающее нервы пользователя.
Без специальных программ, блокирующих рекламу, подавляющее большинство сайтов похоже на рынок, переполненный зазывалами, машущими яркими рекламными плакатам, назойливо лезущими в глаза. Но стоит включить Adblock на телефон или компьютер — и словно кто-то губкой провел по экрану, смыв буйство рекламных баннеров. Это расширение для браузеров, блокирующее рекламу, давно снискало большой успех и искреннюю любовь благодарных пользователей.
Отключаем блокировщик рекламы в Яндекс.Браузере
От того, какой блокировщик вы используете в Яндекс.Браузере, и будет зависеть способ его отключения.
Способ 1: Отключение стандартного блокировщика
Назвать встроенное средство в Яндекс.Браузере полноценным блокировщиком язык не повернется, поскольку он направлен лишь на скрытие шокирующей рекламы (что особенно полезно, если веб-обозревателем пользуются дети).
Способ 2: Отключение дополнений веб-обозревателя
Если речь идет о полноценном блокировщике рекламных объявлений, то, скорее всего, подразумевается отдельно загруженное дополнение для Яндекс.Браузера. Подобных расширений сегодня немало, но все они отключаются по одному принципу.
Работа дополнения будет немедленно прекращена, а возобновление его функционирования будет осуществляться все через то же меню управления дополнениями веб-обозревателя.
Способ 3: Отключение программного обеспечения для блокировки рекламы
Если вы используете для блокировки рекламных объявлений не дополнение, а специальное программное обеспечение, то отключение блокировщика будет осуществляться не через Яндекс.Браузер, а через меню программы.
В нашем примере используется Adguard, который позволяет эффективно устранять рекламу в различных приложениях на компьютере. Поскольку наша цель – отключение блокировки рекламы в Яндекс.Браузере, останавливать работу всей программы не потребуется, достаточно лишь исключить веб-обозреватель из списка.
Если вы используете иной продукт для блокировки рекламных объявлений и у вас возникли проблемы с его отключением в Яндекс.Браузере, обязательно оставляйте свои комментарии.
Мы рады, что смогли помочь Вам в решении проблемы.
Источник
Основные характеристики приложения Adblock
AdBlock Yandex Browser — это расширение, которое подходит для разных интернет-обозревателей от надоедливой рекламы. Благодаря блокировщику браузер начинает загружать страницы намного быстрее. Помимо этого, юзер может полностью сосредоточиться на контенте ресурса.
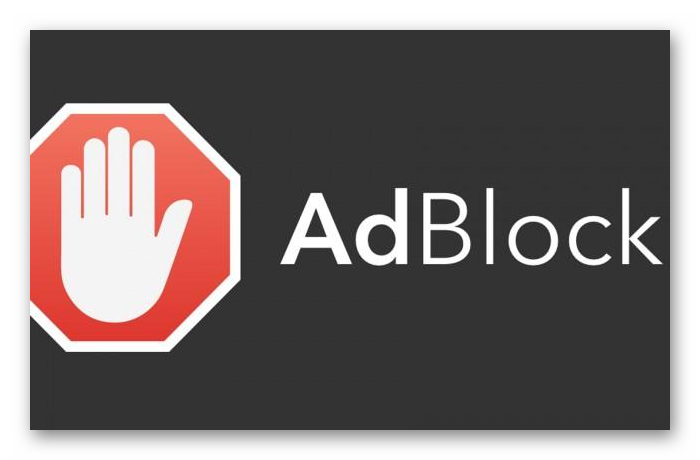
У каждого плагина есть свои сильные и слабые стороны, Адблок не стал исключением из этого правила. Преимущества дополнения:
- блокировка рекламы всех типов, даже баннеров и флеш-роликов;
- в меню есть доступ к основным опциям;
- есть дополнительная защита от слежки и вредоносного ПО;
- возможность добавления собственных фильтров для блокировки рекламы;
- бесплатное использование расширения;
- подходит для мобильных устройств, работающих под управлением iOS или Андроид.
Недостаток расширения в том, что он влияет на производительность обозревателя и ПК, поскольку занимает оперативную память.
Подробности
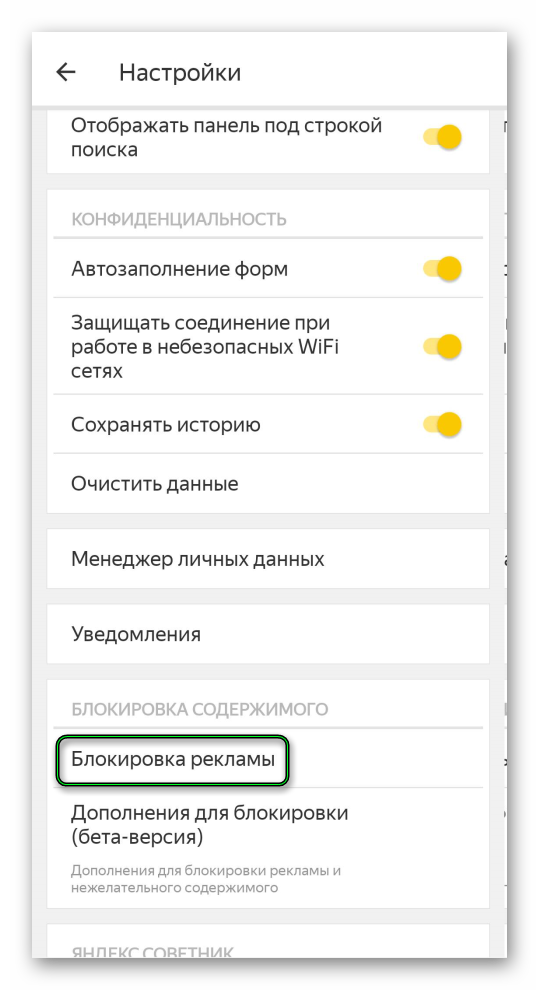
- Откройте на телефоне ссылку https://chrome.google.com/webstore/detail/ublock-plus-adblocker/oofnbdifeelbaidfgpikinijekkjcicg.
- Найдите на загрузившейся странице кнопку «Установить» и тапните по ней.
- Подтвердите выполнение процедуры.
- Дождитесь ее окончания.
- Тапните по иконке вызова меню рядом со строкой поиска (или ввода адреса).
- Перейдите в «Настройки».
- Пролистайте открывшуюся страницу до раздела «Блокировка содержимого».
- Тапните на верхний пункт в нем.
- Активируйте обе доступные опции.
Изначально блокировка рекламы в Яндекс.Браузере на Андроид-устройствах должна быть включена. Но все же время от времени в ходе интернет-серфинга можно наткнуться на различные объявления, которые редко оказываются интересными для пользователя. В большинстве случаев они попросту мешают нормальному просмотру содержимого веб-страниц. Как бороться с рекламным контентом в обозревателе компании Yandex для Android? Попробуем разобраться с этим вопросом.
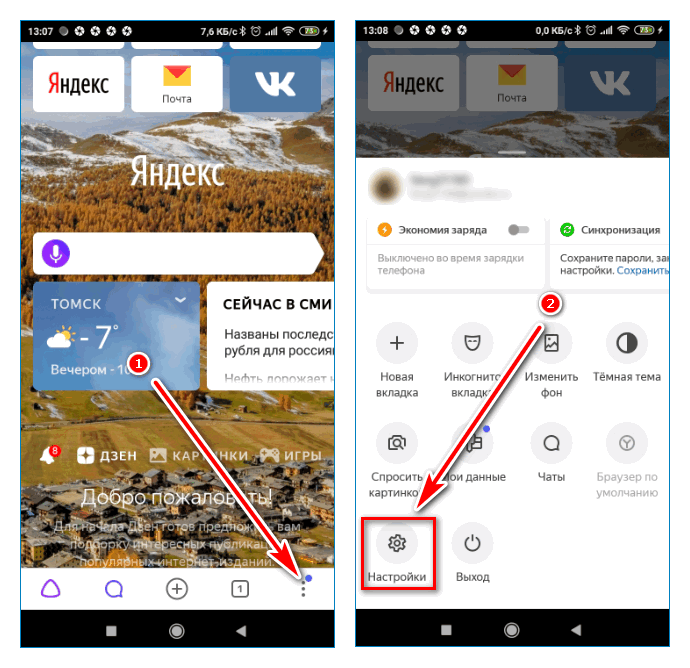
Среди представленных расширений нет блокировщика рекламы АдБлок, однако его можно установить самостоятельно и активировать через меню.
Встроенный блокировщик рекламы в Yandex доступен по умолчанию. Для работы не придется устанавливать дополнительные приложения и активировать их. Если опции нет в меню, обновите приложение до последней версии, это можно сделать бесплатно через магазин Google Play.
Как найти и установить АдБлок в телефон Андроид:
Полное отключение
Встроенный блокировщик рекламы есть практически на каждом современном устройстве. Если он активен, то на экране не будут появляться рекламное баннеры и различны окна с ненужными объявлениями.
Все операции по работе с блокировщиком рекламы проводят в основном меню в разделе «Дополнения». Здесь можно включить/отключить, удалить и настроить работу расширения.
Если вы пользуетесь такими браузера, как Google Chrome, Opera, Yandex Browser, Mozilla Firefox или Edge, то просто откройте раздел с расширениями и введите запрос « блокировщик рекламы ». Вам будет доступно десятки плагинов и расширений. А вот здесь описаны другие методы борьбы с рекламой в браузерах.
У каждого современного обозревателя имеется раздел с плагинами, где можно расширять возможности софта. Что касается конкретно браузера Яндекса, тол нужно сделать следующее:
Алгоритм полного отключения блокировщика рекламы
У пользователя есть возможность заблокировать рекламу в Яндекс.Браузере полностью или частично. Для полного избавления от нее:
- Нажмите на иконку плагина.
- В появившемся окне тапните на изображение шестеренки.
- Зайдите в раздел «Общие».
- Здесь полностью выполните настройку под себя.
- При выборе раздела «Настройки» введите фильтры вручную и заблокируйте рекламу по URL-адресу.
Через «Списки фильтров» пользователи могут не только провести тонкую настройку блокировки рекламы в обозревателе, а и защитить приватность, обнаружить вирусы. Здесь убрать можно кнопки и всплывающие виджеты соцсетей.
Существует и здесь еще один вариант того, как полностью выключить АдБлок в Yandex.Browser. Его суть в следующем:
- Запустите обозреватель.
- Нажмите на иконку правой кнопкой мыши.
- Кликните на пункт «Приостановить на всех сайтах».
Это расширение будет неактивным до тех пор, пока пользователь вручную не включит его.
Включить дополнение, когда оно понадобится, будет несложно. Для этого достаточно повторить аналогичные действия, только переместить тумблер с положения «Выкл.» на «Вкл.».
Как отключить Adblock в Яндекс.Браузере пошагово
В некоторых случаях может потребоваться выключить блокировщик. Поэтому надо знать, как отключить Adblock в Яндекс Браузере. Сделать это возможно несколькими способами:
- Запустите Яндекс.Браузер.
- Нажмите на бургер.
- В открывшемся меню тапните на «Дополнения».
- Найдите в списке AdBlock.
- Переведите тумблер в положение «Выкл.».
Включить дополнение, когда оно понадобится, будет несложно. Для этого достаточно повторить аналогичные действия, только переместить тумблер с положения «Выкл.» на «Вкл.».
Еще один вариант — полностью удалить блокировщик. Для этого требуется повторить первые 4 пункта из предыдущей инструкции, затем навести курсор на приложение и выбрать пункт «Удалить».
Opera
Просто Opera без префикса.
На самом же деле браузер от одноименной компании Opera Software со встроенным VPN и блокировкой рекламы, которую можно отключить, щелкнув по иконке с изображением трех регуляторов справа от адресной строки. Далее пролистайте содержимое выпадающего меню до появления раздела «Возможности» и переведите ползунок «Блокировка рекламы» влево, что будет соответствовать его неактивному состоянию.
Включить возможность показа рекламы для конкретного сайта можно аналогично Chrome. Просто откройте нужную страницу, для которой будет произведена настройка, и щелкните по иконке с изображением навесного замка или латинской буквы «i» слева в адресной строке. В выпадающем меню выберите пункт «Настройки сайтов» (рисунок 20), а в открывшейся вкладке укажите параметру «Реклама» значение «Разрешить» (рисунок 21).
Напоследок
Как отключить рекламу в Проводнике
В Windows 10 build 14901 Microsoft представила несколько новых функций в Проводнике. Теперь это приложение может показывать советы об изменениях в Windows 10 с помощью уведомлений, которые появляются прямо поверх приложения в правой части трея. Эта функция называется «Уведомления поставщика синхронизации». Чтобы отключить рекламу в Проводнике в Windows 10, выполните следующие действия.
Откройте Проводник, перейдите на вкладку «Вид» ленты верхнего и нажмите кнопку «Параметры». Откроется диалоговое окно «Параметры папок». Перейдите на вкладку «Вид» и прокрутите список «Дополнительные настройки», пока не увидите параметр «Показать уведомления поставщика синхронизации». Снимите флажок, как показано ниже, чтобы отключить уведомления.
Источник
Что такое Ads Blocker на телефоне?
Как отключить блокировщик рекламы
Как отключить блокировщики AdBlock, Ublock, Adblocker Ultimate (простой вариант)
Включение и выключение рекламы
Как отключить блокировщик рекламы
![]()
Для отключения выполняют инструкцию:
Иногда требуется отключить Adblock в браузере Яндекс, несмотря на его очевидную пользу. Кроме того, что расширение блокирует ненужный рекламный контент, оно негативно может влиять на скорость загрузки страниц, скачивание и открытие некоторых ресурсов. Удалять плагин полностью не нужно. Его можно временно отключить. Правда, для разных устройств есть небольшие различия.
Выключение для определённой страницы
Пользователь вправе сам выключить расширение по желанию, поэтому рассмотрим, как отключить Adblock в браузере Яндекс, одном из самых популярных, кстати говоря.
Адблок помогает делать веб-страницы чище. Оказывается, что сайтами без рекламы гораздо удобнее пользоваться. Ведь реклама отвлекает от самого главного и мешает искать нужную информацию.
2.Прокрутить вкладку до Adguard или Adblock.
Для установки Adblock Plus необходимо разрешить установку из неподтверждённых источников: Откройте «Settings» и выберите вариант «Unknown sources» (под «Applications» или «Security» в зависимости от вашего устройства) Отметьте поле и подтвердите сообщение нажатием «OK»
Для чего нужен Adblock
Как отключить AdBlock и посмотреть сайт в полной версии
AdBlock – специальное дополнение для браузера, которое позволяет скрыть большую часть рекламного контента. При включении расширения вы перестаёте видеть различные баннеры, тизеры, кликандеры и прочую навязчивую рекламную артиллерию. Также скрываются всплывающие окна и другие элементы, отвлекающие от просмотра основного содержания сайта. AdBlock Plus работает как на десктопах, так и на мобильных устройствах и выполняет аналогичные функции.
Мы подробно разберёмся как можно отключить расширение в самом браузере, на отдельно взятом сайте и в мобильной версии сайта. В первом случае вы будете видеть абсолютно всю рекламу в интернете. Второй вариант отлично подходит для случаев, когда нужно выборочно отключить дополнение. Например, для банковских сайтов, чтобы видеть все всплывающие окна и другой контент, который может быть ошибочно блокирован.
Как отключить AdBlock в браузере
Самые распространённые браузеры на сегодня: Chrome, Firefox, Edge и Safari. Вы возразите что есть ещё и Яндекс Браузер. Это так, но он имеет одинаковый исходный код с Хромом, поэтому алгоритм действий для этих обозревателей будет идентичным. Если вы хотите отключить расширение в продукте Яндекса, то смело следуйте алгоритму для Google Chrome.
Отключение на мобильном устройстве
Блокировщик рекламы есть и в мобильной версии обозревателя. Чтобы отключить его:
- Запустите на смартфоне или планшете Яндекс.Браузер.
- Тапните на кебаб.
- Зайдите в раздел «Настройки».
- Найдите и нажмите на пункт «Блокировка рекламы».
В открывшемся окне надо убрать все галочки. Этого достаточно, чтобы отключить блокировщик.
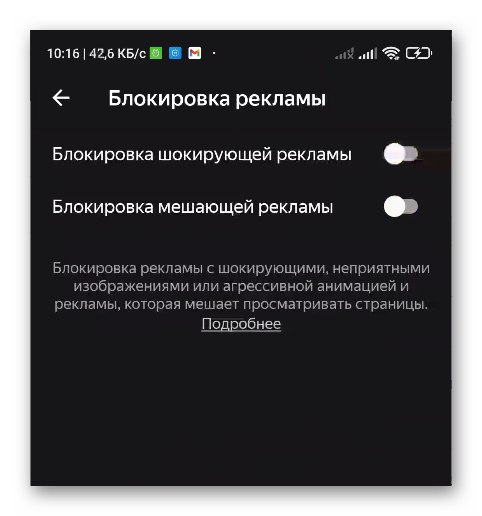
Перечисленные алгоритмы разработаны для устройств, работающих под управлением ОС Android. Но отключить блокировщик возможно и на Айфоне:
- Запустите обозреватель.
- Зайдите в «Настройки», свайпнув снизу на главной странице.
- Откройте вкладку «Блокировка рекламы».
- Снимите галочки с «Мешающей..» и «Блокирующей рекламы».
Этого достаточно для полного отключения дополнения. Чтобы выключить на конкретной странице, нужно зайти на нее, опустить шторку сверху-вниз и кликнуть на «Блокировка рекламы». После этих действий она снова будет появляться на сайте.
Как насчет других интернет-браузеров?
Как и в случае с другими браузерами, не упомянутыми здесь, вы можете просто отключить AdBlock, не заходя в настройки. Значок Adblock должен быть расположен в правом верхнем углу вашего браузера. Просто нажмите на значок, а затем нажмите Приостановить рекламный блок.
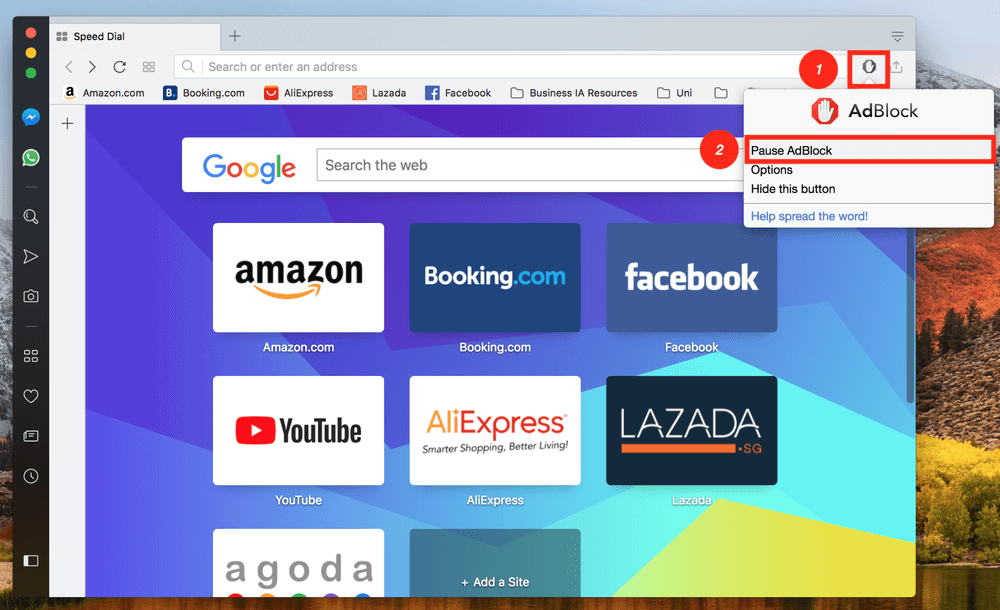
Вот и все! Как видите, метод одинаков для каждого веб-браузера. Вам просто нужно найти страницу расширения вашего браузера, а затем вы можете отключить или удалить AdBlock.
Это все, что касается того, как отключить AdBlock в основных браузерах. Я надеюсь, что эта статья была полезной для вас.
Пожалуйста, поделитесь своими мыслями в поле для комментариев ниже. Если вы найдете лучшее решение или столкнетесь с проблемой в процессе, не стесняйтесь оставлять комментарии.
Как отключить рекламу на экране блокировки
Когда функция Spotlight (Заставка) включена, она может рекламировать сторонние приложения и продукты из Магазина Windows. В то время, как приложение Заставка должно загружать из сервиса Microsoft и демонстрировать на экране блокировки красивые изображения, такая подмена может многим не понравиться. Но вы можете отключить продвигаемые рекламные объявления на экране блокировки. Для этого сделайте следующее:
Откройте приложение «Пуск» и нажмите «Параметры». На открывшейся странице нажмите «Персонализация». В разделе «Фон» можно отключить Заставку, просто выбрав другой параметр, например «Фото» или «Слайд-шоу». Это отключит Windows Заставку и ее рекламу полностью.
В разделе «Экран блокировки» можно выбрать режим «Фото», а ниже отключить параметр «Отображать забавные факты, советы, подсказки и другую информацию на экране блокировки».
Зачем отключать ЭдБлок
Если вам нужна инструкция по отключению, листайте ниже и находите свой браузер, но мы же уточним, зачем нужно отключать AdBlock:
- Вы хотите увидеть сайт в том виде, как его сделал вебмастер – иногда сайты с заблокированной рекламой «ломаются», то есть «ползут» блоки и случаются другие проблемы. Отключив «резальщик рекламы» вы сможете увидеть рабочий сайт;
- Сайт просит вас отключить AdBlock, не показывая контент;
- Вы хотите купить что-то с Кешбеком, и знаете, что если ЭдБлок включен, то вы можете потерять свою покупку. Это связано с принципом работы Cookie файлов, которые используются для подсчета кешбека именно вам.
Есть некоторые другие ситуации, когда вам может понадобиться отключить плагин, но эти три основные. Следуйте нашей инструкции по отключению, она же вам поможет и со включением – этот процесс обратим в обе стороны.