Что делает Adblock Plus
Adblock Plus представляет собой надстройку для браузера, которая блокирует большинство рекламных объявлений на веб-сайтах, которые вы посещаете. Некоторые пользователи предпочитают видеть рекламу, но большинство она раздражает, поэтому они хотели бы полностью ее удалить.
Сам по себе Adblock Plus не блокирует рекламу. Он использует различные списки с фильтрами для выполнения этой задачи. Internet Explorer умеет работать с этими списками и без установки Adblock Plus, но это расширение позволяет настроить исключения и дает контроль над тем, когда должны блокироваться объявления.
Списки с фильтрами для рекламы регулярно обновляются, и они доступны для всех. Список по умолчанию, который использует Adblock Plus, называется EasyList. Вы можете найти его .
Если Adblock не помогает
Если блокировщик рекламы у вас уже стоит, но всплывающие окна с надоедливой рекламой вконтакте и прочей ерундой у вас не пропали, у меня для вас плохие новости — скорее всего, вы подхватили вирус или троян. Но, не стоит отчаиваться, на всякую проблему есть своё решение.
Как вариант, начать сканирование компьютера можно с 2 бесплатных утилит, от Касперского и Dr.Web:
Также, куда стоит заглянуть:
-
Ярлыки браузеров на рабочем столе и в панели задач. ПКМ по ярлыку —
Проверить ярлыки браузеров
Ни в одном поле не должен присутствовать URL
- Расширения, плагины браузеров. Всё подозрительное — удалить, при сомнениях временно отключить и проверить результат
- Стартовые страницы браузеров — не должно быть подозрительных, лучше пусть не будет никаких
-
Свойства обозревателя Windows. — — — вкладка —
Свойства обозревателя Windows
Галочка на и отсутствие подключения через прокси, только если вы точно не уверены, что подключение должно осуществляться через прокси
- Определение DNS-серверов — —
— Выбрать существующее подключение — —
Как прописать DNS адреса Google
DNS-сервера должны либо получаться автоматически, либо использовать известные вам адреса
Файл hosts — —
Файл hosts не должен содержать посторонних IP и адресов
В идеале, там не должно быть IP иных, кроме и непонятных доменных имён, кроме . Если сомневаетесь, лучше полностью вычистите файл , так точно будет исключена проблема с этой стороны.
Вышеперечисленных мер должно хватить, чтобы устранить проблемы со всплывающими рекламными окнами.
Как убрать рекламу в Яндекс Браузере
«Яндекс.Браузер», работающий на ядре «Chromium», обладает встроенным инструментарием, позволяющим блокировать рекламу в сети. При этом эффективность данного функционала находится на среднем уровне, что, тем не менее, позволяет браузеру осуществлять поверхностную блокировку назойливой рекламы.
- Чтобы задействовать указанный инструментарий, нажмите на кнопку «Настройки «Яндекс.Браузер» справа сверху (три горизонтальные линии).
- В открывшемся меню выбираем «Настройки», и ищем на странице настроек «Блокировать шокирующую рекламу» (должна стоять галочка).
- При желании нажмите на рядом расположенную кнопку «Настроить», благодаря которой вы сможете убрать блокировку эротической рекламы, отредактировать чёрный список, или добавить нужные исключения для блокировки.
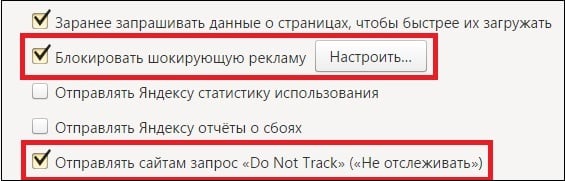
Также можно поставить галочку напротив опции «Do not track» (не отслеживать). Эта опция уведомляет сайты, что пользователь не желает, чтобы его действия в сети отслеживались, что может пригодиться в борьбе с выводом контекстной рекламы на различных сайтах.
Теперь сверху кликните на вкладку «Безопасность» вашего браузера. Здесь проследите, чтобы стояли галочки на опциях «Включить защиту от вредоносных сайтов и программ» и «Включить защиту от фишинга».
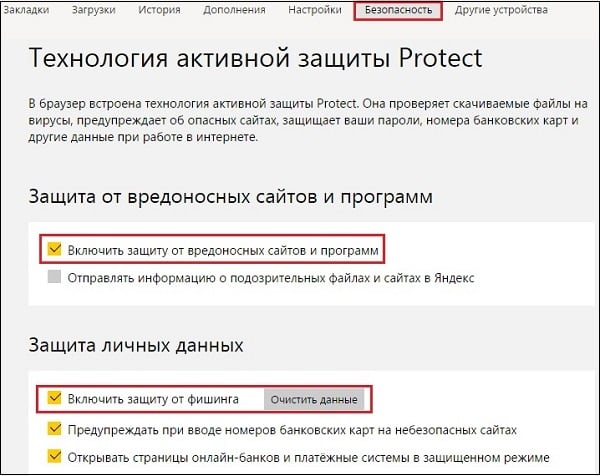
Теперь перейдите во вкладку «Дополнения». Здесь найдите «Блокировка флеш-данных», и нажмите на «Включить».
Также вы можете воспользоваться уже встроенным в функционал «Яндекс.Браузер» (но по умолчанию отключённого) блокировщиком «Adguard
». Он эффективно блокирует мигающие баннеры, различные объявления, видеорекламу, запрещает доступ к мошенническим сайтам, делая серфинг в сети более удобным и безопасным для пользователя.
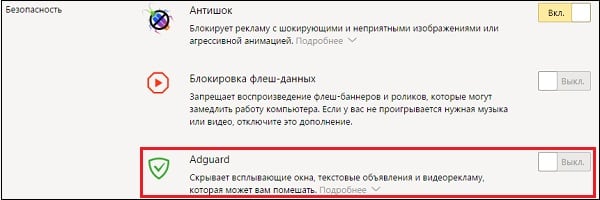
Включите блокировщик рекламы, через несколько секунд произойдёт его активизация, после чего рядом с расширением появится кнопка «Настройки», нажав на которую вы сможете настроить расширение (в частности, установить пользовательские фильтры, составить белый список, определиться со спецификой антифишинга и так далее).
Установка Adblock Plus
Как отмечено выше Adblock для Internet Explorer не является надстройкой браузера, теперь это отдельная программа, а потому устанавливать ее нужно как обычное программное обеспечение для Windows. А именно нужно сделать следующее:
- Выбираем «Сохранить файл».
- Если Internet Explorer запущен – закройте его. Иначе установка Adblock Plus не даст желаемого результата и ее нужно будет начать заново.
- Следующий шаг – запуск установщика Adblock Plus.Файл имеет такое название.
- После запуска установщик начнет разархивацию своих файлов, это может занять некоторое время.
- Подождите пока откроется окошко «Ингаляция программы Adblock Plus для IE».
- Отметим, инсталлятор, автоматически подберет язык установки в соответствии с параметрами «основного» языка Windows. Для английской версии окно будет выглядеть таким образом.Screenshot_6
- Но, какой бы ни была версии, просто кликаем по «Далее/Next» или «Установить/Install» и ждете, пока установщик все сделает самостоятельно. Ни адреса установки файла, ни название папок вводить не нужно.Screenshot_7
- Перезапускаем компьютер – это задействует установленную программу.
Почему нельзя установить Adblock в IE?
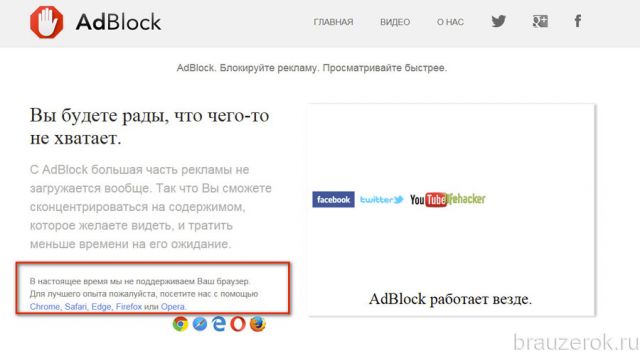
Дистрибутив доступен только для Edge — браузера от Microsoft, интегрированного в операционную систему Windows 10.
Установка антибаннера Adblock Plus в IE не займёт у вас много времени. Выполнив эту простейшую процедуру, вы сможете наслаждаться «чистыми» веб-страницами (без рекламы!). Плюс к этому — они будут быстрей загружаться в браузере.
В течение долгого времени пользователям Internet Explorer не хватало простого в использовании расширения, предназначенного для блокировки назойливой рекламы, в то время как пользователи Firefox, Chrome и Opera наслаждались популярным дополнением Adblock Plus.
Что делает Adblock Plus
Adblock Plus представляет собой надстройку для браузера, которая блокирует большинство рекламных объявлений на веб-сайтах, которые вы посещаете. Некоторые пользователи предпочитают видеть рекламу, но большинство она раздражает, поэтому они хотели бы полностью ее удалить.
Сам по себе Adblock Plus не блокирует рекламу. Он использует различные списки с фильтрами для выполнения этой задачи. Internet Explorer умеет работать с этими списками и без установки Adblock Plus, но это расширение позволяет настроить исключения и дает контроль над тем, когда должны блокироваться объявления.
Где скачать Adblock Plus для Internet Explorer 11
Для установки Adblock Plus запустите настольную версию IE и перейдите на эту страницу. Далее нажмите «Установите для Internet Explorer», а затем сохраните и запустите установочный файл.
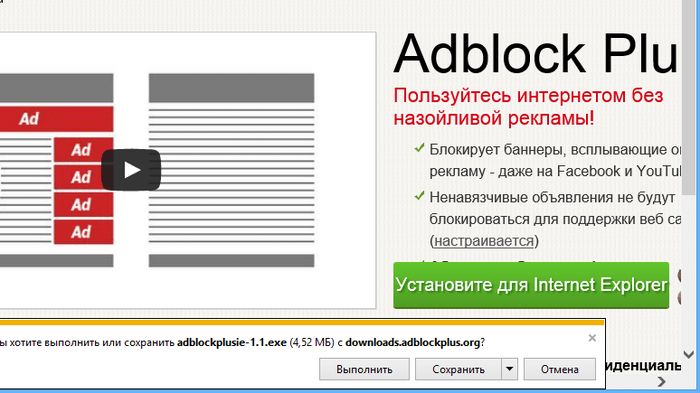
Чтобы запустить установку необходимо иметь права администратора. Запустите файл, который вы скачали; выберете «Да», если появится окно контроля учетных записей и нажмите «Install».
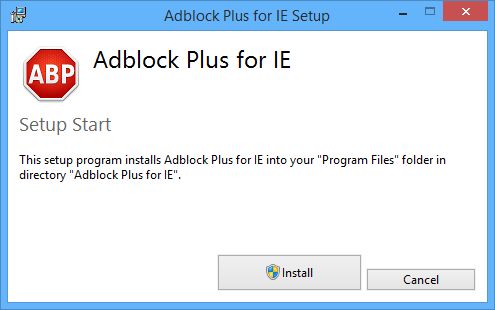
Дождитесь завершения установки. Мастер установки не предлагает никаких пользовательских опций, так что процесс очень простой. В конце установки нажмите «Done».
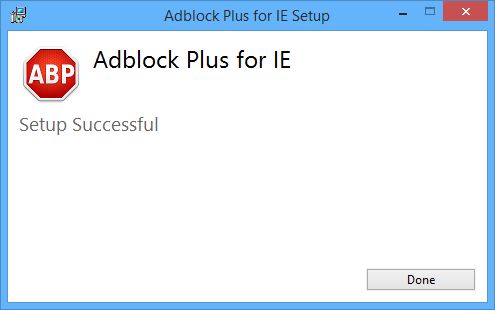 Как настроить Adblock Plus для Internet Explorer 11
Как настроить Adblock Plus для Internet Explorer 11
После установки Adblock Plus вам придется перезапустить браузер. При повторном запуске IE вам будет предложено включить надстройку. Нажмите «Включить».
Для настройки Adblock Plus необходимо включить строку состояния. По умолчанию эта панель скрыта. Чтобы ее включить, щелкните правой кнопкой мыши в верхней части окна IE и выберете «Строка состояния».
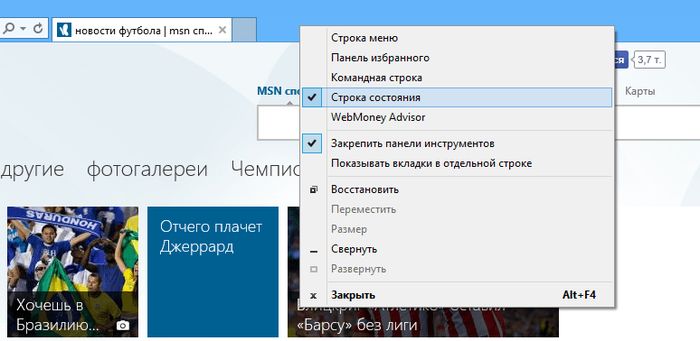
Теперь в нижней части окна будет отображаться строка состояния. В правой части этой строки вы увидите значок Adblock Plus. Если вы не видите его, перезапустите Internet Explorer, и тогда он появится.
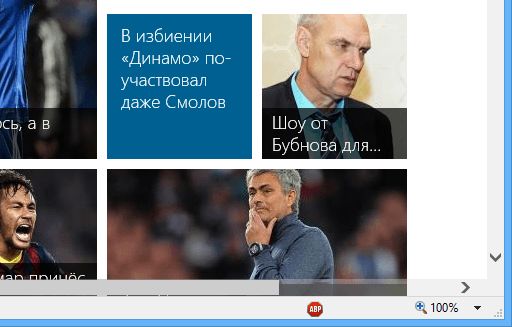
Нажатие на значок любой кнопкой мыши открывает доступ к ряду опций:
- «Отключить на» (текущем сайте) – работа Adblock Plus не будет затрагивать сайт, на котором вы находитесь. Другими словами, при каждом посещении этого сайта вы будете видеть рекламные объявления, размещенные на страницах сайта. Вы можете отключить Adblock Plus для своих любимых сайтов, если они не раздражают большим количеством объявлений и не размещают ее на пути основного содержимого. Это поможет им продолжать существовать и развиваться.
- «Отключить везде» – очевидно, рекламные объявления будут показываться на всех веб-сайтах без исключения.
- «Настройки» – этот пункт меню открывает новое окно, где можно выбрать список, используемый для блокировки рекламы, а также указать сайты, на которых вы согласны видеть рекламу. Для редактирования списка сайтов, для которых расширение будет отключено, необходимо нажать на кнопку «Управление».
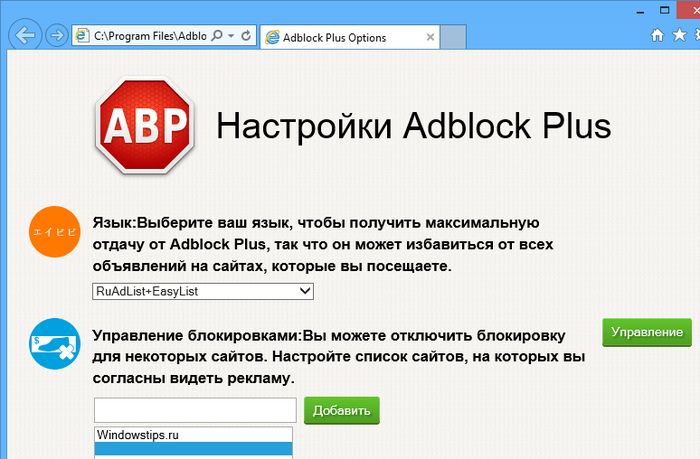
«Проверить наличие обновлений» – полагаю, эта опция не требует объяснений.
Настолько хорошо работает Adblock Plus в Internet Explorer
Расширение работает очень хорошо, но у него есть несколько недостатков. Прежде всего, Adblock Plus не работает в сенсорной версии Internet Explorer. Он работает только в настольной версии браузера. Расширение отлично режет всю рекламу, но обеспечивает недостаточное количество настроек, если сравнивать с версиями для Chrome, Firefox и Opera. Можно использовать только один из доступных списков фильтров, и невозможно вручную добавить свои собственные списки. Кроме того, нельзя заблокировать только определенные объявления на сайте, как это позволяют версии для других браузеров. Нет даже возможности сообщить о нежелательной рекламе.
Еще одна проблема, которую я заметил на нескольких компьютерах с Windows 8.1 и Internet Explorer 11, заключается в том, что время от времени расширение приводит к нестабильной работе браузера. В остальном же работа Adblock Plus не вызывает нареканий.
Таким образом, если вы являетесь постоянным пользователем Internet Explorer и вас уже тошнит от шок-рекламы, обязательно воспользуйтесь этим решением, чтобы раз и навсегда забыть о назойливых объявлениях в Интернете.
Как установить и настроить Adblock Plus
Если у Вас что-то не получается, не блокируется или блокируется излишне, либо всё кажется слишком сложным и лень возиться, то попробуйте вполне бесплатный Adguard. Статья о нём здесь.
Для начала хотелось бы сразу опубликовать наш ролик с наглядной демонстрацией сего процесса, собственно, для тех, кому удобен видео-формат:
Теперь о процессе установки и настройке сего замечательного плагина:
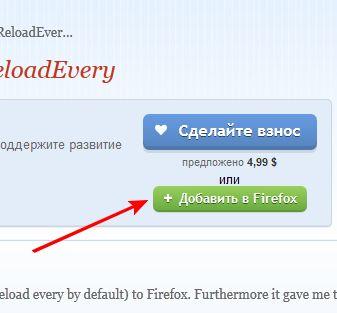
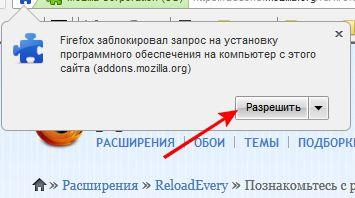
- Поможет нам в нелегком деле удаления рекламы Adblock Addon, а именно Adblock Plus;
- Жмем на кнопочку «Добавить в FireFox»;
- Во всплывшем окошке нажмите кнопочку «Разрешить»
- После завершения установки надавите в кнопочку «Перезапустить FireFox» или перезапустите браузер вручную;
- Во всплывшем после установки окошке выберите EasyList.
- Готово. Только что Вы установили плагин. Дело за малым, научиться им пользоваться.
Поехали.
В чём разница ADP, AdBlock, Adblock Pro, AdBlock Ultimate
Все аддоны могут использоваться в качестве блокировщика рекламы, но в силу схожести названий остаётся непонятно, есть ли между ними разница. Некоторые отличия действительно существуют, перечисленные плагины не являются версиями одного и того же продукта. Все они от разных разработчиков, то есть своеобразные аналоги.
Прежде, чем установить AdBlock в Яндекс обозреватель, разберёмся с отличиями между плагинами:
- AdBlock Plus (ADP) является одним из популярнейших дополнений для Yandex browser. Расширение на разные браузеры уже загрузили свыше 500 млн. пользователей. Достоинства аддона: возможность создавать собственные фильтры, выключать плагин на отдельных сайтах, имеет эффективную блокировку, привлекательный и простой интерфейс. Главный недостаток – нет инструмента для ручного добавления фильтров;
- AdBlock – это самое популярное дополнение, так как в магазине Google Extensions появилось первым. Количество отзывов о модуле практически вдвое превышает число оценок ADP block в Google магазине, подходящем для Яндекс браузера. Главным отличием является интерфейс, в поп-ап окне (появляется после клика по иконке расширения) приходится вчитываться в настройки, всё представлено в виде сплошного текста. Зато окно параметров выполнено несколько иначе в сравнении с ADP, но вполне логично и удобно. Преимуществом является наличие встроенного модуля в меню правой кнопки мыши;
- AdBlock Pro сильнее отличается от аналогов, здесь поп-ап окно выполнено в чёрном цвете, все подписи на английском языке. Всплывающее окно нравится лишь функциональностью, здесь сразу можем менять ключевые настройки. На вкладке «Параметры» у расширения есть базовая настройка фильтров, создание белого списка, добавление собственных фильтров и общие настройки. Недостатки: часто пропускает рекламу, мало фильтрационных листов, нет дополнительных функций;
- AdBlock Ultimate помогает убрать рекламу в Яндекс браузере аналогично остальным расширениям и имеет с ними внешнюю схожесть. У пользователей плагина есть единственное нарекание на его работу – низкая точность определения рекламы. Модуль часто блокирует на сайтах картинки, видеоплееры и остальные полезные данные.
Все перечисленные дополнения принадлежат различным разработчикам. Чтобы понимать разницу, расскажем немного истории. Изначально Add Block не был доступен для Яндекс обозревателя, он появился на Mozilla. Разработчики медлили с переносом расширения на остальные платформы, поэтому нашлись другие программисты, создавшие аналогичное приложение в магазине Google. Когда у изначальных разработчиков дошли руки до создания плагина под все платформы, имя уже было занято, и они назвали свой продукт Add Block Plus, теперь он уже доступен для Яндекс браузера и Оперы.
В отношении версии Ultimate – это болгарская подделка, с разработчиками которой судится владелец оригинального расширение за нарушение авторских прав. Версию Pro сложно назвать достойным конкурентом, она малоэффективна, не имеет русификации и малоизвестна.
Рекомендуем:
Как заблокировать рекламу в Яндекс браузере
Как настроить Adblock Plus для Internet Explorer 11
После установки Adblock Plus вам придется перезапустить браузер. При повторном запуске IE вам будет предложено включить надстройку. Нажмите «Включить».
Для настройки Adblock Plus необходимо включить строку состояния. По умолчанию эта панель скрыта. Чтобы ее включить, щелкните правой кнопкой мыши в верхней части окна IE и выберете «Строка состояния».
Теперь в нижней части окна будет отображаться строка состояния. В правой части этой строки вы увидите значок Adblock Plus. Если вы не видите его, перезапустите Internet Explorer, и тогда он появится.
Нажатие на значок любой кнопкой мыши открывает доступ к ряду опций:
- «Отключить на» (текущем сайте) – работа Adblock Plus не будет затрагивать сайт, на котором вы находитесь. Другими словами, при каждом посещении этого сайта вы будете видеть рекламные объявления, размещенные на страницах сайта. Вы можете отключить Adblock Plus для своих любимых сайтов, если они не раздражают большим количеством объявлений и не размещают ее на пути основного содержимого. Это поможет им продолжать существовать и развиваться.
- «Отключить везде» – очевидно, рекламные объявления будут показываться на всех веб-сайтах без исключения.
- «Настройки» – этот пункт меню открывает новое окно, где можно выбрать список, используемый для блокировки рекламы, а также указать сайты, на которых вы согласны видеть рекламу. Для редактирования списка сайтов, для которых расширение будет отключено, необходимо нажать на кнопку «Управление».
«Проверить наличие обновлений» – полагаю, эта опция не требует объяснений.
Настолько хорошо работает Adblock Plus в Internet Explorer
Расширение работает очень хорошо, но у него есть несколько недостатков. Прежде всего, Adblock Plus не работает в сенсорной версии Internet Explorer. Он работает только в настольной версии браузера. Расширение отлично режет всю рекламу, но обеспечивает недостаточное количество настроек, если сравнивать с версиями для Chrome, Firefox и Opera. Можно использовать только один из доступных списков фильтров, и невозможно вручную добавить свои собственные списки. Кроме того, нельзя заблокировать только определенные объявления на сайте, как это позволяют версии для других браузеров. Нет даже возможности сообщить о нежелательной рекламе.
Еще одна проблема, которую я заметил на нескольких компьютерах с Windows 8.1 и Internet Explorer 11, заключается в том, что время от времени расширение приводит к нестабильной работе браузера. В остальном же работа Adblock Plus не вызывает нареканий.
Таким образом, если вы являетесь постоянным пользователем Internet Explorer и вас уже тошнит от шок-рекламы, обязательно воспользуйтесь этим решением, чтобы раз и навсегда забыть о назойливых объявлениях в Интернете.
Плюсы и минусы
Ниже приведем список наиболее заметных преимуществ программы:
- Производится блокировка всех видов рекламы.
- Дополнительная защита от вирусов.
- Минимальные ресурсные требования делают работу программы абсолютно незаметной для процессора компьютера.
- Настройки интуитивно понятные и несложные.
- Оперативная настройка программы – полная установка и настройка — займет не более пяти минут, а уже через несколько часов будут заметны изменения в сторону удобства и повышения безопасности серфинга в Интернете.
Благодаря вышеописанным достоинствам программа была удостоена следующих наград:
- Журнал PC World поместил Adblock Plus в список 100 лучших продуктов 2007 года (95 место).
- В марте 2010 года на выставке CeBIT Adblock Plus был назван лучшим Open Source расширением для Firefox.
К немногочисленным недостаткам можно отнести следующее:
- Периодически обостряется взаимная нелюбовь с NoScript.
- Программа получает доступ к некоторой персональной информации пользователей, в частности, к истории посещений.
- Иногда утилита работает не совсем корректно, блокируя или часто перезагружая сайты, сомнительные, по мнению Adblock Plus, даже если таковыми не являются.
Что делает Adblock Plus
Adblock Plus представляет собой надстройку для браузера, которая блокирует большинство рекламных объявлений на веб-сайтах, которые вы посещаете. Некоторые пользователи предпочитают видеть рекламу, но большинство она раздражает, поэтому они хотели бы полностью ее удалить.
Сам по себе Adblock Plus не блокирует рекламу. Он использует различные списки с фильтрами для выполнения этой задачи. Internet Explorer умеет работать с этими списками и без установки Adblock Plus, но это расширение позволяет настроить исключения и дает контроль над тем, когда должны блокироваться объявления.
Почему нельзя установить Adblock в IE?
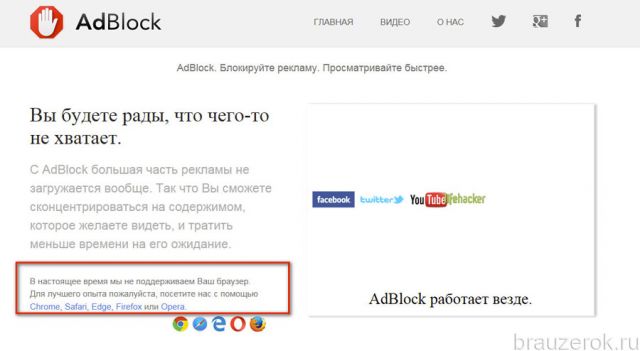
Дистрибутив доступен только для Edge — браузера от Microsoft, интегрированного в операционную систему Windows 10.
Установка антибаннера Adblock Plus в IE не займёт у вас много времени. Выполнив эту простейшую процедуру, вы сможете наслаждаться «чистыми» веб-страницами (без рекламы!). Плюс к этому — они будут быстрей загружаться в браузере.
Владельцы сайтов все чаще начинают монетизировать свои ресурсы, но одни делают это правильно и без вреда для сайта, другие же напихивают рекламой с ног до головы. Сайты на которых много рекламы и других элементов, используют больше трафика и соответственно грузятся дольше. А так как, это нагружает большинство посетителей, они начинают искать способы борьбы с этой проблемой.
Статья посвящена браузеру Internet Explorer и способам борьбы с рекламой и рекламными элементами. Вообще данный браузер использует довольно таки малый спектр пользователей интернета, но для тех кто использует будет интересно.
Про себя могу сказать, только то, что я его использую для тестирования вёрстки, когда у меня стоит такая задача
Не люблю этот браузер и как уже говорил почти им не пользуюсь, нету в нем какой-то изюменки, которая может привлечь к себе внимание. Пользуюсь гугл хром и firefox, быстрые, приятные и как-то привычнее с ними работать
Давайте вернемся в наше русло, разберем как убрать рекламу в Internet Explorer
и рассмотрим способы борьбы с ней.
Способы которые можно применять для наших целей:
- Защита от слежения (Easylist) с помощью настроек браузера.
- Использование дополнения Adblock Plus.
Переходим к просмотру видео, где показано использование данных способов:
Настолько хорошо работает Adblock Plus в Internet Explorer
Расширение работает очень хорошо, но у него есть несколько недостатков. Прежде всего, Adblock Plus не работает в сенсорной версии Internet Explorer. Он работает только в настольной версии браузера. Расширение отлично режет всю рекламу, но обеспечивает недостаточное количество настроек, если сравнивать с версиями для Chrome, Firefox и Opera. Можно использовать только один из доступных списков фильтров, и невозможно вручную добавить свои собственные списки. Кроме того, нельзя заблокировать только определенные объявления на сайте, как это позволяют версии для других браузеров. Нет даже возможности сообщить о нежелательной рекламе.
Еще одна проблема, которую я заметил на нескольких компьютерах с Windows 8.1 и Internet Explorer 11, заключается в том, что время от времени расширение приводит к нестабильной работе браузера. В остальном же работа Adblock Plus не вызывает нареканий.
Таким образом, если вы являетесь постоянным пользователем Internet Explorer и вас уже тошнит от шок-рекламы, обязательно воспользуйтесь этим решением, чтобы раз и навсегда забыть о назойливых объявлениях в Интернете.
2.Использование дополнения Adblock Plus.
Здесь вы получите полный ответ на этот вопрос.
По мере поступления способов, буду здесь их опубликовывать, поэтому следите за обновлениями.
Adblock Plus для Internet Explorer — верный способ громогласно сказать рекламе на веб-сайтах «Нет». В последних версиях майкрософтовского веб-обозревателя подключение этого аддона стало возможным. Так что, если вы истинный почитатель Интернет Эксплорера и никакие другие там Firefox и Google Chrome вас не интересуют в принципе, обязательно прочтите эту статью до конца. В ней рассказывается о том, как установить Adblock Plus для Internet Explorer и как его включить. Также из неё вы узнаете, почему нельзя скачать Adblock для Internet Explorer — аналогичный аддон для блокировки интернет-рекламы.
Итак, устраивайтесь поудобней. Обо всех нюансах уничтожения рекламных баннеров и тизеров в IE по порядку.
Как настроить Adblock Plus для Internet Explorer 11
После установки Adblock Plus вам придется перезапустить браузер. При повторном запуске IE вам будет предложено включить надстройку. Нажмите «Включить».
Для настройки Adblock Plus необходимо включить строку состояния. По умолчанию эта панель скрыта. Чтобы ее включить, щелкните правой кнопкой мыши в верхней части окна IE и выберете «Строка состояния».
Теперь в нижней части окна будет отображаться строка состояния. В правой части этой строки вы увидите значок Adblock Plus. Если вы не видите его, перезапустите Internet Explorer, и тогда он появится.
Нажатие на значок любой кнопкой мыши открывает доступ к ряду опций:
- «Отключить на» (текущем сайте) – работа Adblock Plus не будет затрагивать сайт, на котором вы находитесь. Другими словами, при каждом посещении этого сайта вы будете видеть рекламные объявления, размещенные на страницах сайта. Вы можете отключить Adblock Plus для своих любимых сайтов, если они не раздражают большим количеством объявлений и не размещают ее на пути основного содержимого. Это поможет им продолжать существовать и развиваться.
- «Отключить везде» – очевидно, рекламные объявления будут показываться на всех веб-сайтах без исключения.
- «Настройки» – этот пункт меню открывает новое окно, где можно выбрать список, используемый для блокировки рекламы, а также указать сайты, на которых вы согласны видеть рекламу. Для редактирования списка сайтов, для которых расширение будет отключено, необходимо нажать на кнопку «Управление».
«Проверить наличие обновлений» – полагаю, эта опция не требует объяснений.
Отключение блокировки рекламы на ПК и Mac
Браузеры на Windows и Mac похожи, поэтому инструкции у них общие.
Как отключить блокировщик рекламы в браузере Chrome
В Chrome есть простой блокировщик рекламы, вступающий в действие на сайтах, которые браузер посчитает спамерскими. Если рекламы на сайте слишком много и она мешает просматривать содержимое, Chrome может заблокировать её. Также может блокироваться реклама с автоматическим запуском звука.
При этом блокировщик рекламы Chrome иногда не даёт открывать сайты. Чтобы этого не происходило, необходимо отключить встроенный блокировщик. При желании в любой момент его можно будет включить обратно.
- Откройте Chrome.
- Нажмите на кнопку «Настройка и управление Google Chrome» в правом верхнем углу браузера.
- Нажмите «Настройки».
- Нажмите «Конфиденциальность и безопасность».
- Нажмите «Настройки сайтов».
- В разделе «Дополнительные настройки контента» нажмите «».
- Нажмите «Блокировать объявления на сайтах, которые показывают навязчивую или вводящую в заблуждение рекламу».
Если настройка мешает вам смотреть сайты, нажмите «Разрешить всем сайтам показывать любые объявления».
Можно отключить блокировщик рекламы для конкретных сайтов. Это может быть удобно для сайтов, которые вы посещаете регулярно. На остальных сайтах реклама будет блокироваться.
- Откройте браузер Chrome.
- Перейдите на нужный вам сайт.
- Нажмите на иконку замка слева от адресной строки.
- Откройте «Настройки сайтов».
- Напротив раздела «» в раскрывающемся меню выберите команду «Разрешить».
- Обновите страницу и реклама появится.
Как отключить блокировщик рекламы в Firefox
Браузер Firefox предлагает высокий уровень защиты и безопасности пользователей. Это плюс, но иногда он может мешать открывать определённые сайты, если браузер ошибочно посчитает, что они содержат вредоносный код. Если вы установили на Firefox блокировщик рекламы, его можно выключить.
- Откройте Firefox.
- Нажмите в правом верхнем углу на кнопку с тремя горизонтальными полосами.
- В меню нажмите «Дополнения и темы».
- Откроется окно с выделенной вкладкой «Расширения».
- Выберите ваш блокировщик рекламы, в данном случае AdBlocker Ultimate. Нажмите «Отключить».
Блокировщик выключен, но расширение по-прежнему установлено в браузере. Его можно легко включить в любой момент. Если вместо кнопки «Отключить» нажать «Удалить», расширение исчезнет из браузера.
Также блокировщик можно отключать для конкретных сайтов.
- Откройте Firefox.
- Откройте нужный сайт.
- Нажмите на иконку блокировщика рекламы рядом с адресной строкой.
Перезагрузите страницу и проверьте наличие рекламы. Если у вас другая версия блокировщика рекламы, может потребоваться нажать «Не запускать на страницах этого домена». Это отключает блокировщик для всего домена, то есть сайта и всех его страниц.
Вывод
Продуктами Adguard пользуются более 15,5 миллионов человек
.
Цифра более чем внушительная и если вы всё ещё миритесь с тем, что при работе в интернете и за компьютером постоянно всплывает реклама
, то вам обязательно нужно загрузить приложение Adguard, которое в тандеме с браузерным расширением Adblock сможет стать вашим незаменимым умным помощником.
Если для большинства производителей товаров и услуг «реклама – это двигатель торговли», то для многих обычных пользователей ПК реклама уже давно является раздражающим фактором, с которым каждый борется по мере своих сил. Особенно это касается работы в сети, со всеми причитающимися этому атрибутами в виде различных рекламных баннеров, внезапно открывающихся рекламных страниц, вирусных adware-приложений, фишинга и прочего подобного им. В данном материале я постараюсь помочь таким пользователям на примере Яндекс.Браузер и расскажу, какой блокировщик рекламы для Яндекс Браузера нам поможет, и как им воспользоваться.





























