Конструктор таблиц
Базово скрытая вкладка шапки, которая появляется при выборе таблицы любого типа – хоть стандартного, хоть ручного.
Здесь можно выделить следующие важные области и элементы.
- «Параметры стилей таблиц» позволяют отмечать специфические разделы, например, строку итогов, заголовки, и так далее. Это же позволяет назначать специфическим отделам уникальный визуальный стиль.
- «Стили таблиц» имеют два раздела. Первый предлагает выбор из нескольких базовых заложенных дизайнов для этих элементов. Выбор здесь достаточно большой, редко когда приходится изобретать что-то новое.
- Вторая часть – область ручного форматирования, позволяющая самостоятельно настраивать дополнительные внешние эффекты, а также цветовую заливку ячейкам.
- «Стили WordArt» позволяют добавлять специальные надписи в формате изображений с уникальным дизайном и внешним видом. В профессиональных таблицах почти не используется.
- «Нарисовать границы» — отдельный редактор, позволяющий вручную добавлять новые ячейки, расширять границы и так далее.
Настройте параметры вставки таблицы
Когда вы скопировали таблицу из Word, откройте презентацию, в которую вы хотите вставить таблицу.
Затем выберите слайд, на который вы хотите вставить таблицу, или создайте новый слайд для этого.
На панели инструментов выберите вкладку «Вставка» и нажмите на кнопку «Таблица».
В открывшемся окне выберите опцию «Построить таблицу» и укажите количество строк и столбцов, которые вы хотите добавить.
Затем нажмите на кнопку «ОК», чтобы создать таблицу в слайде.
После этого таблица будет вставлена в слайд презентации, и вы сможете ее дальше редактировать и форматировать по своему усмотрению.
Не забудьте сохранить изменения в презентации после вставки таблицы.
Теперь вы знаете, как настроить параметры вставки таблицы из Word в презентацию!
Обновление за апрель 2023 года:
Теперь вы можете предотвратить проблемы с ПК с помощью этого инструмента, например, защитить вас от потери файлов и вредоносных программ. Кроме того, это отличный способ оптимизировать ваш компьютер для достижения максимальной производительности. Программа с легкостью исправляет типичные ошибки, которые могут возникнуть в системах Windows — нет необходимости часами искать и устранять неполадки, если у вас под рукой есть идеальное решение:
- Шаг 1: (Windows 10, 8, 7, XP, Vista — Microsoft Gold Certified).
- Шаг 2: Нажмите «Начать сканирование”, Чтобы найти проблемы реестра Windows, которые могут вызывать проблемы с ПК.
- Шаг 3: Нажмите «Починить все», Чтобы исправить все проблемы.
Добавить документ на слайд
Другой вариант преобразования документа в презентацию — это сделать это прямо из PowerPoint. Для этого открываем приложение презентации на нашем компьютере и создаем новую презентацию. Позже мы выбираем слайд, на котором мы хотим разместить документ Word . Затем щелкните вкладку «Вставка» и в разделе «Текст» щелкните значок «Объект».
Это откроет новое окно, где мы должны отметить опцию «Создать из файла». Затем мы нажимаем «Обзор» и находим документ Word. Наконец, нажмите ОК. Таким образом мы можем добавить документ на слайд презентации. Конечно, это не идеально, если мы говорим об очень плотном тексте, особенно подходящем для коротких документов.
Как сделать таблицу в word pad?
Макет
Все вышеперечисленное предоставляет широкий функционал для настройки внешнего вида. А что касается конкретно содержания, то здесь нужно переходить в соседнюю вкладку – «Макет».
- Первые три области можно условно соединить вместе, так как они в целом предназначены для расширения размеров компонента, создания новых строк, столбцов и так далее. Здесь же можно работать с ячейками и таблицами в целом.
- Следующий раздел – «Размер ячейки» — позволяет форматировать габариты каждой отдельной ячейки, создавая дополнительные элементы нужных размеров.
- «Выравнивание» и «Размер таблицы» предлагает возможности по оптимизации – например, здесь можно сравнять все выступающие за внешние границы ячейки, выровнять края, задать некоторые параметры для текста внутри, и так далее. «Упорядочение» также дает возможности перестановки определенных элементов таблицы относительно других компонентов слайда. Например, так можно переместить этот компонент на передний край.
Как итог, используя все эти функции, пользователь способен создать таблицу абсолютно любой степени сложности для самых разных целей.
Заполните таблицу данными
Теперь, когда таблица создана и настроена, остается только заполнить ее необходимыми данными. Заполнение таблицы в Word достаточно простое и удобное.
- Наведите курсор на ячейку, в которую нужно внести данные.
- Начните печатать текст или числа, которые хотите поместить в ячейку.
- Для перехода к следующей ячейке используйте клавишу «Tab» или стрелки на клавиатуре.
Повторяйте эти действия для всех ячеек таблицы, поочередно переходя между ними и вводя необходимую информацию.
Если вам необходимо внести данные в строку или столбец сразу, после печати текста или чисел в первую ячейку выделите текст, зажав левую кнопку мыши, и перетащите его через необходимое количество ячеек.
Не забывайте сохранять документ в процессе заполнения таблицы, чтобы не потерять проделанную работу.
После того, как все ячейки таблицы будут заполнены данными, вы можете приступить к переносу таблицы из Word в PowerPoint и использовать ее в своей презентации.
Полезное
Далеко не каждая презентация способна обойтись без таблицы. Особенно, если это информационная демонстрация, которая показывает различную статистику или показатели в тех или иных отраслях. PowerPoint поддерживает несколько способов создания этих элементов.
Самый простой формат создания таблицы в новом слайде.
Метод достаточно простой и универсальный. Другая проблема, что после манипуляций с областью для текста иконки могут пропасть и больше не вернуться. Также нельзя не сказать о том, что подобный подход удаляет область для текста, и придется создавать ее другими способами.
Способ 2: Наглядное создание
Есть упрощенный способ создания таблиц, подразумевающий, что пользователь будет делать небольшие таблички с максимальным размером 10 на 8.
Вариант крайне простой и хороший, однако подходит только для создания небольших табличных массивов.
Способ 3: Классический метод
Классический способ, переходящий из одной версии PowerPoint в другую на протяжении многих лет.
Наилучший вариант, если нужно создать обыкновенную таблицу любого размера. От этого не страдают объекты самого слайда.
Способ 4: Вставка из Excel
Если имеется уже созданная таблица в программе , то ее также можно перенести на слайд презентации.
Также ничего не мешает вставлять таблицу с использованием редактора .
Путь старый – вкладка «Вставка»
, затем «Таблица»
. Здесь потребуется последний пункт – «Таблица Excel»
.
После выбора данного варианта добавится стандартная матрица Excel 2 на 2. Ее можно расширять, изменять по размеру и так далее. Когда процессы редактирования размеров и внутреннего формата будут закончены, редактор Excel закроется и объект примет облик, заданный форматированием стиля данной презентации. Останется лишь текст, размер и прочие функции. Этот способ полезен тем, кто больше привык к созданию таблиц в Excel.
Важно заметить, что при последнем способе система может выдавать ошибку, если пользователь попытается создать такую таблицу, когда открыто приложение Excel. Если такое случилось, нужно просто закрыть программу, которая мешает, и попробовать снова
Способ 5: Создание вручную
Не всегда можно обойтись только стандартными инструментами создания. Могут потребоваться и комплексные виды таблиц. Такие можно только нарисовать самому.
Этот способ достаточно сложен, поскольку далеко не всегда быстро удается начертить нужную таблицу. Однако, при нужном уровне сноровки и опыта, ручное создание позволяет создавать абсолютно любые виды и форматы.
Как перенести файлы Word в PowerPoint 2013, 2016, 2019
Как скопировать содержимое из Word в PowerPoint ниже будет происходить из Office 2013, 2016, Office 2019.
Шаг 1:
В интерфейсе документов Word, которые вы хотите преобразовать в PowerPoint, пользователи нажимают кнопку «Файл».
Шаг 2:
Переключитесь на новый интерфейс и нажмите «Параметры».
Шаг 3:
В интерфейсе настройки щелкните элемент «Настроить ленту» в левой строке меню. Глядя справа от раздела «Настроить ленту», нажмите кнопку «Новая группа» на вкладке «Главная», как показано ниже.
Шаг 4:
Затем в разделе «Выбрать команды из» выберите «Все команды».
В списке ниже щелкните Отправить в Microsoft PowerPoint. Затем нажмите кнопку «Добавить», чтобы добавить только что созданную новую группу на вкладке «Главная».
Наконец, нажмите OK, чтобы создать новую опцию на ленте.
Шаг 5:
Вернувшись к интерфейсу Word, пользователи увидят параметр «Отправить в Microsoft PowerPoint» на вкладке «Главная», щелкните этот параметр.
Немедленно все содержимое Word будет преобразовано в PowerPoint. Контент будет автоматически разделен на отдельные слайды. Следующим шагом будет соответствующая настройка формата содержимого на слайде, например вставка задней группы, добавление эффектов в PowerPoint для документов.
В Word 2010 и ниже читатели могут использовать следующие 2 способа переноса содержимого Word в PowerPoint.
как скопировать таблицу из слова в ppt
27 июля 2021 г. от блога Mechanicaleng Оставить комментарий
В этом уроке я расскажу вам, как скопировать таблицу из слова в ppt и сохранить формат. Это легко с 4 шагами.
Если вы человек, который часто использует для работы офисные приложения, такие как Word, Excel или PowerPoint… то копирование контента из одного приложения в другое — это обычная работа, вроде бы это на самом деле очень просто и наверняка любой из нас справится с этим бегло и быстро. Но для копирования и переноса всей таблицы данных из одного приложения в другое и сохранения формата совсем не просто, потому что они также включают такие форматы, как: Шрифт, размер шрифта, цвет, формат каждой строки, каждого столбца ,… Итак, вопрос в том, как скопировать всю таблицу из Word в PowerPoint, но всегда следить за тем, чтобы эти форматы не были повреждены? Ну, вы узнаете, как в сегодняшней статье.
Как скопировать таблицу из слова в ppt?
Шаг 1: Скопируйте таблицу данных из Word: Выберите всю таблицу данных, которую вы создали в Word, затем нажмите Ctrl + C или щелкните правой кнопкой мыши и выберите «Копировать».![]()
Шаг 2: Откройте PowerPoint, в меню выберите «Вставка», затем выберите пункт «Объект».
Откроется диалоговое окно Вставить объект для выбора. В разделе Object type выберите Microsoft Word 97 — 2003 Document , затем нажмите OK , чтобы начать вставку таблицы из Word в PowerPoint.
Шаг 3: Вставьте таблицу данных из Word в PowerPoint. После шага 2 появится текстовый фрейм Word, щелкните его правой кнопкой мыши и выберите Вставить (Сохранить исходное форматирование ).
Шаг 4: После вставки всей таблицы из Word в PowerPoint перейдите на вкладку Макет и выберите стрелку Параметры страницы , чтобы внести некоторые изменения.
Появится диалоговое окно Page Setup , настроенное следующим образом: Щелкните Альбомная в разделе Ориентация .
Применить Целиком Документ Несколько страниц Обычный OK
Продолжайте возвращаться к таблице в PowerPoint, выберите всю таблицу, затем щелкните правой кнопкой мыши, выберите AutoFit и затем выберите AutoFit Window . И результат. Если после успешного переноса таблицы вы по-прежнему хотите продолжить редактирование таблицы в PowerPoint, дважды щелкните таблицу. Теперь вы можете свободно редактировать таблицу по своему вкусу.
ЗАКЛЮЧЕНИЕ
Итак, я поделился с вами тем, как скопировать таблицу данных из Word в PowerPoint и при этом сохранить ее формат. Спасибо, что прочитали сегодняшний пост. Не забудьте с нетерпением ждать моих следующих интересных статей из серии советов по PowerPoint.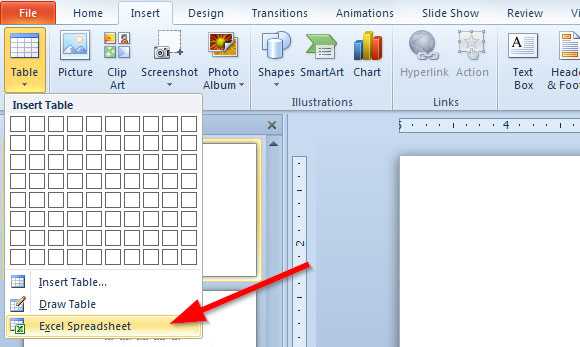
Рубрики: powerpoint С тегами: ppt tip
Вставляем таблицу из Word в PowerPoint

Если необходимо сделать презентацию своего проекта в удобном для клиента или партнера формате, на помощь придет приложение PowePoint из пакета MS Office. Но часто бывает так, что в процессе презентации возникает необходимость демонстрировать различные таблицы. И тут неизбежно возникает вопрос о том, как вставить таблицу в слайд-шоу. Для этого существует несколько способов. В данной статье будет рассмотрена вставка таблицы из Ms Word.
Вставка таблицы из Ворд в презентацию
Вставить таблицу из Word в Powerpoint намного проще, чем кажется на первый взгляд. Сделать это можно двумя способами.
Способ 1: Меню «Вставка»
С помощью меню «Вставка» поместить таблицу в презентацию можно за два шага.
Помещение в буфер обмена
Для того, чтобы поместить наш объект в буфер обмена, необходимо:
- Открыть документ Ворд, содержащий таблицу.
- Во вкладке «Макет» блока «Таблица» выбрать «Выделить таблицу».
- Вернуться во вкладку «Главная» и в блоке «Буфер обмена» щелкнуть по «Копировать»
Поместить выделенный объект в буфер обмена можно также, воспользовавшись стандартной комбинацией клавиш Ctrl+C.
Вставка в презентацию
Вставка таблицы в презентацию осуществляется следующим образом:
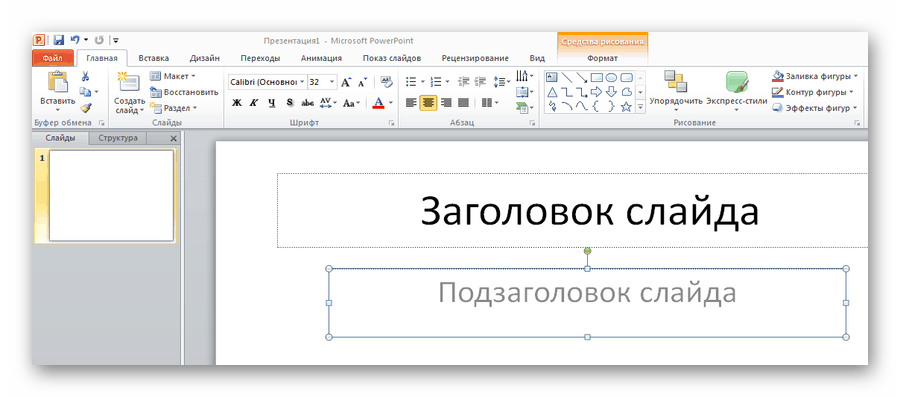
- Открыть файл PowerPoint и выбрать в презентации слайд, на который будет вставляться наш объект.
- В левом верхнем углу щелкнуть по пиктограмме «Вставить». То же самое можно сделать, применив комбинацию клавиш Ctrl+V.
Таблица будет вставлена в презентацию. Ее размер и местоположение на слайде можно изменить стандартным способом, потянув за уголки рамки.
Способ 2: Скриншот таблицы
Несмотря на то, что добавление таблицы Ворд в презентацию с помощью меню «Вставка» является очень простым способом, у некоторых пользователей таблица получается обрезанной. Поэтому им приходится идти на дополнительные ухищрения, чтобы добиться желаемого результата и вставлять ее на слайд в виде изображения. Для этого создается скриншот. Делается он так:
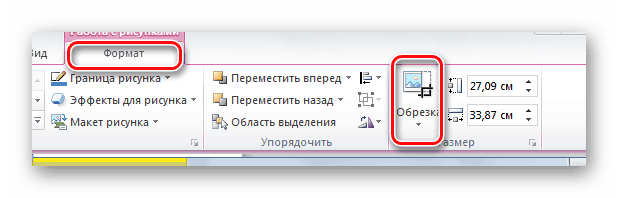
- Открыть документ Ворд, содержащий таблицу, и нажать на клавишу PrintScreen. В результате этой манипуляции содержимое окна будет вставлено в буфер обмена.
- Открыть PowerPoint и вставить рисунок из буфера подобно тому, как это было описано в предыдущем способе.
- Обрезать картинку с помощью стандартного инструмента PowerPoint, оставив только то содержимое, которое требуется. Для этого нужно щелкнуть по картинке, чтобы открылось меню работы с рисунками, и там на вкладке «Формат» в блоке «Размер» выбрать «Обрезать».
В результате по углам и в середине каждой из сторон рисунка появятся черные метки, двигая за которые с помощью мыши, отсекается от него все лишнее. При этом части рисунка, которые будут отрезаны, затемнятся, что существенно облегчает задачу. Завершается процесс обрезки повторным щелчком по пиктограмме «Обрезка».
Скриншот таблицы создается из без использования клавиши PrintScreen, прямо из презентации. Для этого необходимо:
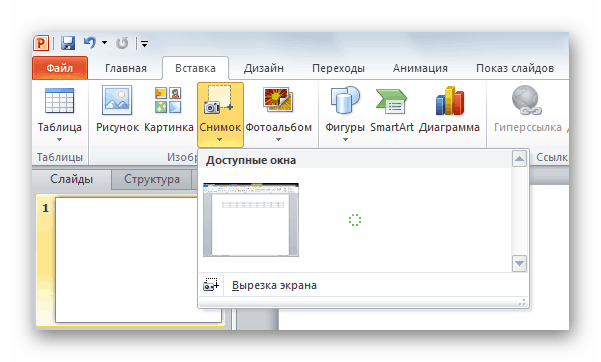
- Открыть оба документа.
- В PowerPoint в меню «Вставка» выбрать «Снимок». В выпадающем окне будут отображены все открытые окна, из которых нужно выбрать документ с таблицей. Чтобы не запутаться, предварительно лучше все лишние окна закрыть или свернуть, оставив только нужное.
- Щелкнуть по выбранному документу, после чего произойдет создание снимка и он автоматически будет вставлен на слайд.
- Обрезать снимок способом, описанным выше.
Эту манипуляцию можно сделать и по-другому. Для этого в меню «Снимок» Нужно щелкнуть не по самому документу, а выбрать опцию «Вырезка экрана»: При этом произойдет переключение в документ Ворд и активируется инструмент обрезки. Как только вставляемая область будет обозначена, произойдет обратное переключение в PowerPoint и скриншот будет вставлен на слайд. Останется только подогнать рисунок под размер слайда.
Таким образом, вставка таблицы из Ворд в презентацию представляет собой одну из самых простых операций, доступную даже начинающим пользователям.
Редактирование вставленной таблицы в Microsoft Word
При работе с Microsoft Word, пользователи часто сталкиваются с необходимостью редактировать вставленные таблицы. Специальные инструменты позволяют легко изменять структуру таблицы, форматировать содержимое и добавлять или удалять строки и столбцы. Выполнение этих действий дает возможность создавать профессионально выглядящие документы, соответствующие требованиям и предпочтениям пользователя.
Когда вставляется таблица из другого приложения в Microsoft Word, пользователь может изменить размер таблицы, используя инструменты «Размер таблицы» и «Автоматическое распределение». Изменение размера таблицы позволяет улучшить ее визуальное представление, сделать ее более симметричной или адаптивной к размеру страницы. Кроме того, можно поменять ориентацию таблицы на горизонтальную или вертикальную и изменить ширину и высоту ее ячеек.
Для редактирования содержимого таблицы в Microsoft Word, пользователь может просто дважды щелкнуть на ячейке и внести необходимые изменения. Также можно выделить нужные ячейки или весь столбец/строку и применить форматирование, изменить шрифт, цвет и стиль знаков препинания.
В случае необходимости добавления новых строк или столбцов, можно использовать инструмент «Вставка» из панели инструментов Microsoft Word. При этом, можно добавить строки или столбцы перед или после текущей ячейки, а также выбрать нужное количество новых элементов. Аналогично, пользователь может удалить ненужные строки или столбцы, используя функцию «Удаление».
Таким образом, Microsoft Word предоставляет широкие возможности для редактирования вставленных таблиц, чтобы пользователи могли легко настраивать и изменять их в соответствии с требованиями и предпочтениями. Это позволяет создавать эстетичные и информативные документы, структурированные с помощью таблиц и легко читаемые для получателей.
Как вставить таблицу в PowerPoint
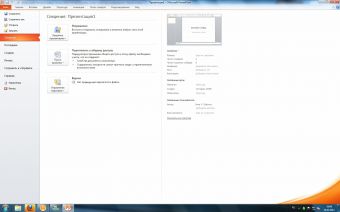
Казалось бы, достаточно выбрать приложение согласно собственным требованиям, и все задачи решены. Но зачастую возникает необходимость перенести элемент из одного формата документа в другой. Чаще всего сложности возникают, когда таким элементом становится таблица, копирование которой — не лучший вариант даже в рамках стандартных продуктов MS Office. Достаточно сложным считается перенос таблицы в PowerPoint.
Конечно, в PowerPoint можно создать собственную таблицу, но это отнимет лишнее время и усилия. Да и разбираться с приложением в данном случае придется дольше, чем для создания обычной презентации, состоящей из фото и текста. Куда проще вставить таблицу в PowerPoint из другой программы.
Скопировать таблицу в PowerPoint можно из MS Word или MS Excel. В последнем приложении создание таблиц осуществляется проще, так как оно предназначено для формирования баз данных и составления аналитических документов. Если вы создали таблицу в MS Excel, чтобы скопировать ее в PowerPoint, следует придерживаться следующего алгоритма:
- Сначала следует выделить диапазон ячеек в MS Excel, которые вы планируете скопировать.
- Далее следует нажать «Копировать» на вкладке «Главная», в открывшемся меню при нажатии правой кнопки мышки или же сочетанием клавиш Ctrl+C.
- В PowerPoint выберите слайд, куда планируете вставить таблицу.
- На слайде достаточно нажать «Вставить» или Ctrl+V.
Можно воспользоваться и другим алгоритмом действий, но тогда вы вставите целый лист из приложения MS Excel. Для этого вам следует:
- выбрать слайд;
- открыв слайд, выбрать вкладку «Вставить»;
- во вкладке найти кнопку «Таблица», далее вы увидите выбор таблиц, среди которых вам будет предложено вставить таковые из MS Excel. После копирования таблицы в PowerPoint вы можете изменять текст в ячейках таблицы путем двойного щелчка по ним.
Как вставить таблицу в PowerPoint из MS Word
Аналогично копированию из MS Excel, в MS Word следует выбрать таблицу. Далее через меню «Работа» (вкладка «Макет», «Таблица») следует нажать стрелку «Выделить таблицу». Затем ее следует скопировать любым способом — через главное меню, сочетанием клавиш или нажатием правой кнопки мышки. В PowerPoint нужно вставить таблицу на выбранный слайд.
- Как сделать слайды в power point
- Как сделать таблицу в таблице
- Как перенести из Exel в Word
Способ 2: Вставка таблицы из файла
Не всем пользователям подходит предыдущий метод, поскольку он требует обязательного выделения границ и не всегда корректно переносит все данные, если речь идет о масштабных книгах. Если вы тоже относитесь к числу таких юзеров, попробуйте другой вариант – вставку таблицы из файла, выполнение которого выглядит так:
-
Откройте документ в Word, поставьте курсор на место расположения будущей таблицы, перейдите на вкладку «Вставка» и выберите тип «Объект».
-
В новом окне вас интересует вкладка «Создание из файла» и переход к «Проводнику» для выбора подходящей Excel-книги.
-
Отыщите ее и щелкните дважды для открытия.
-
Она будет добавлена на страницу и доступна для редактирования.
-
Что касается редактирования, то осуществляется оно в отдельном модуле, открывающемся после двойного клика ЛКМ по таблице. Так вы можете без проблем редактировать ячейки и использовать функции.
Дополнительно обращаю ваше внимание на то, что в окне «Вставка объекта» есть и другая вкладка, называющаяся «Создание». В ней вы можете выбрать вариант «Microsoft Excel Worksheet», вставив тем самым на страницу пустую таблицу
Редактируйте ее точно так же, как и обычный лист в Экселе, добавляя различные вычисления и функции.
Главные возможности PowerPoint
Основное назначение PowerPoint — подготовка презентаций и их демонстрация. С помощью этой программы можно, например, верстать отчёты или журналы, создавать анимации или иллюстрации, показывать 3D-модели, нарезать видео, оформлять рекламные постеры или баннеры. Некоторые в PowerPoint умудряются даже создавать игры.
Но чаще всего к программе обращаются, чтобы создавать слайды и размещать на них контент:
- запрограммировать оформление шаблонов слайдов — например, в фирменном стиле компании;
- добавить текст, таблицы, графики, картинки;
- разбавить контент анимацией, видео или аудио.

В презентацию для ВТБ встроено аудио с отзывами сотрудников о проекте. При запуске слайда включается звук, и можно управлять последовательностью воспроизведения записейСкриншот: PowerPoint / VisualMethod
Кроме создания контента, PowerPoint используют для координации потока клиентов и навигации. Например, в банках, государственных учреждениях, кафе.
1 Вставить таблицу с помощью превью
Как сделать таблицу в PowerPoint: 2 простых способа
Одно из самых популярных приложений для создания презентаций – программа Microsoft PowerPoint. А основными способами передачи информации в ней являются изображения, текст и, конечно, таблицы. Рассказываем, как сделать их в этом редакторе от создателей Windows.

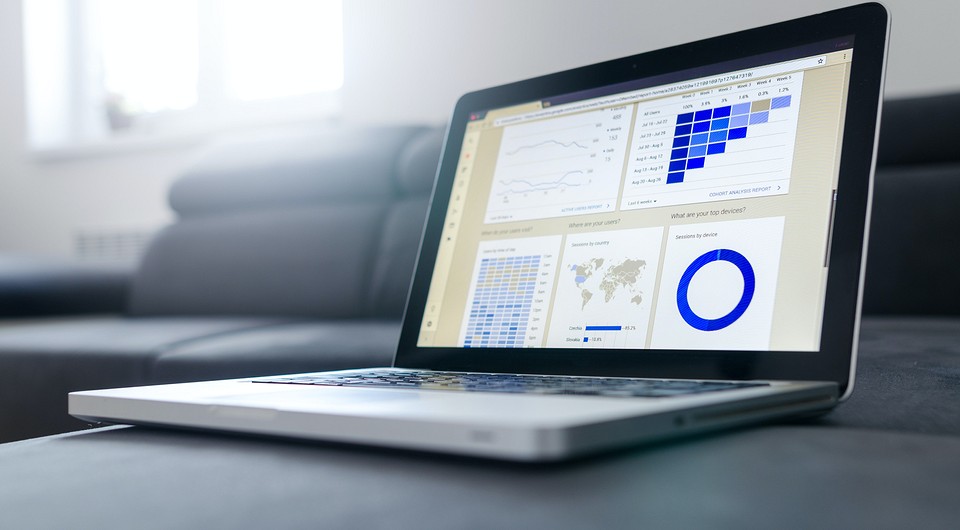
В табличной форме удобно предоставлять отчеты и планы, а также выполнять расчеты. А для вставки таблицы в PowerPoint можно пользоваться и инструментами самого приложения, и другими программами из пакета MS Office: Excel и Word.
Чтобы работать с табличными формами в презентациях было удобно даже начинающему пользователю, мы рассмотрели, какие действия ему придется выполнить при выборе каждой методики.
1 Создание таблицы в PowerPoint
Для использования самого простого способа создания и форматирования таблиц в PowerPoint нужно сделать следующее:
- Выбрать слайд, на которой будут добавляться данные в табличной форме.
- Перейти на вкладку «Вставка».
- В разделе «Таблицы» кликнуть по соответствующей иконке.
- Выбрать движениями мыши нужное количество строк и столбцов, которых может быть до 8 или 10, соответственно.
- Если таблица данных в PowerPoint должна быть большего размера, стоит выбрать другую команду — «Вставить таблицу». А затем вручную поставить, сколько будет в ней столбцов и строк. Желательно не делать их количество слишком большим, потому что мелкий текст или цифры в слайдах будут плохо видны при просмотре презентации.
- При необходимости создания сложной нестандартной таблицы, которая может содержать, например, диагональные линии. Для вставки используется команда «Нарисовать таблицу». Главное при рисовании — начинать новые линии внутри таблицы, иначе вместо изменения готового объекта будет создаваться новый.
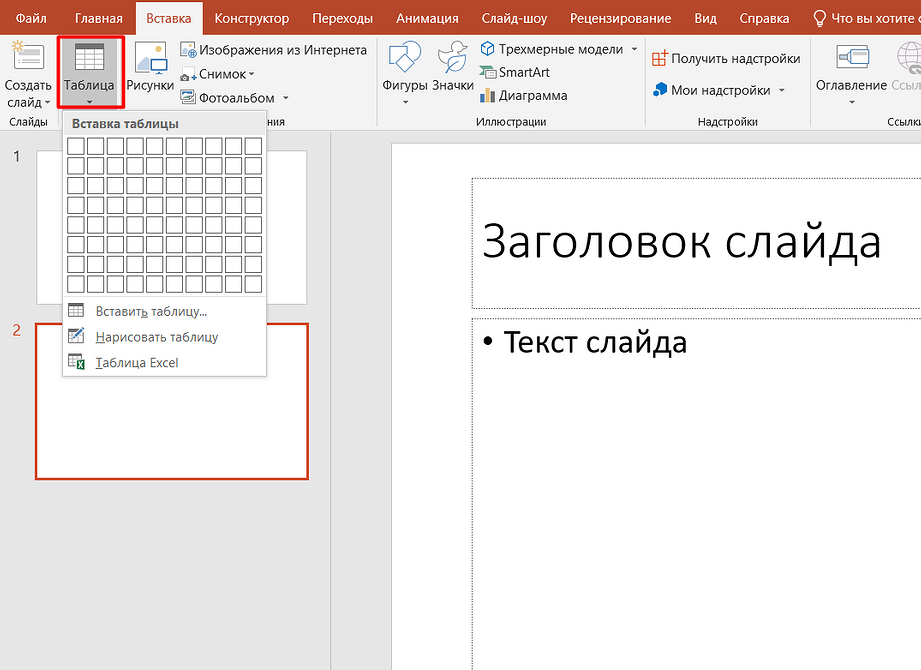
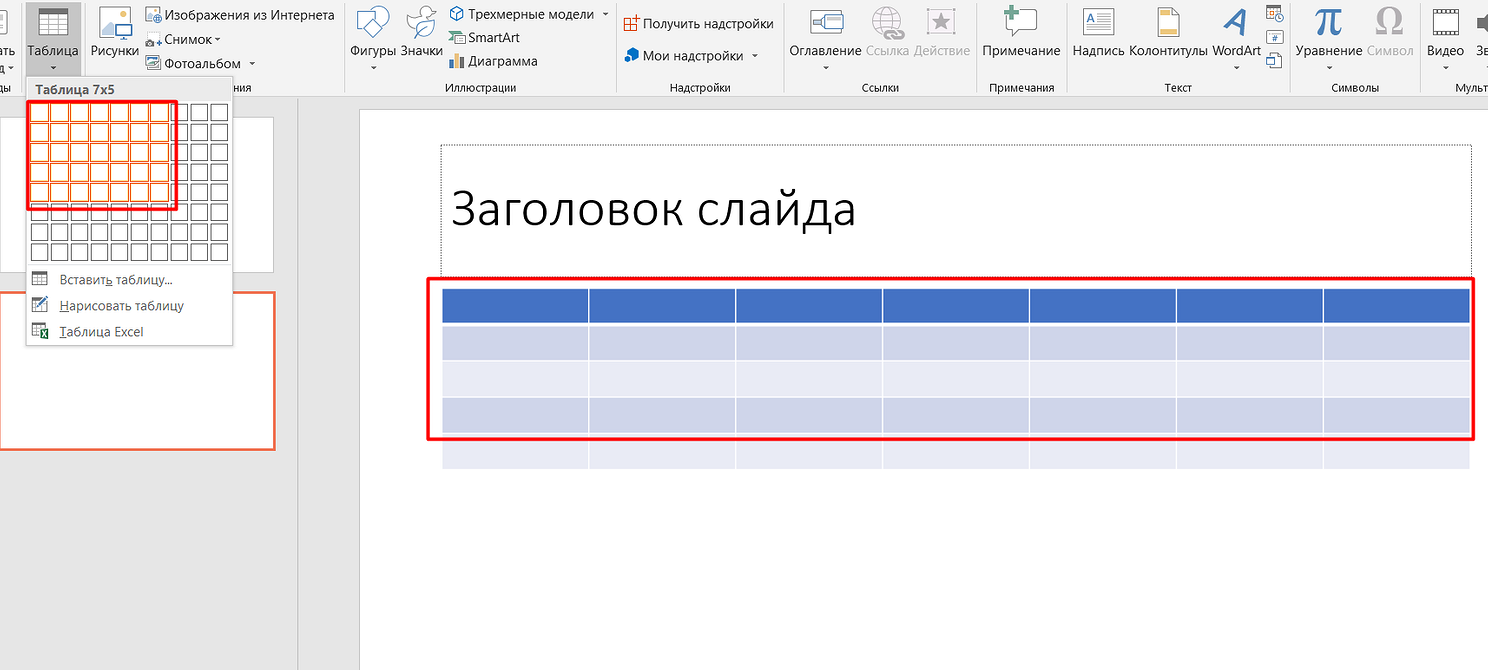
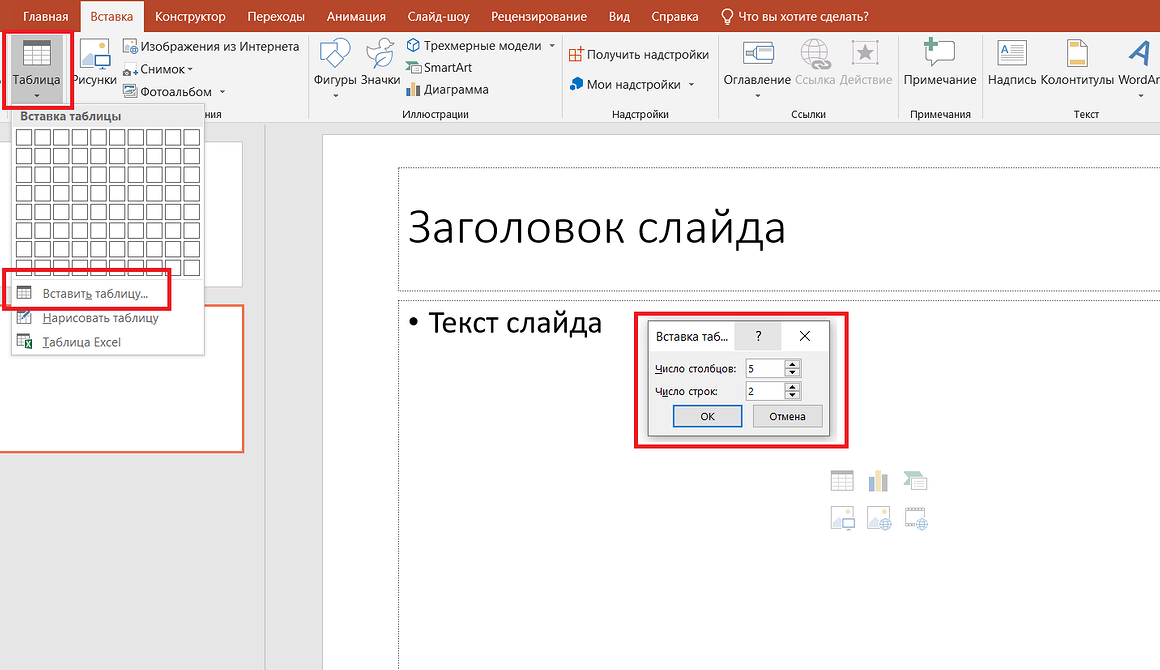
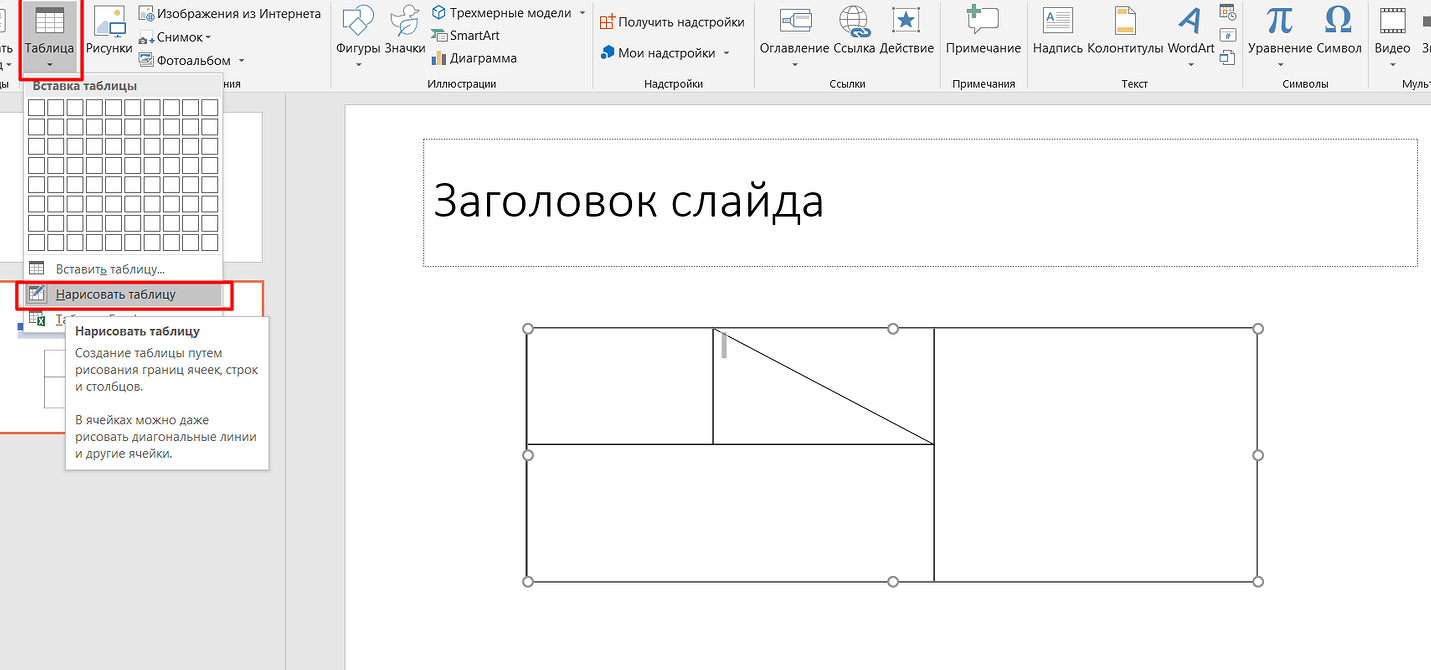
После создания таблицу можно продолжить форматировать. Способов, как изменить таблицу в PowerPoint, не меньше, чем в Ворд или Эксель. Например, с помощью вкладки «Конструктор» можно добавлять и убирать заливку, менять стили и цвета. Здесь же можно изменять в PowerPoint границы таблицы, их вид и толщину.
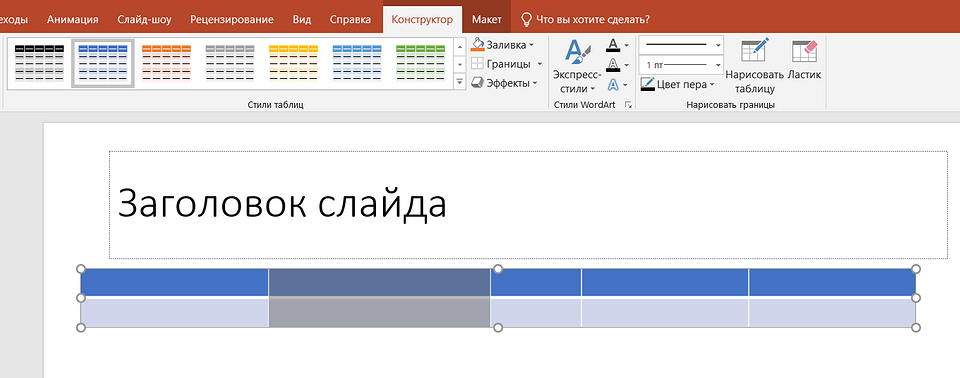
На вкладке «Макет», можно настраивать высоту и ширину столбца или строки, выравнивать их, объединять и разделять ячейки, менять направление текста. Здесь же добавляются новые элементы и устанавливается выравнивание текста в таблице.
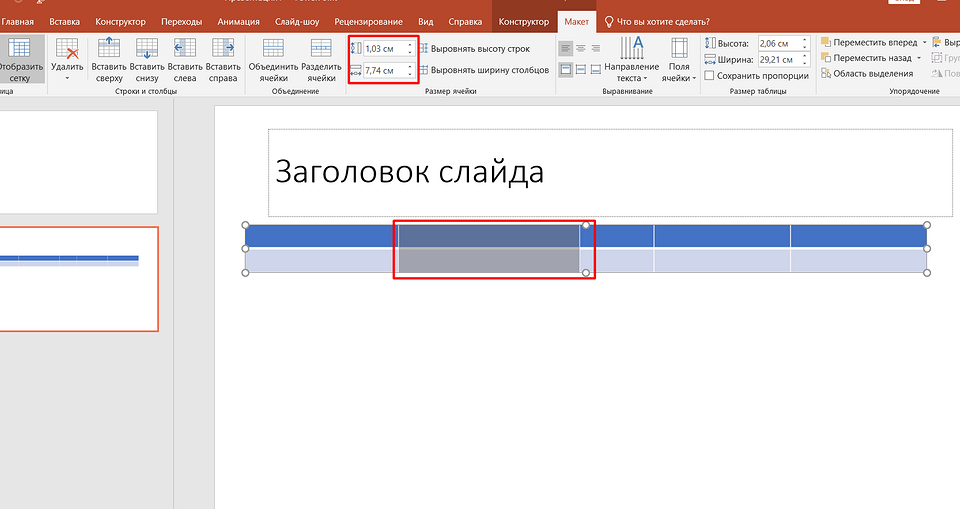
Почти все те же действия выполняются с помощью меню, которое вызывают кликом правой кнопки мыши. А с помощью курсора, который при наведении на границы таблицы меняется на 2 направленные в разную сторону стрелки, можно вручную расширять или уменьшать ширину колонок и строк.
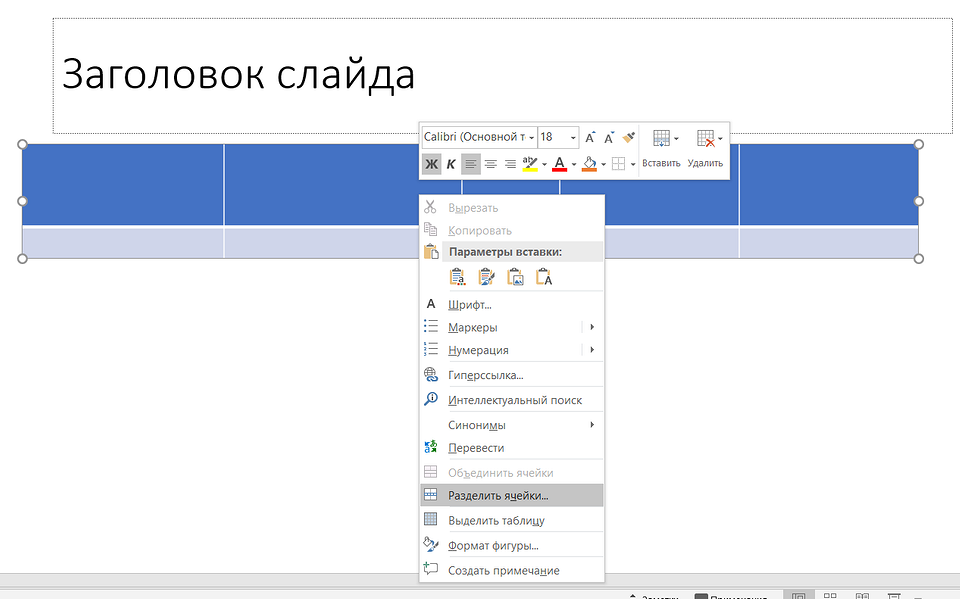
Еще один вариант создания таблицы в PowerPoint — применение инструмента «Заполнитель». Для этого следует перейти к основной части слайда, где находится текст, и выбрать из предлагаемых объектов нужный тип. А затем в окне, которое откроется в центре экрана, указать количество столбцов и строк.
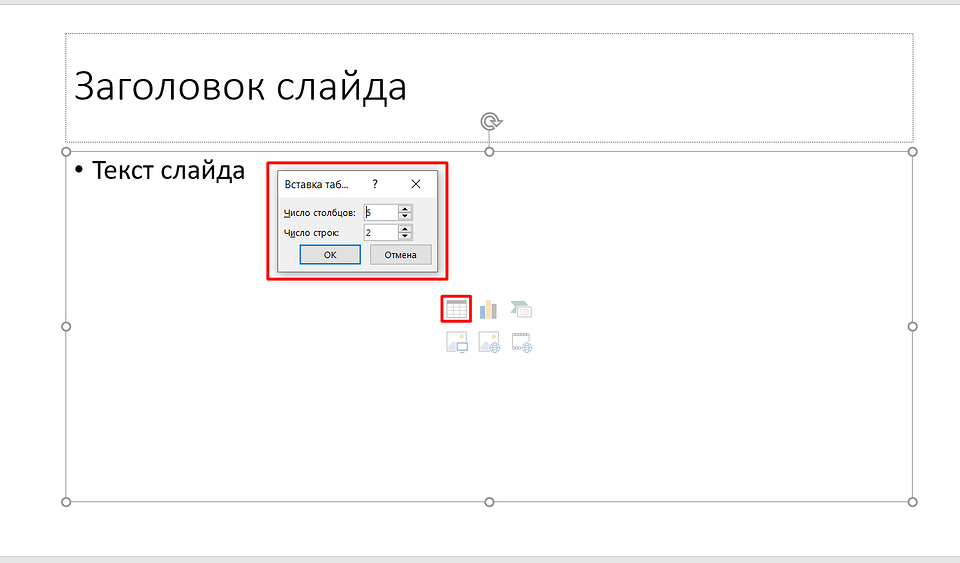
2 Вставка таблиц из Word и Excel
Почти классический способ вставки таблицы в презентацию — ее копирование из Word или Excel. Для этого достаточно выполнить несколько простых действий:
Как сделать таблицу в PowerPoint
Таблицы – это один из инструментов, который вы можете использовать для отображения информации в PowerPoint. Существует несколько способов, как сделать таблицу в PowerPoint. Разберем каждый из них. И вы самостоятельно выберите какой из них вам будет удобнее использовать для того, чтобы вставить таблицу в презентацию PowerPoint.
Как сделать таблицу самым быстрым способом
- На вкладке «ВСТАВКА» щелкните команду «Таблица».
Как сделать таблицу в PowerPoint – Таблица
- Наведите указатель мыши на сетку квадратов, чтобы выбрать нужное количество столбцов и строк в таблице. В нашем примере мы вставим таблицу 4х5.
Как сделать таблицу в PowerPoint – Вставка таблицы
- Таблица появится на текущем выбранном слайде.
Как сделать таблицу в PowerPoint – Вставка таблицы в презентации на слайде
- Щелкните в любом месте таблицы и начните вводить текст для добавления текста. Вы также можете использовать клавишу Tab или клавиши со стрелками на клавиатуре для навигации по таблице.
Как сделать таблицу в PowerPoint – Ввод данных в таблицу
Как вставить таблицу в заполнителе
- Вы также можете вставить таблицу, щелкнув команду «Вставить таблицу» в заполнителе.
Как сделать таблицу в PowerPoint – Вставка таблицы в заполнитель
- В появившемся окне введите желаемое количество строк и столбцов. Нажмите кнопку «ОК».
Как сделать таблицу в PowerPoint – Диалоговое окно Вставить таблицу
Таблица с заданными параметрами будет вставлена в области.
Открыть диалоговое окно «Вставить таблицу» можно другим способом. Для этого перейдите во вкладку «ВСТАВКА», щелкните команду «Таблица». И в открывшемся окне выберите «Вставить таблицу».
Как сделать таблицу в PowerPoint – Вставить таблицу
Как сделать таблицу Excel в презентации
Если вам необходимо вставить таблицу из Excel в PowerPoint, то для этого:
- Выделите желаемый диапазон в книге Excel и скопируйте его, например, нажав сочетание клавиш Ctrl+C .
Как сделать таблицу в PowerPoint – Выделение таблицы в Excel
- Перейдите на нужный слайд презентации и нажмите сочетание клавиш Ctrl+V . На текущем слайде в презентации появится таблица.
Как сделать таблицу в PowerPoint – Вставить таблицу из Excel
Если у вас нет готовой таблицы в Excel, и вы хотите сделать таблицу в PowerPoint, а потом ее наполнить, то для этого сделайте следующее:
- На знакомой нам уже вкладке «ВСТАВКА», нажмите «Таблица» и выберите пункт «Таблица Excel».
Как сделать таблицу в PowerPoint – Таблица Excel
- После этого на слайде появится встроенное окно табличного редактора Excel. Его размер можно изменить. После того как вся информация будет введена, для того чтобы закрыть окно, щелкните вне данного окна.
Как сделать таблицу в PowerPoint – Окно табличного редактора
Теперь вы знаете, как сделать таблицу в презентации PowerPoint несколькими способами.
Как связать таблицу или диаграмму Excel с Power Point
Связь между разными документами, будь то документы Excel , Word или PowerPoint может быть очень удобен в различных ситуациях, как мы указывали ранее. Многие люди этого не делают, потому что думают, что это сложный процесс, но это не так.
На самом деле связать таблицу или диаграмму Excel с PowerPoint намного проще, чем вы думаете. Вышеупомянутое, добавленное к назначение записанного макроса командной кнопке в Excel , это процессы, способные автоматизировать работу на рабочей платформе.
Свяжите простой массив
Есть несколько способов связать Документы Excel на этот раз мы покажем вам самый простой из существующих. В любом случае помните, что этот метод будет полезен в основном для не очень сложных таблиц. Без лишних слов выполните следующие действия, чтобы изучить процесс:
Первый момент — установить содержимое Excel, которое вы хотите связать с PowerPoint. По этой причине запомните, где вы ранее сохранили файл.
Чтобы сделать ссылку максимально простой, просто откройте презентацию PowerPoint и перейдите на вкладку Вносимые .
Как только вы окажетесь внутри вставки, вам нужно найти опцию Объект .
Нажмите на объект, как только вы нажмете на эту опцию, появится новый экран
Здесь важно выбрать вариант Создать из файла затем нажмите на Просматривать… .
когда щелчок на вариант Обзор… , экран поиска файлов перескакивает, теперь вам просто нужно найти документ в формате Excel и нажать на открытый , коснитесь Принять и дождитесь обновления экрана.
Как вы увидите, содержимое вашего документа Excel появится в Слайд PowerPoint .
Как сделать обтекание картинки текстом в PowerPoint

Такой метод визуального оформления, как обтекание какого-то изображения или другого элемента текстом давно используется в типографии и других направлениях дизайна. В презентациях на компьютере этот стиль оформления тоже смотрится неплохо при умелом подходе. Однако неопытному пользователю PowerPoint непросто найти нужные инструменты для создания обтекающего текста на слайде презентации.
Новые версии Повер Поинта знамениты тем, что на слайде есть по умолчанию две области – в первую вставляется текстовый заголовок, а во вторую может быть вставлено всё что угодно – текст, видео, картинка и т.д. Ранее туда тоже мог вставляться только текст, а другие элементы требовалось добавлять отдельно. Казалось бы, сделать одно поле, в которое по умолчанию можно загрузить любой медиа-контент, а не только текст, решение прагматичное, но нет.
В одном поле не могут одновременно находится и картинка, и текст. В теории можно одновременно вставить график/таблицу и добавить к ней текста, сделав всё это в одном поле. Правда, такое решение подходит только для ограниченного ряда задач. К сожалению, функции настройки вписывания картинки в текст в PowerPoint нет, но при этом она есть в MS Office Word.
Из-за этого приходится использовать «костыли», чтобы добиться нужного эффекта оформления. Ниже будут приведены варианты их применения на примере пошаговых инструкций.
Вариант 1: Ручное обрамление
Не самый лучший способ добиться идеального обрамления, но всё же он имеет право на существование. Подойдёт в случае с несложными оформлениями, где мало текста. Если вам требуется сделать обрамление сложной картинки, да ещё и большим пластом текста, рекомендуем рассмотреть другие вариант из статьи.
Но, а пока приступим к разбору этого способа:
Способ долгий и нудный, плюс, не всегда получается правильно расположить текст, многое приходится переделывать во время работы.
Вариант 2: Добавить фото на задний план
Данный вариант уже проще и может быть использован при работе с большими объёмами текста. Правда, и здесь придётся поработать над выравнивание текста и его настройками, чтобы добиться нужного эффекта.
Суть способа заключается в установки фотографии в качестве фона, поверх которого и будет наложен текст. Его же потом придётся так редактировать, чтобы он не перекрывал фотографию. Вот как это делается на примере пошаговой инструкции:
- Запустите программу, создайте презентацию и слайд, с которым будете работать.
- Туда вам нужно будет заранее вставить и фотографию, и текст. На первых этапах не страшно, если фото перекрывает текст или наоборот.
- Кликните правой кнопкой мыши по фотографии, чтобы открыть контекстное меню с настройками и выберите из него вариант «На заданий» и ещё раз его же. Рисунок будет помещён под все элементы на слайде, то есть станет просто фоном.
- Теперь двигайте изображение так, чтобы оно заняло нужную позицию в области с текстом. С помощью специальных манипуляторов его можно трансформировать и/или разворачивать. Воспользуйтесь этой возможностью при необходимости.
- Перейдите к редактированию текста. Расставите между словами отступы так, чтобы текст обтекал картинку. Для этого пользуйтесь клавишами Space (Пробел) и Tab.
Способ проще, чем тот, что был рассмотрен изначально, но имеет свои недостатки, которые нужно иметь в виду при работе с ним:
- Сложности в подборе отступов при нестандартных формах. Иной раз не получается сделать так, чтобы где-то текст не наезжал на картинку, а где-то не слишком сильно отступал от неё;
- Фотография может оказаться позади других элементов оформления презентации, позади которых она оказываться не должна. Это можно исправить, если поработать над уровнями наложения, но это тоже занимает время.
Вариант 3: Добавление цельным изображением
Вы можете сделать в другой программе обтекание картинки текстом, а потом сделать скриншот и поместить его в презентацию в PowerPoint. Да, способ немного «корявый» и тоже не всегда удобный, зато делается довольно быстро.
Можно ли использовать функции в таблицах PowerPoint так же, как в таблицах Excel?
Таблицы, которые используются в PowerPoint, больше связаны с теми, которые вы можете использовать в Microsoft Word, В котором у вас будет много вариантов, чтобы включить дизайн заголовка, фона и границы. В то же время будет проще включать тексты, графику и любую другую информацию, связанную с дизайном выставки.
По этой причине, в этот тип таблиц вы не сможете включать математические функции ни какой-либо другой элемент, помогающий вам решать арифметические операции, как в таблице Майкрософт Эксель. Если вам нужно использовать функции в таблицах Силовая установка как и в тех Excel вам придется перейти к варианту Таблица Excel (находится во вкладке ВставлятьВнутри группы Доски), которая не обсуждалась ранее. Только так вы сможете использовать функции известны в шаблоне.

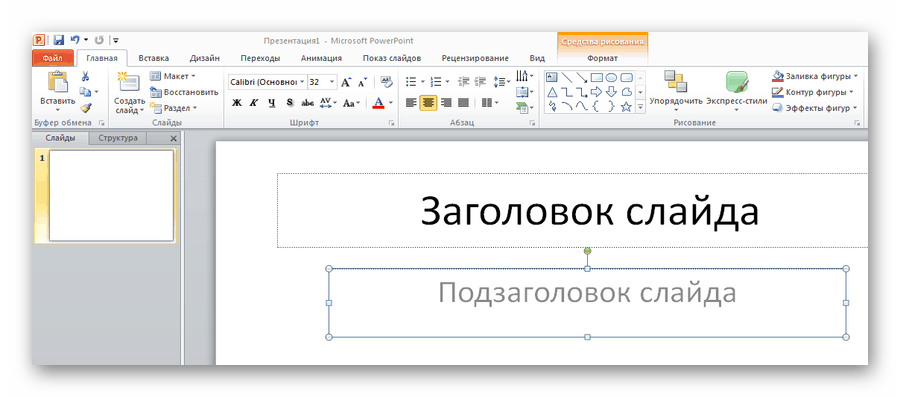


















![Как скопировать таблицу в ворде — самые простые способы [2019]](http://lakfol76.ru/wp-content/uploads/8/7/b/87bdf1428bac0db24cb1e29436b0b0d0.png)








