Создание косвенных ссылок из значений ячеек
Как вы помните, функция ДВССЫЛ в Excel позволяет использовать стили ссылок A1 и R1C1. Обычно вы не можете использовать оба стиля на одном листе одновременно. Вы можете переключаться между двумя типами ссылок только с помощью опции «Файл» > «Параметры» > «Формулы» > R1C1 . По этой причине пользователи Excel редко рассматривают использование R1C1 в качестве альтернативного подхода к созданию ссылок.
В формуле ДВССЫЛ вы можете использовать любой тип ссылки на одном и том же листе, если хотите. Прежде чем мы двинемся дальше, давайте более подробно рассмотрим разницу между стилями ссылок A1 и R1C1.
Стиль A1 — это обычный и привычный всем нам тип адресации в Excel, который указывает сначала столбец, за которым следует номер строки. Например, B2 обозначает ячейку на пересечении столбца B и строки 2.
Стиль R1C1 является обозначает координаты ячейки наоборот – за строками следуют столбцы, и к этому нужно привыкнуть:) Например, R5C1 относится к ячейке A5, которая находится в строке 5, столбце 1 на листе. Если после буквы не следует какая-либо цифра, значит, вы имеете в виду ту же строку или столбец, в которых записана сама формула.
А теперь давайте сравним на простом примере, как функция ДВССЫЛ обрабатывает адреса вида A1 и R1C1:
Как вы видите на скриншоте выше, две разные формулы возвращают один и тот же результат. Вы уже поняли, почему?
Формула в ячейке D1: =ДВССЫЛ(C1)
Это самый простой вариант. Формула обращается к ячейке C1, извлекает ее значение — текстовую строку «A2» , преобразует ее в ссылку на ячейку, переходит к ячейке A2 и возвращает ее значение, равное 456.
Формула в ячейке D3: =ДВССЫЛ(C3;ЛОЖЬ)
ЛОЖЬ во втором аргументе указывает, что указанное значение (C3) следует рассматривать как ссылку на ячейку в формате R1C1, т. е. сначала идет номер строки, за которым следует номер столбца. Таким образом, наша формула ДВССЫЛ интерпретирует значение в ячейке C3 (R2C1) как ссылку на ячейку на пересечении строки 2 и столбца 1, которая как раз и является ячейкой A2.
Использование функции Excel ДВССЫЛ чтобы зафиксировать ссылку на ячейку
Формулы в Excel, инструкция по использованию
Формулы позволяют производить практически любые расчеты и выборки данных в Excel. Рассмотрим сам процесс использования формул в Excel. Конечно, сейчас мы не будет рассматривать сложные многострочные формулы, а возьмем самые простейшие.
Как вставить формулу в ячейку Excel
Автор считает, что эти материалы могут вам помочь:
ВПР в excel, подробная инструкция по использованию
Сумма в excel, подробная инструкция
Из PDF в Excel — инструкция по конвертации
Сортировка в Excel, инструкция с картинками
Рассмотрим сразу пример, у вас есть 2 ячейки в них цифры «2» и «3». Вы в третьей ячейке хотите получить их сумму. Выбираем ячейку и нажимаем клавишу «=» на клавиатуре. Знак «равно» означает что следом за ним будет формула. Кликаем на ячейку с первым числом (B3 в нашем случае) и нажимаем на клавиатуре клавишу « ». Осталось только выбрать вторую ячейку кликом мыши и нажать Enter.
Итоговая формула будет иметь вид «=B3 C3». Вы, при желании, ее могли так и написать, то есть не использовать мышь.
Как вставить функцию в формулу Excel
Конечно, используя простейшие математические действия, наподобие сложения, вы сможете много чего посчитать. Но только при использовании функций вы сможете проводить исследования и обработку данных. Чтобы вставить функцию, выделяем ячейку и нажимаем на кнопку fx, знак «=» при это поставится автоматически (а слева в выпадающем списке вы в последствии сможете быстро выбирать наиболее часто используемые функции):
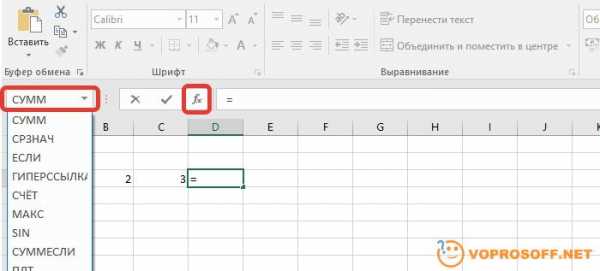
Откроется окно вставки функций. Они все разделены по типам – логические, математические, текстовые и другие.
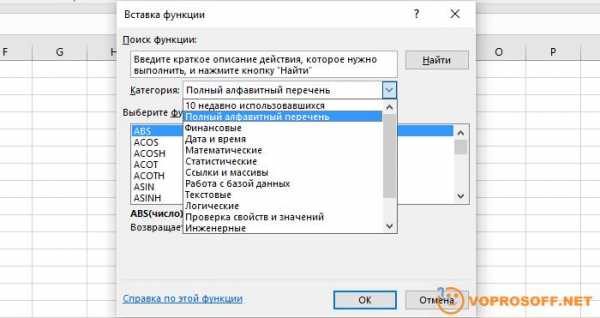
Также вы можете воспользоваться поиском нужной функции прямо в это окне. Для примера, воспользуемся функцией, вычисляющей длину текста в ячейке – «ДЛСТР». Выбираем категорию «Текстовые» и находим «ДЛСТР». Нажав на нее, вы увидите описание функции и ее синтаксис.

Нажимаем «ОК» или делаем двойной щелчок по имени функции, и она вставится в выбранную вами ячейку. Вам остается только указать аргументы для функции, выбираем ячейку B3 и нажимаем «ОК».
Результатом будет число «9» в я ячейке C3:
Если у вас остались вопросы или вам нужна помощь по выбору функции – пишите нам, мы обязательно вам поможем!
GoExcel.CellValue
Читает или пишет значения в ячейки таблицы.
GoExcel.CellValue(«имя_файла», «имя_листа», «номер_ячейки»)
См. раздел «Задание файла Excel».
Имя листа в документе Excel, содержащем требуемую ячейку. В качестве листа можно указать любой существующий лист.
Адрес ячейки, в которой следует читать или записывать значение (например, «A7»). Можно также задать именованный диапазон внутри диапазона таблицы.
- Значение ячейки
- При возникновении ошибки ничего не назначается
- Не удалось найти файл
- Не удалось найти имя листа
Требования к формату таблицы Excel
Значения ячеек могут быть числовыми или текстовыми.
Читать из внедренной таблицы:
Выполнить запись во внедренную таблицу:
Читать из внешней таблицы:
Выполнить запись во внешнюю таблицу:
Расширенные возможности вложенных функций в Excel
Одна из расширенных возможностей вложенных функций в Excel — использование условных операторов. Условный оператор IF позволяет выполнять различные действия в зависимости от заданного условия. С помощью вложенных функций и условного оператора IF можно создавать сложные логические выражения для анализа данных.
Кроме того, вложенные функции можно использовать для работы с текстом. Функции CONCATENATE и TEXTJOIN позволяют объединять строки, а функция SEARCH позволяет искать текст внутри другого текста. С помощью вложенных функций можно создавать более сложные выражения для поиска и обработки текстовых данных.
Еще одна расширенная возможность вложенных функций — работа с датами и временем. В Excel есть несколько функций, которые позволяют выполнять операции с датами и временем, такие как функции DATE, TIME, DAY и другие. С помощью вложенных функций можно выполнять сложные операции с датами, например, вычислять разницу между двумя датами или определять день недели для определенной даты.
Также вложенные функции можно использовать для работы с числами. Функции SUM, AVERAGE, MAX и другие позволяют выполнять различные математические операции над числами. С помощью вложенных функций можно создавать сложные выражения для анализа числовых данных и получения нужных результатов.
Вложенные функции в Excel позволяют создавать сложные выражения и выполнять разнообразные операции с данными. Знание и использование вложенных функций поможет вам стать более эффективным и продуктивным пользователем Excel.
Как создать именованную функцию
В качестве плейсхолдеров для входных данных в именованных функциях используются текстовые значения.
Например, может содержать максимум три аргумента:
Если добавить текст , или в качестве аргумента в ячейку, то вы получите сообщение об ошибке. Эти аргументы представляют собой плейсхолдеры и описания типа входных данных функции. Если вы хотите, чтобы функция принимала различные входные данные, то при написании именованной функции необходимо указать плейсхолдеры аргументов.
Раньше персонализированные функции можно было создавать только с помощью Apps Script, работая с кодом на JavaScript. Теперь благодаря именованным функциям вы можете создавать собственные функции в удобном интерфейсе, не прибегая к написанию кода.
Именованная функция состоит из четырех основных компонентов:
-
Название функции:
- Название, которое используется для вставки функции в ячейку. Пишется заглавными буквами.
- Требования:
- Название не должно совпадать с наименованиями встроенных функций Таблиц (например, ).
- В качестве названия нельзя использовать слова и .
- Название не должно совпадать с обозначением диапазона (синтаксис A1 или R1C1).
- Название не должно начинаться с цифры.
- Название должно содержать не более 255 символов.
- Название не должно содержать пробелы.
- Название не должно содержать других специальных символов, кроме символа подчеркивания.
-
Описание функции:
Описание, которое показывается в разделе «О функции» в окне подсказок.
-
Плейсхолдеры аргументов (необязательно):
- Плейсхолдеры – это описания типов входных данных, ожидаемых функцией. Например, названия аргументов или можно задавать, когда в качестве входных данных выступает одна ячейка или диапазон ячеек соответственно.
- Требования:
- Название не должно совпадать с названием другого плейсхолдера аргумента в именованной функции.
- Название не должно совпадать с обозначением диапазона (синтаксис A1 или R1C1).
- Название не должно содержать пробелы.
- Название не должно содержать других специальных символов, кроме символа подчеркивания.
-
Определение формулы:
- Написанная формула, которую вы вставляете в ячейку. Когда вы добавляете определенные аргументы, то после вставки функции в ячейку эта функция ожидает входные данные для каждого из них.
- Требования:
- Формула должна поддаваться синтаксическому анализу.
- В формуле не должно быть пропущенных скобок.
- В формуле не должно быть неправильно расставленных запятых.
Дополнительные сведения
После того как вы укажете основные компоненты, на следующей странице можно будет добавить дополнительные сведения. Для каждого плейсхолдера аргумента, который вы ввели, доступны следующие поля:
-
Описание аргумента:
Краткое описание аргумента функции, например такое: «Отдельное значение, которое нужно найти».
-
Пример аргумента:
Пример входного значения для этого аргумента. Например, аргумент, который представляет собой диапазон ячеек, будет выглядеть так: «B3:B14».
Эти дополнительные сведения (наряду с основными компонентами) будут видны в окне подсказок, когда пользователь будет добавлять именованную функцию в ячейку.
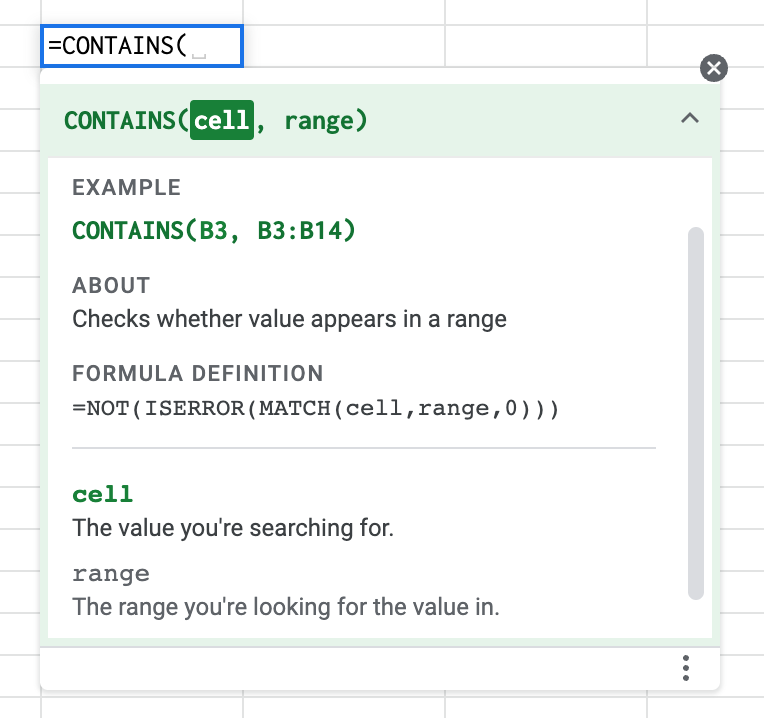
Шаг 2: выбор функции
Итак, независимо от того, какой из описанных выше способов был выбран, перед нами появится окно Мастера функций (Вставка функции). Оно состоит из следующих элементов:
- В самом верху расположено поле для поиска конкретной функции. Все что мы делаем – это набираем название (например, “сумм”) и жмем “Найти”. Результаты отобразятся в поле под надписью “Выберите функцию”.
- Параметр “Категория”. Щелкаем по текущему значению и в раскрывшемся списке выбираем категорию, к которой относится наша функция (допустим, “Математические”).Всего предлагается 15 вариантов:
- финансовые;
- дата и время;
- математические;
- статистические;
- ссылки и массивы;
- работа с базой данных;
- текстовые;
- логические;
- проверка свойств и значений;
- инженерные;
- аналитические;
- совместимость;
- интернет.
- Также у нас есть возможность отобразить 10 недавно использовавшихся функций или представить все доступные операторы в алфавитном порядке без разбивки на категории.Примечание: “Совместимость” – это категория, в которую включены функции из более ранних версий программы (причем у них уже есть современные аналоги). Сделано это для того, чтобы сохранялась совместимость и работоспособность документов, которые были созданы в устаревших версиях Excel.
- После того, как категория задана, остается только определиться с функцией в поле “Выберите функцию” (выбираем ее с помощью щелчка левой кнопкой мыши). Когда все готово, жмем кнопку OK (или Enter).
Копирование содержимого книги
Приложение Excel предоставляет гораздо больше способов вставки при внутреннем копировании, по сравнению с переносом из внешних источников. Ниже приведен скрин этих параметров и их описание (порядок сверху слева на право):
- Вставить – простая вставка.
- Вставить формулы – вставляются только формулы. Относительные ссылки сдвигаются.
- Формулы и форматы чисел – аналогичен предыдущему пункту, но сохраняет числовой формат, как в исходных данных.
- Сохранить исходное форматирование – аналогичен первому пункту, т.к. копирует и формулы, и формат, и условное форматирование.
- Без рамок – удаляет границы для скопированных данных, если они имеются. Если границы заданы условным форматированием, то они остаются.
- Сохранить ширину столбцов оригинала – при вставке учитывается ширина исходных ячеек.
- Транспонирование – меняет ориентацию данных таким образом, что столбцы становятся строками, а строки столбцами.
- Объединить условное форматирование – аналогичен простой вставке, но при наличии условного форматирования в исходном и конечном диапазонах, объединяет их.
- Последующие 3 параметра («значения», «значения и форматы чисел» и «значения и исходное форматирование») вставляют результаты ячеек, но, при желании, можно сохранить числовой формат либо все форматирование. Это удобно при копировании диапазонов с формулами;
- Форматирование – вставка только форматирования, включая условное;
- Вставить связь – устанавливает ссылки на исходный диапазон;
- Рисунок – Excel создаст изображение скопированных данных;
- Связанный рисунок – отличается от предыдущего пункта обновлением при изменении исходных данных.
Импорт именованных функций
Именованные функции, созданные вами или другими пользователями, можно использовать в других таблицах. Для этого их нужно импортировать:
- Откройте Google Таблицы на компьютере.
- Откройте таблицу, в которую нужно импортировать именованные функции.
- В верхней части экрана нажмите Данные Именованные функции Импортировать функцию.
- Выберите таблицу, в которой содержатся нужные функции.
- Выберите именованные функции, которые вы хотите импортировать.
- Нажмите Импортировать.
Примечания
Если в файле уже есть именованная функция с таким же названием, как у импортируемой, то новая функция заменит существующую.
Если импортируемая функция зависит от другой именованной функции (например, определения формулы), вы увидите уведомление об этом, а зависимые функции будут в нем выделены.
Если в импортируемой функции используется формула, взаимодействующая с внешним источником (например, IMAGE), вы увидите уведомление об этом.
Пример 2: Три и более условий
Вариант с использованием инструмента вставки формулы не сработает, если внутри корня находится более двух переменных
Тогда придется заполнять поле вручную, учитывая синтаксис Excel, что нужно делать с особой осторожностью и внимательно проверять каждый символ. В качестве примера возьмем небольшую таблицу, где есть несколько наименований продукции с ценами за текущий и прошлый месяц
Нужно сделать так, что если цена будет оставаться на том же месте, увеличиваться или уменьшаться, рядом будет появляться соответствующее уведомление.
- Создадим отдельную формулу при использовании все той же корневой функции ЕСЛИ.
- Начните создавать формулу, нажав по нужной пустой ячейке и написав =ЕСЛИ(B2=C2;»Не изменилась»). Как можно понять, после открывающихся скобок идет первое условие, а при его истине выводится сообщение «Не изменилась».
- Поставьте знак ; и сразу же впишите новую функцию ЕСЛИ без знака =, где внутри содержится второе условие.
- Точно так же поступите с третьим условием и расставьте все закрывающиеся скобки.
- При сохранении результата вы увидите, что сообщение показывается верно, а также сможете скопировать саму формулу для других ячеек, поменяв только сравнение целевых цен.
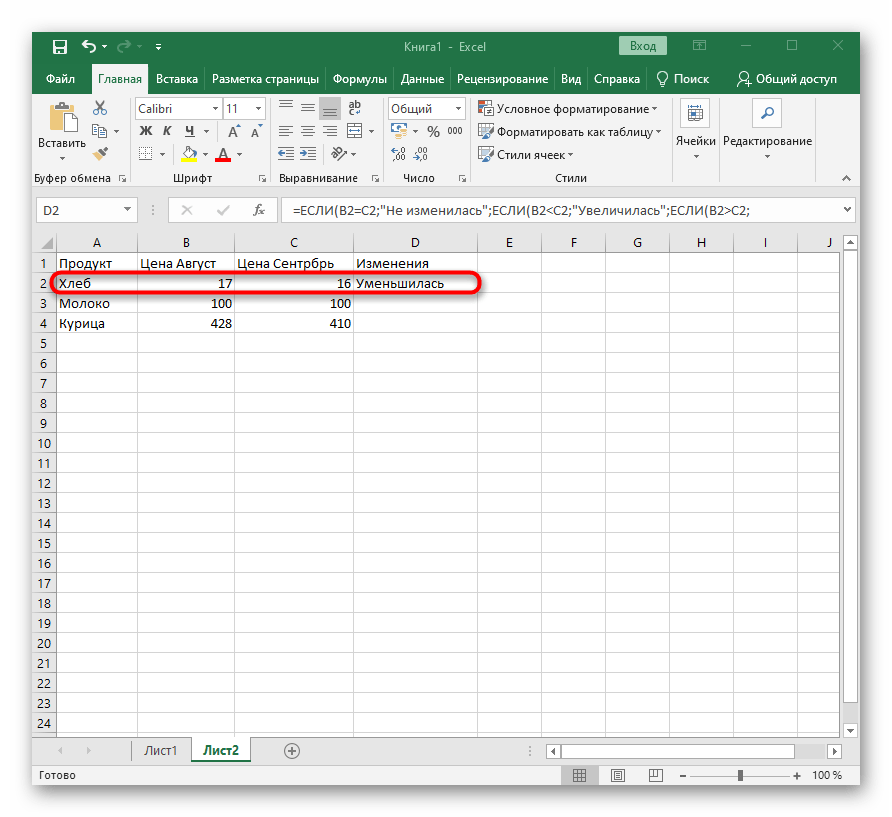
Для лучшего понимания оставим полную строку формулы с функцией в функции в правильном ее виде =ЕСЛИ(B2=C2;»Не изменилась»;ЕСЛИ(B2C2;»Уменьшилась»))). Если требуется, скопируйте ее и используйте в своих целях, изменив условия и значения.
Помогла ли Вам статья?
Да
Нет
Удалите текст в Интернете:
При копировании текста из Интернета у вас могут возникнуть проблемы, потому что Excel остается в исходном формате. В общем, это не то, что вам нужно. Если вы включили в Excel функцию «Показать параметры вставки» (доступную на панели «Дополнительно» диалогового окна «Параметры Excel»), вы увидите значок буфера обмена сразу после вставки текста в электронную таблицу. Пользователи могут выбрать «Сопоставить форматирование места назначения» в раскрывающемся меню «Буфер обмена», чтобы удалить ненужные форматы.
Если вы используете Excel 2010, вам, вероятно, понравится это решение «Специальная вставка»:
- Скопируйте текст из Интернета.
- В Excel щелкните то место, куда вы хотите вставить текст.
- В раскрывающемся меню выберите «Вставить» и выберите «Сопоставить форматирование места назначения».
Используйте этот параметр для копирования внешних данных, а не только веб-документов в Excel.
Дополнительные примеры
Ниже приведен распространенный пример расчета комиссионных за продажу в зависимости от уровней дохода.
5000;10%;ЕСЛИ(C9>7500;12,5%;ЕСЛИ(C9>10000;15%;ЕСЛИ(C9>12500;17,5%;ЕСЛИ(C9>15000;20%;0)))))» src=»/images/ru-ru/media/b1eeb416-b9d0-4537-9594-cb54c7f86c59.png» loading=»lazy»>
Видите, что не так? Сравните порядок сравнения доходов с предыдущим примером. Как это будет происходить? Правильно, она будет снизу вверх (от 5 000 до 15 000 рублей), а не наоборот
Но почему это так важно? Это очень важно, так как формула не может пройти первую оценку для любого значения стоимостью более 5 000 рублей. Предположим, что вы получили доход в размере 12 500 долларов США— если вы получили 10 %, так как она больше 5 000 рублей, и она остановится на этом
Это может быть чрезвычайно проблемным, так как во многих ситуациях такие типы ошибок остаются незамеченными до тех пор, пока они не оказывают отрицательного влияния. Так что же можно сделать, зная о том, что при сложных вложенных заявлениях ЕСЛИ существуют серьезные недостатки? В большинстве случаев вместо создания сложной формулы с помощью функции ЕСЛИ можно использовать функцию ВЛОП. С помощью ВLOOKUPсначала нужно создать таблицу для справки:
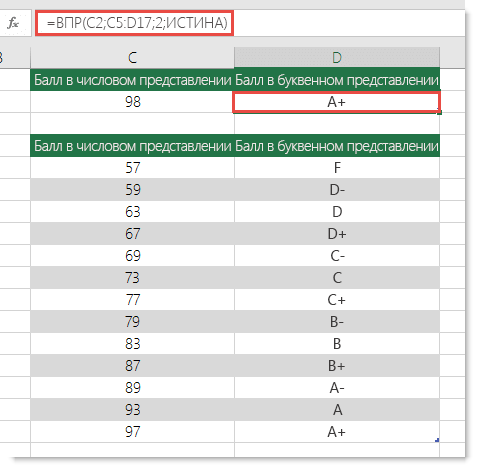
=ВПР(C2;C5:D17;2;ИСТИНА)
В этой формуле предлагается найти значение ячейки C2 в диапазоне C5:C17. Если значение найдено, возвращается соответствующее значение из той же строки в столбце D.
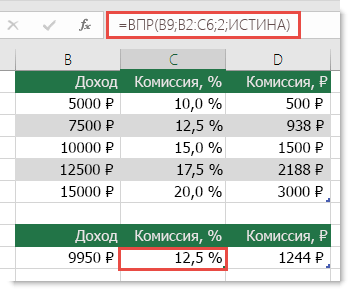
=ВПР(B9;B2:C6;2;ИСТИНА)
Эта формула ищет значение ячейки B9 в диапазоне B2:B22. Если значение найдено, возвращается соответствующее значение из той же строки в столбце C.
Примечание: В обеих функциях ВПР в конце формулы используется аргумент ИСТИНА, который означает, что мы хотим найти близкое совпадение. Иначе говоря, будут сопоставляться точные значения в таблице подстановки, а также все значения, попадающие между ними. В этом случае таблицы подстановки нужно сортировать по возрастанию, от меньшего к большему.
В этой области в этой области вложена более подробная информация,но это намного проще, чем 12-уровневая сложная вложенная если-выписка! Есть и другие, менее очевидные, преимущества:
-
Таблицы ссылок функции ВПР открыты и их легко увидеть.
-
Значения в таблицах просто обновлять, и вам не потребуется трогать формулу, если условия изменятся.
-
Если вы не хотите, чтобы люди видели вашу таблицу ссылок или вмешивались в нее, просто поместите ее на другой лист.
Разрыв связи между таблицами
Иногда требуется разорвать связь между табличными диапазонами. Причиной этого может быть, как вышеописанный случай, когда требуется изменить массив, вставленный из другой книги, так и просто нежелание пользователя, чтобы данные в одной таблице автоматически обновлялись из другой.
Способ 1: разрыв связи между книгами
Разорвать связь между книгами во всех ячейках можно, выполнив фактически одну операцию. При этом данные в ячейках останутся, но они уже будут представлять собой статические не обновляемые значения, которые никак не зависят от других документов.
- В книге, в которой подтягиваются значения из других файлов, переходим во вкладку «Данные». Щелкаем по значку «Изменить связи», который расположен на ленте в блоке инструментов «Подключения». Нужно отметить, что если текущая книга не содержит связей с другими файлами, то эта кнопка является неактивной.
- Запускается окно изменения связей. Выбираем из списка связанных книг (если их несколько) тот файл, с которым хотим разорвать связь. Щелкаем по кнопке «Разорвать связь».
- Открывается информационное окошко, в котором находится предупреждение о последствиях дальнейших действий. Если вы уверены в том, что собираетесь делать, то жмите на кнопку «Разорвать связи».
- После этого все ссылки на указанный файл в текущем документе будут заменены на статические значения.
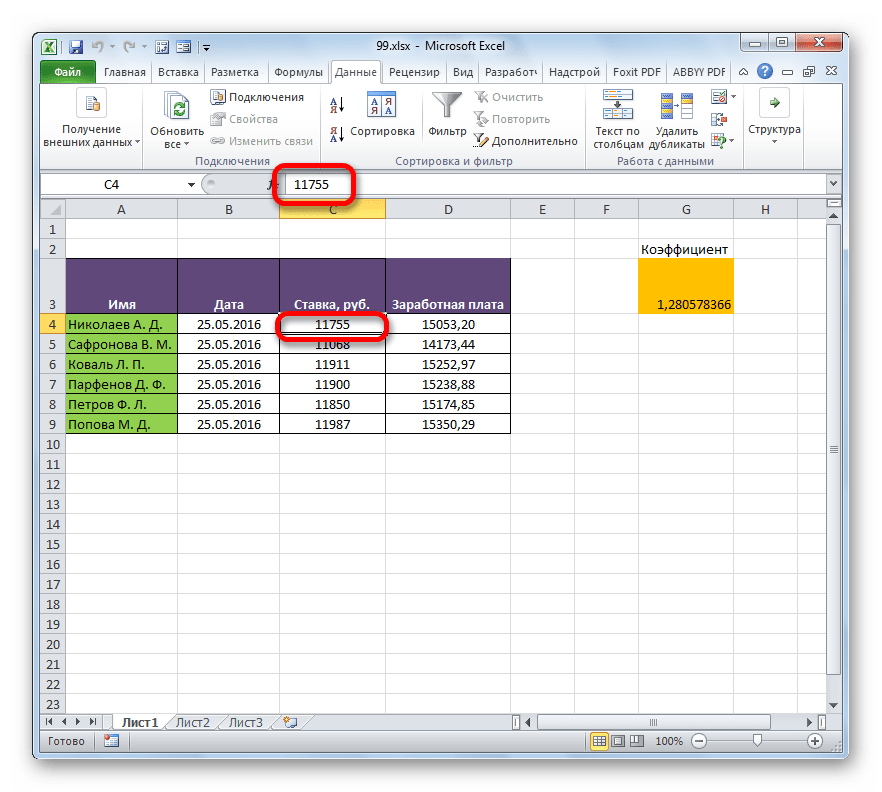
Способ 2: вставка значений
Но вышеперечисленный способ подходит только в том случае, если нужно полностью разорвать все связи между двумя книгами. Что же делать, если требуется разъединить связанные таблицы, находящиеся в пределах одного файла? Сделать это можно, скопировав данные, а затем вставив на то же место, как значения. Кстати, этим же способом можно проводить разрыв связи между отдельными диапазонами данных различных книг без разрыва общей связи между файлами. Посмотрим, как этот метод работает на практике.
- Выделяем диапазон, в котором желаем удалить связь с другой таблицей. Щелкаем по нему правой кнопкой мыши. В раскрывшемся меню выбираем пункт «Копировать». Вместо указанных действий можно набрать альтернативную комбинацию горячих клавиш Ctrl+C.
- Далее, не снимая выделения с того же фрагмента, опять кликаем по нему правой кнопкой мыши. На этот раз в списке действий щелкаем по иконке «Значения», которая размещена в группе инструментов «Параметры вставки».
- После этого все ссылки в выделенном диапазоне будут заменены на статические значения.
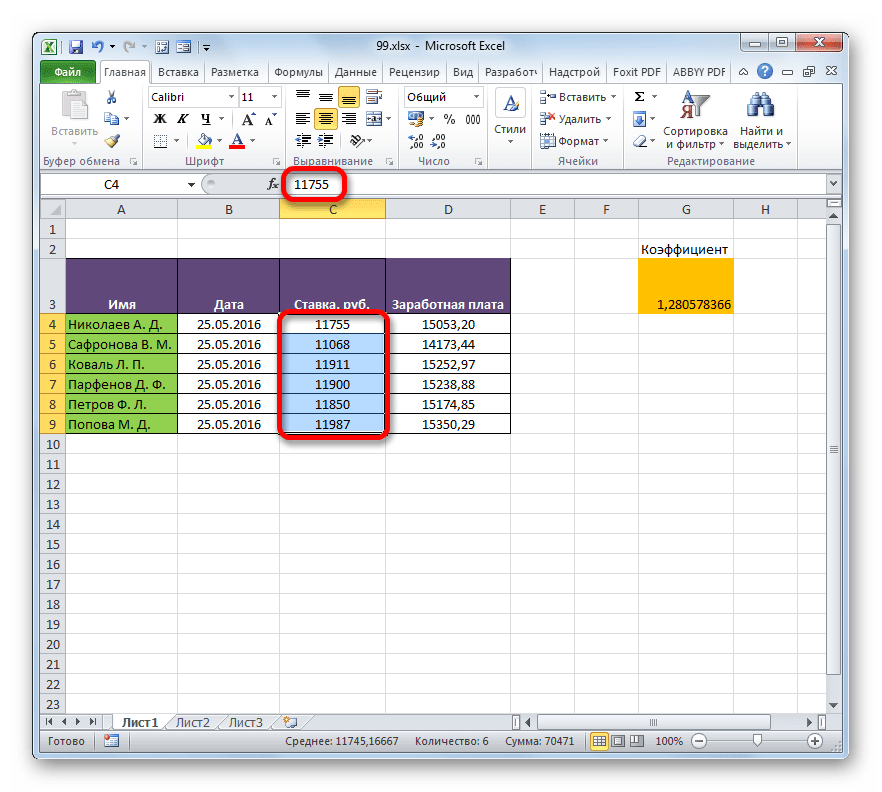
Как видим, в Excel имеются способы и инструменты, чтобы связать несколько таблиц между собой. При этом, табличные данные могут находиться на других листах и даже в разных книгах. При необходимости эту связь можно легко разорвать.
Помогла ли Вам статья?
Да
Нет
Часто задаваемые вопросы
Можно ли в именованных функциях использовать относительные диапазоны?
Нет, в определениях формул используются только абсолютные диапазоны. Другие форматы также преобразуются в абсолютные. Например, диапазон «A1:B3» будет сохранен в формате «1!$A$1:$B$3». Относительные диапазоны можно передавать именованным функциям в качестве аргументов.
Можно ли в качестве названий плейсхолдеров аргументов использовать названия встроенных функций, таких как СУММ?
Да, плейсхолдерам аргументов можно давать такие же названия, как и у встроенных функций
Однако обратите внимание, что если они будут использоваться в одной и той же именованной функции, то плейсхолдер аргумента будет иметь приоритет над встроенной функцией
Можно ли импортировать в Таблицы определенные названия без параметров?
Да. Определенные названия без параметров можно импортировать в Таблицы, но их необходимо вызывать без скобок.
Можно ли импортировать в Таблицы определенную именованную функцию без параметров?
Да. При этом определенные названия будут обновлены в соответствии с синтаксисом именованных функций. Ко всем ссылкам на ячейки необходимо добавить скобки.
Можно ли создать именованную функцию с тем же названием, что и у персонализированной функции Apps Script?
Нет, этого сделать нельзя. Вы можете добавить в таблицу персонализированную функцию с тем же названием, что и у существующей именованной функции. Однако в этом случае приоритет будет иметь именованная функция.
Что делать, если появилось сообщение об ошибке «При попытке выполнить расчет по формуле было достигнуто ограничение на вычисления»?
Это могло произойти по двум причинам:
- Расчет по формуле занял слишком много времени.
- Расчет по формуле потребовал слишком много памяти.
Чтобы устранить эту проблему, используйте более простую формулу.
Если название именованной функции совпадает с названием именованного диапазона, то у какого элемента будет приоритет?
Именованный диапазон имеет приоритет над именованной функцией.
Скопируйте формат:
Большинство из нас используют Format Painter для копирования формата из одной ячейки в другую или в определенную строку. Однако при использовании Format Painter возникают некоторые неудобства со всем столбцом или строкой. Вот как вместо этого использовать Специальную вставку:
- Выберите ячейку, содержащую формат, который вы хотите скопировать, и нажмите + С.
- Щелкните внутри столбца или строки, которую нужно отформатировать (нажмите + Пробел для выбора всего столбца или + Пробел, чтобы выделить всю строку).
- Выделив столбец или строку, выберите «Форматирование» в меню «Вставить» в раскрывающемся списке в группе «Буфер обмена». Excel 2007 требует дополнительного шага: в раскрывающемся меню «Вставить» выберите «Специальная вставка», выберите «Форматы» в разделе «Вставить» и нажмите «ОК».
ДВССЫЛ и ссылка на другой лист Excel
Проблемы при вставке данных в Excel с разделением
При вставке данных с разделением в Excel могут возникать несколько проблем, которые могут затруднить работу с таблицей:
1. Некорректное определение разделителя.
Excel не всегда правильно определяет разделитель данных при вставке. Если разделитель не определен или определен неверно, то данные будут некорректно выровнены в столбцах. Это может привести к тому, что данные будут неверно интерпретированы, и нужно будет вручную исправлять выравнивание.
2. Разбиение данных на несколько столбцов.
При вставке данных с разделением, Excel может автоматически разбить данные на несколько столбцов, если он обнаружит разделитель внутри данных. Это может привести к искажению структуры таблицы и затруднить дальнейшую работу с ней. В таких случаях требуется проверить формат данных и правильно выровнять их в столбцах.
3. Потеря форматирования данных.
При вставке данных с разделением в Excel может происходить потеря форматирования данных, особенно если данные содержат специальные символы или формулы. Это может привести к некорректному отображению данных и потере их структуры. Для избежания данной проблемы рекомендуется предварительно форматировать данные и воспользоваться специальными функциями Excel, например, текстовым форматированием или форматированием чисел.
В целом, при вставке данных с разделением в Excel следует учитывать указанные проблемы и проводить проверку и коррекцию данных для обеспечения правильного отображения и работы с таблицей.
Скопируйте формат диаграммы:
Пользователи могут приложить много усилий, чтобы отформатировать диаграмму так, чтобы она была красивой, а затем снова придется проделывать ту же работу с другими типами данных. В этом случае не переформатируйте новую диаграмму, а используйте Специальную вставку. Эта гипотеза аналогична способу № 5, но шаги немного отличаются:
- Выберите диаграмму с форматом, который вы хотите скопировать, и нажмите + С.
- Выберите диаграмму, которую вы хотите отформатировать, а затем выберите «Специальная вставка» в раскрывающемся меню «Вставить». Excel отобразит диалоговое окно «Специальная вставка» с 3 вариантами.
- Выберите «Форматы» и нажмите «ОК».
Excel по-разному реагирует на копирование формата диаграммы, но может легко выполнить задачу.
Как запустить функцию ЕСЛИ с несколькими условиями пользователя
Чтобы настроить функцию ЕСЛИ с несколькими условиями, нужно добавить к ней дополнительные операторы Excel — «И», «ИЛИ».
Они связывают несколько критериев и, в зависимости от того, совпадают они с данными таблицы или нет, выдают результат. Схематично это будет выглядеть так: «ЕСЛИ условие a = 1, И/ИЛИ условие b = 2, И/ИЛИ условие c = 3, то — ИСТИНА, иначе — ЛОЖЬ».
В нашем примере у покупателя было три условия: цвет автомобиля, цена и объём двигателя. Разберёмся, как настроить функцию ЕСЛИ в этом случае.
Создадим ещё один столбец для новых результатов работы функции. Назовём его в соответствии с запросом покупателя: «До 2,5 млн руб., чёрный или красный, больше 1,5 л».
Создадим столбец для результата работы функции с тремя условиями пользователяСкриншот: Excel / Skillbox Media
Вызываем окно построителя формул, как делали выше, и заполняем аргументы функции.
Отличия от классического варианта использования функции ЕСЛИ будут при заполнении первого аргумента «Лог_выражение»:
- Ставим курсор в окно «Лог_выражение» в построителе формул, вводим дополнительный аргумент «И» и открываем скобку.
- Первым условием будем вводить два цвета автомобилей, которые выбрал покупатель, поэтому вводим второй дополнительный аргумент «ИЛИ» и открываем ещё одну скобку.
- Выбираем первое значение столбца «Цвет» — ячейку B2. Ставим знак равенства и находим в этом же столбце значение из запроса пользователя: «чёрный» — ячейку B5. Ставим знак точки с запятой.
- Снова выбираем первое значение столбца «Цвет», ставим знак равенства и находим второй цвет из запроса пользователя: «красный» — ячейку B8. Закрываем скобку и ставим знак точки с запятой.
- Закрепляем выбранные ячейки с цветами. На Windows для этого поочерёдно выбираем значения ячеек в строке ссылок и нажимаем клавишу F4, на macOS — выбираем значения ячеек в строке ссылок и нажимаем клавиши Cmd + T. Закрепить эти ячейки нужно, чтобы в дальнейшем можно было протянуть формулу вниз и она сработала корректно для всех остальных строк.
- Выбираем первое значение столбца «Объём двигателя, л» — ячейку D2. Дополняем его запросом пользователя: >1,5. Также ставим знак точки с запятой.
- Выбираем первое значение столбца «Цена, руб.» — ячейку Е2. Дополняем его запросом пользователя: <=2500000, как делали в первом примере. Закрываем скобку.
Формула в строке ссылок принимает вид: fx=ЕСЛИ(И(ИЛИ(B2=$B$5;B2=$B$8);D2>1,5;E2<=2500000)). Она объединит три запроса покупателя оператором «И», а в первом запросе предоставит возможность выбора с помощью оператора «ИЛИ».
Так выглядит первый аргумент функции ЕСЛИ с несколькими истинными условиями после заполненияСкриншот: Excel / Skillbox Media
Аргументы «Значение_если_истина» и «Значение_если_ложь» оставляем такими же, как в первом случае: «Подходит» и «Не подходит».
Итоговая формула в строке ссылок принимает вид: fx=ЕСЛИ(И(ИЛИ(B2=$B$5;B2=$B$8);D2>1,5;E2<=2500000);Подходит»;»Не подходит»). Нажимаем кнопку «Готово».
В выбранной ячейке появляется результат: «Не подходит». Это значит, что первый автомобиль каталога не подходит под запрос покупателя — у него жёлтый цвет, а объём двигателя равен 1,5 л.
Так выглядит результат работы функции ЕСЛИ с несколькими истинными условиямиСкриншот: Excel / Skillbox Media
Протягиваем результат первой ячейки вниз до конца таблицы — функция проверяет остальные автомобили в каталоге и отмечает, какие из них подходят под все запросы покупателя.
Так выглядит результат работы функции ЕСЛИ с несколькими истинными условиями для всех остальных автомобилейСкриншот: Excel / Skillbox Media
Как пользоваться функцией ЕСЛИ в «Google Таблицах»? В них тоже есть функция ЕСЛИ, но нет окна построителя формул. Поэтому нужно прописывать её вручную, добавляя все пробелы и кавычки самостоятельно. Готовая формула будет выглядеть так: fx=ЕСЛИ(E2<=»2500000″;»Подходит»;»Не подходит»).
Пример сотворения собственной пользовательской функции в Excel
Подобно макросам, пользовательские функции могут быть сделаны с внедрением языка VBA. Для реализации данной задачки нужно выполнить последующие деяния:
- Открыть редактор языка VBA при помощи композиции кнопок ALT+F11.
- В открывшемся окне избрать пункт Insert и подпункт Module, как показано на рисунке:
- Новейший модуль будет сотворен автоматом, при всем этом в главный части окна редактора покажется окно для ввода кода:
- По мере необходимости можно поменять заглавие модуля.
- В отличие от макросов, код которых должен находиться меж операторами Sub и End Sub, пользовательские функции обозначают операторами Function и End Function соответственно. В состав пользовательской функции входят заглавие (случайное имя, отражающее ее сущность), перечень характеристик (аргументов) с объявлением их типов, если они требуются (некие могут не принимать аргументов), тип возвращаемого значения, тело функции (код, отражающий логику ее работы), также оператор End Function. Пример обычной пользовательской функции, возвращающей наименования денька недельки в зависимости от обозначенного номера, представлен на рисунке ниже:
- Опосля ввода представленного выше кода нужно надавить комбинацию кнопок Ctrl+S либо особый значок в левом верхнем углу редактора кода для сохранения.
- Чтоб пользоваться сделанной функцией, нужно возвратиться к табличному редактору Excel, установить курсор в всякую ячейку и ввести заглавие пользовательской функции опосля знака «=»:
Интегрированные функции Excel содержат пояснения как возвращаемого результата, так и аргументов, которые они принимают. Это можно узреть на примере хоть какой функции нажав комбинацию жарких кнопок SHIFT+F3. Но наша функция еще пока не имеет формы.
Чтоб задокументировать пользовательскую функцию, нужно выполнить последующие деяния:
- Сделайте новейший макрос (нажмите комбинацию кнопок Alt+F8), в показавшемся окне введите случайное заглавие новейшего макроса, нажмите клавишу Сделать:
- В итоге будет сотворен новейший модуль с заготовкой, ограниченной операторами Sub и End Sub.
- Введите код, как показано на рисунке ниже, указав требуемое количество переменных (в зависимости от числа аргументов пользовательской функции):
- В качестве «Macro» обязана быть передана текстовая строчка с заглавием пользовательской функции, в качестве «Description» — переменная типа String с текстом описания возвращаемого значения, в качестве «ArgumentDescriptions» — массив переменных типа String с текстами описаний аргументов пользовательской функции.
- Для сотворения описания пользовательской функции довольно один раз выполнить сделанный выше модуль. Сейчас при вызове пользовательской функции (либо SHIFT+F3) отображается описание возвращаемого результата и переменной:
Описания функций создавать не непременно. Они нужны в вариантах, если пользовательские функции будут нередко употребляться иными юзерами.
Как работает функция ДВССЫЛ в Excel
ДВССЫЛ используется для создания косвенных ссылок на ячейки, диапазоны, другие листы или книги. Другими словами, она получает нужный адрес и позволяет вам при помощи формулы создать из него динамическую ссылку на ячейку или диапазон вместо их прямого указания. В результате вы можете изменить ссылку в формуле, не изменяя саму формулу. Более того, эти косвенные ссылки не изменятся при вставке на лист новых строк или столбцов или при удалении уже существующих.
Все это может быть проще понять на примере. Однако чтобы написать формулу, пусть даже самую простую, нужно знать аргументы функции, верно? Итак, давайте сначала кратко рассмотрим синтаксис Excel ДВССЫЛ.
Функция ДВССЫЛ в Excel возвращает ссылку на ячейку, используя текстовую строку. Она имеет два аргумента, первый является обязательным, а второй – нет:
ссылка_на_ячейку – это адрес нужной ячейки в виде текстовой строки, либо названия именованного диапазона.
a1 — логическое значение, указывающее, какой тип ссылки содержится в первом аргументе:
- Если значение ИСТИНА или опущено, то используется ссылка на ячейку в стиле A1.
- Если ЛОЖЬ, то возвращается ссылка в виде R1C1.
Таким образом, ДВССЫЛ возвращает либо ссылку на ячейку, либо ссылку на диапазон.
Хотя тип ссылки R1C1 может быть полезен в определенных ситуациях, вам, вероятно, удобнее использовать привычные ссылки типа A1. В любом случае, почти все формулы в этом руководстве будут использовать ссылки A1, и поэтому мы будем просто опускать второй аргумент в функции.






























