Удаляем расширение в браузере Mozilla Firefox
- Шаг первый и очевидный будет заключаться в открытии Фаерфокс-а.
- Далее мы воспользуемся кнопкой меню. В интерфейсе браузера данная кнопка располагается в правом верхнем углу, и на ней изображены три располагающиеся друг против друга полоски.
Останется только пробежаться по списку, выбрать те расширения, которые уже давно вами не используются, и удалить их. Для удаления около каждого расширения наличествует одноимённая кнопка.
В результате выполнения этого мероприятия ваш браузер будет работать быстрее и лучше, ибо будет избавлен от балласта в лице тех расширений, которые выполнялись при каждом запуске огненной лисы, но фактически вами не использовались в работе.
На этом всё. Не забывайте, что вы всегда можете воспользоваться комментариями к материалу. Они находятся чуть ниже.
В свою очередь, Вы тоже можете нам очень помочь.
Поделившись результатами труда автора, вы окажете неоценимую помощь как ему самому, так и сайту в целом. Спасибо!
Alitools, как граф Дракула, всплывает из толчка после отключения/удаления, кто сталкивался: как его или аналогичное замочить? Или уже с оперой вместе?
@alexkermele Ради забавы поставил это расширение. Не в восторге (личное мнение). Остановил в настройках. Там же удалил. Забыл сказать. Тут как с этим VPN — если стоит «только для чтения» на некоторых файлах, то может надо перед удалением снять? А потом опять поставить. Бог его знает. У меня всё удалилось. (по секрету — я после баловства с этим расширением снёс ПОРТАТИВНУЮ Оперу и восстановил из резервной копии )
@sergik2017 с этого места поподробнее, я удаляю на вкладке расширение, после перезагрузки оперы эта гадость возникает вновь, ccleaner при попытке удаления пишет, что опера настолько любит это приложение, что защищает его от удаления. Подскажите в каких настройках покопаться для убийства. В принципе оно не мешает, но моя сущность восстаёт против такого упорства
А много ещё расширений установлено?
@sergik2017 одно — гугл переводчик
@alexkermele Так тут вообще минимум потерь! Может попробовать всё сначала?
После настройки поставьте атрибуты «только для чтения» три файла: «Preferences» «Secure Preferences» и «Local State»
Перед каждой установкой нового расширения атрибуты надо возвращать к нормальному виду, а после установки проверять работоспособность и выйдя из Оперы вновь поставить «только для чтения» на три файла. ну, или на два, а «Secure Preferences» вообще не трогать.
В «Local State» прописан GOOGLE вместо яндекса. В «Preferences» прописан VPN. Это у меня так, другие может ещё что-нибудь прописывали. Поэтому и ставим атрибуты «только для чтения», что бы ничего не слетало.
Обязательно сделать резервную копию РАБОТОСПОСОБНОЙ версии Оперы на случай, если что-то пойдёт не так. Это не сложно.
«Preferences» «Secure Preferences» и «Local State» стоят только для чтения, может в этом дело. идея с портативкой — ключевая, большое, человеческое спасибо! идея это самое главное!
@alexkermele Это надо благодарить всех умных, настойчивых и адекватных форумчан. От меня всем им спасибо! Я всего лишь обобщил разрозненные посты.
Можно переключиться между двумя темами оформления – в темных и светлых тонах. Эти темы изменяют внешний вид панели вкладок и объединенной адресной строки и строки поиска браузера.
По умолчанию в Opera используется тема в светлых тонах. Чтобы включить тему в темных тонах, перейдите в меню Easy Setup (Простая настройка), нажав кнопку в верхнем правом углу экрана на панели инструментов, или в меню Settings (Настройки) (Preferences (Настройки) на Mac) > Basic (Основные) > Appearance (Оформление) и установите флажок Enable dark theme (Включить тему в темных тонах).
Восстанавливаем системные файлы ОС
Если после проверки на вирусы ошибка появляется снова, есть вероятность, что были повреждены необходимые для работы браузера Opera файлы операционной системы Windows. К счастью, в ОС имеется утилита «Проверка системных файлов» (SFC), позволяющая найти и восстановить поврежденные системные файлы.
- Запустим утилиту PowerShell. Для этого в контекстном меню кнопки «Пуск» выберем пункт «Windows PowerShell (администратор)».
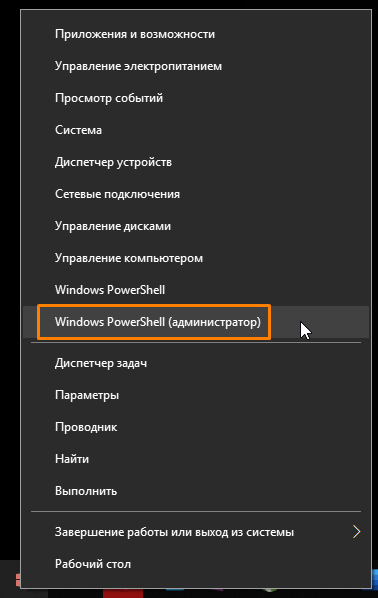
Выбираем команду «Windows PowerShell (администратор)»
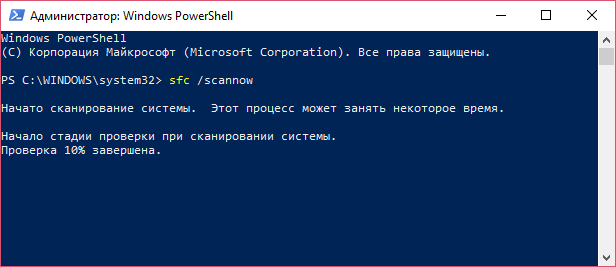
Запускаем сканирование системы
Сразу определить причину возникновения ошибки «Недостаточно памяти» в браузере Opera не получится, поэтому придется перебирать разные варианты решения проблемы, но мы надеемся, что один из них обязательно вам поможет.
Пользователи часто задают в поиске вопросы по решению проблем браузера Опера следующего содержания: не хватает памяти, съедает всю ОЗУ и так далее. Разберемся, в чем же кроется неполадка и как ее исправить. Рассмотрим основные методы исправления данной неполадки:
Основные способы
Прежде чем предпринимать какие-либо действия, следует уточнить, что именно привело к высокой нагрузке. Посмотреть этот параметр можно в диспетчере задач. Открыть его можно, нажав ПКМ по панели задач и выбрав соответствующий пункт. В процессах необходимо найти Opera и посмотреть, сколько ЦП она занимает.
Перезагрузка
Самый очевидный, но при этом весьма полезный метод – перезагрузка браузера. Если такое не срабатывает, нужно попробовать осуществить то же самое с компьютером. Нередко после данных действий проблема полностью исчезает.
Изменение настроек
В некоторых случаях причина некорректной работы кроется в установке пользовательских параметров. Поэтому нужно сбросить настройки. Чтобы это сделать, следует открыть меню браузера, кликнув по его изображению в верхнем левом углу, после чего выбрать соответствующий раздел. Кроме того, можно использовать сочетание клавиш Alt+P.
Чтобы не тратить время попусту, рекомендуется воспользоваться поиском, который можно увидеть в верхней правой части окна. В строку необходимо ввести «сбросить настройки». Если нажать по единственному появившемуся пункту, появится предупреждение.
Нужно подтвердить свои действия, после чего просто дождаться окончания процедуры
Важно отметить, что сброс настроек никак не повлияет на личные данные
Очистка кэша
Есть большая вероятность, что повышенная нагрузка вызвана именно излишней загрязненностью кэша. Очистить его очень просто. Для этого требуется:
Также можно ускорить процесс, одновременно нажав Ctrl, Shift и Delete. Как и в предыдущем случае, подобная чистка не влияет на пароли, закладки и т. п.
Отключение и удаление плагинов
Если браузер Opera грузит процессор, то следует обратить внимание на установленные расширения: они считаются одной из распространенных причин ошибок и нестабильной работы программы. Чтобы открыть список расширений, следует перейти в меню приложения и найти соответствующий раздел
Чтобы открыть список расширений, следует перейти в меню приложения и найти соответствующий раздел.
В нем отображаются все установленные плагины. Хотя расширения позволяют значительно увеличить функционал, они не всегда работают корректно. В дополнение плагины часто конфликтуют между собой. В большинстве случаев жалобы пользователей поступают на блокировщики рекламы, которые не могут похвастать популярностью. Подобные расширения нередко вызывают сбои и другие проблемы из-за отсутствия обновлений, а также наличия других плагинов такого типа.
Удалять расширения вовсе не обязательно. Рекомендуется отключать их по очереди, чтобы сразу выяснить, что именно привело к чрезмерной нагрузке. За активацию каждого плагина отвечает следующий ползунок:
Если он голубой, значит расширение работает, а если серый – нет. Некорректно работающие плагины рекомендуется удалить, используя крестик, расположенный в правом углу.
Смена версии браузера
Возможно, подобная проблема возникла из-за устаревшей версии программы. В таком случае ее следует обновить. Чтобы это сделать, необходимо открыть меню браузера и в конце списка найти пункт, обведенный на скриншоте ниже.
В новой вкладке можно сразу заметить раздел «Обновить». В нем указывается текущая версия. Требуется нажать на кнопку проверки и, если новая версия действительно есть, подтвердить ее установку.
Кроме того, вызывать повышенную нагрузку на ЦП может также и новейшая версия приложения. Причиной этому может быть как неудачная установка, так и само обновление. В данной ситуации остается лишь попытаться переустановить браузер и, если это не помогает, откатить ОС. Однако второй способ очень сомнителен, т. к. он требует наличия точки восстановления и приводит к откату не только браузера, но и других программ.
Отключение JavaScript
К такому методу следует прибегать только в крайних случаях, т. к. он не слишком эффективен и имеет существенный недостаток. Последний заключается в том, что страницы не будут полноценно погружаться. Необходимо отметить, что иногда Opera загружает ЦП при открытии определенных сайтов, что вызвано пробелами со скриптом. Чтобы отключить JavaScript в целом или для определенных страниц, рекомендуется придерживаться следующей инструкции:
Как избыток оперативной памяти влияет на производительность браузера Opera?
Избыток оперативной памяти: как это приводит к снижению производительности?
Одна из основных причин того, что оперативная память может привести к снижению производительности оператора браузера, заключается в том, что она ограничивает размер отдельных процессов. Если на компьютере используется слишком много оперативной памяти, операционной системе приходится выполнять значительный объем подкачки дисков. Это может привести к значительному снижению скорости процессов, так как жесткий диск намного медленнее оперативной памяти.
Другая причина, по которой чрезмерное использование оперативной памяти может привести к снижению производительности, заключается в том, что это может привести к перегрузке кэша. Это означает, что процессам доступен ограниченный объем памяти, а значит, операционной системе придется часто загружать и выгружать содержимое ОЗУ. В конечном итоге это может снизить производительность браузера Opera.
Как исправить чрезмерное использование оперативной памяти?
Есть несколько способов избавиться от лишней оперативной памяти и удалить ее, чтобы максимально увеличить производительность браузера Opera.
Сбросить производительность системы
Во-первых, пользователь может сбросить компьютер к значениям по умолчанию, чтобы уменьшить объем используемой оперативной памяти. Это поможет освободить память и повысить общую производительность системы. Для этого пользователю необходимо открыть диспетчер устройств на панели управления и щелкнуть параметр «Инструменты», чтобы настроить производительность системы.
Как звали собаку Аида?
Ограничить объем оперативной памяти
Кроме того, пользователь может ограничить объем используемой оперативной памяти. Для этого пользователь должен открыть панель управления и щелкнуть меню «Дополнительные параметры», чтобы открыть окно дополнительных параметров. Затем пользователю необходимо выбрать параметр производительности и открыть вкладку «Дополнительно». Здесь пользователь может вручную ограничить объем оперативной памяти, которую можно использовать для оптимизации работы браузера Opera.
Установка расширений именно в Опере
Для установки нужного дополнения в Оперу, нажмите по кнопочке «Меню» вверху слева с логотипом браузера. Кликните в выпадающем списке по пункту с подходящим названием, затем выберите «Загрузить расширения».
Откроется новая вкладка, в которой увидите различные дополнения к Opera. Здесь нужно выбрать раздел «Расширения».
Теперь найдите интересующее или воспользовавшись строкой поиска в правом верхнем углу, или найдя его в существующих категориях. Затем кликните по нему мышкой.
Откроется окошко с его описанием и отзывами о нем других пользователей. Для установки нажмите на кнопочку «Добавить в Opera».
После того, как оно будет добавлено в браузер, на кнопочке появится надпись «Установлено».
Также с правой стороны от строки поиска появится значок дополнения. Кликнув по нему можно управлять им или открывать его настройки.
Такой значок может появляться не всегда. Некоторые из них добавляют необходимые кнопки на страницах в интернете, например, «Скачать», а некоторые работают в фоновом режиме, выполняя свои функции.
Как очистить кэш в Opera
Для очистки кэша в браузере Opera, выберите пункт «Настройки» — «Общие настройки» в панели инструментов браузера. Когда откроется окно настроек, перейдите в нем во вкладку «Расширенные». В левом столбце настроек кликните по пункту «История». Найдите надпись «Дисковый кэш» и кликните по расположенной рядом с ней кнопке «Очистить». Как видите, этом браузере механизм очистки кэша – самый сложный. Кроме того, с первого раза кэш может полностью не удалиться, поэтому попробуйте повторить операцию несколько раз. Теперь вы знаете, как чистить кэш в Опере. Перейдем к менее популярным браузерам.
Порядок установки
Если вы хотите обновить и усовершенствовать свой браузер, тогда обязательно воспользуйтесь расширениями и самостоятельно их установите. Сделать это совершенно несложно.
Из магазина
- Запускаете браузер.
- Переходите в меню (в правом верхнем углу три вертикальные точки).
- Под кнопкой высвечивается контекстное меню, выбираете «Дополнительные инструменты».
- Далее «Расширения».
- Браузер переносит вас на страницу в магазин с доступными расширениями.
Установить расширения в Google Chrome
Сторонние расширения
Несмотря на то, что разработчики настоятельно рекомендуют использовать безопасные расширения только из своего интернет магазина Chrome, предназначенные специально для этого браузера, но у пользователей есть возможность воспользоваться сторонними сайтами. В большинстве случаев неофициальные приложения публикуются на разных площадках в интернете, и установлены они могут быть только вручную. Причем, данная возможность ограничена браузером Google Chrome, но ее можно обойти. Для этого следует строго соблюдать представленную инструкцию:
- После того как вы скачали нужное чужое расширение, заходите в Гугл Хром.
- Перейдите в меню с расширениями через кнопку меню, «Дополнительные инструменты», «Расширения». Для более быстрого перехода воспользуйтесь ссылкой chrome://extensions/.
- В верхней панели вы найдете переключатель и поставьте «Режим разработчика».
- После активации вам будут доступны новые кнопки. Необходимо нажать на «Загрузить распакованное расширение».
- На экране появится окно, через которое вы указываете путь к скачанному из интернета расширению.
- Подтверждаете свое действие, и после успешной загрузки дополнение будет успешно установлено, далее останется рядом с ним переключить ползунок в статус «Включено».
Если вы скачали плагин в формате .crx, то вам в обязательном порядке его нужно переформатировать в .zip, как обычный архив и распаковать в любое удобное место для быстрого доступа.
Помните, что самостоятельно установленное стороннее дополнение к браузеру Google Chrome еще не дает гарантии его надежной работы. Кроме того, расширения из неизвестных источников вносят соответствующие неофициальные правки в реестр программы и системы устройства, что может сказаться на правильной работе обозревателя и его общей безопасности. Поэтому вышеприведенную инструкцию вы выполняете строго под свою ответственность.
Установка юзерскрипта
Юзерскрипт – это специальный файл с расширением для браузера, который позволяет вносить собственные изменения. То есть User Script вы можете создать сами и внедрить его в веб-обозреватель Хром либо скачать уже готовый. Установка такого расширения больше под силу профессиональным пользователям. Если вы ранее не устанавливали юзерскрипт в браузер Chrome, тогда ознакомьтесь с подробной инструкцией:
- Начать нужно с того, чтобы установить в Гугл Хром уникальное расширение через его собственный магазин – «Tampermonkey». Не забудьте его включить после загрузки.
- Когда оно будет готово и отобразиться на панели инструментов в правом верхнем углу, нажмите на него и в списке опций выберите «Создать новый скрипт».
- На экране появится окно для создания нового скрипта, куда нужно вставить код расширения, скопированный из скачанного скрипта. Для этого используйте текстовый редактор.
- После того как вставите код, нажмите слева вверху на вкладку «Файл», «Сохранить».
Это был один из способов, как быстро загрузить в Хром сторонний скрипт. Есть и другие способы, однако они намного сложнее и там не используется дополнительное расширение из магазина Google Webstore, а нужно производить самостоятельную кодировку с использованием специальных форматов написания. Поэтому если вы можете обойтись без данного плагина при работе в браузере, то лучше не поддавать его серьезным изменениям.
Как исправить ситуацию
Если опера занимает много оперативной памяти, то для начала можно попробовать очистить кэш браузера или изменить размер Opera и сделать его меньше .
- Запускаем интернет-обозреватель.
- Жмем на Opera.
- Заходим в Инструменты.
- Выбираем пункт Общие настройки.
- В открывшемся окне заходим в раздел Расширенные.
- Нажимаем История.
- Находим Дисковой кеш и жмем на кнопку Очистить.
В этом же разделе можно установить галочку в чекбоксе рядом с предложением очищать кеш-память при выходе. В таком случае каждый раз, когда вы будете закрывать интернет-обозреватель, его кеш будет автоматически очищен. Здесь же может быть задан размер дискового кеша. Для этого рядом с соответствующей надписью выберите нужное количество МБ и нажмите ОК.
Теперь рассмотрим, как узнать о том, что opera занимает много оперативной памяти.
- В первую очередь запускаем Диспетчер задач.
- Сделать это можно через поиск Пуск или нажатием сочетания клавиш Ctrl, Alt, Delete.
- Переходим на вкладку Процессы.
- Находим в списке Opera.
В колонке Память вы увидите, сколько ресурса задействует работа браузера. Следует учитывать, что чем больше вкладок открыто, тем больше памяти будет занимать программа. Также влияет на данный параметр и «весомость» ресурсов.
Разработчики предлагают пользователям следующий выход. Для начала стоит открывать те приложения, которые необходимы для работы. Opera нужно запустить только после них, в таком случае браузер будет «довольствоваться» оставшейся памятью и другими ресурсами.
Если интернет-обозреватель начинает медленно работать, то причина может крыться в недостатке оперативной памяти. Рекомендуется следить, чтобы Opera не слишком сильно занимала ресурсы. В некоторых случаях может понадобиться очистка кеш-памяти. Желательно установить в настройках ее автоматическое очищение или самим периодически проводить данную операцию. Но в целом работа браузера достаточно стабильная, поэтому проблемы в его работе появляются редко.
Подробности
Справедливости ради стоит сказать, что проблемы с Opera начались уже давно. Как раз в то время, как разработчики перевели ее на движок Quantum. Хотя различные неисправности возникли гораздо раньше
Но это не столь важно
Гораздо значимее тот факт, что «тормоза» – дело нехорошее. И их нужно как-то исправлять. Беда в том, что обычно определить причину такого поведения браузера практически невозможно. Поэтому приходится перебирать все возможные варианты решения проблемы.
В данном материале мы рассмотрим самые действенные способы возврата веб-обозревателю былой скорости. Сначала будут рассмотрены самые простые и очевидные варианты. Потом пойдут способы посложнее.
Переполненные временные файлы
В кэше браузера обычно хранятся данные всех посещенных сайтов. Они нужны для быстрой загрузки страниц в случае повторного посещения. Однако это хранилище может разрастаться до невообразимых размеров. И тогда веб-обозреватель начинает тормозить.
Вообще, чистить кэш и историю рекомендуется регулярно. Только тогда браузер будет стабильно работать. Для очистки используются встроенные инструменты веб-обозревателя. Вот подробная инструкция, рассказывающая о том, как и что делать:
- Сначала нужно запустить Оперу. Сделать это можно при помощи кнопки в панели задач, ярлыка на рабочем столе или иконки в меню «Пуск».
- После этого кликаем по кнопке «Меню», которая находится в левой верхней части окна.
- Далее в появившемся списке выбираем «Настройки».
- Затем нужно щелкнуть по пунктам «Дополнительно – Безопасность» в левом списке.
- Теперь в разделе «Конфиденциальность» ищем опцию «Очистить историю посещений» и кликаем по ней.
- Появится окно, в котором следует выбрать параметры очистки. В соответствующей графе выбираем временной отрезок «Все время».
- Далее отмечаем галочками все пункты, кроме «историю посещений» и жмем на кнопку «Удалить данные».
Процесс очистки начнется немедленно. Он займет всего несколько секунд. После этого обязательно нужно перезапустить веб-обозреватель. И только после рестарта можно будет проверить его работоспособность. Если этот вариант не помог, то следует попробовать другой.
Отключенное аппаратное ускорение
Если медленно работает Опера, то, возможно, все дело в том, что в браузере отключено аппаратное ускорение. Эта опция позволяет производить рендеринг изображений и видео при помощи аппаратных ресурсов компьютера.
Если эта функция отключена, то возможны различные тормоза в работе веб-обозревателя. Однако все можно исправить. Для включения аппаратного ускорения нужно найти соответствующий пункт меню. Вот подробная инструкция по этому поводу:
- Вновь переходим на страницу «Настройки», воспользовавшись предложенной ранее инструкцией.
- Но на этот раз открываем раздел «Дополнительно – Браузер».
- Листаем содержимое страница до блока «Система».
- Здесь отмечаем галочкой пункт «Использовать аппаратное ускорение, если доступно».
После выполнения всех действий браузер обязательно нужно перезапустить. После рестарта аппаратное ускорение будет включено. Эта штука способна заставить веб-обозреватель работать куда быстрее.
Вообще, аппаратное ускорение должно быть включено по умолчанию. Но часто бывает и так, что браузер самостоятельно его отключает. Так что даже после включения этой функции стоит время от времени проверять в настройках состояние.
Вирусные угрозы
Если ничего из вышеописанного не помогло, то вероятнее всего, на компьютере пользователя присутствуют вирусы. Они способны не только заставить браузер работать медленнее, но и вызвать куда более серьезные неполадки, которые скажутся на стабильности всей системы.
Поэтому от вредоносных объектов нужно избавляться. Подойдет для этих целей любой антивирус на ваш выбор. В качестве примера мы возьмем ESET Internet Security.
- Запускаем главное окошко антивируса Internet Security.
- В меню программы откройте пункт «Сканирование компьютера».
- Выберите пункт «Расширенное…».
- Кликните по опции «Выборочное сканирование».
- Появится окошко с выбором объектов для проверки. Здесь нужно отметить все пункты кроме приводов компакт-дисков.
- Завершающий этап: нажимаем на кнопку «Сканировать как админ».
Сканирование запустится сразу же. Если в процессе проверки будут найдены вредоносные объекты, то они будут тут же удалены. По завершении процесса сканирования можно будет просмотреть журнал со всей информацией.
После проведения сканирования обязательно нужно перезагрузить компьютер. И только после этого можно проверять работоспособность браузера Опера. Если дело было в вирусах, то данный вариант точно должен помочь.
Заключение
А теперь стоит подвести итоги и сделать кое-какие выводы. Как уже говорилось выше, браузер Опера стал хуже после того, как перешел на движок Quantum. Теперь разные лаги и тормоза стали непременным атрибутом программы. Однако иногда движок совершенно ни при чем. Выше мы рассмотрели возможные способы решения проблемы тормозов и нестабильной работы веб-обозревателя. Однако определить конкретную причину нет никакой возможности.
Тем не менее, все способы, рассмотренные в данном материале, способны помочь. А еще больший эффект может быть достигнут при комбинировании этих методов. А вообще, проверять ПК на вирусы и чистить кэш браузера нужно регулярно.



























![7 safe ways to limit opera's high cpu usage [tested solutions]](http://lakfol76.ru/wp-content/uploads/3/b/2/3b2241d16f3ef3163060c26ffa8859bc.jpeg)


