Отключение автономного режима
После того, как закончите работу в автономном режиме, рекомендуем вам отключить его, ведь иногда браузер автоматически переходит в оффлайн-режит, что, конечно же, нежелательно.
Первым и самым простым способом отключения является набор действий, которые вы предпринимали для его включения. Просто снимите галочку напротив надписи «Работать автономно».
Программы, созданные для работы в интернете и с интернет, можно использовать и без подключенной в настоящий момент всемирной сети. Для этого предназначен «Автономный режим»
или функция «Работать автономно»
. Как с ней работать, я уже писала в посте
Иногда возникают ситуации, когда необходимо выйти из автономного режима. Основной причиной необходимости выполнения подобной операции может стать автоматический переход браузера в автономный режим.
В основном, в автономный режим переключаются браузеры ( , и др.) или сборщики почты (Microsoft Outlook, Mozilla Thunderbird и др.). В таком режиме работа с сайтами интернета и почтовыми аккаунтами в сети невозможна.
!!!
Популярный браузер не поддерживает работу в автономном режиме.
Отключение автономного режима работы может быть выполнено несколькими методами в зависимости от компьютерной грамотности пользователя, уровня доступа к ресурсам компьютера и прочих входящих обстоятельств.
Откройте браузер. Чтобы отменить автономный режим, откройте меню «Файл»
любого браузера. Найдите функционал «Работать автономно» («Work Offline»)
и снимите галочку.
|
Opera |
Internet Explorer |
Mozilla Firefox |
Обновите страницу. Вы снова можете переходить по ссылкам.
Для Microsoft Outlook, Mozilla Thunderbird и др делаем тоже самое. Откройте сборщик почты. Чтобы отключить автономный режим, откройте меню «Файл»
, найдите строчку «Автономная работы»
, снимите галочку активации. Готово — вы снова можете отправить или получить электронную почту.
Для Internet Explorer
Е
сли пункт
«Работать автономно»
отсутствует, то делаем следующее:
1. Перейдите в пункт «Сервис»
и раскройте ссылку «Свойства обозревателя»
для альтернативного выполнения операции отключения автономного режима работы браузера.
2. Перейдите на вкладку «Подключения»
открывшегося диалогового окна и примените флажок на поле «Никогда не использовать коммутируемые подключения».
3. Нажмите кнопку «Настройка сети»
и снимите флажки на всех полях открывшегося диалогового окна «Настройка параметров локальной сети».
4. Нажмите кнопку OK
для выполнения команды и подтвердите свой выбор повторным нажатием кнопки OK
в окне запроса.
5. Завершите работу окна «Свойства обозревателя»
и перезагрузите компьютер для применения выбранных изменений.
Если по каким-либо причинам невозможно отключить автономный режим способами, описанными выше, делаем следующее:
1. Нажмите кнопку «Пуск»
для вызова главного меню системы и перейдите в пункт «Выполнить»
для использования следующего метода отключения автономного режима работы Internet Explorer.
2. Введите значение regedit
в поле «Открыть»
и нажмите кнопку OK
для подтверждения запуска инструмента «Редактор реестра»
.
3. Раскройте ветку реестра HKEY+CURRENT_USER\Software\Microsoft\Windows\CurrentVersion\Internet Settings
и выберите или создайте строковый параметр DWORD GlobalUserOffline.
4. Введите значение выбранного параметра:00000000
и завершите работу утилиты «Редактор реестра».
5. Перезагрузите компьютер для применения выбранных изменений.
Что такое режим офлайн? Если говорить простым языком, это возможность работы в каком-либо приложении при отсутствии доступа к связи. Для компьютеров это отключение, прежде всего, Интернета, возможно, и локальной сети. Для мобильных телефонов это также отключение и телефонной связи, и Bluetooth.
Отключение через реестр
Как уже говорилось, обращаться к реестру желательно уверенным в себе пользователям, чтобы не нанести ущерба системе.
Если вы все же уверенны в себе, то .
Далее выбираем папку HKEY+CURRENT_USER. В ней открываем файл Software. Теперь переходим на ветку Microsoft-Windows. В ней выбираем CurrentVersion и ищем надпись Internet Settings. Здесь открываем строковой параметр GlobalUserOffline. Если его нет, то придется создать самостоятельно. Рядом с ним задаем значение 00000000. Завершаем работу реестра. После перезагружаем компьютер – и автономный режим у нас переходит в статус “отключен”.
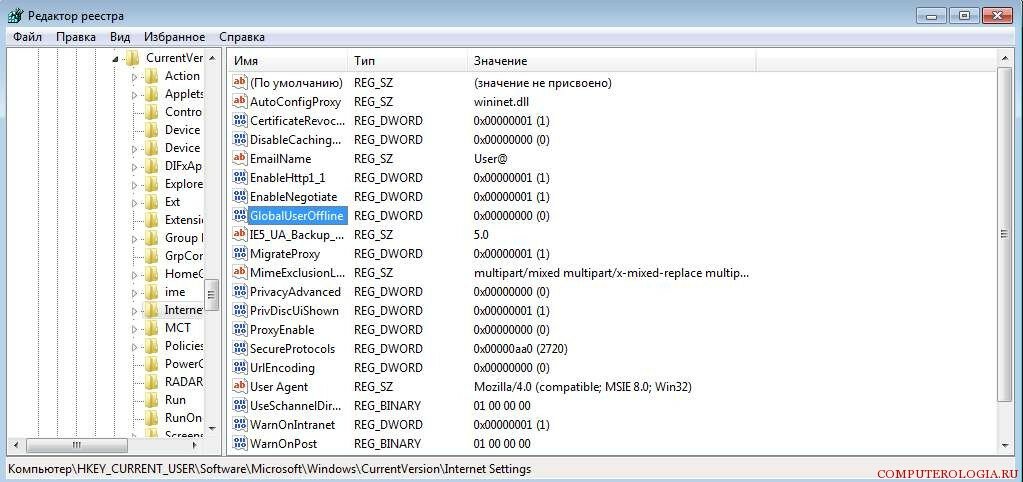
Нужно помнить, что изменения конфигурации пользователя на компьютере делаются только при наличии доступа администратора. Возможно, что понадобится и пароль к ресурсам системы
Не забывайте, что несмотря на то, что редактор реестра – полезный инструмент, работать с ним нужно крайне осторожно. Ведь любые некорректные изменения записей могут привести к необходимости полной переустановки системы
Электронная почта в автономном режиме
Хотелось бы немного отметить о плюсах автономного режима. К примеру, с его помощью можно работать с электронной почтой даже при отсутствии интернет-соединения.
Так, возможно это для пользователей Gmail. При отключенной сети имеется возможность проверять почту, отправлять письма и т. д. Сообщения будут сохранены в папке Исходящие и как только появится соединение, будут автоматически доставлены по назначению. Почтовый сервис предлагает корректную работу даже без доступа к сети, что очень удобно для многих пользователей.
Для того чтобы это было возможно, необходимо зайти в настройки Gmail. Здесь включаем автономный режим, а в нижней части экрана ставим отметку напротив надписи Сохранить изменения. Далее появится окно с просьбой об установке автономного режима. Возможность включения данной функции появилась благодаря применению Gears. Нужно отметить, что использовать его возможно на internet explorer от шестой версии и выше, но лучше всего пользуйтесь последней версией — . Разработчики продумали возможность настройки синхронизации и загрузки почты в режиме оff-line.
Итак, автономный режим может стать довольно удобной функцией, если знать, как им пользоваться.
В случае, когда браузер начинает переводить автоматически страницы в режим автономии, конечно же, желательно его отключить. Как это сделать – мы рассмотрели выше. Собственно, понадобится или воспользоваться инструментами в самом браузере, или отредактировать реестр. Последний вариант более сложный и требует предельной внимательности от пользователя. Использование настроек в самом браузере – это оптимальный вариант, который, к тому же, более простой.
В современном обществе трудно представить человека, который не знал бы, что такое интернет, браузер, ссылка и подобные термины. Некоторые пользователи хорошо ориентируются в программном обеспечении и настройке компьютера как таковой, однако, есть и те, кому иногда может пригодиться помощь в решении различных вопросов. Хорошо известно, что для доступа во всемирную паутину, на электронной вычислительной машине должен быть установлен браузер — программа, специально созданная отображать интернет-страницы. Состоянием на сегодняшний день подобных браузеров развелось очень много, однако, всем хорошо известен Internet Explorer, стандартная программа, интегрированная в пакет Windows.
Пропало подключение? Не беда — в этой статье мы расскажем, как работать в интернете автономно.
Как мы уже выяснили, для доступа к сети на компьютере должен быть установлен браузер, и, конечно же, он обязан быть подключённым и настроенным для работы во всемирной паутине. Однако, даже в случае отключения интернета вы все ещё можете просматривать страницы. Как же это сделать?
Функция автономного режима предназначена в первую очередь для того, чтобы юзер в случае ограничения доступа в сеть всё равно смог просматривать интернет-страницы. Но работает указанная функция только относительно страниц, которые ранее уже открывались.
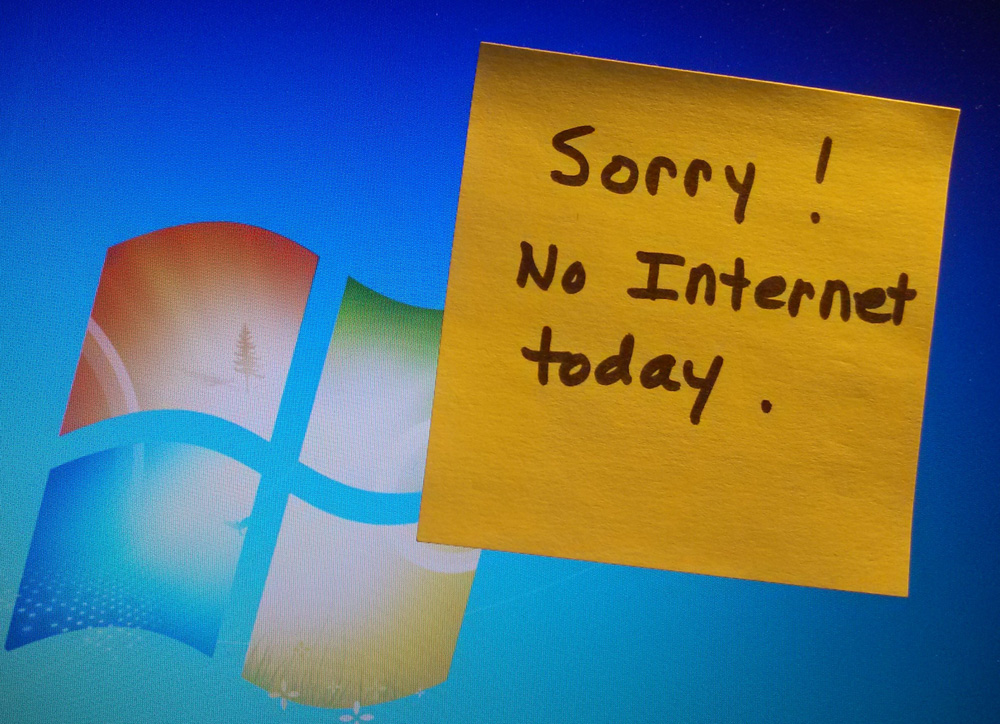
Чтобы включить её, необходимо открыть браузер и перейти во вкладку «Сервис», где вы и найдёте надпись «Работать автономно», с поставленным рядом красным крестиком (отключено) или птичкой (включено).
Как использовать автономный режим
Автономный режим позволяет просматривать те страницы, на которых вы уже побывали, даже если нет подключения к сети.
Но открываться таким способом смогут не все сайты. Данной функцией можно пользоваться, если предварительно вы сделали специальное сохранение. Также для вашего удобства если вы планируете пользоваться IE как основным браузером мы рекомендуем .
Для этого открываем браузер и переходим в меню Файл. Устанавливаем галочку напротив соответствующей надписи. Открываем журнал истории. В нем необходимо найти ту веб-страницу, которая вас интересует. Теперь пробуем ее открыть. Автономный режим является удобной функцией, к примеру, при ограничении провайдером трафика в интернете.
Однако, при подключении к сети отключать эту функцию придется вручную.
Кроме того, иногда браузер по собственному желанию переходит в автономный режим, что не очень желательно. Именно поэтому необходимо знать, как деактивировать функцию. Рассмотрим, как сделать это в internet explorer.
Использование автономного веб-сёрфинга в приложении HandyCache
Программа HandyCache грамотно организует дисковый кэш, повышающий вероятность открыть веб-страницу в автономном режиме.
Скачайте последнюю версию приложения HandyCache.
Программа не требует классической установки — папка из архивного файла копируется хоть в системную папку Program Files. Запустите исполняемый файл handycache.exe.
«Брандмауэр Windows» спросит, нужно ли блокировать приложение — нажмите кнопку «Разблокировать». Не разрешайте «Брандмауэру Windows» блокировать HandyCache
Отметьте в настройках HandyCache флажки «Запускать при старте системы» и «Допускать загрузку только одного экземпляра программы». Настройте прилжение на свой вкус, но не забудьте проставить флажки из пункта 4 инструкции
Кликните правой кнопкой мыши на значок HandyCache в трее рядом с системными часами и выберите пункт «Сохранить настройки».
На вкладке «Подключения» меню «Свойства браузера» программы Internet Explorer задайте адрес прокси 127.0.0.1 и порт 8080. Эти действия одинаковы для всех версий Windows.
Сохраните настройки. Раздел «Прокси-сервер» станет активным, если вы проставите отмеченный на скриншоте флаг
Побродите по каким-нибудь сайтам — Internet Explorer будет записывать файлы веб-страниц не в скрытые директории Windows, а в папку …\HandyCache\Cache.
Кликните правой кнопкой на значке HandyCache в трее и выберите пункт «Работать автономно». В том же контекстном меню проставьте флажок «Запись в кэш».
Зайдите на ранее посещённый сайт из истории Internet Explorer. Автономный режим работает. Все временные файлы открываемого сайта сохранены в реальной папке программы …\HandyCache\Cache.
Чтобы выключить автономный режим снимите флажок «Работать автономно» в контекстном меню значка HandyCache в трее.
Автономный режим включается и отключается прямо в настройках Internet Explorer либо через реестр Windows. Для отключения в IE 11 требуется сброс настроек браузера. Для автономного web-сефинга можно использовать утилитку HandyCache.
Автономный режим предполагает открытие того или иного сайта без подключения к сети. К примеру, если пользователь открывал в интернете ресурс с содержанием, которое его заинтересовало, и через некоторое время он вновь хочет к нему вернуться, а подключение отсутствует. В этой ситуации есть два выхода: либо попытаться настроить соединение, либо войти на сайт в автономном режиме. Как видим, функция может быть довольно удобной. Однако, некоторые пользователи желают от нее отказаться. Поэтому, рассмотрим подробнее, можно ли отключить автономный режим internet explorer и стоит ли это делать.






























