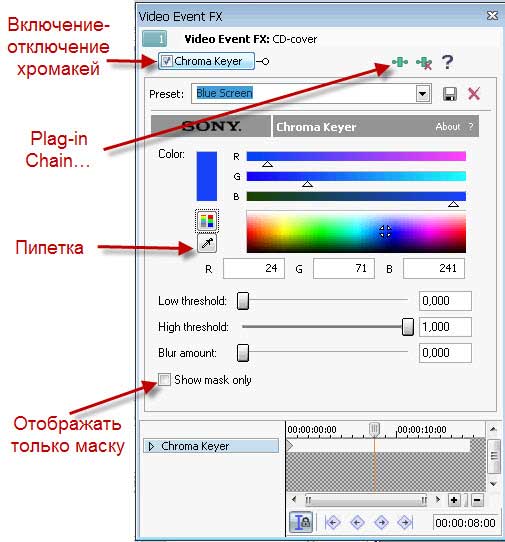Как работать с хромакеем
Существует два способа работы с хромакеем в домашних условиях: использовать готовые видеоролики или отснять видео самому. Первый способ подходит, например, если вы делаете заставки к клипам. Подходящие футажи на хромакее можно найти на бесплатных стоковых сайтах или скачать с YouTube.
На YouTube много подходящих футажей на любую тему
Что требуется для работы
В случае, если требуется заменить задний план позади себя, снимать ролик придется самостоятельно. Для съемок понадобятся:
- Фон. Используйте ткань, поролон либо картон. Цвет — желательно зеленый, но можно приобрести голубой.
- Видеокамера. Можно не приобретать профессиональное оборудование, хватит и смартфона с хорошим разрешением кадра.
- Компьютер. На нем намного удобнее работать с видеофайлами, чем на смартфоне. Модель компьютера и версия системы не имеют значения.
- Кабель. Подготовьте шнур от смартфона или видеокамеры, чтобы перенести видеоматериал на ПК.
- Видеоредактор. Если вы новичок, подбирайте простые в управлении программы для хромакея.
- Видеофайл с новым фоном. Его можно отснять самостоятельно или скачать из интернета.
Самостоятельная съемка подходит для личных видео, интервью и новостей
Основные правила
Для лучшего результата придерживайтесь следующих правил:
- Если используется зеленая ткань, тщательно прогладьте ее перед съемкой. Повесьте материал таким образом, чтобы не было морщин и заломов.
- Чтобы избежать тени на заднем плане, следует располагать фон на достаточном расстоянии от актера — хотя бы около 2 метров. Камеру также нужно поставить дальше от предмета съемки.
- Снимаете крупный план? Можно встать ближе к заднику.
- Не используйте в одежде цвета, приближенные по оттенку к хромакею. Если вы работаете с зеленым задником, исключите все предметы, которые могут перекликаться, программы автоматически распознают и удаляют схожие оттенки.
Использование инструмента Chroma Keyer
Инструмент Chroma Keyer в Sony Vegas 16 позволяет эффективно убрать зелёный фон из видео и заменить его на другое изображение или видео. Чтобы использовать этот инструмент, следуйте следующим шагам:
| Шаг 1: | Откройте видеофайл с зелёным фоном в Sony Vegas 16. |
| Шаг 2: | Перетащите видео на трек на таймлайне и разместите его под другим треком с изображением, которое будет служить в качестве нового фона. Убедитесь, что изображение находится выше видео на таймлайне. |
| Шаг 3: | Выберите видеофайл на таймлайне и перейдите во вкладку «Video FX». |
| Шаг 4: | Найдите и выберите эффект «Chroma Keyer» из списка доступных эффектов. |
| Шаг 5: | Настройте параметры Chroma Keyer в зависимости от вида видео и качества зелёного фона. Наиболее важные параметры включают «Key Color» для выбора зелёного цвета для удаления и «Similarity» для регулировки схожести цветов. Также вы можете настроить параметры «Mix Level» и «Suppression» для достижения необходимого качества. |
| Шаг 6: | Просмотрите результат в окне предварительного просмотра. Если требуется, внесите дополнительные корректировки в параметры Chroma Keyer. |
| Шаг 7: | После завершения настройки Chroma Keyer нажмите «ОК», чтобы применить эффект к видео. |
Теперь вы можете убедиться, что зелёный фон в вашем видео был успешно удалён и заменён выбранным вами изображением или видео. Это позволит создать профессиональный и качественный контент с помощью Sony Vegas 16.
Следующий уровень удаления зеленого экрана
Удаление зеленого экрана — это больше, чем просто цветовая рирпроекция. Оно сочетает в себе новый уровень подавления размытия, матовую очистку и возможности автоматического наложения света со сложным 2D- и 3D-наслоением для композитов настолько четко, что ваши зрители никогда не узнают, что ваши актеры не t действительно в этой удивительной среде.
ПОДАВЛЕНИЕ РАЗЛИВОВ
Подумайте о том, как работают зеленые экраны. Зеленые экраны обычно представляют собой тканевый или бумажный фон или даже сплошные стены, окрашенные в зеленый цвет. Постановка освещает фон так, чтобы он был достаточно ярким и имел однородный цвет по всему фону, вместо того, чтобы иметь яркие и темные пятна, например, из теней. Зеленый фон — это отражающие поверхности, испускающие зеленый свет.
Этот зеленый свет освещает объект перед зеленым экраном. Этот кусочек зеленого цвета на предмете известен как разлив. Обычно он чаще всего проявляется в белом или светло-сером цвете, а также в светлых тонах, таких как светлые волосы.
Когда редактор или художник по композитингу удаляет фон, весь зеленый цвет в изображении удаляется, включая пятна.
В результате часть объекта удаляется вместе с фоном или объект становится частично прозрачным.
Продукция старается контролировать разбрызгивание, размещая объект как можно ближе к зеленому экрану, а также используя освещение. Яркая подсветка может помочь контролировать разбрызгивание, а стандартная лампа для волос может очень помочь. Осветители также используют гели Minus Green для задней подсветки, гель пурпурного цвета, специально разработанный для подавления зеленоватого оттенка.
Но иногда разбрызгивание доходит до конечного изображения, и художнику по композитингу приходится иметь дело с ним при публикации. Вот где вступает в действие подавление разливов.
Зеленые экраны считаются одним из самых простых и быстрых способов создания креативных видео. Инструмент Vegas Pro Chroma Key помогает пользователям создавать зеленые экраны для конкретных проектов с возможностью быстрого редактирования и создает видео в голливудском стиле. Видеозапись зеленого экрана можно легко добавить на временную шкалу с помощью Vegas pro, и вы также можете проверить внешний вид своего проекта в окне предварительного просмотра для получения лучших результатов.
Возможно, вы знаете, что Vegas Pro — это профессиональный программный инструмент для редактирования видео, который можно использовать для создания невероятных видеопроектов, но он работает только на устройствах Windwos. Кроме того, высокая стоимость инструмента затрудняет доступ к Vegas Pro для всех, с другой стороны, сложный и продвинутый пользовательский интерфейс труднодоступен для новичков. Если вы также столкнулись со всеми вышеперечисленными проблемами, полезно поискать любой другой полезный вариант, который может работать как на устройствах Windows, так и на устройствах Mac.Эксперты предлагают использовать Wondershare Filmora для всех приложений для редактирования видео, поскольку он предлагает простой в использовании интерфейс и быструю платформу для редактирования. Все функции Vegas Pro доступны в Wondershare, и самое лучшее, что нужно знать об этом программном инструменте, это то, что его можно бесплатно загрузить с официального сайта с пробной версией на один месяц.
Видеоруководство о том, как создать видео на зеленом экране с помощью Wondershare Filmora:
Урок 15. Chroma key – замена фона в видео.
Chroma key – это технология позволяющая сделать определенный цвет прозрачным. Таким образом, если снять объект на однородном фоне, то впоследствии фон можно будет убрать, поставив вместо него любой другой (рис.1).

Рисунок 1. Результат применения хромакей
Благодаря тому, что при использовании Chroma key один из цветов становится невидимым, эту процедуру называют еще «прорезкой по цвету». Иногда используют и другие названия, например «кеинг», «рир-проекция», и хотя это не одно и тоже, подразумевается именно замена фона видео.
Изменение фона видео в Sony Vegas
Итак, имея в своем распоряжении видео с одноцветным, например, синим фоном, мы можем сделать синий фон видео прозрачным. Для этого нам нужно нажать на кнопку «Event FX» (рис.2), выбрать в появившемся окне плагин «Sony Chroma Keyer» и нажать «ОК».
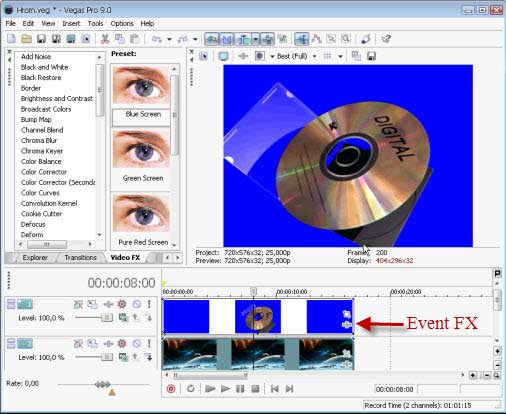
Рисунок 2. Включение видеоэффекта
Внимание! Для более качественной настройки эффекта в окне «Video Event FX» плагин «Sony Chroma Keyer» сначала нужно выключить. Для этого нужно снять галочку на кнопке Chroma Keyer (рис
3).
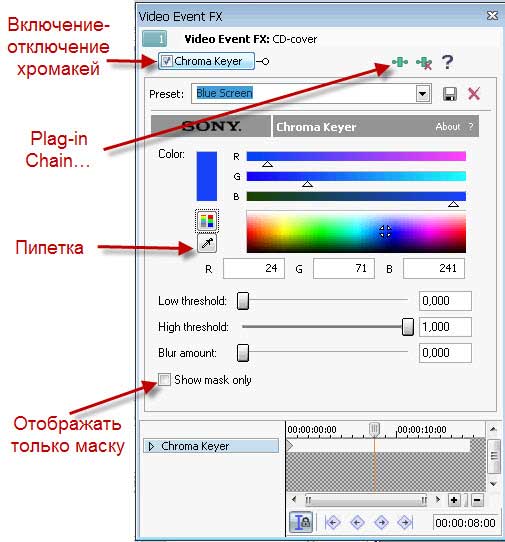
Рисунок 3. Настройки хромакей
Теперь выбираем инструмент «пипетка» (рис. 3). и делаем «пробу цвета», наведя и кликнув пипеткой по нужному цвету в окне предпросмотра. После того как сделана проба цвета, Chroma Keyer нужно снова включить.
Теперь приступим к более тонкой настройке Chroma Key. В большинстве случаев, удобно настраивать Chroma Key в режиме маски. Чтобы выбрать этот режим нужно поставить галочку в поле «Show mask only» (отображать только маску) (рис. 3). В режиме маски, с помощью ползунков, нужно добиться того, чтобы маска имела как можно меньше оттенков серого, и была как можно более черно-белая.
Chroma Key имеет такие настроки:
High Threshold (Высокий порог) – позволяет настроить верхнее значение яркости маски. Часть маски, со значениями яркости выше этой установки, становится непрозрачной. В сочетании с установкой Low Threshold (Низкий порог), создается яркостный диапазон для маски.
Blur amount – управляет обработкой граней маски. При больших значениях получается более плавный переход маски в фоновое видео.
По окончанию настроек галочку «Show mask only» нужно снять.
Как я уже говорил, настройка Chroma Key в режиме маски подходит в большинстве случаев, но не во всех. Так как коробка CD имеет прозрачную (но не невидимую) крышку, то лучше настроить Chroma Key в обычном режиме – на глаз.
Стоит обратить внимание, что использовать хромакей вы можете несколько раз на одном и том же клипе. То есть, если вам нужно убрать два цвета, то вы запускаете Chroma Key два раза
Первый раз вы удаляете один цвет, а во второй другой цвет. Что бы добавит второй хромакей, в окне «Video Event FX» нужно нажать на кнопку «Plag-in Chain…» (рис. 3), выбрать «Sony Chroma Keyer» и нажать кнопку «add» (рис. 4).
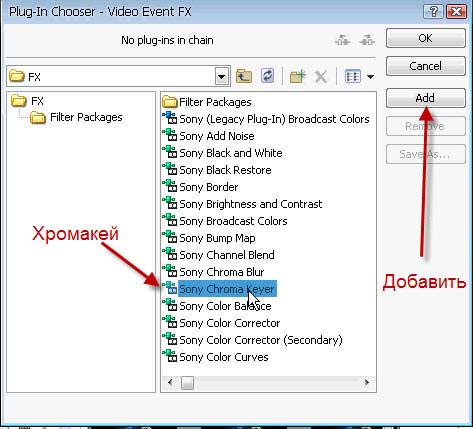
Рисунок 4. Добавление второго хромакей
Комбинированные съемки
Комбинированые съемки – это съемки с целью создания видеокомпозиции из двух или более видеоклипов снятых в разное время в разных местах. Chroma key является одним из современных методов комбинированной съемки, когда человек или иной объект, снятый на одноцветном фоне помещается на фон, снятый в другом месте.
Для того что бы получить видео на одноцетном фоне на телевидение используют так называемые рир-экраны (рис. 5).

Рисунок 5. Съемка на фоне рир-экрана
От размера рир-экрана зависит свобода перемещения объекта, поэтому для съемки сложных трюков используются целые павильоны, в которых все стены полы и потолки состоят из одного цвета.
Самыми распространенными экранами для хромакея синий и зеленый фон, хотя можно использовать и любой другой. Главное чтобы на основном объекте не было элементов такого же цвета как фон, иначе эти элементы станут прозрачными.
В домашних условиях сделать качественную комбинированную съемку для Chroma key довольно сложно. Однако, я думаю, если задаться такой целью, то рано или поздно все получится.
Примечания
- ↑
- Словарь Lingvo Electronics (En-Ru) chromakey — цветовая электронная рирпроекция
- ↑ Сергей Орлов. Англо — русский словарь по вычислительной технике и информационным технологиям. — С. 139.
- ↑
- ↑ Foster, Jeff. The Green Screen Handbook: Real-World Production Techniques. — John Wiley & Sons, 2010. — ISBN 978-0-470-52107-6.
- Aronson, David. DV Filmmaking: From Start to Finish, Volume 1. — O’Reilly Media, Inc., 2006. — P. 52–53. — ISBN 0596008481.
- ↑
- Sternbach, Rick. Star Trek: The Next Generation Technical Manual / Rick Sternbach, Okuda. — Pocket Books, 1991. — P. 13. — ISBN 0-671-70427-3.
- Steve Wright. Digital Compositing for Film and Video. — P. 27.
- Steve Wright. Digital Compositing for Film and Video. — P. 29.
Изменение фона видео в Sony Vegas
Итак, имея в своем распоряжении видео с одноцветным, например, синим фоном, мы можем сделать синий фон видео прозрачным. Для этого нам нужно нажать на кнопку «Event FX» (рис.2), выбрать в появившемся окне плагин «Sony Chroma Keyer» и нажать «ОК».
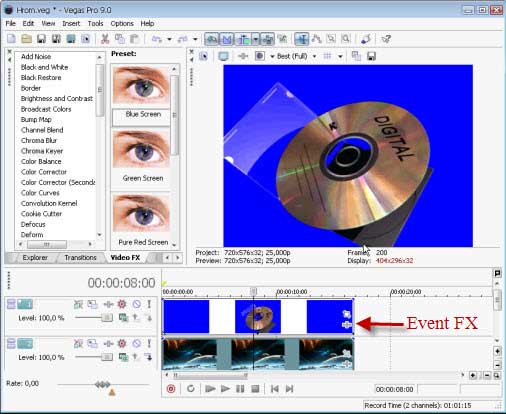
Рисунок 2. Включение видеоэффекта
Внимание! Для более качественной настройки эффекта в окне «Video Event FX» плагин «Sony Chroma Keyer» сначала нужно выключить. Для этого нужно снять галочку на кнопке Chroma Keyer (рис. 3)
3).
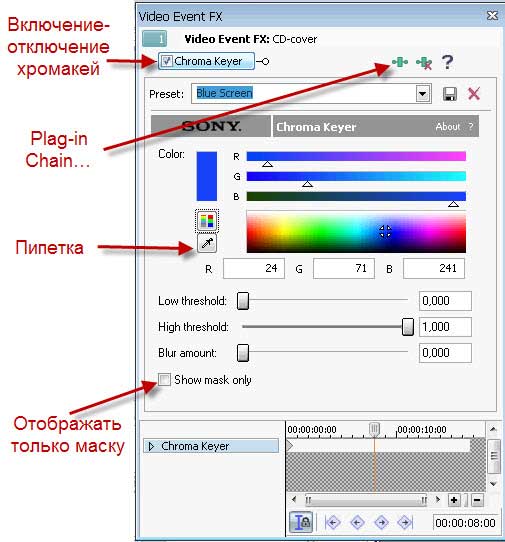
Рисунок 3. Настройки хромакей
Теперь выбираем инструмент «пипетка» (рис. 3). и делаем «пробу цвета», наведя и кликнув пипеткой по нужному цвету в окне предпросмотра. После того как сделана проба цвета, Chroma Keyer нужно снова включить.
Теперь приступим к более тонкой настройке Chroma Key. В большинстве случаев, удобно настраивать Chroma Key в режиме маски. Чтобы выбрать этот режим нужно поставить галочку в поле «Show mask only» (отображать только маску) (рис. 3). В режиме маски, с помощью ползунков, нужно добиться того, чтобы маска имела как можно меньше оттенков серого, и была как можно более черно-белая.
Chroma Key имеет такие настроки:
High Threshold (Высокий порог) – позволяет настроить верхнее значение яркости маски. Часть маски, со значениями яркости выше этой установки, становится непрозрачной. В сочетании с установкой Low Threshold (Низкий порог), создается яркостный диапазон для маски.
Blur amount – управляет обработкой граней маски. При больших значениях получается более плавный переход маски в фоновое видео.
По окончанию настроек галочку «Show mask only» нужно снять.
Как я уже говорил, настройка Chroma Key в режиме маски подходит в большинстве случаев, но не во всех. Так как коробка CD имеет прозрачную (но не невидимую) крышку, то лучше настроить Chroma Key в обычном режиме – на глаз.
Стоит обратить внимание, что использовать хромакей вы можете несколько раз на одном и том же клипе. То есть, если вам нужно убрать два цвета, то вы запускаете Chroma Key два раза. Первый раз вы удаляете один цвет, а во второй другой цвет
Что бы добавит второй хромакей, в окне «Video Event FX» нужно нажать на кнопку «Plag-in Chain…» (рис. 3), выбрать «Sony Chroma Keyer» и нажать кнопку «add» (рис. 4)
Первый раз вы удаляете один цвет, а во второй другой цвет. Что бы добавит второй хромакей, в окне «Video Event FX» нужно нажать на кнопку «Plag-in Chain…» (рис. 3), выбрать «Sony Chroma Keyer» и нажать кнопку «add» (рис. 4).
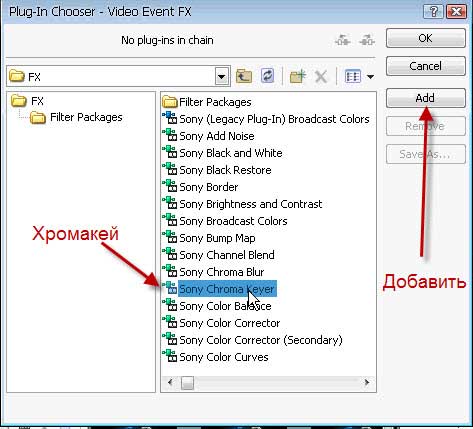
Рисунок 4. Добавление второго хромакей
Отладка и устранение проблем при удалении зелёного фона
Удаление зелёного фона может быть сложной задачей, и иногда в процессе могут возникнуть проблемы. В этом разделе мы рассмотрим некоторые распространенные ошибки и предложим решения.
1. Неравномерное удаление фона: Если в результате использования инструмента «Chroma Key» зелёный фон не был полностью удален или удален неравномерно, то нужно проверить следующие вещи:
- Убедитесь, что зеленый фон был правильно освещен, без теней и отражений. Такие дефекты могут привести к неравномерному удалению фона.
- Проверьте настройки инструмента «Chroma Key». Убедитесь, что цветовые параметры выбраны правильно и необходимая область цвета зелёного фона выделена.
- Если у вас есть повторяющийся паттерн на зеленом фоне (например, текстурированная заставка), возможно, вам потребуется настроить дополнительные параметры инструмента «Chroma Key», такие как «Сумма по шуму» и «Степень смешивания шума». Это позволит улучшить качество удаления фона.
2. Заплывание либо остаточные зелёные оттенки: Если после удаления фона остались заплывающие или остаточные зелёные оттенки, особенно вокруг контуров объектов, то проверьте следующее:
- Убедитесь, что ваш объект четко выделен от фона и не имеет прозрачных областей. Если некоторые области объекта имеют полупрозрачность, это может создать эффект заплывания.
- Используйте инструмент «Spill Suppressor» для устранения остаточных зелёных оттенков. Настройте его параметры, чтобы достичь наилучшего результата.
3. Обрезка объекта: Иногда при удалении зелёного фона могут возникать проблемы с обрезкой объекта. Вот несколько способов решить эту проблему:
- Проверьте настройки инструментов «Mask» или «Outline» для точного обрезания объекта. Измените параметры для получения наиболее точного контура.
- Если у вас есть объект с тонкими или сложными контурами, попробуйте использовать маску с более высоким разрешением, чтобы достичь более точной обрезки.
Надеемся, эти рекомендации помогут вам решить проблемы при удалении зелёного фона в Sony Vegas и достичь желаемого результата.
5 примеров использования зеленого экрана + примеры
1. Информационное вещание
Когда-нибудь смотрели прогноз погоды и заметили эту CGI-карту? Так вот, это фон зеленого экрана, работающий со своей прелестью.
Посмотрите, что метеоролог Кейли Вендт рассказывает о том, что входит в научную основу использования зеленого экрана для вещания, особенно прогноза погоды.
Погода Вендта: Объяснение зеленого экрана
Кейли Вендт вникает в научные основы работы зеленого экрана.
2. Кинокартины
Тот же зеленый экран, который хорошо зарекомендовал себя в новостных передачах, распространяет свои преимущества и на индустрию развлечений, особенно на кино. Многие крупные блокбастеры с гигантскими декорациями были сняты с использованием зеленого экрана, например, фильм студии Marvel «Мстители: Война бесконечности».
Съемки фильма «Мстители: Война бесконечности | За кулисами (B-Roll)
Загляните за кулисы фильма «AVENGERS: INFINITY WAR» в этом ЭКСКЛЮЗИВНОМ видео.
3. Игровые видеоролики
Если вы геймер, то вы понимаете важность живых игр для формирования аудитории. Именно здесь и пригодится зеленый экран, который обеспечит вам захватывающий опыт трансляции с помощью хромакея
Но, подожди, падаван. Это не вопрос секунд.
Вот что рассказал создатель Дейл Этвуд о создании игрового видео с зеленым экраном:
Как сделать игровое видео с зеленым экраном
Я покажу вам шаг за шагом, как сделать игровое видео со стандартным для индустрии видом, используя зеленый экран для удаления фона.
Не верьте нам на слово. Посмотрите этот довольно старый пример от YouTuber Iman:
Президент Обама о смерти Усамы SPOOF- BEHIND THE SCENES
Нажмите, чтобы посмотреть полное видео: http://bit.ly/ObamaOsamaSPOOF Написано и исполнено: Иман Кроссон https://www.youtube.com/alphacat Twitter http://www.twitter.com/Alphacat1 Facebook http://www.facebook.com/ImanCrosson
5. Прямая трансляция
Опять же, не все прямые трансляции связаны с играми. От Instagram Live Streaming for Business до LinkedIn Live- существуют различные способы, с помощью которых прямые трансляции на платформах социальных сетей могут помочь вам создать бренд.
Так почему бы не извлечь максимальную пользу из своих прямых трансляций, дополнив их захватывающими декорациями? Кроме того, поскольку большинство программ для прямых трансляций поддерживают функцию chroma key, использование зеленого экрана для трансляций приобретает еще больший смысл.
Нужен урок о том, как вести прямую трансляцию с зеленым экраном? BoxCast готов помочь в этом вопросе:
Как вести прямую трансляцию с зеленым экраном (учебник OBS)
Следуйте этому краткому руководству, чтобы настроить свой первый зеленый экран и заменить фон с помощью хромакея с помощью OBS.
Что дальше?
Вот и все — с помощью этого простого руководства мы раскрыли, насколько просто использовать зеленый экран.
Итак, теперь, когда вы знаете, как использовать зеленый экран для видеоконтента, идите вперед и создавайте потрясающие видео круглый год, независимо от того, что находится на заднем плане.
Речь шла о видео, но если вы хотите удалить фон с изображения и заменить его другим, не забудьте использовать Wave.video’s image background remover. Это просто, быстро и точно.
Профессиональный эффект хромакея за минуту
Прежде всего, установите программу. Вы можете бесплатно и быстро скачать видео редактор ВидеоМОНТАЖ и уже через пару минут софт будет готов к работе с хромакеем. После запуска вы увидите стартовое окно, которое предложит несколько режимов создания видео. Одно из них – Замена фона. Кликните по этой опции.
Запустите программу и перейдите к работе с хромакеем
Редактор специально подсказывает, что нужно делать в каждом последующем шаге, так что вы точно не запутаетесь и не пропустите ни одного важного действия. Просто следуйте инструкции – и вы поразитесь, как просто на самом деле создать этот профессиональный эффект. Первое, что предложит сделать программа для создания хромакея, – загрузить видео с однотонным фоном
Это может быть как футаж, найденный в Интернете, так и ролик, который сняли вы сами. Главное, чтобы задний план был одноцветный, матовый, без глубоких теней и бликов, а свет равномерно распространялся по всему кадру
Первое, что предложит сделать программа для создания хромакея, – загрузить видео с однотонным фоном. Это может быть как футаж, найденный в Интернете, так и ролик, который сняли вы сами. Главное, чтобы задний план был одноцветный, матовый, без глубоких теней и бликов, а свет равномерно распространялся по всему кадру.
Загрузите видео с однотонным фоном
Кликнув «Далее», вы попадёте в следующее окно. ВидеоМОНТАЖ попросит вас добавить файл с новым фоном. Это может быть полноценный видеоролик или простая картинка. Старайтесь, чтобы первое и второе видео складывались в единый сюжет. В идеале изображения должны хорошо сочетаться ещё и по цветовой гамме.
Добавьте видео, которое станет новым фоном
Далее вам нужно указать цвет, который программа будет удалять. Для этого достаточно щелкнуть левой кнопкой мыши по любому участку цветного фона. Инструмент пипетка тут же распознает и зафиксирует точный оттенок.
Укажите цвет, который хотите удалить
Следующий этап – самый ответственный. Вам необходимо разместить видео с прозрачным фоном на подложке и скорректировать параметры наложения, чтобы результат выглядел максимально естественно. В блоке «Положение видео» вы можете изменить масштаб изображения,а также передвинуть его в любую сторону.
В настройках хромакея вы увидите две шкалы – «Допуск» и «Смешивание». Они отвечают за размытие границ и прозрачность слоя. Для каждого видео настройки будут индивидуальные, поэтому потратьте немного времени и попробуйте разные комбинации, чтобы определить, какая будет оптимальнее для вашего ролика.
Настройте положение верхнего видео
Хромакей в Sony Vegas 13: создание видео с зеленым фоном
В программе Sony Vegas 13 использование хромакея достигает новых высот благодаря русской версии и улучшенным функциям. Теперь вы можете без проблем удалить зеленый фон и заменить его на любое изображение или видео, создавая потрясающие спецэффекты.
Для начала работы с хромакеем в Sony Vegas 13 следует иметь исходное видео, на котором объект снимается на зеленом фоне. Далее, в разделе с инструментами, выберите Sony Chroma Keyer – это основной инструмент для замены фона.
Открывается панель с настройками хромакея, где вы сможете настроить параметры для удаления зеленого фона. Используйте пипетку, чтобы выбрать точный оттенок зеленого цвета на фоне, затем регулируйте параметры прозрачности, сопряжения и смягчения. Это позволит удалить фон с высокой точностью и сделать переходы между объектом и новым фоном естественными.
Подключение эффектов и создание монтажа также доступны в программе Sony Vegas 13. Вы можете добавить новый фон, вставить другие видео или изображение, изменить цвета, применить фильтры и многое другое. Комбинируя различные эффекты и функции, вы сможете создать уникальные видеоролики с замененным фоном.
Хромакей в Sony Vegas 13 – мощный инструмент для создания высококачественного видео. Используйте эту возможность для добавления профессиональности и оригинальности в ваши видео проекты.
Как убрать зеленый фон в программе Sony Vegas 13?
Видеоредактор Sony Vegas 13 предоставляет несколько инструментов для работы с хромакейем и смены фона. Один из основных инструментов — Sony Chroma Keyer, который позволяет производить точную настройку ключа и заменять зеленый фон на любое изображение или видео.
Для удаления зеленого фона в программе Sony Vegas 13, вам потребуется следующие шаги:
- Импортируйте видео с зеленым фоном в таймлайн программы Sony Vegas 13.
- Перетащите видео на новый видео трек, чтобы они корректно отображались.
- Настройте параметры хромакея в разделе Sony Chroma Keyer. Используйте инструменты для настройки уровней ключа, например, «Уровень сглаживания» и «Радиус ключа».
- Выберите нужное изображение или видео, которое вы хотите использовать в качестве нового фона.
- Перетащите выбранное изображение или видео на слой под видео с ключом.
- Настройте видимость и прозрачность каждого слоя, чтобы достичь желаемого эффекта.
- Проиграйте видео, чтобы проверить результат. Если нужно, внесите дополнительные правки и корректировки.
- Сохраните проект и экспортируйте видео с новым фоном в требуемом формате.
Таким образом, при помощи программы Sony Vegas 13 вы сможете без труда убрать зеленый фон и заменить его на любое изображение или видео, создавая качественные и впечатляющие видеоролики.
Почему спецэффекты снимают на зеленом фоне в сони вегас 13?
Версия 13 программы Sony Vegas, как и более поздние версии, позволяет использовать зеленый фон для создания спецэффектов. Зеленый цвет выбран неслучайно — он является наиболее удобным для отделения объекта от фона.
Хромакей в Sony Vegas позволяет производить качественную замену фона на видео, что актуально для создания различных эффектов: от простой замены фона до впечатляющих спецэффектов. Зеленый фон служит «магическим ключом» для выделения объектов и дальнейшей замены фона.
Видеоредактор Sony Vegas предоставляет различные инструменты для работы с хромакеем, что делает процесс замены фона более гибким и удобным. С помощью функции Sony Chroma Keyer можно легко удалить зеленый фон и заменить его на любой другой фон, включая видео или изображение.
Зеленый цвет выбран как основной для хромакея по нескольким причинам. Во-первых, зеленый фон менее распространен в повседневной жизни, поэтому меньше вероятность случайного перекрытия с объектами. Во-вторых, зеленый цвет имеет большой контраст и позволяет легко выделить объекты. Также зеленый фон считается одним из наиболее удобных для хромакея, в отличие от других цветовых схем, таких как синий или красный.
Использование зеленого фона для спецэффектов снимает ограничения и позволяет создавать впечатляющие сцены, которые иначе были бы невозможны. Благодаря возможностям хромакея в Sony Vegas, даже на начальном уровне можно создавать профессиональные видеоролики со спецэффектами.