Изменение уровня звука.
Этот прием помогает делать скачки звука от громкого до тихого, когда в определенный момент звук нужно приглушить или наоборот поднять его уровень. Итак, для этого заходим в пункты меню Insert
->AudioEnvelopes
->Volume
или же используем горячие клавиши Shift+V
.
Потом возвращаемся к нашему видео, а точнее к аудиодорожке, ему принадлежавшую. Двойным кликом мышки ставим меточки в тех местах, где будем регулировать звук.
Затем, нажимая эти метки и двигая их, можно поднимать или опускать уровень звуков. Прослушайте, что получилось, это может быть забавно.
Также можно сделать такой эффект, который я называю «Левое ухо — Правое ухо
». Он предполагает звучание аудио то в левой колонке, то в правой. Для этого заходим в пункты меню Insert
->AudioEnvelopes
->Pan
или нажимаем горящие клавиши Shift+P
.
Снова на аудиодорожке ставим в нескольких местах метки, где хотим применить аудиоэффект.
И, как и в предыдущем случае, с помощью меток регулируем, где аудио будет падать на «левое ухо
», а где — на «правое ухо
».
Пара кликов – и звука нет
«ВидеоМОНТАЖ» – редактор, призванный максимально упростить обработку видео для начинающих. В его функционал входят все базовые инструменты, необходимые для получения качественного результата. Помимо всестороннего улучшения видеоряда, софт предоставляет ряд функций по работе с аудио. Чтобы стереть звуковую дорожку из файла, установите редактор на ПК и следуйте инструкции ниже.
☛ №1.
Запустив видеоредактор, нажмите кнопку с надписью «Новый проект»
в стартовом окне. Следующим шагом софт предложит задать формат будущего видеофайла, вы можете выбрать один из предложенных вариантов или оставить пункт «Установить автоматически»
.
Вы можете выбрать один из стандартных форматов или ввести значение вручную
☛ №2.
Перетащите ролик, из которого нужно удалить аудио, на шкалу в нижней части экрана. Воспользуйтесь командой «Импортировать видео»
, если требуется скопировать видеодорожку с DVD-диска. После того, как нужный файл будет загружен, перейдите во вкладку «Редактировать»
и выберите «Замена звука»
.
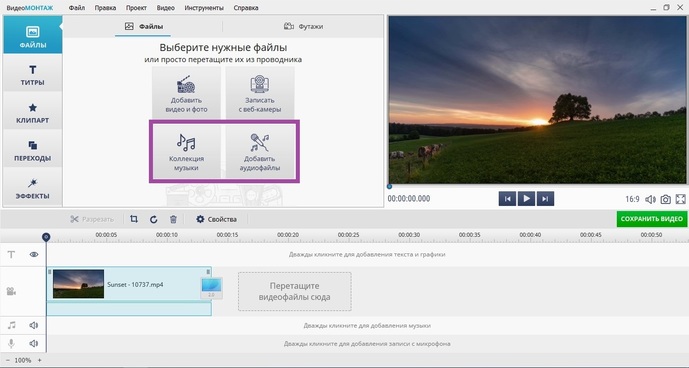
Если вы добавите несколько роликов, каждый из них нужно отредактировать отдельно
☛ №3.
Чтобы полностью убрать звук из видео, необходимо кликнуть по команде «Добавить аудио» > «Выбрать музыку из коллекции»
. Перед вами появится окно с перечнем композиций, среди них найдите трек «Тишина»
и примените его. Название аудиодорожки говорит само за себя – звук полностью пропадёт из ролика.
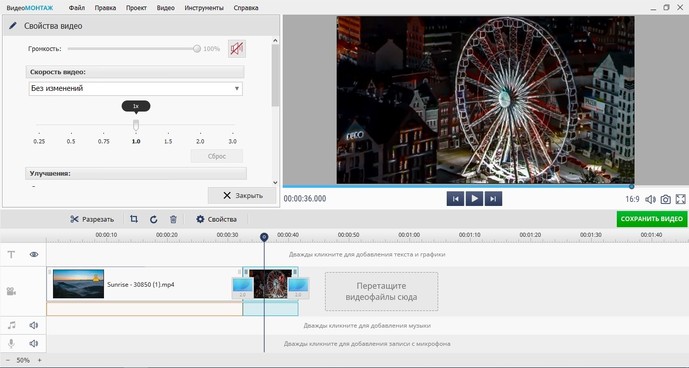
Если видео длится меньше 15 минут, обрежьте трек «Тишина», если дольше — добавьте его в список ещё раз
Помимо «Тишины» в коллекции вы найдете ещё несколько мелодий, подходящих под разное настроение – спокойные и весёлые, тихие и более громкие. Подберите аудиозапись, которая соответствует содержанию ролика, или загрузите свою, кликнув «Выбрать файл»
. Если видеозапись продолжительная, вы можете соединить несколько дорожек или зациклить одну, добавив её ещё раз.
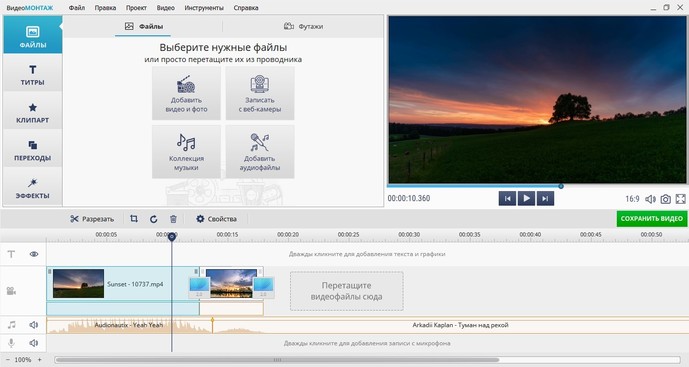
Вы можете выбрать любой участок аудиодорожки, вовсе не обязательно обрезать мелодию только с начала или конца
Программа также позволяет осуществить из нескольких отрывков, наложив на весь проект единый музыкальный фон. Для этого необходимо расположить на шкале слайдов видеофрагменты и открыть вкладку «Музыка»
. Кликнув на значок с плюсом, выберите музыкальные файлы, отрегулируйте их длительность и последовательность. Чтобы убрать исходные аудиодорожки сразу изо всех роликов, просто снимите галочку с команды «Наложить музыку на исходный звук»
. При желании вы можете оставить эту функцию включённой, в таком случае фоновая мелодия будет наложена поверх первоначальной.
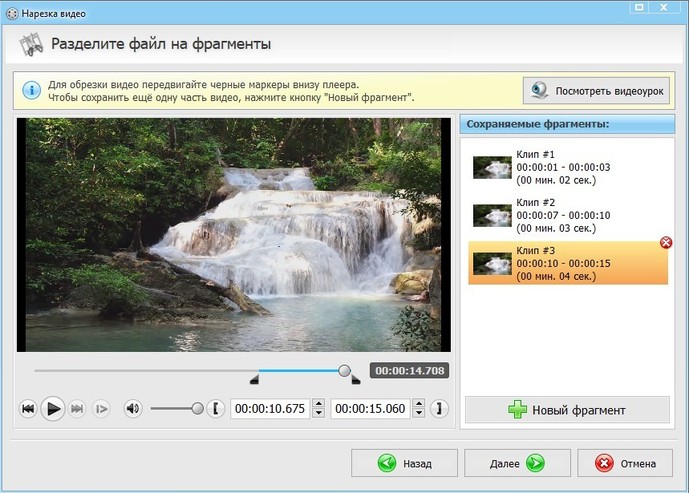
Вы можете редактировать звучание фоновой музыки, сделать её громкой или, наоборот, едва слышимой
Как удалить, замедлить, вырезать, убрать, отделить, звук из видео в sony vegas, нет звуковой дорожки, разделить видео и звук
Обладающих достаточно мощными возможностями, позволяющих любому заинтересованному лицу. Без каких-либо дополнительных знаний. Осуществить качественную подготовку звуковых дорожек, к наложению их на видео файлы. Тем самым позволив обывателю, самостоятельно создать уникальный файл, запечатлев то или иное его занимательное событие в жизни.
Как замедлить, вырезать, отделить звук из видео в sony vegas.
Именно поэтому компания, активно осуществляет разработку такого продукта, как Sony Vegas Pro, позволяющая не только объединить видео и звук в один файл, но разделить его. То есть совершить практически любое действие на высоком профессиональном уровне.
Видео Обзор: Sony Vegas,изменение голоса,работа со звуком
Sony Vegas Pro, знакомимся с возможностями редактора.
Именно таким программным продуктом, является основательная линейка Sony Vegas Pro, включающая в себя, такие зарекомендовавшие редакторы нелинейной обработки видео и звука, как Sony Vegas Pro 11, 12, 10, 13. Обеспечивающих в процессе редакции, максимально комфортную работу со звуком, благодаря, удобно сконструированной программной панели и достаточно мощным функциональным возможностям.
Так, в чём же заключаются те значительные плюсы данного редактора, что ставят его на первое место, в области обработки звука и видео. Попробуем с этим разобраться. И в первую очередь нам необходимо отметить, что данные редакторы позволяют при работе разделять звуковую дорожку в отдельную категорию, что облегчает возможность изъятия звука из видео в sony vegas. Кроме этого, перед редактором совсем не стоит вопрос, как соединить звук и видео, поскольку достаточно пару кликов загрузки видео и звука в редакторе и дальнейшей их компоновки в один файл. При этом на линейке редактора у пользователя будет отдельно отображаться как видео, так и звук. Что позволяет, не вмешиваясь в видео, редактировать звук. И наоборот. И даже в том случае, если изначально в видео нет звуковой дорожки, благодаря своему функционалу позволяет добавить в редакторах Sony звук, без каких-либо сложностей. Для этого необходимо, как уже отмечено было выше, необходимо загрузить звуковую дорожку и наложить её на видео.
Не менее быстро решается вопрос и, как удалить звуковую дорожку в sony vegas. Поскольку это так же просто, как и установить. Для этого необходимо будет открыть файл, внести его в редактор и на панели отображающего звуковую дорожку, выбрать пункт возможного его удаления. Всё гениальное, как говорится просто, и тут мы видим, что это происходит без каких либо излишеств, так активно применяемые в других редакторах.
Не поэтому ли эти редакторы, так широко применяются и используются обывателями, что они интуитивно понятны и просты, как для постоянных их пользователей, так и для новичков.
Видео инструкция: Sony Vegas — Как убрать шумы. Делаем объемный звук.
Кроме того, необходимо отметить, что эти редакторы обладают широкими возможностями по анимации и в базовом пакете установлено более 50 всевозможных фильтров. И их, довольно легко можно установить в редактируемый файл. А если вам необходимо замедлить или отделить, какую-то часть файла, то это легко в пару кликов делается на линейке видео или аудио дорожек. Достаточно их либо растянуть по времени, либо укоротить. Также не составит труда вырезать ненужный участок видео изображения и убрать его, заменив на то, что пользователю гораздо ближе и приятней.
В связи с этим, обобщая всё вышесказанное, можно отметить редакторы Sony Vegas Pro, как редакторы, созданные для того, чтобы потребитель, мог с наслаждением работать, создавая свою семейную презентацию. И чтобы перед ним, никогда ни вставали неразрешёнными вопросами, как удалить, или как вставить то, что пользователь считает наиболее подходящим для своей демонстрации.
Видео ролик: Видео урок монтаж в Sony Vegas, звук, эквалайзер, баланс.
Как удалить, замедлить, вырезать, убрать, отделить, звук из видео в sony vegas pro 11, 12, 10, 13. Как удалить звуковую дорожку в sony vegas. Работа со звуком, нет звуковой дорожки, как соединить, разделить, видео и звук.
При работе с видеоматериалами нередко возникает необходимость убрать оригинальный звук записи, чтобы откорректировать его и добавить отдельно или заменить, например, музыкальным сопровождением. Это легко сделать в программе Sony Vegas.
Нюансы работы со звуком в Sony Vegas.
Как добавить или убрать звуковую дорожку в программе Sony Vegas
При работе с видеоматериалами нередко возникает необходимость убрать оригинальный звук записи, чтобы откорректировать его и добавить отдельно или заменить, например, музыкальным сопровождением. Это легко сделать в программе Sony Vegas.

Нюансы работы со звуком в Sony Vegas.
Убираем звук
Есть два способа избавиться от аудиотрека: удалить его или просто заглушить. Последнее предпочтительнее, если вы не знаете наверняка, пригодится он в процессе создания проекта или нет.
Способ 1
Перед тем как удалить звуковую дорожку, добавьте видео в редактор Sony Vegas. Вверху вы видите раскадровку, а ниже – слой с аудио, и они неразрывно связаны между собой. Если в данный момент попытаться стереть аудиоряд, вместе с ним исчезнет и клип.
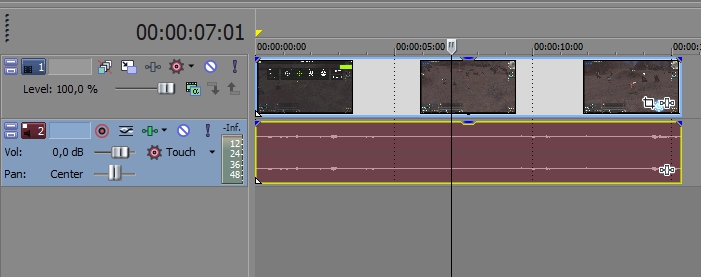
Для того чтобы отделить звук от видео, выделите его и нажмите клавишу U. Проверьте зависимость элементов, потянув за край видеоряда. Если он движется сам по себе, разделение прошло успешно.

Напротив аудиодорожки есть маленькое окошко настройки. Кликните по нему правой кнопкой мыши и выберите пункт «Delete Audio Track» или «Remove Audio Track» (зависит от версии ПО). Звуковой ряд исчезнет.

Способ 2
Также можно просто убрать звук, приглушив его, но сохранив дорожку. Чтобы повлиять не на весь ряд целиком, а только на элемент, нажмите на клавиатуре S и выделите желаемый кусочек, а затем кликните правой кнопкой мышки и выберите «Switches» (или «Toggle») – «Muffle».
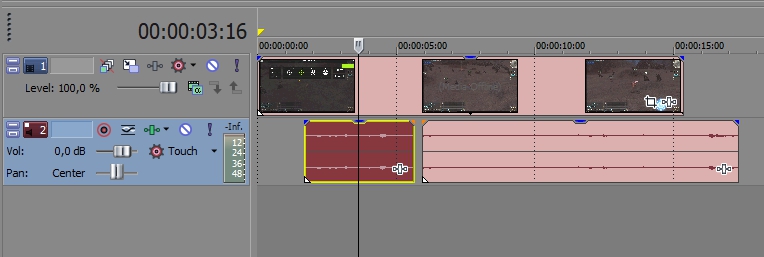
Чтобы заглушить полностью звуковую дорожку или несколько сразу (если трек состоит из фрагментов), посмотрите меню напротив неё – там есть значок с соответствующей подписью.
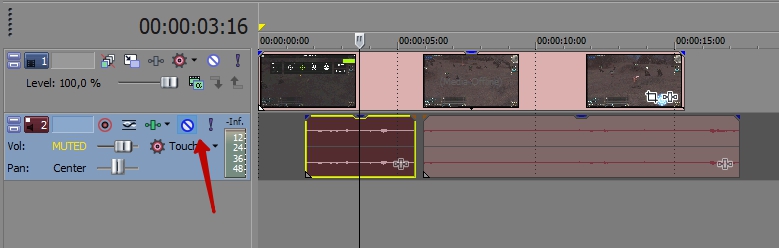
Таким путём можно не только добиться тишины, но и сделать перепады громкости в нужных местах. Для этого нажмите сочетание Shift + V и расставьте маркеры на треке там, где будут внесены изменения. При перемещении меток создаётся кривая звука. Чтобы эффективно пользоваться данной функцией, требуется изрядная сноровка, зато получаются интересные переходы. Теперь в случае необходимости вы сможете вернуться к оригинальному звуку, что было бы невозможно при удалении аудиодорожки.
Добавляем новую дорожку
Теперь поговорим о том, как вставить музыку или запись голоса в проект. Прежде всего, нужно подготовить соответствующий файл в формате MP3 и сохранить его в какую-нибудь папку. Затем импортируем видеоряд в редактор и нажимаем Ctrl + Shift + Q (или через меню «Insert» – «Audio/Video Track»).
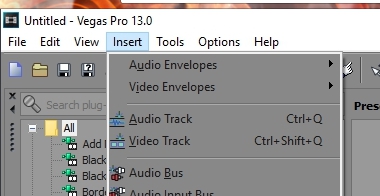
Далее вставляем желаемый музыкальный фрагмент. Если планируется несколько треков по ходу клипа, для каждого из них создаётся отдельная аудиодорожка: в Sony Vegas соблюдается тот же принцип – «один объект – один слой» – который характерен для графических редакторов вроде Фотошопа. Если вы приглушили оригинальную аудиодорожку, то разделять видео и звук перед тем, как добавить музыку в Sony, необязательно.
Озвучиваем видео
Если вы хотите озвучить видео собственным голосом, подключите внешний микрофон (в ноутбуках он встроен) и создайте новую пустую аудиодорожку (клик правой кнопкой в крайнее левое меню, где располагаются инструменты редактирования). Выскочит окошко с предложением сохранить запись в определённую папку. Соглашаемся или меняем местоположение и жмём OK.
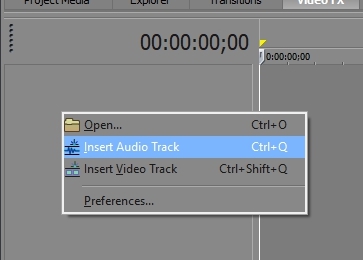
Справа появился разноцветный индикатор – микрофон готов к работе. Внизу нажимаем кнопочку «Rec» и диктуем текст.
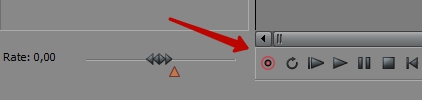
В той же строке вы найдете значок «Стоп». После записи аудио можно прослушать и при необходимости обработать – в конце трека есть иконка, открывающая соответствующие опции. В списке вы найдёте великое множество звуковых эффектов, настройки чёткости, снижения постороннего шума.
Основные действия и команды
1. Команда отмены действий
Для того, чтобы не бояться что-то «испортить», помните, что всегда есть возможность отмены последних действий.
Кнопка отмены расположена в верхнем меню.
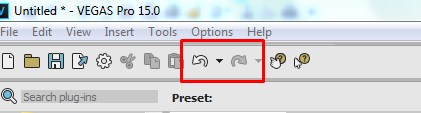
2. Загрузка и движение файлов на таймлайн
Как загрузить в Sony Vegas видео, аудио, изображения.
Для загрузки и дальнейшей работы достаточно просто перетянуть мышкой нужный файл на таймлайн – нужная дорожка добавится автоматически и файл сам встанет на нее.
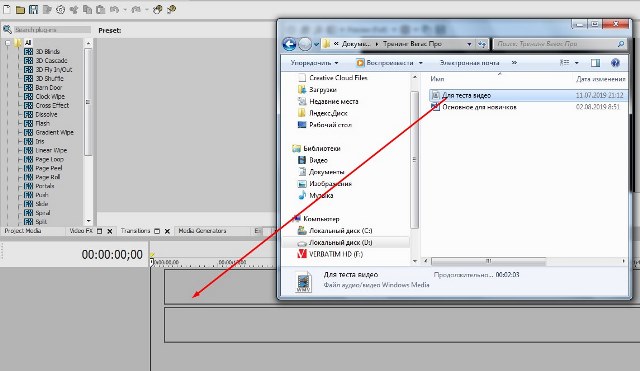
Далее мышкой можно сдвинуть медиа в любое место дорожки или даже перетянуть файл на другую дорожку выше или ниже.
3. Как в Sony Vegas разделить видео и аудио дорожки, чтобы работать с ними по отдельности
Как в Sony Vegas Pro как отделить звук от видео? Поставьте курсор в любое место видео и нажмите на клавиатуре U. Теперь можно двигать (редактировать, удалять, копировать и т.д.) каждую дорожку отдельно.
4. Разрезать видео (аудио) и удалить фрагмент
Поставьте курсор в место, где нужно разрезать файл и нажмите на клавиатуре S. В этом месте файл будет разрезан. Все отдельные фрагменты мышкрй можно двигать на дорожке, менять местами, переносить на другие дорожки.
Чтобы удалить часть файла разрежьте в нужных местах и с клавиатуры нажмите DEL или правой клавишей мыши вызовите контекстное меню и выберите команду «Delet (Удалить)».
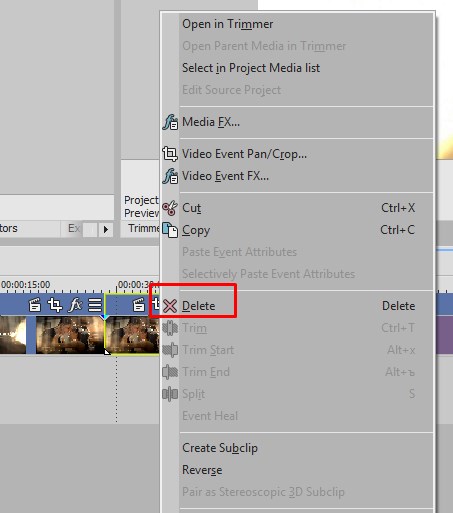
1 вариант. Потяните мышкой за край файла, сдвигая границу в нужную сторону до необходимой длины. Файл автоматически «свернет» то, что сдвигаете. Если сдвинули границу дальше, чем нужно, просто потяните ее назад.
2 вариант. Поставьте курсор в то место, где должна быть новая граница файла. Нажмите S и удалите отрезанный кусок (см. пункт выше).
6. Вставить картинку или видео (аудио) между отдельными кусками видео (аудио).
Если нужно вставить картинку или видео в целый (не разрезанный) фрагмент, то сначала нужно разрезать (см. выше как) его в том месте, где предполагается сделать вставку.
Затем раздвинуть полученные куски медиа и перетащить видео (аудио) или картинку в образовавшееся место на дорожке.
Все отдельные фрагменты можно двигать по дорожке, менять местами и т.д. обычным перетаскиванием мышкой.
7. Sony Vegas переходы: Как сделать простые переходы одного видеофрагмента (аудио) в другой
На одной дорожке расположите видео (аудио) файлы в нужной последовательности.
Для перехода сдвиньте рядом стоящие фрагменты так, чтобы один оказался частично на другом. Появятся скрещенные линии перехода (голубая и белая).
Длительность перехода регулируется сдвигом фрагментов. Чем больше они заходят друг на друга, тем длиннее (дольше в кадре) будет переход одного видео (аудио) в другое. Число кадров указывается, не ошибетесь.
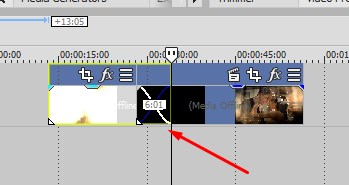
8. Sony Vegas переходы: использование Transitions (с разными эффектами)
Выберите во вкладке Transitions нужный переход и перетяните его мышкой на участок смены фрагментов, про которые говорится в п.6.
Если полученный результат не нравится, выберите другой переход и перетяните его на дорожку. Предыдущий удалять не обязательно, в приоритете будет последний наложенный переход.
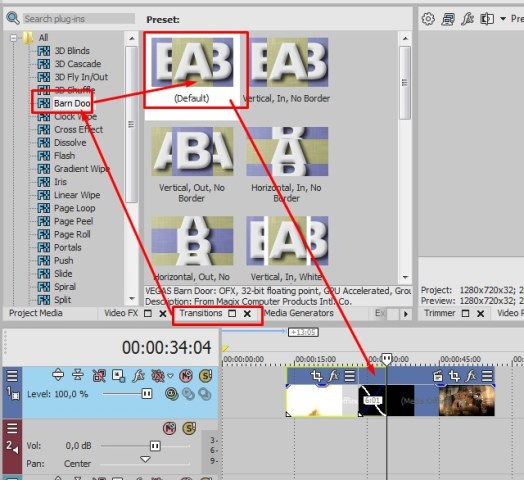
9. Sony Vegas переходы: Плавное и/или с эффектами появление видео (картинки) в кадре
Чтобы видео (картинка) плавно появилась в кадре или плавно ушла из него, нужно в верхнем левом (при входе) или в верхнем правом (при выходе) найти маленький синий маркер.
Наведите на него курсор так, чтобы появился значок перехода – треугольник. Потяните его в сторону и появится линия перехода.
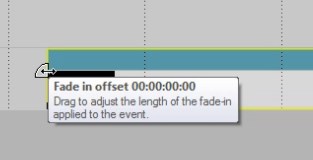
На картинках показано выполнение на входе. Аналогично делается в конце файла для выхода.
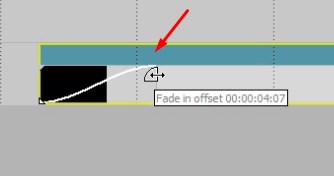
Вкладка Transitions используется для красивого повеления или ухода (влет и вылет). Перетащите выбранный переход мышкой точно также, как показано в п. 7. Видео будет появляться с выбранными эффектами Transitions.
Если захотите сменить переход на другой, то удалять предыдущий не обязательно, новый будет в приоритете.
10. Sony Vegas Pro увеличить громкость, усиление и затухание аудио.
Выполняется точно также, как в п.8, только без наложения перехода. Просто сдвиг треугольничка в начале или конце выбранного фрагмента.
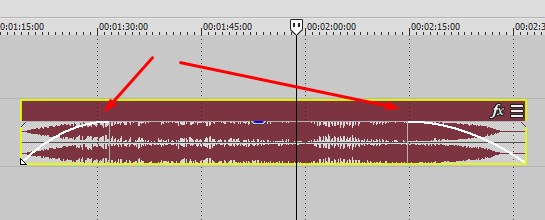
Снизить или повысить громкость можно по-разному.
Первое – потянуть мышкой за верхнюю границу (есть синий маркер-полоска) звуковой дорожки на таймлайн вниз/вверх. Так меняется громкость у конкретного файла. Другие остаются без изменений.
Второй вариант – на панели управления дорожкой (на картинке голубым цветом) сдвинуть ползунок уровня громкости. Так меняется громкость всей дорожки, то есть у всех файлов, расположенных на данном аудиотреке.
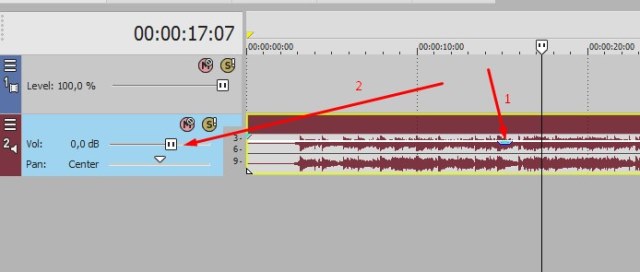
Максимально возможную громкость выставить можно в микшере в окне Master Bus
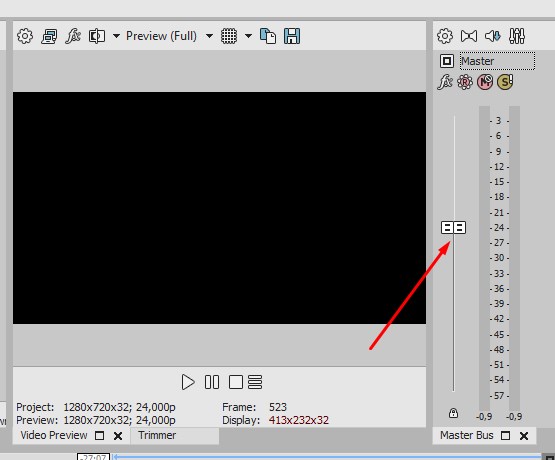
Как удалить звуковую дорожку из mkv
Для удаления любых медиаданных, входящих в самых популярных форматов лучше всего воспользоваться очень простой и функциональной программой Mkvmerge . Эта бесплатная утилита с открытым кодом имеет очень простой и понятный русскоязычный интерфейс. Скачиваем, устанавливаем и запускаем ее. В главном окне нажимаем кнопку «добавить» или в раздел «входные файлы» затаскиваем нужный видеофайл, который мы хотим обработать.
В нижнем разделе «Дорожки, главы и теги» видим все дорожки, входящие в состав файла.
С тех дорожек, которые нам не нужны, просто снимаем галочку. Точно по такому же принципу можно удалить субтитры из mkv
.
Осталось задать имя выходного файла и кликнуть на «Начать обработку». На выходе программа выдаст mkv-файл с изменениями.
Озвучиваем видео
Если вы хотите озвучить видео собственным голосом, подключите внешний микрофон (в ноутбуках он встроен) и создайте новую пустую аудиодорожку (клик правой кнопкой в крайнее левое меню, где располагаются инструменты редактирования). Выскочит окошко с предложением сохранить запись в определённую папку. Соглашаемся или меняем местоположение и жмём OK.
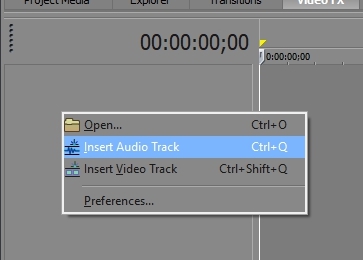
Справа появился разноцветный индикатор – микрофон готов к работе. Внизу нажимаем кнопочку «Rec» и диктуем текст.
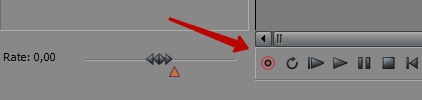
В той же строке вы найдете значок «Стоп». После записи аудио можно прослушать и при необходимости обработать – в конце трека есть иконка, открывающая соответствующие опции. В списке вы найдёте великое множество звуковых эффектов, настройки чёткости, снижения постороннего шума.
Записали панораму с выразительным пейзажем, но посторонние звуки портят всю гармонию? Не спешите отправлять файл в корзину – проблему легко исправить с помощью видео редактора . Из этой статьи вы узнаете, как убрать звук из видео и заменить его в программе «ВидеоМОНТАЖ».
Шаг 4: Редактирование и обработка аудиодорожки
После того как вы отделили звук от видео, вам может потребоваться произвести некоторые редактирование и обработку аудиодорожки. С помощью Sony Vegas вы можете легко выполнить несколько основных операций с аудио.
1. Разделение аудиофайла
Если вам нужно разделить аудиофайл на несколько частей, вы можете использовать функцию разделения, доступную в Sony Vegas. Чтобы это сделать, просто установите курсор на нужном месте на временной шкале и выберите опцию разделения. Теперь вы можете редактировать каждый отдельный кусок аудио по отдельности.
2. Обрезка аудиофайла
Если вам нужно обрезать начало или конец аудиофайла, вы можете использовать инструмент обрезки, доступный в Sony Vegas. Выберите нужный участок аудиофайла и используйте инструмент обрезки для удаления ненужных секунд.
Совет: перед обрезкой аудиофайла рекомендуется создать копию оригинала, чтобы в случае ошибки всегда была возможность восстановить исходный файл.
3. Применение эффектов к аудиодорожке
Sony Vegas предлагает широкий выбор эффектов обработки звука, которые вы можете применить к аудиодорожке. Некоторые из них включают эффект реверберации, трехмерного звука, эквалайзера и многие другие. Чтобы применить эффект к аудио, выберите трек, на который вы хотите применить эффект, и выберите нужный эффект из меню.
Будьте осторожны при использовании эффектов, поскольку неправильное их применение может негативно сказаться на качестве звука.
Как удалить аудиодорожку на видео онлайн
Если вы не хотите устанавливать какой-либо софт на свой компьютер, то простые манипуляции с видеоконтентом можно выполнять с помощью онлайн-сервисов. В этом случае требуется стабильное интернет-соединение. Придется тратить немало времени на загрузку и скачивание файлов. Также вам будет доступно меньшее число форматов.
Kapwing
Онлайн-видеоредактор с поддержкой технологии машинного обучения. ИИ-инструменты автоматизируют некоторые рутинные операции, например преобразует текст в речь. Это значительно упрощает процесс обработки.
Плюсы:
Минусы:
- Не переведен на русский язык.
- Во Free-версии разрешение ограничено 720р, длительность — 4 минутами, а на видеозапись добавляется водяной знак.
- Большая стоимость подписки — от $16 в месяц.
Как удалить музыку из видео:
- Загрузите ролик на сайт. На панели справа перейдите в раздел «Edit», а после этого уменьшите громкость («Volume») до нуля.
- Вверху справа кликните «Export Project». Установите нужные параметры и завершите экспорт кнопкой «Export as» внизу.
Clideo
Сервис предлагает простой видеоредактор и набор различных инструментов. Они автоматически выполняют соответствующее действие, например удаляют аудиодорожку или кадрируют.
Плюсы:
- Полностью русифицированный интерфейс.
- Осваивается на ходу.
- Совместим со всеми устройствами и операционными системами.
Минусы:
- Достаточно высокая цена подписки — от $6 в месяц.
- В бесплатной версии проекты хранятся только 14 дней.
- Без подписки накладывает водяной знак.
Как удалить аудио из видео:
- Загрузите файл и дождитесь завершения обработки.
- Кликните «Скачать» или отправьте ролик на облачный диск.
Ezgif
Другой набор онлайн-инструментов для обработки видеоконтента. Ресурс регулярно обновляется — появляются новые функции и поддержка дополнительных форматов. Все действия выполняются за несколько кликов и без лишних настроек.
Плюсы:
- Всеми инструментами можно пользоваться бесплатно.
- Не накладывает баннеры и вотермарки.
- Работает быстро и стабильно.
Минусы:
- Сервис не русифицирован.
- Максимальный размер видеофайлов ограничен 100 МБ.
- Для дополнительных действий придется переходить в раздел соответствующего инструмента и заново загружать файл.
Как выключить звук на видео:
- Нажмите кнопку «Выберите файл» и укажите расположение видеозаписи на вашем компьютере. После этого кликните «Upload video!», чтобы запустить процесс обработки.
- Скачайте готовый материал кнопкой «Save».
Google Фото
Облачный сервис для хранения фото- и видеоконтента. По изначальной задумке в него автоматически подгружаются материалы с устройств под управлением Android. Однако функционал доступен и через браузер.
Плюсы:
- Полностью переведен на русский, включая справку.
- По сути бесплатен — за подписку покупается только дополнительное пространство на облачном диске. Изначально доступно 15 ГБ — этого должно хватить на несколько серьезных проектов.
- Не добавляет рекламу.
Минусы:
- Запутанный интерфейс.
- Мало настроек.
- Подходит только для самых простых манипуляций с видеофайлами.
Как заглушить звук в видео:
- На панели слева кликните «Инструменты».
- Нажмите «Загрузить», укажите «С компьютера» и добавьте видеоматериал.
- Кликните «Фильм».
- Нажмите «Новый фильм» и выделите файл, который загрузили на шаге 3.
- Справа в углу нажмите кнопку с тремя вертикальными точками. Выберите «Отключить звук».
- Нажмите «Сохранить».
- Еще раз зайдите меню в верхнем правом углу и выберите «Скачать».
VEED
Продвинутый онлайн-видеоредактор. Поддерживает генерацию субтитров и их автоматическую озвучку. Встроены аудиостоки с музыкальными треками и разнообразными эффектами для обработки.
Плюсы:
- Возможна обработка 4К (потребуется Business-версия).
- Есть шаблоны проектов, например тревел-блог или видеооткрытка в честь праздника.
- Доступна видеосъемка с экрана, камеры, презентации и микрофона.
Минусы:
- Во Free-версии нельзя обрабатывать ролики длиннее 10 минут и в разрешении больше 720р.
- Дорогая подписка — от $12 в месяц.
- Нет русифицированной версии.
Как использовать:
Как в сони вегас отделить звук от видео на дорожках, чтобы открепить их друг от друга

Всем привет, мои дорогие друзья. Продолжая тему видеомонтажа, сегодня мне бы хотелось рассказать, как в сони вегас отделить звук от видео.
Дело в том, что когда вы загружаете в программу любой видеоролик, то он разделяется на видео и аудиодорожку. И вся соль в том, что звук прикреплен к ролику, а если попытаться удалить его, то сотрутся обе дорожи.
А что делать, когда вам нужен просто кусочек ролика без звука, чтобы сделать клип и наложить другой аудиоотрезок? Об этом сегодня и пойдет речь.
Как разгруппировать дорожки
Самый простой, действенный и рациональный метод — это просто убрать звук с глаз долой. Но для этого их нужно разгруппировать. Для этого выделите фрагмент аудио и нажмите правой кнопкой мыши. Из контекстного меню выберите пункт «Group» — «Remove from», либо нажмите горячую клавишу U. После этого аудиофрагмент отсоединится от видео и вы сможете его подвинуть или удалить.
Для удаления фрагмента нажмите правой кнопкой мыши и выберите пункт «Delete», либо нажмите одноименную клавишу на клавиатуре. Конечно, я упоминал данный способ в одной из своих предыдущих статей, но кроме него существуют и другие не менее интересные методы.
А если вы хотите удалить всю дорожку целиком, сделайте кликните правой копкой мыши сам блк, который отвечает за дорожку, после чего выберите пункт «Delete Track». Только учтите, если на этой дорожки находились другие фрагменты, то они бесследно испарятся. А если какие-то из них были прикреплены к видео, то оно также удалится, несмотря на то, что оно находится на другом треке.
Заглушка аудио или видео фрагмента
Если вам не хочется удалять определенную дорожку, то вы просто можете ее заглушить, чтобы она не воспроизводилась, причем откреплять ее при этом совершенно необязательно. А если вдруг она понадобится вам снова, то вы сможете включить ее обратно без каких-либо проблем.
Для того, чтобы отключить дорожку целиком, нажмите на значок перечеркнутого круга на самом регуляторе. После этого она визуально станет темнее.
Это будет означать, что она присутствует, но на данный момент отключена и воспроизводиться не будет. В любой момент вы сможете включить ее заново.
Но что делать, если кроме данного фрагмента на дорожке есть куча других, которые должны участвовать в процессе. Конечно, можно просто перенести их на новую дорожку, но тогда она будет занимать лишнее экранное пространство, а это не очень приветствуется.
В этом случае нажмите правой кнопкой мыши на конкретный фрагмент и выберите пункт «Switches» — «Mute». После этого фрагмент затемнеет.
Это будет означать, что только он не участвует в процессе, а все остальные фрагменты на дорожке продолжают выполнять свои функции.
Проделав точно такие же шаги, вы снова активируете данные функции.
Как отделить часть звука от видео
Бывает и такое, что определенный звуковой фрагмент в видео просто не нужен. Тогда его оставляют либо пустым, либо добавляют какое-нибудь музыкальное сопровождение.
Для того, чтобы это сделать, вначале отделите звук от видео в сони вегас про, как мы это делали в первом пункте, и кликните курсором в то место, где начинается звук, который вы хотите убрать. После этого нажмите клавишу S. Вы заметитье, что ваш звук разделился на 2 части.
Теперь, идите в конец того места, которое вы хотите убрать, и еще раз нажмите клавишу S. В этом случае произойдет еще одно разделение, и у вас уже будет три фрагмента. Тот, который будет по середине, по сути уже не будет нужен. Поэтому вы можете поступить с ним двумя способами:
- Удалить его, выделив его отдельно и нажав клавишу Delete. Вместо него же можно вставить другой звук или музыку, которая будет играть, пока не пройдет этот момент.
- Заглушить его способом, о котором я рассказывал выше.
Но если вы хотите знать видеомонтаж на более профессиональном уровне и делать по настоящему качественные видео, то рекомендую вам посмотреть этот улетный курс по Adobe Premiere Pro. Курс действительно просто бомбовый, и даже если вы вообще никогда не сталкивались с этим видеоредактором, то после изучения материала вы будете отлично в нем разбираться и делать крутые ролики.
Изменение уровня звука.
Этот прием помогает делать скачки звука от громкого до тихого, когда в определенный момент звук нужно приглушить или наоборот поднять его уровень. Итак, для этого заходим в пункты меню Insert -> AudioEnvelopes -> Volume или же используем горячие клавиши Shift+V .
Потом возвращаемся к нашему видео, а точнее к аудиодорожке, ему принадлежавшую. Двойным кликом мышки ставим меточки в тех местах, где будем регулировать звук.
Затем, нажимая эти метки и двигая их, можно поднимать или опускать уровень звуков. Прослушайте, что получилось, это может быть забавно.
Также можно сделать такой эффект, который я называю «Левое ухо — Правое ухо». Он предполагает звучание аудио то в левой колонке, то в правой. Для этого заходим в пункты меню Insert -> AudioEnvelopes -> Pan или нажимаем горящие клавиши Shift+P .
Снова на аудиодорожке ставим в нескольких местах метки, где хотим применить аудиоэффект.
И, как и в предыдущем случае, с помощью меток регулируем, где аудио будет падать на «левое ухо», а где — на «правое ухо».

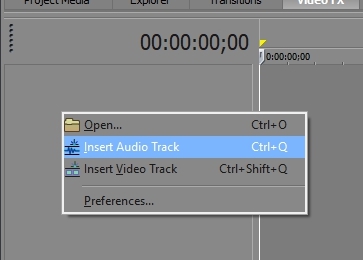
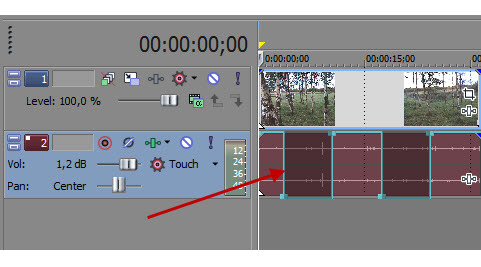
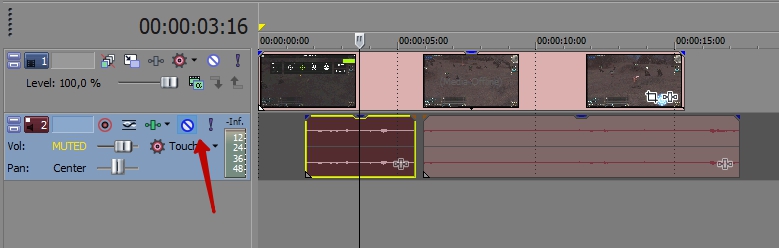











![Sony vegas audio editor: как редактировать аудио в vegas pro[2022]](http://lakfol76.ru/wp-content/uploads/5/7/0/570c0c34a80fd49ab31e5655780e7c86.png)














![Sony vegas audio editor: как редактировать аудио в vegas pro[2022]](http://lakfol76.ru/wp-content/uploads/8/5/d/85d24557f4fbe370f83a60eda2a441e8.jpeg)
