Часть 4. Шаги After Effects в исчезающем звуке
Переходим к другому программному обеспечению Adobe, After Effects. Этот инструмент представляет собой продвинутую программу, которая позволяет вам изменять параметры звука с помощью индикатора DB, где 0 — базовая линия. Если вы уменьшите это, это позволит вам уменьшить громкость звука. Между тем, применять затухающий звук в After Effects проще, чем в Premiere. Обычно он позволяет настраивать слой постепенного появления и исчезновения с помощью его свойства непрозрачности. Действительно, это более доступная версия Premiere Pro. Однако, как и в случае с After Effects, требуется высокое состояние системы, прежде чем вы сможете его приобрести.
Шаг 1
Запустите After Effects и откройте видеофайл, загрузив его на временную шкалу. Теперь нажмите стрелку и стрелку звука, а затем стрелку формы волны.
Шаг 2
Затем начните добавлять ключевые кадры в ваш файл. Поместите головку воспроизведения туда, где вы хотите поместить затухание звука, затем разместите ключевые кадры и отрегулируйте настройки уровня звука после.
Шаг 3
После того, как ваши ключевые кадры установлены, вы можете проверить результат, чтобы сохранить его. Нажмите здесь, чтобы узнать, как ускорить видео в After Effects.
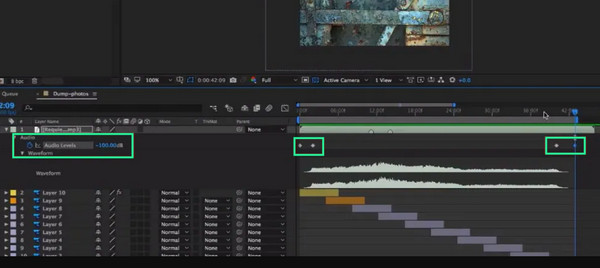
Обзор
Основное микширование вашего проекта происходит на уровне дорожки (трека). Используя инструменты дорожек, вы можете регулировать громкость дорожек, панорамирование, назначаемые эффекты и уровни шины для звуковых дорожек.
Назначение шин (Busses) — группировка и микширования аудио-дорожек (треков) — см. Микширование аудио . Наиболее распространенное использование шин — для маршрутизации выходов треков и эффектов на конкретные аппаратные выходы или просто для использования шины в качестве главного элемента управления для набора треков.
Назначение дорожки на шину
Кнопка шины в Инструментах аудиодорожки выбирает основной выход дорожки. Назначение дорожек на шины особенно полезно для создания субмиксов, которые позволяют вам настроить уровни сразу нескольких дорожек или применить эффект к нескольким дорожкам. Нажмите кнопку шины в инструментах выбранной дорожки. Если кнопка «Шина» не отображается на дорожке, значит, вы не указали более одной шины в настройках проекта. Подробнее о шинах и микшировании
Отслеживание уровня выходного сигнала
Во время воспроизведения в Инструментах аудиодорожки отображается Датчик выходного сигнала (чувствительный индикатор), чтобы контролировать вывод дорожки.
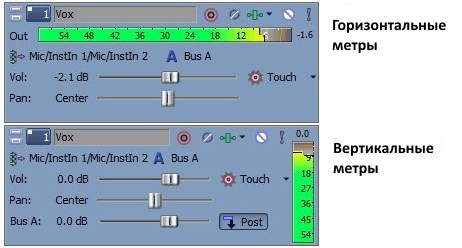
При обнаружении отсечения пиковый индикатор отображает красный индикатор.
Настройка громкости звука
Фейдер (fader) в Инструментах аудиодорожки может функционировать как регулятор обрезки, который регулирует общую громкость дорожки, или он может регулировать настройки автоматизации громкости дорожки.
Уровень обрезки добавляется к настройкам автоматизации (при добавлении огибающей) громкости, поэтому ваши огибающие сохраняется, но с усилением или ослаблением. Например, установка регулировки обрезки на -3 дБ имеет тот же эффект, что и уменьшение каждой точки огибающей на 3 дБ.
При настройке смеси (микса) ваших дорожек не забывайте смотреть на метры на микшере . Поскольку вы добавляете громкость всех треков вместе, легко обрезать аудио-выход. Убедитесь, что индикаторы никогда не отображают красную индикацию клипа во время воспроизведения.
Настройка уровня громкости Отмените выбор кнопки (отключите) Настройки автоматизации (Automation Settings) .. Перетащите фейдер громкости (Volume), чтобы настроить громкость трека в смеси. Значение 0 дБ означает, что дорожка воспроизводится без усиления или среза. Перетаскивание фейдера влево уменьшает громкость; перетаскивание вправо увеличивает громкость.
Вы можете удерживать нажатой клавишу Ctrl при перетаскивании фейдера, чтобы отрегулировать настройку с меньшими приращениями, или дважды щелкнуть фейдер, чтобы вернуть его на 0 дБ.
Когда вы выбираете кнопку « Настройки автоматизации » (Automation Settings) , и вы можете использовать Инструменты аудиодорожки для автоматизации изменения громкости. Если выбрано несколько дорожек (см. Выбор дорожек), все выбранные дорожки будут настраиваться одновременно.
Кроме настройки уровня громкости всей аудио-дорожки, вы можете настроить громкость на каждом аудио-событии индивидуально, как показано на анимации ниже.
Настройка громкости в начале или конце события
Наведите указатель мыши на верхний левый или правый верхний угол звукового события, пока курсор не отобразится как (при наведении на левый угол) или как (при наведении на правый угол).
Нажмите на угол события и перетащите, чтобы создать затухание
Вы можете изменить вид кривой изменения громкости. Для этого щелкните по созданной кривой правой кнопкой мыши, в контекстном меню выберите » Тип затухания » и выберите нужный тип кривой.
Чтобы удалить затухание, перетащите конец кривой затухания назад к краю события.
Автоматизация изменения уровня громкости звука
При использовании огибающих имеются расширенные возможности настроить изменения уровня звука с течением времени. Подробнее см. Настройка огибающих (на примере настройки громкости звука)
Дополнительные справочные материалы
Последнее обновление: март 2020 г.
| О всех замеченных ошибках или неточностях в описании программы, а также о возможных дополнениях просьба сообщить по адресу: average.2011@mail.ru Если у Вас есть веб-страница с дополнительными материалами по данной теме, сообщите адрес страницы, чтобы на нее можно было сделать ссылку. |
Часть 6. Как затухать звук в iMovie
А вот и популярное программное обеспечение для редактирования видео от Apple, IMOVIE. Вы можете обозначить его как универсальный инструмент для устройств Mac и iOS, поскольку это встроенный инструмент. Следовательно, как упоминалось ранее, вы можете полагаться на iMovie для затухания звука, поскольку это один из его приятных эффектов. Кроме того, вы также можете использовать iMovie для добавления текстов в видео. В этой заметке, пусть вы не жаждете этого программного обеспечения на своем рабочем столе Windows, потому что оно никогда не будет соответствовать ему.
Шаг 1
Нажмите Новый проект вариант после запуска iMovie. Это также позволит вам загрузить свое видео. Как только файл будет загружен, нажмите кнопку Проект вариант и выберите Показать формы волны.
Шаг 2
Нажмите форму волны, чтобы отредактировать звуковой эффект затухания, перетащив полосу затухания.
Шаг 3
Наконец, перетащите ползунок туда, где вы хотите применить эффекты постепенного появления и исчезновения. Затем сохраните проект.
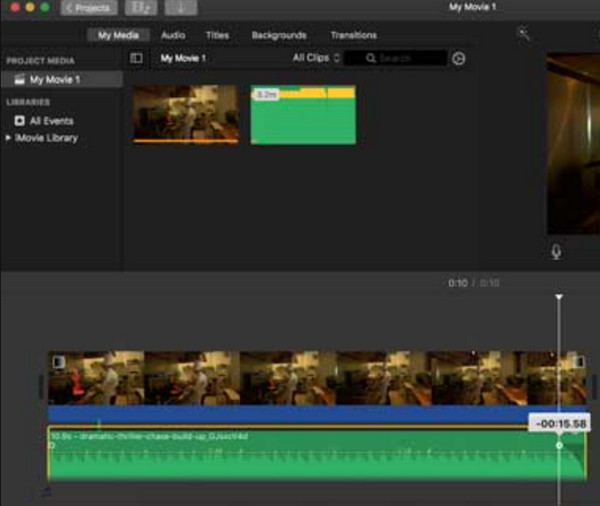
Как сделать эффект выстрела в Sony Vegas Pro 12/13
Артем расскажет как сделать три простых визуализатора музыки в Sony Vegas Pro. Наш Инстаграм: .
Артем расскажет как сделать три простых визуализатора музыки в Sony Vegas Pro. Наш Инстаграм: .
На самом деле, сделать это весьма просто.
Как сделать плавное появление.
Для начала вам нужно разместить ваше видео на шкале времени, надеюсь вы уже знаете, как это сделать. А теперь осталась ещё одна простая операция. Подведите курсор к верхнему левому углу. Вид курсора поменяется. Затем зажав левую клавишу мыши, переместите курсор вправо. На сколько вы переместите курсор вправо, столько и будет длительность появления видео.
Теперь вы можете изменить скорость появления. Вы можете её сделать линейной. То есть, видео начнет появляться с одинаковой скоростью. Также вы можете выбрать более плавное появление. Тогда вначале отрезка видео будет появляться с малой скоростью, а затем, в конце отрезка, видео начнет резко проявляться.
Для этого подведите мышь к месту где заканчивается появление и нажмите правую кнопку мыши. Появится контекстное меню выбора типа кривой.
Плавное затухание в Sony Vegas делается точно таким-же образом. Только курсор нужно подвести к правому верхнему краю и затем вести его влево.
После этого пора заняться звуком. Здесь действуют те-же правила, что и для видео. Поскольку резкое появление звука может шокировать ваших зрителей. Особенно, если поставите на начало какой-нибудь тяжелый рок. Также необходимо сделать плавное затухание. В этом случае зритель поймет что все закончилось и спокойно займется другими делами. Например, начнет просмотр вашего следующего ролика.
Теперь настал черед сделать переходы. Про то, как сделать плавный переход, вы можете прочитать в этой статье. А про то, как сделать эффектный переход, в этой.
А теперь, в видео, я включил оба типа перехода и сделал плавное появление и концовку. Что вышло, смотрим в ролике.
Конечно и это еще не все. Как говорится, нет пределу совершенства. Есть ещё над чем поработать в нашем ролике. Но об этом уже в следующих уроках.
Такой эффект как затухание звука позволит вам акцентировать внимание на определенных моментах аудиозаписи. Например, таким образом вы сможете выделить диалоги, сделав громкость в начале нарастающей, а в конце угасающей
Рассмотрим, как применить эффект затухания звука в Sony Vegas.
Как создать эффект затухания в начале и конце видеоролика?
В программе Sony Vegas можно легко создать эффект затухания в начале и конце видеоролика. Этот эффект поможет плавно ввести зрителя в контент или же завершить видео, создавая более профессиональный и ухоженный вид.
Чтобы добавить затухание в начале и конце видеоролика в программе Sony Vegas, следуйте следующим шагам:
- Откройте программу Sony Vegas и импортируйте видеофайл.
- Перетащите видеофайл на рабочую область программы.
- Выберите видеофайл на временной шкале и дважды щелкните по нему, чтобы открыть окно «Свойства медиафайла».
- В окне «Свойства медиафайла» найдите раздел «Эффекты» или «Видеоэффекты», в зависимости от версии программы.
- В разделе эффектов найдите эффект «Затухание» или «Фейд» и перетащите его на временную шкалу в начале или конце видеоролика.
- Отрегулируйте длительность затухания, перемещая или изменяя длительность эффекта на временной шкале. Обычно рекомендуется использовать затухание продолжительностью около 2-3 секунд.
- Просмотрите результаты, чтобы убедиться, что затухание выглядит так, как вы хотите.
- Если нужно, повторите шаги 5-7 для других видеороликов или для различных частей видеоролика.
Теперь у вас есть видео с эффектом затухания в начале и конце! Вы можете сохранить его и делиться им с другими людьми или использовать в своих проектах.
Как сделать затухание в Adobe Audition
Появилась необходимость сделать затухание на звуковой файл, по привычке полез рыть интернет в поисках решения этой задачи, тем более что программа Adobe Audition, должна была мне в этом помочь (я почему-то сильно был в этом уверен), в результате нашёл несколько инструкций, где так или иначе ссылались либо на эффект «Envelope», который я не нашёл, либо на избранные фильтры, которые так же мне были неведомы.
Когда я уже было отчаялся, то случайно нашёл то, что мне нужно. Итак, если Вы тоже столкнулись с аналогичной ситуацией при работе с Adobe Audition 5-й версии (CS-6), то выделите нужный Вам фрагмент:
Для просмотра онлайн кликните на видео ⤵
Как Плавно Убавить или прибавить музыку в Sony Vegas Pro Подробнее
Затухание звука в sony vegas Подробнее
Sony Vegas: Приглушенный звук как в мувиках Подробнее
Как изменить тональность звука в Sony Vegas Pro Как сделать затухание музыки Подробнее
Уровень громкости в Sony Vegas. Работа со звуком в Сони Вегас. Как изменить громкость фрагмента. Подробнее
Sony Vegas Pro – Работа со звуком Подробнее
Другой вариант как сделать затухание музыки в Sony Vegas Pro Подробнее
Как сделать затухание (затемнение) на видео в Sony Vegas. Подробнее
11. Плавное появление и исчезание картинки или текста в Sony Vegas Pro Подробнее
Как сделать визуализатор музыки в Sony Vegas Pro | Boris Continuum Подробнее
Как Сделать Затухание Музыки В Sony Vegas Pro | Затишение Звука В Вегасе #затухание_музыки #vegaspro Подробнее
Sony Vegas Pro – Плавный переход Подробнее
Урок 12. Работа со звуком в Sony Vegas. Подробнее
Sony Vegas – делаем Intro, как сделать Заставку? Подробнее
Sony Vegas,изменение голоса,работа со звуком Подробнее
Сони вегас про 13 – эффектное появление текста Подробнее
Анимация в Sony Vegas – Простое интро в Сони Вегас Подробнее
Как сделать живые картинки в видео в Sony Vegas Pro Подробнее
Как вставить музыку в видео в Sony Vegas Pro Подробнее
Sony Vegas Pro окно предпросмотра.
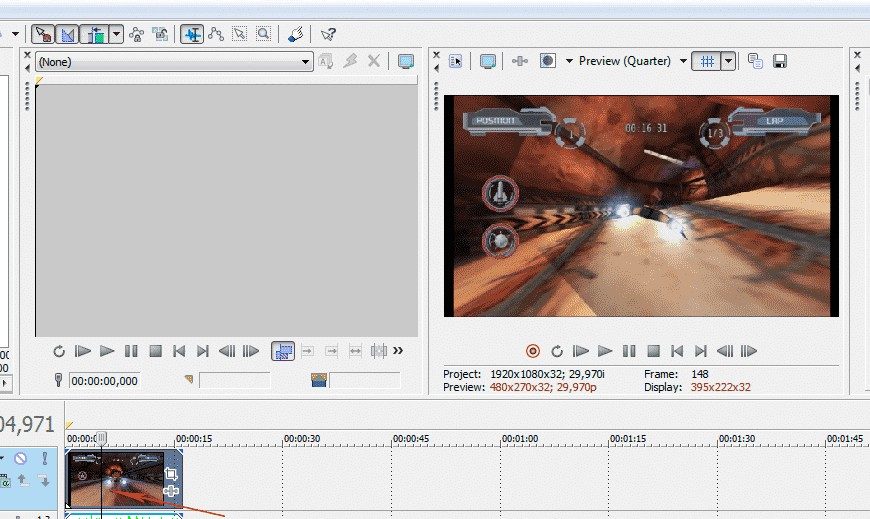
Монтировать видео и не видеть что происходит, это всё равно что редактировать звук, и не слышать его. И для этого в программе Sony Vegas Pro имеется очень мощный инструмент, под названием Video Proview – окно предпросмотра. Вот о нем я сегодня и буду говорить.
Окно предпросмотра в Sony Vegas
Откроем программу Sony Vegas Pro. Если вы не меняли расположение окон, то вид будет такой.
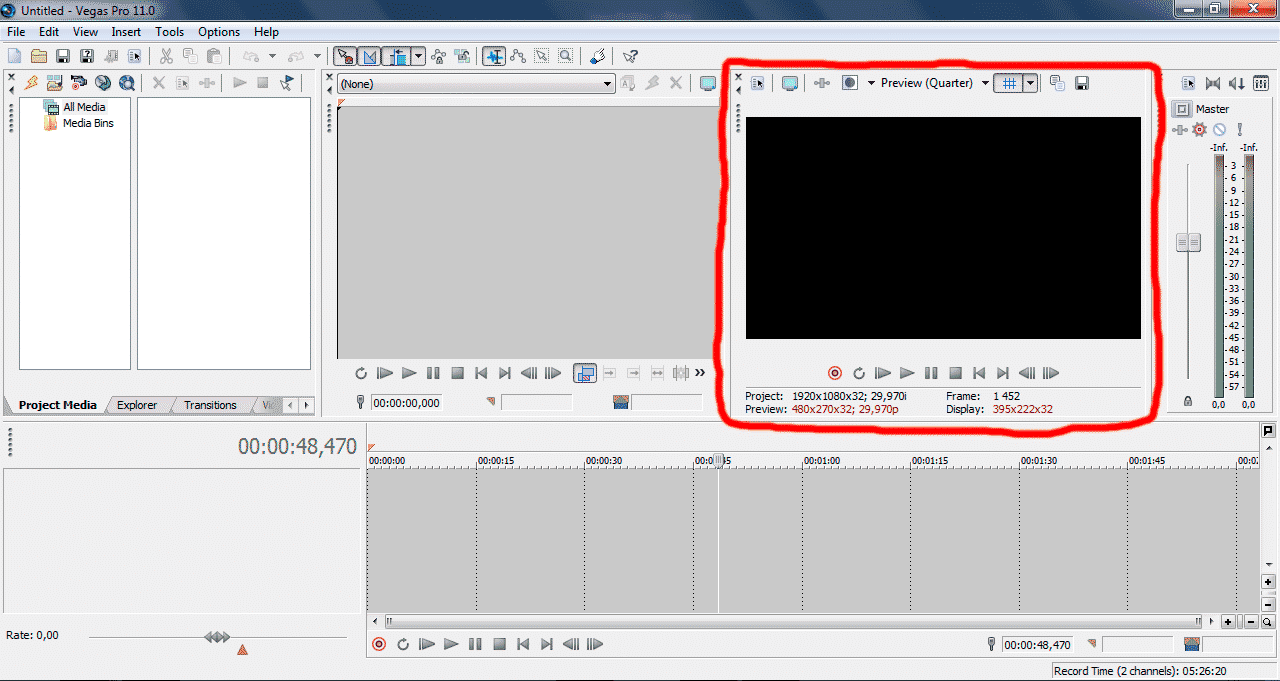
Красным я пометил окно предпросмотра. У вас оно может иметь другой вид, но тем не менее, общий вид должен быть таким. Теперь давайте рассмотрим для чего оно нужно.
Для начала, на timeline закинем любой файл. Как это сделать, я говорил на этом уроке. И поставим курсор в любое произвольное положение на файле, на шкале времени. Для этого вы можете просто произвести двойной щелчок левой клавиши мыши.
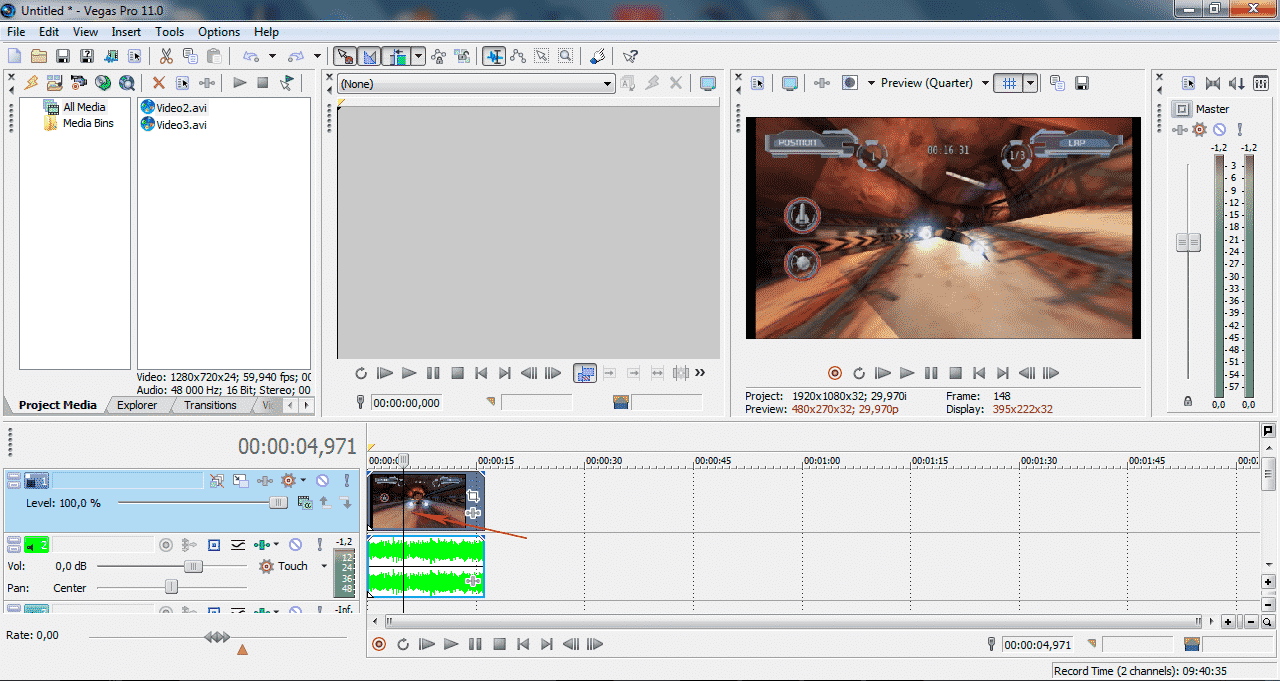
Теперь в окне предпросмотра вы увидите тот кадр, на котором стоит курсор. Теперь давайте поближе рассмотрим окно предпросмотра.
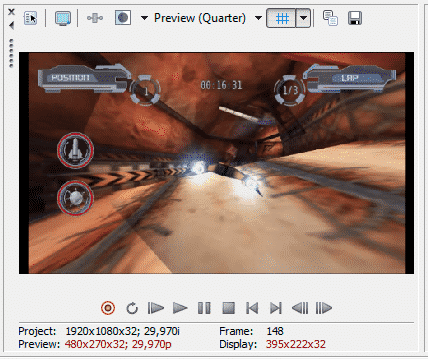
Здесь мы видим различные кнопки сверху. Само наше видео. Кнопки управления воспроизведением. И различную информацию.
Начнем с кнопок воспроизведения, так как они являются основными.
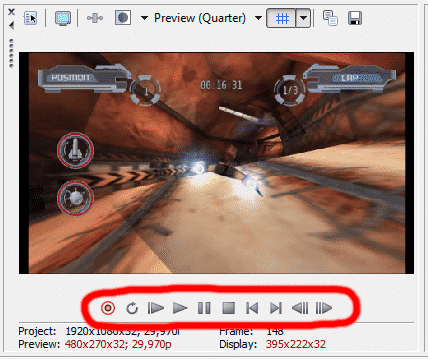
Первые две кнопки нас пока не интересуют. С ними мы познакомимся на другом уроке. Начнем с третьей кнопки.
Или кнопки Shift + пробел. Воспроизведение с начала. Если ваш курсор стоит не в самом начале панели монтажа, то нажав на эту кнопку, вы начнете воспроизведение с самого начала.
Или клавиша – пробел. Это просто кнопка воспроизведения. То есть, ваше видео начнет воспроизведение с позиции, на которой стоит курсор.
Или клавиша Enter. Кнопка паузы. При этом курсор останется на том месте, где закончилось воспроизведение.
Или клавиша – Esc. Кнопка Стоп. Тоже останавливает воспроизведение, но при этом курсор возвращается на позицию, с которой было начато воспроизведение.
Или клавиши Ctrl+Home. Перейти в начало. Перемещает курсор на самое начало.
Или клавиши Ctrl+End. Перейти в конец. Перемещает курсор к последнему кадру, последнего видео.
Или клавиши Alt+стрелка влево. Перейти к предыдущему кадру. Перемещает курсор на один кадр влево.
Или клавиши Alt+стрелка вправо.Перейти к следующему кадру. Перемещает курсор на один кадр вправо.
Информационная часть окна предпросмотра.
Значение графы Project – показывает свойства проекта. (Ширину и высоту видео, частоту видео).
Значение графы Preview – показывает свойства воспроизведения видео. (То есть показывает с каким качеством идет воспроизведение видео.
Значение графы Frame. Показывает номер кадра.
Значение графы Display. Показывает фактически отображаемый размер видео. (Поскольку вы можете изменить размер окна Video Preview.)
Что делать, если тормозит предпросмотр в Sony Vegas Pro?
Ну и теперь перейду к заключительной части урока. Дело в том, бывает ситуация, когда видео при воспроизведении начинает тормозить. Это связано с тем, что производительности вашего компьютера не хватает. И вот картинка при предпросмотре начинает тормозить. Можно конечно просто увеличить производительность своего компьютера, например заменив видео карту. Но можно пойти проще. Задать настройки, при которых воспроизведение будет с более плохим качеством, но при этом без подтормаживаний.
Для регулирования этого параметра, щелкнем на стрелочку.
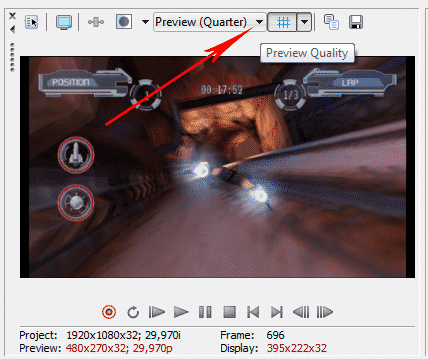
Выйдет меню. В меню перейдем на пункт Preview. Появится подменю. В этом меню вы можете выбрать с каким качеством будет отображаться окно предпросмотра.

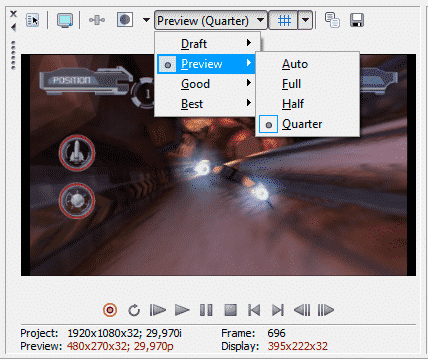
При этом помните, чем больше качество вы ставите, тем видео будет более четким. Хотя при этом возможны подтормаживания.
На этом я заканчиваю урок посвященный окну предпосмотра программы Sony Vegas Pro. Конечно, я осветил отнюдь не все возможности данного окна. Ведь программа Sony Vegas Pro очень большая, и все возможности даже одного окна, в одном уроке объяснить тяжело.
Ну а теперь, до новых встреч!
Настройка звукового затухания в программе Sony Vegas
Для того чтобы сделать затухание звука в программе Sony Vegas, вам потребуется выполнить несколько простых шагов. Этот функционал позволяет вам контролировать громкость музыки и достичь желаемого эффекта.
1. Откройте свой проект в программе Sony Vegas и разместите аудио трек на таймлайне.
2. Выделите участок трека, на котором хотите сделать эффект затухания.
3. Перейдите во вкладку «Эффекты» и найдите раздел «Затухание».
4. В этом разделе вы найдете несколько вариантов затухания звука, таких как «Угасание», «Выравнивание» и «Приглушение». Выберите подходящий вариант в зависимости от желаемого эффекта.
5. Если вы выбрали «Угасание», вам будет предложено указать время, за которое звук будет постепенно угасать. Установите желаемое значение.
6. Если вы выбрали «Выравнивание», вам будет предложено указать громкость, на которую вы хотите выровнять звук. Установите желаемое значение.
7. Если вы выбрали «Приглушение», вам будет предложено указать процент приглушения звука. Установите желаемое значение.
8. После настройки эффекта затухания, прослушайте результат и убедитесь, что он соответствует вашим требованиям.
9. При необходимости, вы можете отредактировать настройки затухания или применить эффект к другим участкам трека.
Таким образом, используя функционал программы Sony Vegas, вы можете легко настроить звуковое затухание музыки, достигая нужного эффекта и создавая профессионально звучащий проект.
| Шаг | Описание |
|---|---|
| 1 | Откройте проект в программе Sony Vegas и разместите аудио трек на таймлайне. |
| 2 | Выделите участок трека, на котором хотите сделать эффект затухания. |
| 3 | Перейдите во вкладку «Эффекты» и найдите раздел «Затухание». |
| 4 | Выберите подходящий вариант затухания звука в разделе «Затухание». |
| 5 | Установите желаемое значение времени для эффекта «Угасание», громкости для эффекта «Выравнивание» или процента приглушения для эффекта «Приглушение». |
| 6 | Прослушайте результат и при необходимости отредактируйте настройки затухания или примените эффект к другим участкам трека. |
Опция третья: плавный переход
Плавный переход всегда красиво смотрится, поэтому многие пользователи прибегают к использованию этого эффекта. Сейчас и вы узнаете, как это делать.
- Откройте видео в программе.
- Разделите дорожку в месте предполагаемого перехода.
- Возьмите одну часть дорожки и наложите ее на другую.
Вот и все, теперь вы знаете, как в Sony Vegas Pro 13 пользоваться эффектом плавного перехода между кадрами.
Урок видеомонтажа в Sony Vegas 12 Pro. В этой статье я бы хотел рассказать о возможностях видеомонтажа в программе Sony Vegas Pro 12. О том что нового появилось в программе Sony Vegas Pro 12 в отличии с предыдущими версиями. Уроки видеомонтажа видео можно найти в интернете, однако мы решили сделать свой обзорный видео урок для начинающих по видеомонтажу. Он носит характер ознакомления и дает первичные навыки работы в программе. Cкачать sony vegas pro 12 бесплатно можно с официального сайта. Урок по видеомонтажу в Sony Vegas будет содержать в себе ответы на следующие вопросы:
- как создать проект, сохранить проект, изменить настройки проекта
- как импортировать, загрузить в проект видео
- как сделать монтаж, выполнить склейку видео
- как загрузить звук, как импортировать песню на таймлайн в программе
- как редактировать видео и звук, настройка параметров
- как сделать эффекты, как добавить титры
- как просчитать видео, как сделать рендер, что такое render
Итак, для начала запустим программу и посмотрим ее интерфейс.
Для начала зайдем в меню File и выберем New для того чтоб начать работу с нового проекта
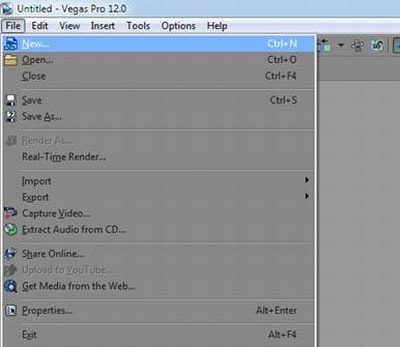
выйдет окно с настройками нового проекта
Если поставить галочку как на картинке, то все следующие настройки проекта будут автоматически создаваться с этими настройками.
Если не знаете с какими настройками видео придется работать, то можно нажать кнопку в верхнем правом углу и указав на файл видео, программа автоматически определит настройки видео с которыми будет наше видео и подстроит проект под него.
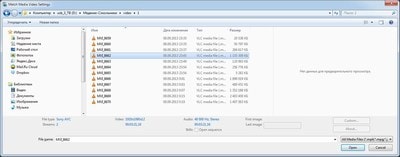
и на картинке ниже можете видеть как изменились настройки автоматически
В данном конкретном случае виде снималось на DSLR камеру с настройками: разрешение 1920х1080, прогрессирование сканирование, частота смены кадров 29,97 сигнал NTSC, формат пикселя -1,0 (иногда называют его квадратным пикселем).
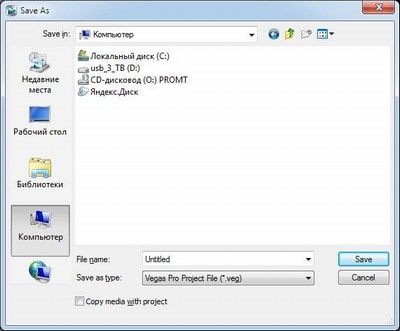
Придумайте название проекта, путь его хранения и вперед, работать!
Существует множество способов переноса и импорта видео и аудио контента в проект, со всеми ними можно ознакомиться в Мануал Sony Vegas Pro 12 (инструкция сони вегас про 12). Мы покажем один из юзабильных способов. Просто выделяете из папки нужные файлы и переносите их на таймлайн (рабочее окно программы для редактирования видео и звука) как на картинке ниже.
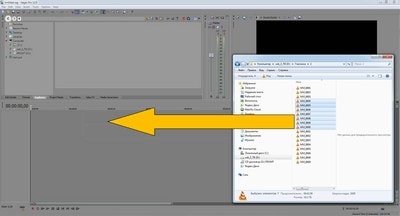
В окне видео просмотра вы будете наблюдать положение перемещения курсора.
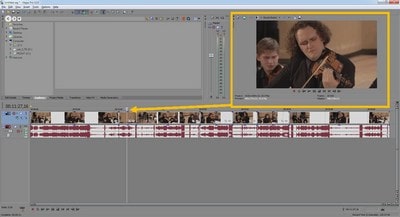
Перемещая курсор мыши из одного места в другое вы увидите как меняется картинка в окне пред просмотра. Прокручивая колесо мыши масштаб по времени будет изменяться от более короткого промежутка времени на таймлайне к более длинному. Это необходимо для точной работы с видео при увеличении масштаба времени, или при грубой склеке когда достаточно увидеть общую картину всего проекта.
В нашем случае, при переносе видеофрагментов на таймлайн перенеслось несколько кусочков видео в последовательности, которой мы перенесли. В ходе монтажа кусочки (планы) можно между собой менять, выстраивая последовательность кадров таким образом, чтоб подчинить видеоряд режиссерской идее, задумке.
Часть 1. Лучший способ постепенного появления / исчезновения звука
Видео конвертер Vidmore — это один из инструментов редактирования звука, который вы можете использовать для применения к песне эффектов плавного появления и затухания. Инструмент имеет интуитивно понятный интерфейс, который позволяет легко редактировать и создавать интересный медиаконтент. Не говоря уже о том, что этот инструмент позволяет создавать видеопроекты, предоставляя обширную коллекцию стильных шаблонов для разных тем. Кроме того, вы можете улучшить контент, применив базовые эффекты, фильтры, водяные знаки и т. Д. Кроме того, вы можете создать коллаж из ваших изображений или видео с помощью средства создания коллажей. Ниже приведена процедура создания затухания и нарастания звука с помощью этой программы.
Шаг 1. Получите программу
Шаг 2. Добавьте видео в программу
После запуска программы вы увидите ее основной интерфейс. Перейти к MV вкладка, а затем нажмите Плюс значок в нижней части интерфейса для загрузки видео.
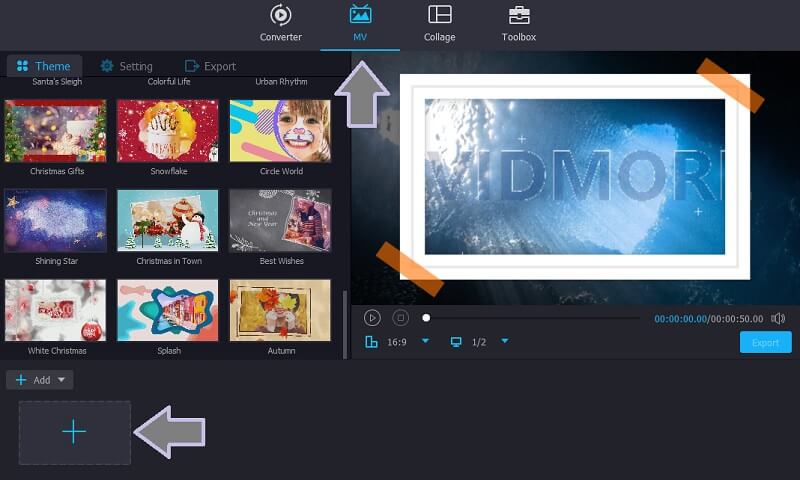
Шаг 3. Добавьте звуковой эффект постепенного появления и исчезновения звука.
После добавления видеофайла откройте Настройка вкладка в верхней части коллекции тем. Затем поставьте галочку на Исчезать а также Исчезать флажки, чтобы добавить этот эффект. Вы также можете настроить громкость и задержку звука по своему усмотрению.
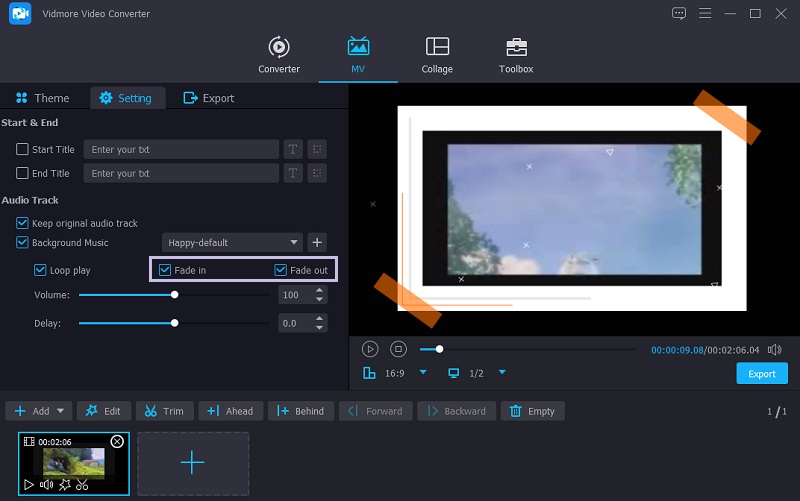
Шаг 4. Экспортируйте финальную версию.
На этом этапе перейдите к Экспорт вкладка рядом с Настройка вкладка, затем выберите формат видео, разрешение и разрешение. При желании вы можете указать место назначения файла и операцию, которую он будет выполнять после процесса экспорта. Наконец, нажмите кнопку Начать экспорт кнопку, чтобы начать задачу.
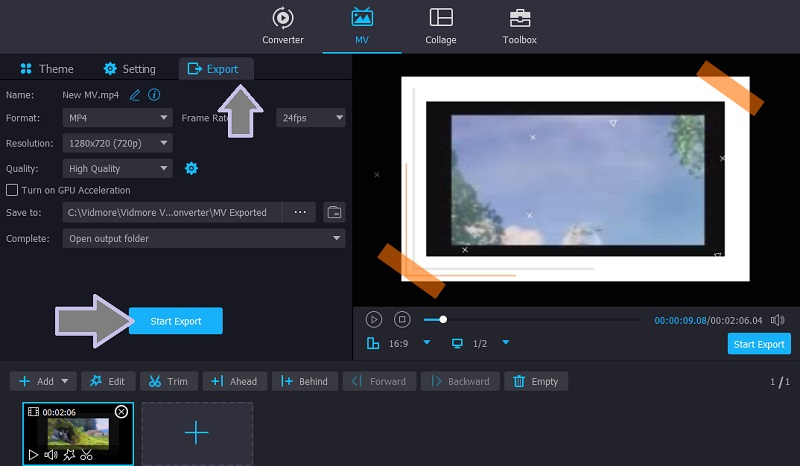
Как сохранить правильное соотношение громкости при затухании?
Когда вы работаете с программой Sony Vegas и сталкиваетесь с проблемой, что затухание звука не работает, может произойти так, что звук либо слишком громкий после затухания, либо совсем исчезает. В этом случае, для того чтобы сохранить правильное соотношение громкости при затухании, вам потребуется использовать мультитрековый редактор звуков, например, Sound Forge или Adobe Audition.
Шаг 1: Импортируйте ваше видео и аудио в мультитрековый редактор звуков.
Шаг 2: Разделите аудио с помощью инструмента разделения, чтобы иметь возможность редактировать отдельные секции звука.
Шаг 3: Настройте громкость каждой секции, чтобы достичь желаемого эффекта затухания. Не забудьте сохранить соотношение между аудио-сегментами, чтобы уровень громкости оставался плавным.
Шаг 4: Экспортируйте измененное аудио обратно в программу Sony Vegas и синхронизируйте его с видео.
Шаг 5: Проверьте результат. Если все сделано правильно, затухание должно работать с сохранением правильного соотношения громкости.
Использование мультитрекового редактора звуков может позволить вам более точно настроить и контролировать затухание звука, чем встроенные инструменты Sony Vegas. Помните, что каждая версия программы может иметь свои особенности, поэтому ознакомьтесь с руководством пользователя или обратитесь к онлайн-ресурсам для получения инструкций, применимых к вашей конкретной версии программы.
Как сделать затухание звука в Сони Вегас?
1. Загрузите в видеоредактор аудиозапись, которую хотите обработать, или же видео, которое содержит необходимую аудиодорожку. Затем в углу аудиофрагмента найдите значок треугольника.
2. Теперь зажмите этот треугольник левой кнопкой мыши и перетяните его на тот момент, с которого должно начаться затухание звука.
Вот мы и рассмотрели, как сделать затухание звука в Sony Vegas
Это совершенно несложно и в то же время, позволяет управлять вниманием зрителя, используя звук. Надеемся, наш урок помог вам еще немного разобраться в Sony Vegas
Изменение громкости аудиофайла
Для начала давайте посмотрим, что собой представляет звуковая дорожка на панели Trimmer (Подрезка). Звуковой файл на панели Trimmer представлен в виде амплитудно-частотного графика. Чем выше амплитуда графика на определенном участке файла, тем выше громкость на данном участке.
После добавления звукового файла на монтажный стол, мы можем настроить его громкость. Для регулирования общей громкости дорожки используйте ползунки «Vol» и «Pan». «Vol» — чтобы увеличить или уменьшить громкость дорожки, «Pan» — для регулировки баланса громкости левого и правого канала.
Зачастую при монтаже фильма необходимо изменить громкость на конкретном участке аудио дорожки. Регулировка громкости на определенном участке дорожки осуществляется с помощью огибающей громкости.
Выделите необходимую дорожку. Выберите команду меню Insert/ Audio Envelopes/ Volume (Вставка/ Звуковая огибающая/ Громкость). На звуковой дорожки появится огибающая громкости, представляющая собой горизонтальную линию синего цвета, проходящую по центру звукового клипа.
Изменение громкости с помощью огибающей создается следующим образом. На линии огибающей создаются ключевые кадры. Между двумя ключевыми кадрами можно изменить форму линии огибающей, тем самым понизив или повысив уровень громкости на данном участке. Для этого ключевой кадр нужно переместить вверх или вниз. При перемещении ключевого кадра вниз, громкость на данном участке понижается. При перемещении ключевого кадра вверх громкость повышается.
А теперь давайте более детально рассмотрим процесс создания огибающей громкости на определенном участке дорожки:
- Установите курсор текущей позиции редактирования в начало клипа.
- Установите указатель мыши на точку пересечения линии курсора текущей позиции редактирования и линии огибающей на дорожке так, чтобы указатель принял вид руки с двунаправленной стрелкой.
- Дважды щелкните мышью. В указанной точке появится ключевой кадр, представляющий собой квадратный маркер.
- Переместите курсор текущей позиции редактирования немного правее.
- Снова дважды щелкните мышью. В указанной точке появится второй ключевой кадр.
- Аналогичным образом создадим третий и четвертый ключевые кадры.
Мы создали четыре ключевых кадра на звуковой дорожке на протяжении клипа.
7. А теперь давайте переместим участок огибающей между вторым и третьим ключевыми кадрами вниз, понизив громкость на данном участке времени до минимума.
Форма огибающей на участке между первым и четвертым ключевыми кадрами изменится.
Все огибающая громкости на определенном участке создана. Давайте проанализируем ее. Между первым и вторым ключевым кадром линия огибающей идет резко вниз, что говорит о том, что громкость на данном участке снижается. На участке между вторым и третьим ключевыми кадрами линия огибающей проходит по нижней границе дорожки, что означает, что громкость на данном участке минимальна. Начиная с третьего ключевого кадра, линия огибающей идет вверх. Громкость на этом участке повышается и достигает исходного значения в четвертом ключевом кадре.
Часть 1. Простой, но мощный способ затухания звука на Windows и Mac
Давайте начнем с лучшего героя затухания/появления звука в этом посте. Видео конвертер Ultimate. Это программное обеспечение для редактирования видео, идеально подходящее как для начинающих, так и для профессионалов. Благодаря интуитивно понятному интерфейсу все процедуры редактирования видео становятся проще. Поэтому, если вам нужна мощная и в то же время удобная для пользователя программа, вам лучше выбрать Video Converter Ultimate. Кроме того, это программное обеспечение может редактировать и улучшать ваши видео, изображения и аудио с помощью технологии искусственного интеллекта. Мало того, он также оснащен другими передовыми технологиями, которые делают его еще более мощным, например аппаратное ускорение и ускорение графического процессора. Вот почему, если вы хотите создать эффект затухания и затухания звука в своем видео, вы можете легко и эффективно сделать это с помощью Video Converter Ultimate.
Что больше? Этот отличный инструмент предоставляет вам множество различных опций для редактирования аудио. Предоставляя вам функцию затухания звука одним щелчком мыши, он также позволяет вам циклически воспроизводить, обрезать, задерживать, отключать звук и добавлять несколько звуковых дорожек в ваш файл. Между тем, этот видеоредактор доступен как для Mac, так и для Windows с поддержкой более 500 различных форматов файлов. Все должны согласиться с тем, что сегодня он вышел на вершину других популярных инструментов. С учетом этого примечания, вот простая инструкция о том, как этот инструмент обрабатывает эту задачу.
Основные особенности:
- 1. Создатель MV с потрясающими эффектами, включая затухание звука.
- 2. Самое совместимое и безопасное программное обеспечение для Mac и ПК.
- 3. Поддержка более 500 видео и аудио форматов с разрешением до 8K.
- 4. Передовые технологии, расширяющие возможности программного обеспечения.
- 5. Содержит набор инструментов для синхронизации звука, усилителя громкости, усилителя видео, компрессора и многого другого.
Шаг 1
Получить программное обеспечение
Вот как быстро появляется/затухает звук. Сначала вы должны загрузить программу редактирования видео на свой компьютер, щелкнув совместимый Скачать кнопка выше. После плавного процесса загрузки установите программное обеспечение, а затем запустите его.
Шаг 2
Загрузите видеофайл
После запуска программного обеспечения оно направит вас к его основному интерфейсу. Нажмите на MV вкладку среди меню выше, чтобы получить доступ к следующему окну. Затем нажмите на Дополнительная подпишите в левом нижнем углу интерфейса, чтобы загрузить файл.
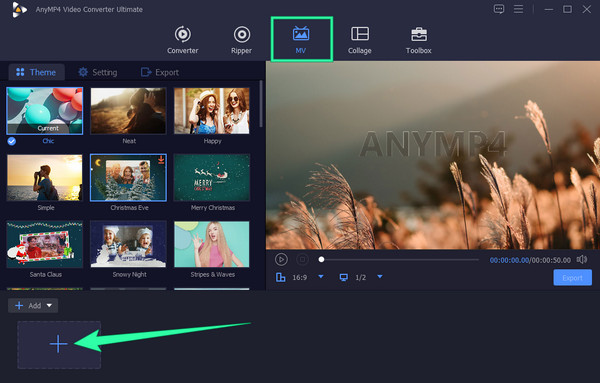
Шаг 3
Примените желаемый звуковой эффект
После загрузки видеофайла перейдите в настройка вкладку в левом верхнем углу пользовательского интерфейса. Затем отметьте Затухать и Исчезать флажки, чтобы применить их к вашему видео. Если вы не можете проверить эффекты, вы можете сначала поставить галочку в поле «Фоновая музыка», а затем снять ее. Кроме того, у вас есть возможность обрезать и редактировать видео, если хотите.
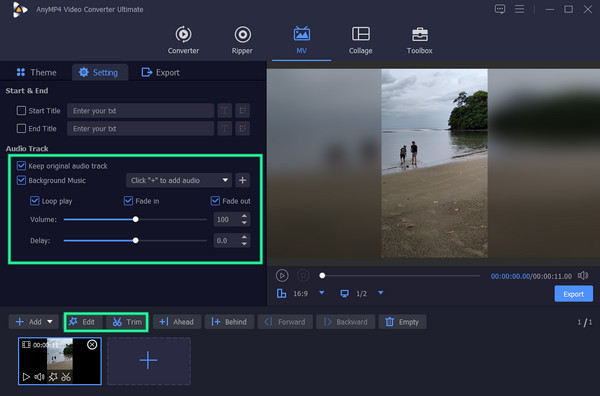
Шаг 4
Доступ к меню экспорта
После этого отправляйтесь в Экспортировать вкладка рядом с настройка вкладку, затем примените другие предустановки, такие как формат, разрешение, частота кадров и разрешение. Кроме того, вы можете установить папку назначения для вашего вывода, когда вы нажимаете кнопку эллипсис в Сохранить раздел. Затем нажмите на Начать экспорт кнопку, чтобы начать процесс сохранения.
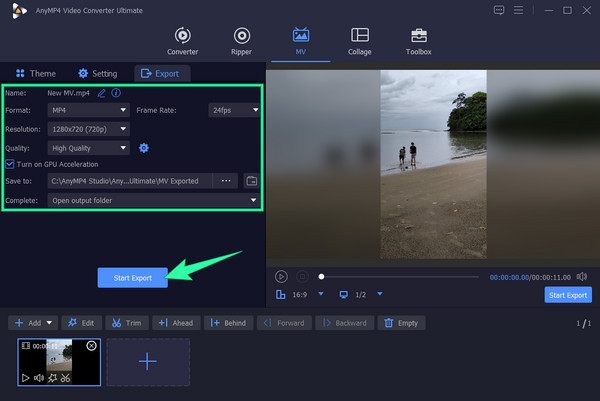
Как постепенно выровнять звук и создать эффект затухания музыки в программе Sony Vegas
Программа Sony Vegas предоставляет широкие возможности для работы со звуком, включая регулировку громкости и создание эффектов затухания музыки. Эти инструменты позволяют добиться гладкого и профессионального звукового отображения в ваших проектах.
Если вы хотите постепенно уменьшить громкость музыки или другой аудиодорожки, следуйте следующим шагам:
- Откройте свой проект в программе Sony Vegas и убедитесь, что у вас есть аудиодорожка, которую вы хотите затушить.
- Выделите эту аудиодорожку, чтобы она была активной для редактирования.
- Перейдите к разделу «Эффекты» в верхней панели меню и выберите «Эффекты аудио».
- В открывшемся окне найдите раздел «Затухание» или «Громкостное затухание». Этот эффект позволяет плавно уменьшить громкость звука на выбранной дорожке.
- Выберите этот эффект и примените его к аудиодорожке.
- Настройте продолжительность затухания и его интенсивность с помощью доступных параметров в окне настроек эффекта.
- Прослушайте результат и, при необходимости, внесите корректировки до достижения желаемого звукового эффекта.
Таким образом, вы сможете постепенно уменьшить громкость музыки или других аудиодорожек в программе Sony Vegas, создав эффект затухания и достигнув более плавного и профессионального звукового результата.
Как выровнять звук в программе Sony Vegas
Для того чтобы выровнять звук в программе Sony Vegas, следуйте этим шагам:
| 1. | Откройте проект в программе Sony Vegas и добавьте аудио дорожку с музыкой, которую вы хотите выровнять. |
| 2. | Выделите аудио дорожку, на которой находится музыка, и выберите раздел «Эффекты» в верхней панели инструментов. |
| 3. | В выпадающем меню выберите пункт «Эквалайзер». |
| 4. | Настройте уровни звука, чтобы достичь желаемого эффекта. Вы можете уменьшить или увеличить громкость определенных частей музыки. |
| 5. | После настройки нажмите кнопку «Применить» для сохранения изменений. |
| 6. | Проиграйте проект, чтобы убедиться, что звук музыки выровнен в соответствии с вашими желаниями. Если необходимо, повторите предыдущие шаги, чтобы добиться желаемого результата. |
Теперь вы знаете, как выровнять звук музыки в программе Sony Vegas. Продолжайте экспериментировать и создавать профессиональные звуковые треки при помощи этого мощного инструмента!
Как приглушить звук в программе Sony Vegas
В программе Sony Vegas есть несколько способов сделать эффект затухания музыки:
1. Использование ключевых кадров. Для этого нужно разделить звуковую дорожку на несколько отрезков и создать ключевые кадры для каждого отрезка. Затем можно установить уровень громкости для каждого ключевого кадра, постепенно уменьшая его до полного затухания.
2. Использование эффекта Fade Out. В программе Sony Vegas есть специальный эффект Fade Out, который позволяет постепенно уменьшить громкость звуковой дорожки. Чтобы использовать этот эффект, нужно выбрать звуковую дорожку, на которой хотите сделать эффект затухания, и применить к ней эффект Fade Out.
3. Использование аудиоэффектов. В программе Sony Vegas есть различные аудиоэффекты, которые позволяют изменять громкость и качество звука. Некоторые из этих эффектов могут помочь в создании эффекта затухания. Например, можно использовать эффект Compressor, чтобы сгладить переходы между громкими и тихими частями звуковой дорожки.
Как видно, в программе Sony Vegas есть несколько способов приглушить звук и создать эффект затухания музыки. Выберите тот, который больше всего подходит вам и сделайте вашу аудиодорожку еще лучше!

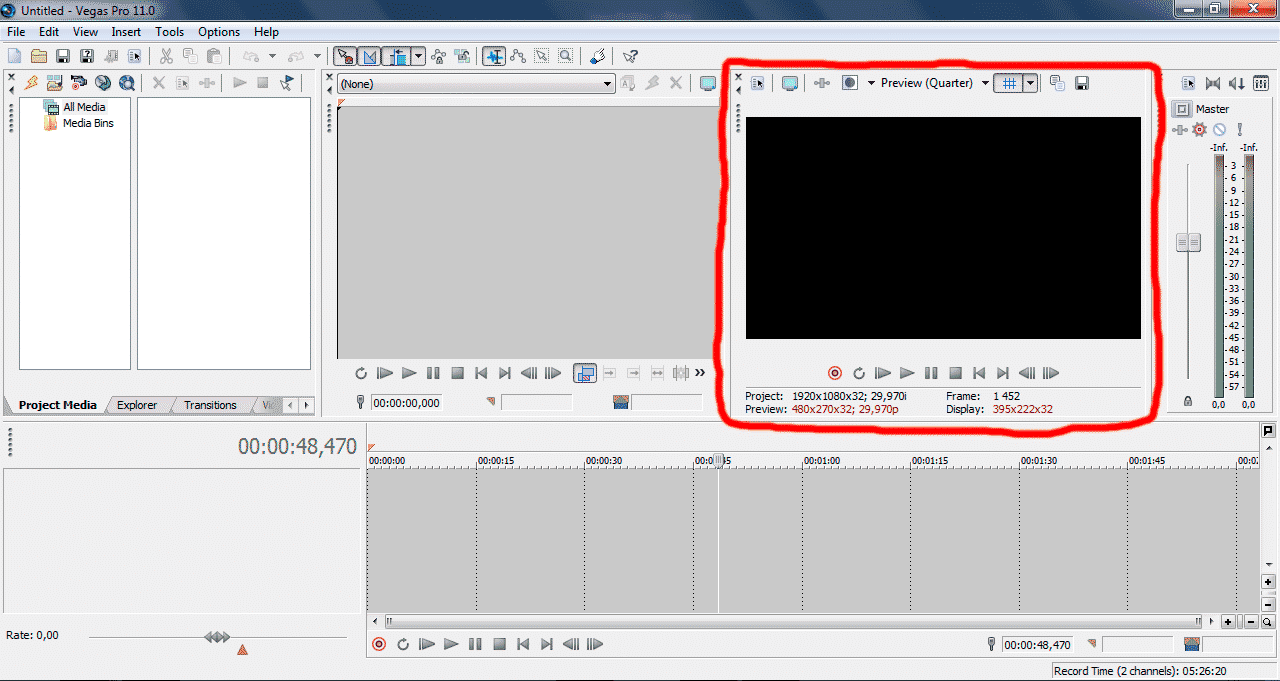
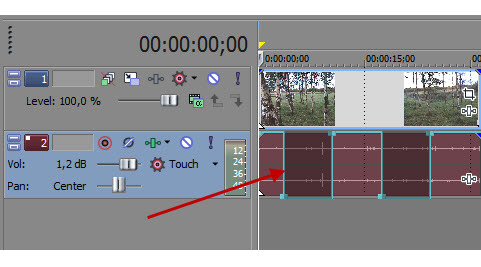










![Sony vegas audio editor: как редактировать аудио в vegas pro[2022]](http://lakfol76.ru/wp-content/uploads/4/7/a/47a56dbb92625c338184decba7ae9a51.jpeg)








![Sony vegas audio editor: как редактировать аудио в vegas pro[2022]](http://lakfol76.ru/wp-content/uploads/f/d/2/fd26fa675d6198c8f6eb61b174def1c6.jpeg)








