Другие аудио огибающие
Следующий вид огибающей — огибающая Mute. Insert/ Audio Envelopes/ Mute. Это тоже огибающая звука. Ее ключевые кадры могут располагаться только на самом верху или низу дорожки. Верхнее положение звук включен, нижнее — выключен. Таким образом на протяжении дорожки можно включать — отключать звук на определенных участках.
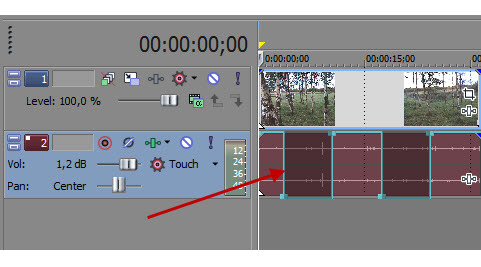 Там же в меню отключите Mute и нажмите Pan. Красная линия — это огибающая баланса. Среднее положение соответствует одинаковому уровню звука в обоих каналах. Чем выше точка, тем выше уровень звука в левом канале и меньше в правом. Чем ниже точка, тем меньше уровень звука в левом канале и больше в правом.
Там же в меню отключите Mute и нажмите Pan. Красная линия — это огибающая баланса. Среднее положение соответствует одинаковому уровню звука в обоих каналах. Чем выше точка, тем выше уровень звука в левом канале и меньше в правом. Чем ниже точка, тем меньше уровень звука в левом канале и больше в правом.
Обратите внимание на то, что Вегас позволяет рисовать огибающие вручную. Для этого на дорожке с огибающей нажмите клавишу Shift и курсор мыши превратится в карандаш
Нарисовав кривую, ее всегда можно подкорректировать перемещением точек. Иногда это очень удобно.
Аналогичным способом создаются и видео огибающие. Например, огибающая прозрачности (Insert/ Video Envelopes/ Composite Level). О кривых громкости и прозрачности (Fade), я уже немного писал вот здесь.
Часто в процессе создания видео в Sony Vegas, приходится убирать звук отдельного отрезка видео, или же всей звуковой дорожки.
Мало ли что бывает, к примеру, случайно попал на видео не очень приятный и хриплый голос одного из ваших друзей, который «разрывает» колонки на куски и глушит даже самую громкую фоновую музыку
Конечно, от подобного следует избавляться, поэтому в данной небольшой заметочке о функциях Sony Vegas, мы как раз и поговорим о том, как заглушить (убрать) звук выбранного отрезка видео или всей звуковой дорожки сразу.
Для того чтобы заглушить звук для отдельного отрезка, нам необходимо кликнуть по нему правой кнопкой мыши и в контекстном меню выбрать «Переключатели» => «Заглушить звук» (рис.1) . Всё, для данного видео отрезка звук заглушен(отключен) и при конечном сохранении готового видео, «родного» звука уже не будет, а будет слышен звук который вы добавили на звуковые дорожки ниже, или же он будет отсутствовать вообще.
Рис.1
Бывают случаи, когда на звуковой дорожке расположены много разных видео отрезков и Вам необходимо заглушить звук сразу всех «кусков» видео. Тогда звук всей дорожки можно заглушить с помощью специальной кнопки «Заглушить звук», она изображена в виде синего «знака запрета» (рис.2) .
Рис.2
Теперь звук заглушен для всей дорожки сразу. Я думаю после прочтения данного материала, вопросы о том, как заглушить звук на видео в Sony Vegas – должны исчерпаться сразу.
“>
Полезные советы по устранению шума в программе Sony Vegas
Видеоредактор Sony Vegas позволяет применять различные методы для устранения шума в видео. Шум может быть вызван плохими условиями съемки, низким качеством оборудования или другими факторами
Важно научиться избавляться от шума, чтобы улучшить качество видео и сделать его более профессиональным. В этом разделе мы рассмотрим несколько полезных советов, которые помогут вам устранить шум в программе Sony Vegas
1. Фильтр «Безуминый терминатор»:
Один из самых эффективных инструментов для борьбы со шумом в Sony Vegas – это специальный фильтр «Безуминый терминатор». Он позволяет удалить шум, сохраняя при этом качество видео. Для применения этого фильтра необходимо выбрать нужный видеоклип, затем щелкнуть правой кнопкой мыши и выбрать «Фильтры», а затем «Безуминый терминатор». Настройки фильтра позволяют вам более детально настроить процесс удаления шума под ваши нужды.
2. Использование эквалайзера:
Один из способов устранения шума в Sony Vegas – это использование эквалайзера. Этот инструмент позволяет настраивать частоты звукового сигнала, что может помочь устранить нежелательные шумы и фоновые звуки. Выберите аудиодорожку, на которой требуется удалить шум, затем выберите эквалайзер в списке эффектов и настройте частоты согласно вашим потребностям.
3. Использование аудиоспектра:
Аудиоспектр в программе Sony Vegas – это графическое представление звуковых колебаний на основе частот. Он может быть очень полезен для устранения шума. Выберите аудиодорожку с шумом, затем выберите вкладку «Эффекты» и найдите аудиоспектр в списке доступных эффектов. Используйте регуляторы, чтобы удалить нежелательные частоты и шум.
4. Использование шумоподавителя:
Шумоподавитель – это инструмент, который позволяет снизить шум в видео, сохраняя детали и качество изображения. Выберите видеоклип с шумом, затем выберите вкладку «Эффекты» и найдите шумоподавитель в списке доступных эффектов. Используйте регуляторы, чтобы настроить уровень подавления шума и сохранить качество видео.
5. Применение гейна и шуморавнителя:
Гейн и шуморавнитель – это инструменты, которые помогают улучшить качество звука и убрать шумы. Гейн позволяет увеличить громкость звука, а шуморавнитель помогает убрать нежелательные шумы. Попробуйте настроить параметры гейна и шуморавнителя для оптимального результата в вашем видео.
Надеемся, что эти полезные советы помогут вам устранить шум в программе Sony Vegas и сделать ваше видео более профессиональным. Постепенно осваивайтесь с различными инструментами и методами, и вы сможете улучшить качество своих видеороликов.
Использование эффектов и плагинов: советы по устранению шума в Sony Vegas
1. Эффект Noise Reduction
Один из основных методов борьбы с шумом в Sony Vegas – использование эффекта Noise Reduction. Этот эффект позволяет уменьшить или полностью устранить шум в аудиодорожке. Для применения эффекта следуйте следующим шагам:
- Выберите аудиодорожку, на которой хотите устранить шум.
- Откройте вкладку “Эффекты” в окне “Контроль задержки”.
- Найдите эффект “Noise Reduction” и перетащите его на выбранную аудиодорожку.
- Настройте параметры эффекта в окошке “Эффект Noise Reduction”. Используйте встроенные инструменты и функции для настройки уровня устранения шума и сохранения качества звука.
- После настройки параметров эффекта, прокрутите аудиодорожку и прослушайте результат. Если необходимо, отрегулируйте настройки эффекта для достижения оптимального результата.
2. Плагины для устранения шума
В Sony Vegas также доступно множество плагинов, специально разработанных для устранения шума. Эти плагины предлагают более широкие возможности по удалению шума, а также более точную настройку. Чтобы использовать плагины для устранения шума в Sony Vegas, выполните следующие действия:
- Установите плагин, предназначенный для устранения шума. Вам может понадобиться загрузить плагин с официального сайта разработчика или из других источников.
- Откройте Sony Vegas и выберите аудиодорожку, на которой хотите применить плагин для устранения шума.
- Откройте вкладку “Эффекты” в окне “Контроль задержки”.
- Найдите установленный плагин для устранения шума и перетащите его на выбранную аудиодорожку.
- Настройте параметры плагина в окошке настроек плагина. Как правило, плагин предоставляет широкий спектр инструментов и функций для настройки уровня устранения шума и сохранения качества звука.
- Прослушайте результат и при необходимости отрегулируйте параметры плагина для достижения наилучшего устранения шума.
3. Комбинирование эффектов и плагинов
Для максимально эффективного устранения шума в Sony Vegas можно комбинировать различные эффекты и плагины. Например, вы можете сначала применить эффект Noise Reduction для общего снижения шума, а затем использовать специальные плагины для дополнительной обработки и устранения остаточного шума. Комбинирование различных инструментов позволяет добиться более точного и качественного результата.
Важно помнить, что каждый случай устранения шума может требовать индивидуального подхода. Экспериментируйте с различными эффектами, плагинами и настройками, чтобы найти оптимальное решение для вашего проекта
How to Remove Background Noise from Video Sony Vegas?
Nothing is more frustrating than watching your film’s current video footage and hearing excessive background noise. Well, if you’re unfamiliar with Vegas Pro, don’t worry; we’ll show you how to reduce noise with these simple steps.
Here’s a quick guide on reducing background noise in Sony Vegas. Follow these techniques to minimize background noise quickly and effectively, leaving you with clear audio:
Method #1: Lower the Volume
Consider lowering the volume of your video. Low-level noise is frequently seen in audio at the lowest volume settings. Simply decrease the general volume levels to fight this, and it may clean any mild, below-the-floor background noise.
Slide down the volume lever in the track to the left to lower the level of all audio occurrences within the track. To equalize the course, press the top of the track and drag the gain level down.
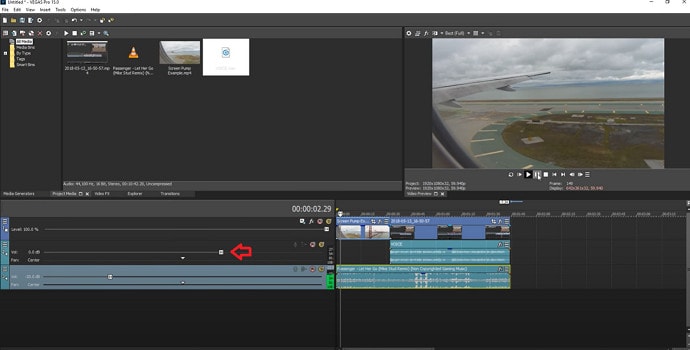
Method #2: Utilize the Noise Gate Feature
Reducing the volume and implementing the first method does not always eliminate background noise, so you must explore further.
There may be circumstances where the background noise is louder than the speaker, and decreasing the total volume makes it incomprehensible.
I suggest that you consider the Noise Gate if the background noise is a constant hiss. Noise Gate effectively suppresses sound below a specific volume, and background noise volume is lesser than the audio you want to include in your edit. As a result, using the Noise Gate is the best option.
To use the Noise Gate, go to the Track FX section of the interface and click the Audio FX button. Now select «Noise Gate.» The choices for this are now visible. Raise the threshold level; this establishes the total volume quality threshold. The Noise Gate will remove all audio below the threshold.
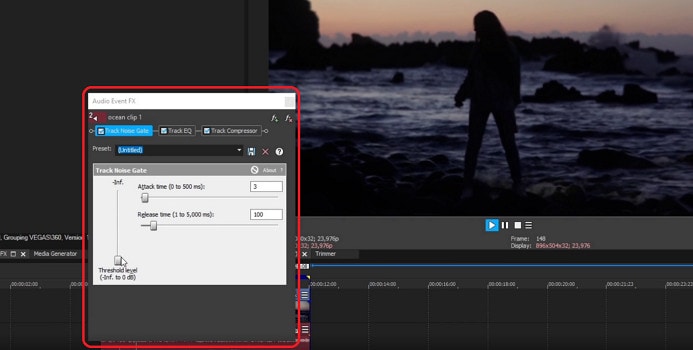
Работа со звуком в видео-редакторе Сони Вегас Про
Sony Vegas Pro 13 предназначена для работы как с видео, так и с аудио, что для разноплановых категорий монтажа играет важную роль. Отличительной особенностью программы считается ее легкость в обработке звука.
Звук редактируется в следующих случаях:
- извлечение аудио дорожки из файла;
- совмещение звука из двух или трех дорожек;
- изменение уровня громкости;
- сглаживание шумов;
- вставка звуковых эффектов;
- синхронизация звука и видео в файле.
Распространенный вариант работы со звуком – извлечение аудио дорожки или совмещение из двух имеющихся. Для манипуляций со звуком в ролике следует кликнуть правой кнопкой мышки по панели аудио дорожки, чтобы открылись возможные варианты.
редактор сони вегас
Звук удаляется, заменяется или добавляется вторым файлом. С помощью этого создается фоновая музыка в фильмах. Чтобы добавить новую дорожку, выбирается соответствующий пункт и файл на компьютере для добавления. Звучание оценивается при нажатии «воспроизведение» в превью. Принимается решение по редактированию. Кстати, последнею версию скачивай тут Sony Vegas Pro.
Для достижения требуемого эффекта уровень громкости второй дорожки изменяется непосредственно во время просмотра. Процесс осуществляется так – левой кнопкой мыши зажимается верхняя граница файла и смещается вниз.
звуковая дорожка
Лишняя часть, выступающая за пределы основного ролика, удаляется с помощью инструментов нижней панели. Подобным образом проводятся эксперименты с другими дорожками, чтобы добиться заданного звучания. Программа имеет встроенные элементы для придания ролику и его звучанию оригинальности в зависимости от поставленных целей. Осуществляется переход в «инструменты», «аудио» и выбираются «спец эффекты аудио события».
инструменты
Пользователю открывается набор встроенных звуков, использующийся в среде по созданию коротких роликов, сюжетов и фильмов.
сони вегас про 13
Также поддерживается загрузка одиночного музыкального файла и работа с ним без видео:
- производить нарезку фрагментов;
- изменять скорость воспроизведения;
- добавлять эффекты;
- редактировать тональность и ритм звуков.
Новый файл используется как самостоятельный трек или аудио дорожка к видеоролику. Функциональность и производительность раскрывает широкую область для творчества, профессиональной деятельности и получения опыта в сфере редактирования мультимедийных форматов. Базовых навыков хватит для создания и редактирования первого ролика или музыкальной композиции.
Как в сони вегас отделить звук от видео на дорожках, чтобы открепить их друг от друга
Всем привет, мои дорогие друзья. Продолжая тему видеомонтажа, сегодня мне бы хотелось рассказать, как в сони вегас отделить звук от видео.
Дело в том, что когда вы загружаете в программу любой видеоролик, то он разделяется на видео и аудиодорожку. И вся соль в том, что звук прикреплен к ролику, а если попытаться удалить его, то сотрутся обе дорожи.
А что делать, когда вам нужен просто кусочек ролика без звука, чтобы сделать клип и наложить другой аудиоотрезок? Об этом сегодня и пойдет речь.
Как разгруппировать дорожки
Самый простой, действенный и рациональный метод — это просто убрать звук с глаз долой. Но для этого их нужно разгруппировать. Для этого выделите фрагмент аудио и нажмите правой кнопкой мыши. Из контекстного меню выберите пункт «Group» — «Remove from», либо нажмите горячую клавишу U. После этого аудиофрагмент отсоединится от видео и вы сможете его подвинуть или удалить.
Для удаления фрагмента нажмите правой кнопкой мыши и выберите пункт «Delete», либо нажмите одноименную клавишу на клавиатуре. Конечно, я упоминал данный способ в одной из своих предыдущих статей, но кроме него существуют и другие не менее интересные методы.
А если вы хотите удалить всю дорожку целиком, сделайте кликните правой копкой мыши сам блк, который отвечает за дорожку, после чего выберите пункт «Delete Track». Только учтите, если на этой дорожки находились другие фрагменты, то они бесследно испарятся. А если какие-то из них были прикреплены к видео, то оно также удалится, несмотря на то, что оно находится на другом треке.
Заглушка аудио или видео фрагмента
Если вам не хочется удалять определенную дорожку, то вы просто можете ее заглушить, чтобы она не воспроизводилась, причем откреплять ее при этом совершенно необязательно. А если вдруг она понадобится вам снова, то вы сможете включить ее обратно без каких-либо проблем.
Для того, чтобы отключить дорожку целиком, нажмите на значок перечеркнутого круга на самом регуляторе. После этого она визуально станет темнее.
Это будет означать, что она присутствует, но на данный момент отключена и воспроизводиться не будет. В любой момент вы сможете включить ее заново.
Но что делать, если кроме данного фрагмента на дорожке есть куча других, которые должны участвовать в процессе. Конечно, можно просто перенести их на новую дорожку, но тогда она будет занимать лишнее экранное пространство, а это не очень приветствуется.
В этом случае нажмите правой кнопкой мыши на конкретный фрагмент и выберите пункт «Switches» — «Mute». После этого фрагмент затемнеет.
Это будет означать, что только он не участвует в процессе, а все остальные фрагменты на дорожке продолжают выполнять свои функции.
Проделав точно такие же шаги, вы снова активируете данные функции.
Как отделить часть звука от видео
Бывает и такое, что определенный звуковой фрагмент в видео просто не нужен. Тогда его оставляют либо пустым, либо добавляют какое-нибудь музыкальное сопровождение.
Для того, чтобы это сделать, вначале отделите звук от видео в сони вегас про, как мы это делали в первом пункте, и кликните курсором в то место, где начинается звук, который вы хотите убрать. После этого нажмите клавишу S. Вы заметитье, что ваш звук разделился на 2 части.
Теперь, идите в конец того места, которое вы хотите убрать, и еще раз нажмите клавишу S. В этом случае произойдет еще одно разделение, и у вас уже будет три фрагмента. Тот, который будет по середине, по сути уже не будет нужен. Поэтому вы можете поступить с ним двумя способами:
- Удалить его, выделив его отдельно и нажав клавишу Delete. Вместо него же можно вставить другой звук или музыку, которая будет играть, пока не пройдет этот момент.
- Заглушить его способом, о котором я рассказывал выше.
Но если вы хотите знать видеомонтаж на более профессиональном уровне и делать по настоящему качественные видео, то рекомендую вам посмотреть этот улетный курс по Adobe Premiere Pro. Курс действительно просто бомбовый, и даже если вы вообще никогда не сталкивались с этим видеоредактором, то после изучения материала вы будете отлично в нем разбираться и делать крутые ролики.
Использование фильтров для устранения шума в Sony Vegas
Шум в видео или аудиозаписях может быть вызван различными факторами, такими как плохое качество записи, низкий уровень сигнала или другие внешние помехи. Однако, благодаря мощным инструментам, доступным в программе Sony Vegas, вы можете легко устранить или снизить нежелательный шум в своих проектах.
Для устранения шума в Sony Vegas вы можете воспользоваться различными фильтрами и эффектами. Вот несколько наиболее эффективных фильтров, которые помогут вам получить чистое звучание или изображение:
- Фильтр «Исключить шум» (Noise Gate) — позволяет устранить нежелательный фоновый шум, настроив пороговое значение сигнала. Высокое значение порога и низкая чувствительность помогут убрать ненужный шум без искажения основного звука.
- Фильтр «Шумоподавитель» (Noise Reduction) — позволяет удалить постоянный шум или шум с постоянной частотой, такой как механический шум. С помощью этого фильтра вы можете выборочно убрать шум на определенной частоте или в определенных диапазонах.
- Фильтр «Искажения» (Distortion) — помогает справиться с искажениями звука, которые могут возникать в процессе записи или обработки. Используя этот фильтр, вы можете улучшить качество звука и избавиться от неприятных искажений.
- Фильтр «Снижение шума» (Noise Reduction) — предназначен для устранения шумов, таких как гул, фоновый шум или шипение. Настройте параметры этого фильтра, чтобы получить оптимальные результаты и сделать звукоизоляцию максимально чистой и качественной.
Помимо этих основных фильтров, Sony Vegas предлагает ряд других эффектов, позволяющих улучшить качество звука и изображения, а также справиться с различными проблемами. Не стесняйтесь экспериментировать с разными комбинациями фильтров и настройками, чтобы достичь наилучшего результата и получить идеальное звучание и видео в ваших проектах.
Работаем с шумоподавителем в Sony Vegas: советы и рекомендации
Шумы на аудиозаписи могут значительно испортить качество звучания и усложнить процесс монтажа. Sony Vegas предлагает удобный инструмент шумоподавителя, который позволяет устранить нежелательные шумы и сохранить исходное качество аудио. В этом разделе представлены советы и рекомендации по работе с шумоподавителем в Sony Vegas.
- Перед началом работы с шумоподавителем рекомендуется выделить на аудиозаписи отрезок, на котором присутствует только шум. Это поможет инструменту определить характеристики шума и правильно его подавить.
- В окне шумоподавителя Sony Vegas есть несколько основных настроек, которые следует учитывать при работе. Настройка «Threshold» определяет уровень громкости, при котором шум будет подавлен. Следует подобрать оптимальное значение, чтобы не удалить искомый звук. Настройка «Reduction» позволяет установить степень подавления шума. Рекомендуется начать с небольшого значения, а затем увеличивать, если необходимо. Настройка «Attack» отвечает за скорость реакции шумоподавителя, а «Release» — за скорость восстановления шума после подавления.
- При работе с шумоподавителем рекомендуется отслеживать визуальные показатели на шкале в окне инструмента. Это поможет контролировать уровень подавления шума, предотвратить удаление нужного звука и сохранить качество аудио.
- Шумоподавитель можно применить к отдельной аудиозаписи, выделенному отрезку или к группе аудиодорожек. Если нужно применить шумоподавитель к нескольким аудиодорожкам одновременно, рекомендуется использовать функцию «Группировать» для удобного управления громкостью.
- После применения шумоподавителя рекомендуется прослушать аудиозапись внимательно и проверить качество звучания. Если необходимо, можно отрегулировать настройки шумоподавителя или внести дополнительные корректировки.
Используя эти советы и рекомендации, вы сможете успешно работать с шумоподавителем в Sony Vegas и улучшить качество звучания ваших аудиозаписей. Не бойтесь экспериментировать и находить оптимальные настройки для вашего материала!
Удаление звуковых шумов в Sony Vegas Pro
Периодически люди, записывающие звуковое сопровождение для своих видео, сталкиваются с появлением различного рода шумов, которые связаны с внешним окружением или спецификой работы используемого оборудования. Подобные нюансы часто не позволяют создать идеальную итоговую картину, поэтому и появляется надобность удаления посторонних шумов еще на стадии монтажа. Используется для этого чаще всего та программа, в которой и монтируется ролик. В рамках сегодняшнего руководства мы возьмем за пример известный многим видеоредактор под названием Sony Vegas.
Удаляем звуковые шумы в Sony Vegas Pro
Сегодня мы рассмотрим два принципа удаления шумов с помощью одного встроенного спецэффекта, который нацелен именно на выполнение данной задачи. Его алгоритм работы близок к совершенному, что позволяет практически всегда получать достойный результат. Впрочем, давайте детально разберем каждый из доступных методов.
Способ 1: Удаление шумов на одной звуковой дорожке
Давайте в первую очередь поговорим о ситуации, когда в Sony Vegas был загружен один видеоряд с записью голоса или происходящего вокруг. Обычно в таких проектах звуковая дорожка едина, поэтому на нее и накладывается соответствующий эффект. Осуществляется это действие достаточно просто:
- Запустите Сони Вегас и переходите к созданию нового проекта через меню «File».
- Используйте собственные настройки или оставьте все значения по умолчанию, если не знаете, что следует менять.
- Перейдите к открытию файлов, кликнув на соответствующую кнопку, расположившуюся на верхней горизонтальной панели.
- В обозревателе выделите необходимые элементы и щелкните по кнопке «Открыть».
- Если запись автоматически не перенеслась на дорожку редактора, сделайте это самостоятельно, зажав на ней ЛКМ и переместив вниз.
- Справа на дорожке звука отыщите кнопку спецэффектов и кликните по ней, чтобы отобразить библиотеку всех инструментов.
- Отыщите там строку «Track Noise Gate» и выделите ее левой кнопкой мыши.
- Нажмите на «Add», а затем на «ОК».
- Сразу же откроется окно редактирования. Здесь первоочередно рекомендуется выбрать пресет, что зависит от общего уровня шумов и их агрессивности. Например, при незначительном повышении громкости лучше выбрать «Slow attack», а при ярко выраженных посторонних звуках — более сильные пресеты.
- Вся остальная работа будет осуществляться при помощи передвижения ползунков, где указывается уровень подавления, время проявления шумов и период затишья.
- Запустите воспроизведение дорожки, а потом прослушивайте изменения по мере передвижения ползунков, чтобы найти оптимальное значение.
Однако такой метод малоэффективен в тех случаях, когда звуковых дорожек добавлено множество, ведь придется каждой отдельно присваивать инструмент шумоподавления и каждый раз его настраивать. В таких случаях мы советуем обратиться к следующему варианту.
Способ 2: Удаление шумов со всех звуковых дорожек проекта
Иногда звуковое сопровождение состоит из нескольких отдельных частей, но для каждой из них нужно применить один и тот же эффект. При возникновении подобных ситуаций мы рекомендуем прибегнуть к пакетной обработке:
- Повторите первую инструкцию до шестого шага, затем на звуковой дорожке нажмите на значок меню, чтобы открыть всплывающий список.
- Выберите пункт «Track FX».
- По умолчанию уже будет добавлено несколько эффектов, но они мало влияют на общее качество воспроизведения и сейчас бесполезны для вас, потому переходите к добавлению нового инструмента, щелкнув по значку «Fx» с зеленым плюсом.
- Выберите эффект «Track Noise Gate» и добавьте его.
- Настройка осуществляется точно так же, как это было показано в предыдущем методе.
По завершении операции останется только еще раз убедиться в том, что все настройки выполнены корректно, завершить операцию монтажа и отправить файл в рендер.
В Sony Vegas присутствует еще множество полезных инструментов, плагинов и функций, позволяющих улучшить качество видео, настроить монтаж и многое другое. В отдельной статье на нашем сайте вы найдете детальное описание всех популярных возможностей этого программного обеспечения. Ссылка на этот материал указана далее.
Теперь вы знаете все об использовании инструмента по подавлению шумов в популярном видеоредакторе Сони Вегас. Больше возникновение таких трудностей вас не должно волновать, поскольку исправляются они в два счета.
How to Avoid Background Noise
If you want to simplify the post-production process, you can try to avoid background noise in the first place. These are a few things you can easily do and prepare for the next time:
- Use microphones closer to the speaker to help the microphone pick up the voice more clearly.
- Use the mute button when using multiple microphones. It’s common on group podcasts or recordings with multiple speakers that everyone has their microphone on simultaneously. Instruct the people to mute their mics so only the person speaking can be recorded with clarity and prevent other mics from picking up a source of the background noise.
- Before recording, remove items and electronics that may cause interference, low-hum noises, or hisses.
- If you’re recording in large rooms, do some treatment with foam panels, furniture, or carpets you can add to prevent reverb and echo that will add background noise to the recording.
Как сделать затухание звука в Сони Вегас?
1. Загрузите в видеоредактор аудиозапись, которую хотите обработать, или же видео, которое содержит необходимую аудиодорожку. Затем в углу аудиофрагмента найдите значок треугольника.
2. Теперь зажмите этот треугольник левой кнопкой мыши и перетяните его на тот момент, с которого должно начаться затухание звука.
Вот мы и рассмотрели, как сделать затухание звука в Sony Vegas
Это совершенно несложно и в то же время, позволяет управлять вниманием зрителя, используя звук. Надеемся, наш урок помог вам еще немного разобраться в Sony Vegas
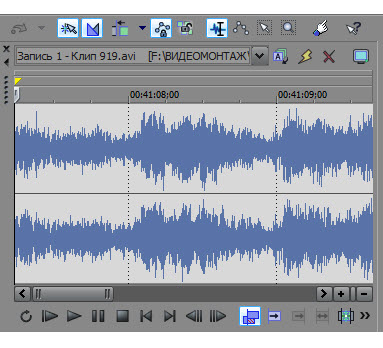 После добавления звукового файла на монтажный стол, мы можем настроить его громкость. Для регулирования общей громкости дорожки используйте ползунки «Vol» и «Pan». «Vol» — чтобы увеличить или уменьшить громкость дорожки, «Pan» — для регулировки баланса громкости левого и правого канала.
После добавления звукового файла на монтажный стол, мы можем настроить его громкость. Для регулирования общей громкости дорожки используйте ползунки «Vol» и «Pan». «Vol» — чтобы увеличить или уменьшить громкость дорожки, «Pan» — для регулировки баланса громкости левого и правого канала.
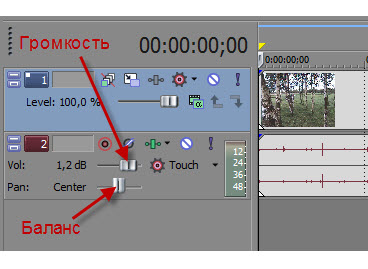 Зачастую при монтаже фильма необходимо изменить громкость на конкретном участке аудио дорожки. Регулировка громкости на определенном участке дорожки осуществляется с помощью огибающей громкости.
Зачастую при монтаже фильма необходимо изменить громкость на конкретном участке аудио дорожки. Регулировка громкости на определенном участке дорожки осуществляется с помощью огибающей громкости.
Выделите необходимую дорожку. Выберите команду меню Insert/ Audio Envelopes/ Volume (Вставка/ Звуковая огибающая/ Громкость). На звуковой дорожки появится огибающая громкости, представляющая собой горизонтальную линию синего цвета, проходящую по центру звукового клипа.
Изменение громкости с помощью огибающей создается следующим образом. На линии огибающей создаются ключевые кадры. Между двумя ключевыми кадрами можно изменить форму линии огибающей, тем самым понизив или повысив уровень громкости на данном участке. Для этого ключевой кадр нужно переместить вверх или вниз. При перемещении ключевого кадра вниз, громкость на данном участке понижается. При перемещении ключевого кадра вверх громкость повышается.
 А теперь давайте более детально рассмотрим процесс создания огибающей громкости на определенном участке дорожки:
А теперь давайте более детально рассмотрим процесс создания огибающей громкости на определенном участке дорожки:
- Установите курсор текущей позиции редактирования в начало клипа.
- Установите указатель мыши на точку пересечения линии курсора текущей позиции редактирования и линии огибающей на дорожке так, чтобы указатель принял вид руки с двунаправленной стрелкой.
- Дважды щелкните мышью. В указанной точке появится ключевой кадр, представляющий собой квадратный маркер.
- Переместите курсор текущей позиции редактирования немного правее.
- Снова дважды щелкните мышью. В указанной точке появится второй ключевой кадр.
- Аналогичным образом создадим третий и четвертый ключевые кадры.
Мы создали четыре ключевых кадра на звуковой дорожке на протяжении клипа.
7. А теперь давайте переместим участок огибающей между вторым и третьим ключевыми кадрами вниз, понизив громкость на данном участке времени до минимума.
Форма огибающей на участке между первым и четвертым ключевыми кадрами изменится.
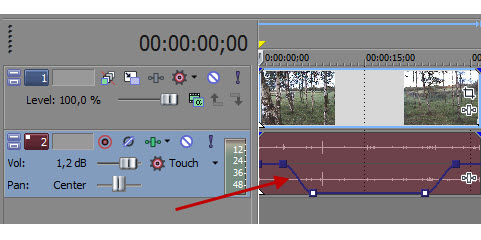 Все огибающая громкости на определенном участке создана. Давайте проанализируем ее. Между первым и вторым ключевым кадром линия огибающей идет резко вниз, что говорит о том, что громкость на данном участке снижается. На участке между вторым и третьим ключевыми кадрами линия огибающей проходит по нижней границе дорожки, что означает, что громкость на данном участке минимальна. Начиная с третьего ключевого кадра, линия огибающей идет вверх. Громкость на этом участке повышается и достигает исходного значения в четвертом ключевом кадре.
Все огибающая громкости на определенном участке создана. Давайте проанализируем ее. Между первым и вторым ключевым кадром линия огибающей идет резко вниз, что говорит о том, что громкость на данном участке снижается. На участке между вторым и третьим ключевыми кадрами линия огибающей проходит по нижней границе дорожки, что означает, что громкость на данном участке минимальна. Начиная с третьего ключевого кадра, линия огибающей идет вверх. Громкость на этом участке повышается и достигает исходного значения в четвертом ключевом кадре.

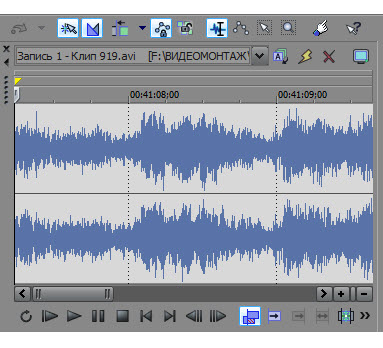






![Sony vegas audio editor: как редактировать аудио в vegas pro[2022]](http://lakfol76.ru/wp-content/uploads/f/a/f/faf27ad3fef8c0d928de5e7f22dd6367.jpeg)















![Sony vegas audio editor: как редактировать аудио в vegas pro[2022]](http://lakfol76.ru/wp-content/uploads/7/c/a/7ca391c4607bcb8e3dc4e8438fe2233b.jpeg)






