Статусы в Discord
Под статусом понимают специальный значок в правом нижнем углу ника пользователя, указывающий о настоящем состоянии конкретного участника сервера, канала. Зачем же в программе необходимы такие символы?
Унифицированные значки разработаны для того, чтобы участники чата могли ориентироваться, кто в данный момент времени сможет поддержать беседу, а кого лучше не отвлекать.
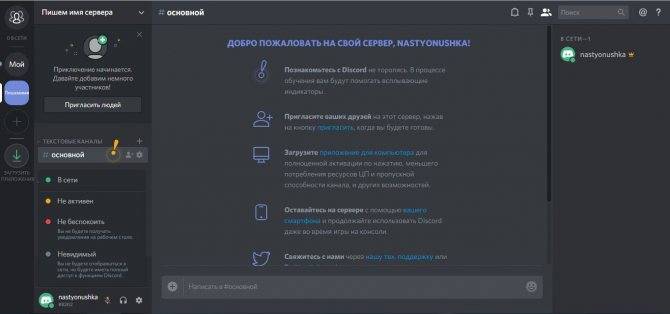
Теперь давайте более подробно поговорим о статусах, предложенных нам разработчиками Discord:
- Online На нике обозначается в виде зеленого кружочка. Говорит о том, что пользователь сейчас не занят и может поддержать беседу в чате. При входе в систему, статус Online выставляется автоматически.
- Idle — режим простоя, изображается кружочком оранжевого цвета. Указывает на то, что пользователь на протяжении длительного не подавал никаких знаков своей активности. Его можно установить только вручную. Единственным отличием этого статуса от описанного выше является длительность отсутствия.
- Do not Disturb — статус Не беспокоить, обозначается красным кружком. При установлении этого режима система сразу же блокирует всяческие уведомления от мессенджера и сигнализирует остальным участникам чата о том, что этот человек занят и его не нужно беспокоить.
- Invisible — режим Невидимка, кружочек серого цвета. Характеризуется полной работоспособностью и активностью пользователя при создании видимости режима Не в сети. Такой статус позволяет вести переписку, созваниваться с другими пользователями, оставаясь невидимым.
Почему Дискорд не находит точку входа
В случае возникновения проблем с установкой программного обеспечения Дискорд и последующего отображения уведомления о том, что точка входа не обнаружена, пользователям рекомендуется выполнить определенную последовательность действий для исправления ситуации. К примеру, при проявлении ошибки, которая связана с отсутствием d3dcompiler _47.dll, рекомендуется выполнить переустановку DirectX 11 либо нового обновления.
Если ситуация не улучшилась, рекомендуется придерживаться следующей последовательности действий:
Выполняется закрытие программного обеспечения через системную папку
Обратите внимание, рекомендуется удостовериться в завершении всех имеющихся процессов, которые связаны с утилитой Дискорд.
На следующем этапе предстоит инициировать удаление специально разработанных каталогов %LocalAppData%/Discord и %AppData%/Discord.
После этого пользователю необходимо с помощью комбинации Пуск+R и Enter вызвать открытие определенной функции. Если установщик не запускает по различным причинам, целесообразно повторно перейти в диспетчер устройств и проверить активность процессов, связанных с Дискордом.
Если после выполнения представленной последовательности действий, ситуация остается неизменной, рекомендуется предпринять следующие шаги:
- Осуществляется запуск установщика программного обеспечения. Рекомендуется выполнять от имени администратора. Для этого правой кнопкой мыши нажимается значок компьютера, после чего запускаются свойства с последующим переходом в категорию совместимости. В открывшейся форме выполняется запуск от имени администратора.
- На завершающем этапе нужно активировать функцию совместимости.
- Сохранение результатов.
Изменения вступают в силу мгновенно – перезапуск программы не требуется.
Обновление ОС
Сегодня остались геймеры, которые используют на персональном компьютере ОС Виндовс ХР. В таком случае нужно знать, что программное обеспечение бесперебойно функционирует исключительно с Service Pack 3. Это обусловлено тем, что ранняя версия не поддерживается разработчиками Дискорда, что автоматически влечет за собой негативные последствия.
Четкая последовательность действий для проведения процедуры инсталляции предусматривает несколько простых шагов:
- Изначально пользователь должен правильно определить разрядность используемой операционной системы – 32 или 64 бита.
- На следующем этапе выполняется переход на сайт разработчика программного обеспечения.
- Загрузка с последующей установкой программного обеспечения.
- По завершении процедуры выполняется перезагрузка персонального компьютера.
Ошибка с kernel32.dll
Если пользователи сталкиваются с тем, что программное обеспечение выдает рассматриваемый тип ошибки, рекомендуется выполнить переустановку Дискорда. Для этого требуется инициировать процесс удаления с последующей чисткой реестров данных.
Тотальная «уборка»
Наличие многочисленных устаревший файлов в системе персонального компьютера, часто становится основной причиной невозможности выполнить обновление программного обеспечения, включая директивы KERNEL32.dll. Поэтому разработчики программного обеспечения рекомендуют скачать специально разработанную утилиту, предназначенную для оптимизации стационарного ПК. К примеру, CCleaner, которая пользуется популярностью среди пользователей.
Чтобы во время загрузки специально разработанного оптимизатора, пользователям рекомендуется использовать проверенные ресурсы. Это исключает вероятность заражения устройства вредоносным программным обеспечением с вытекающими негативными последствиями. Последовательность действий для чистки реестра не вызывает сложностей и подразумевает под собой:
- Переход на проверенный файлообменник.
- Далее выполняется загрузку с последующей установкой специализированного программного обеспечения, предназначенного для чистки персонального компьютера от устаревших файлов.
- Запуск установленной утилиты.
- Осуществление чистки в соответствии с имеющимися сплывающимися подсказками.
По завершении чистки пользователям рекомендуется перезагрузить персональный компьютер, чтобы изменения вступили в силу.
Активация компонентов
Инструкция подразумевает под собой:
В завершении обязательно необходимо перезапустить персональный компьютер, чтобы исключить технические сбои.
1. Completely Close and Restart the Discord Client
To start off, we’ll suggest performing a simple restart of the Discord application. As trivial as this step may seem, restarting the Discord application has been proven effective for many users who face issues opening the app. We believe through this step, you’re beginning a brand new session with the app. Thus, it’s the first go-to step for when you’re facing any technical or connectivity issue with Discord.
To do a simple restart of the Discord Client, select the Discord window, and press the Ctrl and R key (For Windows) or the ⌘ and R key (For Mac) together which will refresh the app.
After doing this, you should see that the Discord window will turn grey and within a minute it finishes restarting.
Next, if the previous step was unsuccessful for you, we’ll suggest conducting a more complete restart of the Discord application. For this, you’ll need to end the Discord application altogether or “kill the Discord task”, then reopen the app and let it startup like usual. Merely clicking the X button at the top right of the window won’t end the application entirely as Discord will still be running in the background. Hence, there are 2 methods we suggest performing.
For Windows, the easiest method would be to right-click the Discord icon from the Windows tray, and then select Quit Discord.
For Mac, the equivalent would be to select Discord from the App Menu and select Quit or press the ⌘ and Q keys together.
Secondly, you can end the Discord session through Task Manager. For Windows, right-click the Taskbar, then select Task Manager. After that, from the list of Processes, select Discord and click End task.
Once you’ve completely closed the app, try restarting your PC or Mac, and then try booting up Discord to see if the connection issue has been resolved.
Как исправить ошибку CRC — альтернативные варианты
Кроме проблем с жёстким диском, ошибка CRC может возникать и по другим причинам. Потому чтобы пофиксить ошибку CRC сделайте следующее:
- Скачайте торрент-файл из другого источника. Если вы скачали какой-либо файл с торрентов и получили ошибку CRC, тогда запустите торрент-клиент, удалите закачку с ошибкой, а потом и сами некорректно загруженные файлы на жёстком диске. Попробуйте поискать альтернативную закачку той же программы на торрент-трекере, возможно проблемная закачка была создана не совсем корректно, или файлы в ней были повреждены. В некоторых ситуациях не будет лишним и переустановить торрент-клиент, причина ошибки CRC может быть и в нём;
- Если вы получили данную ошибку при попытке считывания данных с СД (ДВД) диска, тогда, для начала, необходимо аккуратно протереть поверхность диска мягкой тканью с целью удаления пыли или грязи на его поверхности, а затем попробовать считать его содержимое с помощью уже упомянутой программы BadCopyPro;
Если данная ошибка возникла при установке какой-либо игры, будет проще загрузить её образ ещё раз (или сами файлы программы) из другого источника с помощью проверенных программ уровня Download Master, возможно, это поможет избавиться от ошибки CRC.
FAQ
-
Why Won’t Discord Open?
If Discord doesn’t open, there may be an app or game in the background that is blocking it, or you might have corrupt system files that won’t allow the app to open.
-
Why Can’t I Join Discord?
You will need an invite to join a specific Discord server. If you don’t have an invite, you can try joining a public server first by using the “explore public servers” feature.
-
Why Is My Discord Overlay Not Working?
If your Discord overlay is enabled but not working, you may need to run the app with administrator privileges. Alternatively, you can try temporarily disabling your third-party antivirus app if you use one, or disabling hardware acceleration in Discord.
Что нужно делать, чтобы исправить ошибку?
Попробуйте скачать .exe-файл установщика с официального сайта еще раз. Иногда проблемы, связанные с невозможностью завершения установки, возникают при использовании «битого» файла, который был загружен со стороннего ресурса.
Кроме того, ошибки могут возникать при неправильных настройках или отсутствии подключения сети. Следует проверить настройки модема или роутера, а также дать установочной программе доступ к интернету через брандмауэр Windows.
На компьютерах не предусмотрен автоматический сброс настроек до заводских. Чтобы установка мессенджера Discord была успешной, придется сделать ряд действий с файлами вручную. В этом помогут стандартные утилиты операционной системы, такие как «Выполнить» и Диспетчер задач.
Остались незавершенные процессы
Если предыдущая установка не была завершена либо выдала ошибку, следующий запуск инсталлятора Дискорда будет работать неправильно: при таких условиях программа не может подключиться к серверу, и нужные системные файлы не скачиваются.
Для того чтобы следующая установка была успешной, следует «убить» процесс:
Нажмите сочетание «Ctrl+Shift+Esc».
В появившемся окне перейдите во вкладку «Процессы».
- Найдите надпись «Discord».
- Кликните по ней правой кнопкой мышки.
- В контекстном меню нажмите на пункт «Завершить дерево процессов».
После этих манипуляций программа-установщик будет закрыта. Однако не торопитесь заново запускать инсталляцию. Для успешной установки следует удалить все временные файлы. Сделать это можно в корневой директории программы.
Не все файлы были удалены
Для устранения проблем с установкой можно попробовать очистить папку программы. Доступ к папкам с системными данными возможен только при использовании учетной записи Администратора:
- Убедитесь, что программа не запущена.
- Откройте программу «Выполнить» через меню Пуск или сочетанием «Win+R».
Напишите в поле для ввода «%appdata%», нажмите «Enter».
Откроется окно «Проводника».
Далее следует найти папку с именем «Discord» и удалить ее горячими клавишами «Shift+Del». Все временные файлы от предыдущей версии сотрутся, и можно будет попробовать установить мессенджер заново. Также таким способом нужно пользоваться при переустановке клиента. Если появляется окно с надписью «Закройте программу, чтобы продолжить», воспользуйтесь Диспетчером задач, чтобы остановить все процессы, связанные с Дискордом.
Дублированный запуск приложения
Если одновременно открыто 2 и более инсталляторов, программа будет выдавать ошибку. Происходит это из-за того, что обе утилиты обращаются к одному адресу памяти. Если Дискорд не запускается сразу после установки, попробуйте закрыть все окна и запустить клиент еще раз.
Если компьютер завис, и окна не реагируют на нажатие «крестика», закрыть программы можно с помощью Диспетчера задач:
Открыть вкладку «Приложения».
Нажать на название мессенджера.
В меню выбрать пункт «Снять задачу».
Если этот метод не помог, перезагрузите компьютер или ноутбук. В некоторых случаях сразу после повторной загрузки клиент мессенджера успешно запустится.
Запуск установки Дискорда от имени Администратора
Некоторые учетные записи в системе не имеют доступа к файлам программ, поэтому установить приложение не получится. Следует переключиться на запись Администратора компьютера через пункт «Сменить пользователя» в Пуске.
Если при открытии установочного файла «DiscordSetup.exe» окно не появляется, следует запустить его от имени Администратора. Для этого нужно открыть контекстное меню правой кнопкой мыши и выбрать соответствующую опцию. Также этот способ понадобится, если Discord не обновляется и выдает ошибку «Update error. Retrying in 5 seconds». Запускать от имени Администратора можно только те файлы, которые были скачаны с официального сайта discord.com. В противном случае можно заразить компьютер вирусом или майнером.
Запуск установки Discord с параметрами совместимости
Этот способ актуален для владельцев Windows 10. Иногда программы, предназначенные для прошлых версий системы, работают неправильно или вовсе не запускаются. Исправить эту ситуацию можно с помощью выбора режима совместимости с предыдущими ОС. Он понадобится, если Дискорд работает с ошибками (отсутствует подключение, не работают микрофон и камера).
Задать параметры совместимости для любого приложения можно в свойствах .exe-файла:
- Перейти к вкладке «Совместимость».
- Поставить галочку «Запустить в режиме совместимости».
- Выбрать подходящую версию операционной системы из списка.
Применить изменения.
5. Delete the Discord Cache and Roaming Files
One downside to Discord that not many people are aware of is the client can occupy a relatively sizable portion of your PC/Mac internal storage. This large app size is due to the built-up cached files and other non-essential data that accumulate the more you interact with the app. Moreover, these caches may occasionally interfere with your Discord app functionality. Therefore, from time to time, we’ll suggest completely clearing the app data. Worry not about losing any crucial files, as Discord collects the necessary files whenever you launch the client.
For that reason, the following steps will help you navigate to the non-essential Discord files to delete them on your Windows PC or Mac.
For Windows
- Open the Run prompt by pressing the Windows and R key together, then type %appdata%, and click OK or press the Enter key.
- Next, look for the Discord folder from the list, right-click the folder, and Delete it.
- After that, bring up the Run prompt again by pressing the Windows and R key together, then this time type %localappdata% and click OK or press the Enter key.
- Just like before, from the list, right-click the Discord folder and Delete it.
For macOS
- Firstly, from the App menu, select Go, and then choose Go to Folder… from the drop-down.
- Next, type ~/Library in the search box and click Go.
- After that, in the list of files search for Discord and then delete the Discord file by right-clicking it and choosing Move to Trash.
With that done, all the inessential Discord files should be cleared, and the app can begin generating new files. Therefore, proceed to open Discord to allow the app to start updating and collecting the necessary files. At the same time, check if you’re able to open Discord again without any issue or being stuck on the Starting page.
Исправления для сбоев Discord
Вот четыре исправления, которые помогли другим пользователям решить проблему Discord вылетает на ПК проблема. Возможно, вам не придется пробовать их все; просто продвигайтесь вниз по списку, пока не найдете тот, который вам подходит.
Исправление 1. Обновите драйверы устройства.
Эта проблема может возникнуть, если вы используете неправильный или устаревшие драйверы устройств . Итак, вам следует обновить свой драйверы, чтобы увидеть, решит ли это вашу проблему. Если у вас нет времени, терпения или навыков для обновления драйвера вручную, вы можете сделать это автоматически с помощью Водитель Easy .
Driver Easy автоматически распознает вашу систему и найдет для нее подходящие драйверы. Вам не нужно точно знать, на какой системе работает ваш компьютер, вам не нужно рисковать, загружая и устанавливая неправильный драйвер, и вам не нужно беспокоиться о том, чтобы сделать ошибку при установке. Driver Easy справится со всем этим.
Вы можете автоматически обновлять драйверы с помощью СВОБОДНЫЙ или Pro версия Driver Easy. Но с версией Pro требуется всего 2 клика (и вы получаете полную поддержку и 30-дневную гарантию возврата денег):
1) Скачать и установите Driver Easy.
2) Запустите Driver Easy и нажмите Сканировать сейчас кнопка. Driver Easy просканирует ваш компьютер и обнаружит проблемы с драйверами.
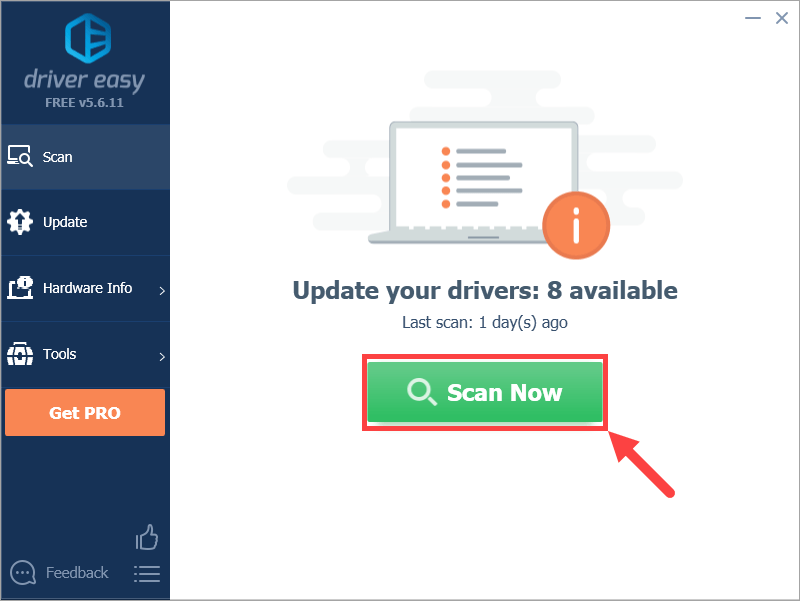
3) Нажмите Обновить все для автоматической загрузки и установки правильной версии ВСЕ драйверы, которые отсутствуют или устарели в вашей системе (для этого требуется Pro версия – вам будет предложено выполнить обновление, когда вы нажмете «Обновить все»).
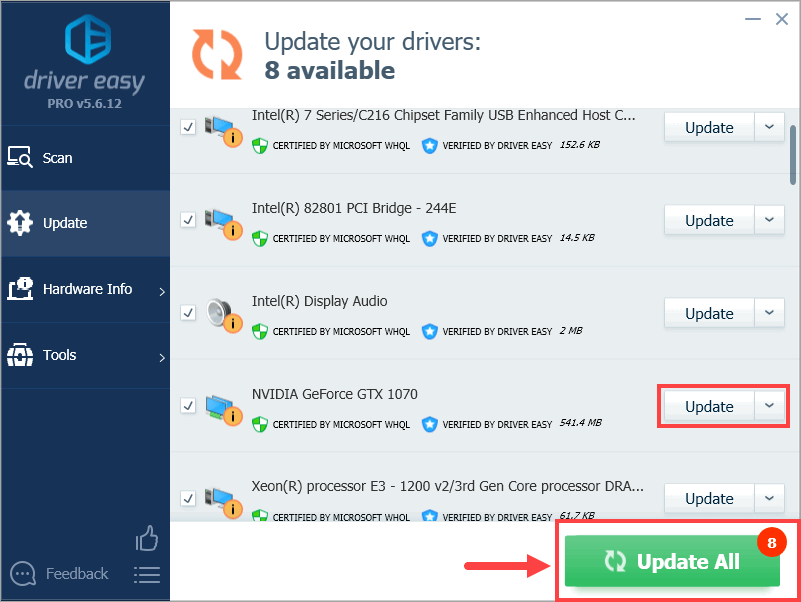 Вы также можете сделать это бесплатно, если хотите, но это частично вручную.
Вы также можете сделать это бесплатно, если хотите, но это частично вручную.
4) Перезагрузите компьютер, чтобы изменения вступили в силу.
5) Запустите Discord, чтобы увидеть, решена ли проблема сбоя. Если да, то отлично! Если он все еще вылетает, перейдите к Исправить 2 , ниже.
Исправление 2: отключить аппаратное ускорение
Аппаратное ускорение – это функция Discord, которая задает графическому процессору всю графику и рендеринг текста, тем самым обеспечивая более плавную работу с Discord. Однако, если Discord на вашем компьютере продолжает сбой при включенной этой функции, вы можете попытаться отключить ее, чтобы посмотреть, решит ли она проблему.
1) В Discord перейдите к Пользовательские настройки и щелкните по нему.
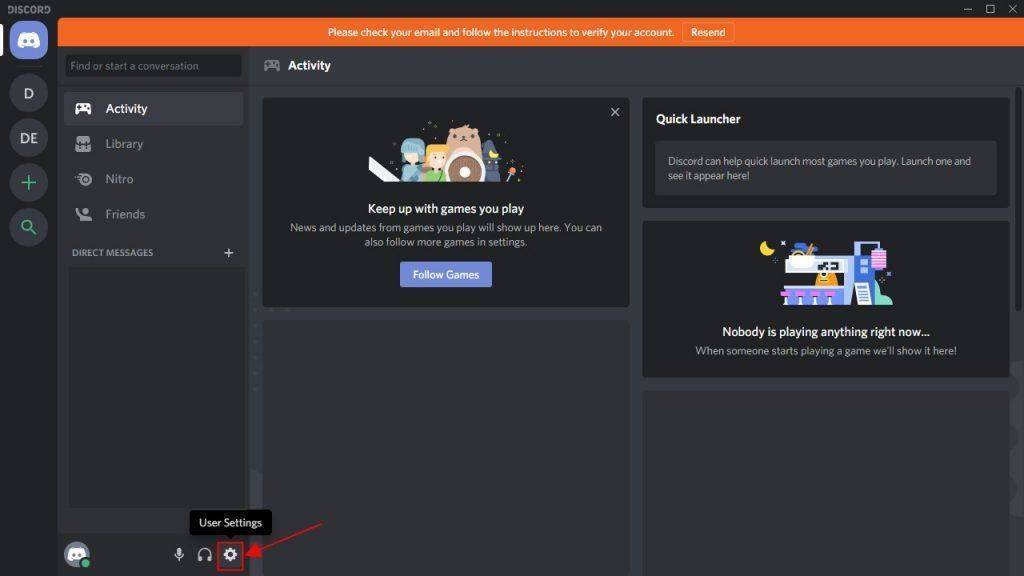
2) На левой панели прокрутите вниз до вид . Затем на правой панели прокрутите вниз до Аппаратное ускорение и убедитесь, что он выключен.
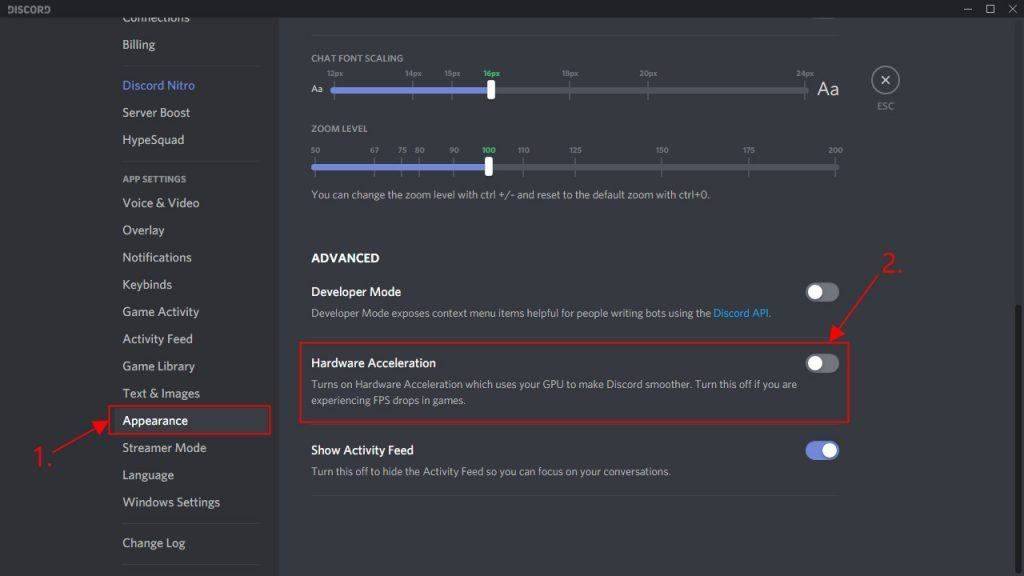
3) Попробуйте транслировать игры в Discord еще раз и проверьте, исправлена ли проблема со сбоями в Discord. Если да, то поздравляю! Если проблема не исчезнет, не волнуйтесь – вы можете попробовать еще два решения.
Исправление 3: удалите данные приложения Discord
Удаление данных приложения решит проблему, если сбой вызван поврежденными файлами или кешем.
Вот как это сделать:
1) На клавиатуре нажмите кнопку Windows logo key и р в то же время, затем введите %Данные приложения% и нажмите Войти .
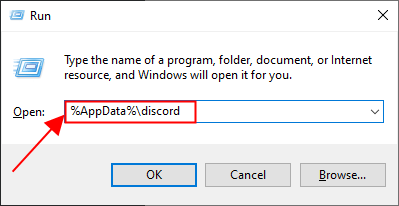
2) В папке Discord дважды щелкните значок Кеш папку, чтобы открыть ее.
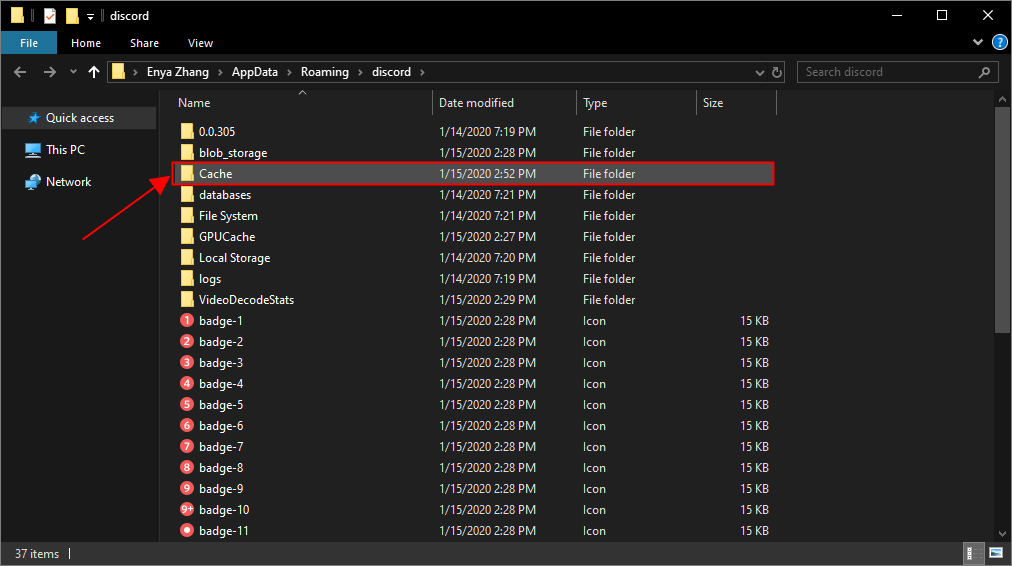
3) В папке Cache нажмите Ctrl и К в то же время выбрать все файлы, затем щелкните правой кнопкой мыши и выберите удалять .
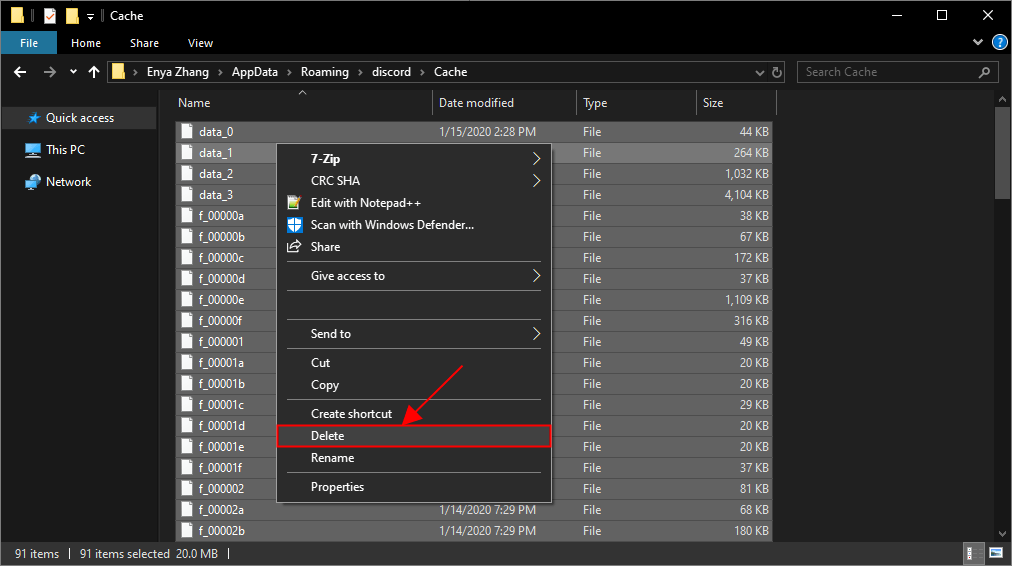
4) Вернитесь к Раздор папку и дважды щелкните Локальное хранилище папка.
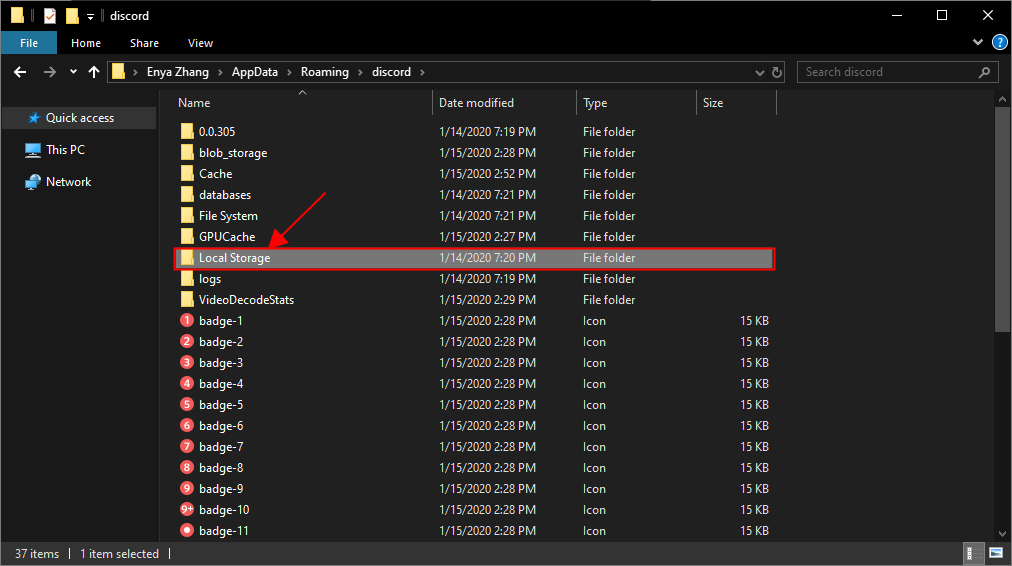
5) Опять удаляем все файлы из Локальное хранилище папка.
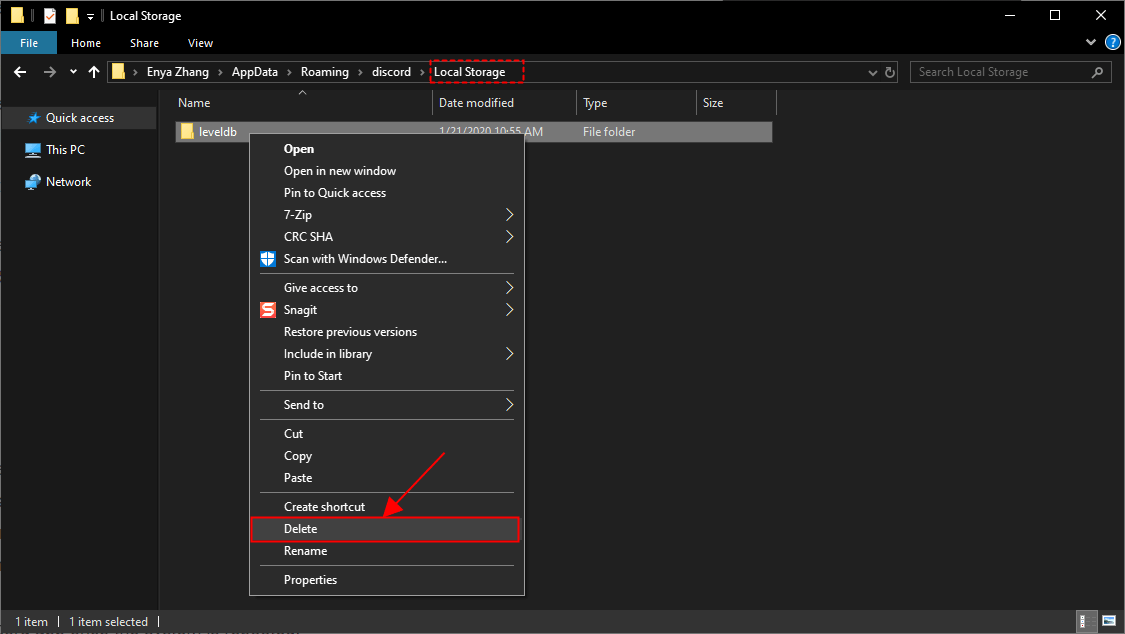
6) Откройте Discord, чтобы проверить, не возникает ли проблема со сбоями. Если этого не произошло, значит, вы устранили проблему! Если это все еще не радует, попробуйте Исправить 4 , ниже.
Исправление 4: Установите последнюю версию Discord
Если указанные выше исправления не помогли решить проблему, рекомендуется очистить старые папки Discord и выполнить переустановку.
Вот шаги, как это сделать:
1) На клавиатуре нажмите кнопку Windows logo key и р в то же время, затем введите %Данные приложения% и нажмите Войти .
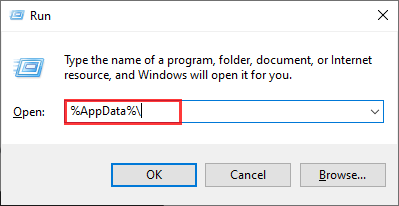
2) Найдите Раздор папку, затем щелкните ее правой кнопкой мыши и выберите удалить, чтобы удалить всю папку.
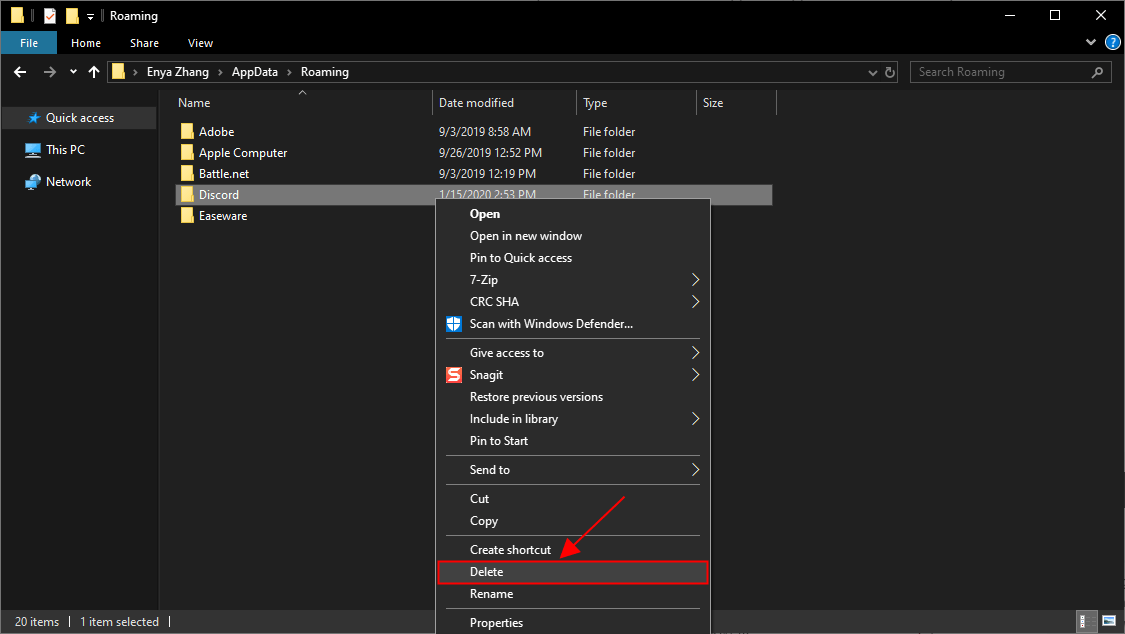
3) В адресной строке введите % LocalAppData% и нажмите Войти .
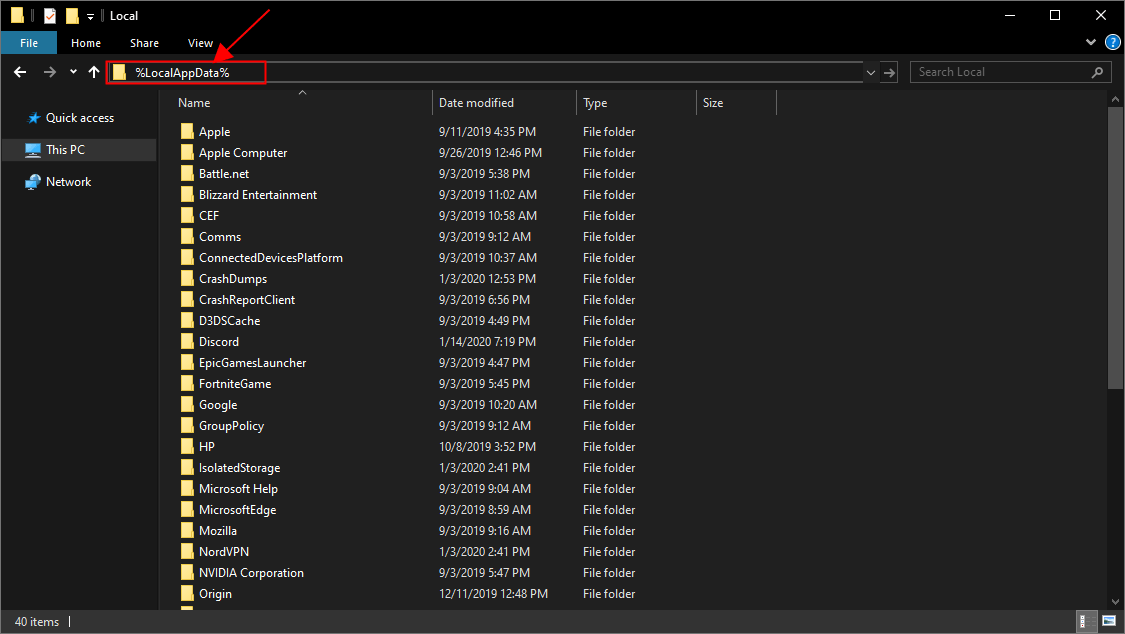
4) Щелкните правой кнопкой мыши Раздор папку и удалите ее.
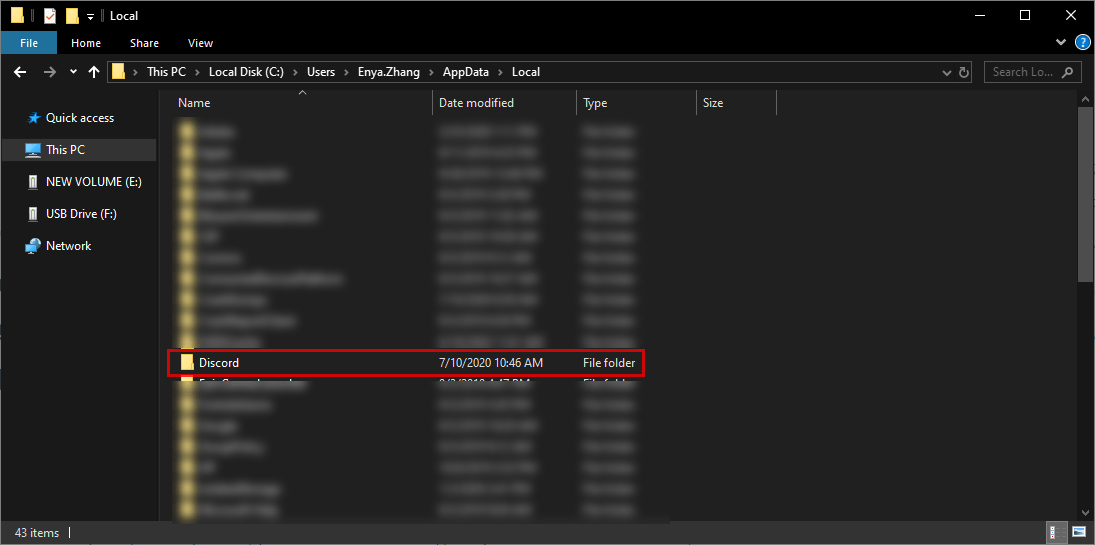
4) Подтвердите любые дополнительные запросы, когда их спросят.
5) На клавиатуре одновременно нажмите клавишу с логотипом Windows и R, затем введите appwiz.cpl и нажмите Enter.
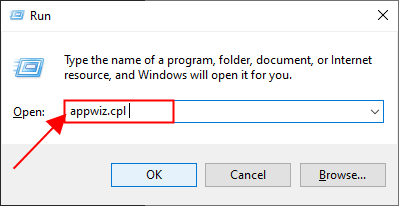
6) Найдите Discord, затем щелкните его правой кнопкой мыши и выберите Удалить .
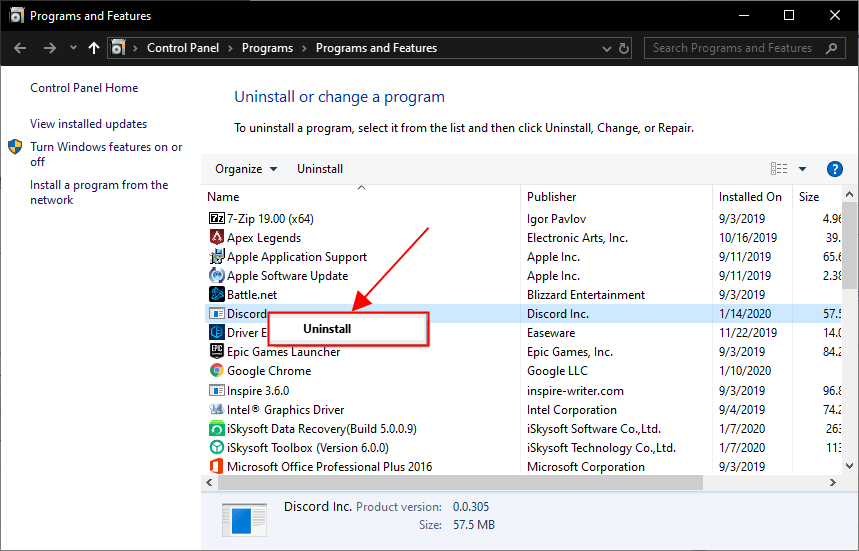
7) Перезагрузите компьютер, чтобы изменения вступили в силу.
9) Запустите Discord, чтобы проверить, устранена ли проблема с падением.
Устранение неполадок
Ввиду сложности точного определения причин ошибки при запуске Дискорд, перечислим ряд действий, направленных на устранение возможных проблем. Последующие советы будут описаны по принципу “От меньшего к большему”. Другими словами, постараемся запустить Дискорд с помощью простых и несложных действий. Применение более сложных советов потребуется в случае, если простые подсказки не сработали. Попробуйте применить следующие советы по решению проблемы.
Подключение к сети. Первым делом проверьте состояние интернет-соединения. Если на компьютере отсутствует подключение к сети интернет, то вход в Дискорд будет не доступен.
Отсутствие обновления. Если Дискорд не запускается и появляется надпись “Checking for updates”, тогда обновите мессенджер до последней версии.
Брандмауэр и антивирусные программы. Иногда причиной сбоя в работе Дискорда является работающий антивирус. Также Дискорд может войти в конфликт с защитной системой брандмауэра. Во избежание данной конфронтации можно предпринять одно из следующих действий:
- Отключите брандмауэр и антивирусное приложение.
- В настройках антивируса и брандмауэра сделайте исключение для Discord как безопасного программного приложения.
- Удалите антивирус (это небезопасный шаг, но некоторым он помог).
Вирусы. Чтобы исключить возможность вирусов влиять на работу мессенджера, с помощью антивирусной программы проведите диагностику и исправьте все неполадки.
Технические характеристики. Если ваш персональный компьютер безнадежно устарел и из-за этого не в состоянии работать с Дискордом, тогда подумайте о техническом апгрейде вашего устройства.
Если после выполнения вышеперечисленных советов Дискорд всё равно не работает, тогда пришёл черед для серьёзных действий. Скорее всего, имеет место ошибка программного характера. Что делать в таком случае?
Совет №1
Запустите Discord от имени администратора и установите совместимость с Windows 7 или 8.
Для запуска мессенджера от имени администратора выполните 3 шага: 1. Кликните правой клавишей мыши на ярлыке Дискорда.
2. Из контекстного меню выберите пункт “Запуск от имени администратора”.
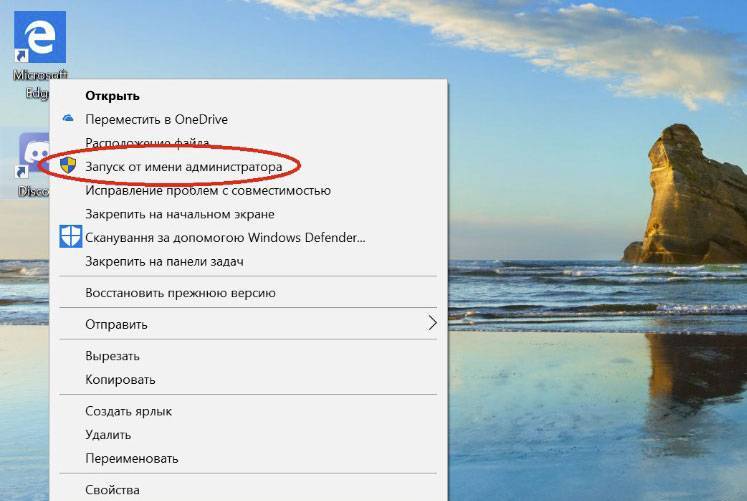
3. Дайте разрешение приложению на внесение изменений на вашем устройстве.
Для установки режима совместимости сделайте следующее:
- Кликните правой клавишей мыши на ярлыке Discord.
- В контекстном меню перейдите в графу “Свойства”.
- Из вкладок вверху окна нажмите на вкладку “Совместимость”.
- В поле “Режим совместимости” поставьте галочку напротив фразы: “Запустить программу в режиме совместимости с:”.
- Из предложенных вариантов попробуйте выбрать “Windows 7” или “Windows 8”.
- Нажмите “Применить”.
Совет №2
Переустановка Дискорда. Это радикальный метод, но, если все советы описанные выше не помогли, стоит предпринять этот решительный шаг. Закройте Discord и выполните следующее действия: 1. Одновременным нажатием “CTRL”, “ALT”, “DEL” откройте Диспетчер задач и снимите все процессы Дискорда.
2. Удалите Discord.
3. Вызовите команду “Выполнить”, нажав комбинацию клавиш “Win” + “R”.
4. Введите в командной строке команду %AppData% и нажмите “OK”.
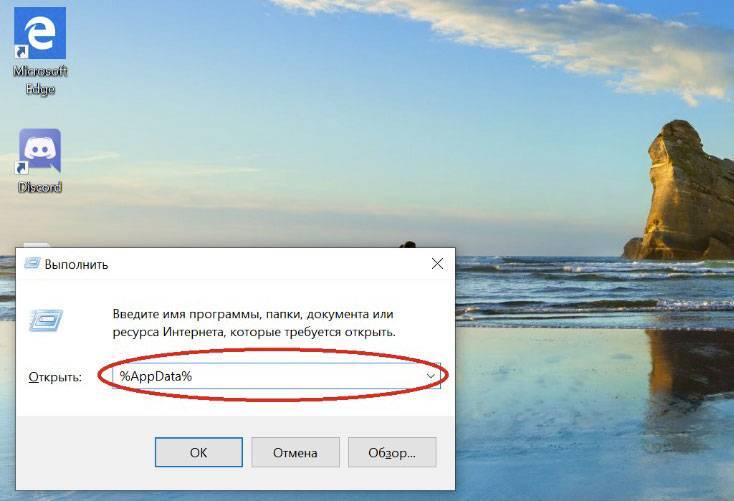
5. Найдите папку Discord и удалите её содержимое.
6. Снова вызовите команду “Выполнить”.
7. Введите команду %LocalAppData% и жмите “OK”.
8. Удалите все файлы из папки Discord.
9. Перезапустите компьютер.
10. Переустановите Дискорд.
СОВЕТ! Для удаления мессенджера можете воспользоваться специальными утилитами, например, CCleaner.
Если после проделанных действий Дискорд не начал запускаться, тогда следующим шагом будет обращение в техническую службу поддержки мессенджера. Воспользуйтесь официальным сайтом приложения и максимально подробно изложите суть вашей проблемы.
СПРАВКА! Обращаясь в службу техподдержки можно отправлять скриншоты с фиксацией вашей проблемы.
САМОЕ ВАЖНОЕ! Дискорд – быстро прогрессирующий мессенджер, но даже в его работе возможны сбои. Если вам не удается запустить Discord, тогда последуйте советам статьи и решите ваш вопрос. Постарайтесь применить приведенные рекомендации в том порядке, в котором они приведены
Может, вы исправите ошибку ценой наименьших усилий и сможете снова пользоваться любимым приложением
Постарайтесь применить приведенные рекомендации в том порядке, в котором они приведены. Может, вы исправите ошибку ценой наименьших усилий и сможете снова пользоваться любимым приложением.
Fourth solution: Delete the Discord’s cache
An app’s cache is basically a set of files that your computer creates and stores locally to make the app run smoothly the next time you use it. Those files are temporary and you can actually delete them because they will be replaced the moment you run the app again. In fact, it is recommended that you delete an app’s cache from time to time to make sure it uses a new set of cache, especially if you’re using the app frequently. That’s what you need to do next. Here’s how:
- Press Windows + R keys to launch the Run command.
- In the text field, type %appdata% and click OK.
- Among the list of folders and files, look for the folder named ‘discord’ and then delete it.
- Once you’ve done that, launch Discord again and see if it now loads up properly.
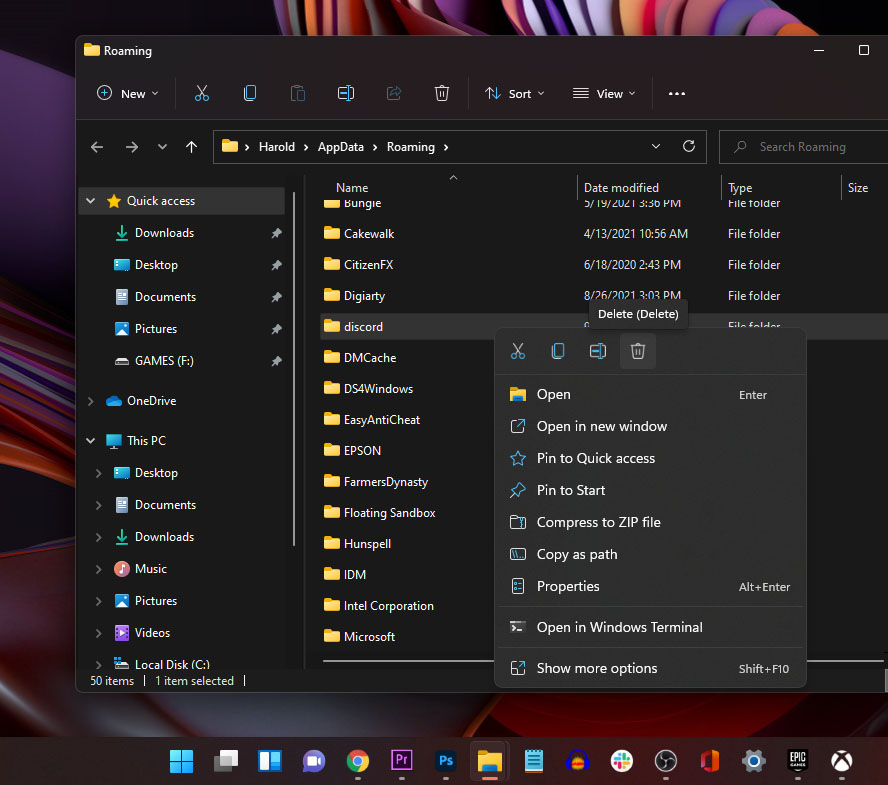
Most of the time, these solutions are enough to make the app run perfectly again. However, if the problem continues and you’re still not able to use the app properly, then move on to the next solution.
8. Temporarily Disable Your Firewall
Moving on, temporarily turning off your firewall is one of the steps that Discord themselves have recommended to confront the “Discord stuck on starting” issue. Occasionally, a firewall may be set to restrict the Discord application from establishing a connection with its online servers. Hence, at the end of this step, if you find the firewall to be the cause, you should try allowing the Discord app to bypass the firewall.
The steps below will demonstrate how you can disable the firewall on your Windows PC or Mac.
For Windows: Firstly, click the search button next to the Start Menu, then search for and open Virus & threat protection.
After that, click Manage Providers at the right, and under Firewall, select Open app.
Now, click on Public network, then under Windows Defender Firewall turn the switch off, and at the subsequent system message choose Yes to allow the changes.
For macOS: To start, open the Apple Menu by clicking the Apple logo at the upper left corner, and from the drop-down, select System Preferences. Next, at the System Preferences menu, choose Security/Security & Privacy, and then from the top menu, click on the Firewall tab.
Following that, click the lock icon at the bottom-left corner, and enter your admin username and password to allow changes to the settings. Finally, click the Turn Off Firewall button.
After switching off the firewall, you can straight away try opening the Discord app to see if the issue has been resolved.
Reminder, it’s crucial that you switch your firewall back on before opening your web browser or any other applications so that your PC is well-secured. For this, just follow the exact same steps as before and finally turn the firewall switch on.

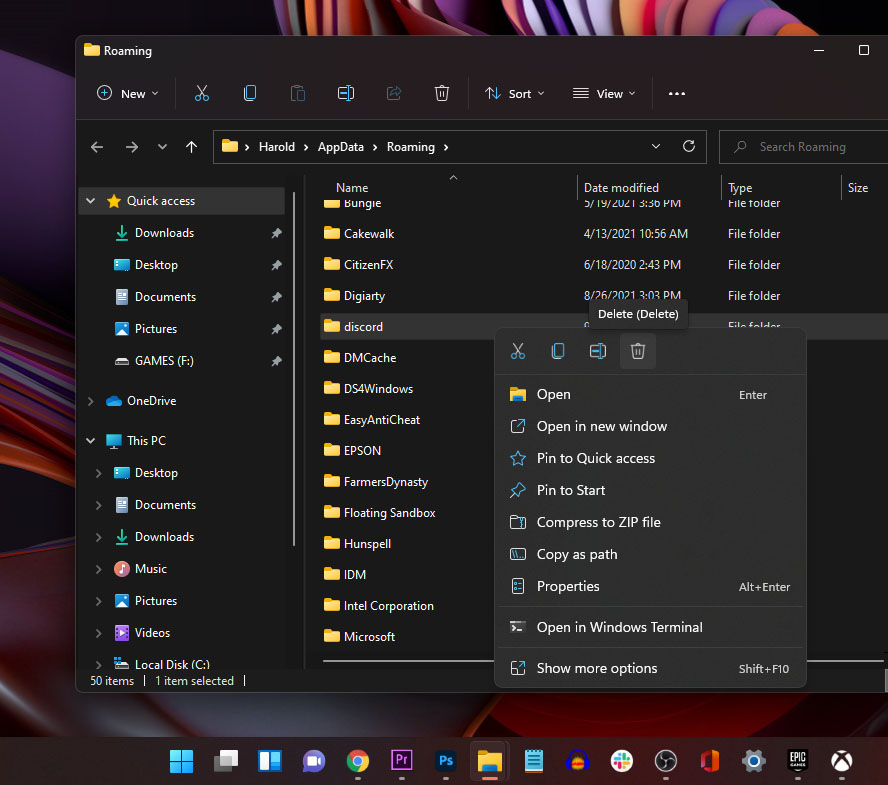


![[solved] discord not working (2024) - super easy](http://lakfol76.ru/wp-content/uploads/4/b/f/4bfa35afb6c1bfcfcd7ece5c560c1e93.jpeg)






![[fixed] discord installation has failed issue on windows 10/11 — auslogics blog](http://lakfol76.ru/wp-content/uploads/6/2/4/62495c776f21fd86e194f97f6b3d7cad.jpeg)












![[fixed] discord installation has failed issue on windows 10/11](http://lakfol76.ru/wp-content/uploads/6/a/e/6ae401078c78fc52bd1d6c4b7262d3d3.jpeg)




