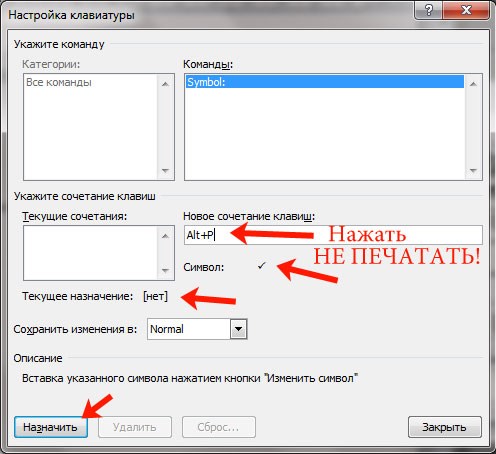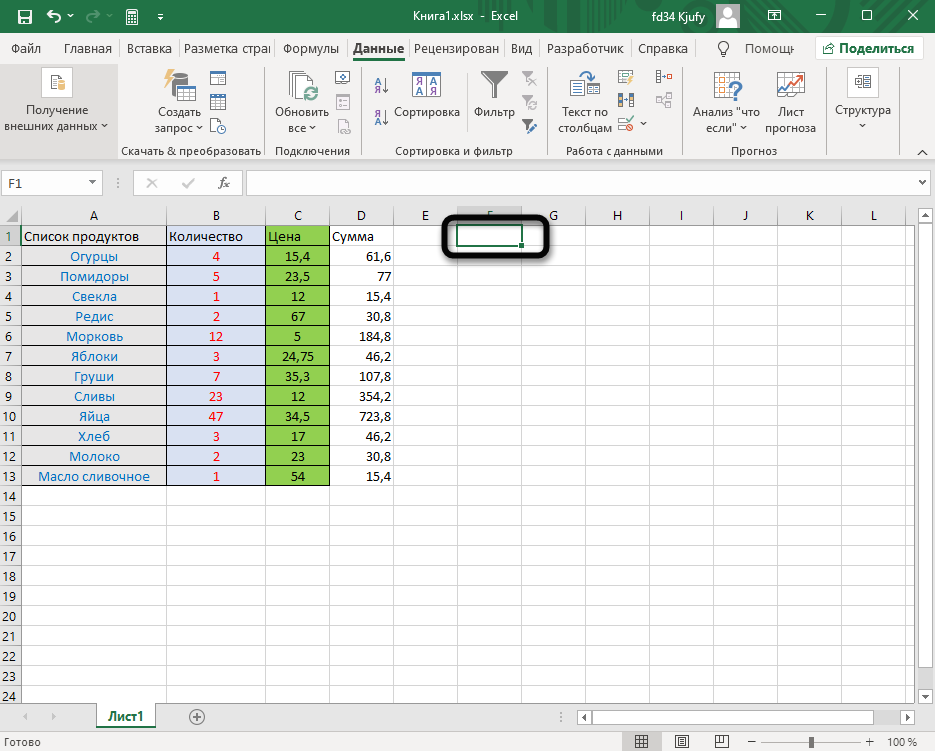Как поставить галочку в excel
В этой статье я расскажу о некоторых различных способах вставки меток для уловок или блоков для уловок на листе Excel.
Вставьте отметку или отметку с помощью функции символа
Наиболее часто используемый метод для вставки метки или флажка — использование функции символа.
1. Выберите ячейку, в которую вы хотите поставить отметку или поле для галочки, нажмите Вставить > Символ. 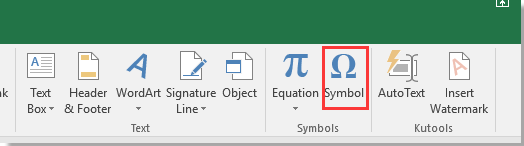
2. в Символ диалога под Символы вкладка, тип Wingdings в шрифт текстовое поле, затем прокрутите вниз, чтобы найти отметку и поле для галочки.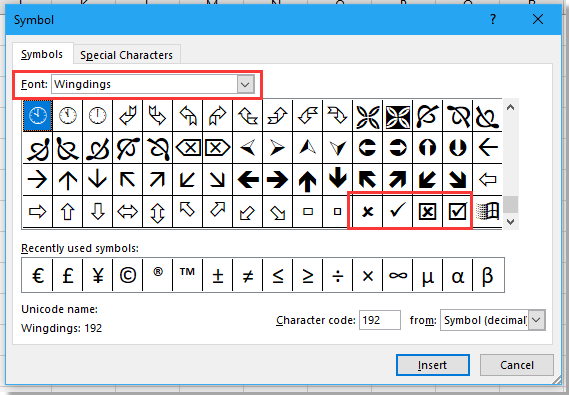
3. Выберите нужный символ, нажмите Вставить чтобы вставить его.
Установите отметку или отметку с помощью функции СИМВОЛ
Функция СИМВОЛ также может вставлять галочку и галочку.
1. Выберите ячейки, в которые вы хотите вставить отметку или поле для галочки, перейдите к шрифт группа под Главная Вкладка и выберите Wingdings из списка шрифтов.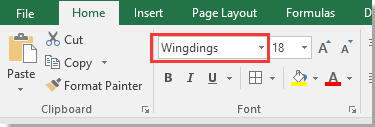
2. Затем вы можете ввести функцию СИМВОЛ, чтобы поставить отметку или поле, которое вам нужно.
Вставить галочку или поле для галочки по коду символа
Кроме того, вы можете использовать код символа для вставки галочки и галочки.
1. Выберите ячейки, в которые вы хотите вставить отметку или поле для галочки, перейдите к шрифт группа под Главная Вкладка и выберите Wingdings из списка шрифтов.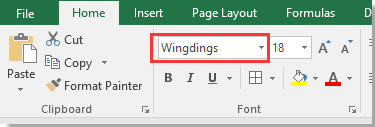
2. Затем в ячейке нажмите Альт + 0251 (0252/0253/0254) чтобы поставить отметку или отметку.
Внимание: числовые строки необходимо ввести в Число клавиатура
Ставить галочку или галочку с помощью ярлыков
Есть несколько ярлыков, в которые можно поставить галочку и галочку.
1. Выделите ячейки, перейдите в шрифт группа под Главная Вкладка и выберите Wingdings 2 из списка шрифтов.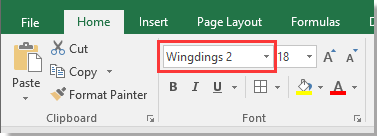
2. Затем вы можете использовать приведенные ниже ярлыки, чтобы поставить галочку или поле для галочки по мере необходимости.
Превратите часы в минуты с Kutools for Excel!
Готовы ускорить свои задачи в Excel? Используйте силу Kutools for Excel — ваш лучший инструмент для экономии времени. Оптимизируйте сложные задачи и скользите по своим данным, как профессионал. Испытайте Excel с молниеносной скоростью!
Зачем тебе Kutools for Excel
Более 300 мощных функций: Kutools содержит более 300 расширенных функций, упрощающих вашу работу в более чем 1500 сценариях.
Превосходная обработка данных: объединяйте ячейки, удаляйте дубликаты и выполняйте расширенные преобразования данных — и все это без особых усилий!
Эффективные пакетные операции: Зачем прилагать дополнительные усилия, если можно работать с умом? С легкостью импортируйте, экспортируйте, комбинируйте и корректируйте данные.
Настраиваемые диаграммы и отчеты: доступ к множеству дополнительных диаграмм и создание информативных отчетов, рассказывающих историю.
Мощная панель навигации: Получите преимущество благодаря надежному диспетчеру столбцов, диспетчеру рабочих листов и пользовательскому избранному.
. Семь типов раскрывающихся списков: Упростите ввод данных с помощью раскрывающихся списков различных функций и типов.
Удобный: простой инструмент для начинающих и мощный инструмент для экспертов.
2. Символы
Excel, как и word, имеет список символов, в котором перечислены все поддерживаемые символы, которые можно щелкнуть и вставить в соответствующую ячейку. Вы можете найти диалог с символами, перейдя Вставить> Символы> Путь к символу.
В диалоговом окне «Символ» выберите «Крылья» в параметрах шрифта и прокрутите вниз, чтобы найти символ галочки. Установите флажок и нажмите кнопку «Вставить». Кроме того, вы также можете ввести «252» в поле кода символа после выбора шрифта Wingdings. Знание кодов символов может значительно ускорить этот процесс, поэтому, если вы часто используете галочки, просто запомните этот!
Связанный: Как вставить музыкальные символы в Microsoft Word и Excel
Проверка данных на основе другой ячейки
Вместо того, чтобы вводить значения непосредственно в поля критериев, вы можете ввести их в некоторые ячейки, а затем ссылаться на эти ячейки. Если вы решите позже изменить условия проверки, вы просто запишете новые значения на рабочем листе, не редактируя правило. Это сэкономит много времени.
Чтобы ввести ссылку на ячейку, либо введите ее в поле, перед которым стоит знак равенства, либо щелкните стрелку рядом с полем, а затем выберите ячейку с помощью мыши. Вы также можете щелкнуть в любом месте поля, а затем выбрать ячейку на листе.
Например, чтобы разрешить любое целое число, находящееся между 100 и 999, выберите критерии «минимум и «максимум» в вкладке Параметры» и введите в них адреса ячеек с этими числами:
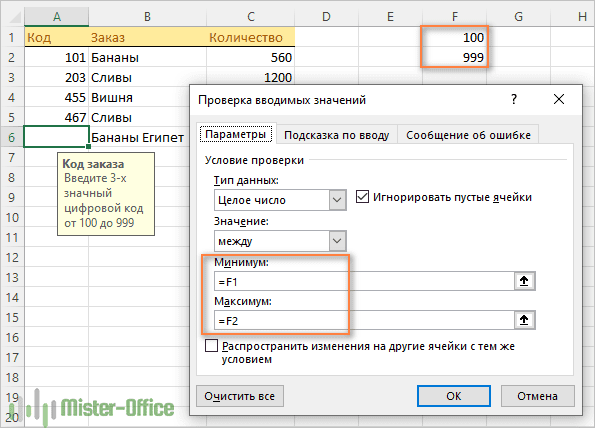
Рис18
Вы также можете ввести формулу в ячейку, на которую указывает ссылка, и Excel проверит ввод на основе этой формулы.
Например, чтобы запретить пользователям вводить даты после сегодняшней даты, введите формулу =СЕГОДНЯ() в какую-нибудь ячейку, скажем, B1, а затем настройте правило проверки даты на основе этой ячейки:
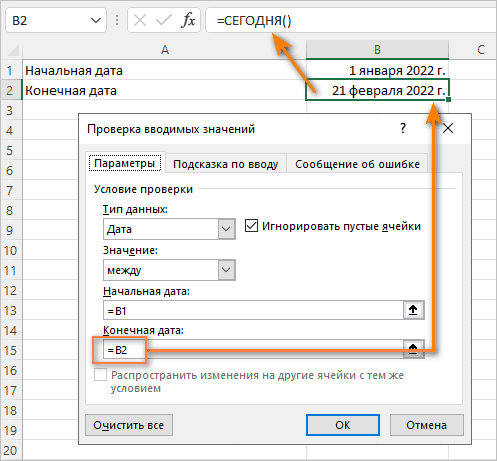
Или вы можете ввести формулу =СЕГОДНЯ() непосредственно в поле Конечная дата, что будет иметь тот же эффект.
Установка Microsoft Excel
Для установки Microsoft Excel на свой компьютер или ноутбук следуйте следующим шагам:
- Приобретите лицензионную копию Microsoft Excel. Ее можно приобрести вместе с другими программами пакета Microsoft Office или отдельно.
- Запустите установочный файл, который поставляется с программой. Обычно это файл с расширением .exe.
- Следуйте инструкциям мастера установки. Выберите язык установки, прочитайте и примите лицензионное соглашение, выберите место установки и другие параметры.
- Дождитесь завершения установки. Это может занять некоторое время в зависимости от производительности вашего компьютера.
- После завершения установки запустите Microsoft Excel. Программа будет готова к использованию.
Установка Microsoft Excel на ваш компьютер позволит вам в полной мере воспользоваться всеми возможностями этого программного продукта и эффективно выполнять задачи, связанные с работой с электронными таблицами.
Учтите, что для работы с Microsoft Excel вам может потребоваться лицензионный ключ, который обычно поставляется вместе с программой или приобретается отдельно.
| Системные требования: | Windows 10, 8.1, 8, 7 или Windows Server 2019, 2016, 2012 R2 |
| Процессор: | 1 ГГц или более быстрый процессор с поддержкой SSE2 |
| Оперативная память: | 1 ГБ для 32-разрядных версий или 2 ГБ для 64-разрядных версий |
| Свободное место на жестком диске: | 3 ГБ |
| Разрешение экрана: | 1024 x 768 или более |
После установки Microsoft Excel вы сможете наслаждаться ее удобством, функциональностью и возможностью эффективно работать с данными в электронных таблицах.
Todoist (веб, Windows, macOS, iOS, Android)
Todoist — очень популярный таск-менеджер, простой и функциональный. Он работает на всех десктопных и мобильных платформах (и вообще, его разве что на умных холодильниках и чайниках нет).
Задачи можно быстро добавлять благодаря распознаванию текста — например, пишешь «заплатить за электричество в среду» и Todoist ставит соответствующую задачу на ближайшую среду. Новые задачи можно собирать во входящих, а затем раскидывать по проектам (и у задач, и у проектов есть бесконечная вложенность). С платным аккаунтом можно создавать фильтры и теги, а также получать напоминания о задачах (да, дико, но бесплатная версия Todoist тебя даже о приближающемся дедлайне не предупредит).
Я делал к Todoist несколько заходов, даже однажды по скидке купил премиум-аккаунт на год, но… у нас с ним так ничего и не вышло. Когда инструмент открывает перед тобой почти безграничные возможности, велик соблазн ничего не сделать.
Плюсы:
Минусы:
Стоимость: бесплатно. Если нужны уведомления и другие важные фичи, придётся платить 229₽ в месяц при оплате за год.
Вставка символа в выбранную ячейку
В программе Microsoft Excel есть возможность вставить символы в выбранную ячейку. Это может быть полезно, например, если вы хотите поставить галочку в ячейке для обозначения выполненной задачи или отметить какое-то особое событие.
Для вставки символа в выбранную ячейку вам понадобится использовать функцию CHAR в формуле. Функция CHAR возвращает символ, соответствующий заданному числовому коду.
Шаг 2: Введите формулу
Вводите формулу в выбранную ячейку, начиная с символа «равно» (=). Например, если вы хотите вставить галочку, которая имеет код символа 10003, введите следующую формулу:
Вы можете использовать любой другой код символа вместо 10003, в зависимости от того, какой символ вы хотите вставить.
Шаг 3: Нажмите Enter
Нажмите клавишу Enter, чтобы применить формулу и вставить символ в выбранную ячейку.
Теперь вы смогли успешно вставить символ в выбранную ячейку в программе Microsoft Excel!
Как создать список дел с флажками и условным форматированием
В этом последнем разделе вам будет показано, как создать список дел с использованием условного форматирования, чтобы представить информацию из вашего листа в очень удобном для чтения виде. В этом примере мы создадим список, показывающий, какие овощи нужно купить.
- Выберите список элементов и откройте диалоговое окно «Условное форматирование», затем нажмите «Новое правило…».
Примечание. Этот пункт меню находится на вкладке «Главная», поэтому обязательно нажмите на него, как только вы выбрали все элементы списка.
- Выберите правило «Использовать формулу», затем введите формулу, которая вызовет изменение формата, и нажмите «Формат».
- Измените цвет и включите «Зачеркнутый», затем нажмите «ОК».
- Нажмите «ОК», чтобы сохранить правило форматирования.
- Убедитесь, что текст теперь отображается правильно.
Если ваше условное форматирование было настроено правильно, элементы, для которых установлен флажок, будут отображаться с зачеркиванием, примененным к тексту имени элемента, а цвет шрифта изменится на средне-серый. Снятие флажка вернет цвет и стиль шрифта к нормальным.
- Добавьте новую формулу для отображения сообщения в зависимости от состояния флажка.
Выберите ячейку справа от верхнего флажка и введите это в строку формул: = ЕСЛИ (G3 = ИСТИНА, «ОК», «купить»)
- Выберите эту ячейку и перетащите ее, чтобы автоматически заполнить формулу в ячейках ниже
Нажмите на ячейку, чтобы выбрать ее, затем наведите курсор на нижний правый угол, пока курсор не изменится на жирный крест (+), а затем нажмите и перетащите вниз, чтобы выбрать пустые ячейки ниже. Когда вы отпустите кнопку мыши, формула будет скопирована во все выбранные вами ячейки.
- Убедитесь, что ваш список дел работает так, как задумано
Теперь ваш список должен быть полным, и включение и отключение отдельных флажков изменит цвет шрифта и форматирование в ячейке на левую часть каждого, а в ячейке справа отобразится простое сообщение, указывающее, нужно ли вам купить больше каждого.
Шаг 6: привяжите флажок к ячейке
Последним шагом является привязка флажка к ячейке. Это позволит вам использовать флажок для управления значением ячейки. Для этого перейдите в диалоговое окно «Управление форматом» и введите ссылку на ячейку в поле «Ссылка на ячейку».
Ссылка на ячейку должна быть ячейкой, в которой вы хотите сохранить значение флажка. После того, как вы связали флажок с ячейкой, вы можете использовать флажок для управления значением ячейки. Когда флажок установлен, значение связанной ячейки будет «ИСТИНА».
Если флажок не установлен, значение связанной ячейки будет «ЛОЖЬ». Добавление флажков на рабочий лист Excel Online может упростить управление и использование.
Следуя шагам, описанным в этой статье, вы можете легко вставить флажки и настроить их в соответствии со своими потребностями в Excel онлайн. Благодаря многочисленным параметрам настройки, доступным в Excel Online, вы можете создать рабочий лист, адаптированный к вашим конкретным потребностям и предпочтениям.
- Как снять защиту с Excel онлайн
- Как проверить историю изменений в Excel Online
- Как скачать Excel онлайн
- Как поделиться Excel онлайн
Метод 2: Использование вкладки «Разработчик» для вставки флажков в Excel
MS Office — мощный инструмент для таблиц и имеет надежный инструмент разработчика. Инструмент разработчика позволяет автоматизировать таблицы Excel и вставлять различные элементы управления, такие как флажки, комбинированные поля, кнопки-переключатели, параметры и многое другое.
-
Откройте Microsoft Office и создайте новую таблицу.
-
Чтобы включить режим разработчика, следуйте этому пути.
Файл → Параметры → Настройка ленты → Разработчик
-
После включения вкладки «Разработчик», нажмите ее и перейдите во вкладку «Вставка». Затем выберите флажок из раздела «Элементы управления».
-
Выберите флажок из списка и поместите его в строку. Вы можете изменить его длину и ширину по своему усмотрению.
-
Вы можете создать один флажок, используя режим разработчика. Давайте узнаем, как добавить несколько флажков в Excel.
Существуют два метода для создания нескольких флажков в Excel.
-
Во-первых, создайте один флажок, как указано выше.
-
Выберите флажок, который вы хотите продублировать, нажмите CTRL + C, а затем перейдите к пустой клетке и нажмите CTRL + V.
-
Таким образом, вы скопируете недавно созданный флажок таким, какой он есть. Повторяйте этот процесс для всех необходимых флажков.
Более того, вы можете продублировать флажок, используя команду CTRL + D. Выберите флажок, который вы хотите скопировать, затем перейдите к следующей клетке под флажком и нажмите CTRL + D. Вы сможете создать несколько флажков с помощью одной команды
Советы:
|
Действие |
Сочетание клавиш |
|---|---|
|
Доступ к режиму разработчика |
Файл → Параметры → Настройка ленты → Разработчик |
|
Копировать флажок |
CTRL + C |
|
Вставить флажок |
CTRL + V |
|
Дублировать флажок |
CTRL + D |
|
Форматировать флажок |
CTRL + 1 |
|
Копировать флажок |
CTRL + SHIFT |
Как найти неверные данные на листе
Хотя Microsoft Excel позволяет применять проверку данных к ячейкам, в которых уже есть данные, он не уведомит вас, если некоторые из уже существующих значений не соответствуют критериям проверки.
Чтобы найти недействительные данные, которые попали в ваши рабочие листы до того, как вы добавили проверку данных, перейдите на вкладку «Данные» и нажмите «Проверка данных» > «Обвести неверные данные».
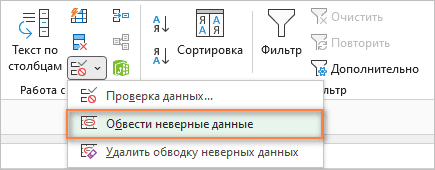
Это выделит все ячейки, которые не соответствуют критериям проверки.
Как только вы исправите неверную запись, отметка автоматически исчезнет. Чтобы удалить все отметки, перейдите на вкладку «Данные» и нажмите «Проверка данных» > «Удалить обводку неверных данных».
Сообщение об ошибке
При желании вы можете добавить какое-нибудь уведомление о допущенной ошибке при вводе данных в ячейку. Для это вам нужно выполнить несколько простых операций.
- Повторите описанные выше шаги по вызову окна «Проверка вводимых значений».
- Выберите какой-нибудь тип данных. В качестве примера мы укажем, что необходимо вводить «Действительное» число, которое больше 10.
- Теперь переходим на вкладку «Сообщение об ошибке».
- Выбираем вид отображения:
- «Останов»;
- «Предупреждение»;
- «Сообщение».
- Указываем заголовок и текст уведомления.
- Для сохранения проверки ввода значений нажмите на «OK»
В качестве примера мы укажем следующие настройки.
- Введите любое число. Например, что-нибудь меньше указанного значения. Нажмите на клавишу Enter. И вы увидите уведомление о том, что была допущена ошибка ввода данных.
Если сделать тип «Останов», то ввести неверное значение не удастся.
А теперь попробуйте убрать введенные настройки и оставить пустые поля.
В результате этого вы и увидите указанную ранее ошибку. То есть, если ничего не указывать вручную, редактор выведет предупреждение по умолчанию.
Отличие версий Microsoft Excel
Описанная выше инструкция подходит для современных редакторов 2010, 2013 и 2016 годов. По сравнению со старыми программами существуют некоторые отличия.
Откройте этот же файл в Экселе 2007. Введите неправильное значение. И вы увидите эту ошибку. То есть в современных редакторах текст сообщения по умолчанию был изменён. Привычный всем вид существовал до 2007 года.
В старом Excel 2003 ошибка точно такая же.
Что такое проверка данных в Excel?
Проверка данных Excel — это функция, которая ограничивает (проверяет) пользовательский ввод на рабочем листе. Технически вы создаете правило проверки, которое контролирует, какие данные можно вводить в определенную ячейку.
Вот лишь несколько примеров того, что может сделать проверка данных в Excel:
- Разрешить только числовые или текстовые значения в ячейке.
- Разрешить только числа в указанном диапазоне.
- Разрешить ввод данных определенной длины.
- Ограничить даты и время вне заданного диапазона.
- Ограничить записи выбором из выпадающего списка.
- Проверка вводимого на основе другой ячейки.
- Показать входное сообщение, когда пользователь выбирает ячейку.
- Показывать предупреждающее сообщение при вводе неверных данных.
- Найти неправильные записи в проверенных ячейках.
Например, вы можете настроить правило, которое ограничивает ввод данных 3-значными числами от 100 до 999. Если пользователь вводит что-то другое, Excel покажет предупреждение об ошибке, объясняющее, что было сделано неправильно:
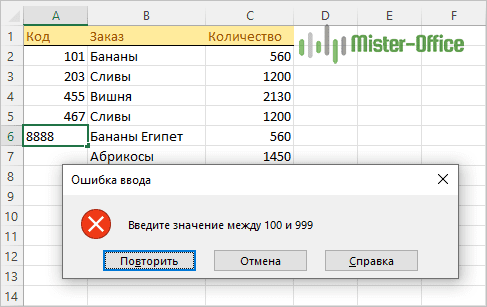
Как изменить внешний вид галочки в Excel
Галочка (значок флажка) может быть полезным инструментом при работе с документами Excel. Создание и использование галочек помогает отмечать определенные пункты или задачи в таблице.
Однако, стандартный внешний вид галочки в Excel может быть не всегда удовлетворительным. Возможность изменения внешнего вида галочки может помочь вам создать более привлекательные и информативные документы.
Чтобы изменить внешний вид галочки, следуйте простым шагам:
| 1. | Выберите ячку, где хотите разместить галочку. |
| 2. | Вставьте формуление «=CHECKED()» в формулу ячейки. Это позволит отобразить галочку. |
| 3. | Щелкните правой кнопкой мыши на галочке и выберите «Формат графического объекта». Откроется панель инструментов с различными настройками. |
| 4. | В панели инструментов выберите желаемый стиль, цвет и размер галочки. Вы можете выбрать предустановленные стили или настроить параметры самостоятельно. |
| 5. | По окончании настройки внешнего вида галочки, нажмите «ОК» и галочка изменится согласно вашим настройкам. |
Теперь вы знаете, как изменить внешний вид галочки в Excel. Этот небольшой трюк поможет вам сделать ваши документы удобными и эстетически привлекательными.
Делаем галочку, с помощью горячих клавиш
Если в документе нужно поставить галочку в таблице или в тексте не один раз, тогда будет удобно не переходить каждый раз на нужную вкладку и выбирать ее, а назначить для вставки определенную комбинацию клавиш.
В окне «Символ» в поле «Код знака» указан для каждого конкретный код . Если во время набора текста нажать «Alt» и набрать цифры, на странице появится то, что нужно.
Например, выделяю птичку, для нее код «252». Ставлю курсив в тексте документа, нажимаю «Alt» и «252» на цифровой клавиатуре. После этого она должна вставиться, но у меня этого не произошло, было добавлено что-то другое.
Если у Вас тоже не получилось, можете самостоятельно определить для нее комбинацию клавиш. Для этого нажмите «Сочетание клавиш».
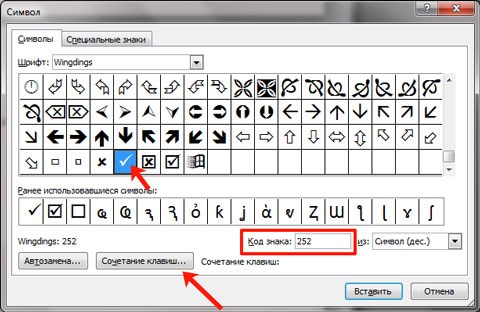
В следующем окне убедитесь, что выбрана именно галочка. Затем поставьте курсор в поле «Новое сочетание клавиш» и нажмите на клавиатуре те клавиши, которые хотите использовать.
Обратите внимание, их нужно не печатать в данном поле, а именно нажать. Я выбрала «Alt+P»
В поле «Текущее значение» должно стоять «» – это значит, что выбранная комбинация нигде не используется. Если там указана другая команда, тпридумайте другое сочетание клавиш. Когда все сделаете, жмите «Назначить»
Я выбрала «Alt+P». В поле «Текущее значение» должно стоять «» – это значит, что выбранная комбинация нигде не используется. Если там указана другая команда, тпридумайте другое сочетание клавиш. Когда все сделаете, жмите «Назначить».
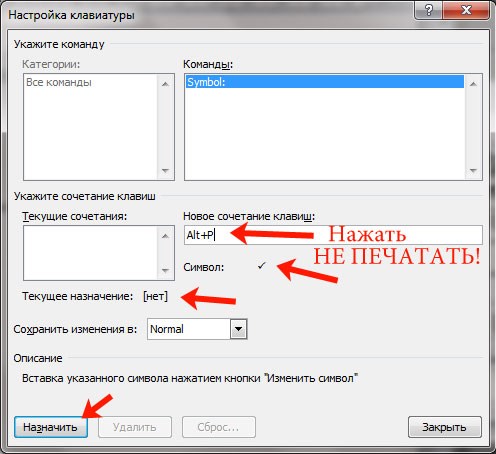
После этого, в окне должно быть указано, что для вставки птички в документ нужно нажать «Alt+P». Закройте окно, нажав на соответствующую кнопку.
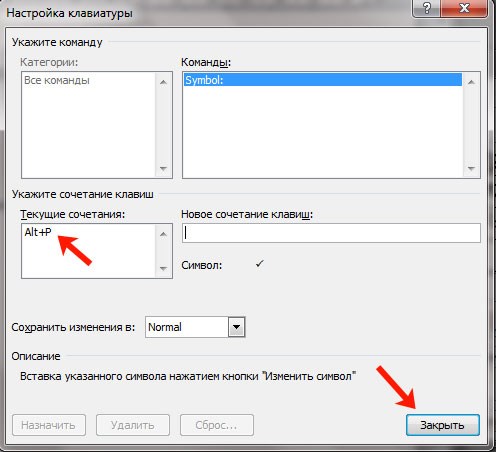
После этого, во всех документах, не только в текущем, нужно будет нажать на клавиатуре «ALT+P», Вы могли выбрать другое сочетание, чтобы вставить нужный знак на страницу.
Как поставить символ галочку в Экселе? Лучшие короткие ответы на вопросы
Благодаря сочетанию Ctrl+Вправо, Влево можно обойтись без мышки — это сочетание позволяет перемещаться по вкладкам. Поставить галочку в квадрате (CheckBox) либо точку в кружочке (RadioButton) можно пробелом.
Использование галочек в Excel
В программе Excel можно использовать галочки, чтобы обозначать некоторые значения или выполненные задачи. Их использование может быть полезным, особенно при работе с большими объемами данных или специфическими задачами.
Чтобы добавить галочку в ячейку Excel, нужно выделить эту ячейку и выбрать вкладку “Вставка” в верхней панели инструментов. Затем нужно найти раздел “Символы” и выбрать пункт “Символ”.
В открывшемся окне “Символ” необходимо выбрать нужный символ для галочки. В стандартном наборе символов это может быть символ “” или “✓”. После выбора символа нужно нажать кнопку “OK”.
Галочка будет добавлена в выбранную ячейку Excel. Если нужно добавить галочку в несколько ячеек одновременно, можно выделить нужные ячейки и проделать описанный ранее процесс.
В Excel также можно использовать функции форматирования для галочек. Например, можно настроить условное форматирование, чтобы ячейка с галочкой меняла цвет или шрифт в зависимости от заданного условия. Такое форматирование может быть полезным при создании таблиц и отчетов.
Использование галочек в Excel может значительно упростить работу с данными и помочь в визуализации выполненных задач. Это удобный способ отслеживать прогресс и контролировать выполнение поставленных целей.
Добавление флажка в Excel
Откройте пример рабочей книги и убедитесь, что вы смотрите на первый рабочий лист, Детали.
Как видите, мы составили довольно красивую таблицу. Вы можете использовать что-то подобное для презентации или инструмента для распространения среди коллег.
В текущем состоянии электронной таблицы мы используем следующую формулу для расчета общей суммы для одного заказа:
Эта формула проверяет, есть ли в какой-либо ячейке столбца C текст, и, если да, добавляет соответствующее значение из столбца B к порядку.
Каспер Лангманн, соучредитель Spreadsheeto
Поэтому, если кто-то введет «x» в столбце C, мы получим значение, добавленное к сумме.
К сожалению, эта формула также добавляет значение к сумме, если кто-то вводит «нет» или «Н/Д», что может снизить точность нашей формулы.
Давайте установим флажки, чтобы было понятнее.
Сначала мы удалим значения из столбца C.
Затем перейдите на вкладку «Разработчик» на ленте и нажмите «Вставить». В появившемся раскрывающемся меню установите флажок в разделе «Элементы управления формой»:
Вам нужно будет щелкнуть и перетащить, чтобы создать поле, в котором появится флажок. Перетащите ячейку, в которой вы хотите установить флажок, чтобы он оказался рядом с нужным вам местом.
(В нашем случае это ячейка C2.)
Вы увидите, что флажок имеет некоторый текст (он помечен как «Флажок 1»). Вы можете удалить это, так что у вас останется простой флажок:
Теперь, если вы нажмете на этот флажок, появится флажок. Довольно круто, правда? Но не особенно полезно, потому что ничего не делает. Нам нужно связать этот флажок с другой ячейкой.
Щелкните правой кнопкой мыши флажок и выберите Управление форматами…
В диалоговом окне управления форматом вы увидите, что поле Ссылка на ячейку пусто. Давайте это исправим.
Нажмите на поле, а затем нажмите на ячейку в электронной таблице. Мы будем использовать E2, чтобы вы могли видеть, что происходит:
Каспер Лангманн, соучредитель Spreadsheeto
Теперь, когда вы установите флажок в C2, вы увидите значение TRUE в E2.
Обратите внимание, что после того, как вы щелкнете правой кнопкой мыши по флажку, чтобы изменить параметры, вам нужно будет щелкнуть за пределами этой ячейки, прежде чем вы сможете снова установить или снять флажок. Если мы повторим этот процесс пять раз, у вас будет шесть флажков рядом с каждой частью, а также шесть ячеек ИСТИНА/ЛОЖЬ
Если мы повторим этот процесс пять раз, у вас будет шесть флажков рядом с каждой частью, а также шесть ячеек ИСТИНА/ЛОЖЬ.
Как поставить галочку в ячейке Excel?
1. Выберите ячейку, в которую вы хотите поставить отметку или поле для галочки, нажмите Вставить > Символ. 2. в Символ диалога под Символы вкладка, тип Wingdings в шрифт текстовое поле, затем прокрутите вниз, чтобы найти отметку и поле для галочки.
Как сделать квадратик с галочкой в Excel?
Шаг 2 –Установить чекбокс.
- переходим на вкладку Разработчик → Вставить → Флажок:
- курсор станет в форме плюсика:
- щелкаем им в нужном месте, и чекбокс в виде квадратика с галочкой готов:
- чтобы изменить имя «Флажок 1» или удалить его, щелкаем по кнопке правой кнопкой мыши и в выпадающем меню выбираем изменить текст:
Как поставить крестик в Экселе?
В блоке инструментов «Элементы управления» на ленте жмем на кнопку «Вставить» . В открывшемся списке в группе «Элементы управления формы» выбираем «Флажок» . После этого курсор превращается в крестик.
Как в ворде сделать квадратик для галочки?
Поставить курсор мыши в нужном месте в тексте, где нужен знак галочки; Открыть вкладку «Вставка» — «Символ» — «Другие символы»; В окне «Символ» в разделе «Шрифт» укажите «Wingdings» немного прокрутите вниз всего списка знаков, найдите галку, нажмите на неё и вставьте. Закройте окно «Символ».
Как убрать флажок в Excel?
Выделим строку кликнув на заголовок, в контекстном меню (нажмите правую клавишу мыши), выберите Удалить. Строка удалится, а Флажок останется и на него налезет Флажок из нижней строки. Чтобы Флажок удалился, его нужно сгруппировать с другим Элементом управления формы или Фигурой.
Как поставить галочку с помощью Alt?
Для его использования нужно зажать клавишу Alt и нажать последовательность цифр на дополнительной цифровой клавиатуре.…Альт-коды галочек:
- Обычная галочка (✓): 1003;
- Жирный аналог (): 1004;
- Галочка в квадрате (): 9745;
- Фигурный аналог (√): 251;
Как поставить галочку в поле без мышки?
Благодаря сочетанию Ctrl+Вправо, Влево можно обойтись без мышки — это сочетание позволяет перемещаться по вкладкам. Поставить галочку в квадрате (CheckBox) либо точку в кружочке (RadioButton) можно пробелом. Для перемещения курсора на нужный пункт используется Tab. Галочка ставиться пробелом.
Как поставить цветную галочку в ворде?
Вставка символа с меткой
- Поместите курсор туда, куда вы хотите вставить символ.
- Откройте диалоговое окно «Символ»: Word или Outlook: вставка > символов >другие символы …
- В поле «Шрифт» выберите Wingdings.
- В поле кода знака внизу введите: 252. …
- Выберите нужный знак проверки. …
- После вставки отметки вы можете изменить ее размер или цвет.
Как поставить галочку при заполнении анкеты?
Для того чтобы вставить галочку необходимо выбрать шрифт «Wingdings», выделить значок галочки и нажать на кнопку «Вставить». В результате галочка будет вставлена в текст документа в той точке, где был установлен курсор. В дальнейшем вы сможете вставлять этот знак не открывая окно «Символ».
Как поставить галочку в текстовом документе?
Как вставить галочку (флажок) в текст документа
- Установите курсор ввода в нужном месте документа и нажмите эту кнопку. В это место будет вставлен квадрат. …
- Вы можете вставить также и расширенный элемент «Флажок» с текстом рядом с квадратом, если нажмете кнопку Флажок (элемент ActiveX):
- Рубрика: Стили и форматирование, Вопрос-Ответ
Как поставить крестик в таблице?
Если пользоваться горячими клавишами Вам не привычно, тогда вставляйте зачеркнутую фигуру, открывая вкладку «Вставка» – группа «Символы» – кнопка аналогичная. Он будет находится в списке последних использованных. Таким же образом, через вставку, добавить крестик можно и в обычный текст в документе и в таблицу.
Как в Екселе поставить галочку?
Откройте закладку «Шрифт» и прокрутите список «Шрифт» до пункта «Marlett». После щелчка на кнопке «OK» в ячейке появляется галочка. Подобным образом вы можете отформатировать весь столбец: при вводе буквы «а» в столбце будет автоматически появляться галочка.
Как поставить крестик в ячейке Ворд?
Добавление знака крестик в квадрате через меню «Символ»
- Установите курсор в том месте документа, где должен находиться символ, и перейдите во вкладку «Вставка».
- В открывшемся окне в выпадающем меню раздела «Шрифт» выберите «Windings».
- Выберите символ и нажмите кнопку «Вставить», закройте окно «Символ».
Выбор ячейки для галочки
В Microsoft Excel галочка может быть добавлена в ячейку с помощью флажкового элемента управления. Это может быть полезно для отметки задач, составления списков или для разных типов отслеживания данных.
Чтобы поставить галочку в определенную ячейку, необходимо выполнить следующие шаги:
Шаг 1: Выберите ячейку
Первым шагом является выбор ячейки, в которую вы хотите поставить галочку. Это можно сделать путем щелчка на нужной ячейке или с помощью клавиш со стрелками на клавиатуре.
Шаг 2: Вставьте флажковый элемент
После выбора ячейки перейдите на вкладку «Разработка» в верхней части программы Excel. Если эта вкладка не отображается, вам нужно будет ее добавить через «Параметры экрана» в настройках Excel.
На вкладке «Разработка» найдите группу элементов управления «Вставить» и выберите «Флажок».
После этого щелкните по ячейке, в которую вы хотите добавить флажок. Галочка будет появляться в ячейке, и условное форматирование будет применено, чтобы она отображалась в виде флажка.
Вы также можете редактировать флажок, щелкнув правой кнопкой мыши по ячейке с флажком и выбрав «Изменить текст» или «Изменить стиль».
Теперь вы знаете, как выбрать ячейку для галочки в Excel. Этот простой процесс позволяет вам использовать флажковые элементы управления для отметки важных данных или задач в таблице, делая вашу работу более удобной и организованной.
Почему проверка данных Excel не работает?
Если проверка данных не работает должным образом на ваших листах, это, скорее всего, происходит по одной из следующих причин.
Проверка данных не работает для скопированных данных
Проверка данных в Excel предназначена для запрета ввода недопустимых данных непосредственно в ячейку, но не может помешать пользователям копировать недопустимые данные.
Хотя нет способа отключить клавиши копирования/вставки (кроме использования VBA), вы можете, по крайней мере, предотвратить копирование данных путем перетаскивания ячеек. Для этого выберите «Файл» > «Параметры» > «Дополнительно» > «Параметры редактирования» и снимите флажок «Включить маркер заполнения и перетаскивания ячеек».
Проверка данных Excel не активна
Кнопка «Проверка данных» не активна (выделена серым цветом), если вы вводите или изменяете данные в ячейке. Закончив редактирование ячейки, нажмите Enter или Esc, чтобы выйти из режима редактирования, а затем выполните проверку данных.
Проверка данных не может быть применена к защищенной или общей книге
Хотя существующие правила проверки продолжают работать в защищенных и общих книгах, невозможно изменить параметры проверки данных или настроить новые правила. Для этого сначала отмените общий доступ и/или снимите защиту с книги.
Неправильные формулы проверки данных
При проверке данных на основе формул в Excel необходимо проверить три важные вещи:
- Формула проверки не возвращает ошибок.
- Формула не ссылается на пустые ячейки.
- Используются правильные ссылки на ячейки.
Ручной пересчет формул включен
Если в Excel включен режим ручного расчета, невычисленные формулы могут помешать правильной проверке данных. Чтобы снова изменить параметр расчета Excel на автоматический, перейдите на вкладку «Формулы» > группу «Расчет», нажмите кнопку «Параметры расчета» и выберите «Автоматически».
Проверьте правильность формулы проверки данных
Для начала скопируйте формулу проверки в какую-нибудь ячейку, чтобы убедиться, что она не возвращает ошибку, такую как #Н/Д, #ЗНАЧ или #ДЕЛ/0!.
Если вы создаете пользовательское правило , формула должна возвращать логические значения ИСТИНА и ЛОЖЬ или приравненные к ним значения 1 и 0 соответственно.
Если вы используете критерий на основе формулы во встроенном правиле (как мы делали для проверки времени на основе текущего времени), он также может возвращать неправильное числовое значение.
Формула проверки данных не должна ссылаться на пустую ячейку
Если вы активируете опцию «Игнорировать пустые ячейки» при определении правила (обычно выбрано по умолчанию), то следите, чтобы ваши формулы или условия не ссылались на пустую ячейку.
В случае, когда одна или несколько ячеек, на которые есть ссылки в вашей формуле, пусты, то в проверяемой ячейке будет разрешено любое значение.
Абсолютные и относительные ссылки на ячейки в формулах проверки
При настройке правила проверки Excel на основе формулы помните, что все ссылки на ячейки в вашей формуле относятся к верхней левой ячейке в выбранном диапазоне.
Если вы создаете правило для нескольких ячеек и ваши критерии проверки содержат адреса конкретных ячеек , обязательно зафиксируйте ячейку в формуле при помощи абсолютной ссылки (со знаком $, например, $A$1), иначе ваше правило будет правильно работать только для первой ячейки.
Чтобы лучше проиллюстрировать это, рассмотрим следующий пример.
Предположим, вы хотите ограничить ввод данных в ячейках с A2 по A8 целыми числами от 100 (минимальное значение) до 999. Чтобы проще было при необходимости изменить критерии проверки, используем ссылки на ячейки с этими значениями, как показано на скриншоте ниже:
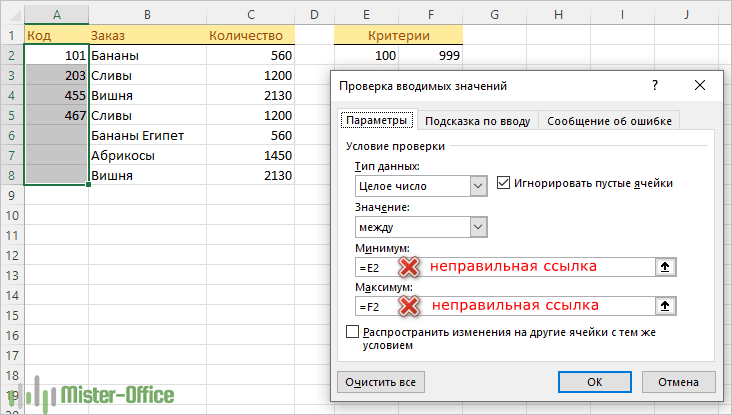
Это правило будет корректно выполняться только для первой ячейки диапазона – A2. Для ячейки A3 критерии максимума и минимума изменятся на E3 и F3. Поскольку эти ячейки пусты, то условие ввода теперь – любое число больше либо меньше нуля. Правда, символьные значения и дробные числа вы вводить не сможете, так как продолжает действовать ограничение на тип данных – целые числа.
Чтобы исправить формулу, просто введите «$» перед ссылками на столбцы и строки, чтобы зафиксировать их: =$E$2 и $F$2. Или используйте клавишу для переключения между различными типами ссылок.
Вот как вы можете добавить и использовать проверку данных в Excel. Я благодарю вас за чтение и надеюсь ещё увидеть вас в нашем блоге!