На Компьютере
Этот способ послать видео с Ютуба на Ватсап особенно понравится тем, кто смотрел ролик на компьютере. В десктопной версии сервиса также есть кнопка «Переслать», но синхронизации с мессенджером не предусмотрено.
Не беда, вы можете отправить веб-ролик нужному пользователю – просто сделайте следующее:
- Найдите интересную или познавательную видеозапись;
- Ищите иконку «Переслать» в виде стрелочки под клипом;
- Нажмите и переходите к строке с автоматически сформированной ссылкой;
- Кликните по кнопке «Копировать», чтобы перенести данные в буфер обмена;
- Переходите к мессенджеру и открывайте чат с пользователем;
- Поставьте курсор в строку ввода текста и воспользуйтесь сочетанием клавиш Ctrl+V, чтобы вставить ссылку;
Нажмите на кнопку «Отправить», чтобы поделиться роликом.
Простые способы пересылки видео без хлопот
WhatsApp не позволяет непосредственно отправлять видео с YouTube через приложение. Однако, есть несколько простых и удобных способов, как отправить видео в WhatsApp, не прибегая к сложным манипуляциям. В этой статье мы рассмотрим несколько вариантов.
1. Копирование и вставка ссылки
Самым простым способом отправки видео с YouTube в WhatsApp является копирование и вставка ссылки на видеоролик. Для этого выполните следующие шаги:
- Откройте приложение YouTube и найдите нужное видео.
- Нажмите на кнопку “Поделиться” под видео.
- Выберите опцию “Копировать ссылку”.
- Откройте WhatsApp и откройте нужный чат или группу.
- Вставьте скопированную ссылку в поле ввода сообщения.
- Отправьте сообщение.
Получатель сможет открыть ссылку и просмотреть видео в YouTube.
2. Использование сторонних онлайн-сервисов
Если вам неудобно копировать ссылку и вставлять ее в WhatsApp, можно воспользоваться сторонними онлайн-сервисами, которые предоставляют возможность отправлять видео с YouTube через WhatsApp. Вот несколько популярных сервисов:
- YouTube to WhatsApp
- yttomp4
- Tube2WhatsApp
Выберите любой из этих сервисов, скопируйте ссылку на видео с YouTube и вставьте ее на странице сервиса. Затем следуйте инструкциям на сайте для отправки видео в WhatsApp.
3. Загрузка видео на собственный сервер
Более сложным, но более надежным способом отправки видео с YouTube в WhatsApp является загрузка видео на собственный сервер и передача ссылки на него. Выполните следующие действия:
- Скачайте видео с YouTube с помощью онлайн-сервиса или специальной программы.
- Загрузите видео на хостинг или собственный сервер.
- Скопируйте ссылку на видео.
- Откройте WhatsApp и выберите нужный чат или группу.
- Вставьте ссылку на видео в поле ввода сообщения.
- Отправьте сообщение.
Преимущество этого способа в том, что видео будет храниться на вашем сервере и получатель сможет просмотреть его в своем браузере.
Независимо от выбранного способа, вы сможете легко отправить видео с YouTube в WhatsApp и поделиться интересным материалом со своими контактами.
Соображения перед тем, как поделиться видео YouTube в статусе WhatsApp
Ознакомьтесь с условиями использования и правами на конфиденциальность
Прежде чем рассмотреть возможность публикации видео YouTube в статусе WhatsApp, важно оценить условия использования и соответствующие права на конфиденциальность. Необходимо понять, как WhatsApp использует контент, которым вы делитесь, прежде чем он будет записан
Кроме того, важно соблюдать любые правила использования контента, особенно если он содержит информацию из внешнего источника.
Сохраняет целостность содержимого
Важно быть знакомым с качеством контента, прежде чем делиться им с другими. Это означает, что вся информация должна быть четкой и полной
Контент должен быть тщательно отобран, чтобы не распространять вводящий в заблуждение или вводящий в заблуждение контент. Это особенно важно для загружаемых на YouTube видеороликов, содержащих информацию. Также важно уважать права всех, кто участвует в создании контента.
Как узнать, что человек сумасшедший
Создайте цепочку связанных видео
Чтобы внести свой вклад в контент более полезным способом, важно создать соответствующий видеопоток. Это включает связанные видео, советы и связанный контент в общих ссылках
Это дает людям возможность более глубоко изучить контент и понять тему с более широкой точки зрения. Это повышает доверие и представление контента, которым делятся.
Где искать видео для WhatsApp
Интересное видео для WhatsApp взято из многочисленных источников:
- социальные сети: Вконтакте, Одноклассники, Facebook, Twitter;
- видеохостинги, например, YouTube;
- специально разработанные приложения.

Обратите внимание, что видео можно скачать с внутренней памяти телефона или планшета. Альтернативный вариант — копирование из переписки с другими пользователями
Каждый вариант имеет определенные характеристики.
Ютуб
Пользователи оставляют за собой полное право брать интересные видео с Youtube или альтернативного хостинга. При этом не забывайте о существующих ограничениях — размер не должен превышать 15 МБ. Чтобы использовать видео, просто выполните следующую последовательность действий:
1. Сначала вы переходите на домашнюю страницу YouTube по адресу youtube.com.
2. На следующем этапе осуществляется поиск интересующего видео с помощью специально созданной поисковой строки.
3. Затем пользователь щелкает стрелку рядом с заголовком видео.
4. Во вновь открывшейся форме активируется функция копирования адреса ссылки. Для этого достаточно нажать одноименную кнопку.
5. Далее запускается мобильное приложение WhatsApp.
6. После перейти в раздел со списком участников.
7. Выбирается интересующий собеседник и вставляется ссылка после открытия диалогового чата.
8. Чтобы отправить ссылку на видео, достаточно нажать одноименную кнопку.
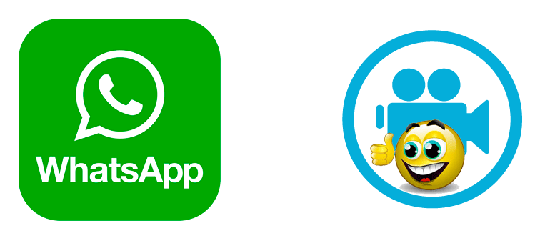
Следует отметить, что интересное видео можно взять для мобильного приложения не только скопировав ссылку на его расположение на YouTube, но и скачав его прямо на смартфон или планшет.
Последний вариант — прикрепить видео к сообщению и нажать клавишу отправки.
Тик ток
Чтобы снять видео для WhatsApp из Tik Tok, достаточно выполнить следующую последовательность действий:
1. Запуск популярного Tik Tok.
2. Найдите подходящее видео.
3. Активируйте функцию, чтобы поделиться с друзьями.
4. Ватсап выбирается из представленного списка.
5. На следующем шаге интересующий контакт выбирается из представленного списка.
6. Ссылка вставляется в диалог обмена сообщениями и активируется клавиша отправки.
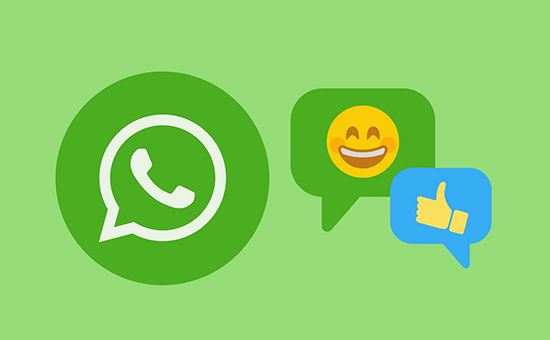
Выбранный абонент мгновенно получает уведомление о входящем сообщении.
Соцсети
В зависимости от используемой социальной сети процедура несколько отличается, но принцип стандартный. Чтобы быстро освоить процедуру, лучшее решение — изучить последовательность популярной сети Вконтакте. Инструкция включает в себя несколько основных шагов:
1. Изначально нужно зайти в социальную сеть Вконтакте. Для этого пользователи могут использовать браузерную версию или мобильное приложение.
2. Войдите в личный кабинет, введя свой логин и пароль.
3. Через специально созданную поисковую строку ищется подходящее интересующее видео.
4. На следующем этапе текущая ссылка копируется в буфер обмена используемого устройства, чтобы другие пользователи могли открыть запись.
5. На следующем этапе запускается мобильное приложение WhatsApp.
6. Далее открывается диалог с интересующим собеседником.
7. Вставляется ссылка и нажимается клавиша отправки сообщения.
Мобильное приложение WhatsApp мгновенно отправляет видео.
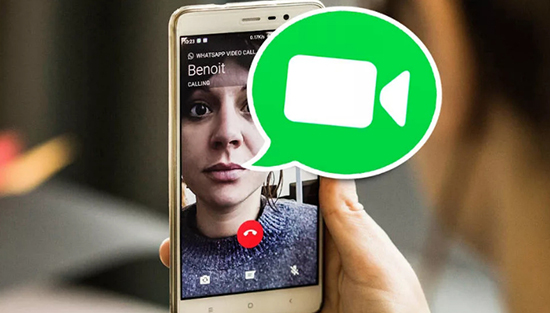
Другие сайты из Google
В качестве альтернативных вариантов есть варианты поиска интересующих видео на многочисленных сайтах, которые предлагает поисковая система Google. Последовательность действий включает в себя:
1. Найдите интересующее видео через Google.
2. Зайдите на определенный сайт в Интернете.
3. Следующим шагом будет копирование ссылки.
4. Откроется мобильное приложение WhatsApp.
5. Ссылка отправляется интересующему собеседнику.
Как переслать видео с «Ютуба» в «Ватсап»
Для того чтобы переслать видеоролик в «Ватсап», нужно установить приложение YouTube. Сделать это, открыв сайт в браузере, не получится.
Действовать нужно по следующей схеме:
- Запустить воспроизведение ролика.
- Нажать на появившуюся стрелку с надписью «Поделиться». Первая из них будет расположена в правом верхнем углу квадрата с видео, вторая под ним. Для отправки подойдет любая из них.
- В выпавшем меню доступных соцсетей и мессенджеров кликнуть на иконку «Ватсапа». После этого будет вызвано приложение WhatsApp, и на экране появится список контактов пользователя.
- На этом этапе нужно выбрать тех, кто получит видеофайл. Для этого следует нажать и удерживать нужный контакт, пока он не будет отмечен галочкой.
- Сформировав перечень, нажать на зеленую стрелку, расположенную в нижнем правом углу экрана.
- Добавить свой комментарий и кликнуть по кнопке отправки сообщения.
Отправка видео осуществляется с помощью функции «Поделиться».
Каждый из указанных контактов получит сообщение, содержащее:
- ролик, который можно сразу же просмотреть;
- адрес, по которому можно попасть на канал.
Отправить файл без ссылки не получится. Попытка ее удалить приведет к тому, что видео тоже исчезнет.
С персональных компьютеров
После авторизации отправка файла производится по схеме, аналогичной описанной в предыдущем разделе:
- перейти в нужный диалог;
- нажать «скрепку»;
- из появившихся иконок выбрать самую верхнюю;
- в открывшемся диалоговом окне Windows выбрать пересылаемые файлы (чтобы отправить сразу нескольку, нужно удерживать кнопку Shift);
- кликнуть на значок самолетика.
Копирование прямой ссылки
Если же приложение «Ютуб» на гаджете не установлено, то можно действовать по следующей схеме:
- открыть ролик в интернет-браузере;
- нажать на стрелочку «Поделиться»;
- скопировать появившуюся после этого ссылку;
- открыть «Ватсап» и перейти к диалогу с получателем сообщения;
- вставить ссылку и отправить ее.
Передать видео-файл в мессенджер можно путем копирования ссылки.
В этом случае человек увидит только адрес, по которому можно перейти, чтобы посмотреть ролик.
Пошагово узнайте, как поделиться видео с YouTube в WhatsApp

Делитесь видео на YouTube это одна из самых простых процедур. Для этого не нужно быть экспертом в этой области. Все больше и больше способ передавать видео с этой платформы на другую быстрее.
Поэтому мы покажем вам шаг за шагом, как делиться контентом как в WhatsApp, так и на других платформах:
В WhatsApp
Поделитесь видео со своими контактами в WhatsApp Для этого не требуется никаких специальных настроек на вашем мобильном телефоне. Независимо от того, если это iOS или Android, жестяная банка отправлять видео прямо с YouTube своим контактам.
Мы объясним вам это ниже:
- Найдите видео на YouTube которым вы хотите поделиться в своем штате.
- Введите видео и останови это. Нажмите на три точки которые расположены в правом нижнем углу.
- В раскрывающемся меню коснитесь доля.
- Вам будут показаны разрешенные платформы, на которых вы можете показывать видео. Выберите WhatsApp.
- При выборе WhatsApp и различные варианты, где вы можете поделиться видео.
- Вы можете увидеть список уже открытых чатов в приложении. WhatsApp и выберите, с кем поделиться. Вы также можете выбрать другой контакт, щелкнув значок увеличительного стекла. Затем напишите имя этого контакта, и все готово.
- После выбора всех людей, с которыми вы собираетесь поделиться видео, нажмите опцию, чтобы послать Внизу справа.
Помимо этого, Знаете ли вы, что вы можете опубликовать видео на YouTube в своем статусе WhatsApp?. Это функция, о которой знают очень немногие пользователи, но она может сэкономить им много времени. Однако перед этим необходимо иметь в виду, что состояния ограничены длиной 30 секунд. Так что, если материал будет более обширным, его невозможно будет просмотреть полностью, если вы не загрузите его по частям.
Имея это в виду, шаг за шагом сделать это следующим образом:
- Выберите видео который вы хотите загрузить в своем штате.
- Скачать видео с помощью разработанной для этого веб-платформы. Тебе просто нужно написать «Скачать видео с YouTube на мобильный» в и для этого будет показано множество инструментов. В большинстве случаев просто скопируйте и вставьте URL скачать видео.
- Как только он появится в мобильной галерее, войти в WhatsApp.
- Перейти в раздел штат и щелкните там, где написано Мой статус.
- Я знаю откроет последние файлы, хранящиеся в вашей галерее, значит видео должно быть там.
- Нажмите на видео все, что вы хотите и наконец нажмите синий значок, расположенный в правом нижнем углу.
На других платформах

Также возможно делиться контентом YouTube на других платформах.
Чтобы сделать это с компьютера, выполните следующие действия:
- Начать просмотр видео которым вы хотите поделиться.
- Выберите кнопку доля, расположенный под видео.
- Отобразится панель, где есть несколько вариантов для обмена:
- Сообщение YouTube: выберите друзей YouTube кому вы хотите отправить видео. Откроется приватная беседа, в которой получатели смогут просмотреть видео и прокомментировать его.
- Социальные сети: выберите социальную сеть, в которой вы хотите поделиться видео. Например, или
- Эл. адрес: Если вы нажмете здесь, вы отправите сообщение, используя почтовую программу вашего компьютера по умолчанию.
- Включить: Если вы нажмете здесь, вы сгенерируете код, который сможете использовать для включения видео в веб-сайт.
- Скопируйте ссылку: если вы нажмете на Копировать, ссылка на видео будет скопирована, и вы сможете вставить ее куда-нибудь еще. Например, в чате или в электронном письме.
- Начинать: используйте эту функцию, если, например, вы хотите, чтобы видео начиналось с 2:30 минут. Для этого установите этот флажок перед копированием ссылки, а затем укажите момент, с которого вы хотите, чтобы она начиналась. В этом случае это будет «2:30».
- Сообщение сообщества: если у вас есть доступ к разделу Сообщество на YouTube, вы можете опубликовать там видео, которые хотите.
Если наоборот, вы собираетесь поделиться видео YouTube на других платформах, но со своего мобильного Вы можете сделать это, скопировав ссылку или отправив ее в другое приложение на своем телефоне. Вы также можете применить процедуру через вкладку Получили.
Итак, чтобы выполнить эту задачу, вам необходимо выполнить следующие шаги:
- Перейти к видео что ты хочешь Поделиться.
- Нажмите на опцию доля, под видеоплеером.
- Выберите друга с которым вы хотите это сделать или нажмите Добавить друзей.
Вы также можете обмениваться этим типом контента с помощью функции поделиться ссылкой:
- Введите видео.
- Нажмите на доля.
- Выберите вариант Поделиться ссылкой или выберите приложение, в котором вы хотите поделиться ссылкой.
Пересылка видео с компьютера
Чтобы передать мультимедийный файл собеседникам WhatsApp, используя компьютер, необходимо скачать и установить Ватсап Веб или открыть мессенджер при помощи браузера.
После прохождения процедуры идентификации отсылка файлов выполняется по стандартному алгоритму:
- Открыть мессенджер.
- Перейти к беседе с контактом.
- Активировать значок «скрепки» около поля для ввода текста.
- Выбрать источник, где хранятся медиафайлы.
- Отметить клипы, которые нужно переслать. Для прикрепления нескольких роликов следует держать нажатой клавишу «Shift».
- Активировать символ отправки послания.
Каковы преимущества публикации видео YouTube в статусе WhatsApp?
Публикация видео в статусе WhatsApp имеет много преимуществ. В основном, это эффективный способ поделиться видео онлайн с контактами приложения для обмена сообщениями. Воспользоваться этими преимуществами могут как предприятия, так и частные лица.
Еще одним преимуществом является то, что контакты могут сохранять видео в WhatsApp и даже пересылать его, не выходя из приложения. Это помогает поддерживать активность видео в разговорах, тем самым увеличивая количество просмотров. Это особенно полезно, если вы делитесь видео на YouTube. Таким образом, видео будет более видно большому количеству людей в рекордно короткие сроки.
Как не ввести друга при этом в финансовые растраты
Если у вашего приятеля не самый выгодный мобильный интернет, которым придется пользоваться для просмотра ролика, то перед тем, как отправить видео с Ютуба в Ватсап, вам придется осведомиться в переписке, находится ли собеседник в зоне бесплатной раздачи WiFi. Если да, то смело «толкайте» ему прикольную ссылку, потому что за просмотр ролика человек не будет платить и нести больших расходов трафика. Точно так же вы сможете принять ссылку от друга, но если вы не имеете доступа к свободному WiFi, то ответьте, что посмотрите видео чуть позже.
Заключение
Существует несколько способов как отправить видео с Ютуба в Ватсап. Все они заключаются в пересылке адреса ролика пользователю мессенджера и не занимают много времени.
whatsap-com.ru
Повтор видео на Ютубе и автовоспроизведение
Три способа, как настроить повтор:
- через дополнительно меню в социальной сети, в компьютерной версии;
- используя кнопку: «Автовоспроизведение» в мобильной;
- открыв клип в мобильной версии.
В стандартном приложении для Android и iOS отсутствует повтор видеозаписи. Поэтому пользователю нужно перейти в браузер и включить там. Но функция будет работать только в браузерной версии.
Автовоспроизведение для мобильной версии также необходимо, чтобы пользователь смог просматривать клип, без блокировки экрана.
Как поставить в компьютерной версии
С ПК-версии, чтобы настроить повтор, нужно перейти к записи и нажать правой кнопкой мыши, чтобы вызвать дополнительное меню. Опции нет в базовом меню, зато она присутствует в строенном плеере.
- Зайти в Ютуб – выбрать запись.
- Кликнуть правой кнопкой мыши – выбрать: «Повтор».
- Выйти из дополнительного меню.
Автовоспроизведение также есть в нижней части плеера, где функцию можно включить. Достаточно переместить бегунок в состояние: «Активен».
Кроме того, что пользователь может установить «Повтор», в дополнительном меню есть кнопки:
- копировать ссылку на видео с привязкой по времени . То есть, пользователь может отправить URL на видео с определенной минутой;
- решить проблемы с воспроизведением . Появится справка, где указаны стандартные ошибки плеера;
- копировать HTML-код . Можно использовать на сайтах, вставив код.
Такие же пункты доступны в мобильной версии, если перейти в Ютуб с браузера.
Через мобильное приложение
В браузерной версии Ютуба, чтобы сделать повтор, нужно зажать по экрану.
Чтобы попасть в веб-версию:
- Вписать в поиске: «Ютуб творческая студия» через Google Chrome.
- Перейти на сайт – нажать сверху по трем точкам: «Показать в ПК-версии».
- Перейти к выбранному видео – нажать по экране.
- В дополнительном меню: «Повтор».
Или же, перейти на мобильную версию и выполнить все те же действия. В полной версии доступен запуск видеоклипов, но браузер будет перебрасывать на установленное приложение. Во встроенной утилите доступно только автовоспроизведение, без повтора видеозаписи.
Установить автовоспроизведение в Ютубе
Функция автоматического запуска другого видео была добавлена в одном из обновлений. Она есть в мобильной и компьютерной версиях.
Причинами, почему автоматическое воспроизведение не работает, может быть:
- устаревшая версия браузера;
- пользователь не обновил приложение;
- блокирующие плагины, установленные в веб-обозревателе.
Все эти пункты могут влиять на работу автовоспроизведения и блокировать его.
- Зайти в YouTube со смартфона.
- Выбрать запись – нажать снизу по бегунку.
- Переместить в состояние «Активен» – запустить видео.
- Перейти в другой раздел.
Теперь видеозапись будет активна до тех пор, пока пользователь не нажмет в мини-проигрывателе по значку «Стоп» или не перейдет к этой же записи. Чтобы раскрыть свернутый клип полностью: нажать по записи или выбрать значок «Расширить».
Отключить автовоспроизведение
Функция может мешать, если пользователю нужно переключиться на другое видео или временно отключить текущее. Если переходить на главную, используя функцию автовключения, то запись будет добавлена в мини-проигрыватель, в нижней части экрана. Включенным остается не только само видео, но и аудиодорожка.
Как выключить с ПК-версии:
- Перейти к записи – нажать снизу: «Автовоспроизведение».
- Переместить бегунок на «Выкл».
Отключать отдельно повтор не нужно – достаточно обновить страницу, если пользователь единожды её запустил. Также и в мобильной версии: перейти к видеозаписи и нажать по значку автоматического воспроизведения: «Выкл».
Делимся видео с YouTube в WhatsApp для Windows
Приложение WhatsApp для компьютеров позволяет вести общение с друзьями, не используя телефон. Если вам необходимо отправить видео с ПК, то осуществить это очень просто. Следуйте следующей инструкции:
- Перейдите к просмотру необходимого видео в полной версии сайта YouTube. Здесь доступно три различных варианта копирования ссылки – из адресной строки, копирование URL и копирование с привязкой по времени. Нажмите правой кнопкой мыши на пустой части плеера, чтобы отобразилось меню с пунктами копирования.
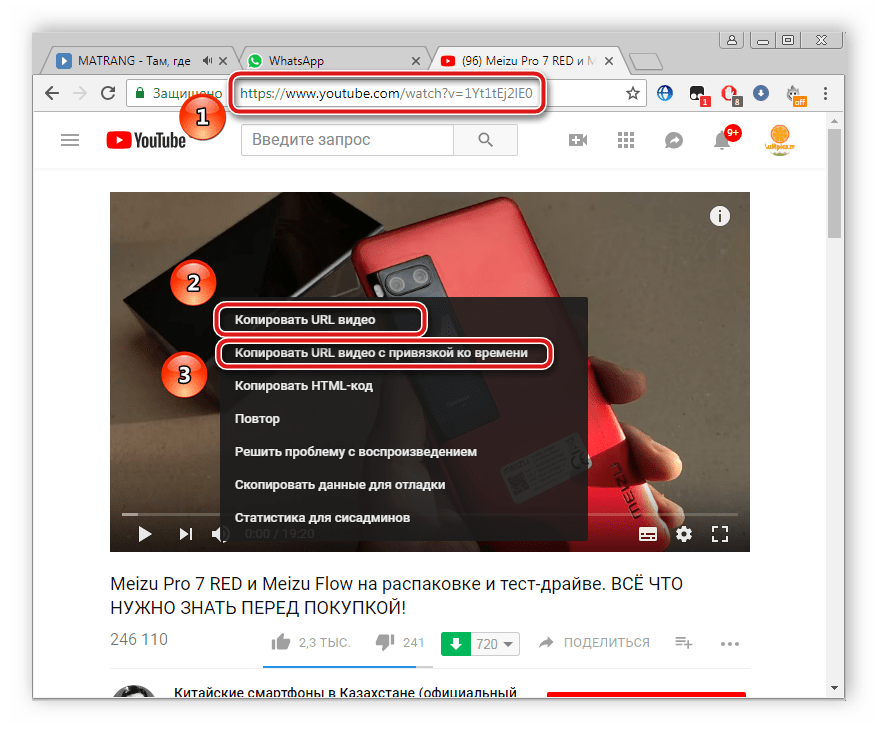
Запустите приложение Ватсап и выберите чат, куда требуется отправить ссылку на видеоролик.
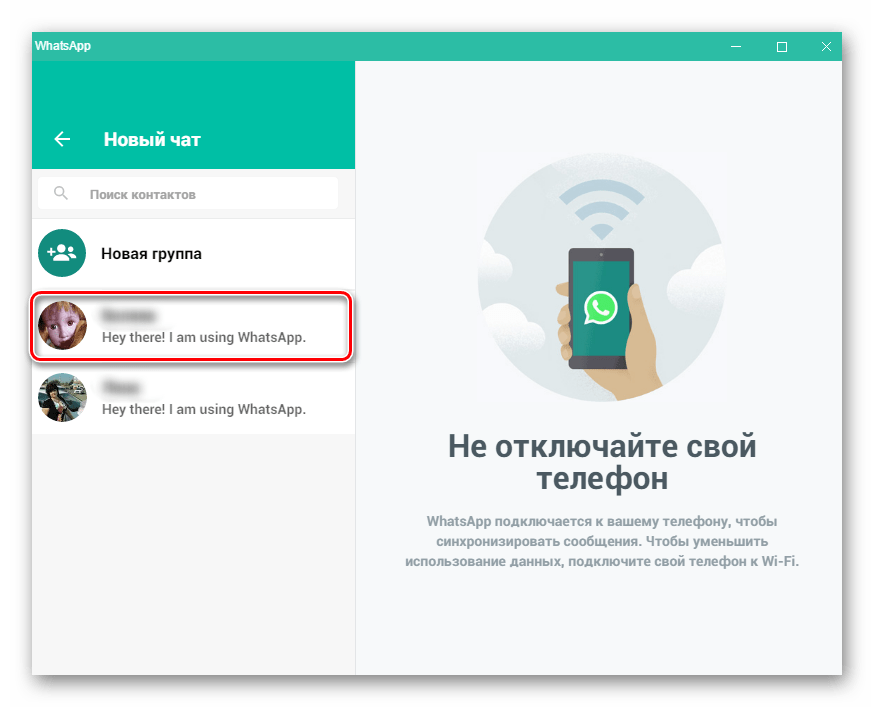
Вставьте ссылку в строку набора текста с помощью нажатия горячей клавиши Ctrl + V и нажмите «Отправить».
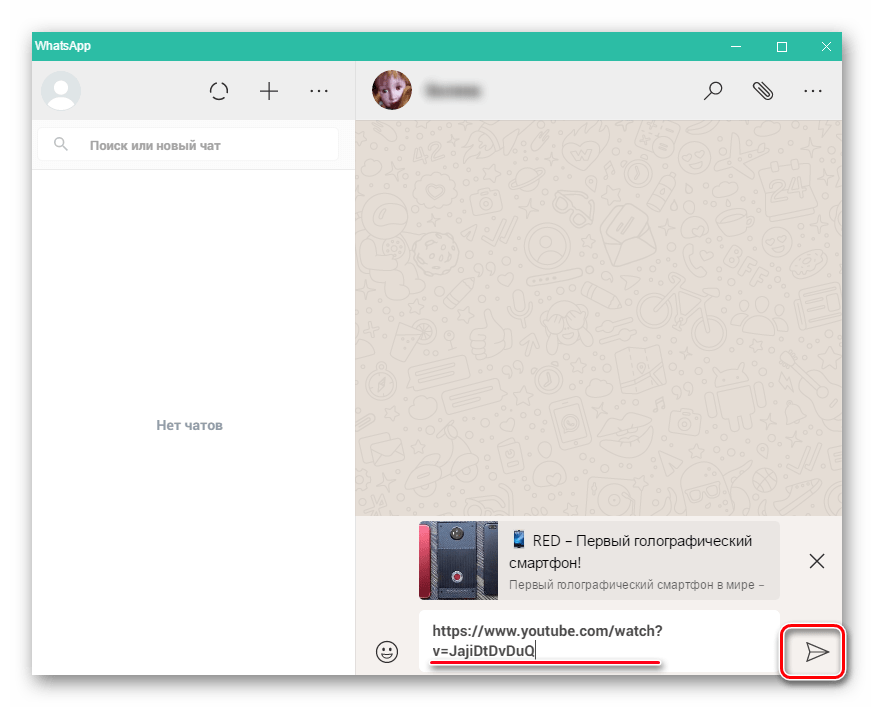
Если требуется, то вы можете отправить сразу несколько ссылок, поочередно копируя их и вставляя в строку набора текста.
Пошагово узнайте, как поделиться видео с YouTube в WhatsApp

Обмен видео на YouTube это одна из самых простых процедур. Для этого не нужно быть экспертом в предметной области. Все чаще способ передачи видео с этой платформы на другую быстрее.
Поэтому мы покажем вам шаг за шагом, как делиться контентом как в WhatsApp, так и на других платформах:
В WhatsApp
Отправка видео вашим контактам в WhatsApp для этого не требуется никаких специальных настроек на вашем мобильном телефоне. ли iOS ou Android, ты можешь отправлять видео прямо с YouTube своим контактам.
Мы объясним вам это ниже:
- Найдите видео, которое вы хотите поделиться в своем состоянии на YouTube .
Введите видео и останови это. Нажмите на три точки расположен в правом нижнем углу.
В раскрывающемся меню коснитесь доля .
Вы увидите авторизованные платформы, на которых вы можете показывать видео. Выберите WhatsApp .
Когда выбрано, приложение WhatsApp открывается и различные варианты, где вы можете поделиться видео отображаются .
Вы можете увидеть список чатов, которые вы уже открыли в приложении WhatsApp et выберите, с кем поделиться . Вы также можете выбрать другой контакт, щелкнув значок увеличительного стекла. Затем напишите имя этого контакта, и все готово.
После выбора всех людей, с которыми вы собираетесь поделиться видео, нажмите на опцию послать внизу справа.
Помимо этого, знаете ли вы, что можете размещать видео на YouTube в своем статусе WhatsApp? . Это функция, с которой знакомы очень немногие пользователи, но она может сэкономить им много времени. Однако перед этим помните, что В штатах ограничение по времени составляет 30 секунд. . Таким образом, если материал будет более полным, просмотреть его целиком будет невозможно, если вы не загрузите его по частям.
Имея это в виду, пошаговая процедура выглядит следующим образом:
- Выберите видео, которое вы хотите скачать в своем штате.
- Скачать видео используя веб-платформу, предназначенную для этого. Просто введите «Скачать видео с YouTube на мобильный» в и для него будет отображаться множество инструментов. Большинство из вас просто копируют и вставляют URL чтобы скачать видео.
- Когда он появится в мобильной галерее, введите WhatsApp .
- Перейти в раздел États и щелкните там, где написано Мой статус.
- . откроются последние файлы, хранящиеся в вашей галерее , значит видео должно быть там.
- Нажмите на видео желанный и наконец коснитесь синего значка , расположенный в правом нижнем углу.
На других платформах

Контент YouTube так же может быть поделился на других платформах .
Для этого с компьютера выполните следующие действия:
- Начните смотреть видео, которое вы хотите поделиться.
- Выберите кнопку доля , расположенный под видео.
- Появится панель с несколькими вариантами обмена:
- Сообщение YouTube: выбрать друзей YouTube который вы хотите отправить видео. Откроется приватная беседа, и получатели смогут просматривать и комментировать видео.
- Социальные сети: выберите социальную сеть, в которой вы хотите поделиться видео. Например, ou
- E-mail: если вы нажмете здесь, вы отправите сообщение, используя программу электронной почты, установленную на вашем компьютере по умолчанию.
- Включить: если вы щелкните здесь, вы сгенерируете код, который можно использовать для встраивания видео на веб-сайт.
- Скопируйте ссылку: если вы нажмете на Копировать, ссылка на видео будет скопирована, и вы сможете вставить ее в любое другое место. Как например в чате или в электронном сообщении.
- Начать с: используйте эту функцию, если, например, вы хотите, чтобы видео начиналось в 2:30 утра. Для этого установите этот флажок перед копированием ссылки, а затем укажите время, с которого вы хотите, чтобы она начиналась. В данном случае это будет «2:30».
- Публикация сообщества: если у вас есть доступ к разделу Сообщество на YouTube , вы можете публиковать там видео, которые хотите.
Если вместо этого ты пойдешь поделиться видео YouTube на других платформах, кроме мобильного телефона, вы можете сделать это, скопировав ссылку или отправив ее в другое приложение на своем телефоне. Кроме того, вы можете применить процедуру через вкладку Получили.
Итак, чтобы выполнить эту задачу, вам необходимо выполнить следующие шаги:
- Доступ к видео, которое вы хотите Поделиться.
- Нажмите на опцию доля под видеоплеером.
- Выберите друга с которой вы хотите это сделать или нажмите Добавить друзей .
Вы также можете обмениваться этим типом контента, используя функцию обмена ссылкой:
- Введите видео .
- Cliquez-сюр- доля .
- Выберите опцию Поделитесь ссылкой или выберите приложение, в котором вы хотите поделиться ссылкой.
На компьютере
Сразу стоит сказать, что отправить видеозапись можно прямиком со страницы ютуба, а можно при помощи копирования ссылки.
Предложенные в списке соц. сети
Сначала разберемся, как осуществляются данные способы с персонального компьютера в такие соц. сети.
- В одноклассниках
- В фейсбук
- В вк
- Твиттер
- Электронную почту
Чтобы более детально разобрать вопрос с отправкой видеозаписи прямиком из ютуба, будем рассматривать способ на конкретном примере социальной сети. Начнем:
- Открываем видеозапись в ютубе, которую хотим скинуть кому-либо. Под самим роликом нужно найти кнопку «Поделиться». Она будет находиться правее лайков и дизлайков. Кликаем по ней левой кнопкой мыши.
- Как это сделали, откроется окошко «Поделиться». Из предложенного списка выбираем необходимую социальную сеть и жмем по ней.
- После этого откроется страница одноклассников. Там будет находиться выбранное видео и раздел, куда вы можете добавить свой комментарий. Как все закончили, жмете левой кнопкой мыши по графе «опубликовать». Данная строка расположена в правой нижней части экрана.
- Готово! Теперь данный видеоролик будет находиться на вашей странице в одноклассниках. В любое время вы сможете его удалить, если это необходимо.
Таким способом можно делиться в любое место, из предложенных вам в списке. Но, если вы хотите отправить видеозапись в какое-либо иное место, которого нет в списке, то вам придется воспользоваться другим методом.
Копируем ссылку
Выглядит он следующим образом:
- Открываете видео и под ним находите кнопку «Поделиться». Кликаете по ней левой кнопкой мыши.
- Так как нужного варианта в списке нет, придется скопировать ссылку на видеоролик. Для этого просто кликаете по графе «Копировать».
- Готово! После этих действий, ссылка будет успешно скопирована. В подтверждение этому, в левой нижней части экрана можно будет наблюдать характерную надпись.
- Остается дело за вами. Просто переходите в любое место и вставляете скопированную ссылку. Таким образом, вы легко сможете поделиться видео с ютуба.
Устанавливаем таймкод
Чтобы отправленное видео воспроизводилось с указанного места вам нужно установить таймкод. Для этого поставьте галочку напротив «Начало», затем укажите время в формате Мин. : Сек. После этого можете отправлять ссылку на видео любым способом.
Через Андроид
Отправить видео с телефона можно несколькими путями: в самом приложении, поделившись видео из памяти устройства, переслав ссылку на ролик.
В самом мессенджере
Такой способ позволит послать другому пользователю мультимедиа-сообщение – превью ролика, которое он сможет воспроизвести при помощи приложении-клиента WhatsApp.
Открываем диалоговое окно, с человеком, с которым хотим поделиться видеороликом. Нажимаем на значок скрепки, который находится в поле для ввода текста. В открывшемся меню выбираем кнопку «камера», если хотим непосредственно в данный момент отснять видеоролик, или «галерея», если хотим загрузить имеющийся в памяти мобильного устройства.
Выбранное видео автоматически подгружается в Ватсапе. Далее мы можем его отредактировать, например, сократив длительность, тем самым уменьшив вес ролика, добавить эффекты.
Остается только нажать кнопку отправки.
Видим, что отправка прошла успешно.
Если вы хотите отправить ролик полностью, без потери качества, то лучше воспользоваться несколько иным способом. При этом получатель должен будет скачать полученный ролик в память своего устройства, после чего сможет успешно его посмотреть.
Открываем диалоговое окно с конкретным пользователем. Находясь в поле для ввода текста, нажимаем на скрепку. Выбираем значок «документ».
Далее выбираем нужный ролик. В выскочившем окне нажимаем кнопку «Отправить».
Убеждаемся, что процесс отправки прошел успешно.
При помощи ссылки
Также можно делиться ссылкой на понравившийся ролик. Например, если вы просматриваете видео в ютубе, то всегда можете нажать на значок «поделиться».
В открывшемся окне выбрать кнопку «WhatsApp».
Из перечня своих контактов тапнуть по имени человека, с которым хотите поделиться этим роликом.
Нажимаем на горизонтальную стрелочку в салатовом кружочке.
Оказавшись в диалоговом окне, нажимаем на значок отправки.
Видим, что отправка прошла успешно.
Функция «Поделиться» на Андроиде
Кнопку «поделиться» также можно использовать при просмотре видео на мобильном устройстве.
Нажимаем на вертикальное троеточие, которое находится вверху экрана запущенного ролика. Выбираем строку «Инструменты».
В раскрывающемся меню выбираем «Поделиться».
Перед нами открывается окно, в котором можно выбрать либо кнопку «WhatsApp», либо контакт из данного мессенджера, с которым происходит наиболее частое общение.
Подтверждаем свое желание поделиться, нажатием кнопки «ок».
В новом окне нам осталось только нажать на значок отправки или же добавить еще какие-то эффекты, после этого нажать на данную кнопку.
Видим, что отправка прошла успешно.


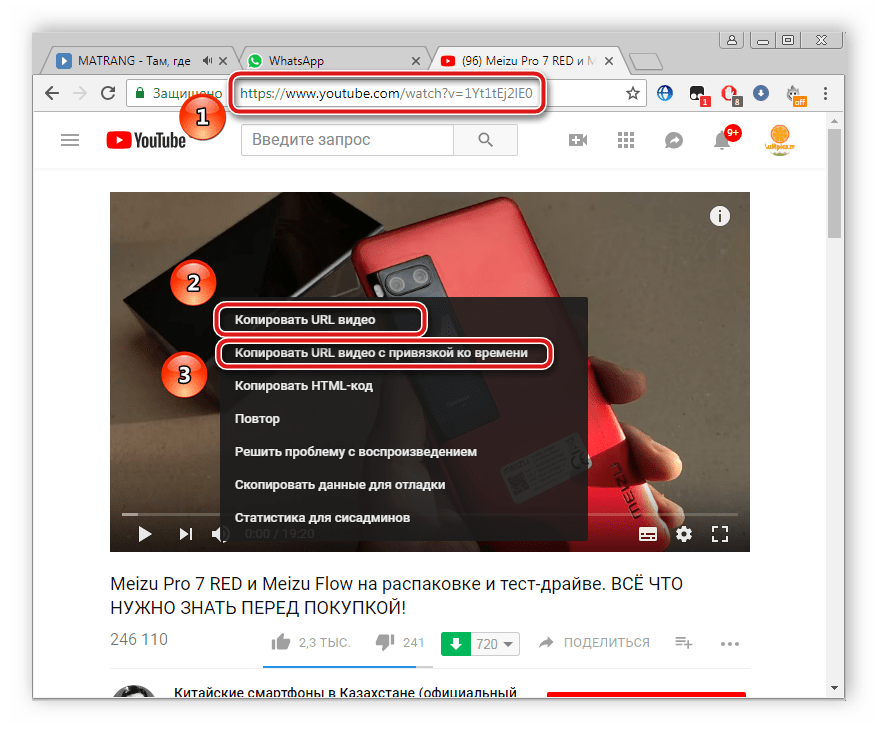






![[answered]how to share youtube video on whatsapp](http://lakfol76.ru/wp-content/uploads/2/6/3/2635ffb02b3d9ad1bc28c50b3b02a3ca.jpeg)




















