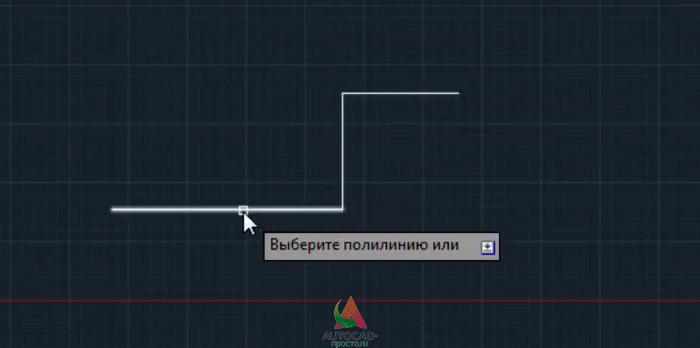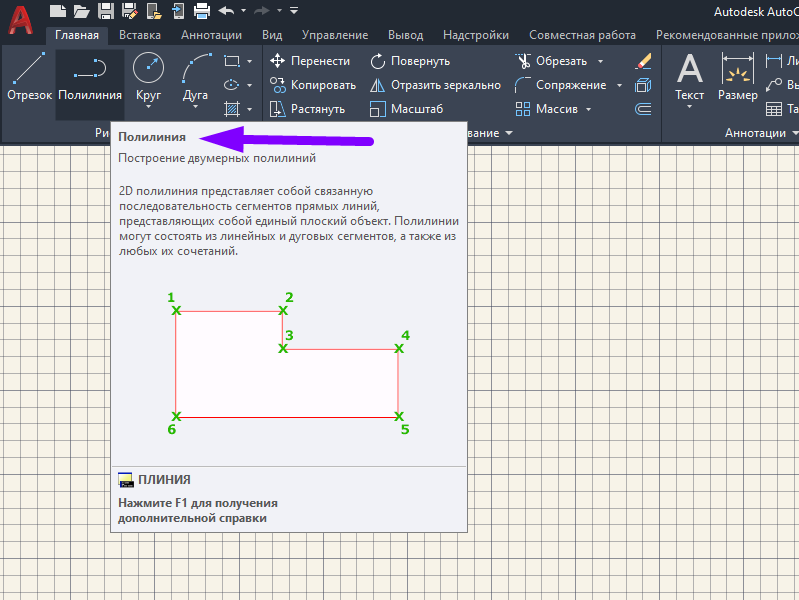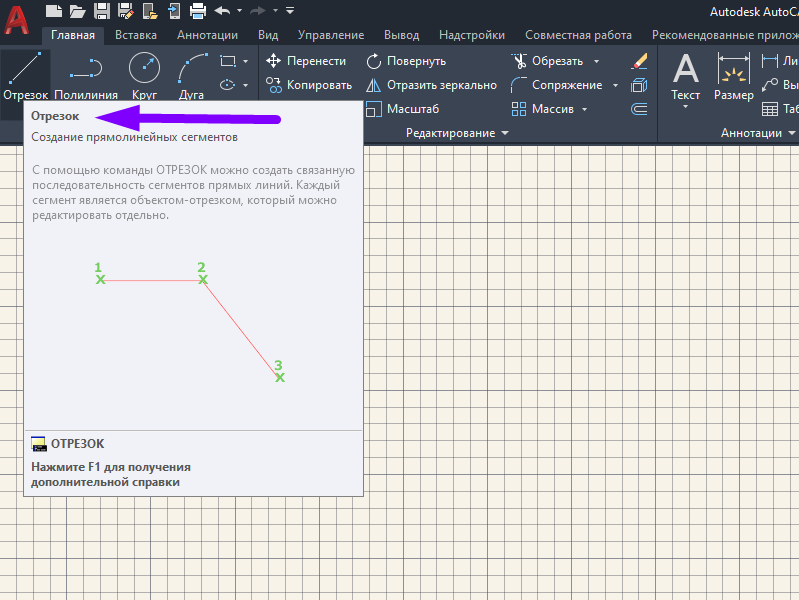Выбор инструмента объединения
В программе AutoCAD для объединения полилиний в одну существуют различные инструменты и методы. Ниже приведены несколько способов, которые помогут вам выбрать наиболее подходящий инструмент для вашей задачи.
1. Команда PEDIT
Команда PEDIT в AutoCAD позволяет объединять отдельные сегменты полилинии в единое целое. Чтобы воспользоваться этой командой, выберите полилинию и введите команду PEDIT в командной строке. Затем выберите опцию «JOIN» и выберите сегменты, которые нужно объединить. После этого программа объединит выбранные сегменты в одну полилинию.
2. Команда UNION
Команда UNION объединяет несколько полилиний в одну. Чтобы воспользоваться этой командой, выберите все полилинии, которые нужно объединить, и введите команду UNION в командной строке. Программа автоматически объединит выбранные полилинии в одну, удаляя внутренние контуры и преобразуя их в один внешний контур.
3. Команда JOIN
Команда JOIN позволяет объединить концы отдельных сегментов полилиний. Для использования этой команды выберите один из сегментов полилинии, затем введите команду JOIN и выберите другой сегмент, который нужно присоединить. Программа соединит выбранные сегменты в одну полилинию.
Выбор конкретного инструмента для объединения полилиний зависит от вашей конкретной задачи и предпочтений. Используйте описанные выше инструменты в соответствии с вашими потребностями и упростите процесс работы в AutoCAD.
Как объединить линии с пересекающимися концами?
Часто при работе в AutoCAD возникает необходимость объединить линии с пересекающимися концами в один объект. В данной статье мы рассмотрим несколько способов, позволяющих выполнить данное действие.
1. Использование команды PEDIT. Воспользуйтесь командой PEDIT (Polyline Edit) и выберите несколько линий, имеющих пересекающиеся концы. В появившемся окне выберите опцию Join (Объединить). Нажмите Enter и выберите YES, чтобы объединить выбранные линии в один объект.
2. Использование команды UNION. Данную команду можно использовать, если линии образуют замкнутую фигуру. Выберите все линии, нажмите правую кнопку мыши и выберите опцию UNION. AutoCAD объединит выбранные линии в один полигон или кривую.
3. Использование команды TRIM. Выберите команду TRIM и выберите одну из линий, пересечение которой нужно объединить. После этого выберите вторую линию, которую нужно усечь до точки пересечения. Повторите данное действие для всех пересекающихся линий. Данная команда позволяет удалить лишние отрезки и объединить их в один объект.
Теперь вы знаете несколько способов объединения линий с пересекающимися концами в AutoCAD. Выберите подходящий для вас метод и продолжайте создавать и редактировать чертежи с удобством и эффективностью.
Кто больше всего пользуется AutoCAD?
Эта программа может использоваться во многих отраслях; но мы можем упомянуть дизайн в архитектуре, хотя можно даже разработать план в Photoshop на строительного или конструктивного назначения. С AutoCAD архитекторы и строители экономят много времени в аналитическом процессе, благодаря инструментам, предоставляемым этим программным обеспечением.
С другой стороны, в инженерии это программа помощи, независимо от отрасли; будь то механические, бытовые, электрические или системные; и таким образом избежать большего количества ошибок. Для инженеров AutoCAD предоставляет множество инструментов и техник рисования, которые дают life в свои проекты и помогите им проанализировать любую систему.
В случае графического дизайна AutoCAD предоставляет своим пользователям методы и функции, которые помогают планы планирования в редактируемых пространствах, и поэтому можно использовать другие инструменты, такие как 3D Max. Поскольку это очень полная программа, она позволяет использовать файлы в форматах DWG и DXF для облегчения создания анимированных проектов.
Последняя отрасль, хотите верьте, хотите нет, — это мода, и хотя большинство из них делают модели карандашом и бумагой, технологии в этом отношении продвинулись вперед. Таким образом, AutoCAD с его разнообразными инструментами, позволяет создать дизайн даже платья который был полностью проанализирован с целью создания.
Полилиния в AutoCAD: что это такое и зачем нужна
Зачем нужна полилиния? Во-первых, полилиния позволяет объединять несколько отрезков или дуг в один объект, что упрощает редактирование и работу с чертежом. Вместо нескольких отдельных элементов, которые приходится редактировать по отдельности, можно редактировать всего один объект — полилинию.
Во-вторых, полилиния имеет дополнительные возможности, которых нет у отдельных отрезков. Например, можно задать полилинии ширину линии, установить плавность переходов между отрезками, добавить дуги и т.д. Это позволяет создавать более сложные и качественные чертежи.
И, наконец, полилиния позволяет создавать замкнутые области, которые могут быть заполнены разными цветами, штрихами или текстурами. Это особенно полезно при создании планов зданий, картограмм или геометрических расчетов.
В AutoCAD полилинию можно создать различными способами, в том числе с использованием команды POLYLINE или команды RECTANGLE, CIRCLE, ARC и других. Однако основная идея остается неизменной — объединить несколько отрезков или дуг в один объект, который потом можно легко редактировать.
Таким образом, полилиния является мощным инструментом не только для упрощения работы с чертежами, но и для создания более сложных и качественных проектов в AutoCAD.
Третий способ: использование команды JOIN
Чтобы использовать команду JOIN, следует выполнить следующие шаги:
- Выберите первую полилинию, которую вы хотите объединить.
- Введите команду JOIN в командную строку или найдите ее в списке команд AutoCAD.
- Выберите остальные полилинии, которые вы хотите объединить с первой.
- Нажмите клавишу Enter, чтобы завершить процесс объединения.
После выполнения этих шагов все выбранные полилинии будут объединены в одну
Обратите внимание, что команда JOIN может быть использована только для объединения полилиний, которые имеют общие концы или отрезки. Если полилинии не имеют общих точек, вам может потребоваться использовать другие методы для их объединения
Использование команды JOIN может значительно упростить процесс объединения полилиний в AutoCAD, особенно если вам необходимо объединить большое количество полилиний. Этот метод сохраняет все свойства и характеристики полилиний, что делает его очень удобным и эффективным инструментом.
Объединение линий в AutoCAD
AutoCAD — это программное обеспечение для создания и редактирования двухмерных и трехмерных чертежей. Одной из основных операций при работе в AutoCAD является объединение линий в один объект. В этом руководстве мы рассмотрим, как выполнить данную операцию.
- Откройте программу AutoCAD и откройте файл с линиями, которые нужно объединить.
- Выберите инструмент «Объединить» на панели инструментов или выполните команду «PE» (Polyline Edit) в командной строке.
- Выберите опцию «Объединить» и нажмите «Enter».
- Выберите все линии, которые вы хотите объединить. Линии должны быть рядом друг с другом и иметь общий конец или перекрываться.
- Нажмите «Enter», чтобы завершить операцию.
После выполнения этих действий выбранные линии будут объединены в один объект — полилинию. Полилиния — это замкнутая кривая, состоящая из отрезков и дуг.
Примечание: Возможно, что объединение линий невозможно в случае наличия пересечений или неправильных соединений между линиями. В этом случае вам нужно будет вручную исправить ошибки или использовать другие инструменты для создания требуемого объекта.
Объединение линий в AutoCAD является важной операцией, помогающей упростить процесс создания чертежей и обеспечить их правильность. Используйте данный метод для объединения нескольких линий в один объект и достигните более эффективной работы в AutoCAD
Преимущества объединения отрезков в AutoCAD
1. Упрощение процесса редактирования
Объединение отрезков позволяет сократить количество элементов на чертеже, тем самым упрощая процесс редактирования и улучшая читаемость чертежа. Это особенно полезно при работе с большими проектами, где отрезки могут быть повторяющимися или пересекаться.
2. Улучшение визуального представления
Объединение отрезков позволяет создавать более гладкие и естественные линии, что улучшает визуальное представление чертежа
Это особенно важно при работе с графическими иллюстрациями или дизайном, где качество линий и их соединение играют важную роль.
3. Сохранение времени и ресурсов
Объединение отрезков позволяет сэкономить время и ресурсы при работе с проектами
Вместо того, чтобы редактировать каждый отрезок отдельно, можно объединить их в один элемент и редактировать его целиком. Это упрощает процесс создания и изменения чертежей, особенно при работе с сложными структурами и фрагментами.
4. Улучшение точности и надежности
Объединение отрезков помогает достичь большей точности и надежности в проектировании. Благодаря объединению отрезков, можно избежать ошибок связанных с неправильным соединением линий или неправильным разделением частей чертежа.
5. Удобное использование в дальнейшей работе
Объединение отрезков создает удобные и логические структуры, которые легко использовать в дальнейшей работе. Например, объединенный отрезок может быть сохранен в виде отдельного объекта, который можно повторно использовать и редактировать на других чертежах или проектах.
В целом, объединение отрезков в AutoCAD является полезным инструментом, который помогает улучшить процесс работы с чертежами и обеспечить более качественные и точные результаты.
Зачем нужно объединять линии в Автокаде?
В программе Автокад часто требуется работать с графическими объектами, такими как линии. Часто при создании чертежей или проектировании возникает необходимость объединить несколько линий в один объект. Путем объединения линий можно создавать более сложные фигуры и упрощать взаимодействие с ними в дальнейшем.
Одним из основных преимуществ объединения линий является экономия времени и улучшение процесса создания чертежей. Вместо отдельных линий, работа с одним объединенным объектом позволяет упростить редактирование и изменение свойств линий.
В дополнение, объединение линий в один объект позволяет добиться более точного и читаемого визуального представления. Например, если имеется несколько параллельных линий, объединение их в один объект создаст прямую линию, что облегчит восприятие чертежа и избавит от необходимости настраивать отображение каждой линии отдельно.
Также, объединение линий может быть полезно при выполнении определенных операций, таких как укрупнение или увеличение масштаба чертежа. Благодаря объединению линий в один объект, данные операции будут более удобными и точными.
В целом, объединение линий в Автокаде является очень полезной функцией, которая позволяет оптимизировать процесс работы с графическими объектами, создавать более эффективные чертежи и упрощать их редактирование. Знание и использование этой функции помогут вам стать более продуктивным и эффективным пользователям Автокада.
Вопрос 6. Как отрезки объединить в полилинию в Автокаде?
Процедура не сильно отличается от предыдущего вопроса. Имея несколько отрезков на чертеже мы можем их преобразовать в одну полилинию. Для этого требуется опять сделать ряд простых шагов.
Шаг 1.
Раскрываем панель “редактирования”, нас интересует команда “редактировать полилинию”.
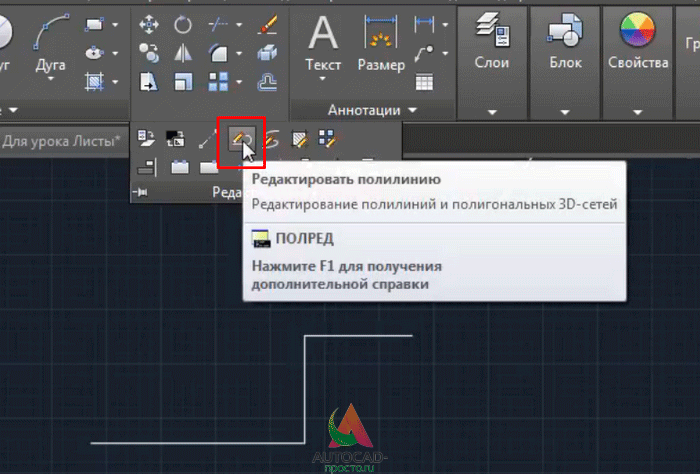
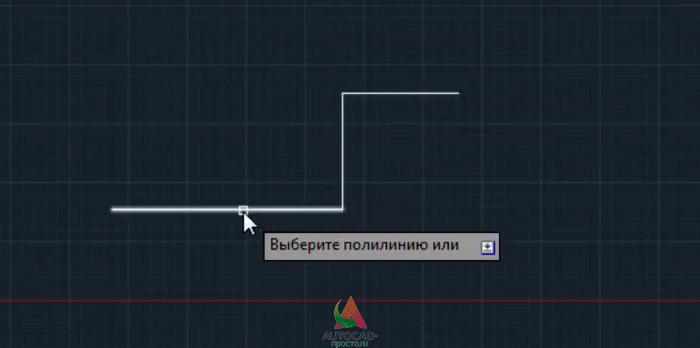
Шаг 3.
Программа Автокад просит преобразовать отрезок в “полилинию”, мы соглашаемся и нажимаем enter. Данной процедурой мы преобразовали один из отрезков в полилинию.
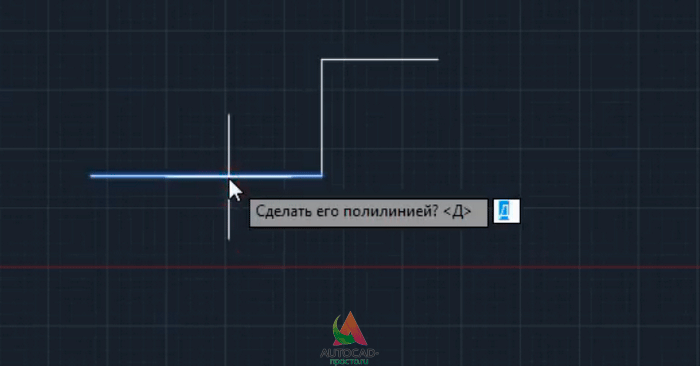
Шаг 4.
Сейчас нам требуется опять с помощью команды “добавить” выбрать оставшиеся отрезки и затем два раза нажать на enter. Тем самым мы объединили все наши отрезки в одну полилинию.
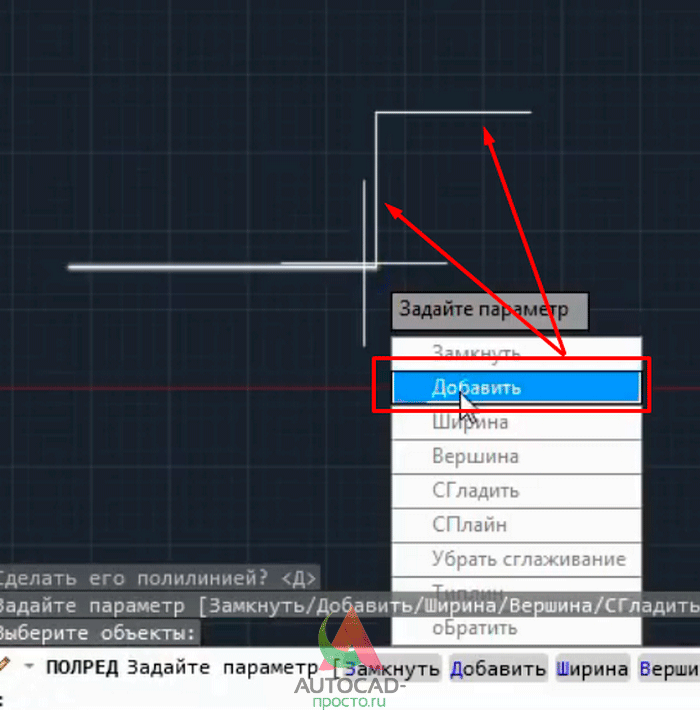
Выбираем отрезки, которые мы присоединим к нашей созданной полилинии.
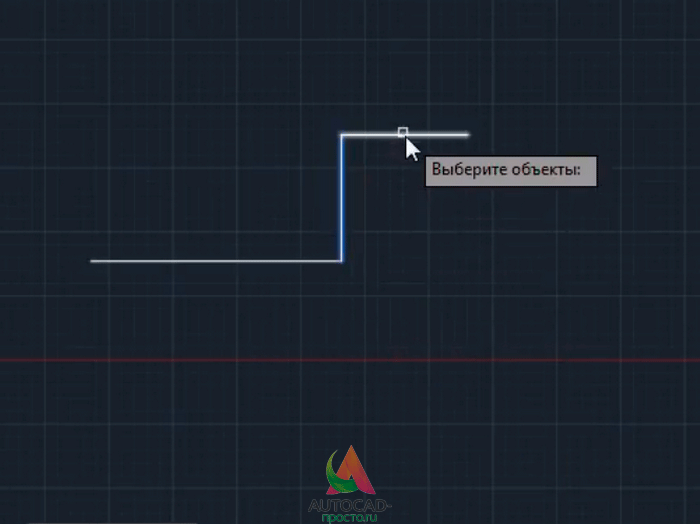
Чтобы создавать сложные 3d модели AutoCAD, необходимо использовать так называемые логические команды. Они позволяют из нескольких объектов одного типа создавать новые более сложные и не стандартные 3d формы. Существует три логические команды:
Объединение;
Вычитание;
Пересечение;
В результате выполнения каждой из команд получается цельный составной объект. Эти команды расположены на панели «Редактирование тела» (см. рис.).
Как отменить объединение в Автокаде
Можно воспользоваться командой «Разделить» на панели «Редактирование тела». Однако учтите, что разделить составной объект можно в том случае, если нет общих точек соприкосновения.
Таким образом, построение 3d моделей в AutoCAD можно выполнять с помощью логических команд. Команда «Объединение» позволяет объединить объемы отдельных трехмерных объектов в единое целое. Это существенно уменьшает вес файла. Примите это на заметку!
Как вы уже могли неоднократно убедиться, в AutoCAD многие операции
можно (и нужно) выполнять сразу с несколькими объектами. Такой подход
позволяет снизить количество операций и повысить производительность
работы в AutoCAD, однако нередко сопряжен с определенными затруднениями.
В предыдущих главах вы часто сталкивались с тем, как непросто
порой бывает выбрать все элементы сложного объекта, особенно если рядом
с ними расположены элементы других объектов.
Эту проблему в AutoCAD можно решить с помощью разных механизмов.
В этой главе вы ознакомитесь с двумя из них – группами
и блоками
.
В главе 12 мы снова вернемся к этой теме и обсудим еще один механизм более
высокого уровня, основанный на использовании внешних ссылок
.
Группы и блоки имеют следующие общие свойства.
* Элементы чертежа, объединенные в группу или блок, можно выделять
щелчком на любом из элементов.
* Группам и блокам могут присваиваться имена, поясняющие их назначение,
а также создавать развернутые описания.
* Группы и блоки можно вставлять в чертеж произвольное количество раз.
* Над элементами, входящими в блок или группу, можно выполнять операции,
как будто эти элементы являются одним объектом.
Вместе с тем, группы имеют следующие отличия от блоков.
* Элементы чертежа, объединенные в группу, можно редактировать по
отдельности. Для редактирования элементов, входящих в блок, последний
нужно сначала расчленить.
* Один и тот же элемент может входить сразу в несколько групп. Два разных
блока не могут содержать один и тот же элемент – в каждом блоке
храниться собственная копия.
* Группы хранятся непосредственно в чертеже, блоки могут храниться как
в чертеже, так и в отдельных файлах на диске.
Кроме того, если в блок объединяются элементы чертежа, расположенные
на нулевом слое, цвет, ширина и тип линии будут зависеть от свойств слоя,
который является текущим на момент вставки блока. Если же элементы,
объединенные в блок, принадлежали слоям, отличным от нулевого, они сохраняют
исходные свойства вне зависимости от цвета и типа линии текущего слоя. (Еще
одно отличие нулевого слоя от всех остальных.) Элементы, объединенные
в группу, всегда принадлежат тому слою, на котором они были созданы, пока
пользователь явно не переместит группу на новый слой.
Поскольку группы и блоки очень похожи, но при этом блоки более удобны
в работе, мы основное внимание в этой главе уделим созданию и использованию
блоков. Однако, прежде чем перейти к основному материалу, давайте
вкратце ознакомимся с командой создания и изменения групп
В этом видео мы поговорим о том, как работать с полилиниями в Автокаде.
Из урока Вы узнаете:
– Что такое полилиния в Автокаде;
– Как работать с полилинией в AutoCAD;
– Как преобразовать отрезок в полилинию;
– Как преобразовать сплайн в полилинию в Автокаде;
– Как объединить полилинии в одну;
– Как задать толщину полилинии в AutoCAD.
Как сделать пунктирную линию в AutoCAD
акже при оформлении чертежа необходимо правильно обозначать те части, которые находятся вне зоны видимости, но тем не менее должны быть отражены, для них используется штриховая линия. Настроить правильное отражение линий позволяет меню «Тип линий». Чтобы добавить новый тип линий: начертите линию, зайдите в «Меню», чтобы открыть «Свойства», и в выпадающем списке выберите «Другое».
Рисунок 3. Скриншот программы Автокад, стрелка указывает на команду «Загрузка типов линий»
Лайфхак
Шаблоны с типами линий устанавливается вместе с ПО, дополнительные типы линий можно найти в интернете, установив один раз шаблон можно пользоваться им в любом проекте, добавляя нужные линии. В зависимости от свойств линия может быть непрерывной или чередовать штрих и пунктир.
Полилинии в AutoCAD
Полилинии в Автокад, или polyline в английской версии AutoCAD – это один из инструментов, позволяющий создать связанную последовательность сегментов из линий.
Можно назвать этот инструмент одним из самых широко используемых за счет того, что практически любой объект создается полилиниями. Они могут быть как линейными, так и дуговыми и создают единый объект, с которым удобно работать, можно менять ширину линии, переносить масштабировать весь объект целиком, а не его отдельные части. Также полилинию легко изменить, можно перемещать вершины, меняя изгиб, можно добавлять или удалять вершины, преобразовывать изогнутые элементы в прямые и наоборот.
Рисунок 1. Скриншот программы Автокад, стрелка указывает на команду Полилиния
Ширина полилинии
Изменить ширину полилинии можно как посегментно, так и для всего объекта. Ее ширину можно редактировать через свойства (контекстное меню «Ширина» или с помощью команды ПОЛРЕД.
3D-полилинии
Переходя от работы в одной плоскости к трехмерному проектированию, инструмент Полилиния также остается крайне востребованным. Автокад позволяет создавать 3DПолилинию с помощью кнопки «3DПолилиния»в раскрывающемся меню «Рисование» в левой части меню инструментовили команды 3DПЛИНИЯ. Созданная полилиния будет состоять из прямых сегментов и также будет единым объектом, который можно легко переносить и трансформировать, не теряя заданных свойств и пропорций. Отличие 2Dи 3D версии состоит в том, что в объеме нельзя применять дуговые элементы.
Как преобразовать линию в полилинию в AutoCAD
Если требуется преобразовать линию (line), то в меню «Рисование» выбираем «Отрезок» или «Прямая». Нанесенную в модели линию преобразуем в полилинию, используя команду ПОЛРЕД. Далее программа предложит выбрать отрезок, который должен стать полилинией, для применения команды к отрезку необходимо ввести «Да»(Y) и нажать Enter.Чтобы добавить еще сегменты к полилинии (которая в отличие от отрезков является единым объектом) в следующем запросе командной строки нужно выбрать опцию «Добавить» и выделить те сегменты, которые станут полилинией.
Как объединить полилинии в AutoCAD
Чтобы объединить несколько полилиний в один объект используется команда «Редактировать полилинию». Ее можно найти в панели редактирования. Вначале необходимо выбрать полилинию и нажать клавишуEnter, затем следует ввести в командной строке «С» (connect) и далее выбрать присоединяемые полилинии и снова нажать клавишуEnter для завершения команды.
Как преобразовать сплайн в полилинию
Сплайн также легко преобразовать в полилинию, для этого используйте команду РЕДСПЛАЙН. Программа попросит выбрать сплайн, если он еще не выбран и ввести «П» для преобразования.
Как преобразовать отрезок в полилинию
Команда «Отрезок» также относится к самым часто используемым, она позволяет создавать прямые отрезки. Мы можем задать координаты начала и конца или длину отрезка. Можем начертить один отрезок или продолжить строить линию из отрезков, где вершина предыдущего отрезка является началом следующего. Алгоритм перевода отрезка в Полилинию описан выше, но также можно пойти другим путем, выбрать все отрезки и ввести команду «Соединить».
Рисунок 2. Скриншот программы Автокад, стрелка указывает на команду «Отрезок»
Лайфхак
Убедись, что между отрезками отсутствуют зазоры, иначе они не станут полилинией.
Текстовая версия урока:
Привет друзья! Сегодня мы с Вами разберем некоторые аспекты работы с полилиниями в Автокаде!
Но для начала предлагаю воспользоваться справкой Автокада и узнать, что такое “полилиния”!
Итак. Полилиния
– это
сложный примитив, состоящий из одного или нескольких связанных между собой прямолинейных и дуговых сегментов. Полилиния
в Автокаде
обрабатывается как единое целое (например, при редактировании или удалении).
Проще говоря, полилиния – это несколько взаимосвязанных между собой отрезков при редактировании которого будет меняться вся цепочка линий. Вот некоторые примеры полилиний в AutoCAD.
Подготовка к объединению полилиний
Перед тем как приступить к объединению полилиний в AutoCAD, необходимо выполнить несколько шагов подготовки, чтобы убедиться в правильном результате и минимизировать возможность ошибок:
1. Проверьте целостность полилиний
Убедитесь, что все полилинии, которые вы собираетесь объединить, являются закрытыми и не содержат пересечений. Если есть полилинии с пересечениями или незамкнутыми контурами, вам необходимо исправить их перед объединением.
2. Удалите ненужные объекты
При объединении полилиний необходимо удалить все ненужные объекты, такие как линии или точки, которые могут мешать процессу объединения. Убедитесь, что все лишние элементы удалены, чтобы избежать непредвиденных результатов.
3. Проверьте и объедините соответствующие полилинии
Если у вас есть несколько полилиний, которые должны быть объединены вместе, убедитесь, что они имеют одинаковые параметры, такие как ширина, стиль линии и слой. При необходимости выровняйте параметры, чтобы объединение прошло гладко.
Следуя этим шагам подготовки, вы будете готовы к объединению полилиний в AutoCAD и получите точный и ожидаемый результат.
Примеры использования объединения отрезков в AutoCAD
Вот некоторые примеры, когда объединение отрезков в AutoCAD может быть полезным:
1. Создание замкнутых контуров. При проектировании зданий или мебели может потребоваться создание замкнутых контуров, например, для вставки дверных или оконных отверстий. Вместо рисования каждой стороны отдельно, можно создать отрезки-стены и использовать команду объединения, чтобы получить один замкнутый контур.
2. Упрощение чертежей. Некоторые чертежи могут содержать большое количество отрезков или полилиний, которые, по сути, образуют один объект или фигуру. Чтобы упростить чертеж и улучшить его читаемость, можно объединить все эти отрезки в один объект с помощью команды «Объединить».
3. Создание уникальных фигур. Объединение отрезков позволяет создавать уникальные фигуры, которых нет в стандартном наборе инструментов AutoCAD. Например, вы можете создать сложную деталь для проектирования механизма или архитектурного элемента.
Объединение отрезков в AutoCAD — это мощный инструмент, который может сэкономить время и улучшить качество вашей работы. Учитывайте эти примеры использования при работе с программой AutoCAD и экспериментируйте с функциями объединения, чтобы достичь желаемых результатов.
Метод 3: Использование команды UNION
Команда UNION в программе Автокад позволяет объединить несколько линий в один объект. Этот метод очень удобен, если вам необходимо создать сложные геометрические формы или объединить разрозненные элементы в один объект.
Для использования команды UNION следуйте следующим шагам:
- Выберите все линии, которые вы хотите объединить. Для этого можно использовать команду SELECT или просто выделить линии с помощью мыши.
- Введите команду UNION в командную строку и нажмите Enter.
- В результате выполнения команды выбранные линии будут объединены в один объект. При этом, изначальные линии исчезнут, а на их месте появится новый объект с общей границей.
Обратите внимание, что при использовании команды UNION могут возникнуть некоторые ограничения. Например, объединять можно только линии, которые имеют общую точку
Кроме того, если одна из линий имеет закрытое начало и конец, то объединение не будет выполнено.
Как мы можем создавать или создавать параллельные линии с помощью команд в AutoCAD?
Выполнение этих строк, один из основных инструментов AutoCAD, — несложный процесс; Если вы хотите получить максимальную отдачу от его инструментов, это один из основных.
Первое, что нужно сделать, это посмотрите все вкладки вверху экрана, опцию «Изменить» и в появившемся окне выберите «Смещение». Затем, чтобы создать параллельные линии, вам нужно нарисовать базовую линию, чтобы можно было выполнить смещение, и она автоматически появится на экране.
На этом этапе программа AutoCAD перенесет вас запросит расстояние, которое вы хотите иметь между базовой линией и линией, которую вы создаете . Расстояние может составлять 0,5, хотя это остается на усмотрение дизайнера, а затем вы нажимаете Enter на своем компьютере.
Чтобы завершить процесс создания, программа спросит, хотим ли мы, чтобы создаваемая линия располагалась выше или ниже базовой линии. Один раз сделал, на экране автоматически появятся параллельные линии с расстоянием, которое мы указали ранее; если нам нужно больше параллельных линий, они только выбираются.
Указание ширины полилинии
В AutoCAD вы можете задать ширину полилинии, чтобы изменить ее визуальное представление на чертеже. Это может быть полезно для отображения разных типов объектов, таких как дороги, стены или трубопроводы, с разной шириной линии.
Для указания ширины полилинии выполните следующие шаги:
- Выберите полилинию, для которой вы хотите указать ширину.
- Откройте вкладку «Свойства» на панели «Редактор свойств».
- В разделе «Общие свойства» найдите опцию «Ширина линии» и введите нужное значение.
- Нажмите Enter, чтобы сохранить изменения.
Вы также можете указать ширину полилинии с помощью команды «PLINEWIDTH». Просто введите эту команду в командную строку, затем выберите полилинию и укажите желаемую ширину.
Можно также установить ширину полилинии по умолчанию для всех новых полилиний. Для этого выполните следующие действия:
- Откройте диалоговое окно «Настройки пользовательского интерфейса», нажав правой кнопкой мыши на панели инструментов и выбрав соответствующую опцию.
- Во вкладке «Чертеж» найдите раздел «Параметры полилинии» и настройте значение по умолчанию для ширины линии.
- Нажмите ОК, чтобы сохранить настройки.
После указания ширины полилинии, она будет отображаться на чертеже соответствующим образом, что может значительно улучшить визуальное представление чертежа и облегчить его чтение.
Шаг 1: Выбор нескольких линий
Перед тем как объединять линии в AutoCAD, необходимо выбрать все необходимые линии, которые вы хотите объединить в один объект. Для этого можно использовать различные инструменты и методы:
- Использование команды Выбрать по типу. Вы можете выбрать все линии определенного типа, например, прямые линии, окружности или дуги. Для этого нужно найти и нажать на кнопку «Выбрать по типу» на панели инструментов или воспользоваться командой «Выбрать по типу» в меню «Редактирование». После этого выберите нужный тип линии и нажмите «ОК». AutoCAD выберет все линии этого типа в вашем чертеже.
- Использование команды Выбор объектов. Этот метод предоставляет больше гибкости и позволяет выбрать различные типы объектов, включая не только линии, но и дуги, текст и т.д. Для выбора нескольких линий, удерживайте нажатой клавишу Shift и щелкайте на каждой линии, чтобы добавить их к выборке. Можно также использовать окно выделения, чтобы выделить все линии в определенной области.
- Использование команды Выбрать все. Этот метод позволяет выбрать все объекты на чертеже. Для этого в меню «Редактирование» выберите команду «Выбрать все» или воспользуйтесь горячей клавишей Ctrl+A. Однако будьте осторожны, так как это может выбрать и другие объекты, которые вы не желаете объединять.
После того как вы выбрали несколько линий, они будут выделены и готовы к объединению. Перейдите к следующему шагу, чтобы узнать, как объединить эти линии в один объект в AutoCAD.
Второй способ: использование команды UNION
Чтобы использовать команду UNION, выполните следующие действия:
- Выберите все полилинии, которые вы хотите объединить. Для этого используйте команду SELECT и выделите нужные объекты.
- Введите команду UNION в командную строку или найдите эту команду в панели инструментов Modify.
- AutoCAD автоматически объединит все выбранные полилинии в одну. Если в результате объединения образуется одна замкнутая полилиния, она будет сохранена. Если же в результате объединения получится несколько отдельных полилиний, они также будут сохранены, но будут удалены все повторяющиеся и пересекающиеся сегменты.
Чтобы убедиться, что полилинии успешно объединены, можно использовать команду PEDIT и выбрать получившуюся полилинию. В свойствах полилинии должен быть указан один контур и отсутствующие самопересечения.
| Преимущества | Недостатки |
|---|---|
|
|
Метод 1: Использование команды JOIN
В Автокаде существует команда JOIN, которая позволяет объединить отдельные линии в один объект. Это очень полезная функция, которая может упростить ваши проекты и сэкономить время.
Чтобы использовать команду JOIN, сначала выберите все линии, которые вы хотите объединить. Затем введите команду JOIN в командную строку или выберите ее из меню Modify (Модифицировать). После этого вам нужно выбрать полилинию или линию, к которой вы хотите присоединить другие линии.
После выполнения команды JOIN, выбранные линии будут присоединены к выбранной полилинии или линии. Если у вас есть открытые контуры, они также будут автоматически замкнуты. Теперь вы можете работать с объединенным объектом как с одним целым.
Обратите внимание, что при использовании команды JOIN могут возникнуть некоторые ограничения. Например, линии должны быть пересекающимися или иметь общую конечную точку, чтобы их можно было объединить
Также имейте в виду, что все присоединяемые линии должны быть в одном плане.
Использование команды JOIN в Автокаде может значительно упростить работу с линиями и улучшить вашу производительность. Попробуйте этот метод и увидите, как он поможет вам создавать более эффективные и качественные чертежи.
Объединение двух или более полигонов, точек или полилинии из шейп-файла —
Объединение двух или более полигонов, точек или полилинии из шейп-файла в QGIS. Вы хотите объединить функции, чтобы объединить их в одну функцию и сохранить вместе с ней значения dbf своей базы данных
QGIS — Квантовая географическая информационная система является наиболее важной для географов, и с помощью этого инструмента я бы продемонстрировал вам, как объединять объекты в одном слое. Вы также можете посмотреть на , как объединить более двух шейп-файлов
Если вы не установили QGIS, сначала установите последнюю версию Quantum GIS и откройте ее. Вот шаги по объединению функций шейп-файла в QGIS.
Объединение двух или более полигонов, точек или полилиний в шейп-файле в QGIS:
Мы можем легко объединить два объекта в шейп-файле в QGIS. Допустим, у меня есть шейп-файл States.shp, и я хочу объединить два состояния. Откройте свой инструмент QGIS.
1.) Выберите слой и нажмите кнопку редактирования на панели инструментов .
2.) выберите инструмент
3.) Нажмите клавишу управления (ctrl) и щелкните элементы вы хотите объединить, чтобы выбрать их.
4.) Щелкните на опции Редактировать , где вы можете найти найти объединить выбранные объекты .
5.) Вы увидите это окно после нажатия кнопки объединения выбранных.
6.) В приведенном выше диалоговом окне вы можете видеть, что состоит из трех столбцов и четырех строк. В первой строке вы можете выбрать параметры для полей, чтобы указать, какое значение вы хотите присвоить объединенному объекту. Идите вперед и попробуйте данные варианты.
7.) В последней строке вы можете увидеть выбранную вами опцию или вы можете удалить это значение, просто дважды щелкнув поле и нажав удалить с клавиатуры.После того, как вы закончите, вы можете нажать ОК .
8.) Вы можете видеть, что функции объединены. вы также можете проверить таблицу атрибутов .
9.) нажмите кнопку «Сохранить изменения слоя», а затем нажмите , чтобы переключить кнопку редактирования , если вы закончили.
Это все о слиянии двух объектов из шейп-файла, будь то полигон, полилиния или точечные объекты. Если у вас возникли проблемы при выполнении вышеуказанных шагов, оставьте комментарий ниже, мы постараемся решить проблему, обсудив здесь.
Владелец и директор частной компании с ограниченной ответственностью, которая обслуживает отдельные и крупные предприятия в области карт и ГИС. Он является золотым медалистом в M.Tech (пространственные информационные технологии) и владеет несколькими известными блогами и веб-сайтами в области технологий … Подробнее
Просмотреть все сообщения Akshay Upadhyay
Преобразование 3D полилинии в 2D полилинию в AutoCAD
AutoCAD — это мощная программа для проектирования и моделирования, которая позволяет работать с трехмерными объектами. Одним из возможных заданий в AutoCAD является преобразование 3D полилинии в 2D полилинию.
3D полилиния — это линия, заданная в трехмерном пространстве. Она определяется координатами точек в трех измерениях: x, y и z. 2D полилиния, с другой стороны, задается только двумя координатами: x и y.
Чтобы преобразовать 3D полилинию в 2D полилинию в AutoCAD, следуйте этим шагам:
- Откройте нужный файл AutoCAD, содержащий 3D полилинию.
- Выберите инструмент «3D полилиния» из панели инструментов или введите команду «PLINE» в строку команд.
- Выберите 3D полилинию, которую вы хотите преобразовать в 2D.
- После выбора полилинии нажмите правую кнопку мыши и выберите «Создать копию этого объекта на текущих координатах».
- В появившемся диалоговом окне выберите опцию «2D» и нажмите OK.
- Теперь вы имеете 2D полилинию, которая представляет собой плоскую проекцию изначальной 3D полилинии.
Преобразование 3D полилинии в 2D полилинию особенно полезно, когда вам нужно работать только с объектами в двух измерениях или когда вы хотите создать чертеж без использования третьей размерности.
Используя функции AutoCAD, вы можете легко преобразовывать различные объекты и формы в нужный формат или размер.