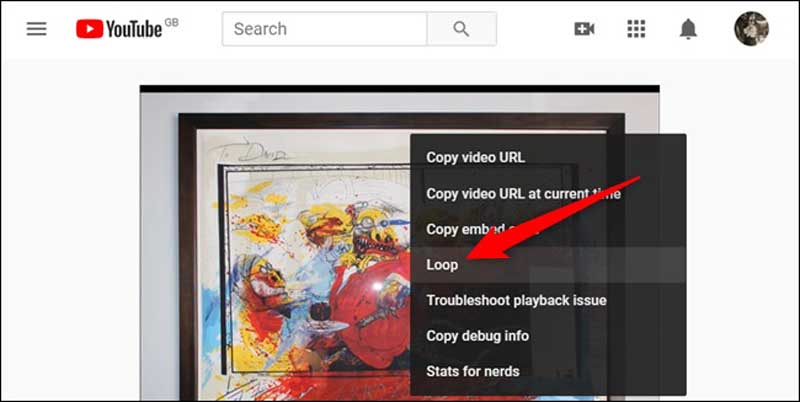Включение функции повтора на YouTube
Чтобы установить видео на повтор на YouTube, необходимо воспользоваться функцией «Зациклить». Эта функция позволяет автоматически повторять воспроизведение видео, чтобы вы могли смотреть его снова и снова без необходимости нажимать кнопку «Воспроизвести» каждый раз.
Для того чтобы поставить видео на повтор на YouTube, следуйте инструкции:
| 1. | Откройте желаемое видео на YouTube и нажмите на кнопку «Поделиться» под видеоплеером. |
| 2. | В появившемся окне выберите вкладку «Встроить» и нажмите на кнопку «Копировать». |
| 3. | Перейдите на новую вкладку в вашем браузере и откройте любой текстовый редактор или блокнот. |
| 4. | Вставьте скопированный код в текстовый редактор. |
| 5. | Найдите строку с кодом, который выглядит примерно так: «src=»https://www.youtube.com/embed/…» и добавьте «&loop=1» в конец этой строки. |
| 6. | Сохраните изменения в текстовом редакторе или блокноте. |
| 7. | Перейдите обратно на вкладку с YouTube и нажмите на кнопку «Отправить». |
| 8. | Теперь ваше видео будет воспроизводиться в цикле, повторяясь автоматически после завершения проигрывания. |
Таким образом, вы сможете сделать так, чтобы видео на YouTube повторялось и наслаждаться его просмотром без прерываний.
Как найти кнопку повтора на YouTube
Для того чтобы поставить видео на повтор на YouTube, вам потребуется найти соответствующую кнопку в интерфейсе плеера. Это довольно просто сделать и не требует особых навыков или знаний.
1. Откройте видео на YouTube, которое вы хотите зациклить или поставить на повтор.
2. Взгляните на нижнюю часть плеера. Там должна быть панель с различными кнопками управления.
3. На панели управления найдите кнопку с изображением стрелки, направленной влево, которая замкнута в круг. Это кнопка повтора.
4. Нажмите на кнопку повтора. Теперь видео будет воспроизводиться снова и снова, пока вы не отключите эту функцию.
Теперь, когда вы знаете, как найти кнопку повтора на YouTube, вы сможете легко и быстро установить видео на повтор. Это позволит вам наслаждаться любимыми роликами или музыкой без необходимости каждый раз включать их заново. Просто нажмите на кнопку повтора и наслаждайтесь бесконечным повторением контента.
Как использовать функцию повтора на YouTube
Функция повтора на YouTube позволяет зациклить видео и автоматически включать его повторное воспроизведение после окончания. Это полезно, когда вы хотите смотреть одно и то же видео снова и снова без необходимости вручную перезапускать его.
Чтобы включить функцию повтора на YouTube, сначала откройте видео, которое вы хотите поставить на повтор. Затем найдите кнопку повтора, которая обычно расположена рядом с панелью управления воспроизведением. Она выглядит как две пересекающиеся стрелки, указывающие на замкнутый круг.
Нажмите на эту кнопку, чтобы включить повторное воспроизведение видео. Когда функция повтора активирована, видео будет автоматически повторяться после окончания, без необходимости каждый раз нажимать на кнопку воспроизведения.
Чтобы выключить функцию повтора, просто нажмите на кнопку повтора еще раз. Она перестанет быть активной, и видео будет воспроизводиться только один раз, без повтора.
Теперь вы знаете, как использовать функцию повтора на YouTube. Это очень удобно, если вы хотите смотреть одно видео несколько раз или просто насладиться любимым контентом без лишних прерываний.
Как зациклить видео на YouTube: простой способ
Если вы хотите сделать так, чтобы видео на YouTube повторялось автоматически, вам потребуется установить функцию повтора. Включение этой функции на Ютубе довольно простое.
Чтобы включить повтор видео на YouTube, сначала откройте нужное видео на платформе. Затем перейдите к нижней части плеера, где находятся управляющие элементы.
В правом нижнем углу плеера вы увидите кнопку «Повтор». Чтобы сделать так, чтобы видео повторялось, нажмите на эту кнопку. Когда функция повтора активирована, она будет подсвечена и видео будет автоматически воспроизводиться снова и снова.
Теперь вы знаете, как сделать видео на YouTube зацикленным и повторяющимся. Это очень удобно, если вы хотите смотреть одно и то же видео снова и снова, без необходимости нажимать кнопку «Воспроизвести» каждый раз.
Не забудьте, что функция повтора остается активной до тех пор, пока вы не отключите ее вручную. Если вы хотите прекратить повтор видео, просто снова нажмите на кнопку «Повтор».
Таким образом, установка функции повтора на YouTube позволяет вам наслаждаться просмотром видео без необходимости каждый раз включать его вручную. Просто включите зацикливание и наслаждайтесь вашим любимым контентом на платформе Ютубе!
Поделиться видео с Ютуба на смартфоне
- Открываем нужное видео.
- Нажимаем на значок в виде трех вертикальных точек.
- В меню выбираем «Поделиться
- Далее жмем либо «Копировать ссылку или на значок приложения, через которое можно поделиться видео.
Ниже приведены скриншоты для смартфона с операционной системой Андроид.
Рис. 6. Под видео значок из трех вертикальных точек – это меню.
Клик по значку, который обведен в красную рамку на рис. 6. Появится меню, где тапаем «Поделиться» (рис. 7).
Рис. 7. Кнопка «Поделиться» видео на смартфоне.
Далее предлагаются варианты, где можно поделиться видео на смартфоне (рис. 8):
Рис. 8. Варианты, чтобы поделиться видео.
Можно нажать «Коп. ссылку» (копировать ссылку) для ее копирования в буфер обмена. Либо следует кликнуть на какую-либо иконку, чтобы поделиться видео.
Чтобы поделиться видео на смартфоне с определенного момента, следует нажать «Коп. ссылку». Затем вставить ссылку по месту назначения и вручную к адресу видео набрать еще ?t=308, где вместо 308 может быть другое время, указанное в секундах. Выше рассмотрен это вариант как «умелые ручки».
Видео: Как поделиться видео Ютуб с самого начала или с определенного момента
Другие материалы: 1. Что такое Ютуб Shorts, где они на смартфоне и на компьютере
2. Как на Ютубе перевести видео в текст и вставить текст в Ворд
3. Скорость воспроизведения видео на Ютубе: лайфхак для зрителей
4. Где найти ссылку на свой канал Youtube или где id пользователя и id канала
Настройка на Ютубе
Существует такое понятие, как трейлер канала. Когда у вас есть трейлер, главная страница вашего канала выглядит так: ↓↓↓
Как включить авто воспроизведение на Youtube ?
→ Для этого установите какое-либо видео в качестве трейлера.
Это может быть любой ролик с вашего аккаунта.
Вот, как это сделать:
- Авторизуйтесь и зайдите на свой канал, как владелец.
- Наведите курсор на область с видеороликами. В ее правом верхнем углу при этом появится кнопка с карандашом. Нажмите на нее.
- Перейдите на вкладку “Для новых зрителей” для настройки внешнего вида главной страницы канала для гостей.
- Нажмите “Трейлер канала” и выберите ролик, который хотите сделать трейлером. Нажмите “Сохранить”.
- Теперь войдите на свой канал как гость и посмотрите результат. Воспроизведение трейлера должно начинаться автоматически.
Как убрать автоматическое воспроизведение на Ютубе?
Это просто: ⇓
- Войдите на свой канал, наведите курсор на область с видеороликами и нажмите на кнопку с карандашом.
- Откройте вкладку “Для новых зрителей”. Опять наведите курсор на видео и нажмите на карандаш. В открывшемся меню выберите “Удалить трейлер”.
→ Вот так просто можно настроить автовоспроизведение на Youtube.
Настройка на сайте
Настроить автовоспроизведение видео с Youtube можно и на HTML-сайте.
Сделать это немного сложнее, но вы справитесь.
→ Для начала нужно добавить код видео на ваш сайт.
• Для этого откройте ролик, который хотите добавить на страницу. Нажмите “Поделиться” и переключитесь на вкладку “HTML код”.
Здесь вы видите код HTML, который можете скопировать на свой сайт. Перед этим можно настроить параметры отображения видео.
Для этого нажмите “Еще”.
Здесь можно настроить:
- Показ похожих роликов после просмотра.
- Показ панели управления.
- Отображение названия видео и функций проигрывателя.
- Включить режим повышенной конфиденциальности.
→ После всех настроек скопируйте код
• Чтобы активировать автоматическое воспроизведение видео, в него нужно вручную добавить один параметр !!!
1. Сразу после ссылки на ролик до кавычек вставьте «?autoplay=1», если перед ним нет других параметров
2. И «&autoplay=1», если перед ним какие-то параметры уже присутствуют.
Вот, как это выглядит:
Или так:
Как отключить автоплей в браузере?
Если вам, как пользователю, не хочется, чтобы какие-либо ролики автоматически воспроизводились при посещении каналов на Ютубе, это можно настроить в браузере.
Чтобы отключить автовоспроизведение в Youtube в Яндекс.Браузере, Opera, Google Chrome, существуют специальные плагины…..
→ Например, Yotube AutoPlay Killer для Opera.
• Установите его или воспользуйтесь настройками в самом браузере.
А вот программа для Google Chrome ↓
P.S — Проблематично может быть отключение автовоспроизведения Youtube в Mozilla Firefox, потому что для него сложно найти нормально работающий плагин.
Заключение
Если вы используете функцию автоматического воспроизведения видео на своем сайте, будьте внимательны.
Теперь вы знаете, как включить и отключить автовоспроизведение видео в Youtube и на HTML-сайте.
Используйте свои новые знания для привлечения посетителей и увеличения числа просмотров вашего канала!
Существует два вида автовоспроизведения видеороликов на YouTube. Первый относится к рекламным видео, которые появляются на главной странице сайта и воспроизводятся автоматически, как только вы открываете сайт. Чаще всего это рекламный контент. Второй вид автовоспроизведения касается видео в плей-листах. С недавнего времени видеоролики YouTube по умолчанию загружаются один за другим. Некоторым пользователям это нравится, но далеко не всем. Это можно настроить.
Как отключить автовоспроизведение в Youtube
Повтор определенных частей видео на YouTube
На днях я слушал музыкальную коллекцию Jukebox на YouTube. Мне так понравилась одна песня, что я хотел слушать ее снова и снова. Большинство из вас, возможно, знают, как зациклить все видео на YouTube с помощью методов, описанных в следующем разделе. Но в данном случае мне пришлось повторять только определенную часть видео. В поисках способов добиться этого я наткнулся на замечательный веб-сайт, которым я поделюсь в этой статье.
Чтобы воспроизвести выбранные части видео на YouTube, вы можете использовать этот замечательный и простой в использовании веб-сайт — YouTubeLoop. Есть много вариантов, которые можно использовать для повторения видео на YouTube с помощью этого инструмента. Используйте любой из упомянутых способов для повторения видео на YouTube.
Метод 1
а. Просто скопируйте нужный URL-адрес видео и вставьте его в строку ввода в верхней части этого веб-инструмента. После ввода ссылки на видео нажмите на Иди петля!
Видео будет загружено на сайт. Теперь особенность этого инструмента заключается в том, что помимо воспроизведения полных видео, он также имеет возможность зацикливать определенный раздел видео, чего мы и хотим достичь в этом уроке.
б
Обратите внимание на полосу чуть ниже видео с двумя концами. Чтобы повторить конкретную часть, переместите левую подсказку к тому времени, когда вы хотите, чтобы видео началось, и, совершенно очевидно, переместите правую подсказку на панели к тому времени, когда вы хотите, чтобы видео закончилось
Как только вы установите начальную и конечную точки, видео автоматически зациклится в этом разделе.
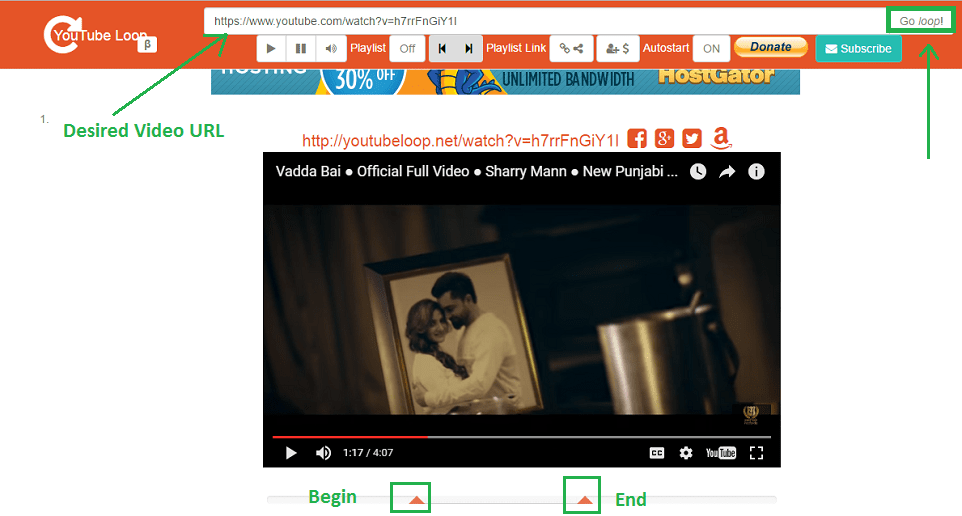
Как только вы установите начальную и конечную точки, видео автоматически зациклится в этом разделе.
Для всех остальных методов меняется только первый шаг, а второй остается прежним.
Метод 2
Вместо того, чтобы вводить полный URL-адрес видео, вы даже можете искать видео YouTube на этом веб-сайте, как если бы вы искали на YouTube, используя панель вверху.
Нажмите на нужное видео в результатах поиска и выполните второй шаг, как в способе 1.
Метод 3
Видео все равно будет идентифицировано, если вы просто введете идентификатор видео на панели вверху. Идентификатор видео — это символы, присутствующие после v= в URL-адресе видео.
Метод 4
Вы даже можете перенаправить прямо с YouTube на этот инструмент, заменив youtube.com в URL-адресе видео на youtubeloop.net и нажав Enter.
Например, если URL-адрес https://www.youtube.com/watch?v=h7rrFnGiY1I, затем измените его на – http://www.youtubeloop.net/watch?v=h7rrFnGiY1I
Со всеми этими способами вы можете использовать этот инструмент для автоматического воспроизведения видео на YouTube полностью или частично.
Быстрый способ поставить видео на повтор на Ютубе
Можно с уверенностью сказать, что большинство видеороликов на YouTube предназначено для просмотра только один раз. Но также есть много видео, которые действительно стоит смотреть снова и снова. Такие, например, как любимые музыкальные клипы, детские шоу (родители это поймут) или фоновые видео во время работы по дому. До недавнего времени, однако, не было определенного способа ставить видео в YouTube на «повтор» бесконечно. В данном материале мы постараемся разобраться в вопросе, как поставить видео на повтор на Ютубе и что для этого нужно выполнить.
Как поставить видео на повтор на Ютубе
Ранее для решения проблемы с повторным воспроизведением фрагмента видеоролика на YouTube пользователи прибегали к установкам расширений и просмотра длительных 12 часовых видеороликов с зацикленным повтором видео записи. Сейчас этого делать уже не требуется.
С помощью компьютера
Для того чтобы, поставить видео на репит произведите следующие действия:
- Во время просмотра видео требуется нажать правым кликом мыши по экрану, появится контекстное меню, в котором вы сможете воспользоватся новой опцией Повтор.
- Щелкните левой кнопкой мыши один раз по данному пункту, и справа от данной функции появится галочка. Вернитесь к просмотру видео и, как только оно будет завершено, ролик автоматически начнется сначала.
- Следует отметить, что Google внедрил собственную технологию создания петель на стороне сервера, и видео начнет воспроизводиться снова, даже без перезагрузки страницы браузера.
С помощью телефона
Для смартфона действия значительно отличаются и являются куда более трудоемкими. Сложно понять почему инженеры не сделали эту опцию удобнее, однако, спасибо им за то, что она хотя бы есть. Итак, выполняйте поочередно описанные ниже действия, ссылаясь на представленные изображения:
- Запустите официальное приложение YouTube для смартфонов.
- Выберите видеоролик, который хотите поставить на репит.
- Нажмите рядом с видео по многоточию.
- Из появившегося меню следует нажать по опции “Добавить в плейлист”.
- В нижней части экрана появятся параметры создания плейлиста, установите галочку в поле “просмотреть позже и затем нажмите на функцию (+ Новый плейлист).
- Введите названия для только что созданного листа проигрывания и затем нажмите ОК.
- Теперь перейдите в Библиотеку, где и будет ваш плейлист, зайдите в него.
- Разверните нижнюю строку панели настроек нажатием стрелки вниз в левом углу экрана.
- Активируйте репит, он изображен в виде двух горизонтальных стрелок направленных в разные стороны.
Как сделать таймкод на Youtube на компьютере
Подробное видео: как разделить видео на части в Ютубе на компьютере и смартфоне
Чтобы максимально качественно проставить таймкоды я рекомендую ручную настройку для каждого видео.
К тому же автоматическая разбивка работает не для всех видео! Но по умолчанию она включена на канале и будет работать для подходящих роликов в случае, если вы вручную не прописали главы как показываю ниже.
Как вручную поставить таймкод в видео на Ютубе
Откройте нужное видео, в которое хотите добавить таймкод (оглавление):
- Перейдите в творческую студию своего канала на Youtube.
- Откройте раздел «Контент».
- Выберите видео.
Переход к редактированию видео
Главы прописываются в описании видео в любом месте. Я рекомендую ближе к началу описания после основной какой-либо вашей части, чтобы пользователи сразу его увидели.
Как прописывать таймоды:
Указывайте временные метки начала каждой главы в формате «1:50» (1 минута, 50 секунда) и после прописываете название части видеоролика. Я обычно пишу название через длинное тире «—»
Пример показан ниже.
Важно чтобы первый эпизод всегда начинался с 0:00.
В видео должно быть не менее 3-х эпизодов. Поэтому для многих совсем коротких роликов нет смысла создавать таймкод.
Между эпизодами должно быть минимум 10 секунд
То есть, например, нельзя создать главу «0:00 — введение» и затем «0:05 — как сделать таймкод».
Пример разбиения видео на эпизоды при помощи таймкодов
Пункты 2-4 также очень важны, поскольку при их несоблюдении Youtube не сделает разбивку на эпизоды.
Не забудьте сохранить изменения в видео!
Как автоматически добавить эпизоды в видео на Youtube
По умолчанию на канале Youtube уже включена автоматическая разбивка видео на эпизоды по таймкодам. Вам осталось только проверить, действительно ли нужная опция включена? Вдруг когда-то отключали и забыли.
Помните, что автоматическое разбиение на эпизоды Youtube делает не для всех видео!
Если после публикации ролика увидите, что глав нет, просто пропишите их вручную по способу из предыдущего раздела статьи.
Проверяем настройки загрузки видео для всего канала:
- Откройте творческую студию и в левом меню перейдите в «Настройки».
- Вкладка «Загрузка видео».
- Далее «Расширенные настройки».
- Проверьте, что здесь стоит галочка на функции «Разрешить автоматическую разбивку по эпизодам и ключевым моментам».
Включение автоматической разбивки на эпизоды для новых видео
Не забудьте сохранить если вносили изменения.
Если опция была отключена, то при включении она будет работать для всех новых загруженных на канал видео, подходящих под автоматическую разбивку по меркам Youtube.
Чтобы внести правки в отдельные видео (включить или отключить в них автоматические таймкоды), зайдите в редактирование соответствующего видео из творческой студии в внизу увидите ту же настройку.
Активация / отключение автоматически создаваемых глав в определенных видео
Когда эпизоды в автоматическом режиме будут созданы, на этой же странице можно будет вносить правки в них вручную (появится кнопка «Указать эпизоды»). Здесь же можно удалить ненужные таймкоды.
Помните: даже если у видео включены автоматически главы, если вы их пропишете затем самостоятельно в описании, приоритет будет отдан именно эпизодам, созданным вручную. Т.е. они и будут показаны при просмотре видео.
Зацикленное видео на телефоне
Приложение YouTube на телефоне не имеет такой опции. Означает ли это, что ничего нельзя сделать и остается только скачать альтернативное приложение для работы с Ютуб? Нет. Есть очень простое решение. Запустите Youtube в браузере (например, Chrome) и отобразите его в компьютерном режиме. Тогда будет возможность сделать автоматический цикл так же, как на ПК.
Для этого запустите браузер на своем смартфоне. В качестве примера используем браузер Chrome. Перейдите на Ютуб и откройте видеоролик, который хотите зациклить.
Поставьте его на воспроизведение. В браузере извлеките настройки – в случае с Chrome это значок с тремя точками в верхнем правом углу. Из меню выберите пункт «Требуется полная версия».
Будет достаточно отметить пункт Повтор. Видео начнет воспроизводиться по циклу так же, как на ПК. Безусловно, поддержка YouTube в компьютерном режиме на смартфоне не самая удобная, но если хотите быстро зациклить трек, то это решение очень простое и не требует установки, например, модифицированной версии приложения Ютуб.
-
Как воспроизвести видео с компьютера на телевизор через домашнюю сеть
-
Как почистить айфон через компьютер через usb
-
Не удается сделать скриншот не хватает памяти или нет разрешения от приложения или организации
-
Hg8245h не работает lan
- Сони вегас вставить фигуру
Почему повтор видео на YouTube может быть полезным
Когда мы смотрим видео в первый раз, наше внимание может быть разбросано, и мы можем пропустить некоторые важные моменты. Повторение позволяет нам более детально рассмотреть содержание видео и уловить нюансы, которые могут быть важными для полного понимания темы
Кроме того, повторение видео на YouTube может быть полезно для тех, кто изучает новые темы или языки. Повторение помогает закрепить усвоенную информацию и запомнить новые слова и выражения. Например, если вы изучаете иностранный язык, повторение видео с субтитрами поможет вам лучше понять произношение и запомнить новые слова.
Кроме того, повторение видео на YouTube может быть полезным для тех, кто желает освоить новые навыки или улучшить свои компетенции в определенной области. Повторение позволяет более глубоко разобраться в представленной информации и улучшить свои навыки.
Не стоит забывать, что повторение – это один из самых эффективных способов запоминания информации. Повторение видео на YouTube помогает закрепить знания и сделать просмотр более плодотворным. Используйте эту возможность, чтобы углубиться в просмотр и получить максимальную пользу от видео контента на YouTube.
Используйте TestTube
TestTube похож на Windows Insider Program, где вы можете протестировать улучшения YouTube до их выпуска. Это отличный способ идти в ногу со временем, тестировать новые функции, помогающие разработке, и высказать свое мнение о том, что вы хотите видеть дальше. Поместите немного, получите много.
- Посетить Сайт TestTube,
- Зарегистрируйтесь, используя свой аккаунт Google.
- Загрузите последнюю версию проигрывателя или участвуйте в тестировании по своему усмотрению.
Тип тестирования и методология будут варьироваться в зависимости от того, что происходит в данный момент. В настоящее время (февраль 2017 г.) YouTube тестирует воспроизведение видео 4K.
Почему функции нет в приложении Ютуба
Если функция отсутствует в приложении и в Ютубе и отключить автовоспроизведение не получается – значит проблема в обновлениях.
Нужно перейти в магазин Play Market или App Store, чтобы обновить YouTube:
- Зайти в магазин контента – вписать в поиске: «Ютуб»,
- Перейти к странице, где добавлено приложение.
- Нажать «Обновить».
Если кнопки нет – значит обновление либо еще не пришло, либо уже появилась новая версия и она установлена на смартфон.
Второй вариант – установить автоматическое обновление в настройках Play Market:
- Перейти к странице с YouTube – нажать сверху три точки.
- Автообновление – подключить.
Далее, владелец смартфона будет получать регулярные новые версии, как только они появятся. Но нужно следить за объемом внутренней памяти: если ее недостаточно, то приложение не будет обновлено.
Часть 1: Как зациклить видео на YouTube
Можете ли вы повторить воспроизведение видео на YouTube? Ответ: да. Во встроенный медиаплеер YouTube добавлена функция зацикливания видео. Это означает, что вы можете зациклить воспроизведение видео на YouTube без дополнительного программного обеспечения.
Ситуация 1: Как зациклить видео на YouTube в браузере
Сегодня все еще есть много людей, которые предпочитают просматривать YouTube на настольном компьютере, отчасти из-за большого экрана. Более того, просмотр становится более плавным. Вот шаги, как включить повтор видео YouTube на компьютере.
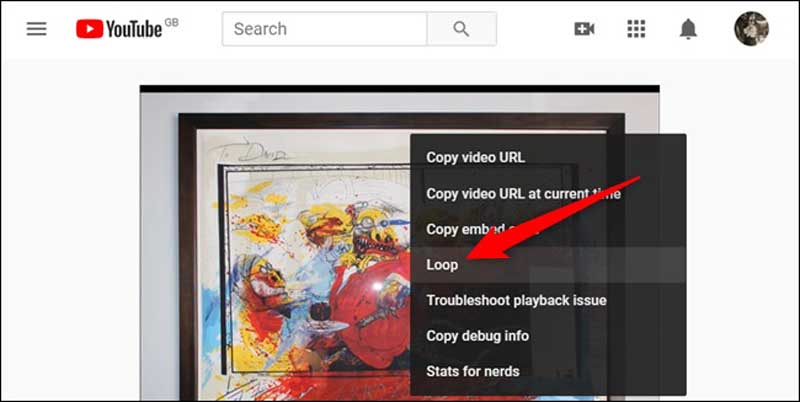 Шаг 1
Шаг 1
Запустите веб-браузер, посетите YouTube, найдите и воспроизведите видео, которое хотите посмотреть.
Шаг 2
Щелкните правой кнопкой мыши по видео и выберите Петля в контекстном меню. Теперь видео начнется с начала после последнего кадра. Если вы хотите остановить зацикливание видео на YouTube, щелкните его правой кнопкой мыши и выберите Петля снова.
Примечание: Этот способ не требует входа в свою учетную запись и доступен для любого видео на YouTube. Однако он повторяет все видео, а не часть клипа.
Ситуация 2: Как зациклить плейлист YouTube в браузере
Часть историй и контента на YouTube состоит из нескольких видеороликов. Поэтому вам необходимо составить плейлист и просмотреть весь контент. Однако зацикливание плейлиста на YouTube отличается от зацикливания одного видео.
Шаг 1
Кроме того, посетите веб-сайт YouTube в своем браузере и откройте одно из целевых видео.
Шаг 2
Нажмите кнопку Сохранять кнопку в правом нижнем углу медиаплеера и выберите Создать новый плейлист во всплывающем меню. Введите имя плейлиста, установите конфиденциальность и нажмите кнопку Создавать кнопка. Затем добавьте другие видео в новый плейлист.
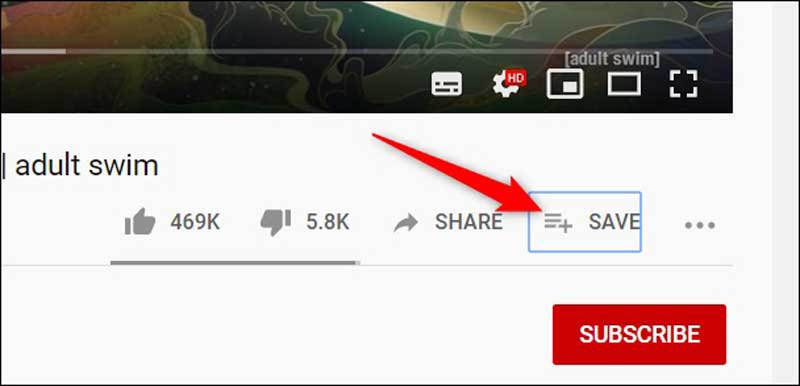 Шаг 3
Шаг 3
Когда вы закончите, нажмите кнопку трехстрочный значок в левом верхнем углу, чтобы открыть левую строку меню, перейдите к Мой плейлисти выберите новый список воспроизведения.
Шаг 4
Воспроизведите плейлист и нажмите кнопку Повторить значок на правой боковой панели. Затем YouTube будет зацикливать плейлист, пока вы его не закроете.
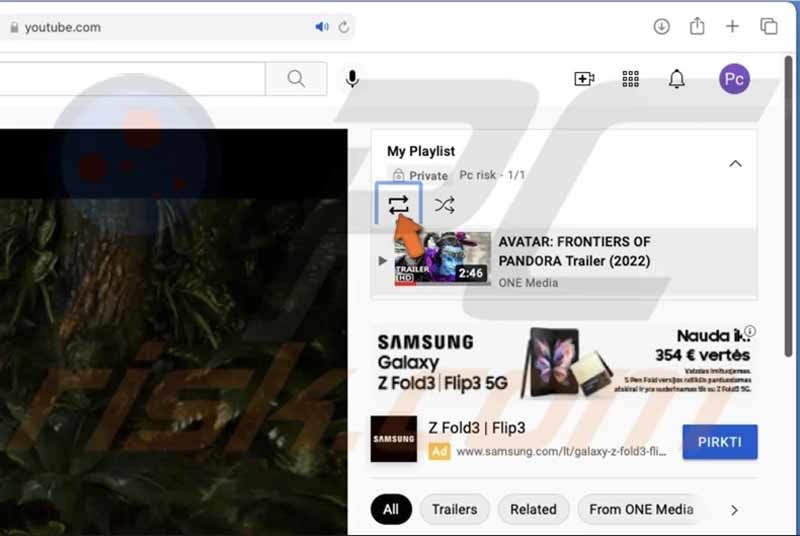
Примечание: Если вы добавите в плейлист только одно видео, видео YouTube будет повторяться.
Ситуация 3: Как зациклить часть видео на YouTube
Как упоминалось ранее, YouTube не может воспроизводить определенные части видео. Другими словами, вам нужно найти сторонний инструмент, чтобы выполнить свою работу. К счастью, есть несколько расширений, которые могут удовлетворить ваши потребности, например Looper для YouTube. Он позволяет зацикливать видео или его часть без установки программного обеспечения.
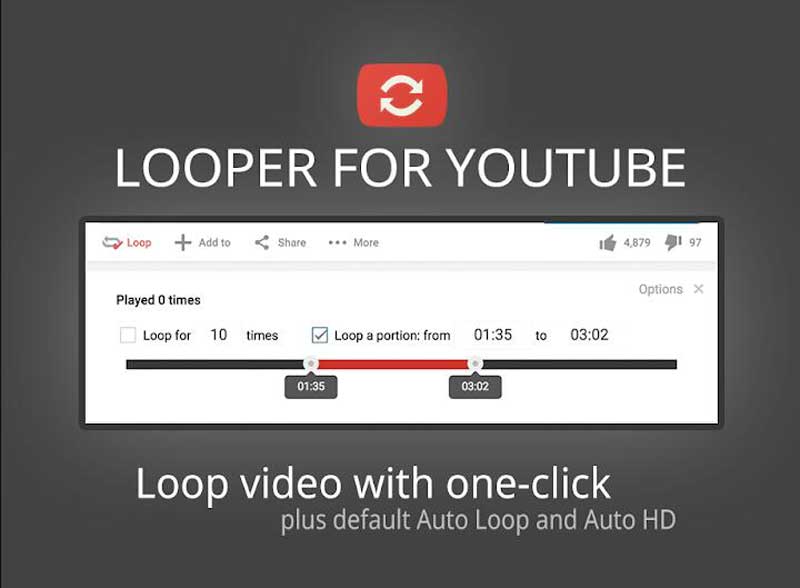 Шаг 1
Шаг 1
Откройте браузер Google Chrome, найдите расширение Looper for YouTube и установите его.
Шаг 2
Откройте веб-сайт YouTube в Chrome, найдите нужное видео и приостановите воспроизведение после буферизации. Теперь под видео вы увидите дополнительную кнопку «Петля».
Шаг 3
Ударь Петля кнопку, и вы получите дополнительные настройки. Установите флажок рядом с Цикл дляи введите желаемое время. Если вы хотите повторить часть видео, установите флажок Зациклить часть вариант. Затем переместите ползунки на временной шкале ниже, чтобы установить начало и конец.
Шаг 4
Теперь воспроизведите видео YouTube, и оно будет повторяться в соответствии с вашими настройками.
Ситуация 4: Как зациклить видео YouTube на iPhone/Android
Приложение YouTube — одно из самых популярных мультимедийных приложений на мобильных устройствах. Это позволяет вам смотреть последние видео в дороге. Конечно, вы можете повторять видео YouTube в приложении при их просмотре.
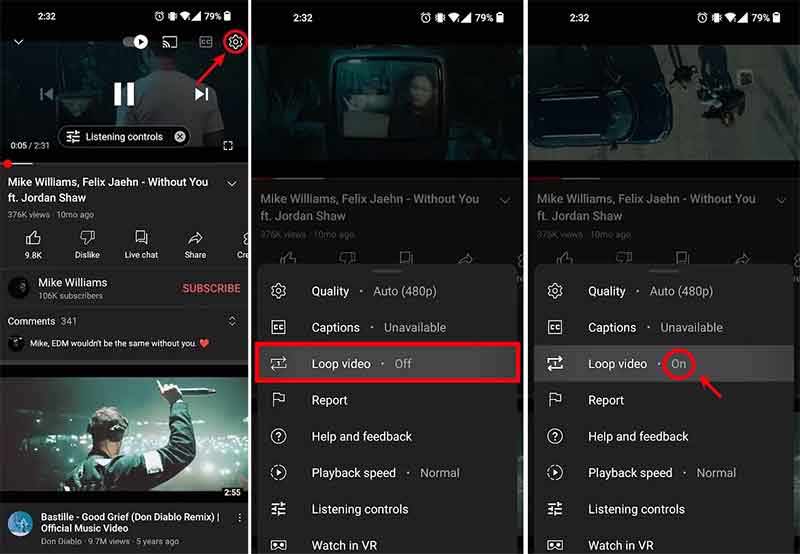 Шаг 1
Шаг 1
Запустите приложение YouTube с главного экрана или панели приложений. Найдите видео, которое вы хотите зациклить, и воспроизведите его.
Шаг 2
Коснитесь видео один раз, чтобы открыть элементы управления видео. Коснитесь Более кнопка со значком шестеренки в правом верхнем углу.
Шаг 3
Нажмите Зацикленное видео возможность включить его. Вот и все.
Ситуация 5: Как зациклить плейлист на YouTube на iPhone/Android
Как и на веб-сайте, YouTube позволяет повторять плейлист и в мобильном приложении. Рабочий процесс аналогичен циклическому воспроизведению списка воспроизведения на рабочем столе. Вот шаги для достижения этой цели.
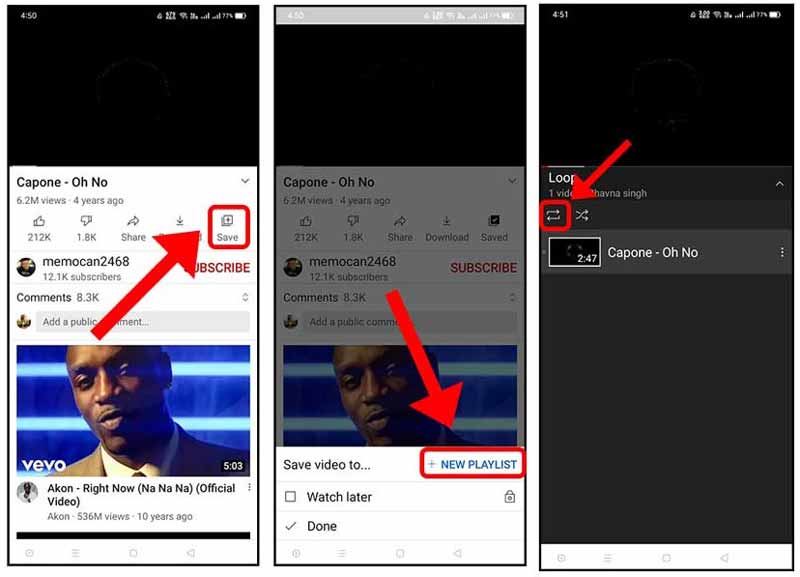 Шаг 1
Шаг 1
Запустите приложение YouTube. Воспроизведите одно видео, которое вы хотите добавить в список воспроизведения, нажмите кнопку «Сохранить» под проигрывателем, выберите Новый плейлисти дайте имя плейлисту. Или добавьте видео в существующий плейлист.
Шаг 2
Затем воспроизведите список, и под видео вы увидите несколько кнопок управления. Нажмите Петля значок, чтобы повторить плейлист на YouTube на мобильном устройстве.
Зачем нужны COUBы
Небольшой цикличный видеоролик – идеальное решение для просмотра на мобильных устройствах. Смешные, эмоциональные или напряженные моменты интересны пользователям социальных сетей. Самый пик этих действий редко занимает отрезок длиннее нескольких десятков секунд, а в большинстве случае достаточно и всего десяти.

Coub – пожалуй, самый удобный формат для просмотра на мобильных устройствах
По сравнению с традиционным контентом на популярных видеохостингах он обладает целым рядом преимуществ. Они становятся еще более удобны и заметны при просмотре с экрана смартфона или планшета:
1. Короткий ролик занимает мало места в памяти устройства, а, значит, быстрее загружается в Интернет.
2. Разрешение ролика не играет большой роли. Нет смысла делать cube video в формате 4K: далеко не все устройства смогут проиграть его должным образом.
3. Автоматическое начало воспроизведения более удобно для пользователя, который листает ленту: не нужно дополнительно пользоваться элементами управления (play, stop).
Заключение
Казалось бы, зацикливание видеозаписи на видеохостинге YouTube это такая мелочь, но ведь есть, как минимум, три способа это сделать. И такое положение вещей не может не радовать, ведь каждый найдет тот метод, который подходит ему лучше всего. Хотите зациклить отдельный фрагмент записи – используйте сервис Infinite Looper, нужно повторять одну и ту же композицию – можно воспользоваться самим проигрывателем на Ютубе, ну а если необходимо проигрывать по кругу целый перечень видеозаписей, то смело создавайте плейлист и ставьте его на повтор.
Можно с уверенностью сказать, что большинство видеороликов на YouTube предназначено для просмотра только один раз. Но также есть много видео, которые действительно стоит смотреть снова и снова. Такие, например, как любимые музыкальные клипы, детские шоу (родители это поймут) или фоновые видео во время работы по дому. До недавнего времени, однако, не было определенного способа ставить видео в YouTube на «повтор» бесконечно. В данном материале мы постараемся разобраться в вопросе, как поставить видео на повтор на Ютубе и что для этого нужно выполнить.