Не устанавливается Google Camera
Если Google Camera не работает, это можно назвать вариантом нормы
Основная причина, по которой не устанавливается Гугл камера на смартфоны не от Google, заключается в несовместимости железа. Чаще всего это проявляется на аппаратах с процессорами Kirin, MediaTek и Exynos. Дело в том, что смартфоны Google Pixel работают только на чипах Snapdragon от Qualcomm, поэтому разработчики поискового гиганта даже не закладывают поддержку всех остальных типов железа.
Зато этим, как мы уже выяснили, занимаются энтузиасты, которые зачастую тоже адаптируют взломанную версию GCam только под популярные «камни». Им банально неинтересно работать, если результат их трудов никто не оценит. Поэтому они, как правило, просто игнорируют процессоры, которые не пользуются особенной популярностью у потребителей.
Решение проблемы: попробовать скачать новую версию Google Camera (на сегодня это сборка за номером 8.1) или сменить смартфон на другой. Например, мне с моим Honor View 20 первый способ не помогает. Найти Gcam для своего смартфона можно по этой ссылке. Там же регулярно появляются обновления, которые нужно устанавливать вручную.
Проверка совместимости с Camera2 API
Как мы уже писали ранее, для работы GCam требуется активация Camera2 API. На флагманских смартфонах Xiaomi с этим нет проблем, так как в них он уже включен. Останется только загрузить приложение с сайта, указанного ниже, и запустить его.
Список аппаратов с активным HAL3:
- Mi 9, 8;
- Pocophone F1;
- Mix 2s, Mix 3;
- Redmi Note 7, 7 Pro.
Если у вас не топовое устройство или старое, то для инсталляции Google камеры придется немного «заморочиться». Делайте все по нашей инструкции, и сложностей с установкой не возникнет.
Каким бы аппаратом вы не обладали, рекомендуем выполнить простую процедуру проверки функциональности HAL3. Для этого подойдет простое приложение «Camera2 API probe».
- Запустите Play Market и в верхней строке поиска введите название программы.
- Перейдите на нее и инсталлируйте себе.
- Нажмите «Открыть».
Нужные вам данные прописаны в строке «Hardware support level». Именно они показывают совместимость. Всего есть четыре уровня поддержки драйвера, а именно:
- LEVEL_3 — обеспечивает работоспособность главных опций, позволяет фотографировать в .RAW;
- FULL — полноценная поддержка;
- LIMITED — частичная совместимость;
- LEGACY — поддерживается лишь Camera1 API.
Например, проверка Redmi Note 5 с прописанным активатором показывает «LEVEL_3» — можно устанавливать приложение камеры и пользоваться. Если у вас LEGACY — следует пройти процедуру включения HAL3.
Как установить GCam APK на Android 10,11,12,13
Вы ищете способ установить APK-файл GCAM на ваших устройствах Android 10, 11, 12 и 13? Если да, то вы находитесь в правильном месте.
GCAM APK — это порт Google Camera, разработанный известным разработчиком cstark27. Порт предлагает широкий спектр функций, которые позволяют пользователям делать отличные фотографии и видео на свои устройства Android.
Мы предоставим вам пошаговые инструкции по установке GCAM APK на ваши устройства Android 10, 11, 12 и 13.
- Прежде всего, вам необходимо скачать последнюю версию APK-файла GCAM. Вы можете скачать его с любого надежного стороннего веб-сайта или непосредственно с официального сайта cstark27.
- После загрузки APK-файла вам необходимо включить функцию «Установка из неизвестных источников» в настройках вашего Android-устройства. Вы можете сделать это, перейдя в «Настройки> Безопасность> Неизвестные источники» и включив эту функцию.
- Как только функция «Неизвестные источники» будет включена, вы можете продолжить и установить APK-файл. Для этого вам нужно будет открыть проводник на вашем устройстве и найти APK-файл. Найдя файл, вы можете нажать на него, чтобы начать процесс установки.
- После завершения процесса установки вы можете открыть порт Google Camera на своем устройстве и начать снимать красивые фотографии и видео. Порт предлагает широкий спектр функций, которые позволяют вам делать отличные фотографии и видео на вашем устройстве Android.
Подготовка смартфона
Потрясающие возможности приложения Google Camera обеспечиваются программным модулем Camera2 API, который собственно и надо активировать. Но штатными программными средствами телефона активировать его не получится. Для этого необходимо сделать следующее.
Шаг первый
Разблокировать загрузчик Android. Сеть Интернет хранит достаточно примеров с описаниями того, как снять блокировку загрузчика операционной системы на различных версиях программного обеспечения телефонов Сяоми, и эта процедура выходит за рамки настоящей статьи.
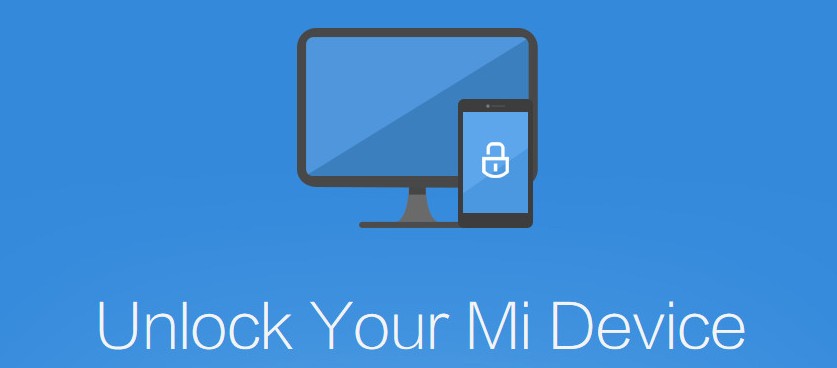
Итак, для того чтобы установить продвинутую Camera на свой телефон, для начала необходимо разблокировать загрузчик.
Заодно, появится возможность получения root-прав операционной системы смартфона
Шаг второй
Установка модифицированного или, иначе говоря, кастомного рекавери — TWRP, на телефон с уже разблокированным загрузчиком. Если коротко, то делается это так:

- Подключаем телефон (с заряженным аккумулятором) к компьютеру USB шнуром;
- С помощью подготовленных заранее программ, устанавливаем Recovery на телефон.
Если все было сделано правильно и TWRP успешно инсталлирован, у вас появляется возможность поставить на смартфон специализированное ПО. Подробнее об этом процессе мы писали тут.
Шаг третий
Пришло время ставить именно то специализированное ПО, которое не содержит ни один Маркет. Посему, согласно третьему пункту нашего плана, переводим смартфон в режим Recovery.

Это как fastboot, только иначе: зажимаем на выключенном аппарате клавишу «громкость +» и «Power» и попадаем в установленный ранее TWRP (если, конечно, был правильно выполнен второй шаг).
Разрешение на установку приложения из неизвестных источников
Для установки приложения Google Camera (gcam) на устройство Android, которое не поддерживает его установку из официального магазина приложений Google Play, необходимо разрешить установку приложений из неизвестных источников. Это означает, что вы должны разрешить установку приложений, которые не прошли верификацию в Google Play.
Чтобы включить разрешение на установку приложений из неизвестных источников, следуйте этим шагам:
- Перейдите в настройки вашего устройства Android.
- Найдите раздел “Безопасность” или “Приватность” и откройте его.
- Прокрутите вниз и найдите опцию “Неизвестные источники” или “Установка из неизвестных источников”.
- Включите переключатель рядом с этой опцией.
- При появлении предупреждения о безопасности нажмите “ОК” или “Принять”.
После того как разрешение на установку приложения из неизвестных источников будет включено, вы сможете устанавливать приложения, загруженные в виде APK-файлов (установочных файлов) с внешних источников.
Обратите внимание: Включение разрешения на установку приложений из неизвестных источников может повлечь за собой риск безопасности, так как вы можете устанавливать приложения из недоверенных источников. Будьте осторожны и загружайте приложения только с доверенных источников
Что такое Gcam
Gcam (или Google Camera) – это специальное приложение для работы с фотомодулями, установленными на смартфоне. Данная программа является штатной в телефонах Google Pixel. Там она работает просто превосходно. Однако есть возможность установить данное приложение и на смартфоны других производителей (например, Xiaomi, Redmi или POCO). Стоит, однако, учесть, что поддерживаются далеко не все девайсы. Да и в любом случаен, результат будет хуже, чем на тех же Google Pixel, поскольку программа не адаптирована под другие устройства.
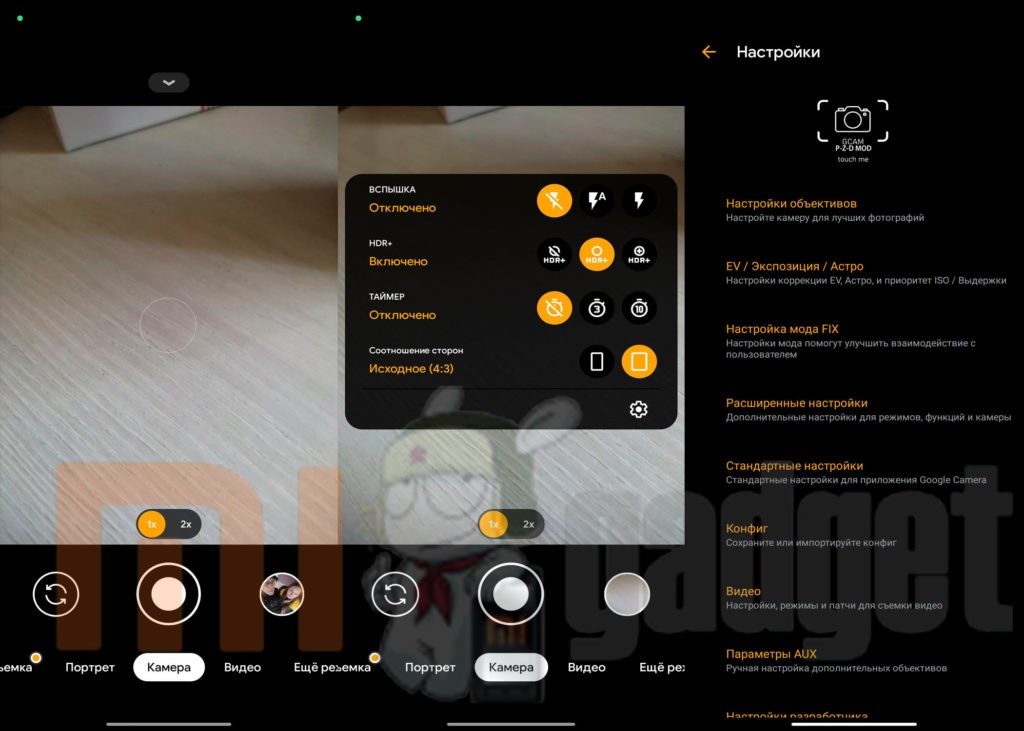
GCam использует продвинутый движок Camera2API. Его присутствие в смартфоне обязательно. И если данного движка не будет, то приложение не сможет нормально функционировать. Бывает и так, что движок присутствует, но не активирован. В числе прочего, мы расскажем о том, как выполнить активацию данного движка. Если вы твёрдо вознамерились прокачать камеру своего смартфона при помощи приложения Gcam, то вам нужно будет проделать ряд достаточно сложных действий для обеспечения нормальной работоспособности программы.
Инструкция по установке Google Camera
Ни для кого не секрет, что стандартное приложение камеры, которое поставляется вместе с чистым Android, работает, откровенно говоря, не очень хорошо. Поэтому производители смартфонов вынуждены самостоятельно разрабатывать ПО, которое хоть немного лучше справлялось бы с этой задачей. Как мы знаем, результат таких трудов далек от идеала. Оно и понятно, ведь программистам и так есть над чем работать: внедрять новые функции, исправлять ошибки фирменной оболочки, заниматься оптимизацией прошивок, внедрять обновления безопасности, подготавливать обновления свежих версий Android для всех своих аппаратов и т.д. А поскольку камера, по большому счету, работает без ошибок, оттачивать качество её работы является далеко не самой приоритетной задачей на фоне других реальных проблем.
То ли дело огромная и богатейшая корпорация Google, которая профессионально занимается как-раз именно тем, что оттачивает до идеала уже имеющиеся функции своих продуктов. После этого большая часть внесенных изменений бесплатно распространяется для всех устройств вместе с новой версией Android, но самые удачные наработки корпорация добра оставляет эксклюзивно для себя и своей линейки смартфонов Pixel. Так произошло и с приложением Google Camera, которое способно в полной мере раскрыть весь потенциал практически любой мобильной камеры, но Google не разрешает другим производителям предустанавливать его на свои устройства.
Но есть множество нюансов и подводных камней, о которых вам стоит знать прежде, чем вы втянетесь в эту авантюру. Никто не может гарантировать вам, что процедура установки пройдет “гладко”. Мало того, в процессе довольно часто приходится, что называется, “плясать с бубном”, а для этого необходимо быть достаточно опытным пользователем ПК.
Как установить камеру от Google на телефон Xiaomi?
Печально, что для работы Гугл камеры нужен активированный Camera2 API, но китайский производитель не захотел включать его в дешевых смартфонах. Однако это не касается флагманов, там она работает, и достаточно скачать приложение GCam, установить его и пользоваться.
Установка на телефоны с рабочим Camera2 API
Прежде чем начать, нужно убедиться, готов ли HAL3 к работе.
1) Скачайте из Google Play приложение Manual Camera Compatibility.
2) Запустите его и убедитесь, что ваш гаджет проходит проверку.
Если все нормально, пропускайте следующий пункт и переходите к установке приложения.
Установка Gcam на телефоны без включенного Camera2 API
Внимание! Для активации HAL3 необходим разблокированный загрузчик, а также Root-права или кастомное рекавери. Есть три способа включить Camera2 API. Разберем каждый из них
Разберем каждый из них
Есть три способа включить Camera2 API. Разберем каждый из них.
Способ №1
1) Скачайте документ «Camera_2API_addon-1.zip».
2) Войдите в TWRP Recovery.
3) Нажмите «Install» — «Папка, куда сохранили файл».
4) Выберите активатор.
5) Передвиньте ползунок для начала установки.
6) Тапните по пункту «Reboot system».
Способ №2
1) Установите из магазина приложений «BuildProp Редактор».
2) Откройте его и предоставьте Root-доступ.
3) В строке поиска вбивайте «persist» и ищите строку «persist.camera.HAL3.enabled».
4) Нажимайте на нее и вместо «0» ставьте «1».
5) Если строку не нашли, ее нужно вручную прописать.
6) Тапните по иконке с изображением карандаша.
7) Листайте в самый низ.
Допишите там строчку «persist.camera.HAL3.enabled=1».
Способ №3
1) Получите Root-права через Magisk.
2) Загрузите на мобильный файл «Magisk-Camera2api_enabler.zip».
3) Зайдите в Magisk Manager через ярлык на рабочем столе.
4) Откройте боковое меню и тапните по «Модули».
5) Нажмите на значок «+».
6) Выберите скачанный документ.
7) Дождитесь окончания установки и нажмите «Перезагрузить».
Осталось выбрать подходящую версию камеры.
Где скачать GCam?
Прежде всего, рекомендуем изучить ветки форума своего устройства. Там будут рекомендации по установке оптимизированной под него версии программы.
Внимание! Найти оптимальную модификацию может быть трудно, так как их сотни и каждая имеет нюансы, а также сильные и слабые стороны.
Перейдите на сайт https://www.celsoazevedo.com/files/android/google-camera/.
Попробуйте рекомендуемые версии и загрузите одну из них.
Откройте .apk-файл и установите (если будет запрос на установку установки из неизвестных источников — разрешайте).
Запустите приложение.
Выдайте ему все разрешения.
Вверху переключитесь на «HDR+» или «Enchanced HDR+».
Попробуйте сделать фотографию.
Имейте в виду, что вы пользуетесь не Google Pixel, где есть отдельный блок обработки фото. Поэтому у телефона возможна задержка при создании изображения.
FAQ:
Какая польза от установки Google Camera на устройство Android?
Google Camera (gcam) — это приложение камеры, разработанное Google. Оно имеет множество продвинутых функций, которые не доступны в стандартном приложении камеры на устройствах Android. Установка gcam позволяет получить более качественные фотографии и видео, а также использовать функции HDR+, ночного режима и портретного режима.
Можно ли установить Google Camera на устройство с операционной системой iOS?
Нет, Google Camera — это приложение, разработанное специально для устройств Android. Оно не совместимо с устройствами iOS, такими как iPhone и iPad. Однако, на устройствах iOS можно установить аналогичные приложения, которые предлагают похожие функции и возможности.
Какие устройства поддерживают Google Camera?
Google Camera поддерживает большинство устройств Android, но не все. Некоторые производители могут ограничить доступ к приложению или изменить его функционал в своих собственных камерах. Однако, обычно есть решения и порты для разных моделей телефонов, которые позволяют установить и использовать Google Camera.
Какие настройки стоит проверить после установки Google Camera?
После установки Google Camera стоит проверить и настроить несколько параметров, чтобы получить оптимальное качество фотографий
Важно проверить настройки разрешения фото и видео, настройки HDR+ и функции ночного режима. Также, стоит ознакомиться с возможностями и настройками портретного режима, если ваше устройство его поддерживает
Как установить Google Camera на свой смартфон?
Для установки Google Camera на свой смартфон, нужно скачать соответствующий apk-файл и установить его как обычное приложение.
См. также:
- 5 лучших приложений с картой метро Чикаго для Android — найдите свой путь по городу ветров
- Как удалить фотографии из Instagram: пошаговая инструкция
- Как быстро исправить пропажу игр из библиотеки Epic Games Launcher
- Как выйти из Fortnite на Xbox и решить проблемы с игровым процессом
- Локации автобусных остановок Fortnite для получения токсиновой защиты кожи
- Надежность сайтов сравнения: правда или миф?
- Как выполнить жесткий сброс Samsung Galaxy Note 9: пошаговое руководство
Download Link
Shamim (SGCAM) version Changelog (9.1.098.24):➟ Fixed pixel 8 and 8 pro interface.➟ Added viewfinder buttons.➟ Added gallery support.➟ Fixed previously reported bugs and many more things.
BSG version Changelog (9.2.14):➟ Added support for additional lenses (optimized algorithm for switching modules relative to previous versions of the modification, to speed up switching).➟ Added menu items to the main modification settings: “Interface” and “White list”, “Black list” to show and hide modules.➟ “24FPS” mode is activated in the upper curtain.➟ Fixed “Video” and “Slow-mo” modes for some devices.➟ In the menu “Resolution of the camera (photo)” added the item “Resolution RAW format” (maximum).➟ Found errors in the work of the modification have been fixed.➟ Fixed work on some devices. ➟ Added LUT processing➟ Added Lens Settings➟ Added Libpatch Settings➟ Added Developer Settings➟ Added Watermark Settings, added Nothing logo
Wait For Sometime To Download APK
If the below download link is not working then download from here.
For Samsung Phones
| Developer | Version | Link |
|---|---|---|
| BSG (MGC) | 8.9.097 (Updated) | Download Link |
| Arnova8G2 | 8.7.250 | Download Link |
| BigKaka (AGC) | 9.2.14 (Updated) | Download Link |
| Shamim | 8.8.224.10 | Download Link |
| Shamim (SGCAM) | 9.1.098.24 (Updated) |
For OnePlus Phones
| Developer | Version | Link |
|---|---|---|
| BigKaka (AGC) | 9.2.14 (Updated) | Download Link |
| BSG | 8.9.097 (Updated) | Download Link |
| Arnova8G2 | 8.7.250 | Download Link |
| Shamim | 8.8.224.10 | Download Link |
| Shamim (SGCAM) | 9.1.098.24 (Updated) | Download Link |
For Realme Phones
| Developer | Version | Link |
|---|---|---|
| BSG | 8.9.097 | Download Link |
| BigKaka (AGC) | 9.2.14 (Updated) | Download Link |
| Shamim | 8.8.224.10 (Updated) | Download Link |
| Arnova8G2 | 8.7.250 | Download Link |
| Shamim (SGCAM) | 8.8.224.10 | Download Link |
For Xiaomi & Asus Phones
| Developer | Version | Link |
|---|---|---|
| BigKaka (AGC) | 9.2.14 (Updated) | Download Link |
| BSG | 8.9.097 | Download Link |
| Arnova8G2 | 8.7.250 | Download Link |
| Shamim | 8.8.224.10 | Download Link |
| Shamim (SGCAM) | 9.1.098.24 |
For All Other Android Phones
| Developer | Version | Link |
|---|---|---|
| BigKaka (AGC) | 9.2.14(Updated) | Download Link |
| BSG | 8.9.097 | Download Link |
| Arnova8G2 | 8.7.250 | Download Link |
| Shamim | 8.8.224.10 | Download Link |
| Shamim (SGCAM) | 9.1.098.24 | Download Link |
Join Us Telegram
Возврат заводских установок
Сбои в системе приводят к некорректной работе оборудования. Иногда для восстановления нужно сделать возврат к заводским установкам. Это делается следующим образом:
- Зайдите в Настройки системы.
- Откройте меню Резервная копия и сброс.
- В появившемся окне выберите функцию «Сброс настроек» — вы увидите предупреждение о том, что все данные будут удалены, после чего система выполнит возврат к конфигурациям в соответствии с заводскими установками.
Есть ещё один способ установить первичные настройки устройства: наберите в окне ввода номера комбинацию *2767*3855#, после ввода система без дополнительных запросов вернётся к заводским установкам.
Как выбрать подходящий?
Самый простой способ — перейти в раздел Suggested Versions. На ней собраны самые стабильные сборки от проверенных разработчиков, которые с большой долей вероятности заработают на почти любом Android-смартфоне. Но иногда потребуется перебрать несколько версий, чтобы найти максимально подходящий вариант.
В общем списке Suggested Versions также выделены красным цветом шрифта.
Найти специально оптимизированную под конкретную модель модификацию можно на этой странице, воспользовавшись поиском (Ctrl+F в десктопном браузере). Здесь почти у каждого разработчика указаны устройства, на которых он специализируется. Тут же можно связаться с автором или отправить ему благодарность в виде доната.
Какие параметры может предложить Camera2 API
| Адрес назначения | Ручное управление | Управление в автоматическом режиме | ||
| SurfaceView | Время экспозиции | Режим AE/AF/AWB | ||
| RenderScript | Чувствительность ISO | Блокировка AE/AWB | ||
| ImageReader | Длительность кадра | Пуск автофокуса | ||
| MediaCodec | Фокусное расстояние линзы | Предварительный автофокус | ||
| SurfaceTexture | Пуск вспышки | Зоны экспозамера | ||
| Матрица цветокоррекции | Экспокоррекция | |||
| Выходные форматы | Метаданные JPEG | Целевой диапазон FPS | ||
| YCbCr 4:2:0 | Тоновая кривая | Intent захвата изображения | ||
| JPEG | Область подрезки | Стабилизация видеоизображения | ||
| RAW_SENSOR |
На самом деле презентация Camera2 API состоялась на мероприятии Google I/O в 2014 году вместе с Android 5.0 Lollipop. Прошло уже достаточно много лет, но до сих пор не все производители телефонов усовершенствовали свои устройства до такого уровня.
Хотя на многих флагманах и телефонах среднего уровня имеется поддержка Camera2 API, но по умолчанию она не работает. Иногда возможности Camera2 API используются для того, чтобы предоставить пользователям доступ к ручному управлению опциями, поддержке фильтров и других штучек. Однако же в целом эта функциональность до сих пор отсутствует на огромном количестве телефонов.
Выбор подходящей версии Google Camera для вашего устройства
Камера Google (gcam) — это популярное приложение для фотографии, разработанное компанией Google. Однако оно не включено по умолчанию во все устройства Android и требует специальной установки
Когда дело доходит до установки Google Camera на ваше устройство, важно выбрать подходящую версию для вашего конкретного устройства
Выбирать версию Google Camera следует в зависимости от процессора, используемого в вашем устройстве. Все версии gcam разработаны с учетом определенных характеристик процессора, и, если выбран неподходящий вариант, приложение может работать некорректно или вообще не запускаться.
Чтобы выбрать подходящую версию Google Camera, вам понадобится знать модель процессора вашего устройства. Обычно информацию о процессоре можно найти в настройках или с помощью специального приложения для анализа системы.
После того как вы узнали модель процессора вашего устройства, вам нужно найти подходящую версию Google Camera, совместимую с этим процессором. Существует несколько ресурсов, где можно найти подходящие версии gcam, такие как XDA Developers, 4PDA и другие форумы и сообщества Android.
Рекомендуется использовать версии, предназначенные именно для вашего процессора, так как они обеспечивают лучшую совместимость и производительность. Однако, если нет доступных версий для вашего процессора, можно попробовать другие версии и надеяться на успешное функционирование.
Кроме того, при выборе версии Google Camera для вашего устройства не забудьте проверить, совместима ли она с версией вашей операционной системы Android. В некоторых случаях версии google camera могут требовать определенной операционной системы и не работать на старых версиях Android.
Важно отметить, что установка Google Camera на устройство, для которого она не предназначена, может привести к непредсказуемым результатам и негативно сказаться на производительности вашего устройства. Поэтому внимательно выбирайте версию Google Camera и следуйте инструкциям для ее установки, предоставленным разработчиками
Действия по загрузке/импорту файлов конфигурации XML в Realme 10?
Шаг 1. Найдите файлы конфигурации XML
Вам нужно найти файлы конфигурации XML, которые соответствуют вашим потребностям и предпочтениям. Эти файлы можно найти на различных форумах, веб-сайтах или в сообществах пользователей, посвященных настройке Android.
Шаг 3. Включите параметры разработчика
Для этого перейдите в «Настройки» > «О телефоне» > «Информация о ПО».
Здесь найдите «Номер сборки» и коснитесь его несколько раз (обычно 7 раз), пока не появится сообщение «Теперь вы разработчик».
Шаг 4. Доступ к параметрам разработчика
Вернитесь на главную страницу «Настройки», и вы найдете новую опцию «Параметры разработчика», указанную выше «О телефоне». Нажмите на него, чтобы открыть.
Шаг 8. Импорт файлов конфигурации XML
Перейдите в меню «Настройки» и снова откройте «Параметры разработчика». Найдите параметр, например «Загрузить XML-конфигурацию» или «Импортировать конфигурацию».
Шаг 9. Настройка и перезагрузка
Выберите файл конфигурации XML, который вы хотите импортировать, и нажмите «Применить» или «Загрузить», чтобы применить изменения. Рекомендуется перезагрузить Realme 10.
С чего начать?
Итак, для начала, закиньте в память своего смартфона несколько установочных файлов формата apk от разных версий Gсam. Попробуйте поочередно устанавливать и проверять работоспособность каждой из них. Важный нюанс: не нужно устанавливать сразу все версии приложения. Перед установкой каждой новой версии приложения обязательно удаляйте старую. Иногда так случается, что уже на этом этапе Gcam устанавливается и работает нормально. В таком случае, никаких дальнейших “танцев с бубном” не потребуется, а вы — счастливчик.
Однако более вероятно, что приложение камеры у вас либо не запустится, либо будет фотографировать точно так же, как и стандартное приложение камеры. Чаще всего это означает, что смартфон не имеет поддержки Camera 2 API, но это можно попытаться исправить. К примеру, если у вас уже получены ROOT-права, можно просто установить приложение “Camera 2 API Enabler” (ссылка выше). В противном случае, без компьютера вам не обойтись.
Установка программного обеспечения
Активация Camera2 API
Для активации программного модуля Camera2 API, необходимо найти и скачать два zip архива: Camera_2API_addon.zip, no-verity-opt-encrypt-6.0.zip. На запрос любого из этих файлов, поисковый сервис выдаст достаточное количество действующих ссылок. Также много информации по этой теме содержит ресурс 4pda. Данные файлы постоянно обновляются, поэтому лучше найти и скачать самую свежую версию и именно для своей модели.
Скачав необходимые файлы, их нужно записать в память смартфона. Согласно предыдущему шагу настоящей инструкции, смартфон должен находиться в режиме recovery, и именно в этом режиме аппарат необходимо подключить к компьютеру. Когда компьютер определит его как дополнительный флеш-диск, в папку TWRP записываем два файла.
На экране аппарата (все тот же режим рекавери) выбираем пункт Install и, управляя клавишами «+» «-», «power», инсталлируем специализированное ПО.
Установка Google камеры
Заключительный этап – инсталляция непосредственно apk файла приложения. Его также можно найти либо с помощью гугла (Google camera apk), либо благодаря тематической ветке форума 4pda. Запускаем стандартную процедуру установки ПО на смартфон, а после используем все возможности приложения и имеющихся в вашем распоряжении пикселей сенсора камеры.
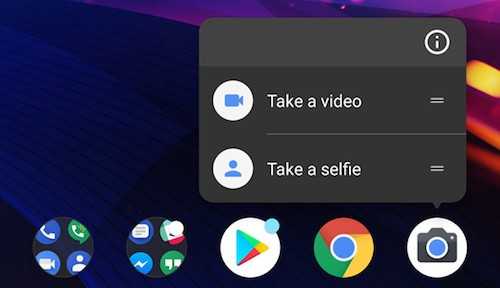
Где скачать google camera?
Проблем со скачиванием продукта не возникает. Сделать это можно на официальном портале разработчика или утилиты. Если в распоряжении пользователя телефон, работающий на Snapdragon, стандартного запуска ПО будет недостаточно.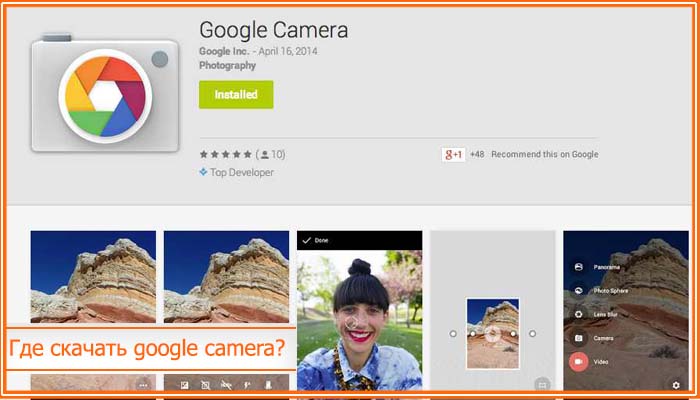
Необходимо позаботиться о наличии набора инструментов Camera2 API. По сути, это драйвер, который разрешает программе получать доступ к опциям камеры. Сюда можно отнести:
- Регулирование уровня ISO.
- Скорость активации затвора.
- Съемка при помощи RAW.
- Запись роликов на основании битрейта.
Чтобы они работали, нужно активировать драйвер на смартфоне. Проверить это можно при помощи утилиты Camera2 API Probe.
Ссылка для скачивания
Для телефонов Samsung
| Застройщик | Версия | Ссылка для скачивания |
|---|---|---|
| БСГ (МГЦ) | 9.2.113 (последняя версия) | Скачать |
| БигКака (AGC) | 9.2.14 | Скачать |
| Инструментарий АРУ | 5.7.0 (Обновлено) | Скачать |
| БСГ (МГЦ) | 9.1.098 (Обновлено) | Скачать |
| Шамим (SGCAM) | 8.5.300.XX.10 (Обновлено) | Скачать |
| Шамим (SGCAM) | 9.1.098.24 | Скачать |
| БСГ (МГЦ) | 8.9.097 (Обновлено) | Скачать |
| БигКака (AGC) | 9.1.24 (последняя версия) | Скачать |
| Arnova8G2 | 8.7.250 | Скачать |
| Shamim | 8.8.224.10 | Скачать |
Для телефонов Realme
| Застройщик | Версия | Ссылка для скачивания |
|---|---|---|
| БСГ (МГЦ) | 9.2.113 (последняя версия) | Скачать |
| БигКака (AGC) | 9.2.14 | Скачать |
| Инструментарий АРУ | 5.7.0 (Обновлено) | Скачать |
| БСГ (МГЦ) | 9.1.098 (Обновлено) | Скачать |
| Шамим (SGCAM) | 8.5.300.XX.10 (Обновлено) | Скачать |
| Шамим (SGCAM) | 9.1.098.24 | Скачать |
| БСГ (МГЦ) | 8.9.097 (Обновлено) | Скачать |
| БигКака (AGC) | 9.1.24 (последняя версия) | Скачать |
| Arnova8G2 | 8.7.250 | Скачать |
| Shamim | 8.8.224.10 | Скачать |
Для телефонов OnePlus
| Застройщик | Версия | Ссылка для скачивания |
|---|---|---|
| БигКака (AGC) | 9.2.14 (последняя версия) | Скачать |
| БСГ (МГЦ) | 9.1.098 (Обновлено) | Скачать |
| Шамим (SGCAM) | 9.1.098.24 | Скачать |
| BSG | 8.9.097 (Обновлено) | Скачать |
| БигКака (AGC) | 9.1.24 | Скачать |
| Arnova8G2 | 8.7.250 | Скачать |
| Shamim | 8.8.224.10 | Скачать |
Для телефонов Xiaomi и Asus
| Застройщик | Версия | Ссылка для скачивания |
|---|---|---|
| БигКака (AGC) | 9.2.14 (последняя версия) | Скачать |
| БСГ (МГЦ) | 9.1.098 (Обновлено) | Скачать |
| Шамим (SGCAM) | 9.1.098.24 | Скачать |
| BSG | 8.9.097 (Обновлено) | Скачать |
| БигКака (AGC) | 9.1.24 | Скачать |
| Arnova8G2 | 8.7.250 | Скачать |
| Shamim | 8.8.224.10 | Скачать |
Для других Android-смартфонов
| Застройщик | Версия | Ссылка для скачивания |
|---|---|---|
| БСГ (МГЦ) | 9.2.113 (последняя версия) | Скачать |
| БигКака (AGC) | 9.2.14 | Скачать |
| Инструментарий АРУ | 5.7.0 (Обновлено) | Скачать |
| БСГ (МГЦ) | 9.1.098 (Обновлено) | Скачать |
| Шамим (SGCAM) | 8.5.300.XX.10 (Обновлено) | Скачать |
| Шамим (SGCAM) | 9.1.098.24 | Скачать |
| БСГ (МГЦ) | 8.9.097 (Обновлено) | Скачать |
| БигКака (AGC) | 9.1.24 (последняя версия) | Скачать |
| Arnova8G2 | 8.7.250 | Скачать |
| Shamim | 8.8.224.10 | Скачать |
Установка google camera на Galaxy S10
Шаг 1 Установите GCam
Для начала вам понадобится получить доступ к порту Google Camera (обычно его называют GCam), поэтому нажмите на ссылку ниже, чтобы загрузить APK
Обратите внимание, что модовое приложение разработано для версии Snapdragon S10, S10 + и S10e
Загрузите GCam для Galaxy S10, S10 + и S10e (.apk)
После загрузки GCam установите приложение, сначала нажав на предупреждение «Загрузка завершена» на панели уведомлений S10. Оттуда убедитесь, что вашему браузеру разрешено устанавливать неизвестные приложения, а затем просто нажмите «Установить» при появлении запроса.
Шаг 2 Загрузите файл конфигурации
Затем вам необходимо загрузить файлы конфигурации для порта Google Camera, который вы только что установили, чтобы обеспечить его оптимальную работу с несколькими камерами вашего S10. Нажмите на ссылку ниже, чтобы загрузить файл на ваше устройство.
Загрузить файлы конфигурации GCam для Galaxy S10, S10 + и S10e
После того как вы загрузили файл, вам необходимо извлечь его в нужную папку, поэтому откройте приложение «Мои файлы» на своем S10 (находится в папке «Samsung») и выполните долгое нажатие на «GCam.zip». на вкладке «Последние файлы» в верхней части, затем «Переместить» в левом нижнем углу экрана. Оттуда нажмите «<» в правом верхнем углу, чтобы вернуться на главную страницу, затем выберите «Внутреннее хранилище».
Как только вы окажетесь внутри «Внутреннего хранилища», нажмите «GCam», затем нажмите «Переместить сюда» в правом нижнем углу, чтобы переместить ZIP-файл. Оттуда снова коснитесь ZIP-файла и выберите «Извлечь» в появившемся внизу меню, чтобы распаковать файл.
Не беспокойтесь, если вы извлекли не в ту папку, так как вы можете долго нажимать на файлы XML и перемещать их в исходную папку «Configs». В конце путь для сохраненных файлов должен выглядеть следующим образом: Internal storage > GCam > Config > s10csMar2.xml
Будьте уверены, что это именно так, как показано выше. В противном случае GCam не сможет прочитать файлы конфигурации, которые вам понадобятся позже.
Шаг 3 Настройка GCam
Теперь, когда у вас есть все необходимое, вам нужно сохранить настройки конфигурации в GCam, чтобы в полной мере использовать возможности камер вашего S10. Чтобы быстро настроить файл конфигурации, откройте приложение и коснитесь черной области вокруг кнопки спуска затвора, чтобы открыть меню «Выбор конфигурации», затем выберите последнюю версию «s10csMar2.xml» в раскрывающемся меню. Нажмите «Восстановить», как только вы закончите, и все готово.
Шаг 4 Наслаждайтесь GCam
Теперь, когда все установлено и правильно настроено, вы готовы делать фотографии и записывать видео с новым портом Google Camera. Как видно из фотографий ниже, GCam и Samsung Camera работают одинаково в яркий солнечный день, хотя первый обеспечивает немного более насыщенные цвета, а также немного более яркие детали по сравнению с последним.
 Фото GCam
Фото GCam Обычное фото с камеры Samsung
Обычное фото с камеры Samsung
Тем не менее, когда дело доходит до съемки фотографий при темном освещении, GCam выигрывает у Samsung Camera благодаря превосходной функции Night Sight. Как видно на фотографиях ниже, GCam делает значительно более яркие снимки в темных условиях по сравнению с камерой Samsung и ее функцией Scene Optimizer. Одна только эта функция должна сделать GCam обязательной, если вы любите фотографировать ночью.
 Использование ночного видения GCam
Использование ночного видения GCam Камера с включенным оптимизатором сцены
Камера с включенным оптимизатором сцены
Эта статья была подготовлена во время специального освещения Gadget Hacks советов создателей видео для смартфонов по съемке и редактированию. Проверьте всю серию Videography.
Интересные записи:
Обновление Google Camera
Помимо того, что разработчики реализовали поддержку обширного перечня смартфонов, они проделали большую работу по оптимизации работоспособности Google Camera и устранению сбоев и багов, препятствующих функционированию приложения. Команде удалось устранить огромное количество проблем, благодаря чему все функции стали работать так, как и должны были работать изначально. А с функциональной точки зрения здесь всё ок:
Как установить Гугл камера 8.1
Установить порт Google Camera 8.1 можно по той же методике, что и всегда.
Перейдите в Chrome – «Скачанные файлы» и установите Gcam;
Установить Gcam может почти любой желающий
- Дайте приложению разрешения на доступ к камере и микрофону;
- Проверьте работу Gcam в разных режима фото- и видеосъёмки.
Инструкция по настройке камеры на Redmi Note 11
Шаг 1: Откройте приложение камеры
Найдите иконку камеры на главном экране или в меню приложений и нажмите на нее, чтобы открыть камеру.
Шаг 2: Изучите интерфейс камеры
Ознакомьтесь с основными элементами интерфейса камеры, такими как кнопка съемки, кнопки переключения между камерами (если доступно), настройки экспозиции и другие функции.
Шаг 3: Настройте разрешение камеры
В настройках камеры вы можете выбрать разрешение фотографий и видео. Выберите наивысшее разрешение, чтобы получить наилучшее качество снимков.
Шаг 4: Изучите режимы съемки
Redmi Note 11 имеет различные режимы съемки, такие как портрет, панорама, ночной режим и другие. Изучите каждый режим и определитесь, какой лучше подходит для конкретной ситуации.
Шаг 5: Настройте параметры съемки
Исследуйте функции камеры, такие как регулировка экспозиции, баланс белого, фокусировка и другие настройки, чтобы лучше контролировать процесс съемки и достичь желаемого эффекта.
Шаг 6: Применение фильтров и эффектов
Redmi Note 11 предлагает различные фильтры и эффекты, которые могут улучшить ваши фотографии. Попробуйте разные фильтры и выберите тот, который подходит вам больше всего.
Шаг 7: Используйте режим Smart HDR
Включите режим Smart HDR, чтобы автоматически улучшить детали и динамический диапазон ваших фотографий.
Шаг 8: Определите правильную экспозицию и фокусировку
Перед съемкой убедитесь, что экспозиция и фокусировка настроены правильно. Тапните на объект на экране, чтобы выбрать точку фокусировки, и корректируйте экспозицию, чтобы получить оптимальный результат.
Шаг 9: Добавьте водяные знаки
Redmi Note 11 позволяет добавить водяные знаки к фотографиям. Это может быть ваш логотип или небольшой текст. Настройте водяной знак в настройках камеры.
Шаг 10: Экспериментируйте и наслаждайтесь
Не бойтесь экспериментировать с камерой Redmi Note 11 и наслаждаться процессом съемки. Используйте различные настройки, режимы и эффекты, чтобы создавать уникальные и интересные фотографии.
Следуя этой подробной инструкции, вы сможете настроить камеру на Redmi Note 11 и использовать все ее возможности для создания качественных фотографий и видео. Удачных съемок!

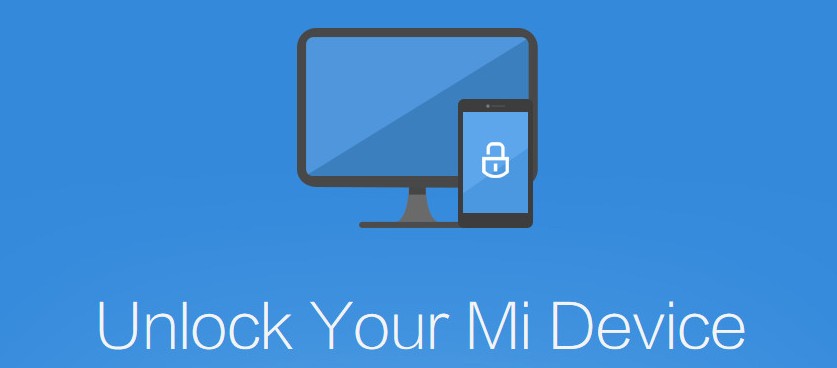










![Как установить мод google camera на любой телефон android [обновление 2024 г.]](http://lakfol76.ru/wp-content/uploads/d/a/7/da74c821d3f33f4f7e64fb69c893498b.png)



![How to install google camera on any android phone [2024 updated]](http://lakfol76.ru/wp-content/uploads/2/7/0/2701bcf2b6ed4ec4cd8973aa72338bcd.jpeg)

![Google camera [gcam] apk for android 11: how to install and use - tweakdroid](http://lakfol76.ru/wp-content/uploads/0/0/1/0014bbc455e6ed6d63ba29d6394577fc.jpeg)









